Remediați difuzoarele Logitech care nu funcționează pe Windows 10
Publicat: 2022-04-16
Mulți utilizatori de Windows preferă difuzoarele Logitech, deoarece acestea servesc cel mai bine în calitate și servicii. Dar, mulți utilizatori au venit cu difuzoarele Logitech care nu funcționează atunci când sunt conectate la priză, ceea ce este foarte enervant. Această problemă este mai frecventă în computerele cu Windows 10, dar se întâmplă și în alte versiuni de Windows. Aici, în acest articol, am venit cu metode eficiente de depanare care vă vor ajuta să rezolvați aceleași probleme. Deci, continuă să citești.

Cuprins
- Cum să remediați difuzoarele Logitech care nu funcționează pe Windows 10
- Metoda 1: Înlocuiți difuzoarele deteriorate
- Metoda 2: Înlocuiți cablurile deteriorate
- Metoda 3: Selectați Dispozitiv de ieșire corect
- Metoda 4: Activați ieșirea sunetului
- Metoda 5: Rulați Instrumentul de depanare audio
- Metoda 6: Închideți aplicațiile de fundal
- Metoda 7: Reactivați placa de sunet
- Metoda 8: Schimbați formatele implicite și activați îmbunătățirile audio
- Metoda 9: Executați scanări SFC și DISM
- Metoda 10: Reporniți serviciile audio
- Metoda 11: Interziceți accesul exclusiv pentru difuzoare
- Metoda 12: Actualizați driverele audio
- Metoda 13: Reinstalați driverele audio
- Metoda 14: Derulați înapoi driverele audio
- Metoda 15: Actualizați Windows
- Metoda 16: Efectuați Restaurarea sistemului
Cum să remediați difuzoarele Logitech care nu funcționează pe Windows 10
Iată motivele destul de comune care fac ca difuzoarele Logitech să nu funcționeze cu Windows 10. Vă sfătuiți să analizați motivele în detaliu, astfel încât problema să poată fi rezolvată cu ușurință.
- Rata și formatul difuzoarelor sunt de o calitate foarte scăzută.
- Funcțiile de îmbunătățire audio sunt dezactivate pe computer.
- Alte aplicații de pe computerul dvs. folosesc acces exclusiv la difuzoarele Logitech.
- Drivere audio învechite în computere.
- Difuzoare deteriorate.
În această secțiune, am compilat o listă de metode care vă vor ajuta să remediați problemele difuzoarelor Logitech în Windows 10. Urmați-le în aceeași ordine pentru a obține rezultate perfecte. Vi se recomandă să creați un punct de restaurare a sistemului pentru a vă restaura sistemul la versiunea anterioară dacă ceva nu merge bine.
Metoda 1: Înlocuiți difuzoarele deteriorate
În primul rând, trebuie să vă asigurați dacă difuzoarele Logitech nu sunt deteriorate fizic sau dacă este ceva în neregulă cu ele. De asemenea, asigurați-vă de următorii factori.
1. Asigurați-vă că ați conectat difuzoarele la portul corect al computerului.
2. Încercați să conectați difuzoarele la alte computere pentru a afla dacă problema este la computerul dvs. sau la difuzoare .
3. Dacă găsiți difuzoare deteriorate sau cu fire rupte, trebuie să luați în considerare o înlocuire .

Metoda 2: Înlocuiți cablurile deteriorate
Dacă nu există nicio deteriorare fizică a receptorului Logitech Unifying și a difuzoarelor, atunci la pasul următor, trebuie să vă asigurați dacă toate cablurile și cablurile sunt compatibile și nu sunt rupte. Urmați pașii menționați mai jos pentru a asigura același lucru.
1. Verificați cablurile pentru conexiuni slăbite și dacă toate celelalte cabluri sunt conectate sau nu.
2. Asigurați-vă că toate celelalte cabluri și cabluri sunt conectate la mufa corectă . Dacă nu sunteți sigur de mufele corecte, contactați producătorul hardware.

3. Verificați nivelurile volumului și dacă alimentarea este pornită.
4. Dacă ați conectat și căștile , deconectați-le și verificați dacă vă ajută.
Metoda 3: Selectați Dispozitiv de ieșire corect
Dacă ați conectat mai multe dispozitive de ieșire audio, trebuie să confirmați care dispozitiv adecvat este selectat pentru moment. Iată cum se procedează pentru a remedia problema difuzoarelor Logitech care nu funcționează.
1. Faceți clic pe pictograma Difuzoare din colțul din dreapta jos al ecranului.
![]()
2. Acum, faceți clic pe pictograma săgeată pentru a extinde lista de dispozitive audio conectate la computer.
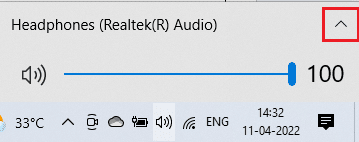
3. Selectați dispozitivul de redare Logitech (preferiți) și asigurați-vă că sunetul este redat prin dispozitivul selectat.
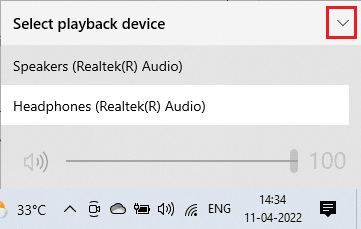
Dacă această metodă nu vă ajută, treceți la următoarea secțiune.
Citiți și: Remediați cracklingul audio Windows 10
Metoda 4: Activați ieșirea sunetului
Ca un pas următor, trebuie să vă asigurați că setările de sunet din dispozitivul dvs. sunt adecvate și compatibile cu difuzoarele. Urmați pașii menționați mai jos pentru a verifica setările de sunet pe computerul dvs. cu Windows 10.
1. Faceți clic dreapta pe pictograma Difuzoare din colțul din dreapta jos al ecranului și faceți clic pe Deschidere mixer de volum .
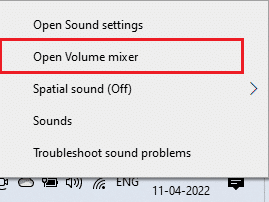
2. Acum, un set de comenzi de volum va fi deschis. Asigurați-vă că toate nivelurile de volum nu sunt dezactivate . Dacă găsiți vreun cerc roșu cu o linie , activați nivelul volumului.
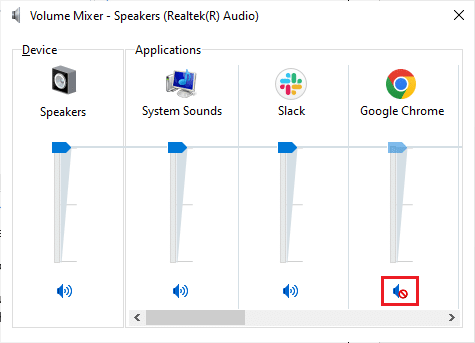
3. Acum, apăsați și mențineți apăsate tastele Windows + I împreună pentru a deschide Setările Windows .
4. Faceți clic pe System .
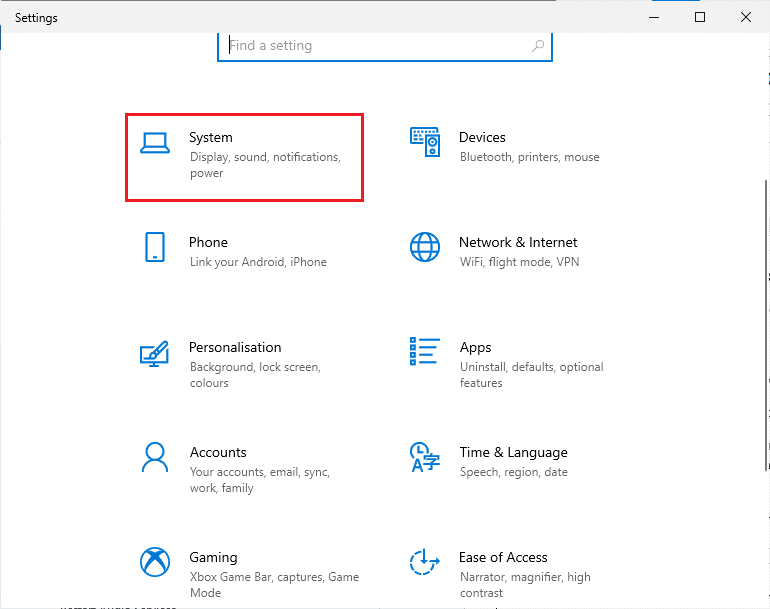
5. Apoi, faceți clic pe Sunet din panoul din stânga și faceți clic pe Proprietăți dispozitiv sub meniul Ieșire , așa cum se arată.
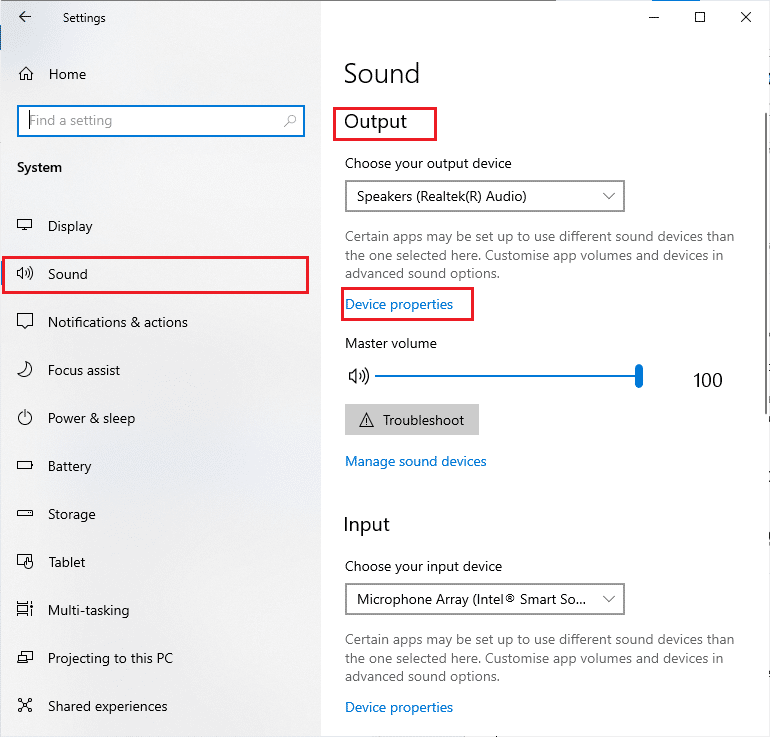
6. Asigurați-vă că caseta Dezactivare nu este bifată.
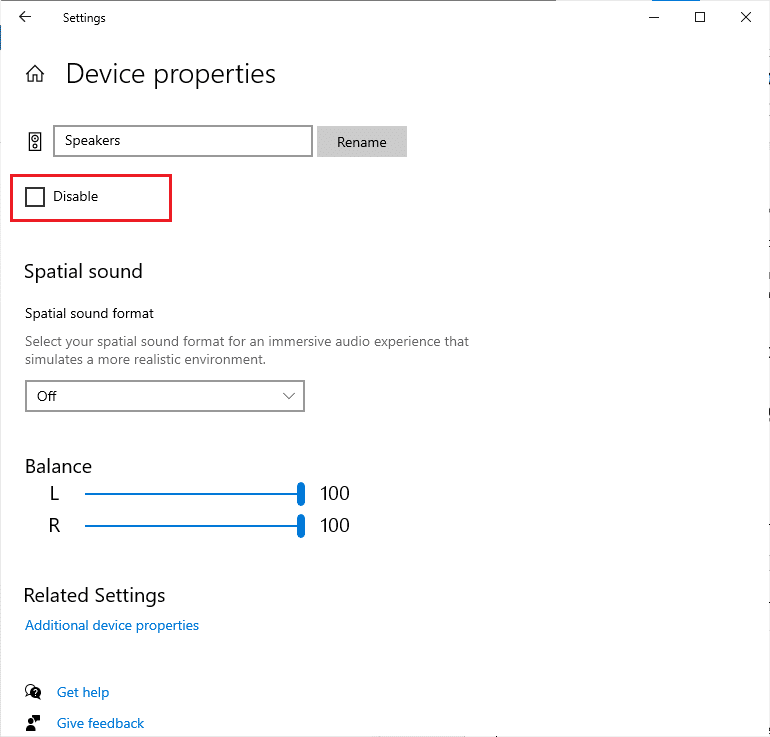
7. Repetați pașii 5-6 pentru dispozitivele de intrare așa cum este prezentat.
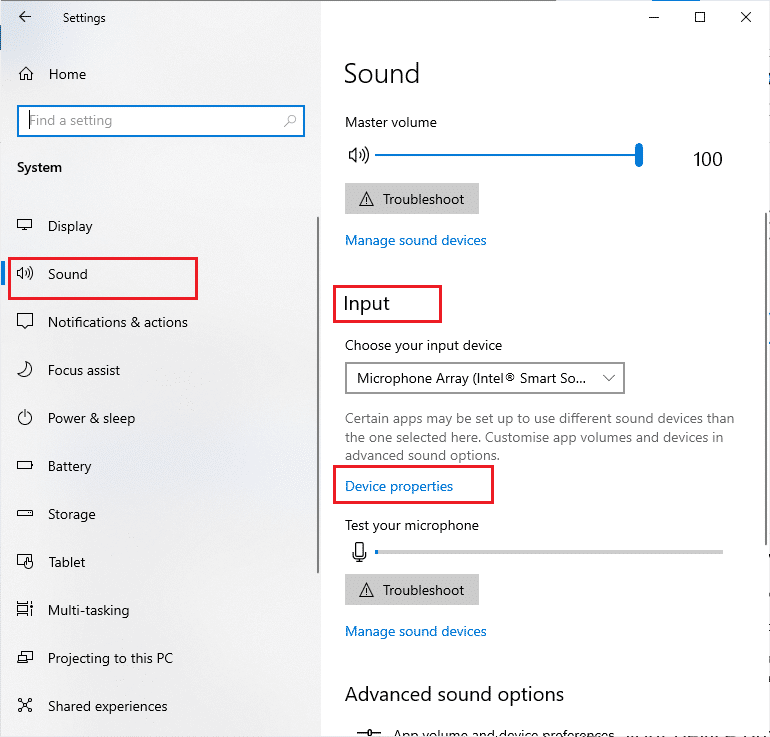
Metoda 5: Rulați Instrumentul de depanare audio
Instrumentul de depanare încorporat în PC-ul cu Windows 10 vă va ajuta să rezolvați automat orice probleme hardware și erori. Toate dispozitivele audio conectate la computer vor fi scanate pentru orice problemă hardware și problemele vor fi rezolvate cu ușurință. Urmați ghidul nostru Cum să rulați Instrumentul de depanare hardware și dispozitive pentru a remedia problemele pentru a remedia toate problemele hardware legate de audio de pe computer. De asemenea, puteți rula instrumentul de depanare audio individual, conform instrucțiunilor din ghidul nostru Cum să rulați depanatorul de actualizare Windows, dar asigurați-vă că selectați opțiunea Redare audio așa cum este descris.
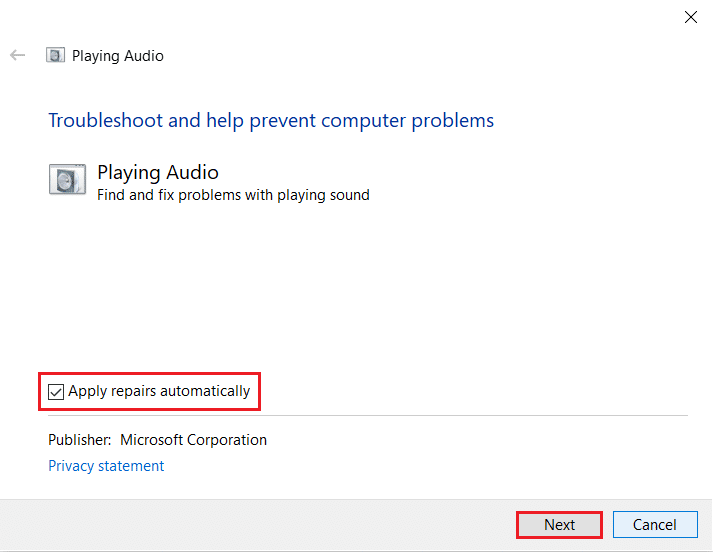
Citește și: Ce este NVIDIA Virtual Audio Device Wave Extensible?
Metoda 6: Închideți aplicațiile de fundal
Dacă dispozitivul dvs. audio de ieșire este utilizat de alte aplicații de pe computer, atunci este posibil să vă confruntați cu difuzoarele Logitech care nu funcționează când sunt conectate la priză. Pentru a rezolva problema, vi se recomandă să închideți toate celelalte programe sau aplicații care rulează în fundal unul câte unul sau să le forțați să se închidă utilizând Managerul de activități. Pentru a face acest lucru, urmați ghidul nostru despre Cum să terminați sarcina în Windows 10.
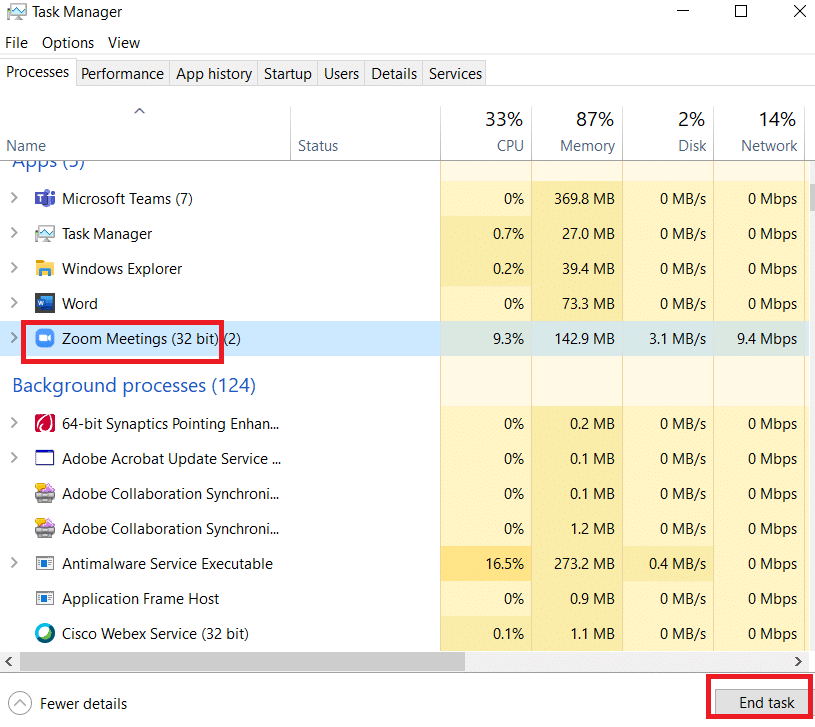
Metoda 7: Reactivați placa de sunet
Puteți rezolva cu ușurință difuzoarele Logitech care nu funcționează Windows 10 repornind placa de sunet conform instrucțiunilor de mai jos.
1. Apăsați tasta Windows și tastați Device Manager . Faceți clic pe Deschidere .
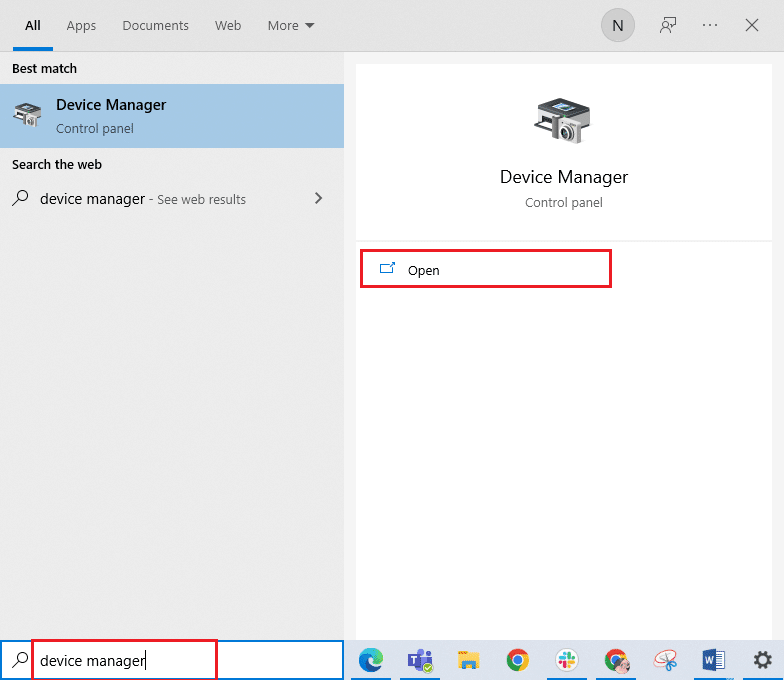
2. Apoi, extindeți controlerele de sunet, video și joc făcând dublu clic pe ele.
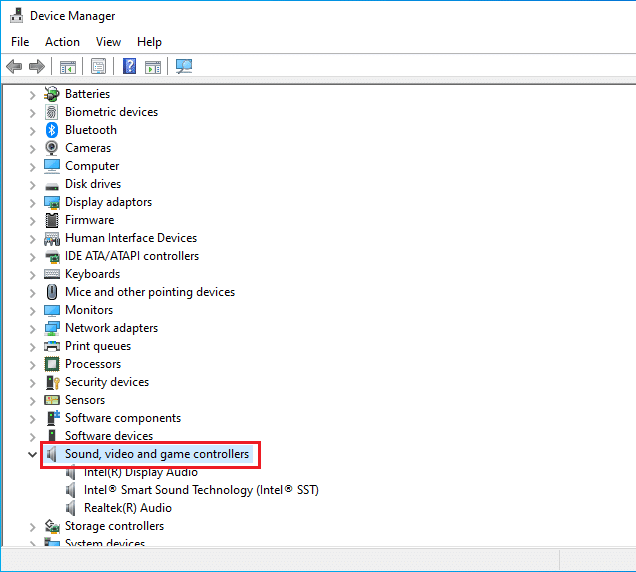
3. Apoi, faceți clic dreapta pe placa de sunet și selectați opțiunea Dezactivare dispozitiv .
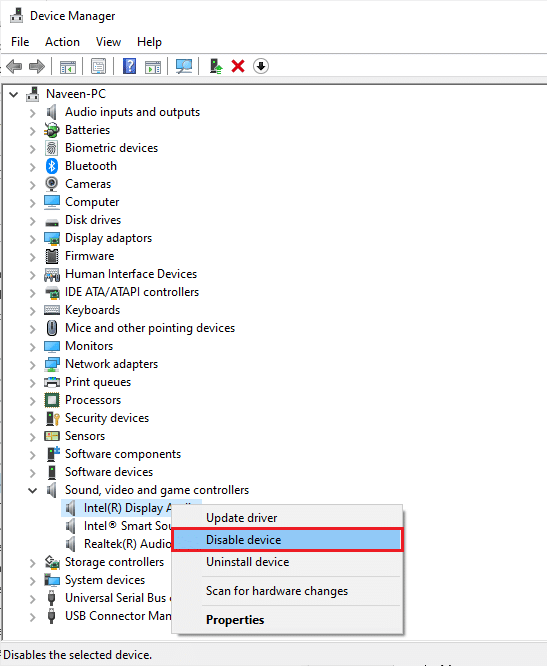
4. Acum, confirmați solicitarea făcând clic pe Da și reporniți computerul . Apoi, repetați pașii 1-2.
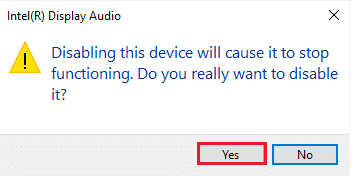
5. Apoi, faceți clic dreapta pe placa de sunet și selectați opțiunea Activare dispozitiv .
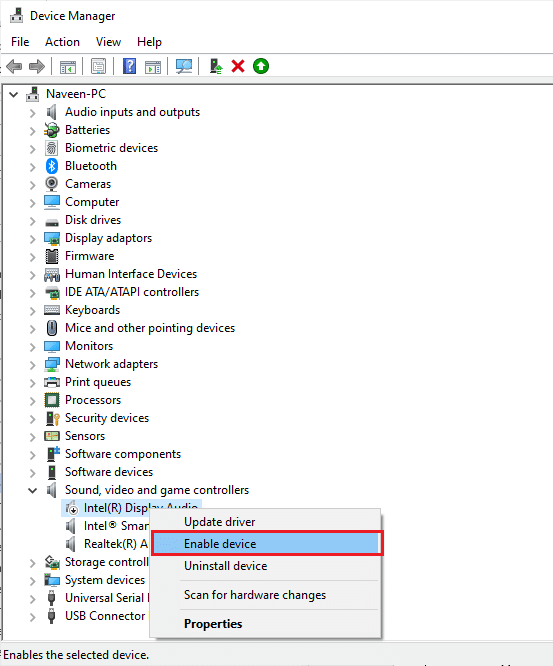
Acum, încercați să redați orice sunet în difuzoarele Logitech.
Citiți și: Remediați eroarea instalată de niciun dispozitiv de ieșire audio
Metoda 8: Schimbați formatele implicite și activați îmbunătățirile audio
Dacă găsiți că difuzoarele dvs. Logitech funcționează bine, dar sunetul pare a fi de calitate scăzută sau zgomotos, vă recomandăm să modificați rata de eșantionare. O frecvență de eșantionare de joasă frecvență va cauza difuzoarele Logitech care nu funcționează cu Windows 10, dar puteți selecta o frecvență mai mare de eșantionare urmând pașii menționați mai jos.

1. Faceți clic dreapta pe pictograma Difuzoare din colțul din dreapta jos al ecranului și selectați opțiunea Sunete .
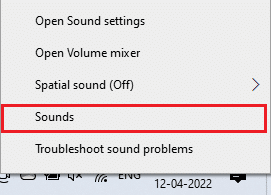
2. Apoi, comutați la fila Redare și faceți clic dreapta pe boxele Logitech pe care doriți să le setați ca implicite.
3. Acum, selectați opțiunea Set as Default Device așa cum este evidențiată și faceți clic pe Aplicare>OK pentru a salva modificările.
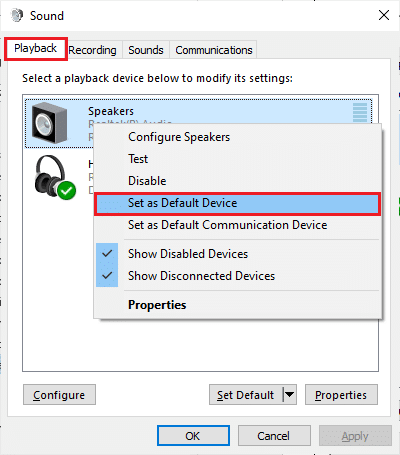
4. Apoi, selectați dispozitivul audio (Difuzoare) și faceți clic pe butonul Proprietăți .
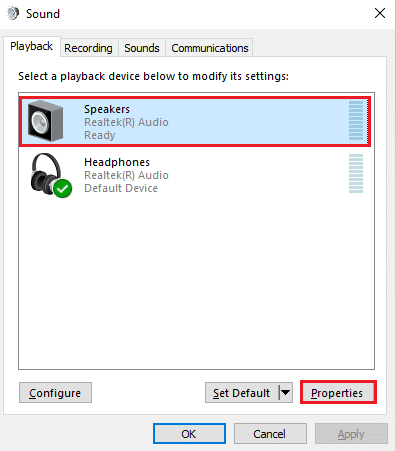
5. Apoi, comutați la fila Avansat și din meniul derulant sub Format implicit , asigurați-vă că selectați cea mai înaltă gamă de frecvență (24 de biți, 48000 Hz).
Notă: Asigurați-vă că opțiunea Activare îmbunătățiri audio este bifată sub Îmbunătățiri semnal , așa cum se arată.
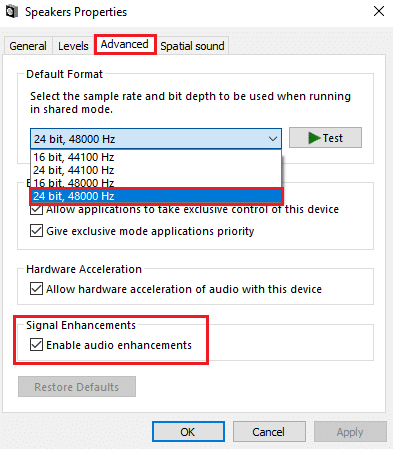
6. Faceți clic pe Aplicare și apoi pe OK pentru a salva modificările. Verificați dacă vă confruntați din nou cu problema. Dacă da, ajustați diferite niveluri ale intervalelor de frecvență repetând acești pași și confirmați care interval rezolvă problema.
Metoda 9: Executați scanări SFC și DISM
Dacă computerul dvs. are fișiere esențiale corupte responsabile pentru serviciile audio, vă veți confrunta cu probleme cu difuzoarele Logitech care nu funcționează atunci când sunt conectate. Din fericire, toate aceste fișiere corupte configurate greșit pot fi reparate utilizând utilitățile încorporate ale PC-ului cu Windows 10 și anume, System File Checker și Deployment Image Service and Management . Citiți ghidul nostru despre Cum să reparați fișierele de sistem pe Windows 10 și urmați pașii conform instrucțiunilor pentru a vă repara toate fișierele corupte.
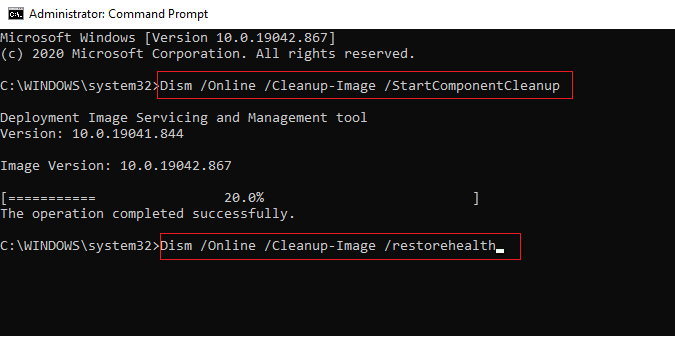
Așteptați ca comenzile să fie executate și verificați dacă ați rezolvat problemele cu difuzoarele Logitech.
Citiți și: Cum să remediați dispozitivele iCUE care nu detectează
Metoda 10: Reporniți serviciile audio
Câteva servicii audio esențiale Windows vă vor ajuta să preveniți orice probleme legate de audio. Dacă, în caz, dacă aceste servicii sunt dezactivate, este posibil să vă confruntați cu mai multe conflicte. Prin urmare, vi se recomandă să reporniți câteva servicii audio esențiale, conform instrucțiunilor de mai jos.
1. Apăsați tasta Windows , tastați Servicii și faceți clic pe Executare ca administrator .
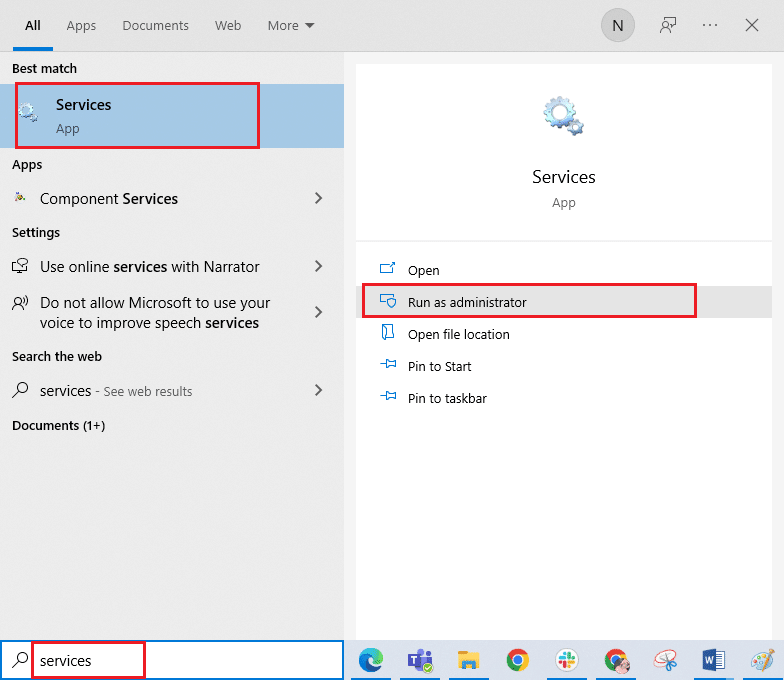
2. Acum, derulați în jos și faceți dublu clic pe serviciul Windows Audio .
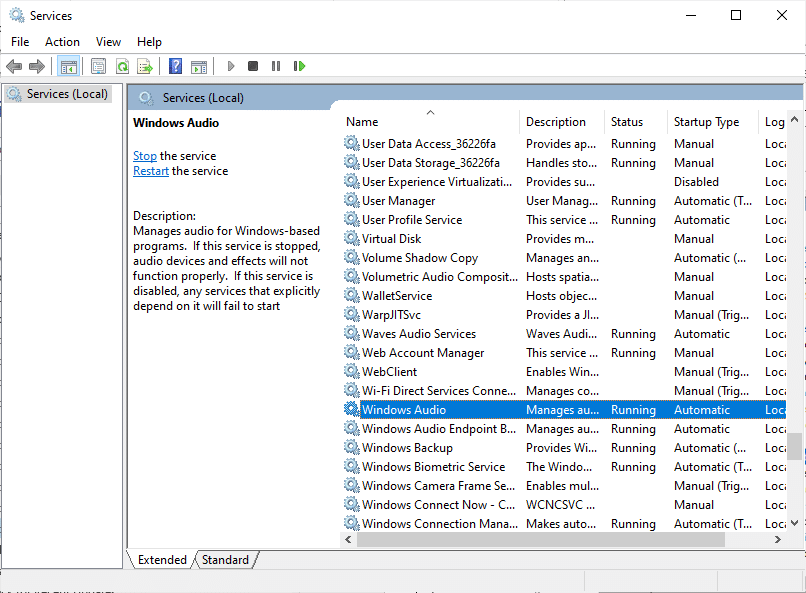
3. Acum, în noua fereastră pop-up, selectați tipul de pornire la Automatic , așa cum este descris.
Notă: Dacă starea serviciului este Oprit , faceți clic pe butonul Start. Dacă starea serviciului este Running , faceți clic pe Stop și porniți -l din nou.
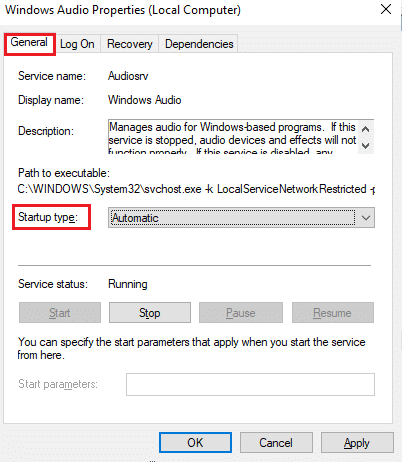
4. Faceți clic pe Aplicare > OK pentru a salva modificările.
5. Repetați toți acești pași pentru alte servicii Windows, cum ar fi Windows Audio Endpoint Builder și Remote Procedure Call (RPC) și verificați dacă ați remediat problema.
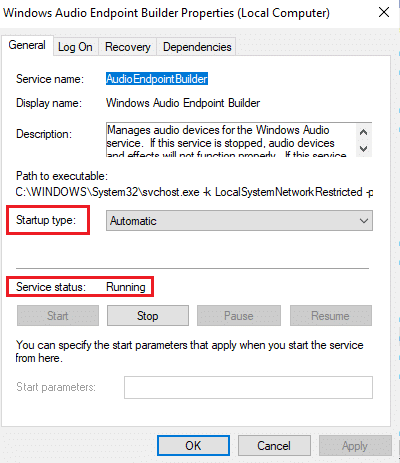
Metoda 11: Interziceți accesul exclusiv pentru difuzoare
Totuși, dacă vă confruntați cu difuzoarele Logitech care nu funcționează atunci când sunt conectate la priză, atunci trebuie să vă asigurați că niciun alt program nu preia controlul exclusiv asupra difuzoarelor dvs. Logitech. Puteți dezactiva caracteristica discutată urmând pașii menționați mai jos.
1. Așa cum ați făcut mai devreme, faceți clic dreapta pe pictograma Difuzoare și selectați opțiunea Sunete .
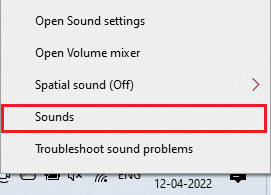
2. Apoi, selectați dispozitivul dvs. audio Logitech (Difuzoare) și faceți clic pe butonul Proprietăți așa cum se arată.
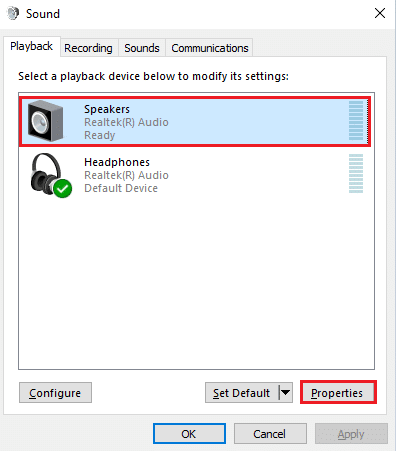
3. În fila General , asigurați-vă că opțiunea Utilizare dispozitiv este setată la Utilizați acest dispozitiv (activare) , așa cum se arată. Faceți clic pe Aplicare>OK dacă ați făcut modificări.
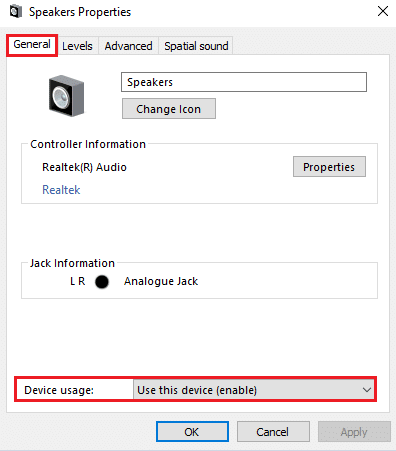
4. Acum, treceți la fila Avansat și, în meniul Mod Exclusiv , asigurați-vă că următoarele opțiuni sunt debifate.
- Permite aplicațiilor să preia controlul exclusiv asupra acestui dispozitiv .
- Acordați prioritate aplicațiilor în modul exclusiv .
Notă: de îndată ce debifați Permite aplicațiilor să preia controlul exclusiv asupra acestui dispozitiv , opțiunea Acordați prioritate aplicațiilor în modul exclusiv va fi debifată automat.
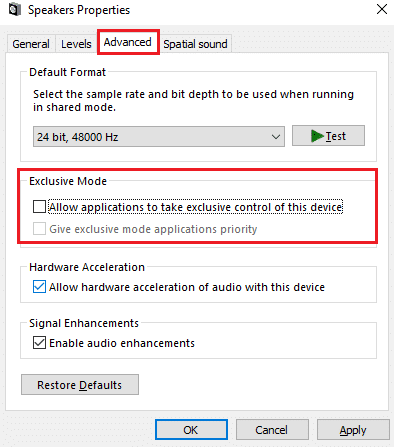
5. În cele din urmă, faceți clic pe Aplicare > OK pentru a salva modificările.
Metoda 12: Actualizați driverele audio
De obicei, problemele hardware ale computerelor cu Windows 10 sunt cauzate de drivere învechite sau care funcționează defectuos. Asigurați-vă întotdeauna că utilizați o versiune actualizată a driverelor audio și, dacă computerul dvs. nu are cele mai recente drivere, vi se recomandă să le actualizați conform instrucțiunilor din ghidul nostru Cum să actualizați driverele audio Realtek HD în Windows 10. Urmați pașii discutați în ghidul nostru și verificați dacă ați remediat problema cu difuzoarele Logitech care nu funcționează Windows 10.
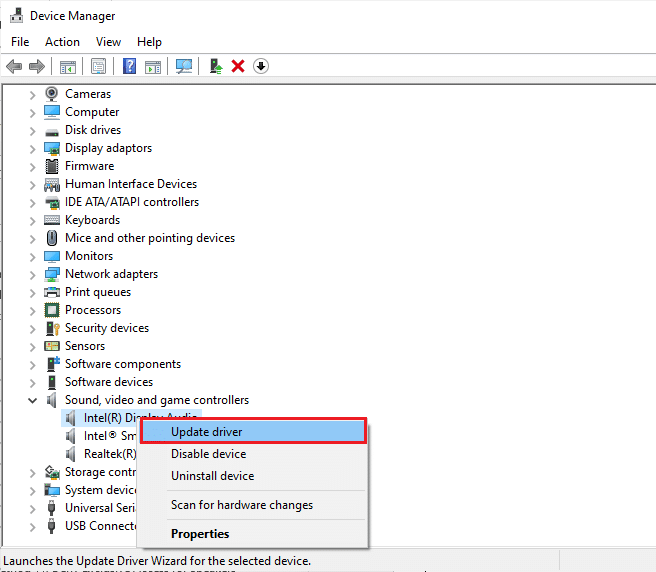
Citiți și: Cum să remediați bâlbâiala audio în Windows 10
Metoda 13: Reinstalați driverele audio
Driverele incompatibile trebuie reinstalate pentru a rezolva toate problemele legate de audio. Vi se recomandă să reinstalați driverele de dispozitiv numai dacă nu puteți obține nicio remediere prin actualizarea acestora. Pașii de reinstalare a driverelor sunt foarte simpli și puteți face acest lucru utilizând o aplicație terță parte sau implementând pașii manual, conform instrucțiunilor din ghidul nostru Cum să dezinstalați și să reinstalați driverele pe Windows 10
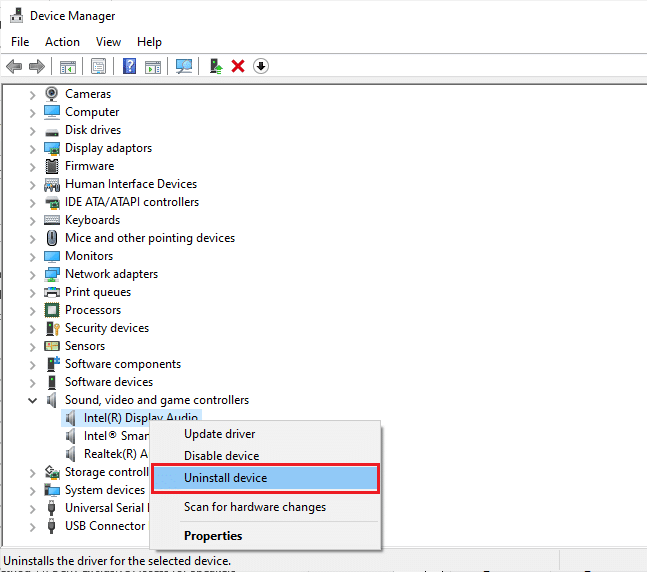
După reinstalarea driverelor audio, verificați dacă auziți sunetul de la difuzoarele Logitech.
Metoda 14: Derulați înapoi driverele audio
Uneori, versiunea actuală a driverelor audio poate provoca conflicte audio și, în acest caz, trebuie să restaurați versiunile anterioare ale driverelor instalate. Acest proces se numește derulare înapoi a driverelor și puteți derula cu ușurință driverele computerului la starea lor anterioară, urmând ghidul nostru Cum să reveniți driverele pe Windows 10.
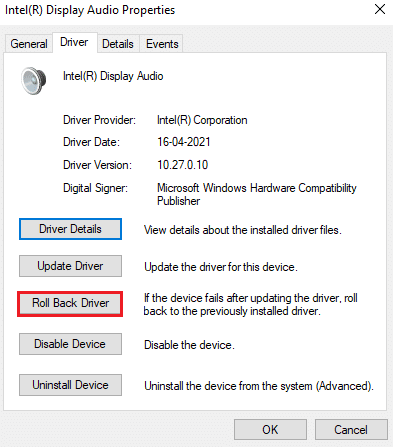
Așteptați până când versiunile anterioare ale driverelor sunt instalate pe computerul dvs. cu Windows 10. După ce ați terminat, verificați dacă ați rezolvat problema.
Metoda 15: Actualizați Windows
Dacă se așteaptă să fie instalate noi actualizări Microsoft pe computerul dvs., câteva erori și probleme nu pot fi rezolvate pe computer. După cum sugerează mulți utilizatori, actualizarea computerelor cu Windows 10 vă va ajuta să rezolvați problema cu difuzoarele Logitech care nu funcționează cu Windows 10. Urmați ghidul nostru despre Cum să descărcați și să instalați cea mai recentă actualizare Windows 10 pentru a vă actualiza computerul cu Windows 10.
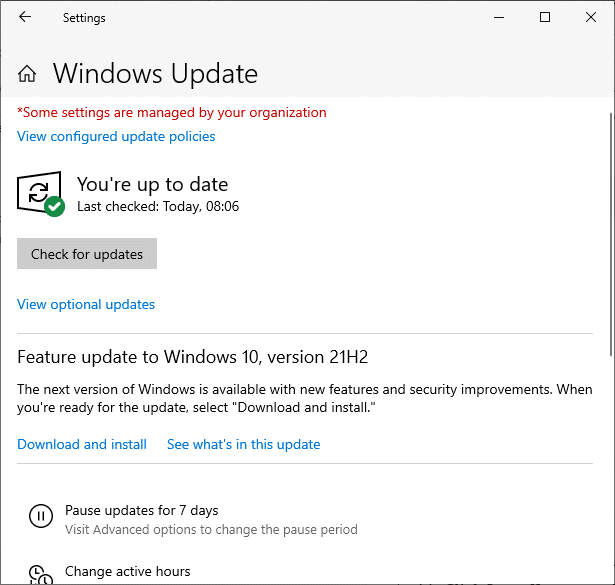
După actualizarea sistemului de operare Windows, verificați dacă vă puteți accesa difuzoarele Logitech.
Citiți și: Cum să remediați serviciul audio nu rulează Windows 10
Metoda 16: Efectuați Restaurarea sistemului
Dacă niciuna dintre metode nu v-a ajutat, atunci singura opțiune rămasă este să vă restaurați computerul la versiunea anterioară. Pentru a face acest lucru, urmați ghidul nostru despre Cum să utilizați Restaurarea sistemului pe Windows 10 și implementați instrucțiunile așa cum este demonstrat.
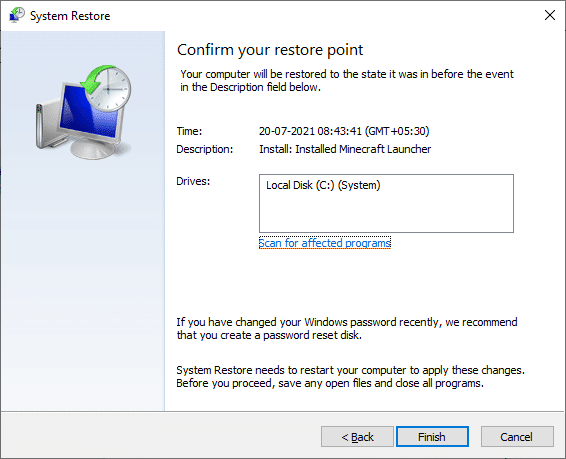
După restaurarea computerului cu Windows 10, verificați dacă difuzoarele Logitech nu funcționează atunci când sunt conectate.
Recomandat:
- Cum să deblochezi site-urile web pe Chrome în Windows 10
- Remediați Windows 10 DisplayPort nu funcționează
- Remediați camera utilizată de o altă aplicație în Windows 10
- Remediați niciun sunet în Firefox pe Windows 10
Sperăm că acest ghid a fost util și că ați putea remedia problema difuzoarelor Logitech care nu funcționează pe dispozitivul dvs. Nu ezitați să ne contactați cu întrebările și sugestiile dvs. prin secțiunea de comentarii de mai jos.
