Cum se rezolvă eroarea de blocare LiveKernelEvent 141?
Publicat: 2021-04-27Eroarea LiveKernelEvent 141 este un spin în spatele multor jucători. Apare în principal în mijlocul jocului sau când jucătorii încearcă să lanseze un joc video. Eroarea poate apărea și atunci când încercați să lansați orice altă aplicație.
Acest articol conține ghiduri care vă vor arăta cum să remediați eroarea de blocare LiveKernelEvent 141 în Windows 10.
Dezactivați overclockarea
Un GPU sau CPU overclockat ar putea declanșa eroarea. Când overclockați procesorul sau GPU-ul, creșteți presiunea asupra dispozitivului pentru a vă bucura de performanțe îmbunătățite temporar.
Dacă doriți să vă bucurați de rate de cadre mai bune și de un joc eficient, alegeți un dispozitiv care îndeplinește cerințele recomandate de joc. De asemenea, puteți folosi alte metode de creștere a performanței, cum ar fi reducerea încărcării procesorului, eliberarea spațiului pe disc și reducerea setărilor grafice intense din joc.
Restabiliți vitezele de ceas a CPU și GPU la valorile implicite, iar eroarea ar trebui să dispară definitiv. Dacă nu, lăsați vitezele de ceas la valorile implicite și treceți la următoarea soluție.
Reinstalați driverul GPU
Placa dvs. grafică este în centrul performanței sistemului dvs. atunci când vine vorba de jocuri. Eroarea LiveKernelEvent 141 este unul dintre rezultatele unui driver GPU defect. Șoferul controlează comunicarea care circulă între sistemul de operare și placa video. Ajută dispozitivul să interpreteze instrucțiunile de procesare video.
Odată ce driverul devine corupt sau învechit, șansele sale de a produce o astfel de eroare cresc, mai ales în timpul jocului.
Deci, primul pas ar trebui să implice reinstalarea driverului. Aceasta înseamnă că va trebui să dezinstalați software-ul și să îl reinstalați.
Urmați acești pași pentru a-l dezinstala:
- Faceți clic dreapta pe tasta siglă Windows din bara de activități sau apăsați pe Win + X pe tastatură.
- Meniul Power User va glisa acum.
- Faceți clic pe Manager dispozitive.
- Odată ce apare fereastra Device Manager, extindeți categoria Display Adapters.
- Faceți clic dreapta pe adaptorul dvs. grafic și selectați Dezinstalare dispozitiv.
- Bifați caseta de lângă „Ștergeți software-ul driverului pentru acest dispozitiv” odată ce apare caseta de confirmare Dezinstalare dispozitiv.
- Faceți clic pe Dezinstalare.
- După finalizarea procesului, reporniți computerul.
După repornirea sistemului, Windows va încerca să reinstaleze automat driverul. Dacă nu se întâmplă nimic, afișajul sistemului dumneavoastră va fi afectat. Treceți la următoarea soluție.
Derulați înapoi driverul GPU
Instalarea versiunii anterioare a driverului GPU este o modalitate de a verifica dacă întâmpinați probleme de compatibilitate cu actualizarea driverului instalată recent. Acești pași vă vor arăta cum să derulați înapoi driverul GPU:
- Faceți clic dreapta pe sigla Windows din bara de activități sau apăsați pe Win + X pe tastatură.
- Meniul Power User va glisa acum.
- Faceți clic pe Manager dispozitive.
- Odată ce apare fereastra Device Manager, extindeți categoria Display Adapters.
- Faceți clic dreapta pe adaptorul dvs. grafic și selectați Proprietăți.
- După ce se deschide fereastra Proprietăți a plăcii grafice, accesați fila Driver și faceți clic pe butonul Roll Back Driver.
Dacă butonul Roll Back Driver este gri, puteți face lucrurile manual. Reveniți la fila Proprietăți a driverului pentru a verifica versiunea driverului. După aceea, accesați site-ul web al producătorului GPU-ului pentru a căuta driverul anterior și descărcați-l. Asigurați-vă că notați și marca și modelul GPU-ului, arhitectura sistemului și versiunea sistemului de operare.
Actualizați driverul GPU
Actualizarea driverului ar trebui să rezolve problema dacă este rezultatul componentelor învechite ale driverului. Uneori, jocurile necesită noi capabilități software pentru a comunica cu placa grafică, iar producătorii de GPU lansează actualizări ale driverelor.
Dacă nu ați actualizat driverul dispozitivului de ceva vreme, ar trebui să faceți acest lucru.
Mai întâi, treceți prin clientul Windows Update pentru a instala actualizări pentru computer. Actualizările sunt esențiale în sensul că corectează erorile și îmbunătățesc performanța. De asemenea, clientul vă va ajuta să instalați cea mai recentă versiune a driverului plăcii grafice dacă Microsoft a publicat-o. Dacă nu știți cum să vă actualizați sistemul, acești pași vă vor ajuta:
- Lansați aplicația Setări folosind combinația de tastaturi Windows + I.
- După ce se deschide prima pagină a Setărilor Windows, faceți clic pe pictograma Actualizare și securitate.
- Când vedeți clientul Windows Update, permiteți-i să verifice actualizările și să le descarce.
- Dacă aveți actualizări opționale, cum ar fi actualizări de calitate și caracteristici, faceți clic pe butonul Descărcare și instalare.
- Odată ce clientul descarcă actualizările, faceți clic pe butonul Restart Now pentru a-i permite să repornească computerul și să înceapă procesul de instalare.
- Rețineți că computerul se va reporni probabil de mai multe ori înainte ca procesul de instalare să se încheie.
- După finalizarea procesului, computerul se va porni normal.
- Acum puteți porni jocul sau aplicația pentru a verifica problema.
Dacă actualizarea sistemului nu funcționează, aveți alte alternative. Utilizarea unei aplicații terță parte concepută pentru a găsi probleme legate de șofer și a le rezolva este cel mai bun pariu. Auslogics Driver Updater nu numai că vă va actualiza driverul învechit al plăcii grafice, ci va găsi și alte drivere de dispozitiv problematice pe sistemul dvs. și le va actualiza, de asemenea.
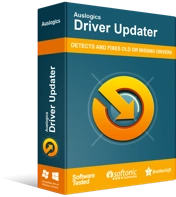
Rezolvați problemele PC-ului cu Driver Updater
Performanța instabilă a computerului este adesea cauzată de drivere învechite sau corupte. Auslogics Driver Updater diagnostichează problemele driverului și vă permite să actualizați driverele vechi dintr-o dată sau pe rând, pentru ca computerul să funcționeze mai ușor
În plus, poate păstra o copie de rezervă a versiunilor vechi de drivere după actualizarea acestora. Acest lucru vă va permite să reveniți la driverele anterioare ori de câte ori driverele noi provoacă probleme.
Iată cum să instalați și să utilizați Auslogics Driver Updater:
- Deschideți pagina produsului Auslogics Driver Updater.
- După ce apare pagina, faceți clic pe butonul Descărcare.
- Permiteți browserului să salveze pachetul de instalare.
- După ce browserul descarcă fișierul, rulați-l.
- Selectați opțiunea Da din caseta de dialog Control cont utilizator.
- Apoi, selectați o limbă și alegeți folderul de instalare odată ce se deschide expertul de instalare.
Notă: Se recomandă să alegeți locația implicită de instalare.
- După aceea, utilizați casetele de selectare pentru a aplica alte preferințe, cum ar fi crearea unei comenzi rapide pe desktop, pornirea aplicației după ce porniți sistemul și permiterea instrumentului să partajeze rapoarte de blocare anonime.
- Apoi, faceți clic pe butonul Click pentru a instala.
- Programul va verifica computerul pentru drivere învechite și corupte odată ce instalarea este finalizată.
- Va apărea o listă care vă arată driverele pe care ar trebui să le actualizați.
- Asigurați-vă că actualizați fiecare driver care apare. Dacă alegeți versiunea completă a programului, acesta va descărca driverele simultan.
- Odată ce instrumentul finalizează procesul de actualizare, reporniți computerul și verificați dacă problema persistă.
Utilizați utilitarul CHKDSK
Deoarece problemele hardware sunt cauza principală a erorii, ar trebui să verificați unitatea de disc pentru sectoare defecte. Instrumentul CHKDSK va scana pentru sectoare defecte și va împiedica computerul să le folosească în viitor. De asemenea, utilitarul poate încerca să recupereze fișiere care pot fi citite în aceste sectoare dăunătoare.
Există două modalități principale de a rula programul CHKDSK: una include trecerea prin File Explorer, iar cealaltă implică utilizarea promptului de comandă. Vă vom arăta cum să utilizați ambele metode.

Acești pași vă vor arăta cum să rulați instrumentul CHKDSK prin File Explorer:
- Invocați o fereastră File Explorer făcând dublu clic pe orice folder de pe desktop sau apăsând Win + E.
- Odată ce File Explorer se deschide, mergeți în panoul din stânga ferestrei și faceți clic pe Acest PC.
- Apoi, comutați în panoul din dreapta.
- Faceți clic dreapta pe unitatea pe care este instalat Windows (în cele mai multe cazuri, este Discul local C) și selectați Proprietăți.
- Odată ce apare fereastra de dialog Proprietăți, treceți la fila Instrumente.
- Sub fila Instrumente, accesați secțiunea Verificare erori și faceți clic pe butonul Verificare.
- Windows vă va verifica acum hard diskul pentru scurt timp și va apărea probabil un dialog care va spune:
„Nu trebuie să scanați această unitate.
Nu am găsit erori pe această unitate. Puteți scana în continuare pentru erori dacă doriți.”
- Selectați Scan Drive. Instrumentul vă va verifica acum unitatea și un dialog vă va afișa rezultatele scanării.
Pentru a rula o scanare mai aprofundată, va trebui să rulați instrumentul CHKDSK printr-o fereastră de comandă ridicată. Iată cum:
- Deschideți Executare făcând clic dreapta pe butonul Start și selectând Executare din meniul Acces rapid sau apăsând tasta siglă Windows + comanda rapidă R.
- După ce apare caseta de dialog, tastați „CMD” (fără ghilimele) în caseta de text, apoi apăsați Ctrl + Shift + Esc.
- Selectați Da după ce apare dialogul Control cont utilizator pentru a cere permisiunea de a rula Linia de comandă ca administrator.
- După ce vedeți fereastra Prompt de comandă ridicată, introduceți următoarea linie în ecranul negru și apăsați Enter:
chkdsk C: /f /r /x
Rețineți că „C” din linia de comandă este un substituent pentru volumul sau partiția Windows.
Parametrul „/f” permite instrumentului CHKDSK să rezolve orice eroare pe care o detectează.
Comutatorul „/r” solicită utilitarului să recupereze orice informații care pot fi citite din sectoarele defecte.
Parametrul „/x” permite instrumentului să demonteze unitatea înainte de a o scana.
Apăsați butonul Y de la tastatură dacă vedeți acest mesaj:
„Chkdsk nu poate rula deoarece volumul este utilizat de un alt proces. Doriți să programați acest volum pentru a fi verificat data viitoare când sistemul repornește? (Da/Nu)”
Verifică-ți memoria RAM
Un alt dispozitiv hardware de evaluat este memoria sistemului. Stick-urile RAM sunt cunoscute pentru defecțiuni aleatorii și daune permanente care provoacă tot felul de erori de sistem. Dacă vreunul dintre stick-urile RAM este deteriorat și declanșează eroarea, acesta nu va dispărea până când nu înlocuiți dispozitivul defect. Instrumentul de diagnosticare a memoriei Windows vă poate ajuta să aflați dacă vreunul dintre stick-urile RAM este problematic.
Pașii de mai jos vă vor arăta cum să faceți asta:
- Mergeți la bara de activități, faceți clic dreapta pe butonul Start și faceți clic pe Run. Comanda rapidă de la tastatură Windows + R este o altă modalitate de a lansa fereastra de dialog Run.
- Odată ce apare Run, tastați „mdsched” și faceți clic pe butonul OK.
- Va apărea fereastra Instrumentului de diagnosticare a memoriei Windows. Faceți clic pe opțiunea care spune „Reporniți acum și verificați dacă există probleme (recomandat).”
- Dispozitivul dvs. se va reporni acum.
- Veți vedea interfața Instrumentului de diagnosticare a memoriei Windows după repornirea sistemului.
- Odată ce procesul de testare este finalizat, instrumentul vă va reporni automat sistemul.
- După ce computerul pornește, aveți grijă la o notificare care vă va spune rezultatele scanării.
De asemenea, puteți accesa Vizualizatorul de evenimente pentru a verifica rezultatele scanării. Urmați acești pași:
- Faceți clic dreapta pe sigla Windows din bara de activități sau apăsați pe Win + X pe tastatură.
- Meniul Power User va glisa acum.
- Faceți clic pe Event Viewer.
- După ce se deschide Vizualizatorul de evenimente, mergeți în partea stângă a ecranului și navigați la Jurnalele Windows > Sistem.
- Faceți un singur clic pe Sistem, apoi mergeți în partea dreaptă a ferestrei și faceți clic pe Găsiți.
- După ce se deschide caseta de text Găsiți, tastați „MemoryDiagnostic” și faceți clic pe butonul Găsiți următorul.
- Rezultatele căutării vor apărea în partea de jos a listei Număr de evenimente din panoul din mijloc. Data și ora evenimentului Informații trebuie să corespundă perioadei în care ați efectuat testul.
- Dacă aveți două stick-uri RAM, ar trebui să vedeți două evenimente de informații.
- Detaliile evenimentelor vor apărea în secțiunea Evenimente.
Rețineți că trebuie să înlocuiți stick-ul RAM dacă este rău. Dacă aveți două stick-uri RAM, puteți elimina unul și rulați testul pentru a verifica dacă este cel defect.
Efectuați o pornire curată
Rularea unei porniri curate vă permite să confirmați dacă un program de pornire sau un serviciu declanșează eroarea. Uneori, aplicațiile de fundal care se lansează după ce Windows pornește intră în conflict cu alte programe, cum ar fi jocurile, și produc diferite erori de blocare. Dacă problema continuă să apară atunci când rulați un joc sau o aplicație, un conflict de aplicație este probabil vinovat, mai ales dacă alte soluții nu au rezolvat problema până acum.
Pentru a efectua o pornire curată, veți dezactiva programele și serviciile de pornire. După ce le-ați împiedicat să se lanseze la următoarea pornire a Windows, puteți rula jocul sau aplicația care s-a blocat pentru a verifica dacă problema apare din nou. Dacă aplicația sau jocul nu se mai blochează, atunci ați confirmat cauza erorii.
Dar nu aici se termină. De asemenea, trebuie să identificați aplicația care cauzează problema, deoarece nu vă puteți păstra toate serviciile și programele de pornire dezactivate pentru totdeauna. Vă vom arăta tot ce aveți de făcut.
În primul rând, accesați aplicația Setări pentru a dezactiva programele de pornire. Urmați acești pași:
- Apăsați Win + I pentru a deschide Setări sau faceți clic dreapta pe Start și faceți clic pe Setări în meniul Power User.
- După ce se afișează Setări, faceți clic pe Aplicații.
- Odată ce apare fereastra Aplicații, mergeți în panoul din stânga și faceți clic pe Pornire.
- Accesați panoul din dreapta și dezactivați aplicațiile din Startup Apps.
Apoi, mergeți la dialogul Configurare sistem pentru a dezactiva serviciile de pornire:
- Faceți clic dreapta pe butonul Start și selectați Run din meniul Power User. De asemenea, puteți atinge Win + R pentru a lansa caseta de dialog Run.
- După ce apare Run, tastați „msconfig” și faceți clic pe OK.
- Mergeți la fila Servicii când vedeți caseta de dialog Configurare sistem.
- Bifați caseta de selectare „Ascunde toate serviciile Microsoft”.
- Faceți clic pe butonul Dezactivați toate.
- Faceți clic pe butonul OK.
- Reporniți computerul.
Odată ce sistemul dvs. pornește, serviciile și programele de pornire pe care le-ați dezactivat vor rămâne inactive. Acum puteți rula jocul sau programul pentru a verifica dacă se vor produce blocări. Dacă nu se întâmplă nimic, trebuie să izolați elementul de pornire responsabil pentru eroare.
Pentru a găsi vinovatul, trebuie să activați un serviciu și să reporniți sistemul pentru a verifica problema. Continuați să parcurgeți elementele de pornire unul după altul până când unul dintre ele declanșează problema din nou.
Puteți urma acești pași pentru a accelera procesul:
- Accesați fereastra Configurare sistem și comutați la fila Servicii.
- Debifați casetele pentru jumătate dintre servicii de sub filă, apoi faceți clic pe Activați toate. Puteți debifa serviciile din jumătatea de jos, astfel încât să activați jumătatea de sus.
- Faceți clic pe OK și reporniți computerul pentru a verifica problema.
- Dacă aplicația sau jocul se blochează, atunci unul dintre serviciile pe care le-ați activat este responsabil. Acum trebuie să verificați doar serviciile din acest lot, unul după altul. Cu toate acestea, dacă problema nu apare, înseamnă că nu mai trebuie să verificați serviciile pe care le-ați activat. Activați cealaltă jumătate și vedeți dacă eroarea persistă.
- Faceți același lucru cu programele pe care le-ați dezactivat în aplicația Setări.
Concluzie
Așa se rezolvă problema 141 a codului LiveKernelEvent. Puteți merge la secțiunea de comentarii pentru a pune întrebări și a vă împărtăși părerile despre eroare.
