Remedierea problemei de lansare în Ori and the Will of the Wisps
Publicat: 2020-05-15Dacă nu puteți face ca Ori și Will of the Wisps să ruleze pe sistemul dvs., acest articol vă va arăta diferite metode care rezolvă cauzele principale ale problemei. Soluțiile de aici i-au ajutat pe mulți jucători să revină la joc și credem că vă vor ajuta și să scăpați de problemă.
Asigurați-vă că sistemul dvs. îndeplinește cerințele jocului
Nu are rost să încerci să forțezi un joc pe un computer care nu îndeplinește cerințele acestuia. Înainte de a aplica remedieri și de a face modificări la computer și joc, prima ta mișcare ideală ar trebui să fie să verifici dacă sistemul tău folosește componentele software și hardware potrivite. Veți găsi mai jos cerințele minime ale jocului și un ghid despre cum să verificați dacă specificațiile PC-ului dvs. îndeplinesc aceste cerințe.
Cerințe minime
Sistem de operare: Windows 10 Versiunea 18362.0 (1903) sau o versiune ulterioară
CPU: AMD Athlon X4; Intel Core i5 4460
Memorie de sistem: 8 GB RAM
GPU: Nvidia GTX 950; AMD R7 370
Stocare: 20 GB spațiu disponibil
DirectX: versiunea 11
Cerințe recomandate
Sistem de operare: Windows 10 Versiunea 18362.0 (1903) sau o versiune ulterioară
CPU: AMD Ryzen 3; Intel i5 Skylake
Memorie de sistem: 8 GB RAM
GPU: Nvidia GTX 970; AMD RX 570
DirectX: versiunea 11
Stocare: 20 GB spațiu disponibil
Urmați acești pași pentru a verifica specificațiile computerului dvs.:
- Faceți clic dreapta pe butonul Start și faceți clic pe Setări. De asemenea, puteți apăsa simultan tastele Windows și I pentru a deschide aplicația Setări.
- După ce apare ecranul de start Setări, faceți clic pe pictograma Sistem.
- Când apare pagina Sistem, mergeți în panoul din stânga, derulați în jos, apoi faceți clic pe Despre.
- După aceea, accesați fereastra principală, sub fila Despre și verificați specificațiile sistemului dvs. în Specificațiile dispozitivului. Aici veți vedea, printre altele, marca procesorului, modelul și arhitectura, precum și dimensiunea memoriei sistemului.
- Dacă doriți să verificați cât de mult spațiu de stocare aveți, faceți dublu clic pe Acest PC de pe desktop și navigați la Dispozitive și unități.
- Pentru a verifica detaliile adaptorului de afișare, urmați acești pași:
- Apăsați simultan tastele Windows și R pentru a deschide Run.
- După ce se deschide Run, tastați „dxdiag” (fără ghilimele) în caseta de text și faceți clic pe butonul OK sau apăsați tasta Enter.
- După ce apare fereastra Instrument de diagnosticare DirectX, accesați fila Afișare și verificați detaliile plăcii grafice, cum ar fi marca și modelul acesteia și versiunea driverului.
De asemenea, este important să confirmați spațiul de pe sistem, deoarece aceasta ar putea fi problema. Pentru a face asta:
- Accesați fereastra File Explorer făcând clic pe pictograma folderului din bara de activități sau apăsând împreună tastele Windows și I.
- După ce se deschide fereastra File Explorer, mergeți în partea stângă și faceți clic pe Acest PC.
- Navigați la fereastra principală și găsiți spațiul disponibil al unităților dvs. sub Dispozitive și unități.
Cum să remediați Ori și Will of the Wisps nu se lansează pe Windows 10
Dacă specificațiile PC-ului dvs. sunt la egalitate, atunci trebuie să găsiți cauza principală a problemei de lansare a jocului. Urmați diferitele soluții pe care le-am oferit una după alta și suntem siguri că veți rezolva problema.
Rulați jocul ca administrator
Privilegiile de administrator au fost o politică de lungă durată în sistemul de operare Windows. Aplicațiile cu drepturi de administrator pot face orice doresc și pot accesa orice utilitar de sistem, inclusiv anumite fișiere și foldere protejate. Jocurile video pentru PC au nevoie de obicei de acces la aceste resurse, dar pot fi restricționate din cauza lipsei de permisiuni. Acesta ar putea fi cazul cu Ori și voința lui Wisps. Unii jucători au raportat că rularea jocului ca administrator a eliminat problema de lansare.
Pentru a rula jocul ca administrator, trebuie să fii autentificat într-un cont de utilizator cu privilegii de administrator. Odată ce v-ați asigurat de asta, trebuie să faceți clic dreapta pe comanda rapidă de pe desktop a jocului sau pe lista meniului Start și să faceți clic pe Executare ca administrator în meniul contextual oricând doriți să îl jucați.
Dacă lansați jocul prin Steam sau nu doriți să faceți întotdeauna clic dreapta pe el, atunci trebuie să modificați proprietățile fișierului său EXE. Pașii de mai jos vă vor arăta cum să localizați fișierul executabil și să faceți modificările necesare:
- Accesați bara de activități și faceți clic pe pictograma Folder pentru a deschide fereastra File Explorer. De asemenea, puteți face clic dreapta pe butonul Start și selecta File Explorer din meniul Acces rapid sau apăsați simultan tastele Windows și I pentru a deschide programul.
- După ce apare File Explorer, treceți la bara laterală din stânga și faceți clic pe Acest PC.
- Mergeți în partea dreaptă a ecranului și faceți dublu clic pe unitatea pe care ați instalat Steam.
- După ce apare unitatea, accesați folderul Program Files (x86) și deschideți-l.
- Găsiți folderul Steam în directorul Program Files (x86) și deschideți-l.
- Faceți dublu clic pe folderul Steamapps odată ce folderul Steam se deschide.
- După aceea, navigați la dosarul comun și deschideți-l.
- Acum, faceți dublu clic pe folderul de instalare al lui Ori and the Will of the Wisps.
- Dacă nu ați instalat jocul în calea pe care tocmai v-am arătat-o, urmați pașii de mai jos pentru a-l invoca:
- Deschideți clientul Steam.
- După ce programul apare, faceți clic pe Library în partea de sus a ferestrei.
- Odată ce apare lista de jocuri de pe contul tău Steam, mergi la Ori and the Will of the Wisp, faceți clic dreapta pe ea, apoi faceți clic pe Proprietăți în meniul contextual.
- Accesați pagina Proprietăți și faceți clic pe Fișiere locale.
- Sub fila Fișiere locale, faceți clic pe „Răsfoiți fișierele locale”.
- Dosarul de instalare al jocului ar trebui să apară acum.
- Acum, accesați fișierul EXE al lui Ori and the Will of the Wisps, faceți clic dreapta pe el și apoi selectați Proprietăți din meniul contextual.
- Accesați fila Compatibilitate din meniul contextual și bifați caseta de lângă „Rulați acest program ca administrator”.
- Faceți clic pe butonul OK și verificați dacă jocul se va lansa.
Împiedicați programul dvs. antivirus să blocheze jocul
Programele antivirus pot confunda cu ușurință fișierele de joc cu entități rău intenționate și le pot bloca. Acest lucru se întâmplă de obicei deoarece jocul este nou sau unele dintre fișierele sale provin dintr-o nouă actualizare. Ori de câte ori se întâmplă acest lucru, fișierele se numesc false pozitive. Este o problemă comună și o puteți rezolva cu ușurință.
Fiecare suită AV vine cu o opțiune prin care puteți face excepții de scanare pentru fișiere, foldere și programe. Această caracteristică se numește Excepții, Excluderi, SafeList sau Whitelist, în funcție de programul antivirus pe care îl utilizați. Îl puteți găsi cu ușurință în mediul Setări sau Preferințe al programului.
Dacă nu știi cum să ajungi acolo, poți căuta un ghid pe site-ul dezvoltatorilor aplicației. Cu toate acestea, dacă programul antivirus principal este Windows Security, următorii pași vă vor ghida prin proces:
- Lansați aplicația Setări accesând meniul Start și făcând clic pe pictograma roată de deasupra pictogramei Power. De asemenea, puteți atinge împreună tastele de la tastatură Windows și I pentru a deschide aplicația.
- După ce se afișează Setări, mergeți în partea de jos a ecranului de pornire și faceți clic pe pictograma Actualizare și securitate.
- Apoi, faceți clic pe Windows Security în panoul din stânga al interfeței Actualizare și securitate.
- Acum, treceți la panoul din dreapta și faceți clic pe Protecție împotriva virușilor și amenințărilor din Zone de protecție.
- După ce apare pagina Virus & Threat Protection a aplicației Windows Security, derulați în jos la secțiunea Virus & Threat Protection Settings și faceți clic pe Manage Settings.
- După ce vedeți pagina Protecție împotriva virușilor și amenințărilor, derulați în jos și faceți clic pe linkul „Adăugați sau eliminați excluderile”.
- Pe ecranul Excluderi, faceți clic pe „Adăugați o excludere”, apoi faceți clic pe Folder după ce meniul contextual apare.
- În fereastra de dialog Browse Folder, accesați folderul de instalare Ori and the Will of the Wisps și selectați-l.
- Rulați jocul și verificați problema de lansare.
Rețineți că trebuie să adăugați folderul de instalare al jocului ca excludere ori de câte ori îl actualizați sau îl reinstalați.
Verificați integritatea fișierelor de joc
Fișierele jocului sunt componentele software care compun jocul. Problemele de lansare tind să apară atunci când fișierele asociate cu procesul de pornire dispar sau devin corupte. Aceasta ar putea fi cauza interferenței antivirus, a unui atac de malware, a unei închideri bruște a sistemului în timpul jocului sau a unui proces de instalare incomplet.
Remedierea problemei implică găsirea și înlocuirea fișierelor problematice. Puteți face asta cu ușurință, folosind clientul Steam. Urmați pașii de mai jos:
- Accesați meniul Start, căutați Steam, apoi faceți clic dreapta pe el și faceți clic pe Run as Administrator. Puteți face același lucru pentru comanda rapidă de pe desktop a aplicației, dacă o aveți.
- Odată ce Steam se deschide, navigați în partea de sus a ferestrei și faceți clic pe Library.
- Lista de jocuri atașată contului tău Steam va apărea acum; localizați Ori și Will of the Wisps, faceți clic dreapta pe el și apoi faceți clic pe Proprietăți.
- Odată ce pagina Proprietăți a jocului apare în partea dreaptă, accesați fila Fișiere locale și faceți clic pe VERIFICAȚI INTEGRITATEA FIȘIERELOR DE JOC...
- Steam va începe acum să verifice dacă fișierele jocului de pe sistemul tău sunt intacte. Fișierele care se dovedesc a fi diferite de omologii lor de pe serverele Steam vor fi înlocuite automat. Același lucru este valabil și pentru fișierele lipsă.
- Procesul de validare poate dura ceva timp, dar durata depinde de viteza sistemului, de dimensiunea fișierelor înlocuite și de conexiunea la internet.
- După finalizarea procesului, reporniți clientul și lansați jocul pentru a verifica problema.
Actualizați driverul plăcii grafice
Dacă computerul tău nu are placa grafică potrivită, poți uita să joci Ori and the Will of the Wisps. Adaptorul de afișare – alături de procesorul dumneavoastră – este principala putere atunci când vine vorba de jocuri. Cu toate acestea, software-ul driverului său este conductorul principal și, fără el, ești la fel de bun ca să nu ai un card de afișare chiar și al dispozitivului tău este cel mai bun de acolo.

Problemele driverului de afișare sunt la fel de vechi ca jocurile în sine. Șoferii se pot deteriora, pot dispărea sau deveni învechiți. În oricare dintre aceste cazuri, efectuarea unei instalări curate a celei mai recente versiuni de driver face de obicei truc. Pentru a începe, trebuie să dezinstalați complet driverul actual pentru a scăpa de fișierele corupte și de intrările de registry care ar putea cauza probleme după ce instalați versiunea actualizată.
Dacă nu știți cum să dezinstalați driverul plăcii grafice, urmați cu atenție pașii de mai jos:
- Faceți clic pe pictograma lupă din bara de activități sau apăsați împreună tastele Windows și S pentru a lansa bara de căutare de lângă butonul Start.
- După ce apare bara de căutare, tastați „manager dispozitiv” (fără ghilimele) în câmpul de text.
- Odată ce Managerul de dispozitive apare în rezultatele căutării, faceți clic pe el.
- După deschiderea programului, extindeți Display Adapters.
- Sub Display Adapters, faceți clic dreapta pe placa dvs. grafică și faceți clic pe Uninstall Device.
- Odată ce se deschide caseta de dialog de confirmare a dezinstalării dispozitivului, bifați caseta de lângă „Ștergeți software-ul driverului pentru acest dispozitiv”, apoi faceți clic pe butonul Dezinstalare.
- Reporniți sistemul după ce Windows elimină driverul.
De asemenea, puteți descărca și rula programul de dezinstalare a driverului de afișare (DDU) pentru a elimina driverul plăcii grafice și toate fișierele acestuia. Dacă utilizați un card AMD, folosirea AMD Cleanup Tool este, de asemenea, o idee bună.
După ce ați terminat de îndepărtat driverul plăcii grafice, continuați și actualizați-l. Există diferite moduri în acest sens și trebuie să vă asigurați că o faceți corect pentru a evita probleme suplimentare. Vă vom arăta cum să utilizați utilitarul Windows Update, Device Manager și Auslogics Driver Updater.
Folosind Windows Update
Actualizarea sistemului vă va face foarte bine. Este posibil să aveți definiții de viruși în așteptare și alte actualizări, inclusiv cele mai recente pachete de instalare ale .NET Framework, care sunt importante pentru jocuri. Un alt lucru bun despre actualizarea Windows este că ați putea obține actualizări de driver pentru dispozitive precum placa grafică.
Deși este posibil ca aceste actualizări să nu fie disponibile din cauza programelor de lansare ale Microsoft, vă recomandăm să începeți cu rularea utilitarului pentru a verifica. În mod normal, Windows Update funcționează în fundal și vă actualizează automat sistemul atunci când aveți o conexiune la internet funcțională. Cu toate acestea, acesta nu este întotdeauna cazul. Utilitarul are o politică care îl împiedică să instaleze actualizări până când sistemul dumneavoastră este inactiv.
Dacă doriți să instalați actualizările imediat, urmați acești pași:
- Faceți clic dreapta pe butonul Start și faceți clic pe Setări după ce vedeți meniul Acces rapid. Apăsarea simultană a tastelor Windows și I este o altă modalitate de a deschide Setări.
- După ce apare Setări, faceți clic pe Actualizare și securitate.
- După ce vedeți pagina Windows Update, faceți clic pe butonul „Verificați actualizările”.
- Permiteți programului să descarce automat toate actualizările în așteptare.
- Odată ce actualizările sunt gata pentru instalare, faceți clic pe butonul Restart Now.
- Sistemul dvs. va reporni acum și Windows va instala actualizările.
- După ce procesul este încheiat și computerul pornește normal, rulați Ori și Will of the Wisps pentru a verifica dacă problema de lansare a dispărut.
Folosind Managerul de dispozitive
Puteți utiliza Device Manager pentru a efectua o căutare online a driverului actualizat al plăcii dvs. grafice. De asemenea, îl puteți folosi pentru a instala software-ul driver existent pe sistemul dumneavoastră. Cu toate acestea, vă recomandăm să lăsați instrumentul să detecteze automat software-ul driverului potrivit pentru card și să îl instaleze.
Dacă nu știți cum să utilizați programul, urmați pașii de mai jos:
- Faceți clic pe pictograma lupă din bara de activități sau apăsați împreună tastele Windows și S pentru a lansa bara de căutare de lângă butonul Start.
- După ce apare bara de căutare, tastați „manager dispozitiv” (fără ghilimele) în câmpul de text.
- Odată ce Manager dispozitive apare în rezultatele căutării, faceți clic pe el.
- După deschiderea programului, extindeți Display Adapters.
- Faceți clic dreapta pe placa dvs. grafică și faceți clic pe Actualizare driver.
- După ce apare fereastra Actualizare driver, faceți clic pe „Căutați automat software-ul de driver actualizat”.
- Windows va căuta acum cea mai recentă versiune a driverului plăcii grafice. Acesta va descărca și instala automat driverul dacă căutarea are succes.
- După finalizarea procesului, reporniți sistemul și verificați dacă există problemă.
Utilizați un program dedicat terților
Device Manager și Windows Update sunt cunoscute că descarcă și instalează actualizări de drivere, cu toate acestea, acestea nu se livrează întotdeauna. Dacă ați încercat aceste instrumente fără succes, atunci ar trebui să alegeți o aplicație terță parte care este creată cu scopul exclusiv de a actualiza driverele de dispozitiv. Auslogics Driver Updater este de încredere de milioane de utilizatori Windows, iar experții îl recomandă cu căldură.
Programul nu numai că va actualiza driverul plăcii grafice, dar va rezolva și problemele cu alte drivere de dispozitiv de pe sistemul dumneavoastră. Funcționează prin scanarea driverelor problematice și instalând cele mai recente versiuni ale acestora. Instrumentul descarcă și instalează doar drivere care au îndeplinit standardele Microsoft și au primit semnătura Windows Hardware Quality Labs.
De asemenea, atunci când descarcă și instalează actualizări în viitor, va păstra întotdeauna o copie de rezervă a driverului care este înlocuit. Acest lucru vă permite să reveniți la driverul anterior ori de câte ori aveți probleme de compatibilitate cu orice aplicație și versiunea actualizată.
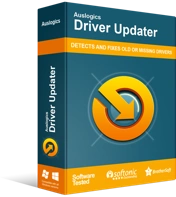
Rezolvați problemele PC-ului cu Driver Updater
Performanța instabilă a computerului este adesea cauzată de drivere învechite sau corupte. Auslogics Driver Updater diagnostichează problemele driverului și vă permite să actualizați driverele vechi dintr-o dată sau pe rând, pentru ca computerul să funcționeze mai ușor
Pașii de mai jos vă vor ghida prin procesul de descărcare, instalare și navigare în program:
- Deschideți acest link într-o filă nouă pentru a descărca Auslogics Driver Updater.
- Odată ce descărcarea se termină, rulați configurarea din folderul în care ați salvat-o.
- Așteptați să apară controlul contului de utilizator, apoi faceți clic pe butonul Da.
- După ce apare configurarea, alegeți limba, calea de instalare și apoi decideți dacă doriți ca utilitarul să creeze o pictogramă Desktop și dacă doriți ca aplicația să pornească automat de fiecare dată când pornește computerul. După aceasta, faceți clic pe butonul „Click to install” și permiteți ca procesul de instalare să își desfășoare cursul.
- Odată ce instalarea este finalizată, lansați aplicația și faceți clic pe butonul Start Scan.
- Odată ce programul finalizează procesul de scanare, veți vedea o listă de drivere de dispozitiv problematice și, dacă driverul plăcii grafice are vreo problemă, îl veți găsi acolo.
- Faceți clic pe butonul Actualizare pentru a descărca și instala cea mai recentă versiune a driverului.
- Reporniți computerul și lansați Ori and the Will of the Wisps pentru a verifica dacă problema persistă.
Nu mai overclockați GPU-ul și procesorul
Dacă creșteți viteza de ceas a procesorului și a GPU-ului, acesta ar putea fi motivul problemei de lansare. Încercați să reveniți la frecvențele implicite pe ambele dispozitive și verificați dacă jocul va rula corect.
Concluzie
Înțelegem frustrarea pe care o aduc problemele de lansare, dar credem că acum ar trebui să fii liber de asta, după ce ai trecut prin soluțiile de mai sus. Puteți găsi alte bloguri pe blogul nostru care se ocupă de alte probleme de pornire.
Dacă aveți întrebări sau doriți să vă împărtășiți gândurile, nu ezitați să folosiți secțiunea de comentarii de mai jos.
