Cum să remediați eșecul de lansare Last Oasis
Publicat: 2020-06-02Dacă Last Oasis nu răspunde sau dacă se blochează înapoi pe desktop odată ce îl lansați, există diferite erori posibile de sistem pe care ar trebui să le eliminați. În acest articol, vă vom prezenta diferite ghiduri despre cum să porniți Last Oasis pe Windows 10.
Verificați configurația sistemului dvs
Last Oasis nu va porni dacă computerul nu îndeplinește cerințele minime. De obicei, acest lucru este o idee simplă, deoarece fiecare joc video pentru computer vine cu o listă de componente software și hardware pe care orice computer trebuie să le aibă înainte de a-l putea rula. Deci, dacă ați omis acest pas important înainte de a vă instala jocul, ar trebui să îl revizuiți. Veți găsi mai jos toate cerințele de sistem ale jocului și un ghid care vă va arăta cum să verificați configurația sistemului.
Cerințe minime
Sistem de operare: Windows 7; Windows 8.1; Windows 10. Rețineți că jocul funcționează numai pe versiunile pe 64 de biți
CPU: Intel Core i5-2400
Memorie de sistem: 8 GB RAM
GPU: NVIDIA GTX 770; AMD Radeon HD 7870
DirectX: versiunea 11
Rețea: conexiune la internet în bandă largă
Stocare: 40 GB spațiu disponibil
Cerințe recomandate
Sistem de operare: Windows 7; Windows 8.1; Windows 10. Rețineți că jocul funcționează numai pe versiunile pe 64 de biți
CPU: Intel Core i7-3770
Memorie: 16 GB RAM
GPU: NVIDIA GTX 1070; AMD Radeon RX Vega 56
DirectX: versiunea 11
Rețea: conexiune la internet în bandă largă
Stocare: 40 GB spațiu disponibil
Urmați pașii de mai jos pentru a verifica specificațiile sistemului dvs.:
Urmați ghidul de mai jos pentru a confirma dacă computerul dvs. poate juca jocul:
- Pe bara de activități, faceți clic dreapta pe butonul Start și alegeți Setări din meniul Acces rapid pentru a deschide aplicația Setări. Puteți lansa aplicația mai rapid cu combinația de tastaturi Windows + I.
- După ce apare Setări, faceți clic pe eticheta Sistem.
- După ce vedeți pagina Sistem, mergeți în panoul din stânga, derulați în partea de jos, apoi selectați Despre.
- Acum, treceți la fereastra principală (fila Despre) și verificați specificațiile sistemului dvs. în Specificațiile dispozitivului. Aici veți vedea marca procesorului, modelul și arhitectura și dimensiunea RAM, printre altele.
- Dacă doriți să verificați cât de mult spațiu de stocare aveți, faceți dublu clic pe Acest PC de pe desktop și navigați la Dispozitive și unități.
- Pentru a verifica detaliile adaptorului de afișare, urmați acești pași:
- Faceți clic dreapta pe butonul Start și selectați Run.
- După ce se deschide Run, tastați „dxdiag” (fără ghilimele) în caseta de text și faceți clic pe butonul OK sau apăsați tasta Enter.
- După ce apare fereastra Instrument de diagnosticare DirectX, accesați fila Afișare și verificați detaliile plăcii grafice, cum ar fi marca și modelul acesteia și versiunea driverului.
După ce ați verificat dacă computerul poate juca jocul sau nu, puteți continua să aplicați corecțiile din acest articol, cu condiția ca sistemul să aibă tot ce este necesar pentru a rula Last Oasis.
Împiedicați programul dvs. de protecție a sistemului să blocheze Last Oasis
Asigurați-vă că programul antivirus nu pune în carantină sau blochează jocul. Nu este o știre că suitele de protecție uneori confundă jocurile drept amenințări de securitate și ca urmare le blochează fișierele. În anumite situații, aceste aplicații de securitate merg până la ștergerea fișierelor de joc la câteva momente după instalare.
Puteți pune capăt acestui lucru adăugând folderul de instalare al jocului ca excepție în antivirus. Localizarea funcției de excepții nu ar trebui să fie o problemă. Fiecare program antivirus folosește un nume explicit pentru caracteristică, cum ar fi:
- Excluderile
- Scutiri
- SafeList
- Lista albă
Pentru a accesa funcția, trebuie doar să găsești drumul către setări sau preferințe. Dacă nu înțelegeți interfața antivirusului dvs., puteți găsi un ghid pe site-ul web al dezvoltatorului aplicației care vă va ghida prin proces.
Ghidul de mai jos vă va arăta cum să adăugați folderul jocului ca excludere în instrumentul de protecție împotriva virușilor și amenințărilor din programul de securitate nativ Windows:
- Apăsați tasta siglă Windows (sau faceți clic pe butonul Start) și faceți clic pe pictograma roată dințată după ce vedeți meniul Start. Dacă doriți să lansați Setări mai repede, atingeți împreună tasta siglă Windows și tasta I.
- Faceți clic pe pictograma Actualizare și securitate odată ce apare ecranul de start al aplicației Setări.
- Apoi, faceți clic pe Windows Security în panoul din stânga al interfeței Actualizare și securitate.
- După aceea, accesați pagina principală și faceți clic pe Protecție împotriva virușilor și amenințărilor din Zone de protecție.
- După ce vedeți interfața Protecție împotriva virușilor și amenințărilor, derulați în jos și faceți clic pe Gestionare setări sub Setări protecție împotriva amenințărilor și viruși.
- Acum, derulați în jos și faceți clic pe „Adăugați sau eliminați excluderi” din secțiunea Excluderi.
- Când apare ecranul Excluderi, faceți clic pe „Adăugați o excludere”, apoi alegeți Folder din meniul care se derulează.
- Apoi, navigați la folderul de instalare al Last Oasis, selectați-l și apoi faceți clic pe butonul Selectați folderul.
Notă: Trebuie să adăugați Last Oasis ca Excludere sau Excepție ori de câte ori o actualizați sau reinstalați.
Rulați jocul ca administrator
În general, eșecurile de lansare tind să apară atunci când jocul nu are acces la anumite resurse de sistem, cum ar fi fișierele și folderele de sistem protejate. Puteți acorda Last Oasis permisiunile de acces la resurse, rulând-o ca administrator. Mulți jucători au găsit că aceasta este soluția la problema de lansare în joc.
Rețineți că, înainte de a rula un joc ca administrator, trebuie să fiți mai întâi pe un cont de utilizator care are privilegii de administrator. Deoarece rulați Last Oasis prin Steam, va trebui să-i ajustați manual proprietățile pentru a solicita Windows să-l ruleze ca administrator ori de câte ori îl lansați de la client. Pașii de mai jos vă vor arăta cum să localizați fișierul EXE și să efectuați remedierea necesară:
- Deschideți o fereastră File Explorer făcând clic dreapta pe butonul Start și făcând clic pe File Explorer în meniul Acces rapid.
- Odată ce apare fereastra File Explorer, comutați în bara laterală din stânga și faceți clic pe Acest PC.
- Mergeți în panoul din dreapta al ferestrei și faceți dublu clic pe unitatea pe care este instalat Windows (acesta este de obicei discul local C).
- Odată ce unitatea se deschide, deschideți folderul Program Files (x86).
- Faceți dublu clic pe folderul Steam după ce se deschide folderul Program Files (x86).
- Acum, localizați folderul Steamapps și faceți dublu clic pe el după ce vedeți folderul Steam.
- Deschideți folderul Common odată ce apare conținutul folderului Steamapps.
- Apoi, navigați la folderul de instalare al Last Oasis și deschideți-l.
- Dacă nu ați instalat jocul sau Steam în locația implicită, atunci pașii de mai sus nu vă vor ajuta la nimic. Urmați acești pași pentru a localiza folderul de instalare al jocului:
- Lansați Steam făcând clic pe pictograma acesteia de pe desktop sau parcurgând meniul Start dacă nu aveți o pictogramă Desktop.
- Odată ce clientul Steam se deschide, mergeți în partea de sus a ferestrei și faceți clic pe Library.
- După ce apare lista de jocuri atașată contului tău Steam, localizați Last Oasis, faceți clic dreapta pe ea, apoi selectați Proprietăți.
- Accesați interfața Proprietăți din partea dreaptă a ferestrei și faceți clic pe Fișiere locale.
- Faceți clic pe butonul „Răsfoiește fișierele locale” din fila Fișiere locale.
- Dosarul jocului va apărea acum.
- În folder, găsiți fișierul EXE al jocului, faceți clic dreapta pe el, apoi faceți clic pe Proprietăți.
- După ce se deschide fereastra de dialog Proprietăți, comutați la fila Compatibilitate.
- Acum, bifați caseta asociată cu „Rulați acest program ca administrator”, apoi faceți clic pe
- butonul OK.
- Rulați jocul și verificați dacă se blochează.
Verificați integritatea fișierelor jocului
Un alt factor care cauzează problema de lansare sunt fișierele de joc problematice. Dacă anumite fișiere de instalare, care sunt legate de procesul de pornire, devin rupte sau dispar, jocul nu va putea porni. Mai simplu spus, aceste fișiere sunt cele care fac jocul să funcționeze. Ele pot fi ușor compromise de malware, programul dumneavoastră antivirus le poate bloca sau șterge, iar o închidere bruscă a sistemului le poate deteriora. Pentru a rezolva problema, va trebui să utilizați clientul Steam pentru a verifica integritatea fișierelor de joc.
Ceea ce va face clientul este să compare fișierele de pe computer cu serverele sale. Dacă consideră că vreuna este neregulată sau problematică, clientul o va înlocui automat.
Pașii de mai jos vă vor arăta cum să utilizați clientul Steam pentru a scana fișierele de joc problematice și pentru a le înlocui automat:
- Deschideți meniul Start și lansați clientul Steam sau faceți dublu clic pe comanda rapidă Desktop a aplicației.
- După ce apare Steam, mergeți în partea de sus a ferestrei și faceți clic pe Library.
- După ce vedeți lista de jocuri, navigați la Last Oasis, faceți clic dreapta pe joc și apoi selectați Proprietăți din meniul contextual.
- Mergeți în partea dreaptă a ferestrei și comutați la fila Fișiere locale.
- Sub fila Fișiere locale, faceți clic pe butonul care scrie: VERIFICAȚI INTEGRITATEA FIȘIERELOR DE JOC.
- Programul va începe acum să verifice fișierele jocului de pe computer. Acesta va înlocui automat fișierele care sunt corupte și/sau lipsă.
- Durata procesului de verificare va depinde de viteza computerului dvs., puterea Internetului și de numărul și dimensiunea fișierelor înlocuite.
- După finalizarea procesului, lansați jocul și verificați problema de lansare.
Reglați setările plăcilor grafice
Fiecare producător de GPU oferă un program adecvat de sfaturi în care puteți modifica setările de performanță ale plăcilor grafice. Fără a utiliza un card AMD sau un card NVIDIA, ați avea o modalitate de a ajusta setările driverului pentru a vă gestiona corect jocul. Am oferit diferite setări atât în panoul de control Nvidia, cât și în setările AMD Radeon, care vă vor ajuta să creșteți performanța în ultimul Oasis.
Rulați jocul pe placa dvs. grafică dedicată
Sistemele care folosesc GPU-uri integrate alături de adaptoare de afișare discrete tind să forțeze întotdeauna aplicațiile să ruleze pe cardul integrat, deoarece încearcă să economisească energie. Deși în mod normal este o problemă Windows, puteți forța cu ușurință jocul să ruleze doar pe cardul dedicat. Veți afla cum să faceți acest lucru, folosind aplicația Setări Windows, Panoul de control NVIDIA și Setări AMD Radeon.

Setări AMD Radeon
- Faceți clic dreapta pe suprafața goală a desktopului și selectați Setări AMD Radeon din meniul contextual.
- După ce se afișează Setările AMD Radeon, mergeți în colțul din dreapta sus al ferestrei și faceți clic pe Sistem.
- Odată ce apare interfața de sistem a AMD Radeon Settings, navigați în colțul din dreapta sus al ferestrei și, de data aceasta, faceți clic pe Switchable Graphics.
- Prima vizualizare care va apărea sub Switchable Graphics va fi vizualizarea Aplicații în execuție. Această interfață vă permite să schimbați modul grafic comutabil al programelor deschise în prezent sau al aplicațiilor care au fost închise recent.
- Dacă nu vedeți Last Oasis pe această pagină, navigați în colțul din dreapta sus al ferestrei și faceți clic pe Running Applications sub Switchable Graphics.
- Faceți clic pe Aplicații profilate instalate pentru a afișa toate programele pe care AMD Radeon Settings le poate detecta.
- Acum, navigați la Last Oasis, faceți clic pe săgeata acesteia și apoi selectați High Performance.
- Dacă tot nu puteți găsi jocul în această vizualizare, mergeți în colțul din dreapta sus al ferestrei și faceți clic pe opțiunea Răsfoire.
- Odată ce apare fereastra de dialog Browse, accesați folderul de instalare al Last Oasis și faceți dublu clic pe fișierul EXE al acestuia.
- Acum puteți schimba modul grafică comutabilă a jocului la Performanță înaltă.
Folosind panoul de control NVIDIA
- Faceți clic dreapta pe suprafața goală a desktopului și faceți clic pe Panoul de control NVIDIA în meniul contextual.
- După ce apare fereastra Panoului de control NVIDIA, accesați panoul din stânga, extindeți meniul drop-down Setări 3D, apoi faceți clic pe Gestionare setări 3D.
- Navigați în panoul din dreapta al ferestrei și rămâneți în fila Setări globale.
- Extindeți meniul drop-down Procesor grafic preferat și alegeți Procesor NVIDIA de înaltă performanță.
- Apoi, mergeți la fila Setări program.
- Accesați meniul derulant Selectați un program de personalizat și faceți clic pe Last Oasis.
- Dacă jocul nu se află printre programele din meniul derulant, faceți clic pe butonul Adăugare.
- Odată ce apare fereastra de dialog, navigați la folderul de instalare al lui Last Oasis și faceți dublu clic pe fișierul executabil al acestuia.
- După ce ați adăugat și selectat jocul, navigați la meniul drop-down pentru „Selectați procesorul grafic preferat pentru acest program” și faceți clic pe opțiunea Procesor NVIDIA de înaltă performanță.
- Acum, faceți clic pe butonul Aplicați și lansați Last Oasis pentru a verifica dacă există îmbunătățiri ale performanței.
Trecerea prin setări:
- Atingeți tasta siglă Windows sau faceți clic pe butonul Start pentru a deschide meniul Start. Odată ce ați accesat meniul Start, faceți clic pe pictograma roată de deasupra pictogramei Power.
- Puteți lansa mai rapid aplicația Setări apăsând împreună tastele Windows și I.
- După ce vedeți ecranul de start al Setări, faceți clic pe pictograma Sistem.
- Odată ce interfața Sistem apare, mergeți în partea de jos a filei Afișare și faceți clic pe linkul Setări grafice.
- Odată ce se deschide ecranul Setări grafice, accesați meniul drop-down „Alegeți o aplicație pentru a seta preferința”, selectați Aplicația clasică, apoi faceți clic pe butonul Răsfoire din meniu.
- După ce apare caseta de dialog Răsfoire, navigați la folderul de instalare al lui Last Oasis și faceți dublu clic pe fișierul său EXE.
- Odată ce intrarea Last Oasis apare pe ecranul Setări grafice, faceți clic pe ea, apoi faceți clic pe butonul Opțiuni care dispare sub ea.
- Dialogul Specificații grafice se va deschide acum, afișând detaliile ambelor GPU. Cardul dvs. integrat este GPU-ul Power Saving, iar cardul dvs. dedicat este GPU-ul de înaltă performanță.
- Faceți clic pe butonul radio pentru High Performance și faceți clic pe Salvare.
Actualizați driverul plăcii grafice
Dacă driverul dvs. GPU nu este actualizat, asigurați-vă că descărcați și instalați cea mai recentă versiune. Este posibil ca driverul cardului să fie problematic și să cauzeze problema de lansare a jocului. Există diferite moduri de a actualiza driverul plăcii grafice, de la utilizarea Windows Update până la accesarea site-ului web al producătorului de plăci și descărcarea actualizării.
Chiar dacă ați instalat și actualizat recent driverul plăcii grafice, este posibil să fi procedat greșit. Urmați metodele pe care le vom explica mai jos pentru a vă asigura că instalați corect driverul.
Utilizarea utilitarului Windows Update
Windows Update descarcă și instalează cele mai recente versiuni ale diferitelor drivere de dispozitiv, alături de sarcina sa principală de instalare a actualizărilor pentru sistemul de operare. Dispozitivele care primesc drivere actualizate includ, printre altele, placa grafică, placa de rețea și placa audio.
În mod normal, sistemul dumneavoastră este menit să fie actualizat dacă este conectat la internet și nu executați o conexiune măsurată. Cu toate acestea, mai trebuie să verificați din când în când pentru a vă asigura că utilitarul Windows Update și-a făcut treaba.
Urmați pașii de mai jos pentru a verifica dacă există actualizări și pentru a le instala:
- Atingeți tasta siglă Windows sau faceți clic pe butonul Start pentru a deschide meniul Start. Odată ce ați accesat meniul Start, faceți clic pe pictograma roată de deasupra pictogramei Power.
- Puteți lansa mai rapid aplicația Setări apăsând împreună tastele Windows și I.
- După ce vedeți ecranul de start al Setări, faceți clic pe Actualizare și securitate în partea de jos a ferestrei.
- Odată ce se deschide interfața Actualizare și securitate, rămâneți în fila Windows Update și faceți clic pe Verificați actualizări.
- Dacă Windows Update a descărcat și instalat toate actualizările până acum, veți vedea mesajul „Sunteți la zi” flancat de o bifă verde. Dacă acest lucru este valabil pentru dvs., treceți la următorul ghid.
- Dacă există actualizări disponibile pentru computerul dvs., totuși, utilitarul va începe să le descarce automat. Dacă vă solicită permisiunea pentru a începe descărcarea actualizărilor, acordați-o.
- Odată ce Windows Update descarcă cu succes actualizările, le va instala automat. Dacă trebuie să reporniți computerul pentru a instala actualizările, faceți clic pe butonul Reporniți acum pentru a permite acest lucru.
- Acum computerul va reporni în mediul de instalare. Utilitarul vă va reporni computerul de mai multe ori înainte de finalizarea instalării.
- Odată ce actualizările sunt instalate, sistemul dumneavoastră va porni normal. Acum puteți rula Last Oasis și verificați dacă se deschide normal.
Folosind Managerul de dispozitive
Puteți utiliza Managerul de dispozitive pentru a căuta actualizări online sau pentru a le instala direct de pe computer. Dacă instalați de pe computer, trebuie să fi descărcat driverul actualizat de pe site-ul web al producătorului cardului. Cu toate acestea, cel mai bine este să permiteți Managerului de dispozitive să efectueze o căutare automată și să instaleze driverul în sine. Următorii pași vă vor arăta cum să faceți asta:
- Apăsați simultan tasta siglă Windows și tasta S sau faceți clic pe pictograma lupă din bara de activități pentru a deschide funcția de căutare de lângă butonul Start.
- Când se deschide utilitarul de căutare, tastați „device manager” (fără ghilimele) în caseta de text și faceți clic pe prima intrare din lista de rezultate, care ar trebui să fie Device Manager.
- După ce apare fereastra Device Manager, navigați la meniul Display Adapters și faceți clic pe săgeata de lângă acesta pentru a o extinde.
- După ce vedeți placa grafică sub arborele Adaptoare de afișare, faceți clic dreapta pe ea, apoi faceți clic pe Actualizare driver în meniul contextual.
- După ce apare fereastra Actualizare driver, faceți clic pe opțiunea „Căutați automat software-ul de driver actualizat” sub „Cum doriți să căutați drivere” odată ce apare fereastra Actualizare driver.
- Windows va căuta acum driverul online, apoi îl va descărca și instala.
- După finalizarea procesului de actualizare, reporniți computerul și rulați Last Oasis pentru a verifica problema.
Utilizați un program automat
Cu Managerul de dispozitive și Windows Update, succesul descărcării și instalării versiunii actualizate a unui driver de placă grafică depinde de programul de lansare al Microsoft. Dacă Microsoft nu a publicat actualizările driverelor, pe serverele sale, Windows Update și Device Manager nu le vor putea descărca și instala.
Acestea fiind spuse, vă puteți economisi stresul și incertitudinea care vin cu utilizarea acestor programe, mergând pe o aplicație terță parte, cum ar fi Auslogics Driver Updater. Instrumentul descarcă și instalează numai drivere semnate oficial. Va elimina stresul căutării de drivere, oferind driverul actualizat automat atunci când detectează că placa dvs. grafică are o problemă.
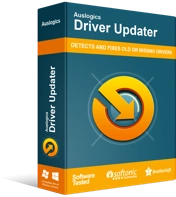
Rezolvați problemele PC-ului cu Driver Updater
Performanța instabilă a computerului este adesea cauzată de drivere învechite sau corupte. Auslogics Driver Updater diagnostichează problemele driverului și vă permite să actualizați driverele vechi dintr-o dată sau pe rând, pentru ca computerul să funcționeze mai ușor
Următorii pași vă vor arăta cum să descărcați, să instalați și să utilizați Auslogics Driver Updater:
- Navigați la pagina de descărcare a Auslogics Driver Updater și apăsați butonul Descărcare.
- După ce browserul dvs. descarcă fișierul de configurare, rulați-l.
- Faceți clic pe Da în caseta de dialog Control cont utilizator.
- Odată ce apare expertul de configurare, alegeți limba preferată, indicați unde doriți să instalați programul și introduceți alte preferințe.
- Faceți clic pe butonul Click pentru a instala.
- După finalizarea procesului de instalare, permiteți Auslogics Driver Updater să vă scaneze sistemul pentru drivere de dispozitiv problematice.
- După ce vedeți lista de drivere care sunt învechite sau deteriorate, faceți clic pe butonul Actualizare pentru a instala cele mai recente versiuni ale acestora.
Concluzie
Jocul ar trebui să se poată lansa acum fără probleme. Dacă încă întâmpinați problema, luați în considerare reinstalarea acesteia. Cu toate acestea, nu credem că va trebui să faceți asta, deoarece remediile de mai sus au rezolvat problema pentru mulți jucători. Dacă aveți întrebări sau doriți să vă împărtășiți gândurile, puteți folosi secțiunea de comentarii de mai jos.
