Remediați eroarea de conexiune L2TP eșuată pe Windows 10
Publicat: 2022-06-25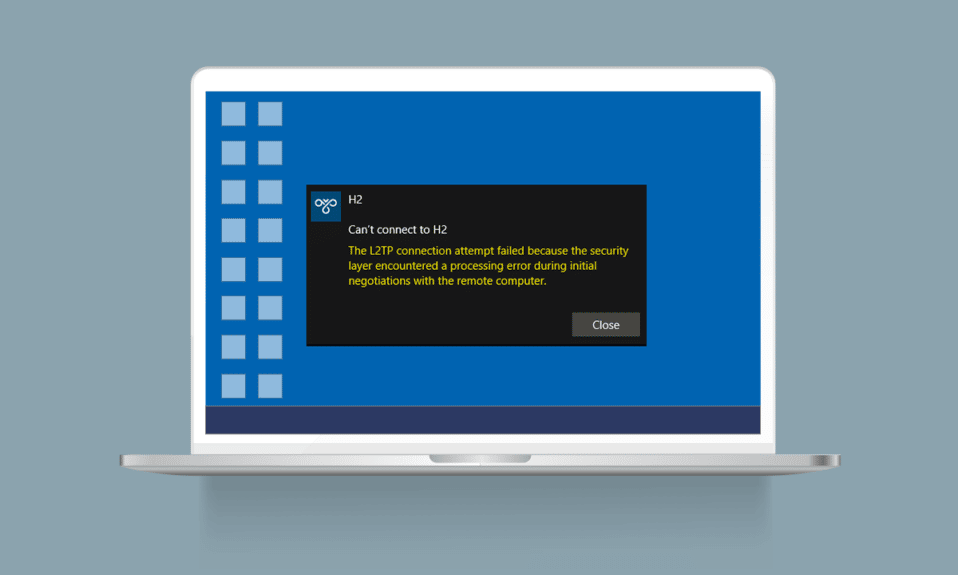
Protocolul Layer Two Tunneling (L2TP) acceptă în principal rețele private virtuale. Orice rețea VPN ascunde originea conexiunii la rețea mascând datele originale cu alte date de server care se află într-un mediu diferit. Mascarea locației dvs. geografice vă ajută să ocoliți orice restricții în calea rețelei. În ultimele zile, mulți dintre voi se plâng de încercarea de conectare L2TP eșuată, deoarece nivelul de securitate a întâmpinat o eroare de procesare atunci când încercați să stabiliți o conexiune VPN. Dacă faceți parte din această categorie, acest ghid vă va ajuta să rezolvați același lucru cu idei eficiente de depanare. Deci, continuă să citești!
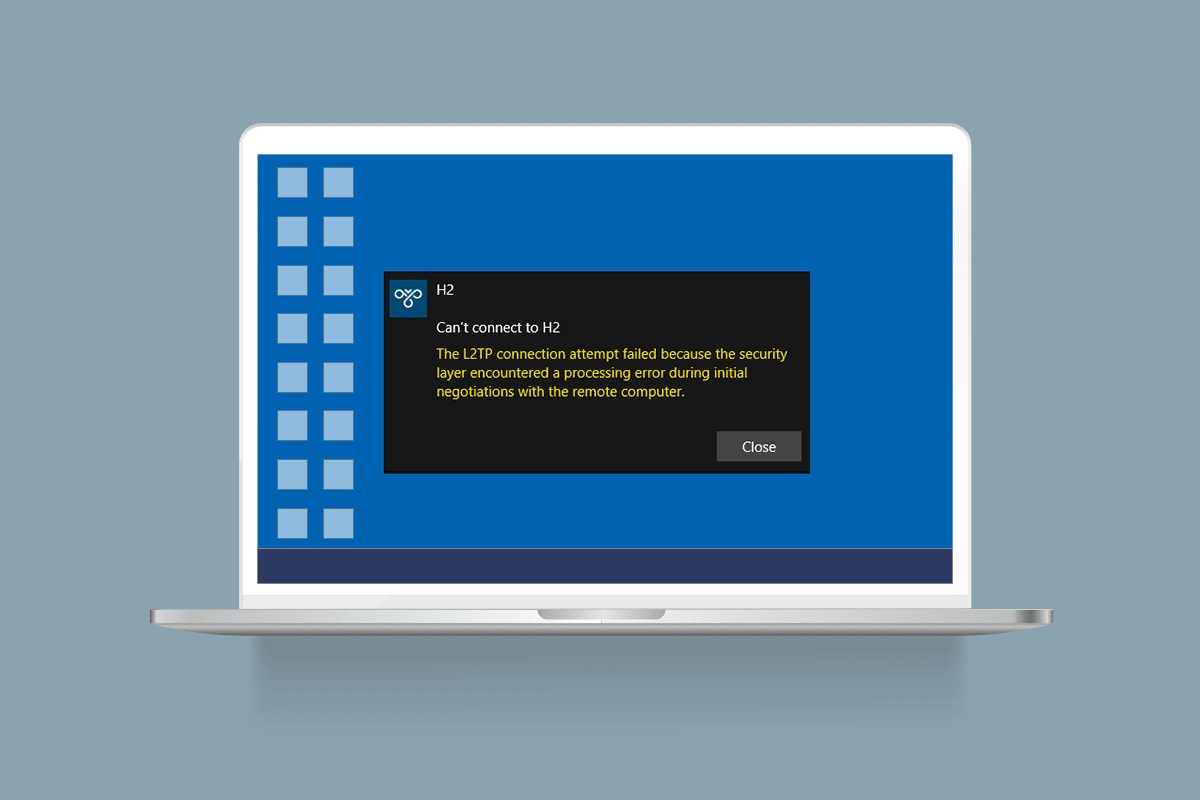
Cuprins
- Cum să remediați eroarea de conexiune L2TP eșuată pe Windows 10
- Metoda 1: rulați instrumentul de depanare a rețelei
- Metoda 2: Reparați fișierele corupte
- Metoda 3: Rulați comenzi pentru a porni câteva servicii
- Metoda 4: Activați protocolul MS-CHAP v2
- Metoda 5: Activați extensiile protocolului de control al legăturii
- Metoda 6: Reporniți Serviciile esențiale
- Metoda 7: Actualizați Windows
- Metoda 8: Dezactivați temporar antivirusul (dacă este cazul)
- Metoda 9: Dezactivați paravanul de protecție Windows (nu este recomandat)
- Metoda 10: Resetați configurația TCP/IP
- Metoda 11: Creați o nouă intrare în registru
- Metoda 12: Creați cheia de registru de încapsulare UDPE
- Metoda 13: Redirecționați manual porturile
- Metoda 14: Reinstalați adaptorul VPN
- Metoda 15: Derulați înapoi adaptoarele VPN
- Metoda 16: Dezinstalați actualizările de securitate recente
Cum să remediați eroarea de conexiune L2TP eșuată pe Windows 10
Am adunat multe date de la mai mulți utilizatori și rapoarte online și astfel am conceput un set de motive care cauzează problema discutată. Vi se recomandă să analizați motivele unul câte unul și să verificați care dintre aceste motive menționate mai jos a cauzat problema.
- Utilizați o versiune duplicată a cheii sau a certificatului VPN.
- Conexiunea stabilită nu îndeplinește regulile de traducere a adresei de rețea (NAT).
- Clientului VPN îi lipsește un certificat de mașină sau certificatul de mașină rădăcină nu are „autentificare server” ca EKU (Extended Key Usage).
- Puține servicii esențiale, cum ar fi serviciile IPsec Keying Modules & Policy Agent, nu rulează.
- Protocolul Point to Point este configurat greșit pe computer.
- Protocolul Microsoft CHAP v2 este dezactivat pe serverul VPN.
- Sistem de operare Windows învechit.
- Antivirusul sau firewallul interferează cu conexiunea la rețea.
Acum, știți motivele care provoacă eșuarea încercării de conectare L2TP, deoarece stratul de securitate a întâmpinat o eroare de procesare pe PC-ul cu Windows 10. Aici veți afla ideile de depanare care vă vor ajuta să remediați problema.
Metoda 1: rulați instrumentul de depanare a rețelei
Dacă problemele de conectivitate la rețea contribuie la eșecul încercării de conectare L2TP, puteți utiliza instrumentul încorporat furnizat pe PC-ul cu Windows 10 ori de câte ori este necesar. Urmați ghidul nostru Cum să depanați problemele de conectivitate la rețea pe Windows 10 pentru a afla pașii de bază de depanare pentru a remedia toate problemele legate de rețea utilizând instrumentul de depanare a adaptorului de rețea Windows.
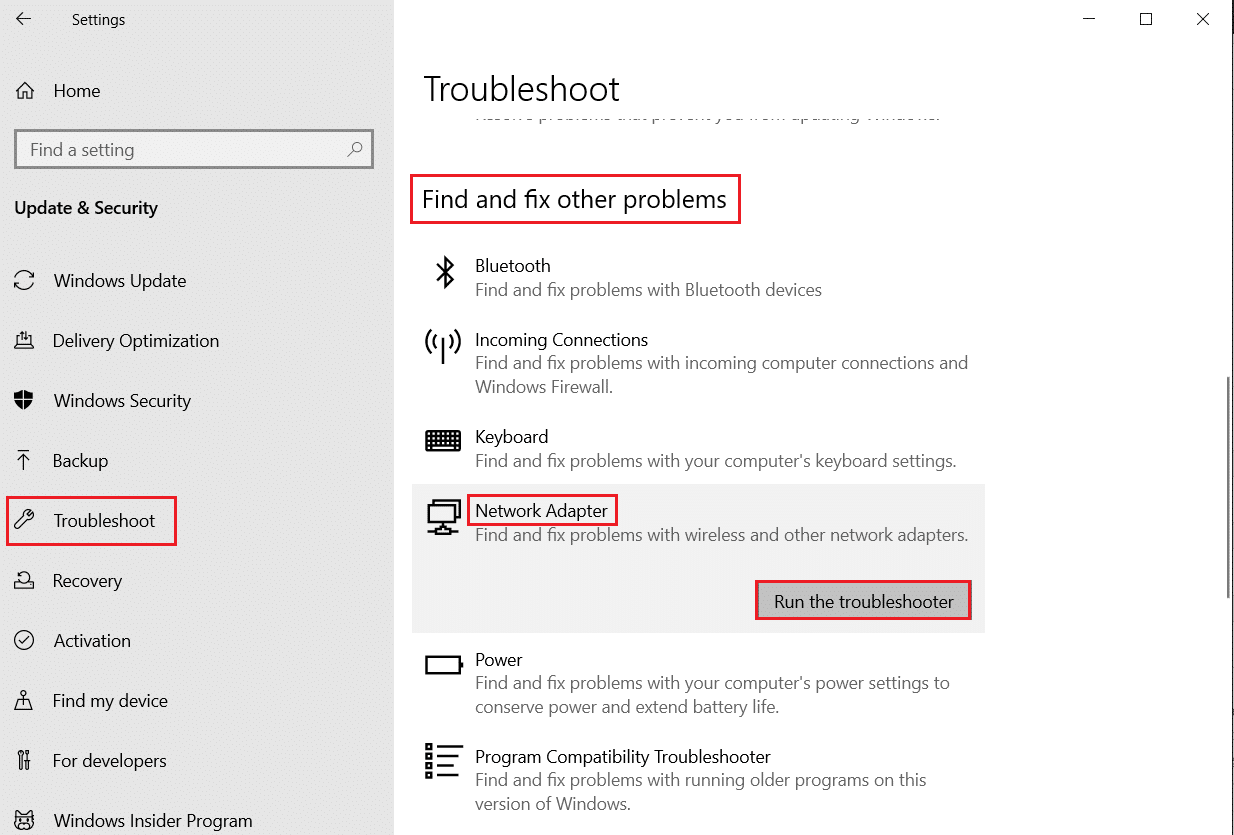
Puteți folosi pașii menționați în ghid pentru a diagnostica conexiunile Wi-Fi, Ethernet și toate adaptoarele de rețea din PC-ul cu Windows 10.
Metoda 2: Reparați fișierele corupte
Prezența fișierelor corupte în computerul dvs. interferează întotdeauna cu oricare dintre procesele Windows. Vi se recomandă să reparați toate fișierele corupte de pe computer pentru a remedia și problema discutată. Citiți ghidul nostru despre Cum să reparați fișierele de sistem pe Windows 10 și urmați instrucțiunile demonstrate pentru a repara toate fișierele și componentele corupte rămase pe computer.
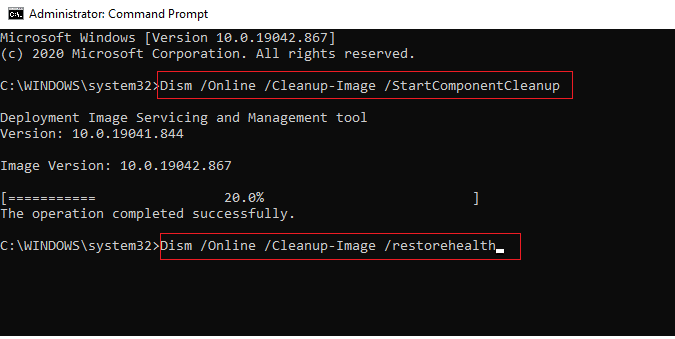
După ce ați reparat componentele corupte ale computerului dvs., verificați dacă puteți remedia problema eșuată a încercării de conexiune L2TP Windows 10 sau nu.
Citiți și: Remediați eroarea de conexiune la rețea 0x00028002
Metoda 3: Rulați comenzi pentru a porni câteva servicii
Aceasta este o metodă simplă și eficientă care vă ajută să remediați încercarea de conectare L2TP eșuată Windows 10 prin executarea unor linii de comandă simple. Mai mulți utilizatori au susținut că această metodă a fost utilă pentru a rezolva problema discutată. Iată câțiva pași pentru a implementa același lucru.
1. Apăsați tasta Windows și tastați cmd . Faceți clic pe Executare ca administrator .
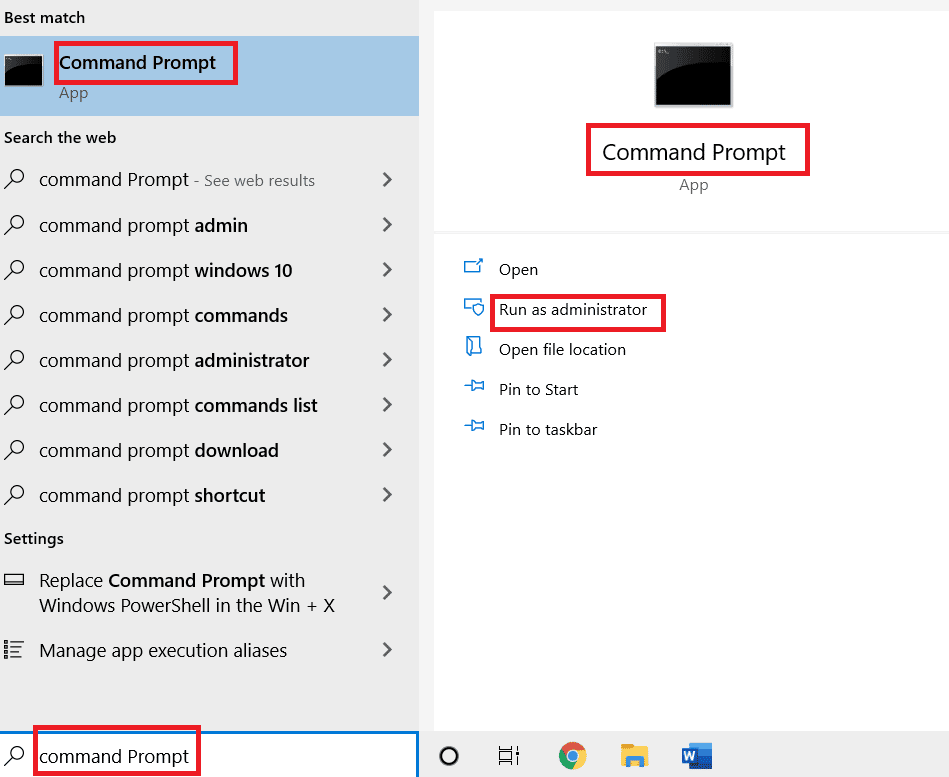
2. Apoi, lipiți următoarele comenzi una câte una și apăsați tasta Enter după fiecare comandă.
sc config IKEEXT start=cerere sc config PolicyAgent start=cerere
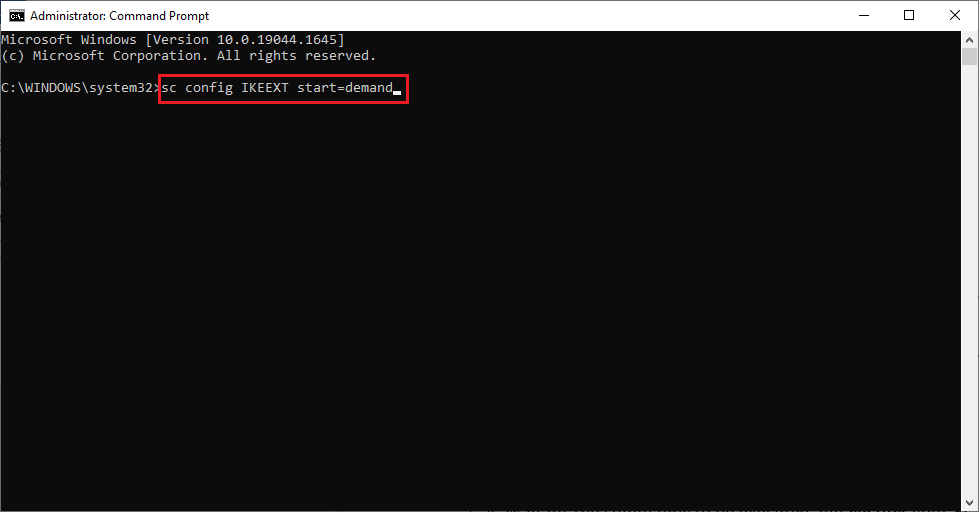
3. Așteptați ca comenzile să fie executate și reporniți computerul .
Verificați dacă încercarea de conectare L2TP a eșuat deoarece nivelul de securitate a întâmpinat o eroare de procesare este rezolvată sau nu.
Metoda 4: Activați protocolul MS-CHAP v2
Înainte de a conecta un serviciu VPN la computer, trebuie să vă asigurați dacă protocolul Microsoft CHAP v2 este activat sau nu. Dacă nu, trebuie să îl activați manual. În orice caz, protocolul Microsoft CHAP v2 este dezactivat pe computerul dvs., vă veți confrunta cu încercarea eșuată de conectare L2TP cu Windows 10. Urmați instrucțiunile menționate mai jos pentru a activa protocolul MS-CHAP v2 pe dispozitiv.
Notă: Asigurați-vă că serviciul VPN este configurat corect și că acreditările VPN sunt corecte și se potrivesc cu serverul VPN. Vă puteți asigura acest lucru prin faptul că, dacă ați stabilit corect conexiunea, o puteți vedea în lista de adaptoare de rețea.
1. Deschideți caseta de dialog Run apăsând simultan tastele Windows + R.
2. Acum, tastați ncpa.cpl și apăsați tasta Enter pentru a lansa Network Connections .
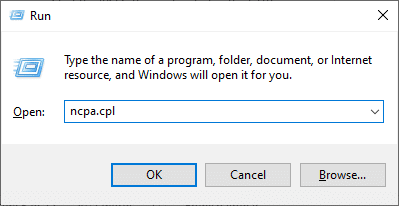
3. Acum, faceți clic dreapta pe rețeaua de conexiune VPN și selectați opțiunea Proprietăți .
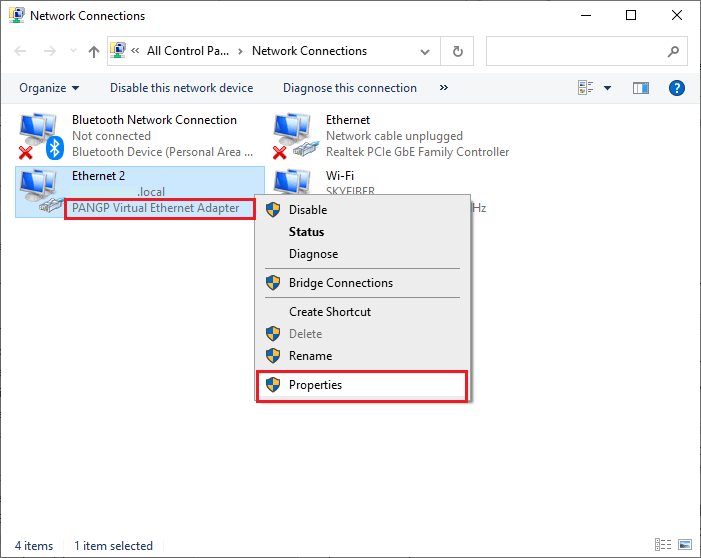
4. Acum, treceți la fila Securitate și faceți clic pe Permiteți aceste protocoale.
5. Acum, selectați Microsoft-CHAP Versiunea 2 .
6. În cele din urmă, faceți clic pe OK pentru a salva modificările.
Acum, încercați să stabiliți o conexiune VPN și verificați dacă ați remediat încercarea de conectare L2TP eșuată, deoarece stratul de securitate a întâmpinat o eroare de procesare pe computer.
Citiți și: Remediați eroarea Hamachi VPN în Windows 10
Metoda 5: Activați extensiile protocolului de control al legăturii
În orice rețea, protocolul punct la punct (PPP) este responsabil pentru transmiterea, compresia și autentificarea oricărei conexiuni VPN. Prin urmare, setările PPP din rețeaua dvs. trebuie configurate corect pentru a permite orice extensie LCP ( Link Control Protocol ), deoarece acestea sunt o parte importantă a oricărei rețele PPP. Prin urmare, urmați pașii menționați mai jos pentru a activa extensiile Link Control Protocol (LCP) în conexiunea VPN.
1. Repetați pașii 1-3 așa cum ați făcut în metoda de mai sus.
2. Acum, comutați la fila Opțiuni și faceți clic pe Setări PPP .
3. Apoi, faceți clic pe opțiunea Enable LCP Extensions .
4. Apoi, faceți clic pe OK.
5. Din nou, faceți clic pe OK pentru a salva modificările și a vă conecta la VPN acum.
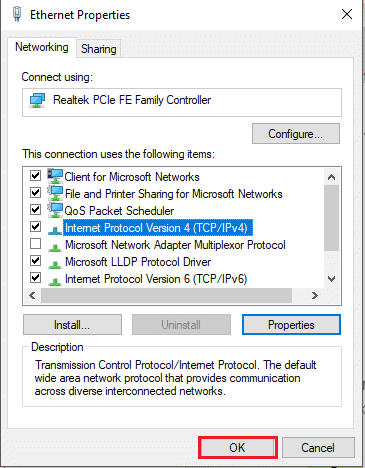
Verificați dacă vă confruntați din nou cu încercarea de conectare L2TP eșuată cu Windows 10.
Metoda 6: Reporniți Serviciile esențiale
Mulți utilizatori care s-au confruntat cu încercarea de conectare L2TP a eșuat deoarece nivelul de securitate a întâmpinat o eroare de procesare sugerează că repornirea IPsec Keying Modules și a serviciilor IPsec Policy Agent a ajutat la rezolvarea problemei. Iată câteva instrucțiuni pentru a activa serviciile enumerate pe computerul tău cu Windows 10.
1. Apăsați tasta Windows și tastați Servicii , apoi faceți clic pe Deschidere .
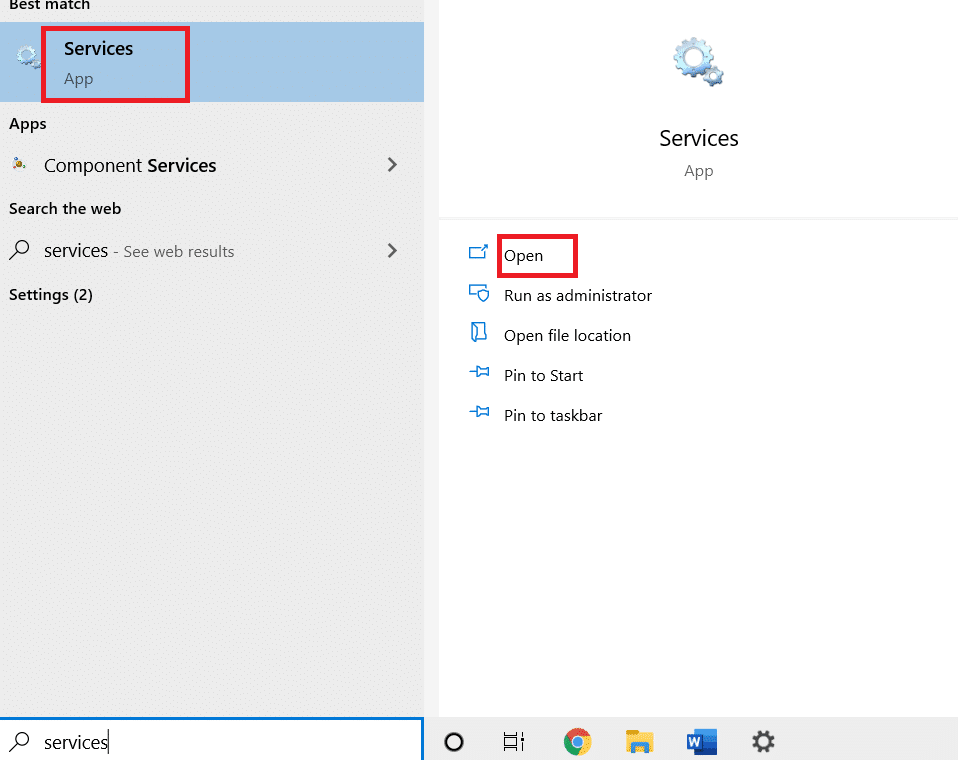
2. Apoi, derulați în jos fereastră și faceți dublu clic pe serviciul IKE și AuthIP IPsec Keying Modules .
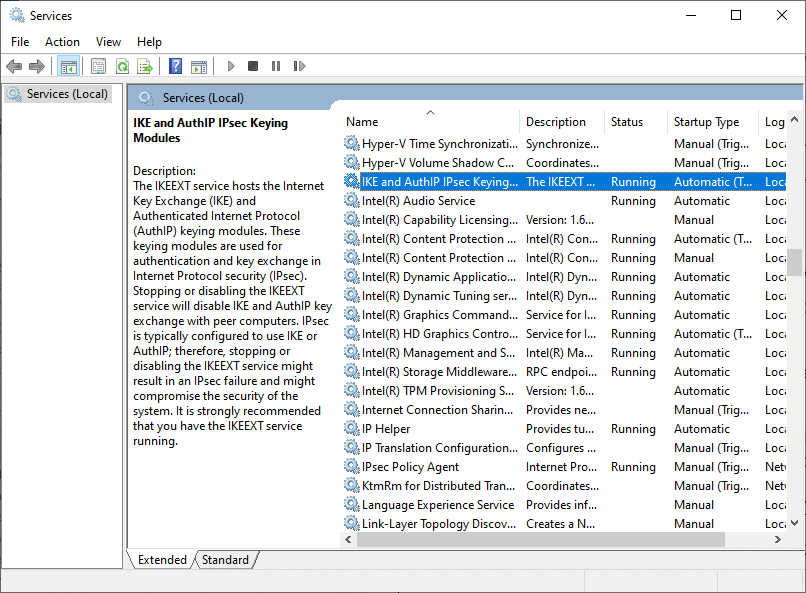
3. În fila General , selectați tipul de pornire ca Automat folosind meniul derulant.
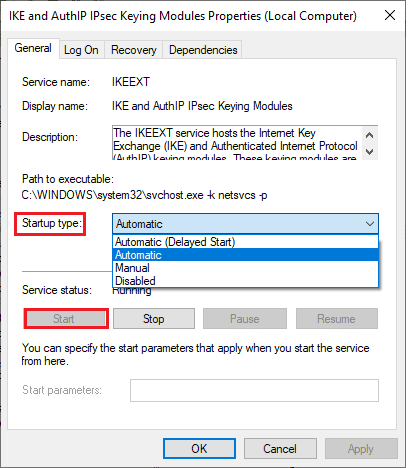
4. Asigurați-vă că starea Serviciului este Running . Dacă nu, faceți clic pe butonul Start .
5. Apoi, faceți clic pe Aplicare și OK pentru a salva modificările.
6. Repetați aceiași pași pentru serviciul IPsec Policy Agent și salvați modificările.
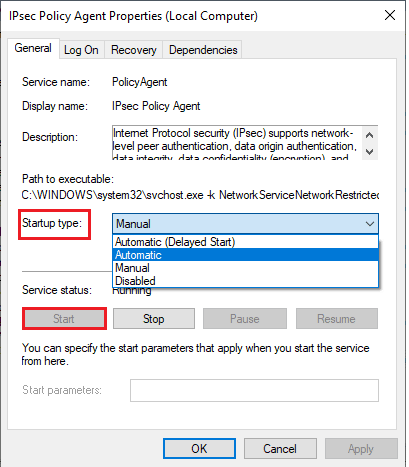
7. În cele din urmă, încercați să reporniți serviciul VPN .
Citiți și: Probleme cu driverul adaptorului de rețea, ce să faceți?
Metoda 7: Actualizați Windows
PC-ul cu Windows 10 lansează actualizări pentru a improviza funcțiile cu care sunteți familiarizat. Actualizarea Windows este foarte importantă și, de cele mai multe ori, este și foarte sigură. Dacă doriți să remediați încercarea de conectare L2TP eșuată Windows 10, încercați să vă actualizați computerul conform instrucțiunilor din ghidul nostru, utilizați ghidul nostru Cum să descărcați și să instalați ultima actualizare Windows 10.
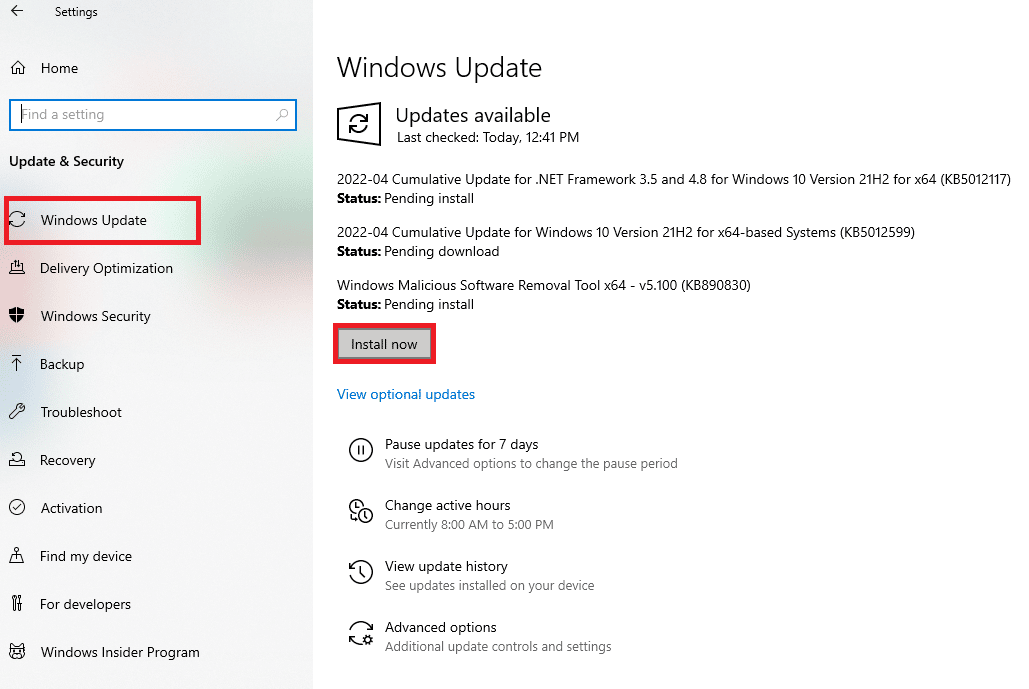
După ce ați actualizat sistemul de operare, verificați dacă ați remediat problema.
Metoda 8: Dezactivați temporar antivirusul (dacă este cazul)
Uneori, programul dvs. antivirus poate interfera cu conexiunea VPN și poate contribui la eșuarea încercării de conectare L2TP Windows 10. Unele programe antivirus de la terțe părți, cum ar fi Norton și Avast , împiedică cele mai recente actualizări care remediază erorile din computerul dvs. Prin urmare, urmați ghidul nostru Cum să dezactivați temporar antivirusul pe Windows 10 pentru a vă dezactiva temporar programul antivirus de pe computer.
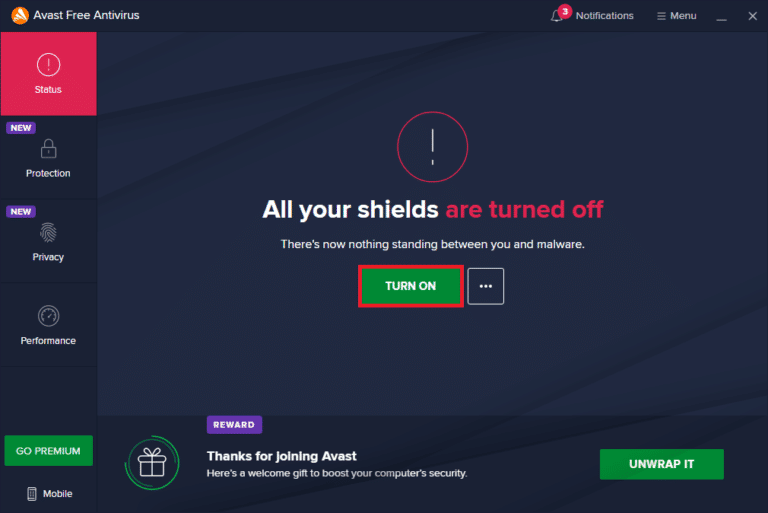

După remedierea problemei VPN, asigurați-vă că reactivați programul antivirus, deoarece un computer fără o suită de securitate este întotdeauna o amenințare.
Citiți și: Cum să dezinstalați McAfee LiveSafe în Windows 10
Metoda 9: Dezactivați paravanul de protecție Windows (nu este recomandat)
În orice caz, dacă serviciul VPN este blocat de Windows Defender Firewall, trebuie să dezactivați temporar securitățile Firewall de pe computer pentru a remedia încercarea de conectare L2TP eșuată, deoarece nivelul de securitate a întâmpinat o eroare de procesare. Dacă nu știți cum să dezactivați paravanul de protecție Windows Defender, ghidul nostru despre Cum să dezactivați paravanul de protecție Windows 10 vă va ajuta să faceți acest lucru. De asemenea, puteți permite clientul VPN urmând ghidul nostru Permiteți sau blocați aplicații prin paravanul de protecție Windows .
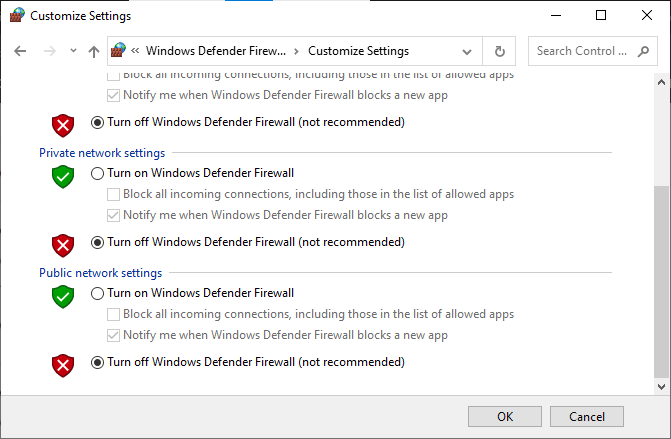
Odată ce puteți accesa serviciul VPN, asigurați-vă că activați din nou suita Firewall, computerul este mai predispus la atacuri malware fără protecție firewall.
Metoda 10: Resetați configurația TCP/IP
TCP (Transmission Control Protocol) este esențial pentru o conexiune la rețea, deoarece stabilește reguli și proceduri standard pe internet. Urmați ghidul nostru despre Cum să depanați problemele de conectivitate la rețea pe Windows 10 pentru a reseta TCP/IP.
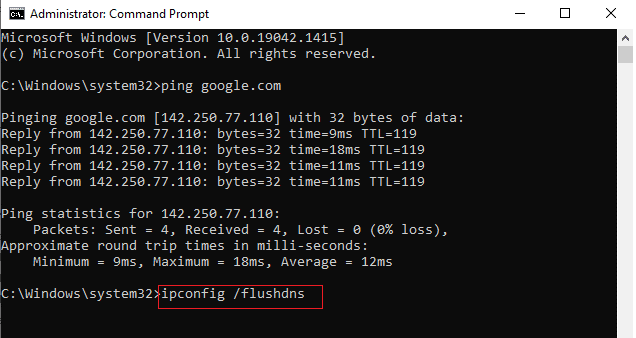
După implementarea pașilor, verificați dacă puteți rezolva problema sau nu.
Citește și: Ce este un VPN și cum funcționează?
Metoda 11: Creați o nouă intrare în registru
Puțini utilizatori au confirmat că crearea unei noi intrări în editorul de registry Windows i-a ajutat să rezolve problema eșuată a încercării de conectare L2TP la Windows 10. Iată câteva instrucțiuni pentru a implementa același lucru.
Notă: Vi se recomandă să creați o copie de rezervă a registrului înainte de a începe cu pașii. Dacă nu știți cum să faceți o copie de rezervă a registrului dvs., utilizați ghidul nostru Cum să faceți o copie de rezervă și să restaurați registrul pe Windows și implementați pașii descriși.
1. Apăsați împreună tastele Windows + R pentru a deschide caseta de dialog Run .
2. Acum, tastați regedit în casetă și apăsați tasta Enter pentru a lansa Editorul de registru .
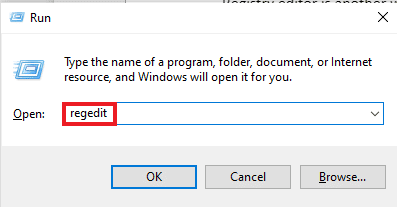
3. Acum, navigați la următoarea cale a folderului cheie în Editorul Registrului.
HKEY_LOCAL_MACHINE\System\CurrentControlSet\Services\RasMan\Parameters
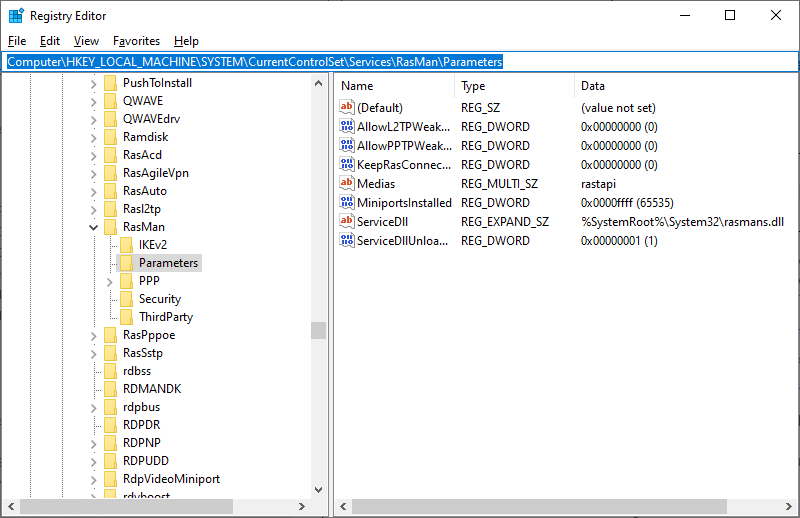
4. Acum, faceți clic dreapta pe panoul din dreapta și faceți clic pe Nou , urmat de opțiunea Valoare DWORD (32 de biți) , așa cum se arată.
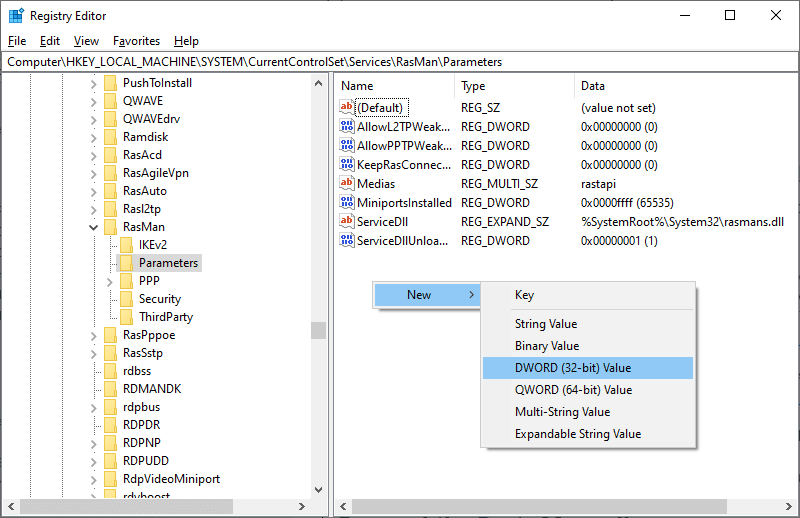
5. Acum, faceți dublu clic pe cheia pe care ați creat-o acum și setați Value Data la 1 și închideți toate ferestrele.
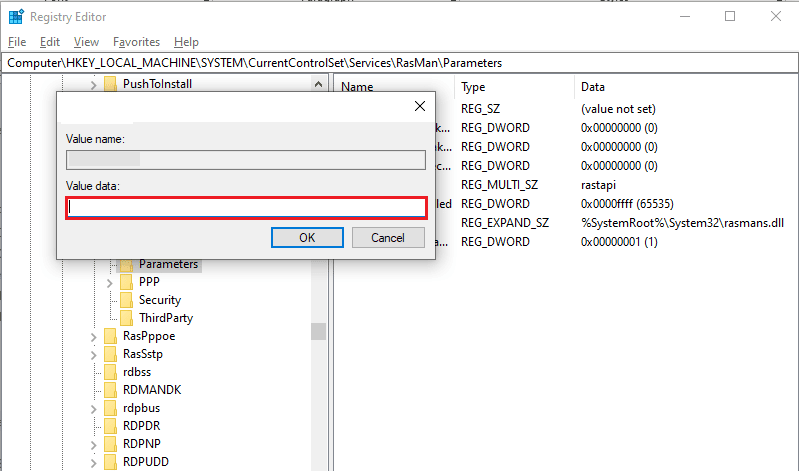
Metoda 12: Creați cheia de registru de încapsulare UDPE
De asemenea, trebuie să creați o cheie de registry UDPE Encapsulation pentru a remedia problema eșuată a încercării de conectare L2TP Windows 10. Această cheie vă va ajuta să remediați problemele de conectivitate VPN care cauzează instabilitatea rețelei. Procedând astfel, vă puteți conecta cu ușurință la serverul VPN și iată pașii pentru a face același lucru.
1. Apăsați tasta Windows și tastați Editor de registru. Faceți clic pe Deschidere.
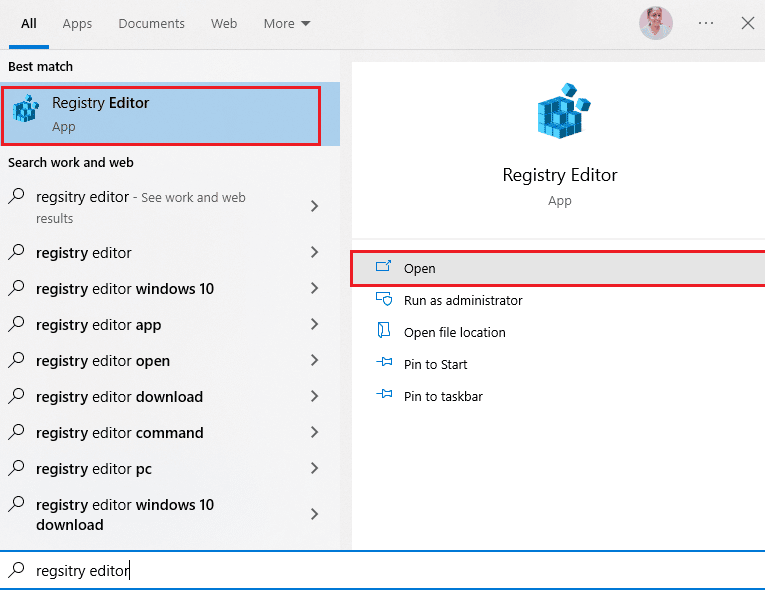
2. Acum, navigați la următoarea cale în Editorul Registrului .
Computer\HKEY_LOCAL_MACHINE\SYSTEM\CurrentControlSet\Services\PolicyAgent
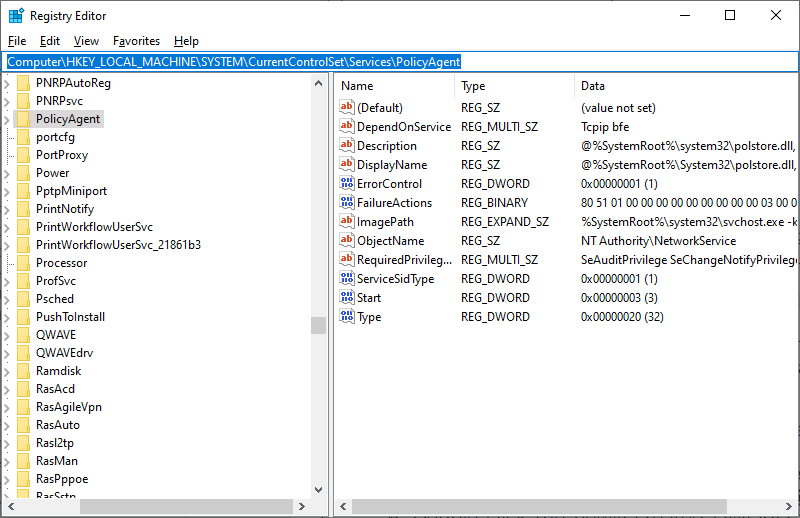
3. Acum, faceți clic dreapta pe fereastra din dreapta și faceți clic pe Nou , urmat de opțiunea Valoare DWORD (32 de biți) , așa cum se arată.
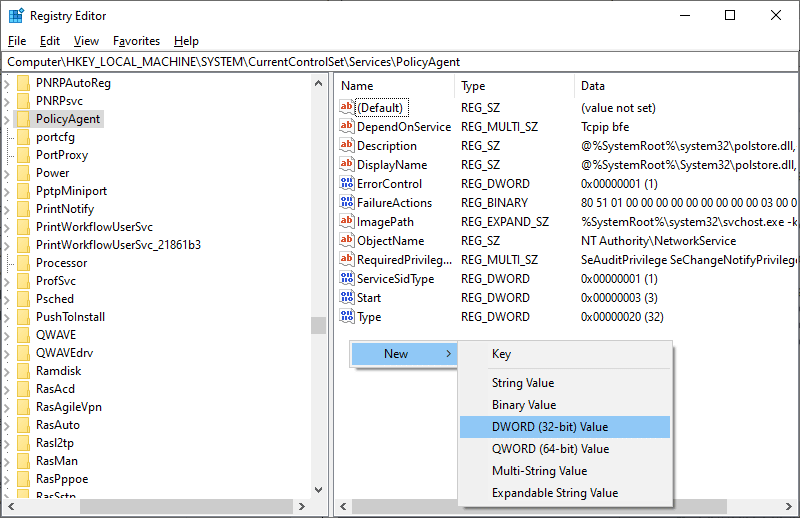
4. Numiți cheia ca AssumeUDPEncapsulationContextOnSendRule și faceți dublu clic pe cheie după ce ați creat-o.
5. Apoi, setați Value Data la 2 și faceți clic pe OK .
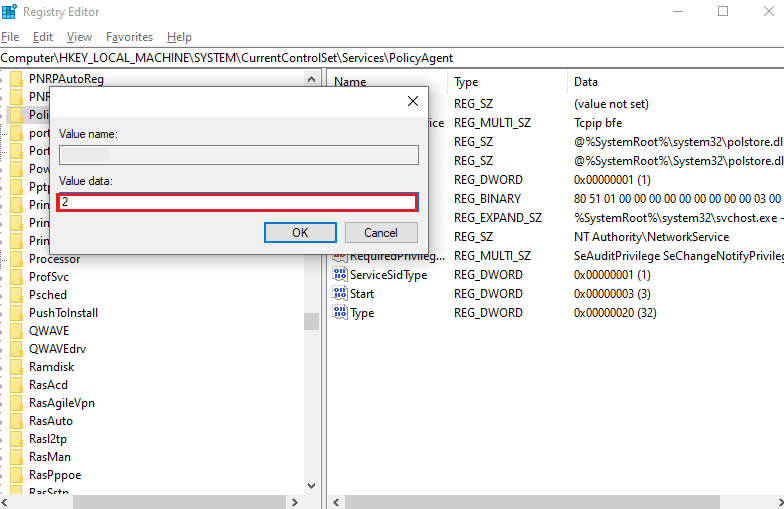
6. În cele din urmă, reporniți computerul .
Citiți și: Remediați conectivitate IPv6 fără acces la Internet pe Windows 10
Metoda 13: Redirecționați manual porturile
Această metodă va redirecționa toate pachetele de comunicație de la un port și adresa de destinație la altul atunci când se deplasează în rețea. Acest lucru îmbunătățește performanța rețelei în computerul dvs. și, prin urmare, vă ajută să remediați problema discutată. Iată câteva instrucțiuni pentru a redirecționa manual porturile.
1. Deschideți o filă în browser și accesați site-ul web Portforward și notați porturile implicite pentru programul pe care doriți să-l rulați.
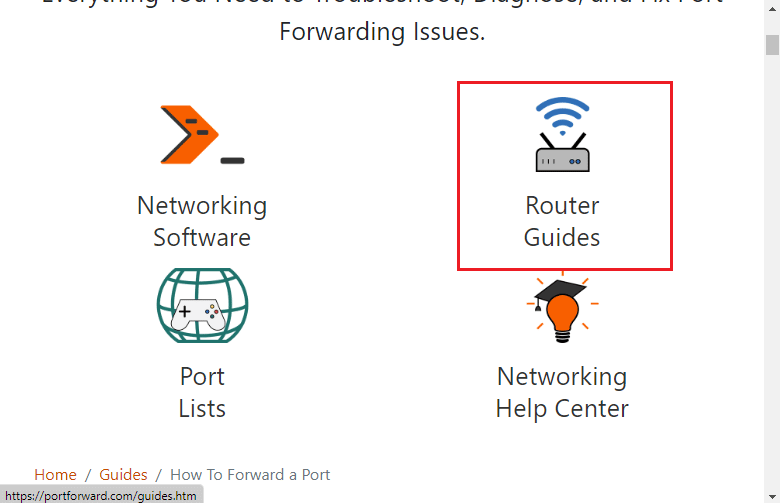
2. Apoi, găsiți adresa IP, numele de utilizator și parola routerului dvs. fără fir.
Notă: Dacă nu știți cum să găsiți adresa IP a routerului dvs., consultați ghidul nostru Cum să găsiți adresa IP a routerului meu? sau puteți găsi informațiile și în manualul routerului.
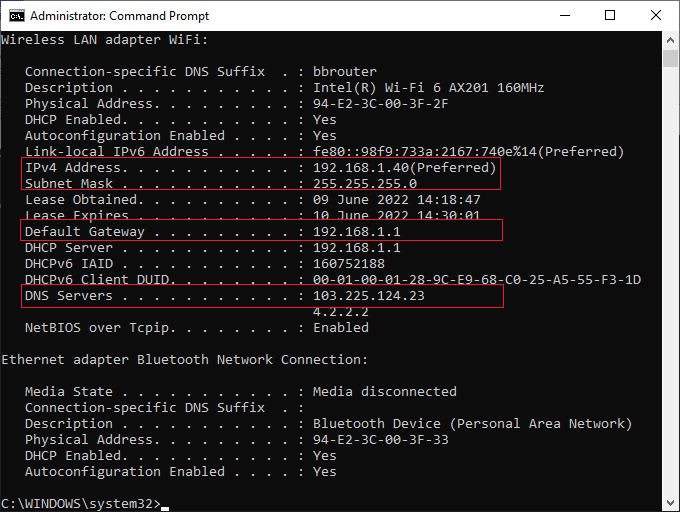
3. Acum, lansați orice browser și introduceți adresa IP a routerului dvs. în bara de adrese.
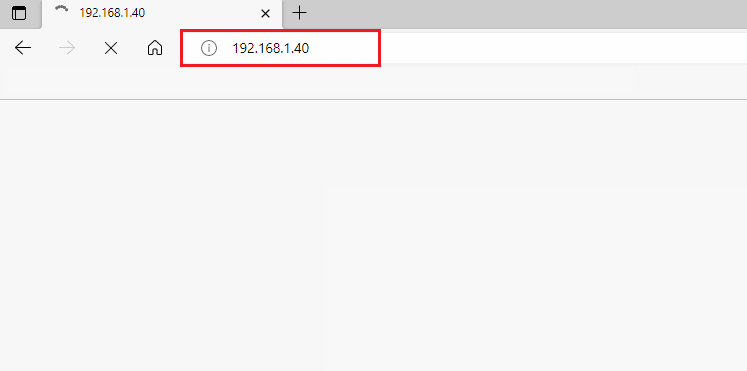
4. Acum, introduceți acreditările routerului și conectați-vă .
5. Apoi, găsiți orice date cu Port Forwarding . Îl puteți găsi în setări avansate sau în alte meniuri similare, în funcție de modelul de router pe care îl utilizați.
6. Apoi, activați Post Forwarding și faceți clic pe opțiunea care vă permite să adăugați anumite porturi.
7. Introduceți numărul de port implicit în câmpurile de text goale și faceți clic pe Salvare .
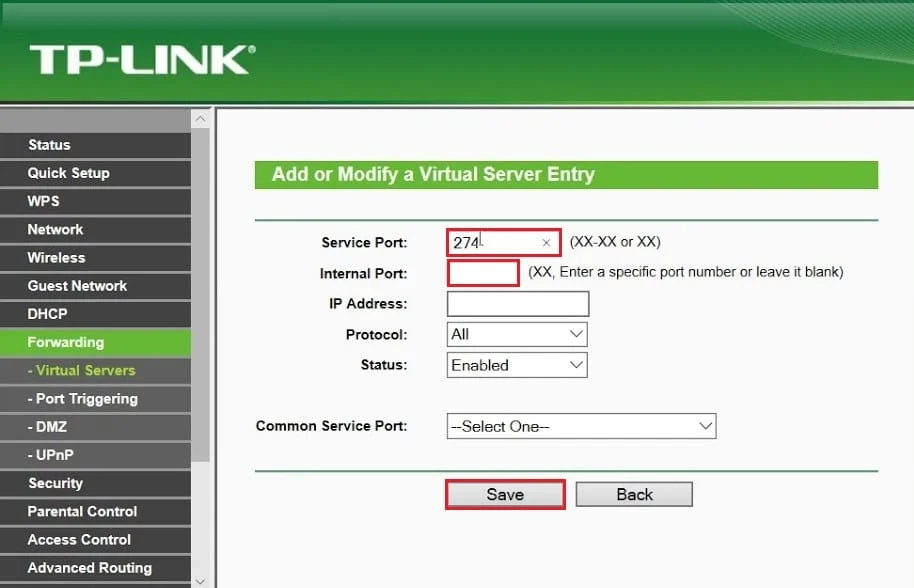
8. În cele din urmă, verificați dacă puteți stabili o conexiune VPN fără probleme.
Metoda 14: Reinstalați adaptorul VPN
Dacă există instabilitate în adaptoarele dvs. de rețea, vă veți confrunta cu încercarea de conectare L2TP eșuată, deoarece nivelul de securitate a întâmpinat o eroare de procesare. Urmați ghidul nostru Cum să dezinstalați și să reinstalați driverele pe Windows 10 pentru a reinstala driverele în computerul dvs. cu Windows 10.
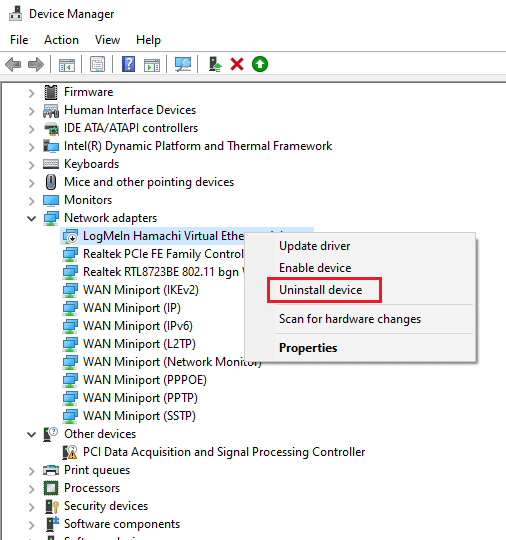
După reinstalarea driverelor de rețea, verificați dacă ați rezolvat problema discutată sau nu.
Citește și: 15 cele mai bune VPN pentru Google Chrome pentru a accesa site-uri blocate
Metoda 15: Derulați înapoi adaptoarele VPN
Când derulați înapoi driverele VPN, toate versiunile curente ale dispozitivului hardware vor fi dezinstalate, iar driverele instalate anterior vor fi instalate pe computer. Urmați pașii conform instrucțiunilor din ghidul nostru Cum să anulați driverele pe Windows 10 pentru a remedia problema eșuată a încercării de conexiune L2TP Windows 10.
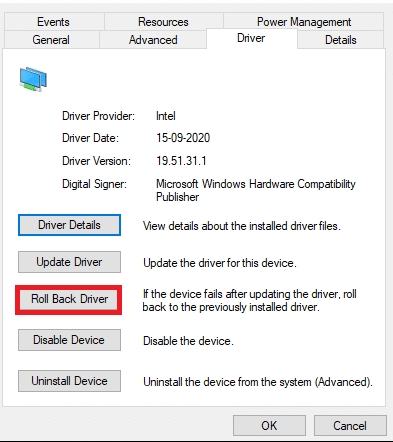
După ce computerul cu Windows 10 a instalat versiunea anterioară a driverelor, verificați dacă ați remediat problema de conectivitate VPN.
Metoda 16: Dezinstalați actualizările de securitate recente
Dacă vă confruntați cu o încercare de conectare L2TP eșuată Windows 10 după actualizarea sistemului de operare Windows, conexiunea VPN ar putea fi incompatibilă cu noua actualizare și, în acest caz, dezinstalați actualizările recente de pe computer. Acest lucru îmbunătățește și stabilitatea computerului după dezinstalarea unei actualizări defectuoase. Iată câteva instrucțiuni pentru a dezinstala cele mai recente actualizări pe PC-ul cu Windows 10.
1. Apăsați tasta Windows , tastați Control Panel și faceți clic pe Open .
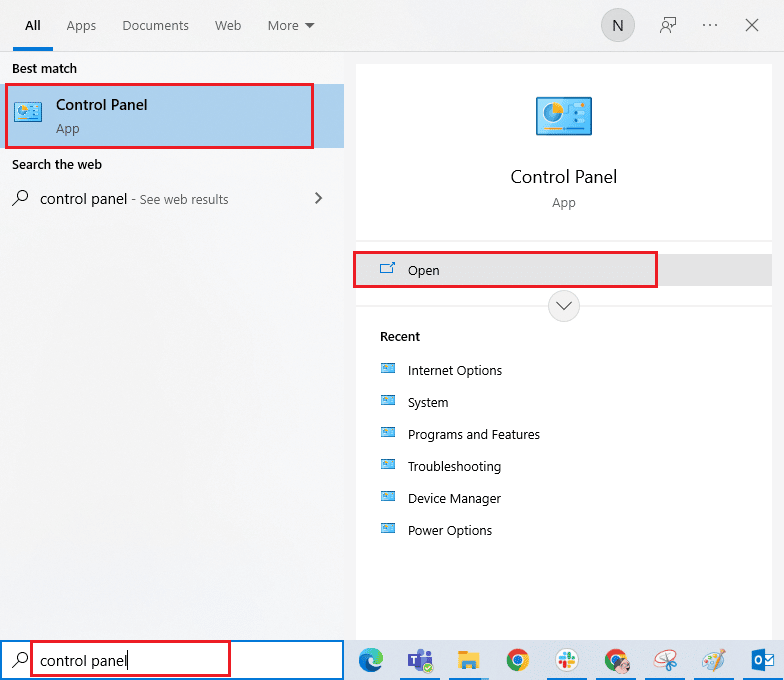
2. Acum, faceți clic pe Dezinstalați un program din meniul Programe , așa cum se arată.
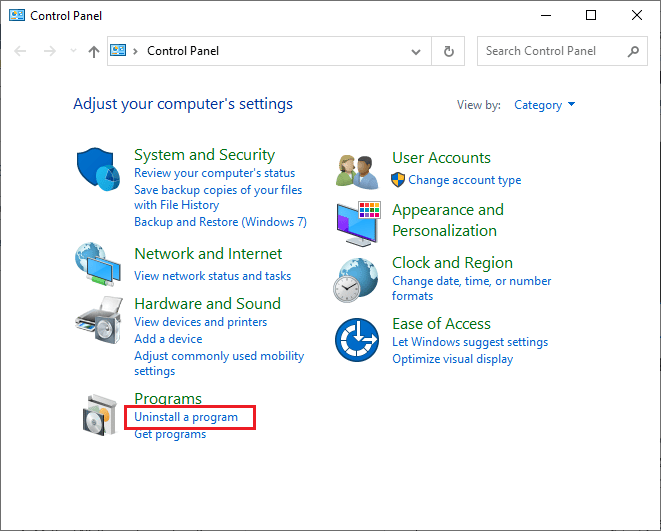
3. Acum, faceți clic pe Vizualizare actualizări instalate în panoul din stânga, așa cum se arată aici.
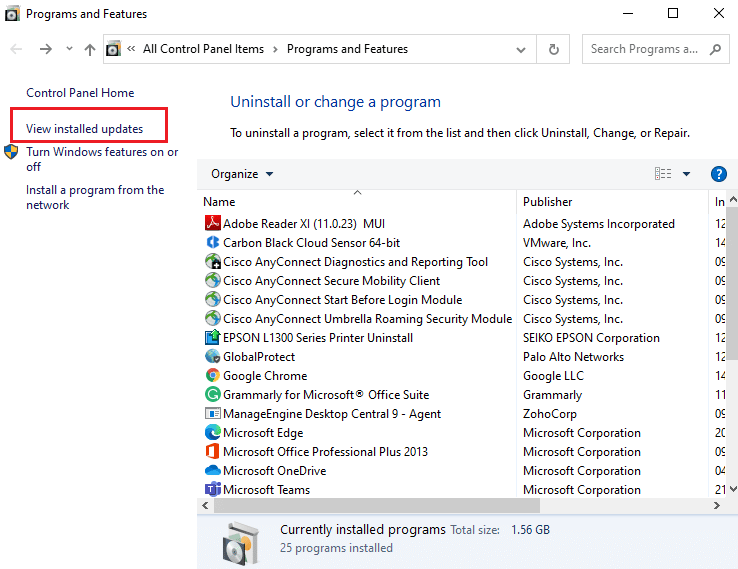
4. Acum, selectați cea mai recentă actualizare (cum ar fi kb:5009543 pentru Windows 10, kb:5009566 pentru Windows 11) și faceți clic pe opțiunea Dezinstalare , așa cum se arată mai jos.
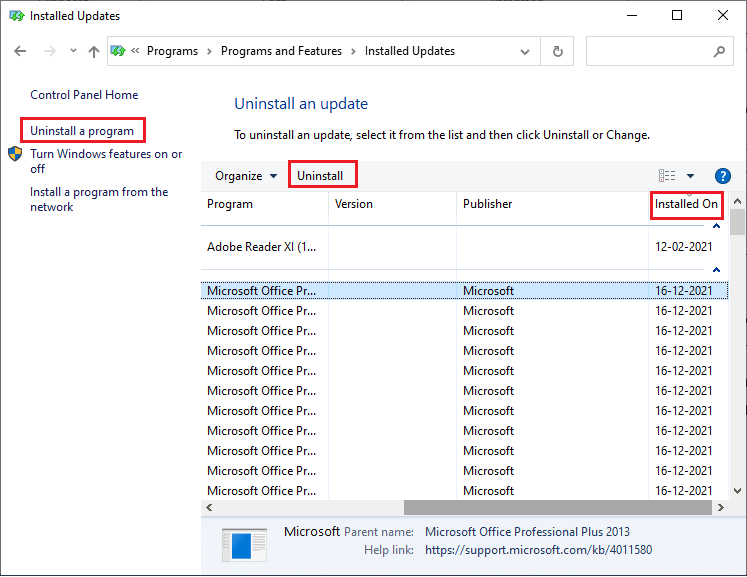
5. Apoi, confirmați solicitarea, dacă există, și reporniți computerul .
Recomandat:
- Cele mai bune 32 de programe gratuite de blocare a folderelor pentru Windows 10
- Remediați File Explorer Tema întunecată care nu funcționează pe Windows 10
- Remediați relația de încredere dintre această stație de lucru și domeniul primar a eșuat
- Remediați accesul privat la internet nu se conectează în Windows 10
Acum, ați fi remediat încercarea de conexiune L2TP eșuată , deoarece stratul de securitate a întâmpinat o eroare de procesare pe Windows 10. Dacă sunteți blocat în mijlocul procesului de depanare a problemei, vă rugăm să ne informați despre acestea în secțiunea de comentarii. Nu ezitați să ne contactați pentru mai multe întrebări.
