Remedierea Kodi nu se deschide în Windows 10
Publicat: 2022-08-16
Kodi este unul dintre cele mai bune playere media open-source unde vă puteți bucura de fișiere media nelimitate. Vă puteți bucura de Kodi și în Windows, Linux, Android și macOS . Deci, fără nicio îndoială, Kodi are garantat cel mai bun serviciu de streaming video, totuși, nu este lipsit de erori sau probleme din când în când. Uneori, este posibil să vă confruntați că Kodi nu se va deschide, ceea ce este un semn neobișnuit că ceva nu este potrivit cu Kodi. Dacă, de asemenea, vă confruntați cu această problemă, acest ghid vă va ajuta să remediați problema Kodi nu pornește.

Cuprins
- Cum să remediați Kodi nu se deschide în Windows 10
- Metoda 1: Metode de bază de depanare
- Metoda 2: Depanați conexiunea la Internet
- Metoda 3: Închideți procesele de fundal
- Metoda 4: Ștergeți memoria cache a aplicației Kodi
- Metoda 5: Dezactivați funcția de accelerare hardware
- Metoda 6: Actualizați suplimentele Kodi
- Metoda 7: Actualizați Kodi la cea mai recentă versiune
- Metoda 8: Ștergeți fișierele bazei de date Kodi
- Metoda 9: Utilizați VPN (rețea privată virtuală)
- Metoda 10: Reinstalați Kodi
Cum să remediați Kodi nu se deschide în Windows 10
Când vă confruntați cu Kodi nu va începe problema pe computerul dvs. cu Windows 10, puteți micșora cu ușurință cele mai multe cauze posibile care declanșează problema. Analizați această listă de motive care cauzează problema pe dispozitivul dvs.
- Instalare Kodi coruptă
- Fișierele de bază de date configurate greșit pe dispozitivul dvs. care pot fi rezolvate numai atunci când le eliminați complet.
- Puține procese Kodi rulează încă pe dispozitivul dvs. Deci, dacă continuați cu ultima sesiune, nu puteți deschide una nouă.
- Puține fișiere de instalare Kodi necesare sunt sparte sau deteriorate.
- Fișierele cache ale fișierelor media Kodi sunt corupte sau deteriorate.
- Suplimentele Kodi sunt depășite sau nu sunt complet actualizate la cea mai recentă versiune.
- Driverele grafice din dispozitivul dvs. sunt învechite sau nu sunt compatibile.
- Locația geografică este limitată la dispozitivul dvs.
Iată o listă de metode de depanare care vă vor ajuta să remediați problema Kodi care nu funcționează. Urmați-le în aceeași ordine pentru a obține cele mai bune rezultate.
Metoda 1: Metode de bază de depanare
Metodele de bază de depanare pentru a remedia înghețarea Kodi la pornire sunt explicate în această secțiune.
1A. Reporniți forțat computerul
Prima abordare pentru a remedia înghețarea Kodi la pornire este să forțați repornirea computerului. Apăsați tasta Windows , faceți clic pe butonul Pornire și faceți clic pe opțiunea Restart pentru a rezolva erorile de pe computer.
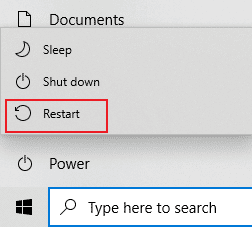
1B. Ștergeți fișierele temporare
Numeroasele fișiere cache de pe computerul dvs. ar putea fi un motiv pentru care Kodi nu pornește în aplicația Kodi, puteți încerca să ștergeți toate fișierele temporare de pe computer. Citiți metoda din linkul dat aici pentru a șterge toate fișierele temporare de pe computer pentru a remedia eroarea.
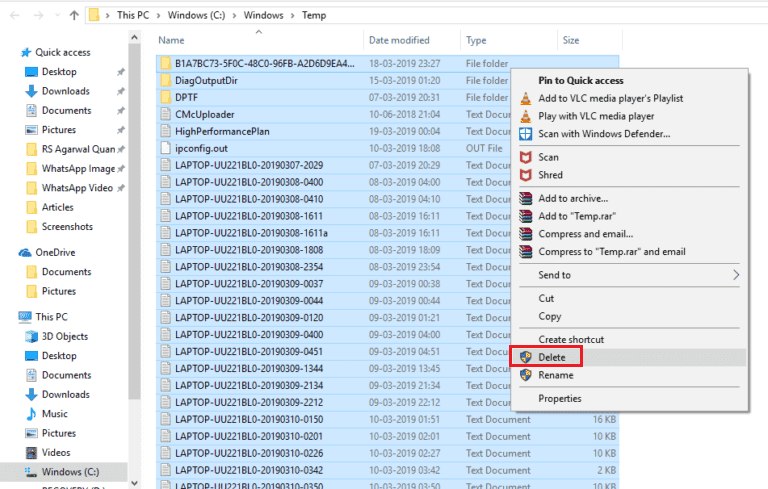
1C. Reporniți Kodi
Aceasta este o remediere simplă care vă va ajuta să remediați cu ușurință problema înghețarii Kodi pe PC-ul Windows. Repornirea playerului media Kodi este una dintre cele mai simple remedieri care va asigura remedierea tuturor erorilor de pe player și de conținutul media.
Dacă toate aceste metode de depanare nu funcționează, treceți la următoarea metodă de depanare.
Metoda 2: Depanați conexiunea la Internet
Pentru a vă bucura de serviciile de streaming media pe Kodi fără problema Kodi nu va deschide, computerul trebuie să îndeplinească cerințele de bază de internet. Este necesară o conexiune adecvată la internet pentru a trimite și a primi date de la serverele Kodi. Puteți verifica conexiunea la internet făcând ping 8.8.8.8. Acesta este testul principal de conexiune la internet și dacă pachetele trimise și primite sunt egale, înseamnă că conexiunea dvs. la internet funcționează bine.
1. Apăsați tasta Windows și tastați cmd , apoi faceți clic pe Executare ca administrator , așa cum se arată.
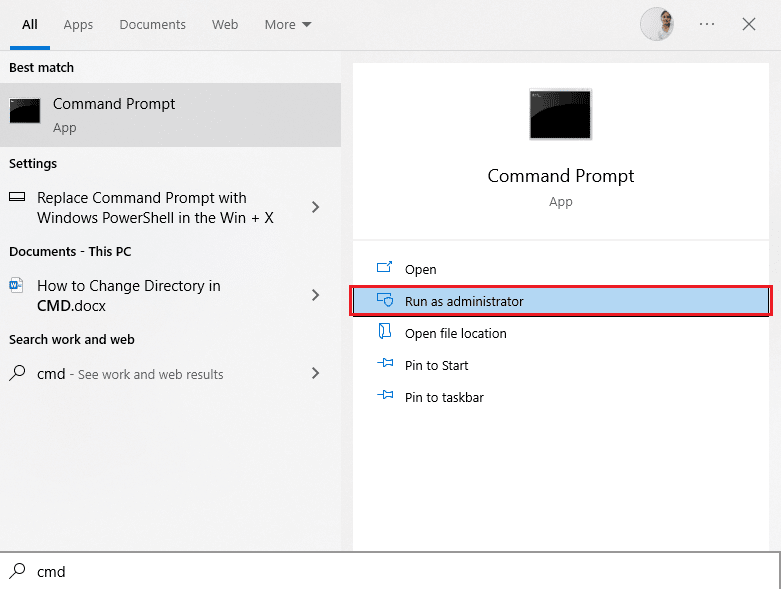
2. Acum, tastați Ping 8.8.8.8 în fereastra de comandă și apăsați tasta Enter .
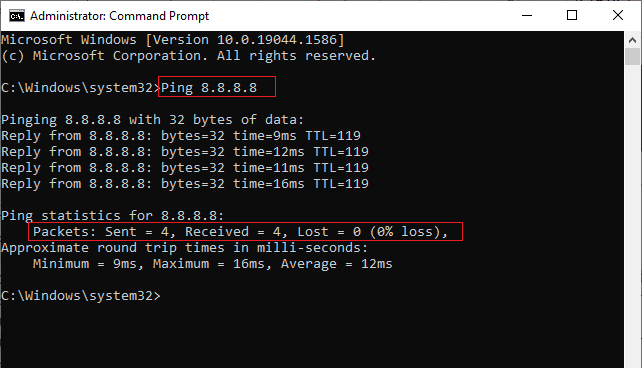
3A. Dacă numărul de pachete trimise este egal cu numărul de pachete primite (0% pierdere) , atunci conexiunea dvs. la internet funcționează bine.
3B. Dacă numărul de pachete trimise nu este egal cu numărul de pachete primite (n% pierdere) , aveți probleme cu conexiunea la internet. Încercați să reporniți routerul Wi-Fi sau să treceți la o conexiune Ethernet pentru a rezolva problema.

Citiți și: Cum să clonați configurația Kodi și să vă duplicați configurația
Metoda 3: Închideți procesele de fundal
Pot exista o mulțime de aplicații care rulează în fundal. Acest lucru va crește utilizarea CPU și a memoriei, afectând astfel performanța computerului. În astfel de cazuri, puteți închide un program sau orice aplicație cu ajutorul Task Manager. Dar, dacă vă confruntați cu o eroare care nu răspunde la Managerul de activități, va trebui să căutați răspunsuri despre cum să forțați închiderea unui program fără Managerul de activități. Pentru a face acest lucru, urmați ghidul nostru despre Cum să terminați sarcina în Windows 10.
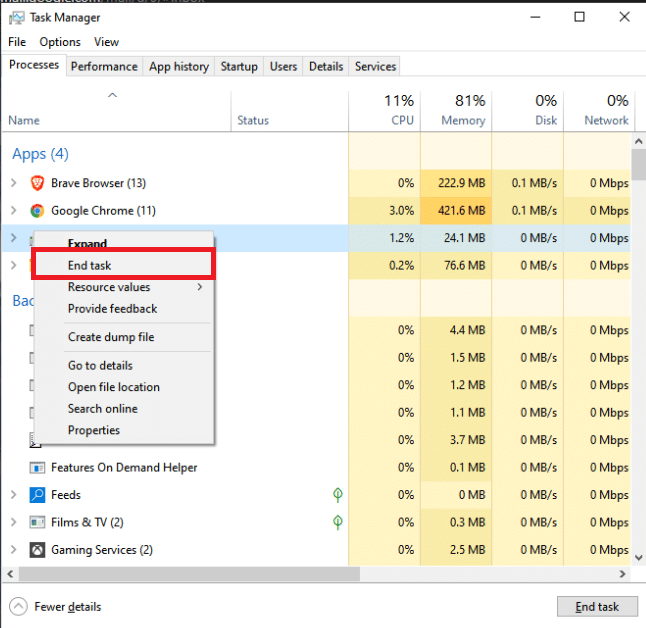
Metoda 4: Ștergeți memoria cache a aplicației Kodi
Problema Kodi nu se va deschide poate apărea pe computer dacă există numeroase fișiere cache pe playerul media Kodi. În acest caz, puteți încerca să ștergeți memoria cache de pe suplimentul sau playerul media pentru a remedia problema Kodi nu se deschide.
1. Apăsați tasta Windows , tastați Kodi și faceți clic pe Deschidere .
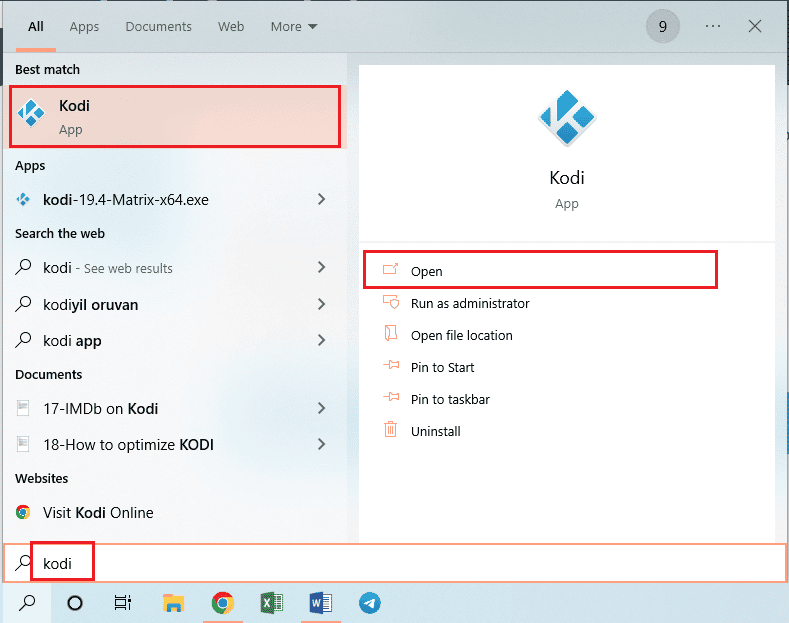
2. Faceți clic pe pictograma roată dințată pentru a deschide Setări .

3. Apoi, faceți clic pe opțiunea File Manager .
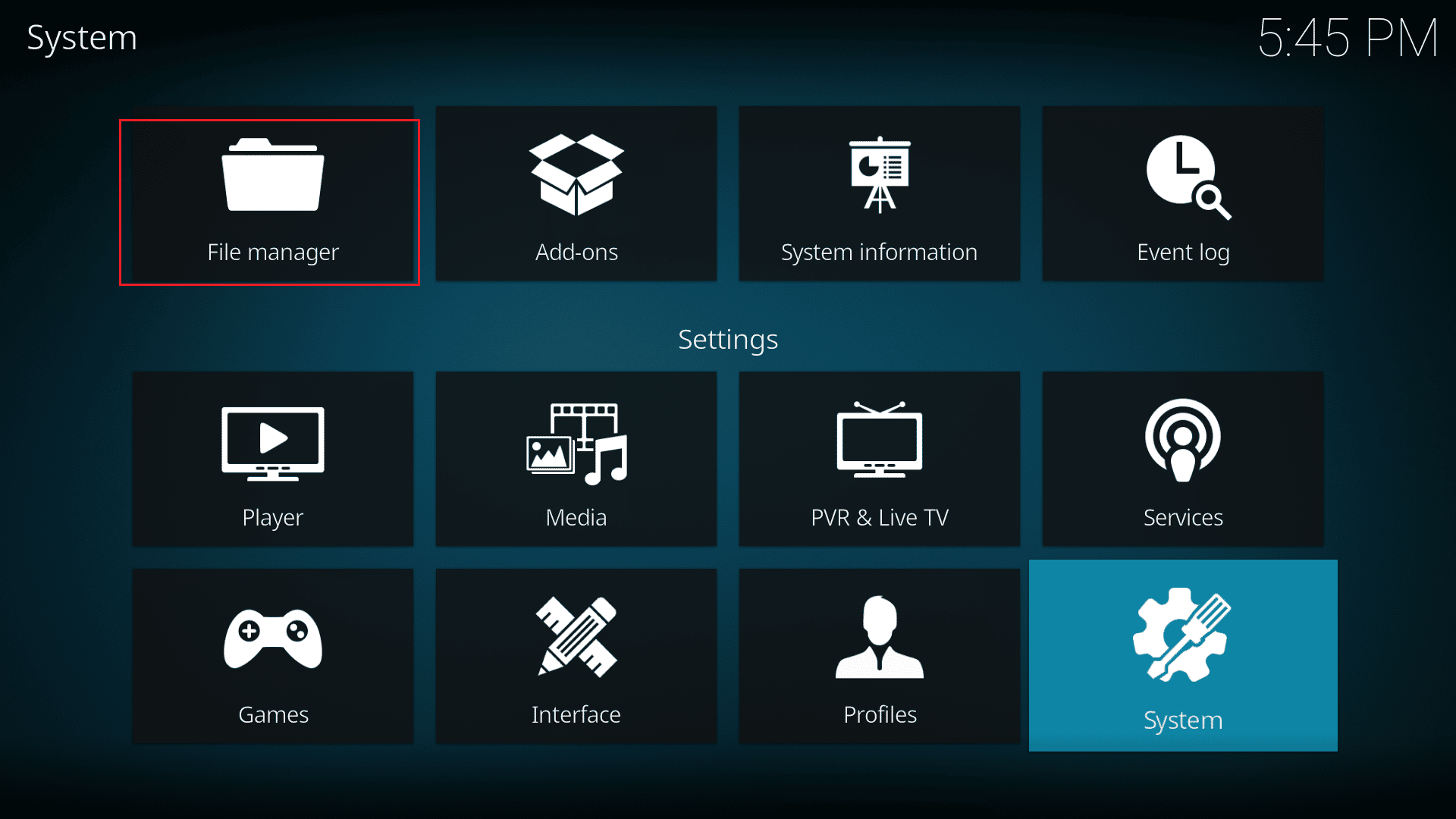
4. Apoi, selectați opțiunea Adăugare sursă .
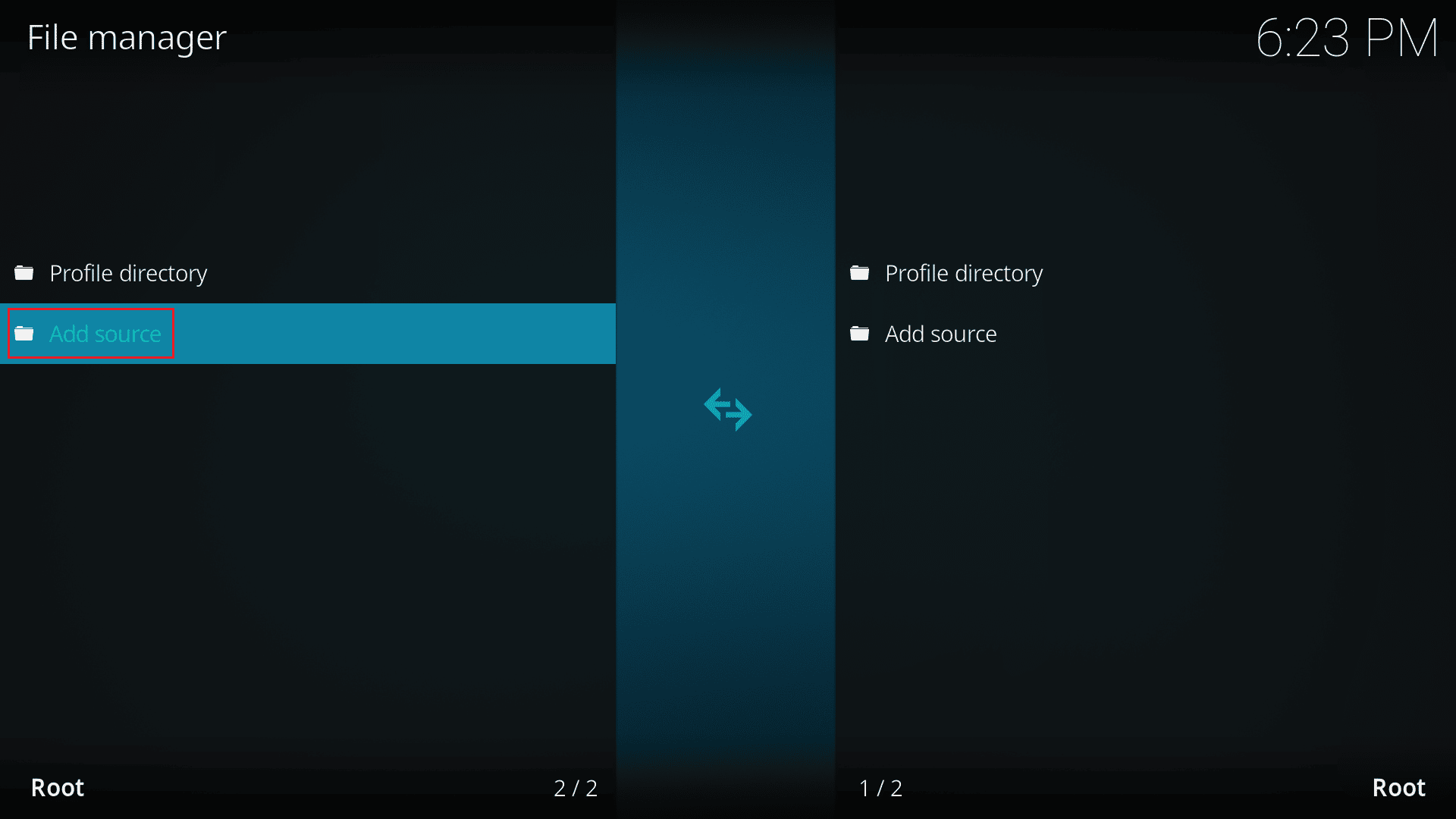
5. Apoi, adăugați următoarea sursă de fișier și denumiți sursa media ca a4k .
https://a4k-openproject.github.io/repository.openwizard/
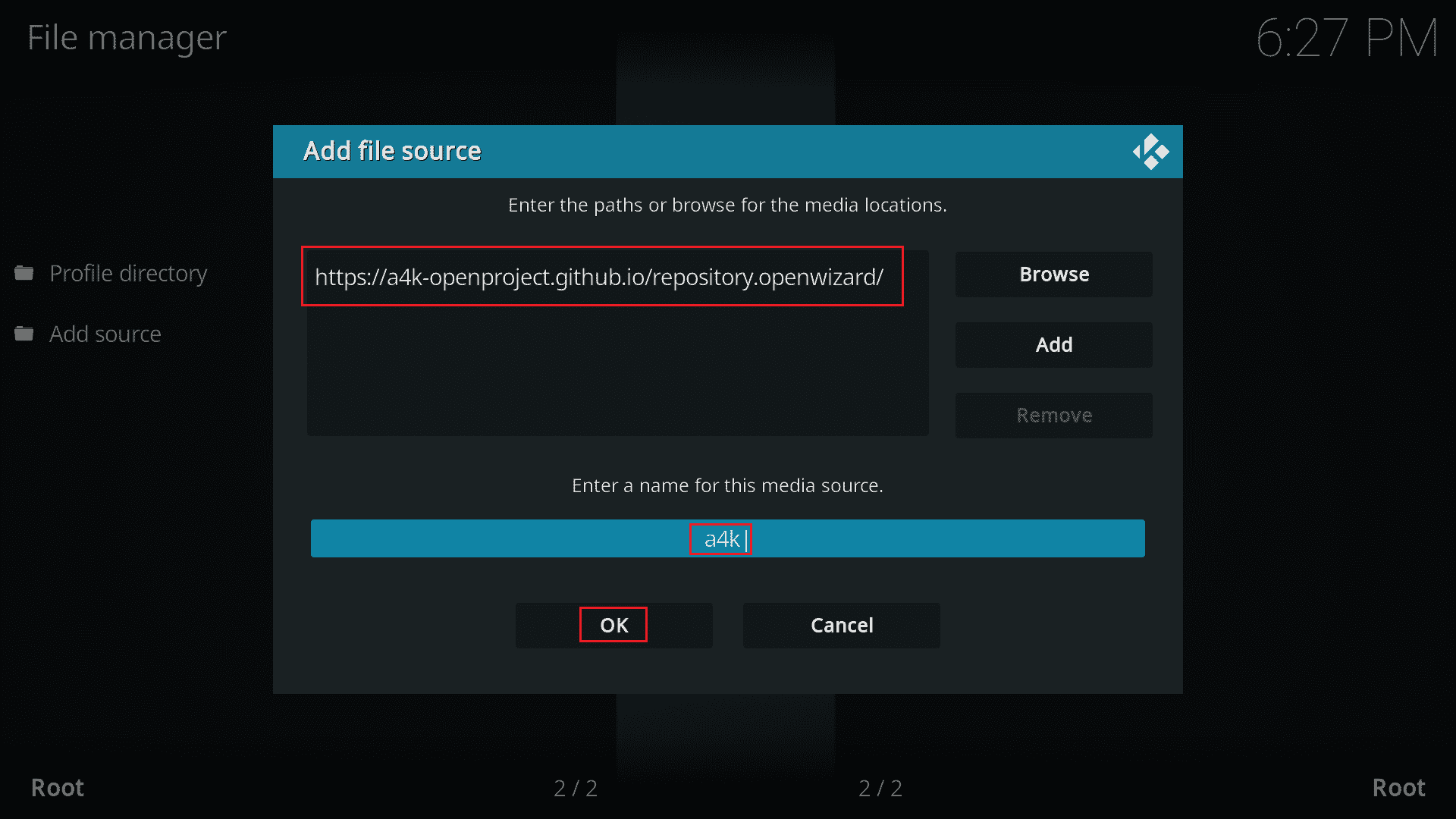
6. Acum, accesați My Add-ons > Add on browser .
7. Faceți clic pe Instalare din fișierul zip .
Notă: Asigurați-vă că ați activat funcția de instalare din surse necunoscute.
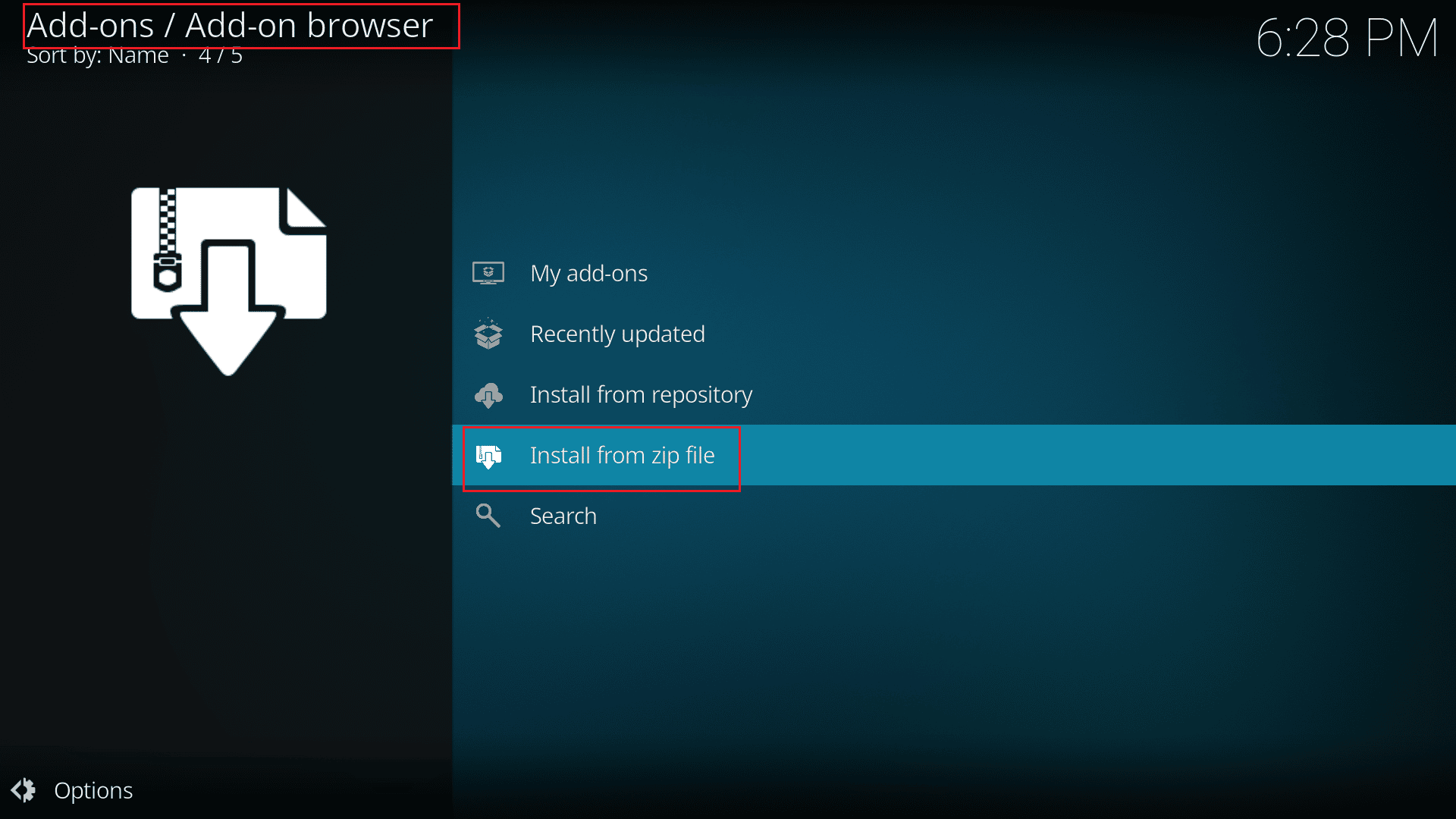
8. Faceți dublu clic pe sursa a4k .
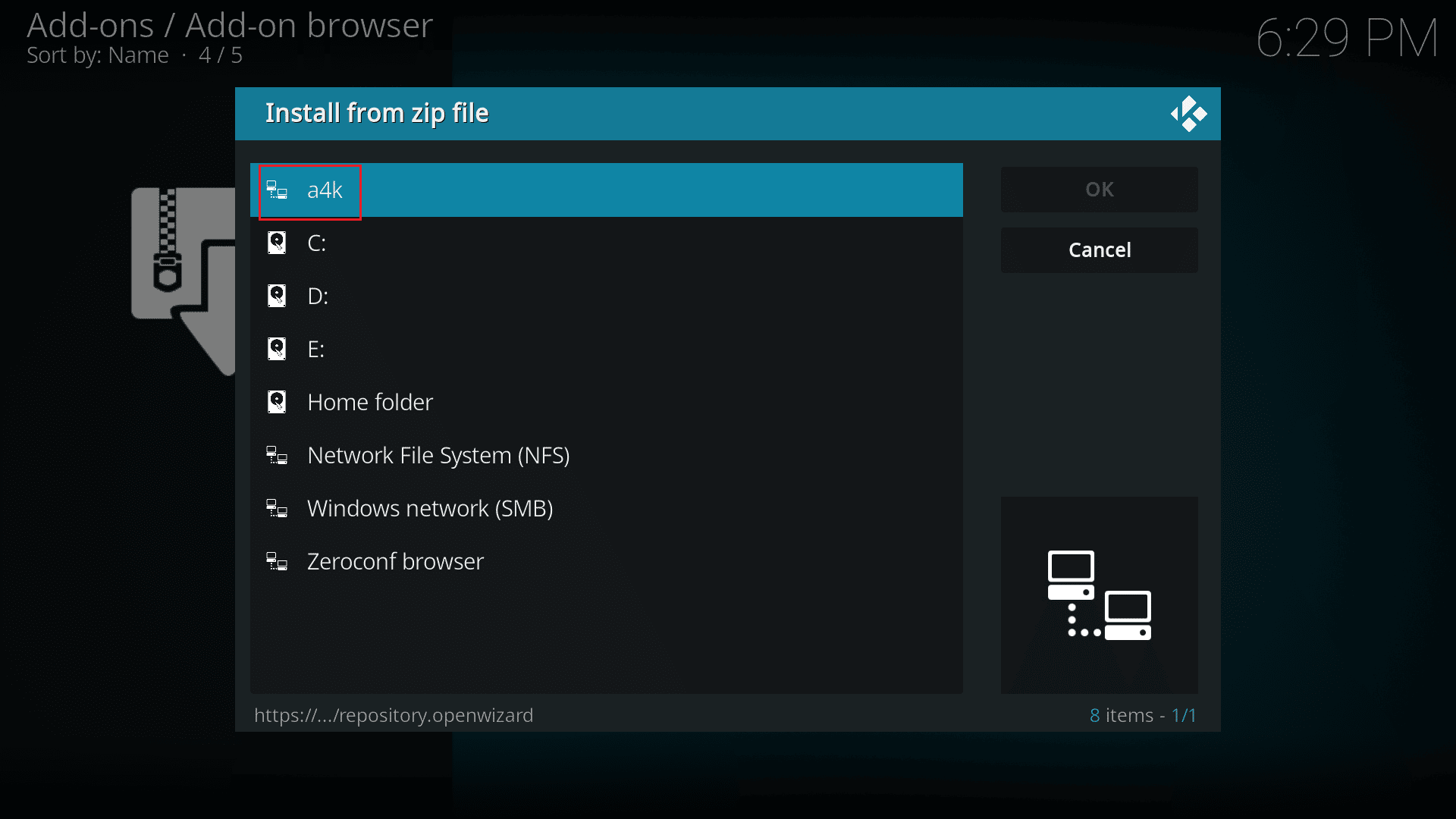
9. Selectați fișierul repository.opensource-2.0.zip și faceți clic pe OK .
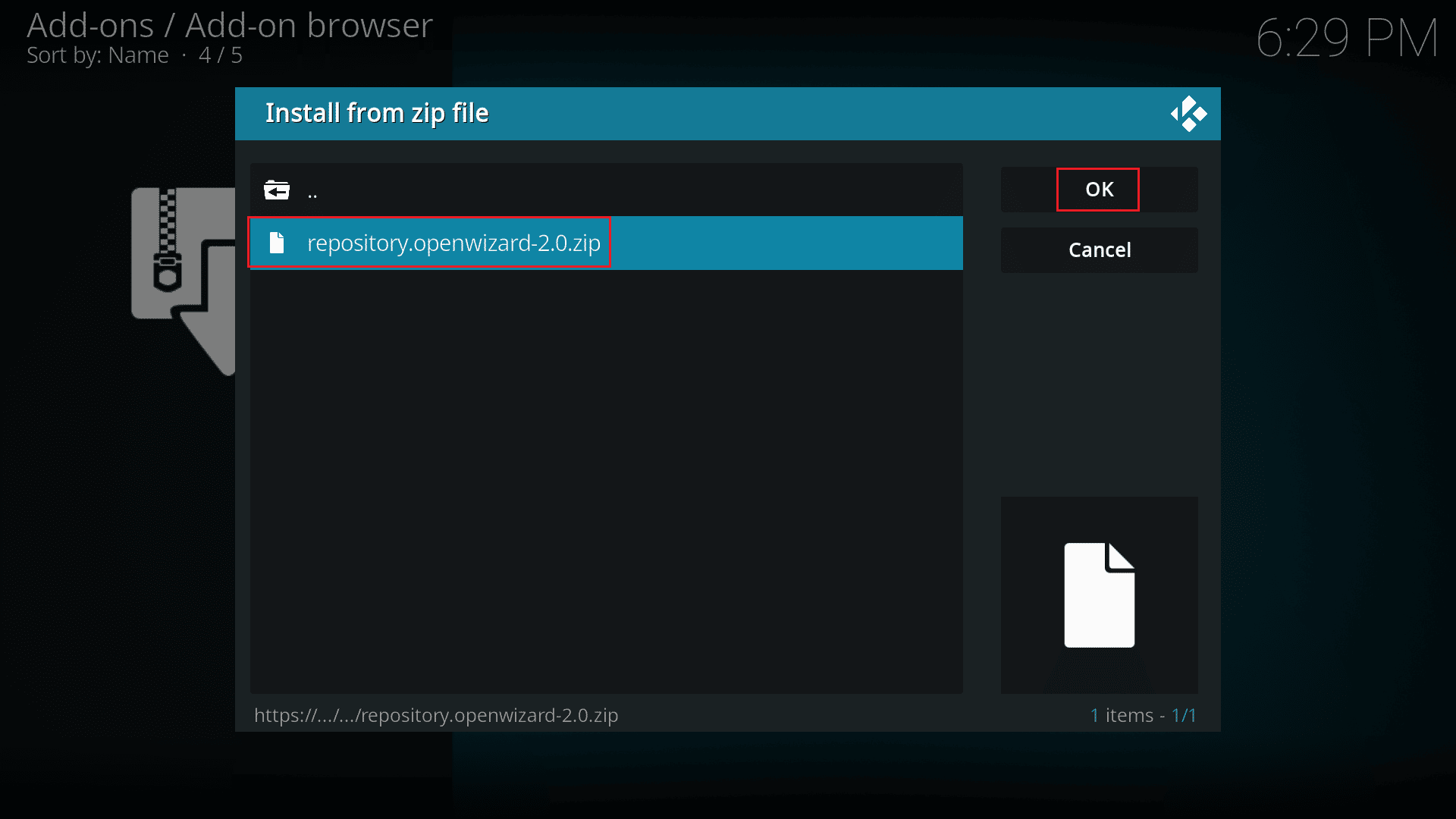
10. Apoi, faceți clic pe Instalare din depozit .
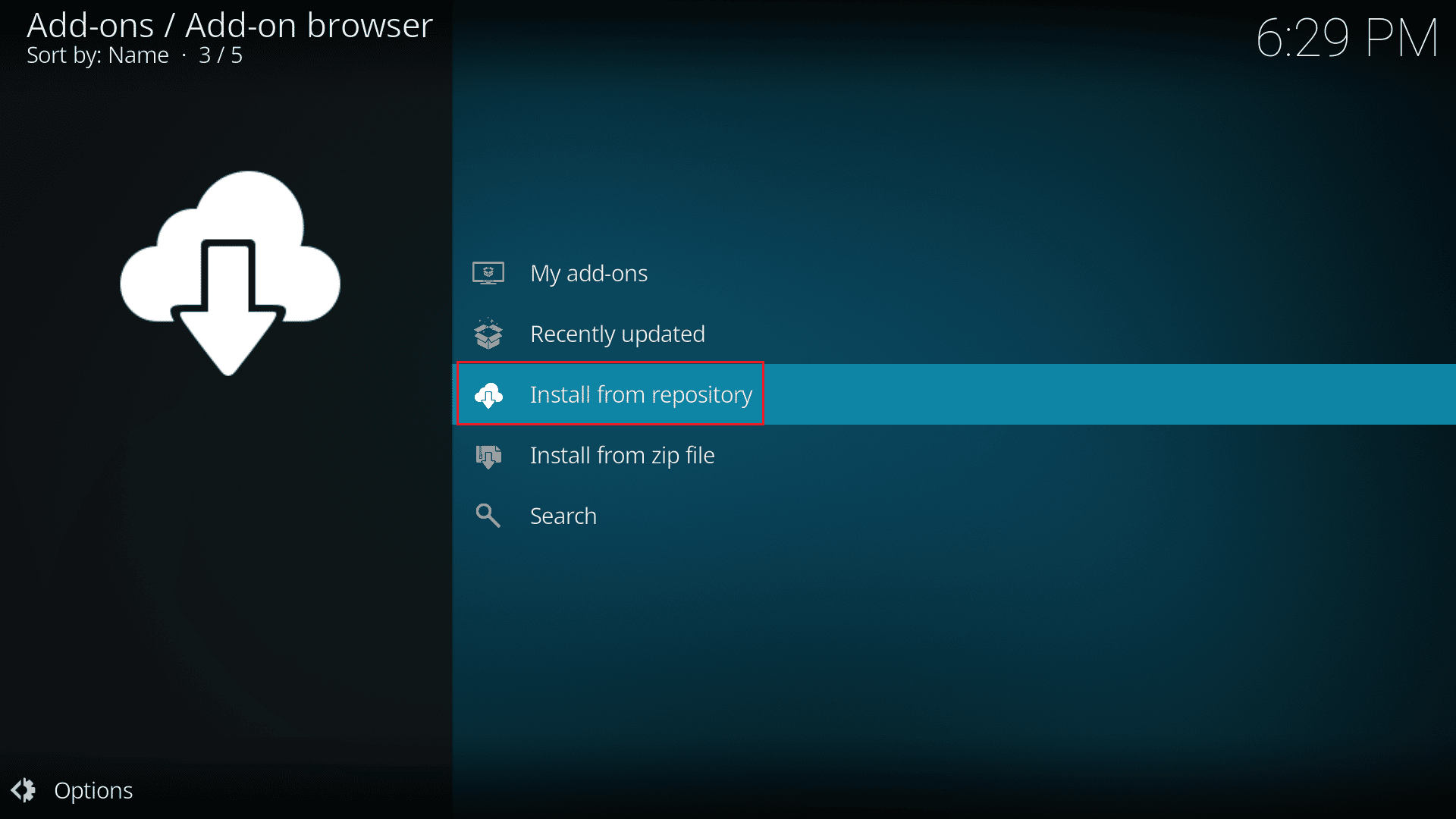
11. Și, faceți clic pe OpenWizard Repository .
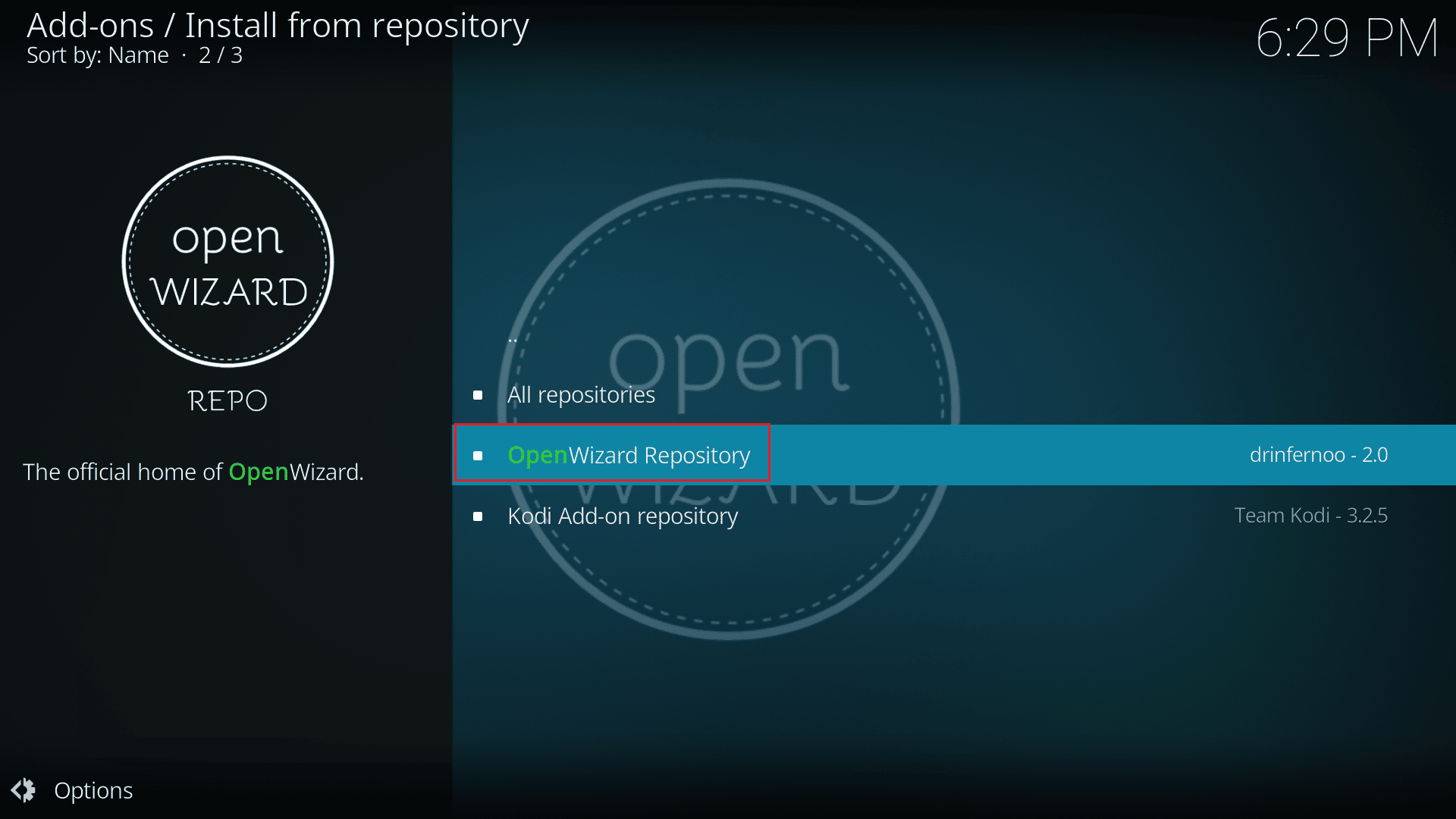
12. Instalați Open Wizard Repository urmând instrucțiunile de pe ecran.
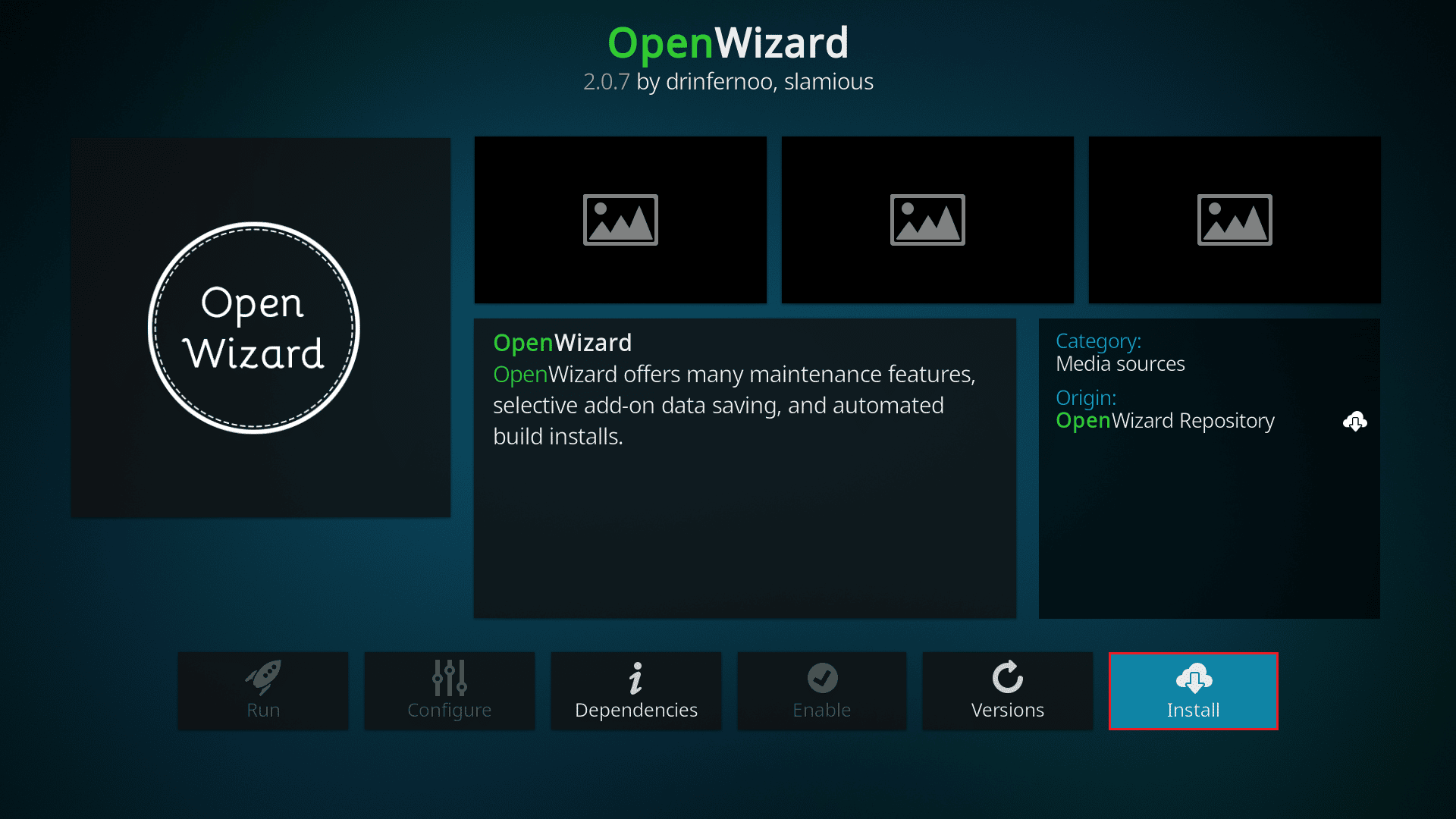
13. După instalare, accesați Program Add-ons și lansați programul Open Wizard.
14. Navigați la (Open Wizard) Întreținere > (Open Wizard) Cleaning Tools .
15. În cele din urmă, selectați opțiunea Total Clean Up și faceți clic pe opțiunea Clear All .
Citiți și: Cum să adăugați favorite în Kodi
Metoda 5: Dezactivați funcția de accelerare hardware
Mai mulți utilizatori de Windows au confirmat că Kodi nu va porni problema este rezolvată prin dezactivarea funcției de accelerare hardware din playerul media. Vă recomandăm să urmați acești pași pentru a dezactiva funcția, conform instrucțiunilor de mai jos.
1. Lansați playerul media Kodi conform instrucțiunilor din Metoda 4 de mai sus.
2. Acum, accesați Setări Kodi .

3. Acum, selectați opțiunea Player așa cum este evidențiată.
Notă: dacă utilizați o versiune veche de Kodi, trebuie să faceți clic pe Setări player .
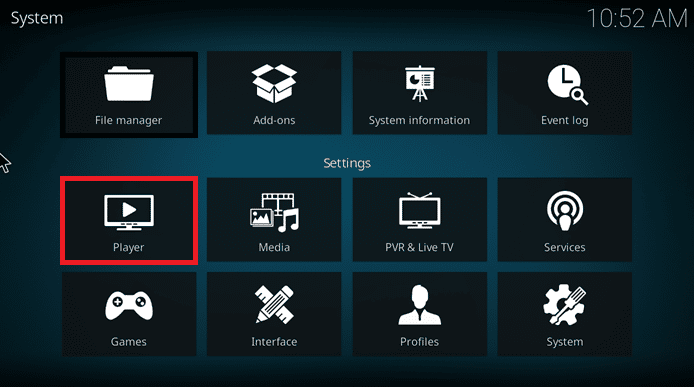
4. Acum, faceți clic pe pictograma roată din colțul din stânga jos al ecranului până când găsiți opțiunea Expert .
5. Acum, dezactivați Allow Hardware Acceleration dezactivându-l și verificați dacă acest lucru vă ajută să remediați Kodi care nu pornește pe Windows 10 PC.
Metoda 6: Actualizați suplimentele Kodi
Dacă suplimentele Kodi sunt învechite sau corupte, este posibil să vedeți o problemă Kodi nu se deschide pe computer. Urmați pașii de mai jos pentru a actualiza suplimentul și pentru a remedia problema cu Kodi care nu se deschide.
1. Apăsați tasta Windows , tastați Kodi și faceți clic pe Deschidere .
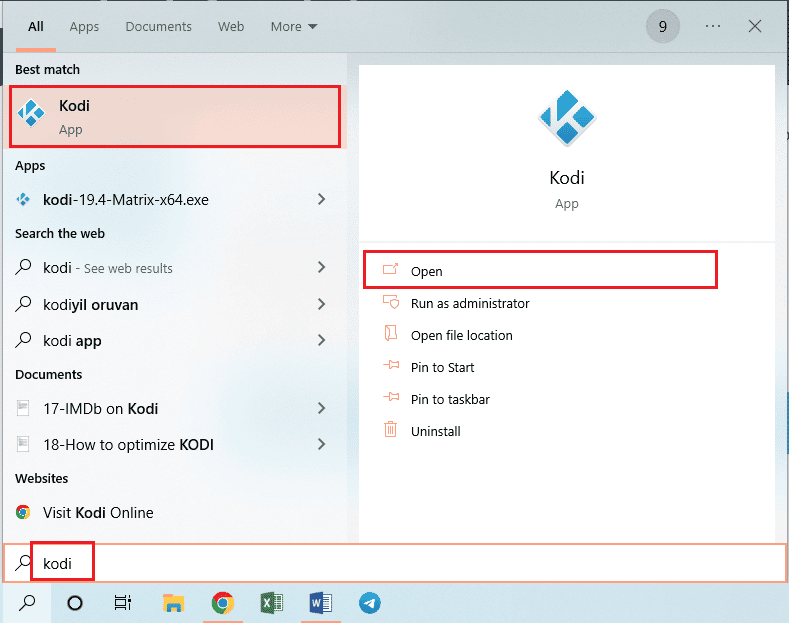
2. Faceți clic pe fila Add-ons din panoul din stânga al ferestrei.
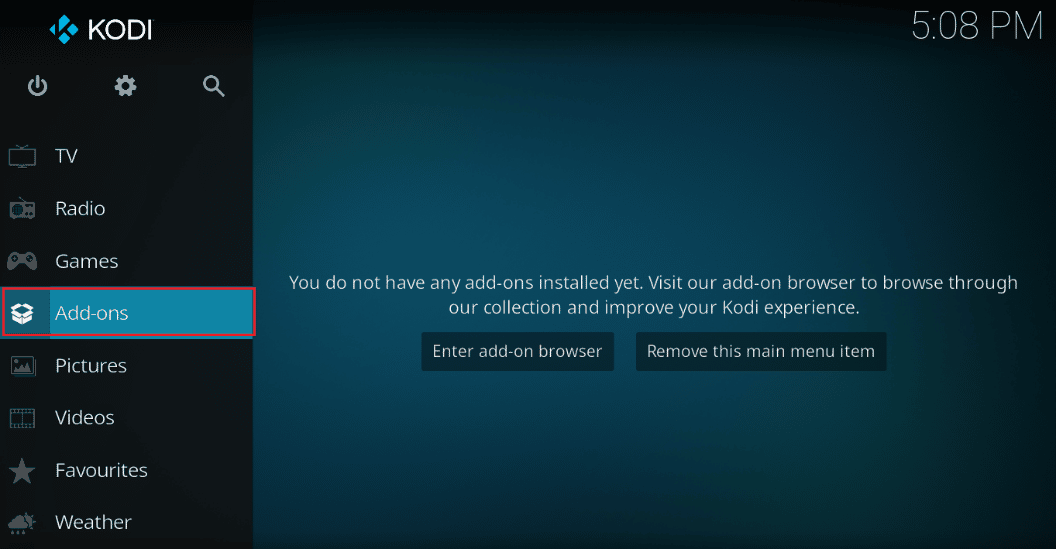
3. În fila Suplimentele mele , faceți clic dreapta pe suplimentul dvs. din secțiunea Suplimente video și faceți clic pe opțiunea Informații din meniul dat.
4. Acum, faceți clic pe butonul Actualizare de pe ecran pentru a actualiza suplimentul.
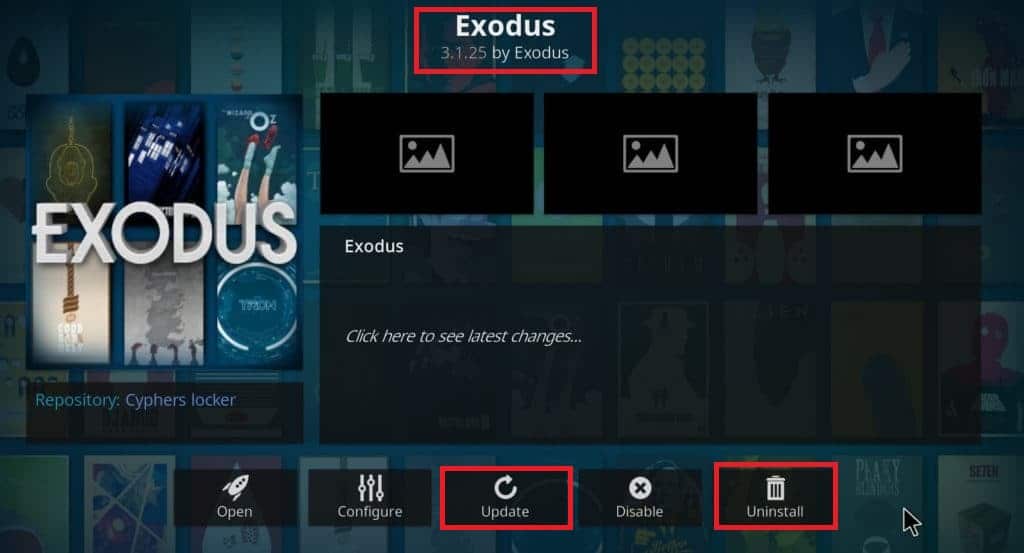
Notă: De asemenea, puteți activa butonul Actualizare automată de pe ecran pentru a instala automat actualizările suplimentului în aplicația Kodi.
Repetați acești pași pentru a actualiza toate suplimentele disponibile pe Kodi și verificați dacă puteți remedia problema Kodi nu va începe.
Citește și: Cum se instalează Kodi pe Smart TV
Metoda 7: Actualizați Kodi la cea mai recentă versiune
Dacă utilizați o versiune învechită de Kodi, trebuie să o actualizați la cea mai recentă versiune pentru a remedia înghețarea Kodi la problema de pornire. În acest caz, trebuie să actualizați Kodi conform instrucțiunilor de mai jos.
1. Apăsați tasta Windows și tastați Windows Store. Apoi, faceți clic pe Deschidere .
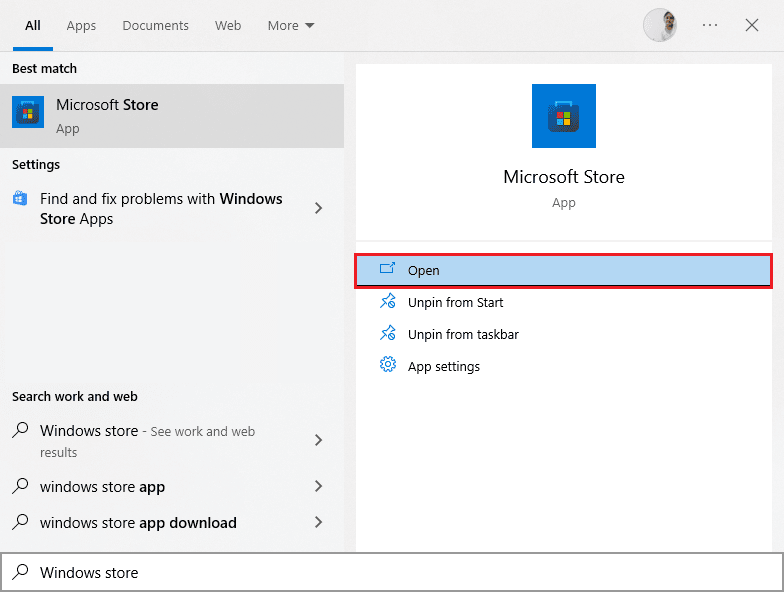
2. Acum, accesați fila Bibliotecă .
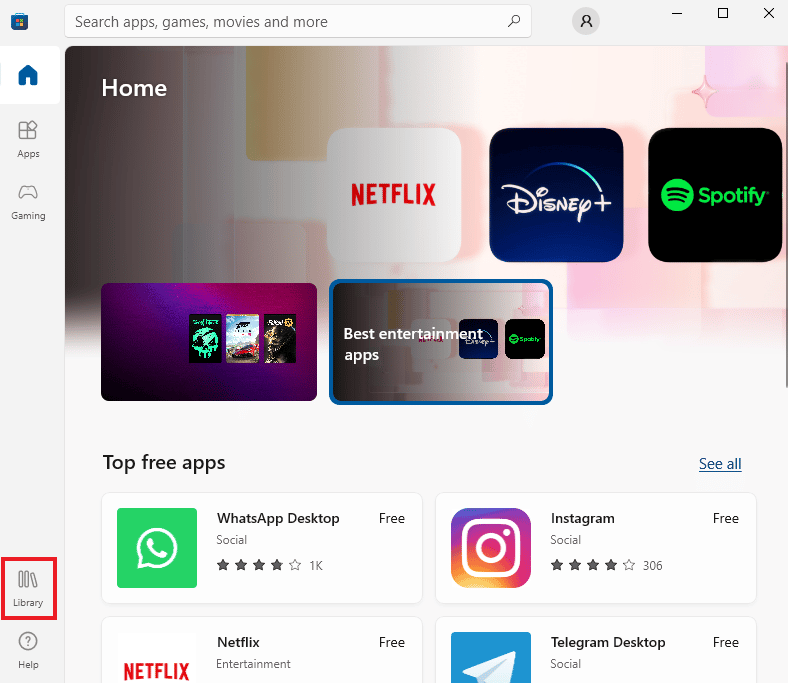

3. Apoi, faceți clic pe butonul Actualizare pentru playerul Kodi dacă există actualizări disponibile.
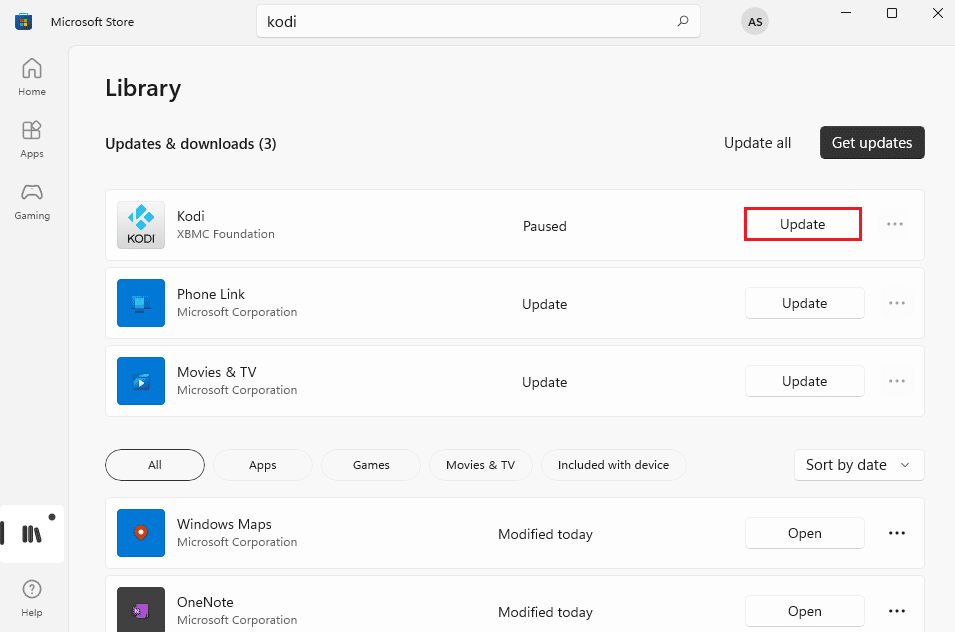
Metoda 8: Ștergeți fișierele bazei de date Kodi
Uneori, este posibil să vă confruntați cu o problemă Kodi care nu funcționează din cauza fișierelor de bază de date Kodi corupte, deteriorate sau corupte de pe computer. În acest caz, trebuie să ștergeți toate aceste fișiere vechi de baze de date, conform instrucțiunilor de mai jos, pentru a vă bucura de videoclipul dvs. fără probleme.
1. Lansați aplicația Kodi conform instrucțiunilor de mai sus și treceți la meniul Setări .

2. Apoi, faceți clic pe Manager fișiere .
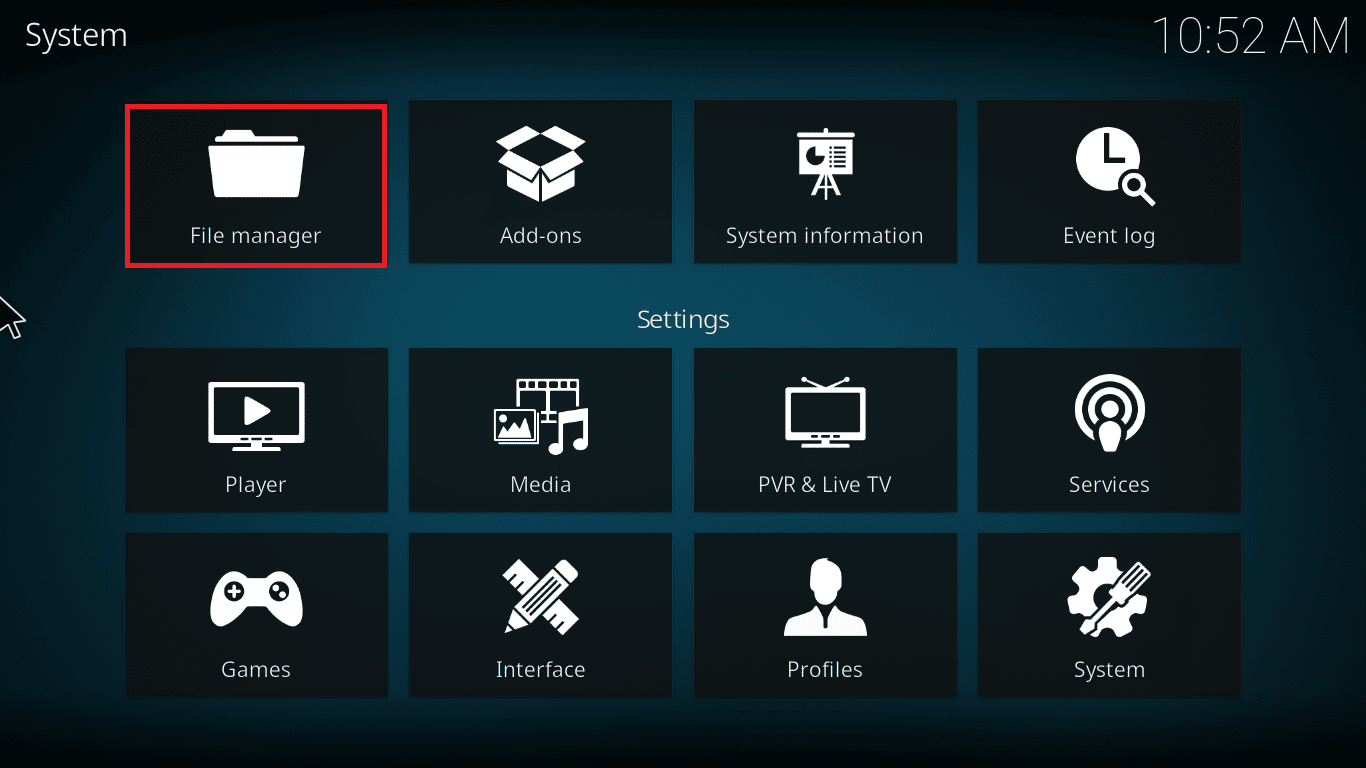
3. Acum, navigați la meniul Profile Directory al jucătorului.
4. Apoi, accesați Baza de date și apoi apăsați addons.DB.
Notă: Acest fișier addons.DB vine împreună cu unele versiuni și numere precum addons20.DB.
5. Apoi, ștergeți aceste fișiere de bază de date și verificați dacă Kodi nu pornește problema este rezolvată sau nu.
Citește și: Cum să urmărești NFL pe Kodi
Metoda 9: Utilizați VPN (rețea privată virtuală)
Mai des, problema Kodi nu se deschide este cauzată de furnizorul de servicii de internet care vă blochează locația geografică din anumite motive de confidențialitate. Deci, în acest sens, trebuie să utilizați o conexiune VPN adecvată pentru a vă cripta traficul de rețea și pentru a vă face media redabilă.
- Pe scurt, în timp ce software-ul Kodi este open-source, gratuit și legal, unele dintre suplimentele disponibile vă permit să accesați conținut ilegal.
- Este posibil ca furnizorul dvs. local de rețea să monitorizeze și să raporteze plug-in-urile de streaming live, TV și filme către autoritățile guvernamentale și de afaceri, lăsându-vă expus de fiecare dată când intrați online.
- Prin urmare, puteți utiliza o rețea privată virtuală pentru a vă proteja de spionarea furnizorilor de servicii.
- VPN-urile funcționează ca o barieră între dvs. și conținutul descărcat. Citiți ghidul nostru despre Ce este VPN? Cum functioneaza?
- Este recomandabil să utilizați VPN în timp ce utilizați Kodi. Chiar dacă utilizarea Kodi este oficial legală, unele suplimente din Kodi nu sunt create sau dezvoltate de dezvoltatorii oficiali.
Prin urmare, utilizați un serviciu VPN de încredere pentru a vă proteja și pentru a viziona conținut din orice parte a lumii, fără a dezvălui locația sau informațiile dvs. adevărate.
Notă: Aici NordVPN este afișat ca exemplu pentru demonstrație. Puteți folosi orice alt VPN după cum doriți.
1. Descărcați NordVPN făcând clic pe butonul Descărcare aplicație , așa cum se arată.
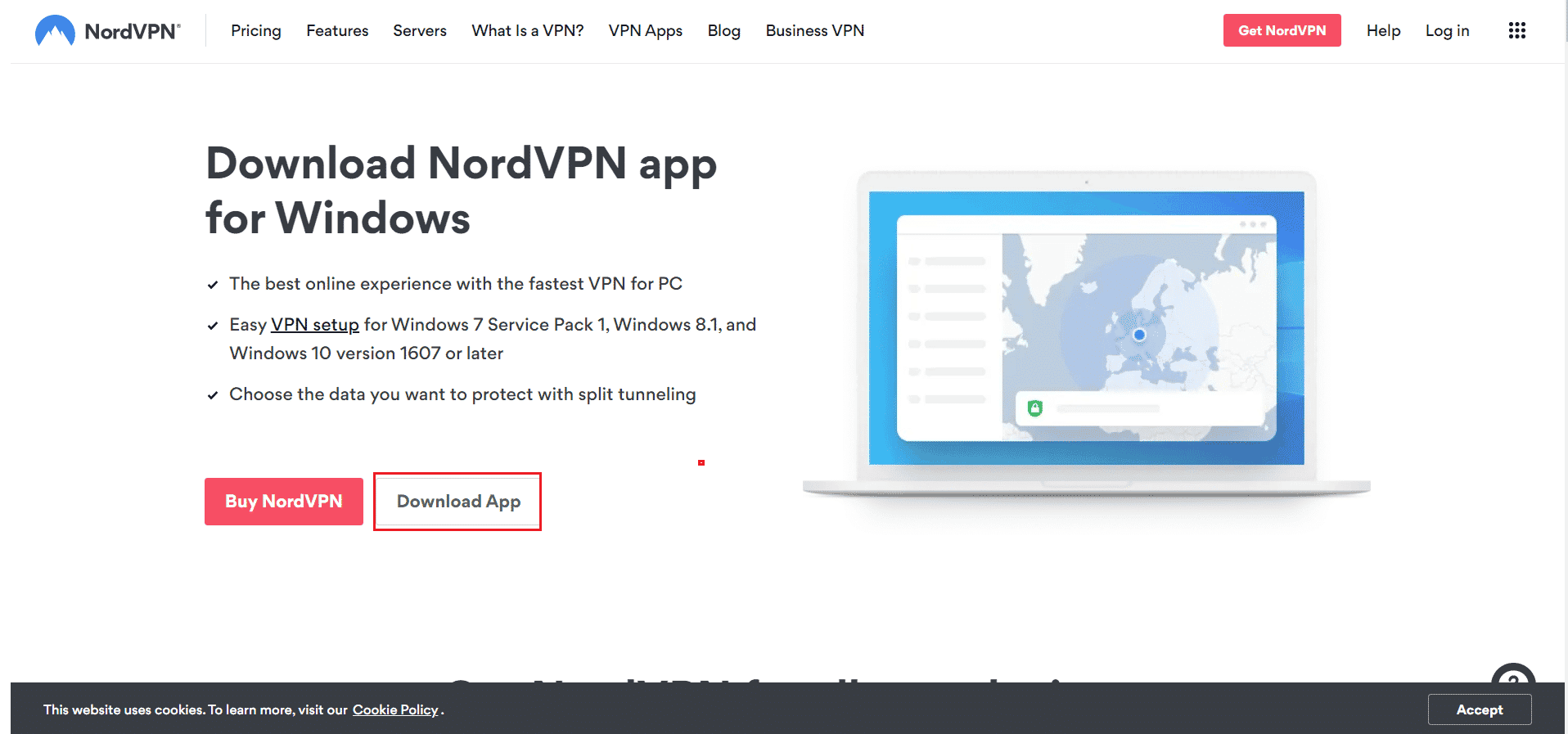
2. În fereastra Setup Nord VPN, faceți clic pe Browse... pentru a alege locația de instalare și faceți clic pe Next.
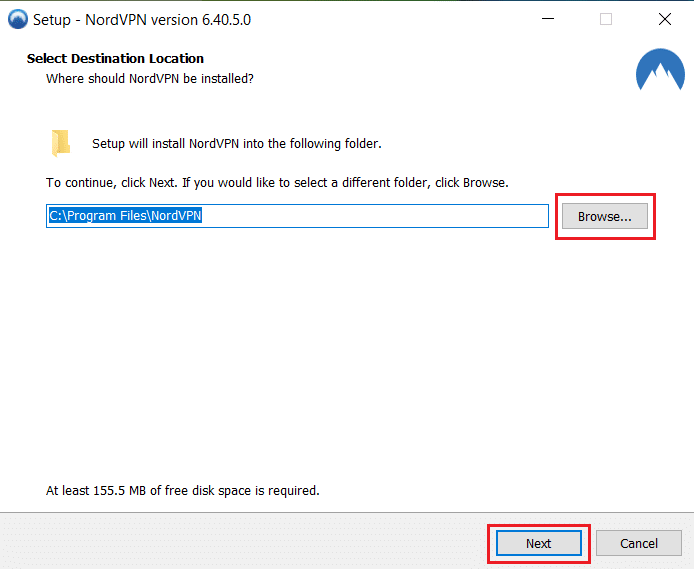
3. Alegeți oricare sau ambele opțiuni pentru comenzi rapide, după cum este necesar:
- Creați o comandă rapidă pe desktop sau,
- Creați o comandă rapidă în meniul Start.
Apoi, faceți clic pe Următorul , așa cum se arată mai jos.
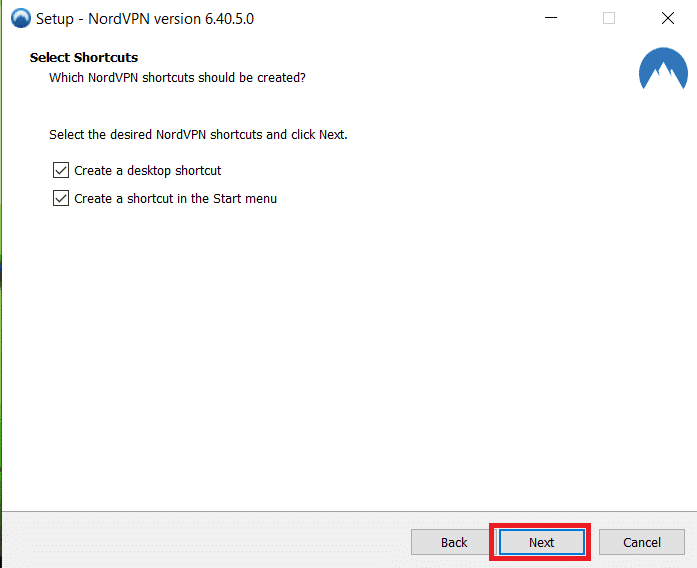
4. Lansați aplicația NordVPN și înregistrați-vă .
5. După ce v-ați conectat la contul dvs., faceți clic pe pictograma Setări , așa cum este evidențiat mai jos.
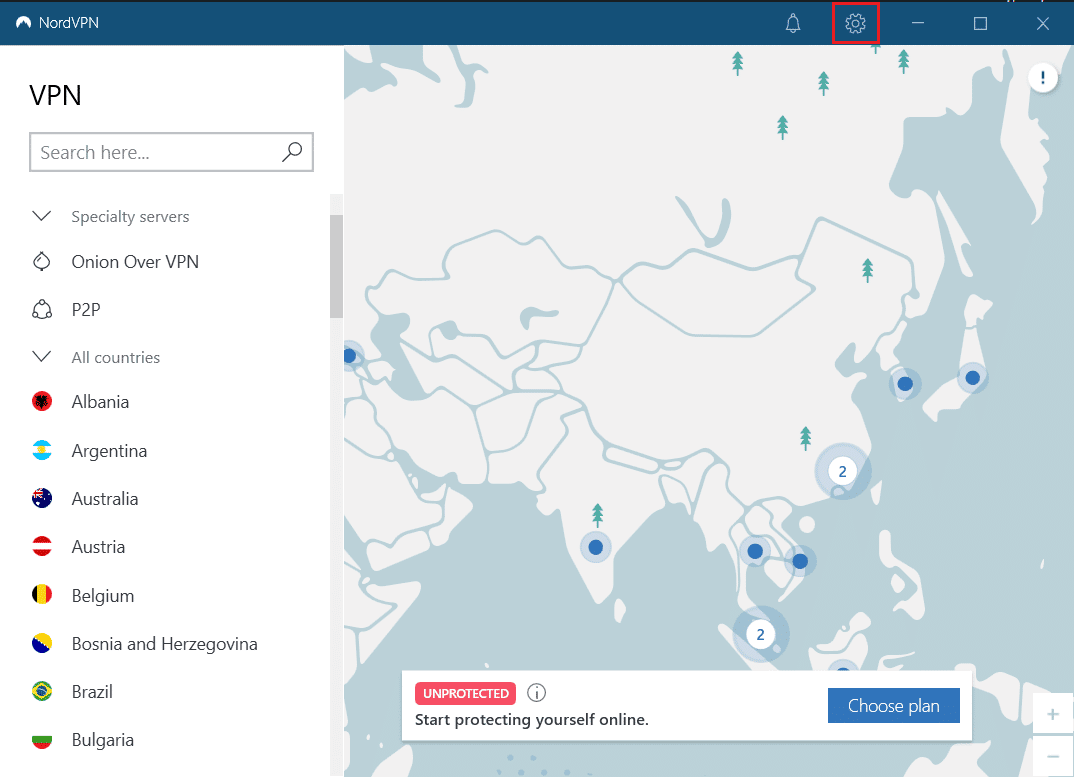
6. În partea stângă, selectați Split tunneling.
7. Activați comutatorul, deoarece vă va permite să alegeți ce aplicații folosesc conexiuni protejate prin VPN .
8. Faceți clic pe opțiunea Activare VPN numai pentru aplicațiile selectate . Apoi, faceți clic pe Adăugați aplicații .
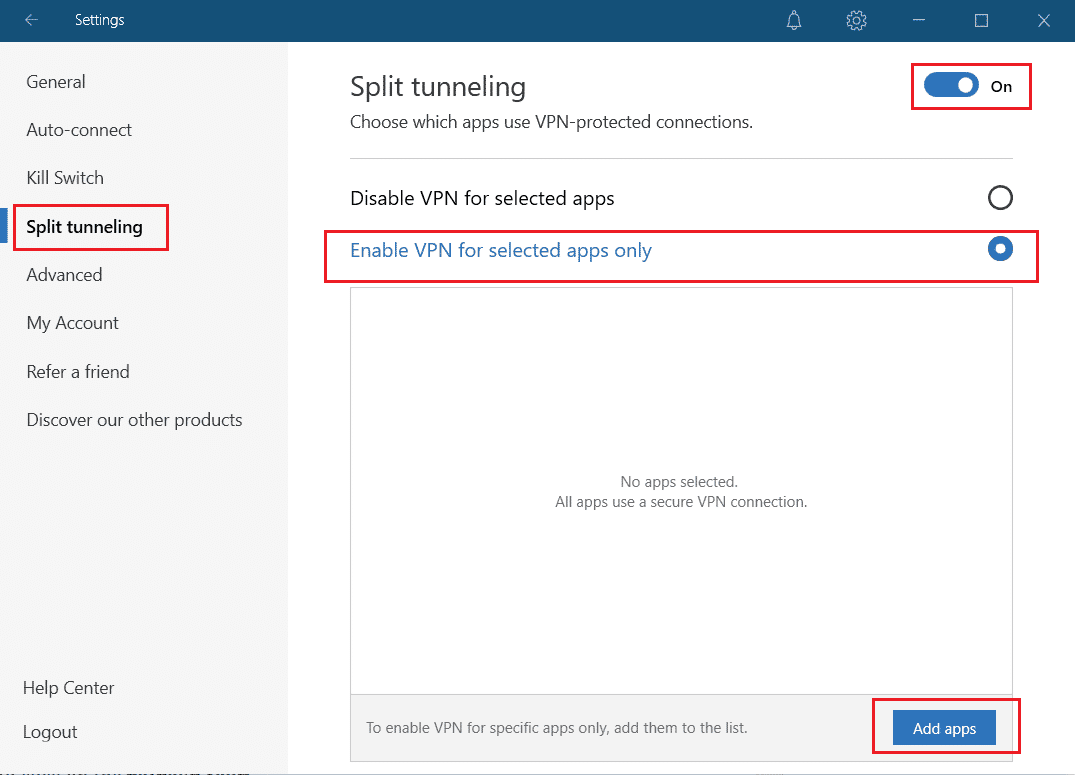
9. Selectați Kodi din listă și faceți clic pe butonul Adăugați selectat .
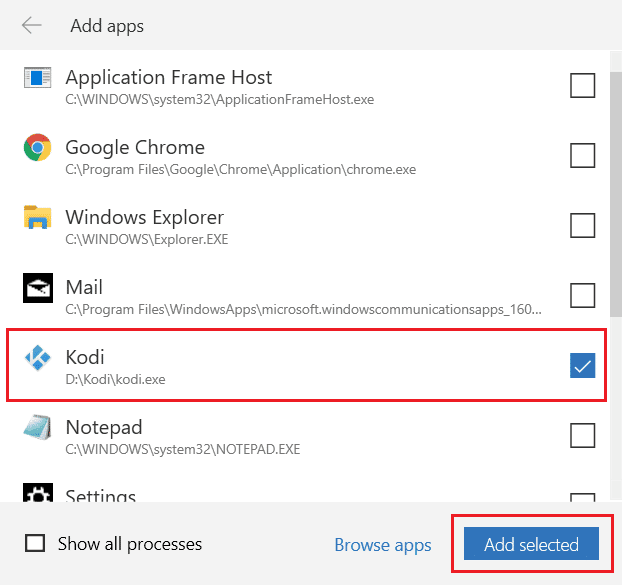
10. Acum, selectați serverul dvs. de pe hartă pentru a viziona emisiunea preferată.
11. Apoi, accesați aplicația de desktop Kodi și faceți clic pe pictograma Power > Reboot , după cum este ilustrat mai jos.
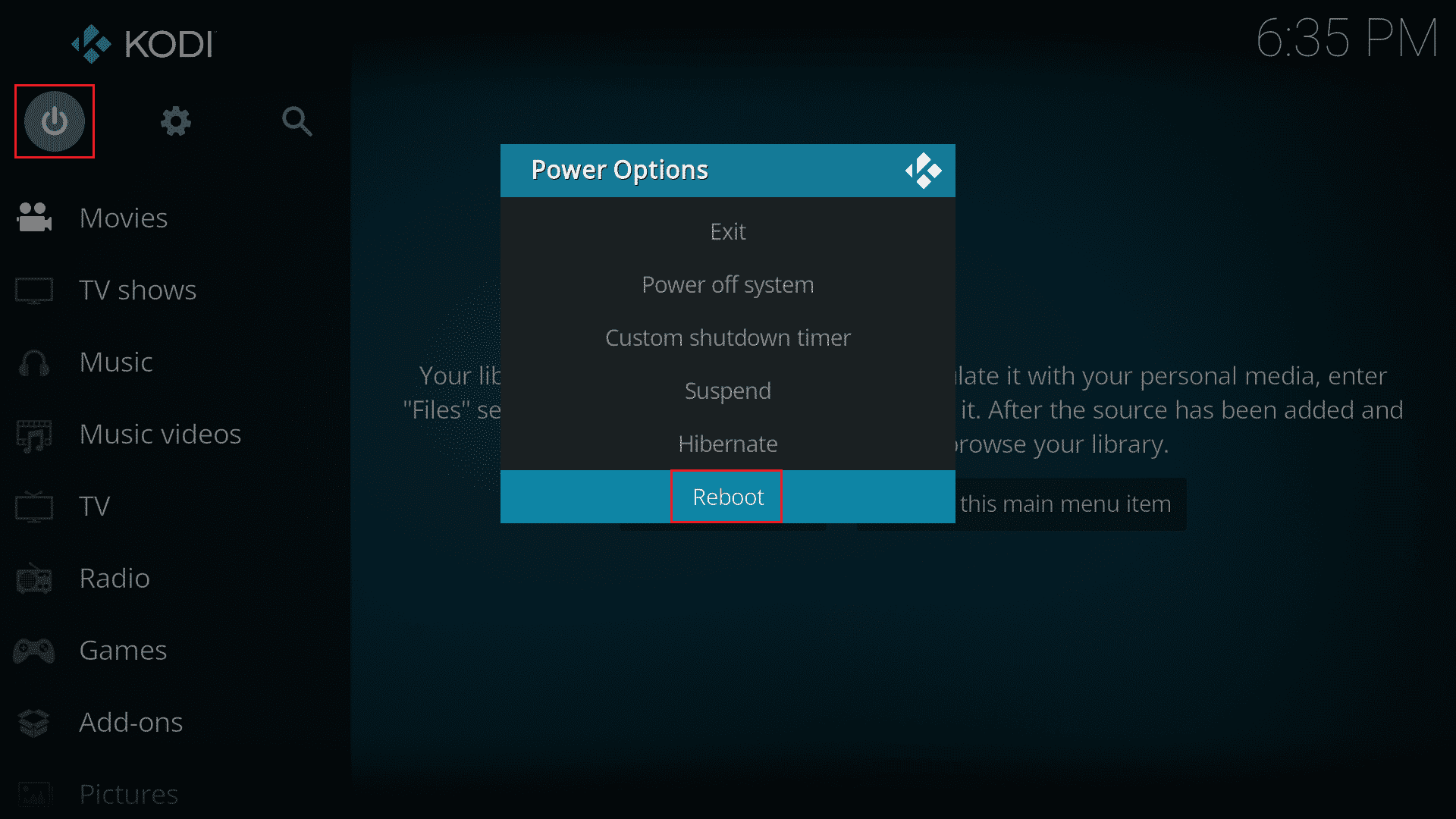
Vizionați spectacole sau filme în Kodi cu cea mai mare confidențialitate și anonimat. Cu toate acestea, singurul dezavantaj al utilizării Nord VPN este că poate fi lentă să se conecteze uneori. Dar credem că merită!
Citiți și: Remediați expertul Kodi Ares care nu funcționează în Windows 10
Metoda 10: Reinstalați Kodi
Totuși, dacă vă confruntați cu Kodi nu va deschide o problemă chiar și după ce ați restabilit playerul media la setările implicite, cel mai probabil, playerul dvs. media Kodi ar putea avea o eroare în problemă. Trebuie să ștergeți toate datele Kodi rămase pe computer și să le porniți de la zero pentru a le reinstala din nou. Urmați pașii menționați mai jos pentru a reinstala Kodi.
Pasul I: Dezinstalați aplicația Kodi
1. Apăsați tasta Windows , tastați Control Panel și faceți clic pe Open .
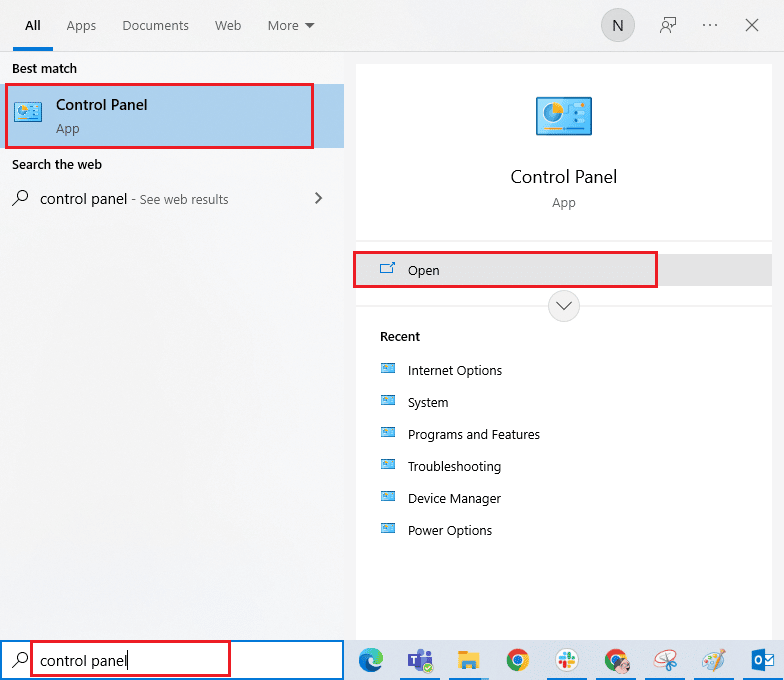
2. Acum, faceți clic pe Dezinstalați un program din meniul Programe , așa cum se arată.
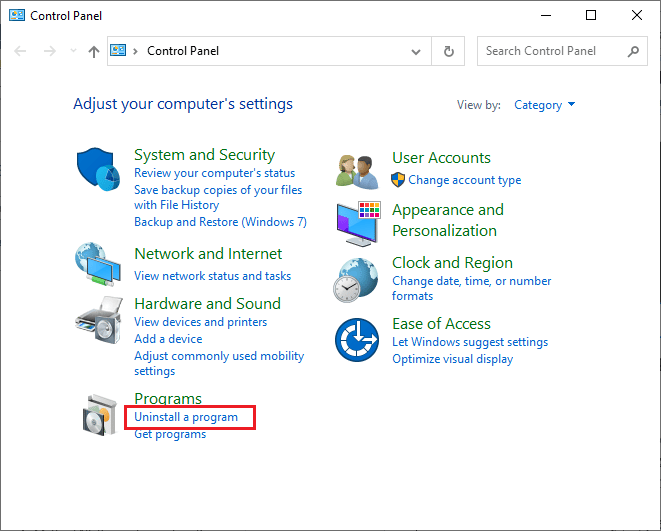
3. Acum, selectați Kodi din listă și faceți clic pe Dezinstalare așa cum se arată. Apoi, confirmați orice solicitare care apare în fereastra următoare.
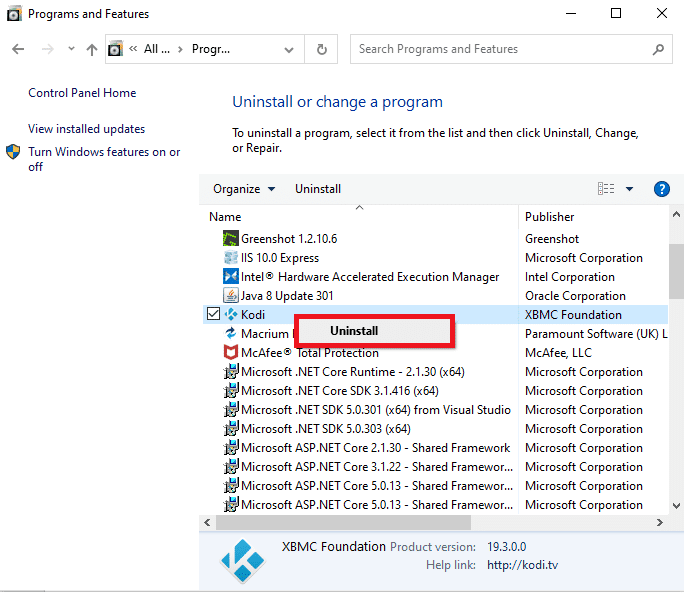
4. Faceți clic pe Da în promptul User Account Control .
5. Faceți clic pe Următorul în fereastra Kodi Uninstall .
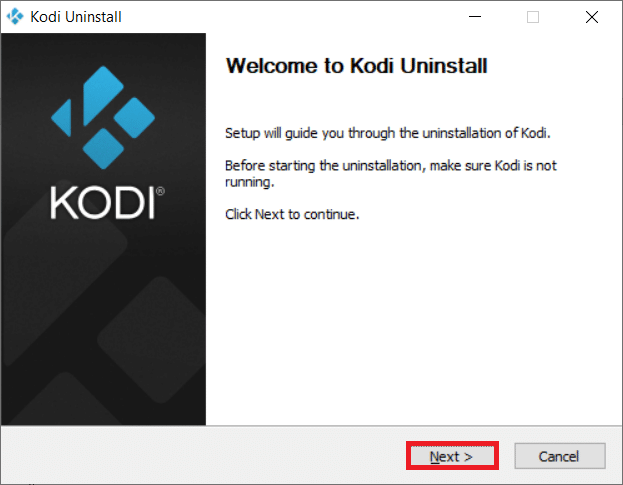
6. Din nou, faceți clic pe Următorul în următoarea fereastră de dezinstalare.

7. Acum, faceți clic pe opțiunea Dezinstalare pentru a confirma procesul de dezinstalare.
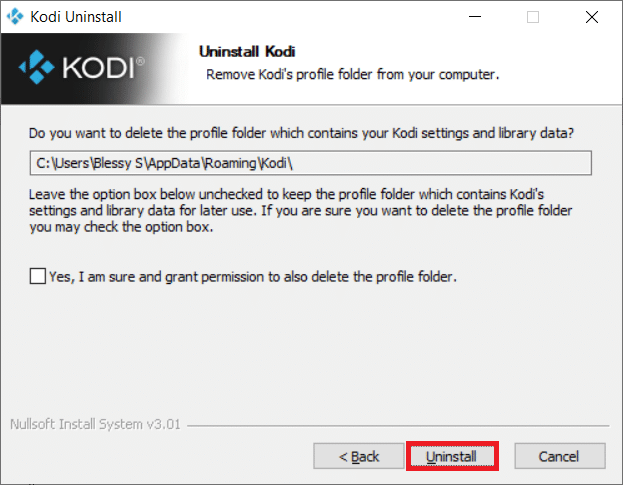
8. Faceți clic pe Terminare pentru a finaliza procesul.
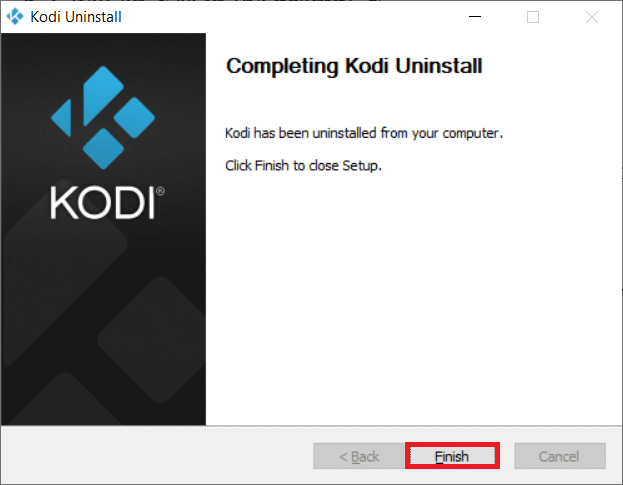
Pasul II: Eliminați Kodi AppData
1. Apăsați tasta Windows , tastați %appdata% și apăsați tasta Enter pentru a deschide folderul AppData Roaming .
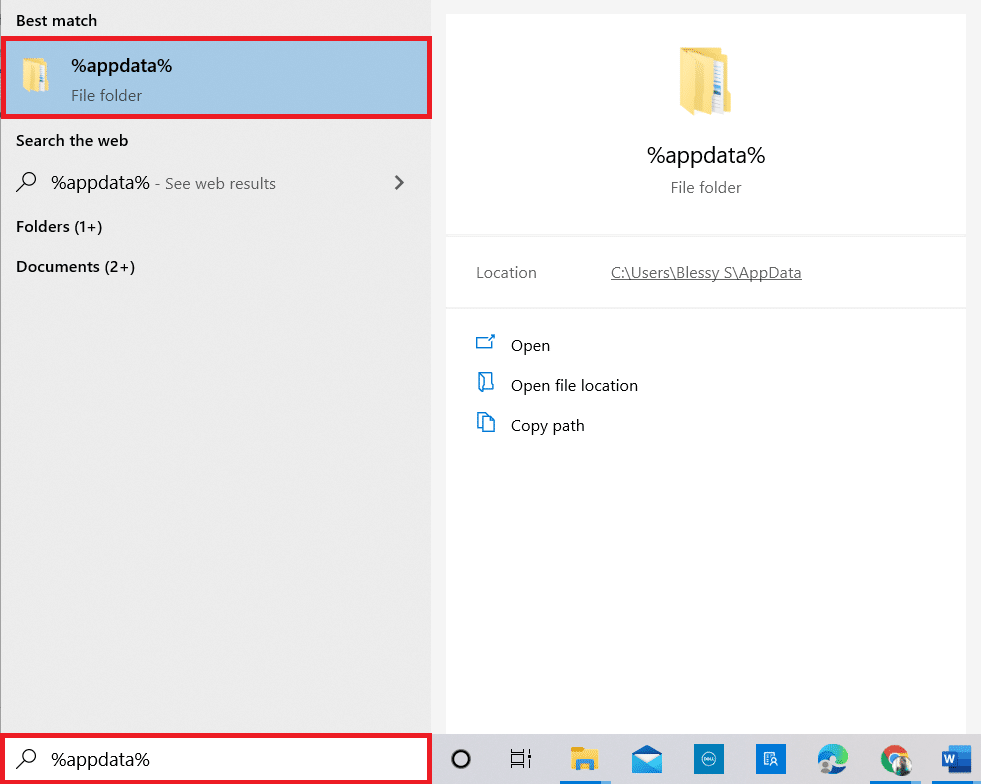
2. Faceți clic dreapta pe folderul Kodi și selectați opțiunea Ștergere .
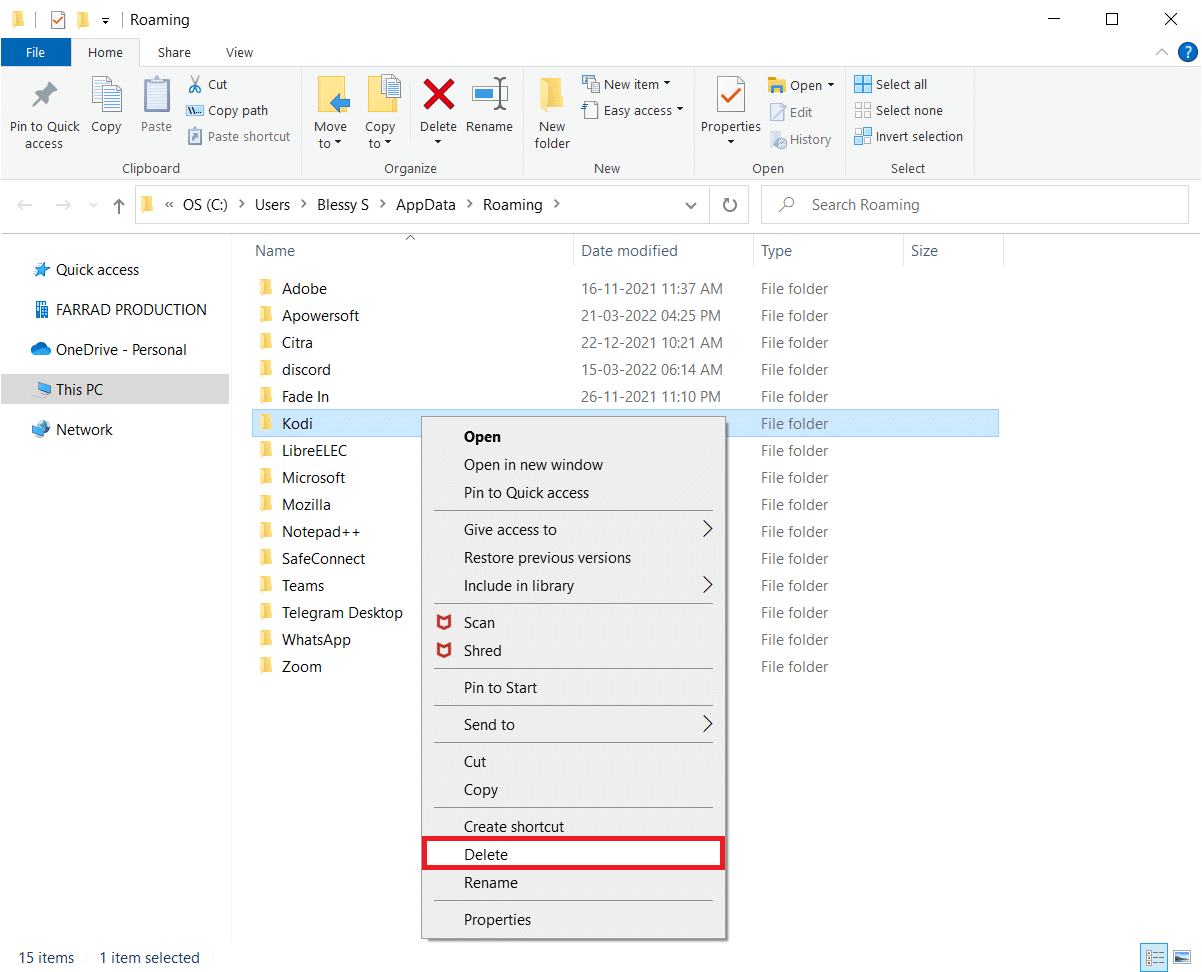
3. Apoi, tastați %localappdata% în bara de căutare Windows pentru a deschide folderul AppData Local .
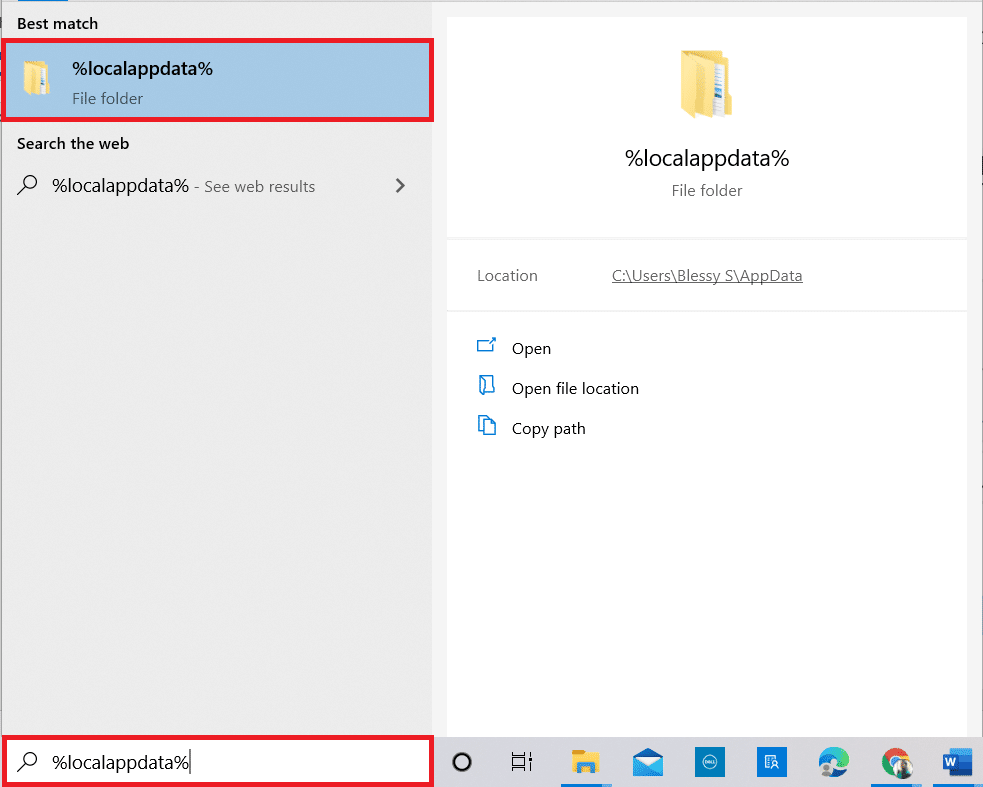
4. Din nou, ștergeți folderul Kodi așa cum se arată în Pasul 2 .
5. În cele din urmă, reporniți computerul după ce ați eliminat complet Kodi.
Citește și: Cum se instalează suplimentele Kodi
Pasul III: Descărcați și instalați aplicația Kodi
1. Accesați pagina de descărcare Kodi și faceți clic pe butonul Installer (64BIT) așa cum este descris.
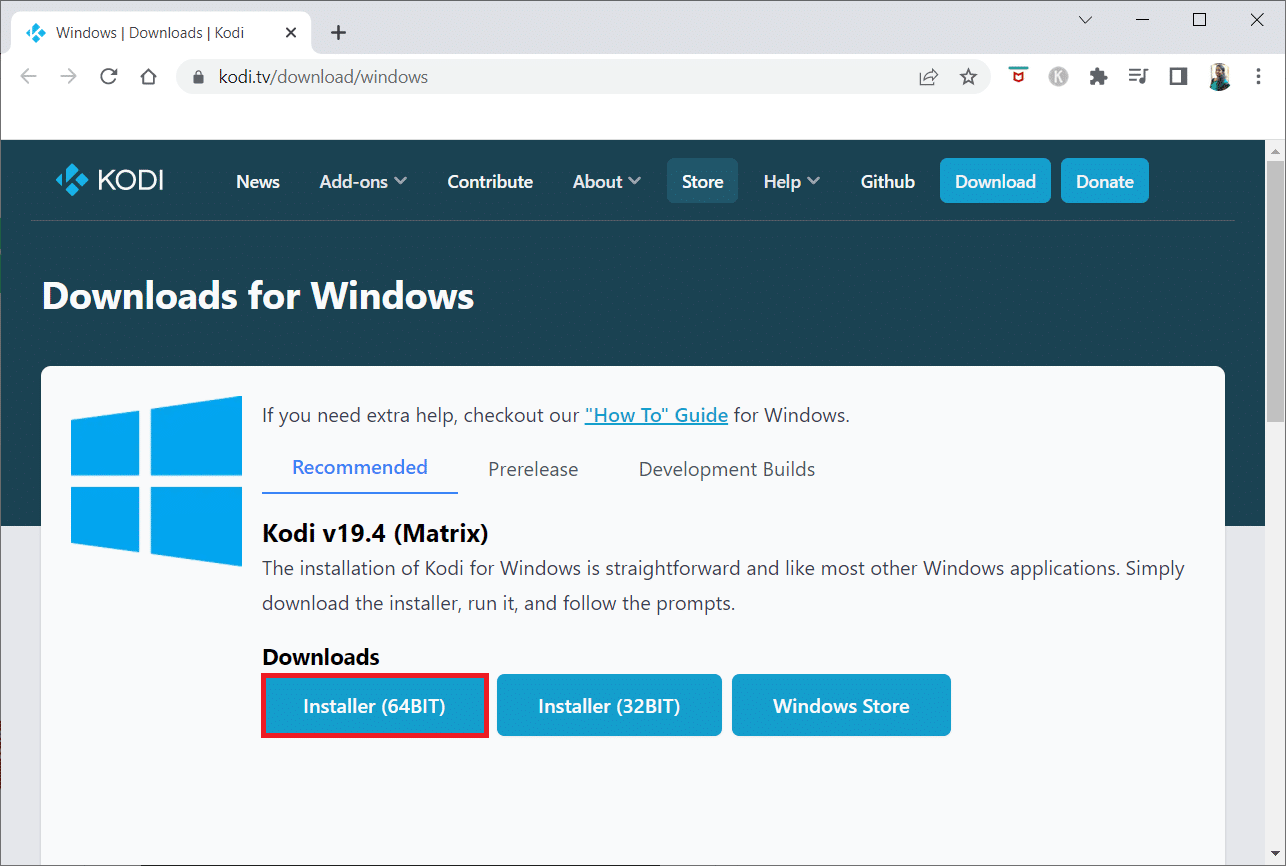
2. Odată ce fișierul de configurare este descărcat, apoi rulați programul de instalare Kodi 19.3-Matrix -x64 biți descărcat făcând dublu clic pe el.
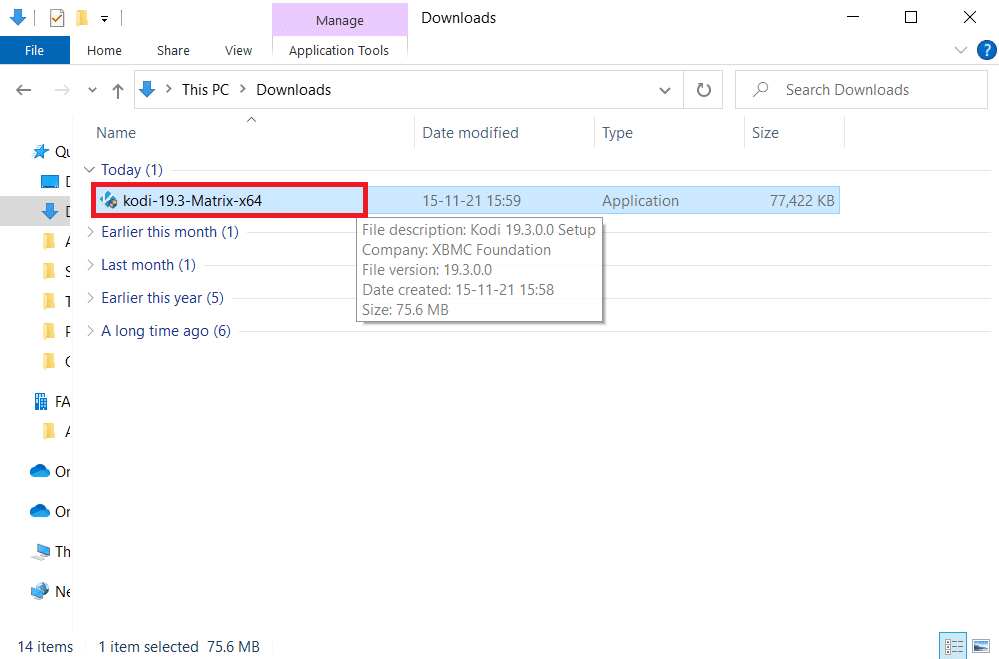
3. Faceți clic pe Următorul în fereastra Configurare Kodi , așa cum se arată.
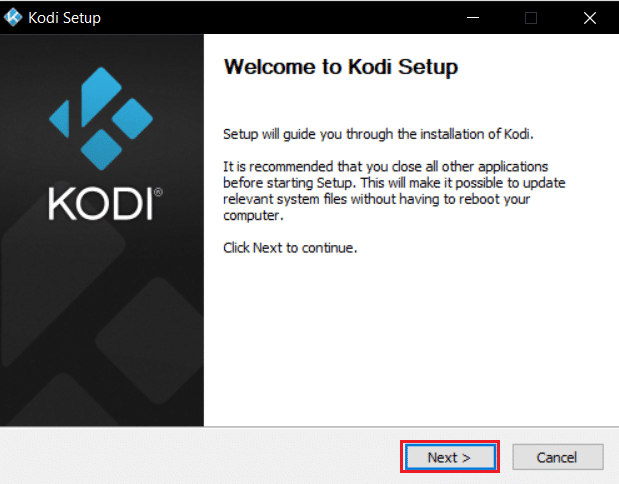
4. Citiți Acordul de licență . Apoi, faceți clic pe butonul Sunt de acord .
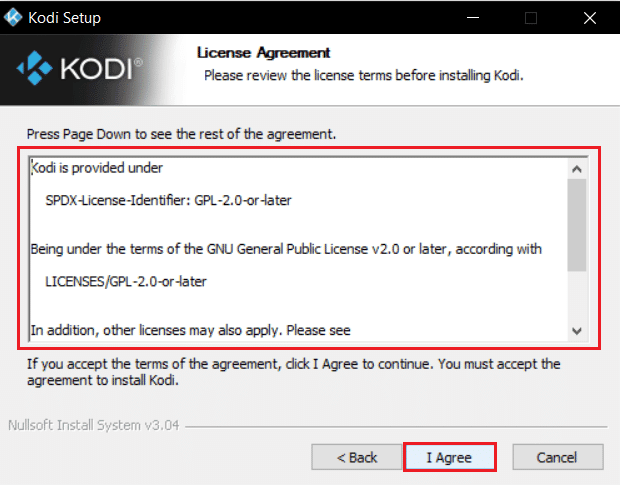
5. Alegeți opțiunea Complet sub selectați tipul de instalare: meniul derulant.
6. De asemenea, bifați caseta intitulată Microsoft Visual C++ packages . Apoi, faceți clic pe Următorul .
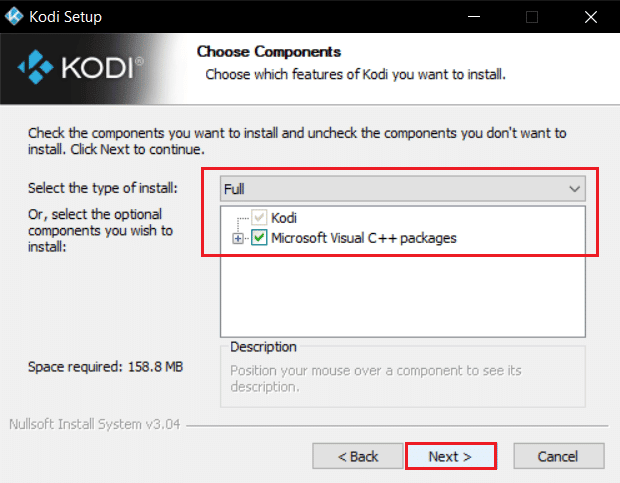
7. Alegeți folderul de destinație pentru a instala aplicația făcând clic pe Răsfoire... și apoi, faceți clic pe Următorul , afișat evidențiat.
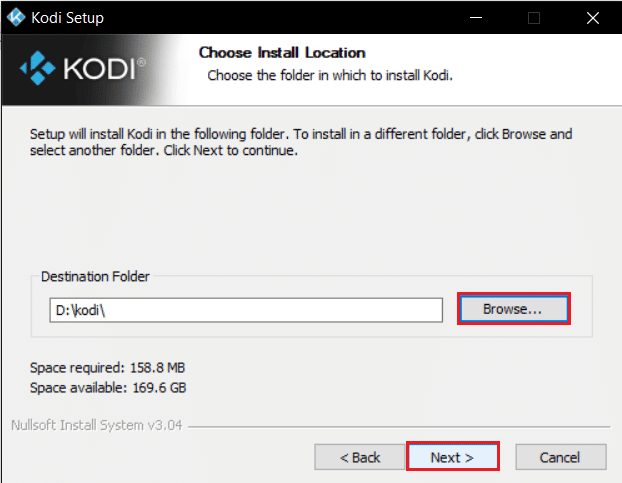
8. Acum, selectați folderul în care doriți să creați comenzile rapide ale programului ca folder Start Menu sau folder nou . Apoi, faceți clic pe Instalare .
Notă: Am creat un folder intitulat Kodi în exemplul de mai jos.
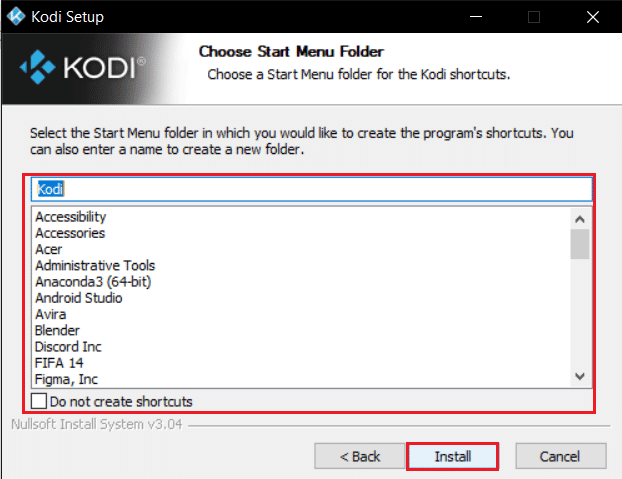
9. Așteptați finalizarea procesului de instalare.
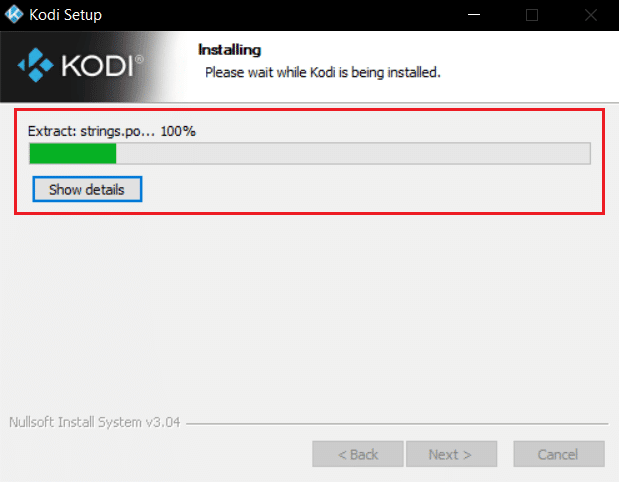
10. În cele din urmă, faceți clic pe butonul Terminare . Acum, puteți rula și utiliza aplicația Kodi așa cum este explicat în secțiunea următoare.
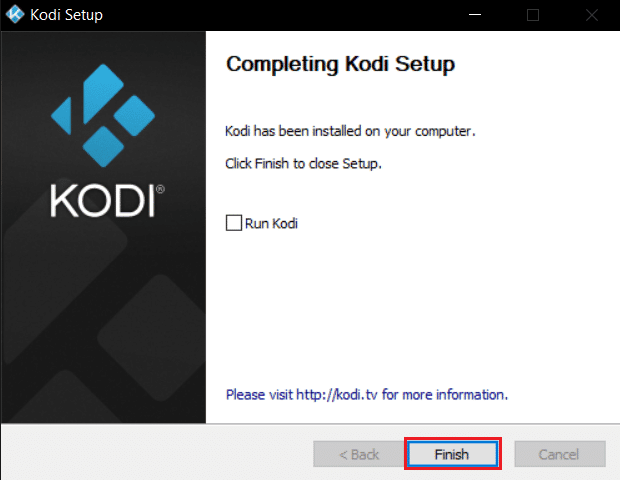
Odată ce ați repornit Kodi, nu vă veți confrunta cu probleme legate de acesta.
Recomandat:
- Remediați Forza Horizon 5 blocat pe ecranul de încărcare
- Remediați eroarea de conectare a serverului Dolphin Traversal
- Remediați tastele rapide și comenzile rapide VLC care nu funcționează în Windows 10
- Remediați eroarea de căutare Kodi pe Windows 10
Sperăm că acest ghid a fost util și că ați putea remedia că Kodi nu se deschide pe computerul dvs. cu Windows 10. Spuneți-ne care metodă a funcționat cel mai bine pentru dvs. pentru a rezolva problema Kodi nu va începe. De asemenea, dacă aveți întrebări/sugestii cu privire la acest articol, atunci nu ezitați să le trimiteți în secțiunea de comentarii.
