Remediați actualizarea Kodi eșuată
Publicat: 2022-02-10
Pe lângă organizarea și gestionarea fișierelor media, Kodi vă permite să descărcați suplimente pentru a asculta muzică, a viziona YouTube, Twitch și multe altele. Puteți găsi sute de suplimente de descărcat. Kodi actualizează aceste suplimente în fundal și, uneori, este posibil să primiți o notificare de eșuare a actualizării Kodi. Dacă vă confruntați cu aceeași problemă, atunci acest articol vă va ajuta să remediați eroarea eșuată de actualizare Kodi. Deci, continuă să citești!

Cuprins
- Cum să remediați eroarea eșuată de actualizare Kodi
- Metoda 1: Modificați sursa depozitului
- Metoda 2: Ștergeți fișierele de bază de date corupte
- Metoda 3: Actualizați manual depozitul
- Metoda 4: Înlocuiți depozitul
- Metoda 5: Reinstalați Kodi
Cum să remediați eroarea eșuată de actualizare Kodi
Kodi este unul dintre software-urile de streaming populare pentru a viziona diverse videoclipuri, emisiuni de televiziune, filme și multe altele. De obicei, Kodi actualizează suplimente în fundal, astfel încât să treacă neobservat. Dacă este disponibilă o nouă actualizare, atunci Kodi va instala cea mai recentă versiune și o va înlocui cu versiunea mai veche. Dar uneori, procesul de actualizare poate eșua. Dacă se întâmplă acest lucru, veți primi un mesaj de eroare.
Mai jos sunt câteva dintre motivele pentru care actualizarea Kodi a eșuat.
- Incompatibilitatea celei mai recente versiuni cu versiunea mai veche
- Structura fișierului modificată de depozit
- Numărul de versiuni modificat cu programul de completare
- Locația noului fișier actualizat este parțial schimbată
- Baza de date coruptă Kodi
- Versiune Kodi învechită
Metoda 1: Modificați sursa depozitului
Veți primi o eroare de actualizare eșuată atunci când un supliment nu se actualizează. Pentru a remedia această eroare, mai întâi trebuie să găsiți depozitul problematic, să știți dacă depozitul este activ și apoi să îl actualizați manual.
Pasul 1: Căutați depozitul problematic
Urmați instrucțiunile pentru a cunoaște depozitul problematic.
1. Lansați aplicația Kodi .
2. Faceți clic pe Suplimente în panoul din stânga.

3. Selectați opțiunea Instalare din depozit din listă.
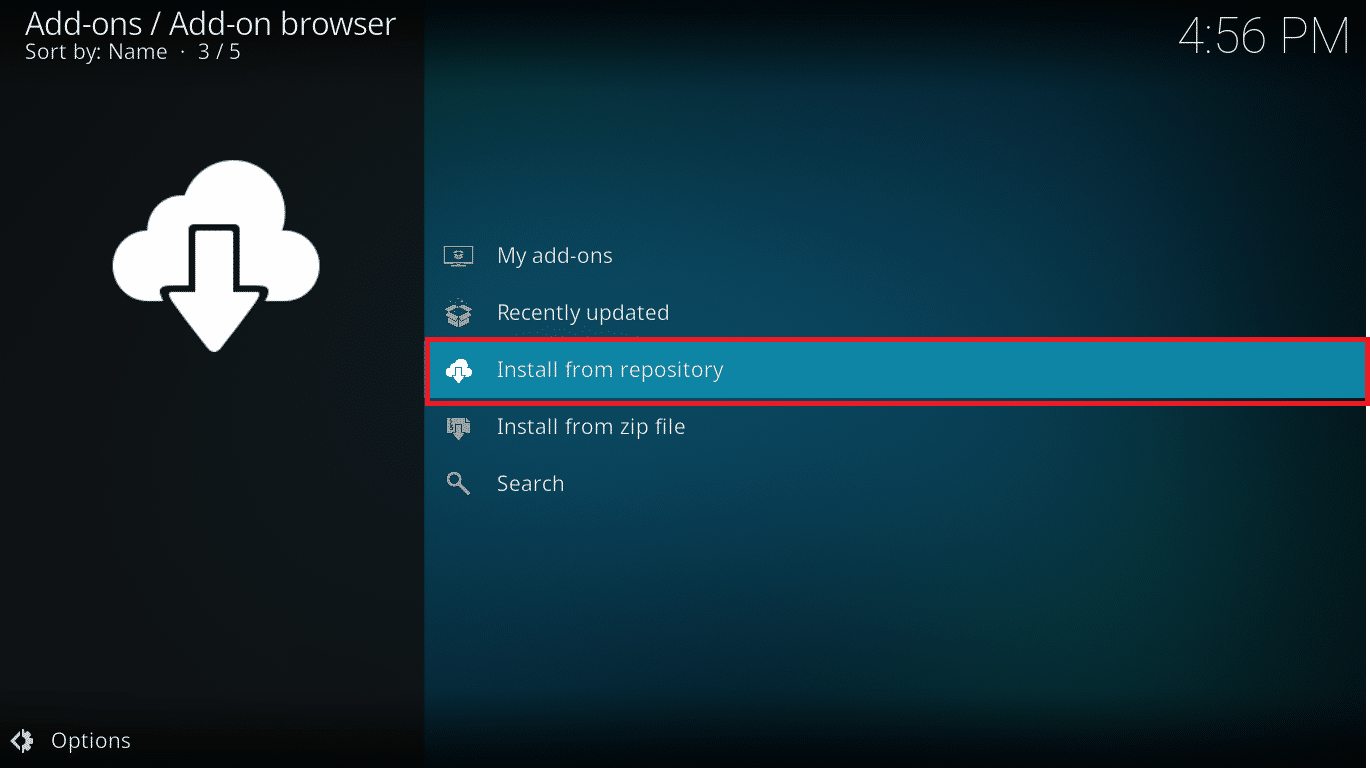
4. Apoi, faceți clic pe tipul de supliment . Aici, alegem suplimente video .
Notă: Dacă suplimentul problematic este un program de completare muzical, atunci alegeți Suplimente muzicale.

5. Găsiți suplimentul problematic (de exemplu , NBC Sports Live Extra ).

6. Faceți clic dreapta pe supliment și selectați Informații .

7. Notați numele depozitului care este dat sub pictograma suplimentului din stânga.
Dacă întâmpinați probleme cu orice supliment, citiți ghidul nostru pentru a remedia expertul Kodi Ares care nu funcționează în Windows 10
Pasul 2: Modificați sursa depozitului
Trebuie să aflăm dacă depozitul este încă activ. Multe depozite au fost închise în ultimii ani din cauza unor probleme legale. Pentru a vedea dacă depozitul este încă activ,
- Răsfoiți online numele depozitului și verificați dacă există știri care să afirme închiderea depozitului .
- Dacă depozitul este închis, atunci trebuie să eliminați acel depozit din Kodi . După ce îl eliminați, nu veți primi nicio actualizare pentru suplimente și, de asemenea, nu veți primi nicio notificare de eroare.
Dacă depozitul este mutat într-o locație nouă, urmați pașii de mai jos pentru a actualiza locația în Kodi.
1. Faceți clic pe pictograma roată pentru a accesa Setările Kodi .

2. Apoi, faceți clic pe File Manager .
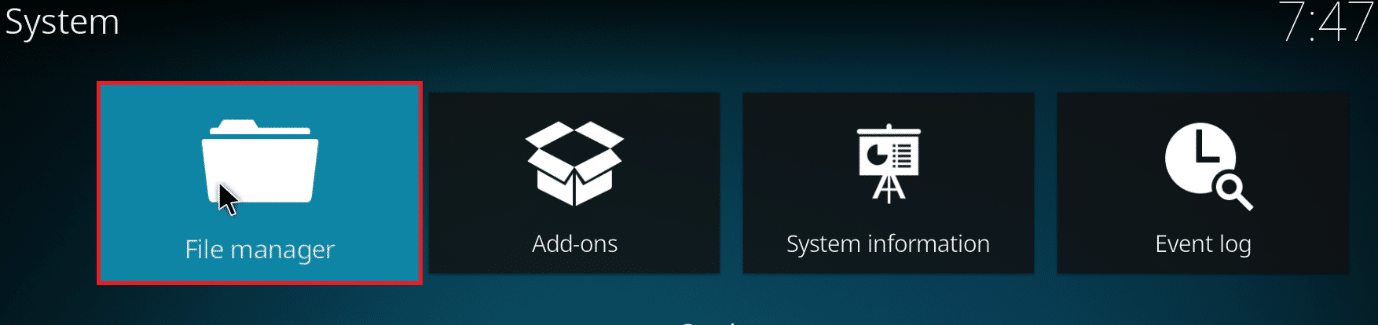
3. Faceți clic dreapta pe depozit și selectați Editare sursă pentru care vă confruntați cu eroarea de actualizare.
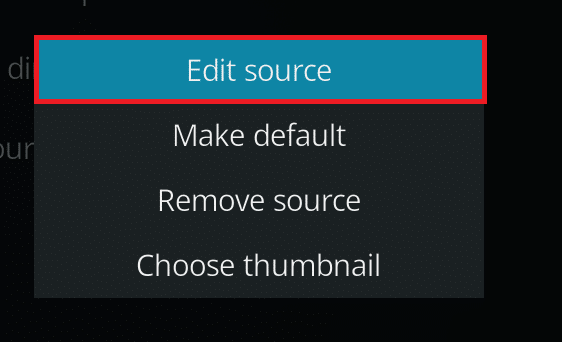
4. Introduceți noua adresă URL actualizată în câmpul de text și faceți clic pe OK .
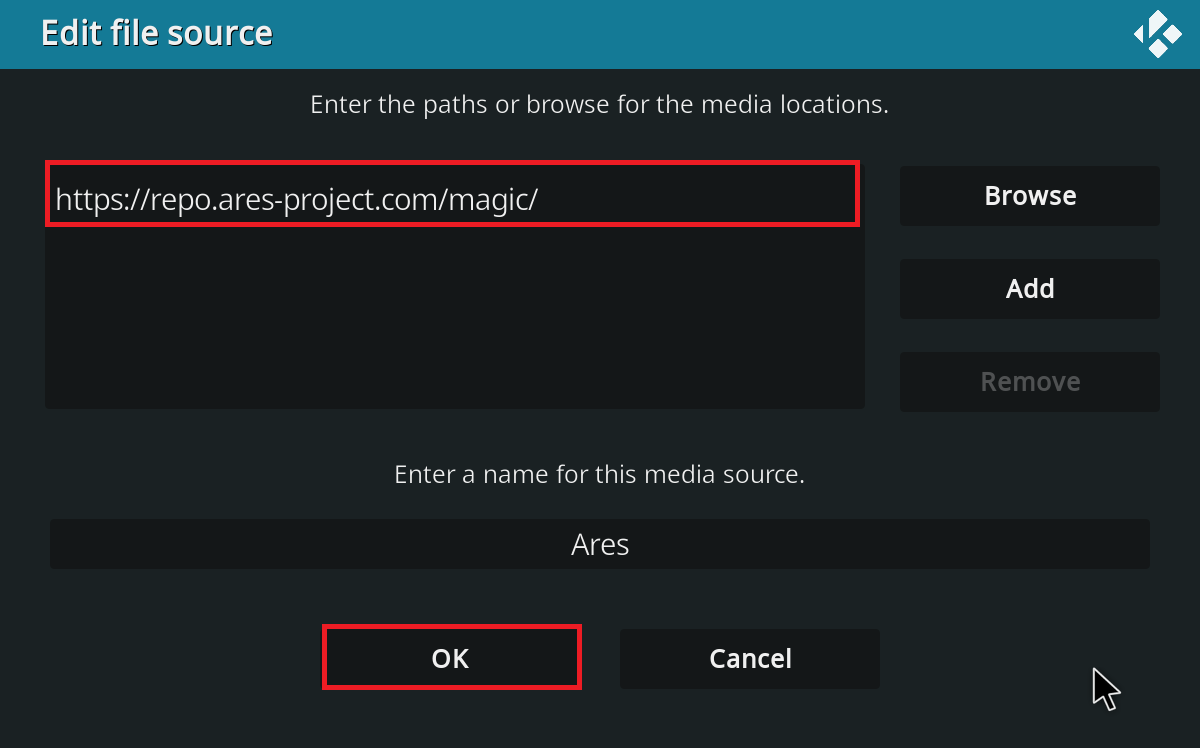
Citește și: Top 10 cele mai bune distribuții Kodi Linux
Metoda 2: Ștergeți fișierele de bază de date corupte
Uneori, nepotrivirea bazei de date deteriorate cu programul de completare poate cauza, de asemenea, o problemă cu actualizarea Kodi. Pentru a remedia această problemă, trebuie să ștergeți fișierul bazei de date din Kodi. Ștergerea fișierului bazei de date nu va afecta funcționalitatea, deoarece acest fișier va fi reconstruit odată ce aplicația este repornită. Urmați pașii de mai jos pentru a face acest lucru.
1. Navigați la Setările Kodi .

2. Faceți clic pe File Manager .
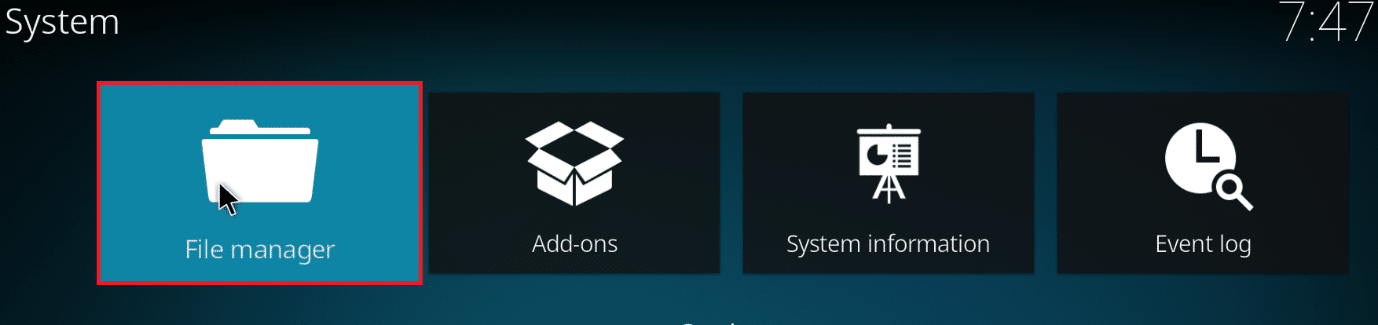
3. Faceți dublu clic pe Directorul profilului .
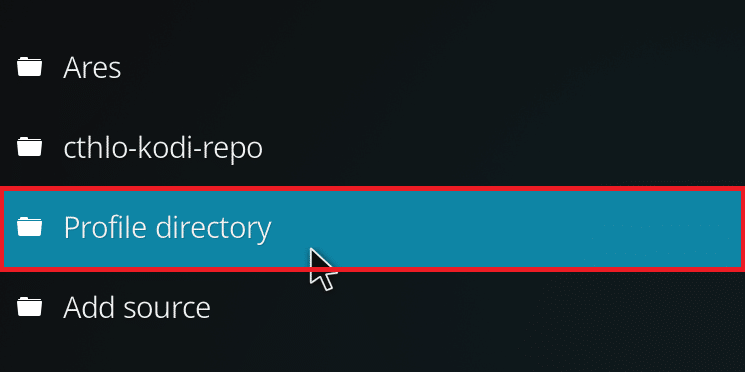
4. Apoi, faceți dublu clic pe Baza de date .
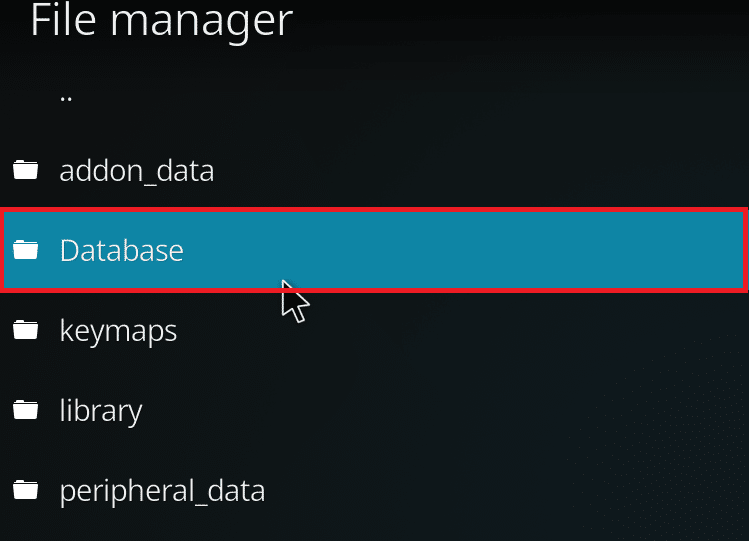
5. Localizați fișierul bazei de date de suplimente, adică Addons33.db .
Notă: Numele fișierului poate varia. Formatul general este Addonsxx.db , unde xx este înlocuit cu un număr.
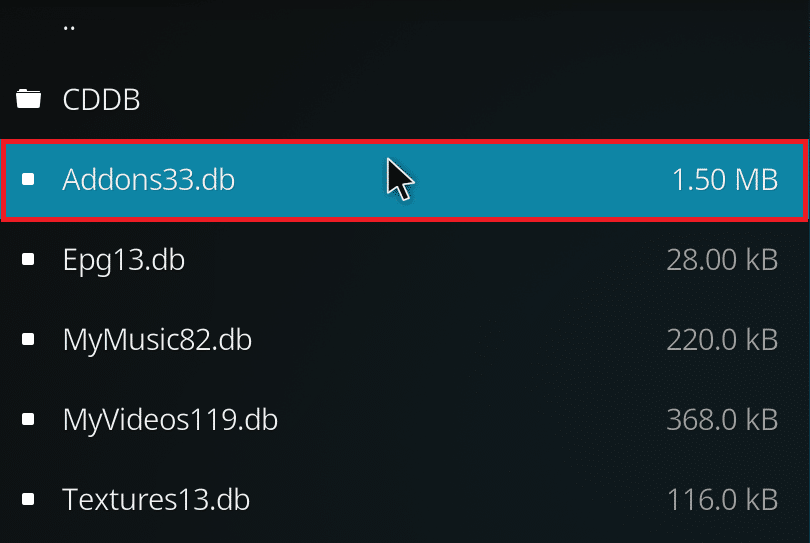
6. Faceți clic dreapta pe fișierul bazei de date și selectați Delete .
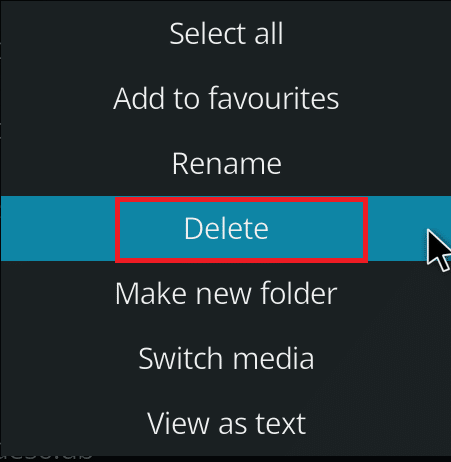
7. Faceți clic pe Da pentru a confirma ștergerea .
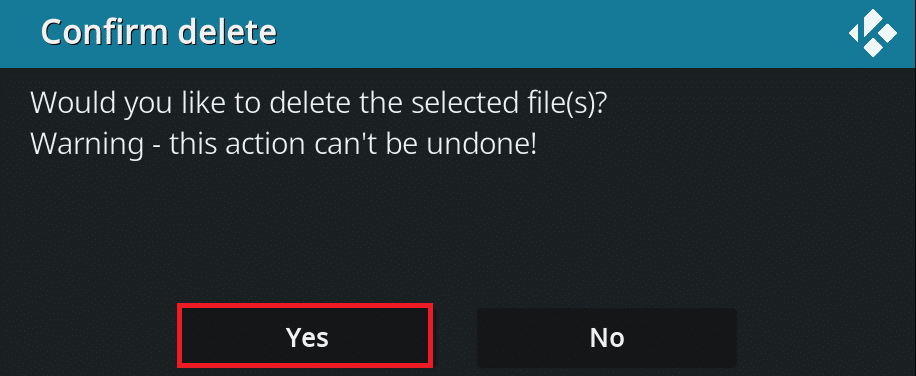
8. În cele din urmă, reporniți aplicația Kodi.
Metoda 3: Actualizați manual depozitul
Dacă primiți o eroare de actualizare Kodi eșuată, atunci va trebui să actualizați manual depozitul. Dacă forțați o actualizare manual, această problemă s-ar putea rezolva. Iată pașii pentru actualizarea manuală a depozitului.
1. Deschideți aplicația Kodi și faceți clic pe Suplimente în panoul din stânga.

2. Faceți clic pe pictograma casetă deschisă din panoul din stânga al meniului Add-ons , afișată evidențiată.

3. Selectați Instalare din fișierul zip .
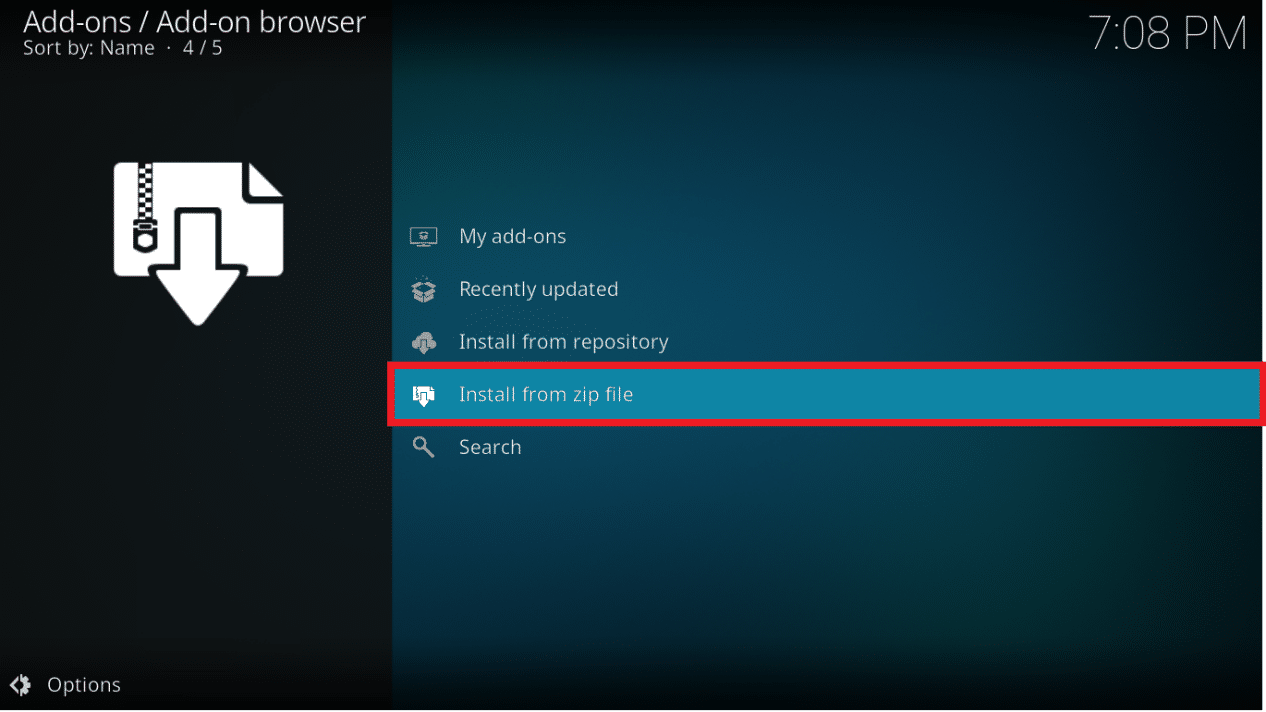
4. Apoi, selectați fișierul zip al depozitului și faceți clic pe OK .
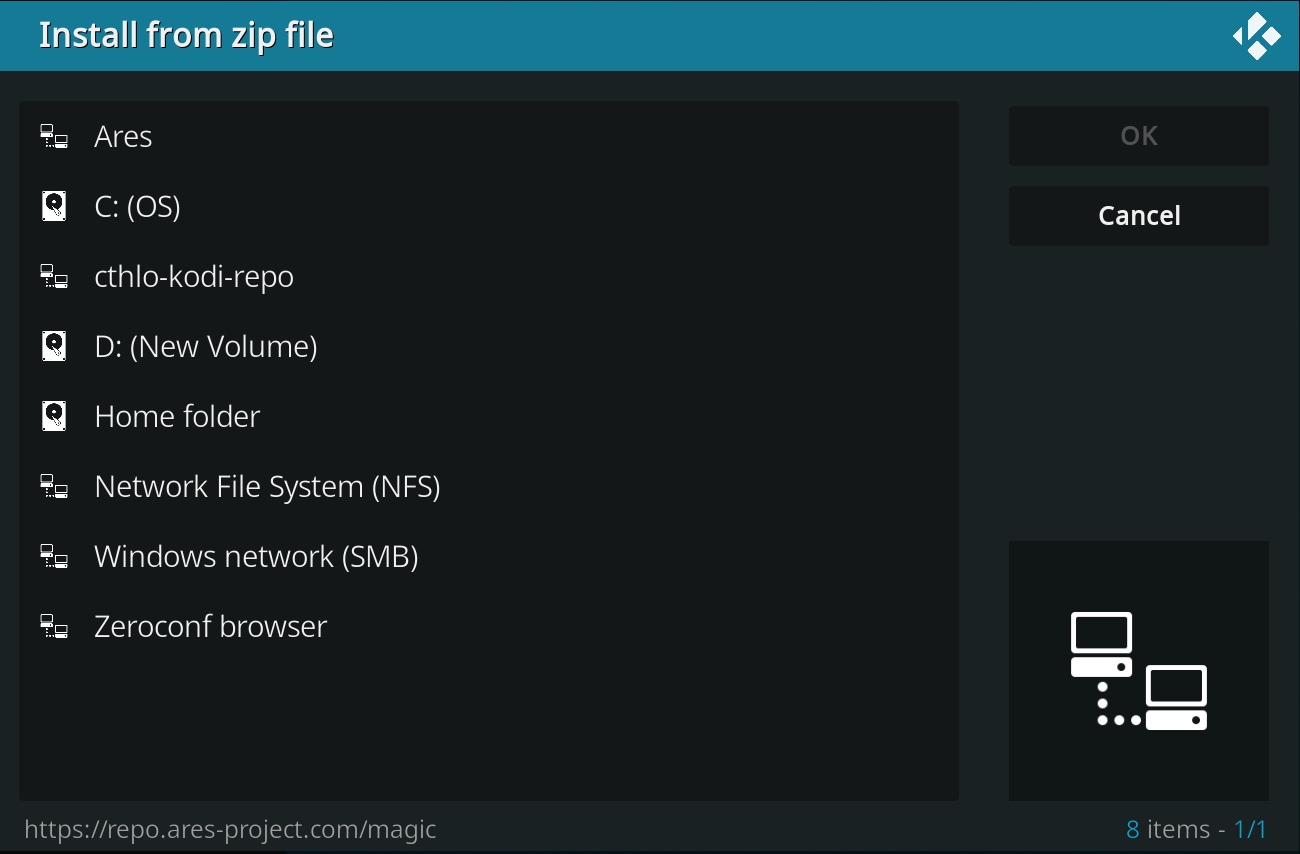
Aceasta va actualiza depozitul. Veți primi o notificare în partea de sus odată ce actualizarea este finalizată.
5. Acum, accesați Add ons > Install from repository > Video add-ons .

6. Găsiți suplimentul (de exemplu , NBC Sports Live Extra ).

7. Faceți clic dreapta pe supliment și selectați Informații .


8. Faceți clic pe Actualizare în partea de jos.
9. Selectați depozitul actualizat recent în fereastra Selectare versiune . Suplimentul va fi acum actualizat.
Citiți și: Cum să remediați Kodi se prăbușește la pornire
Metoda 4: Înlocuiți depozitul
Dacă depozitul este închis, atunci trebuie să îl înlocuiți cu un nou depozit. Este recomandat să ștergeți depozitul din sistem, deoarece acest lucru poate duce la riscuri de securitate. Urmați pașii de mai jos pentru a elimina depozitul mai vechi și înlocuiți-l cu unul mai nou.
Opțiunea 1: Eliminați depozitul Kodi
Fără a utiliza instrumente terțe, puteți dezinstala cu ușurință depozitul Kodi. Caracteristica încorporată vă permite să ștergeți doar un depozit odată. Puteți șterge arhivele unul câte unul și le puteți instala din nou. Urmați pașii de mai jos pentru a elimina depozitul Kodi pentru a remedia problema eșuată de actualizare Kodi.
1. Lansați aplicația Kodi și accesați Suplimente în panoul din stânga.

2. Faceți clic pe pictograma casetă deschisă din panoul din stânga al meniului Add-ons , afișată evidențiată.

3. Selectați opțiunea Suplimentele mele .
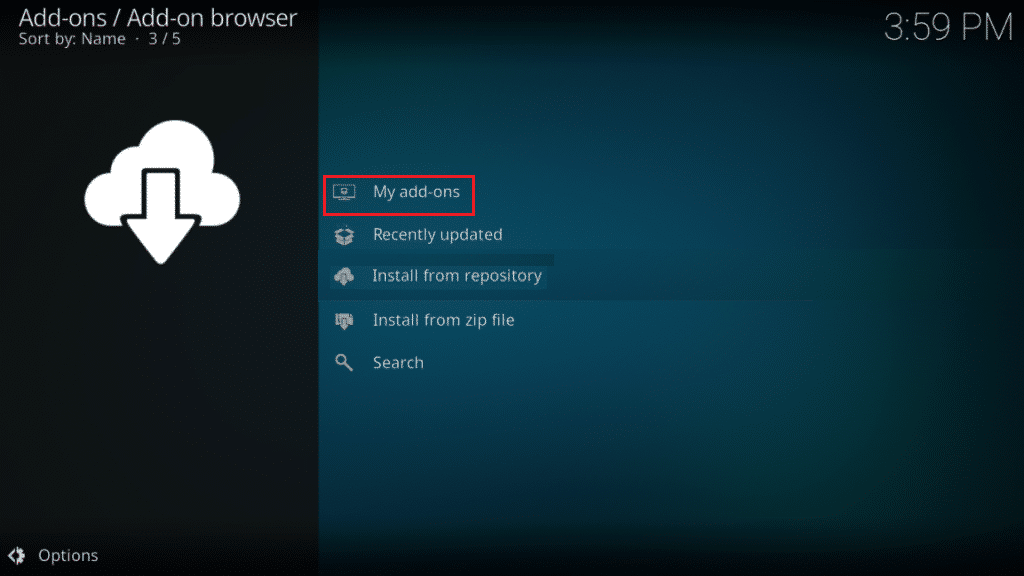
4. Faceți clic pe Repository de suplimente .
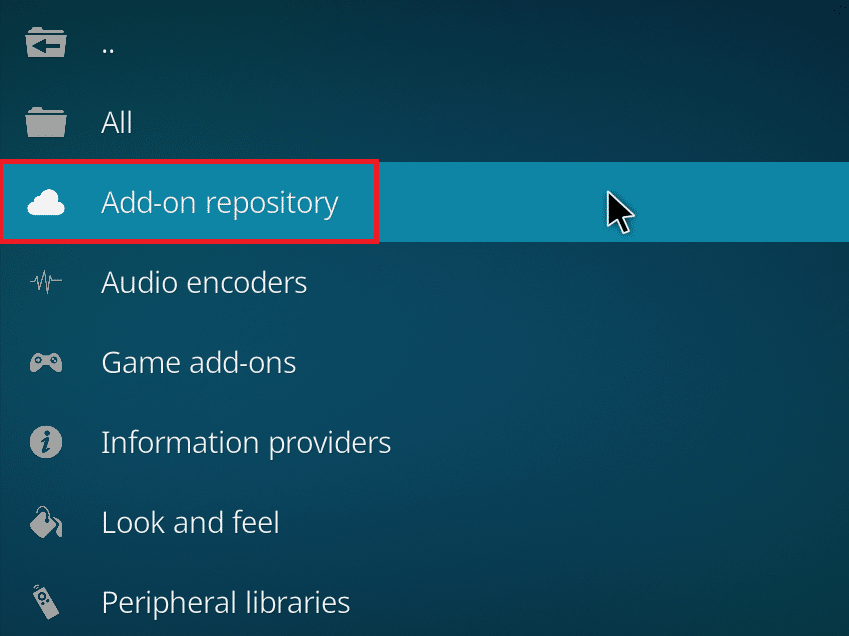
5. Derulați și selectați depozitul de eliminat.
6. Faceți clic pe Dezinstalare în partea de jos.
7. Faceți clic pe Da pentru a confirma. Depozitul și fișierele asociate acestuia vor fi acum eliminate.
Opțiunea 2: Eliminați sursele de depozit
De asemenea, puteți elimina sursa depozitului din sistem pentru a remedia problema eșuată a actualizării Kodi. Eliminarea depozitului va șterge numai depozitul și fișierele asociate acestuia. Dacă simțiți că lista de surse este aglomerată, atunci ștergeți sursa pentru depozitul șters. Urmați pașii de mai jos.
1. Lansați aplicația Kodi pe dispozitivul dvs.
2. Faceți clic pe pictograma Setări din partea de sus.

3. Faceți clic pe File Manager .
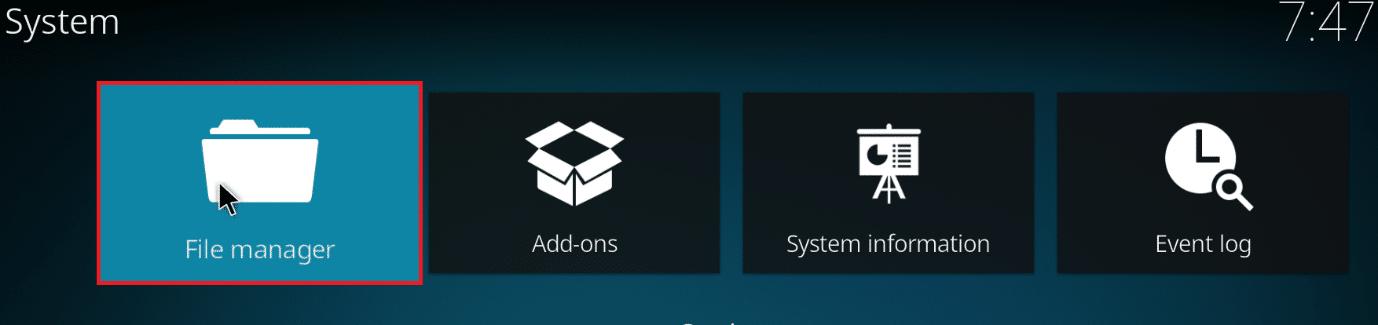
4. Derulați și faceți clic dreapta pe numele depozitului șters și selectați Eliminare sursă .
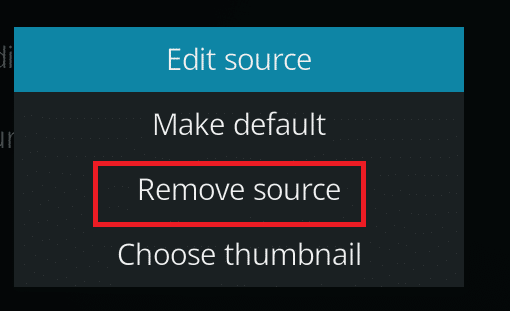
5. Faceți clic pe Da pentru a confirma.
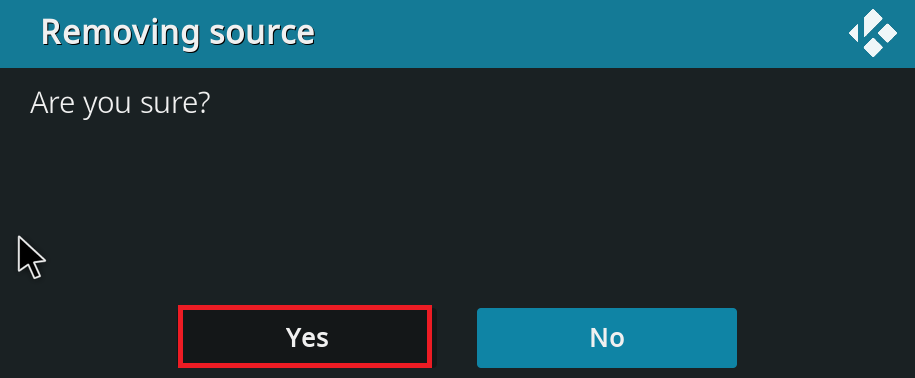
După ce eliminați sursa sau depozitul, urmați ghidul nostru pentru a instala suplimentele Kodi.
Citește și: Top 10 cele mai bune suplimente pentru canale indiene Kodi
Metoda 5: Reinstalați Kodi
Dacă niciuna dintre metodele de mai sus nu rezolvă problema eșuată a actualizării Kodi, urmați acești pași pentru a reinstala Kodi.
1. Apăsați tasta Windows , tastați aplicații și caracteristici și faceți clic pe Deschidere .
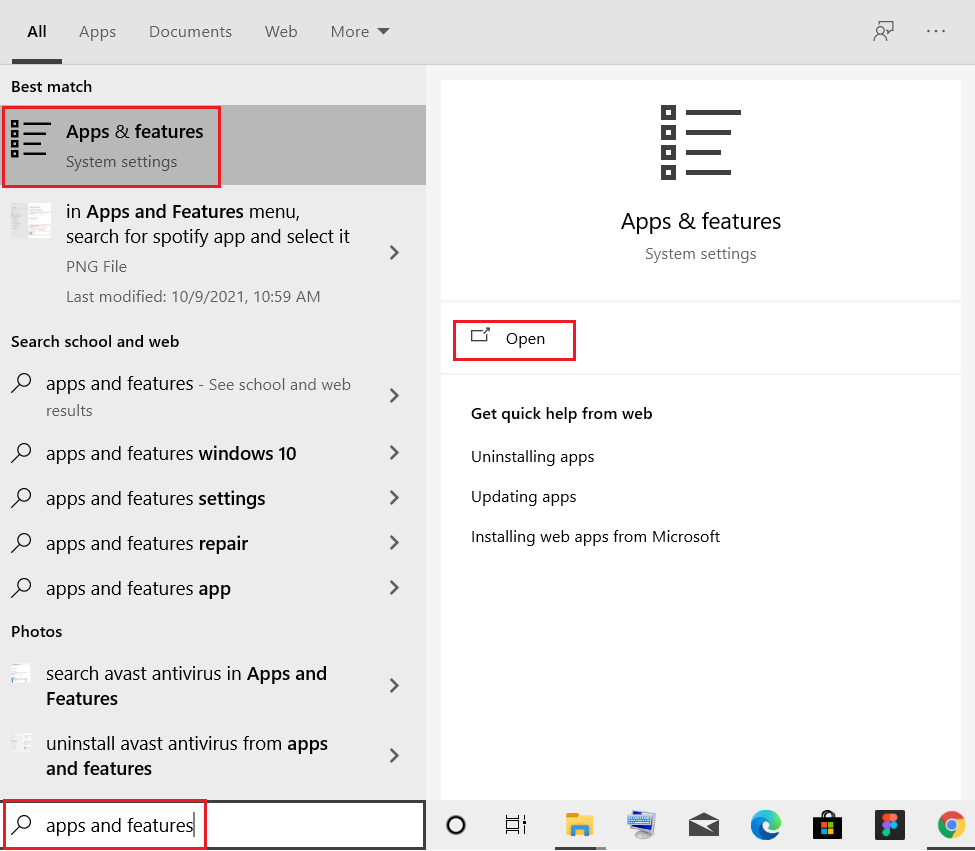
2. Căutați Kodi în câmpul Căutați această listă .
3. Apoi, selectați Kodi și faceți clic pe butonul Dezinstalare afișat evidențiat.
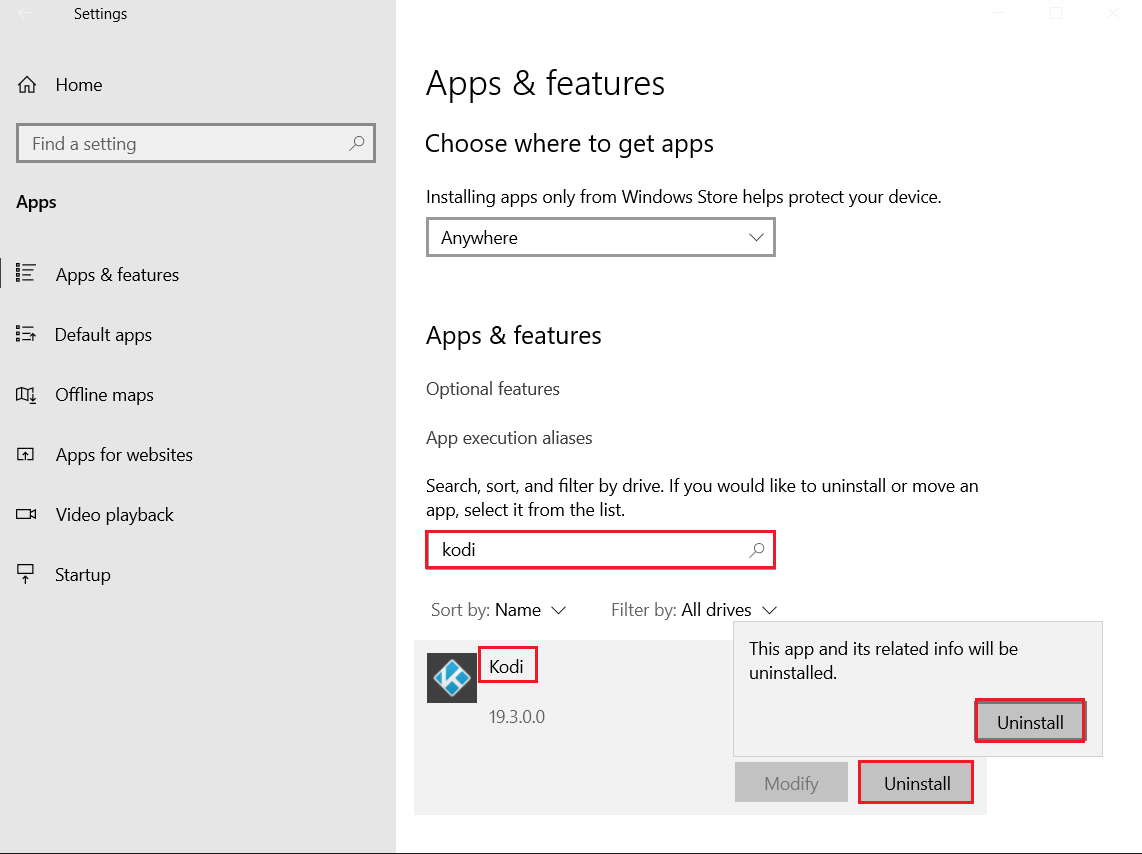
4. Din nou, faceți clic pe Dezinstalare pentru a confirma.
5. Faceți clic pe butonul Următorul > din expertul Kodi Uninstall .
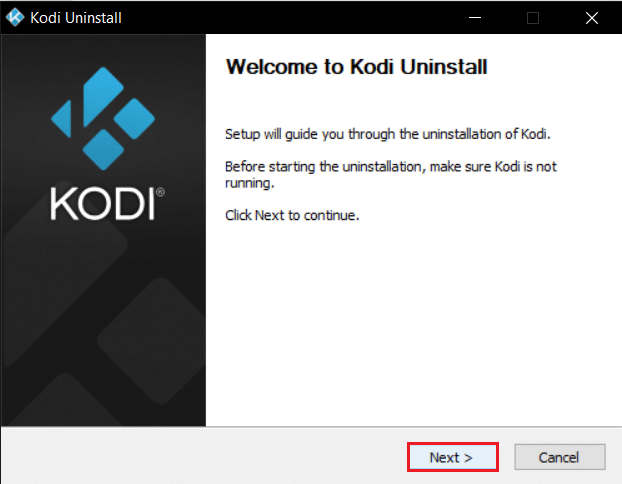
6. Din nou, faceți clic pe butonul Următorul > .
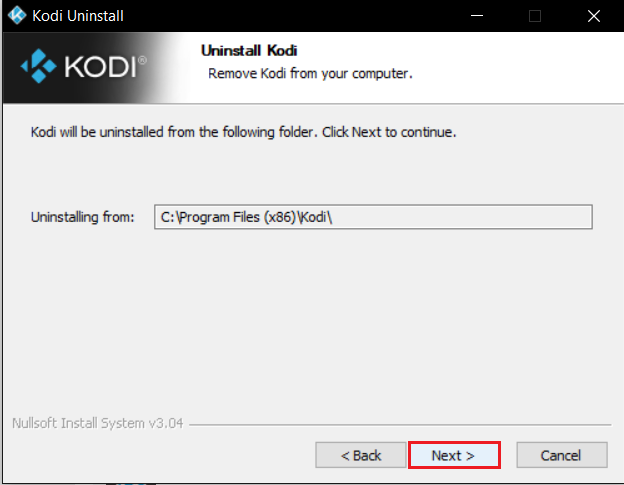
7. Bifați Da, sunt sigur și acordați permisiunea de a șterge și folderul de profil și faceți clic pe Dezinstalare .
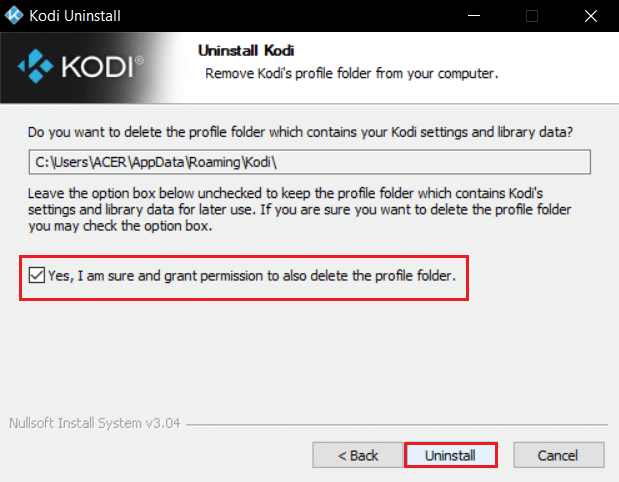
8. Așteptați ca procesul de dezinstalare să se termine.
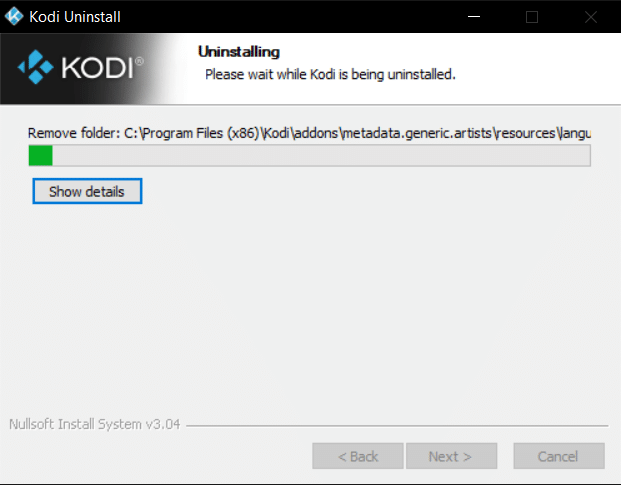
9. Apoi, faceți clic pe Terminare și reporniți computerul .
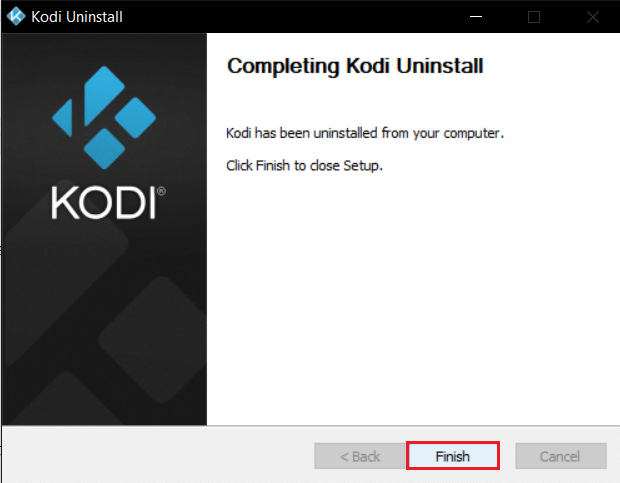
10. Apoi, descărcați Kodi de pe site-ul său oficial.
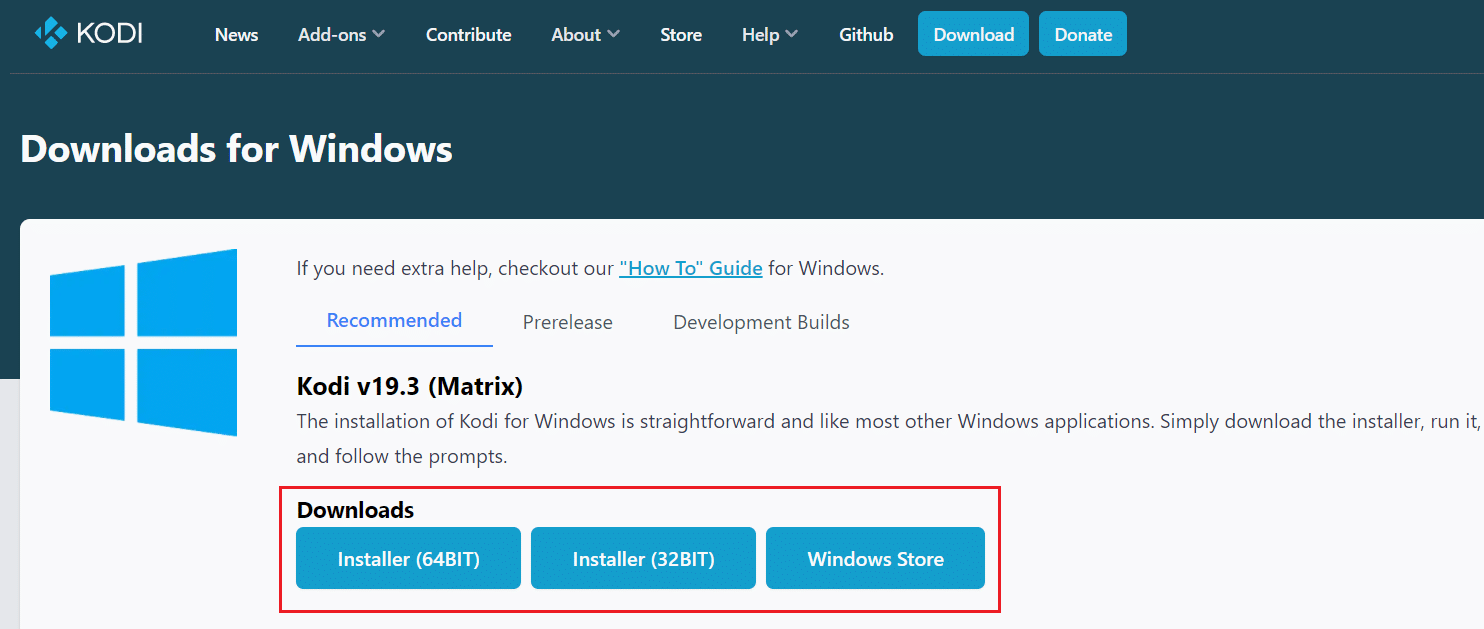
11. Rulați programul de instalare Kodi 19.3 Matrix pe 64 de biți descărcat făcând dublu clic pe acesta.
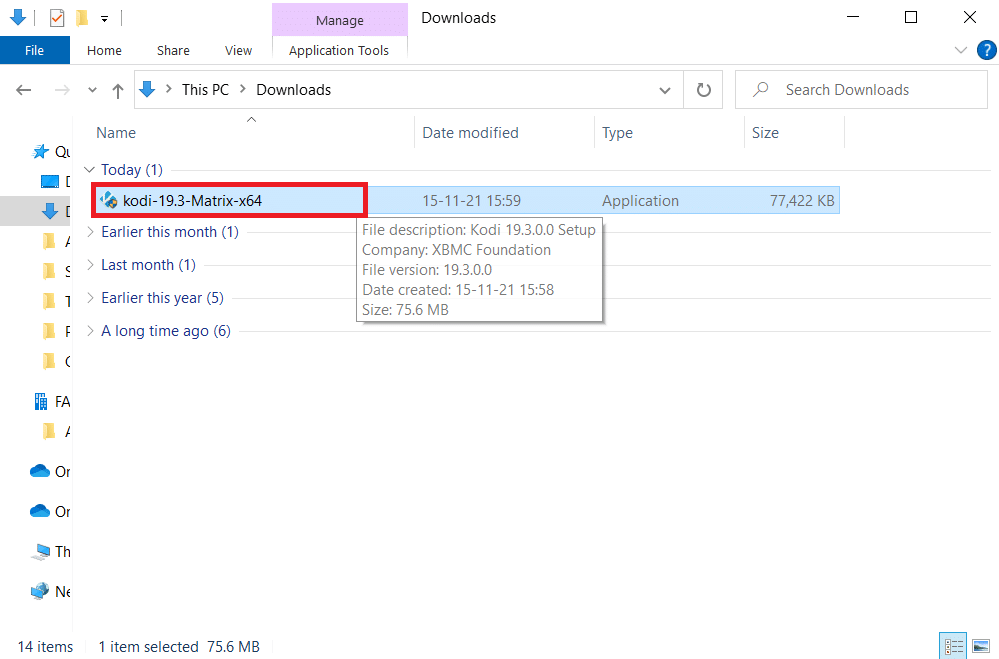
12. Faceți clic pe Următorul în fereastra Configurare Kodi , așa cum se arată.
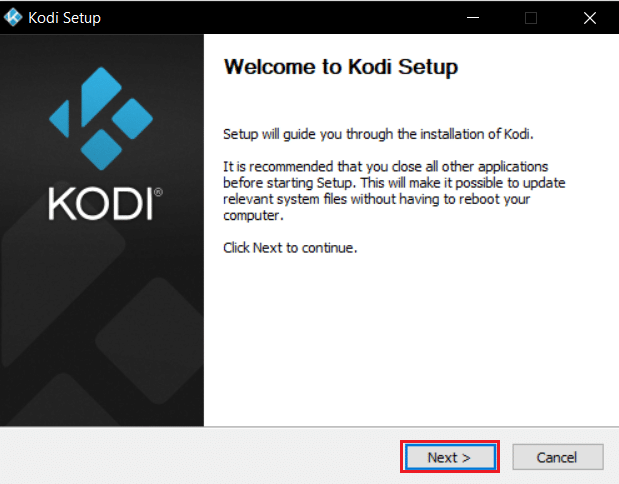
13. Citiți Acordul de licență . Apoi, faceți clic pe butonul Sunt de acord .
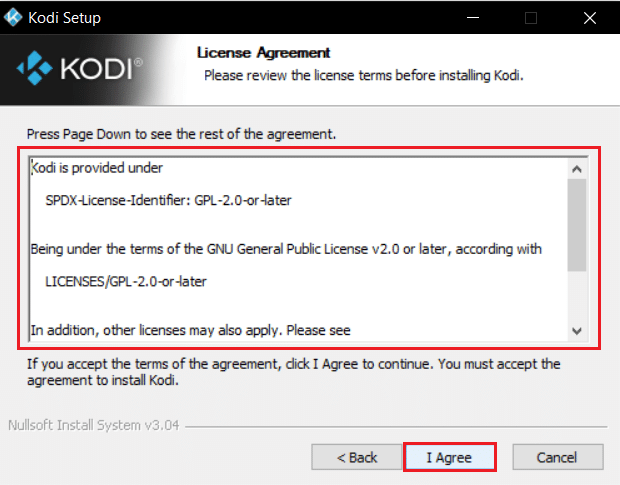
14. Alegeți opțiunea Complet sub selectați tipul de instalare: meniul drop-down.
15. De asemenea, bifați caseta intitulată Microsoft Visual C++ packages . Apoi, faceți clic pe Următorul .
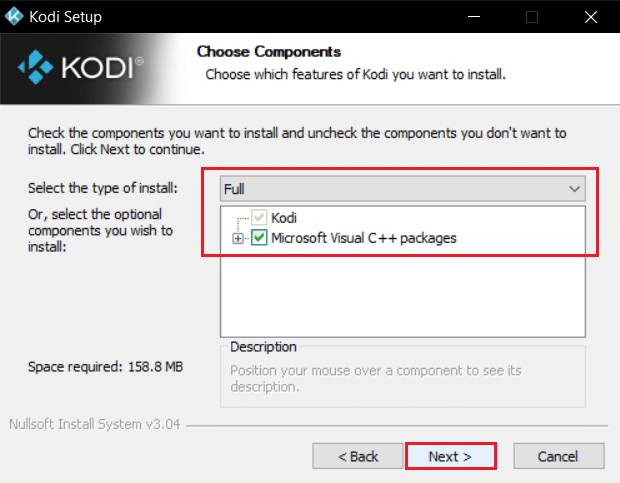
16. Alegeți folderul de destinație pentru a instala aplicația făcând clic pe Răsfoire... și apoi, faceți clic pe Următorul , afișat evidențiat.
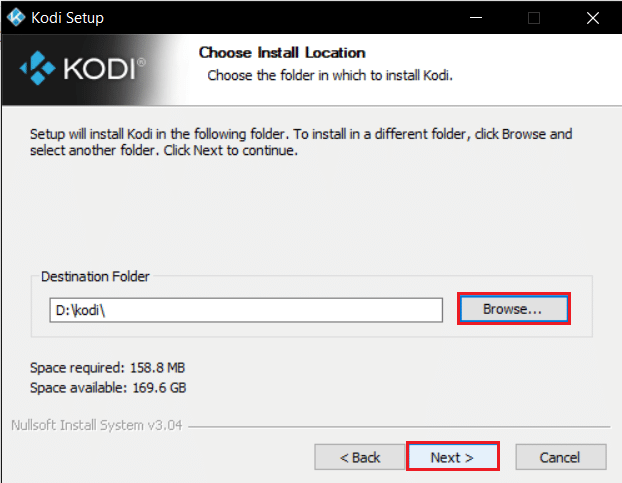
17. Acum, selectați folderul în care doriți să creați comenzile rapide ale programului ca folder Start Menu sau folder nou . Apoi, faceți clic pe Instalare .
Notă: Am creat un folder intitulat Kodi în exemplul de mai jos.
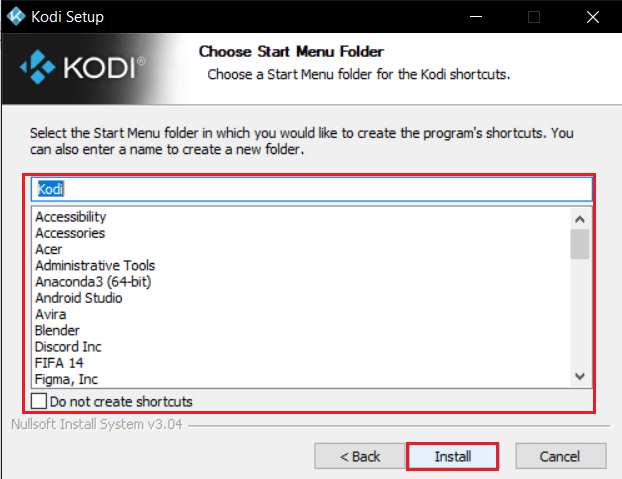
18. Așteptați ca procesul de instalare să se termine.
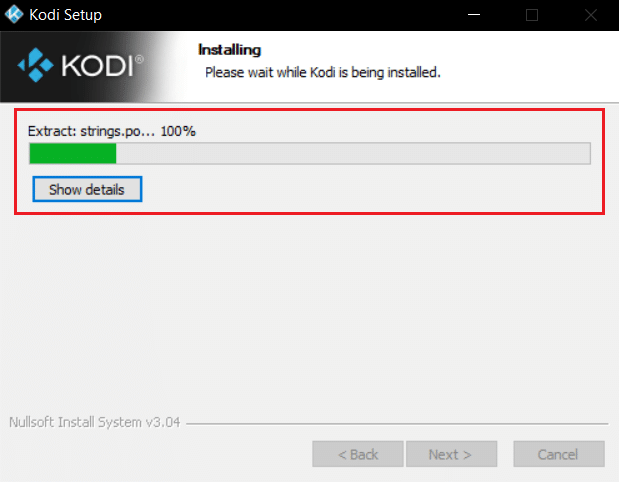
19. În cele din urmă, faceți clic pe butonul Terminare . Acum, puteți rula și utiliza aplicația Kodi așa cum este explicat în secțiunea următoare.
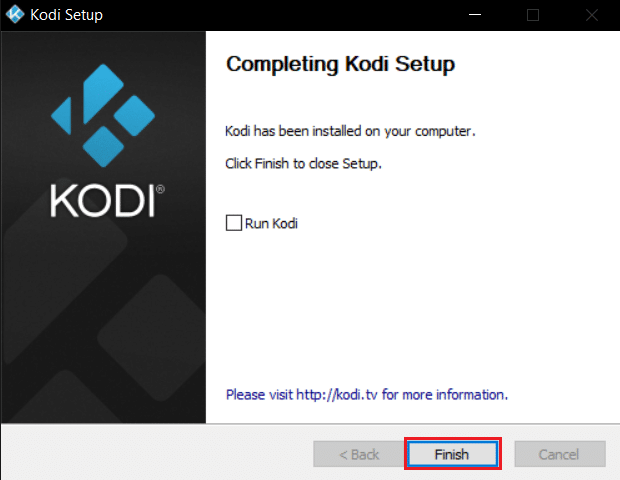
Întrebări frecvente (FAQs)
Î1. Cum pot elimina toate depozitele Kodi simultan?
Ans. Dacă doriți să ștergeți toate depozitele, atunci puteți reseta din fabrică pentru a șterge toate depozitele și suplimentele.
Q2. Care sunt cele mai bune VPN-uri de folosit cu Kodi?
Ans. NordVPN, IPVanish, ExpressVPN, CyberGhost și VyprVPN sunt cele mai bune VPN -uri de utilizat cu Kodi .
Recomandat:
- Remediați redarea automată YouTube care nu funcționează
- Cum să dezactivați Firestick
- Remediați procesul gazdei pentru setarea sincronizării
- Remediați Discord se prăbușește
Sperăm că acest articol v-ar fi ajutat să remediați eroarea eșuată de actualizare Kodi . Dacă aveți sugestii sau feedback cu privire la acest articol, ne puteți contacta în secțiunea de comentarii de mai jos.
