Remediați eroarea de căutare Kodi pe Windows 10
Publicat: 2022-06-22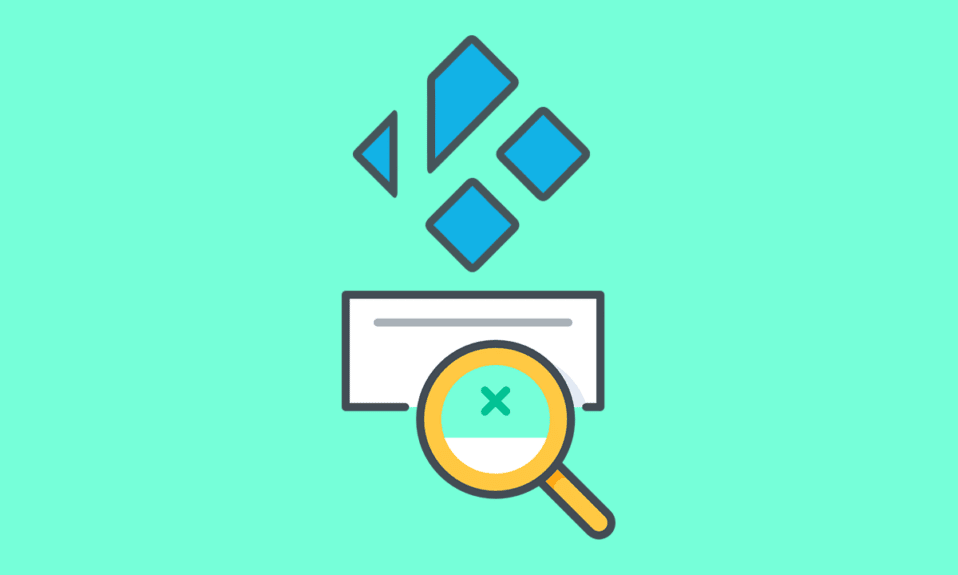
Aplicația Kodi este un software open-source și unul dintre motivele care a deschis calea către succesul uriaș al acestei aplicații este suplimentele din aplicația Kodi. Cel mai iubit supliment este Exodus, deoarece oferă acces la nivel mondial la materiale de streaming nelimitat și o modalitate ușoară de a căuta fișierele din supliment. Imaginați-vă că trebuie să întâlniți acest mesaj, căutarea Kodi Exodus nu funcționează, în timp ce doriți să utilizați acest supliment final. Funcția de căutare a aplicației Kodi va naviga prin diverse surse online de pe web și va oferi rezultatele rapid. Cu toate acestea, eroarea de căutare Kodi poate fi uneori o perturbare majoră. Cauzele acestei erori și metodele de remediere a erorii pe computerul Windows 10 sunt discutate în acest articol. Chiar dacă Exodus nu va căuta după ce a fost solicitat, puteți folosi metodele explicate aici pentru a remedia această problemă în aplicația Kodi.
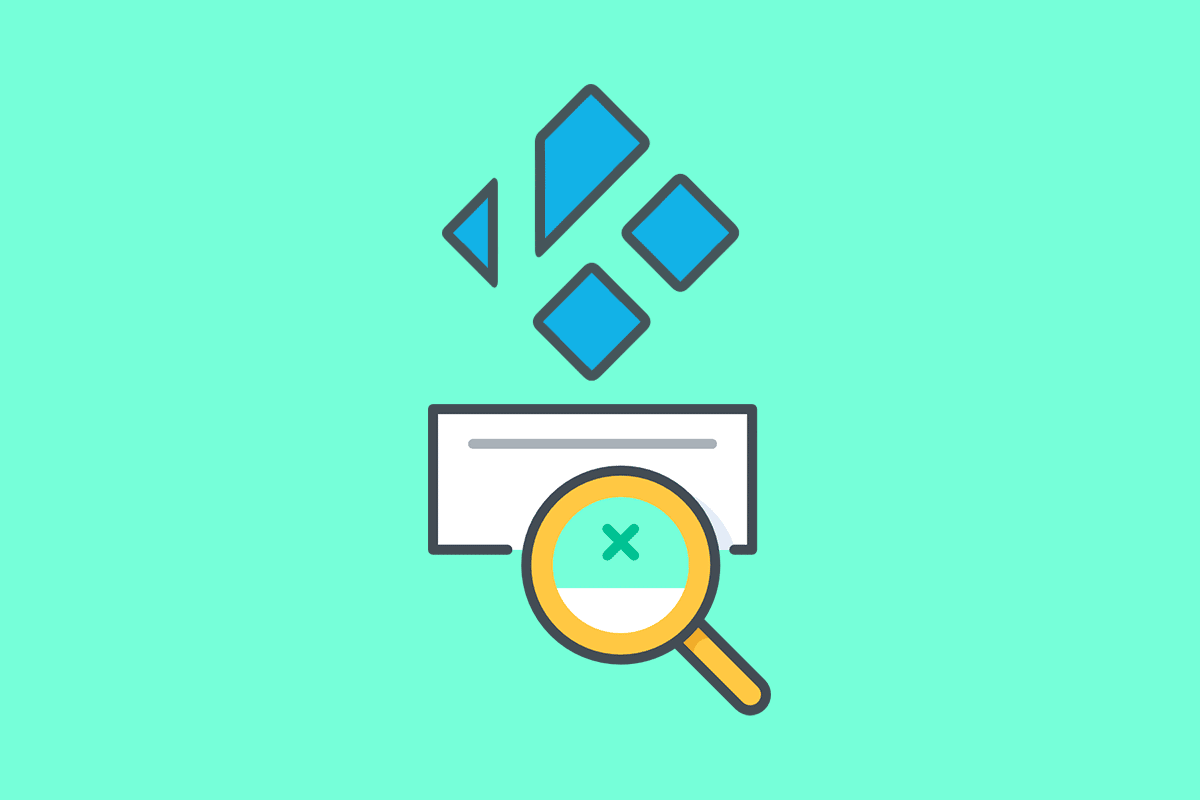
Cuprins
- Cum să remediați eroarea de căutare Kodi pe Windows 10
- Metoda 1: Metode de bază de depanare
- Metoda 2: Ștergeți Exodus Cache
- Metoda 3: Actualizați Exodus
- Metoda 4: Modificați setarea Timeout
- Metoda 5: Schimbați filtrele de căutare
- Metoda 6: Reinstalați Exodus
- Metoda 7: Înregistrați cheia API
Cum să remediați eroarea de căutare Kodi pe Windows 10
Secțiunea oferă lista motivelor pentru care poate apărea eroarea de căutare în aplicația Kodi.
- O problemă cu conexiunea la Internet - S-ar putea să existe unele probleme cu conexiunea la Internet care nu vă permit să utilizați funcția de căutare Kodi.
- Fișiere cache - Fișierele cache salvate local pe computer și suplimentul Exodus ar împiedica utilizarea funcției de căutare din aplicația Kodi.
- Driver de grafică corupt - Driverul de grafică de pe computer poate fi corupt și poate să nu accepte utilizarea aplicației Kodi.
- Fișiere malware pe computer - Dacă există fișiere infectate cu viruși pe computer, este posibil să vedeți o eroare de căutare Kodi.
- Cheie API interzisă - Cheia API, care este utilizată pentru autentificarea aplicației Kodi, este posibil să nu fie înregistrată corect și este posibil să nu puteți utiliza funcția de căutare din aplicația Kodi.
- Filtre de căutare incorecte - Filtrele de căutare din suplimentul Exodus pot fi configurate incorect și este posibil să nu obțineți rezultatul necesar.
Metoda 1: Metode de bază de depanare
Metodele de bază de depanare pentru a remedia eroarea de căutare a suplimentului Exodus din aplicația Kodi sunt explicate în această secțiune.
1. Forțați repornirea computerului
Prima abordare pentru a remedia eroarea de căutare Kodi este de a forța repornirea computerului. Apăsați tasta Windows , faceți clic pe butonul Pornire și faceți clic pe opțiunea Restart pentru a rezolva erorile de pe computer.
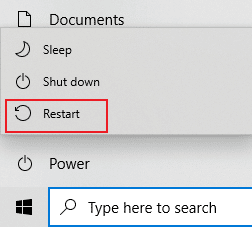
2. Ștergeți toate fișierele temporare
Numeroasele fișiere cache de pe computerul dvs. ar putea fi un motiv pentru eroarea de căutare în aplicația Kodi, puteți încerca să ștergeți toate fișierele temporare de pe computer. Citiți metoda din linkul dat aici pentru a șterge toate fișierele temporare de pe computer pentru a remedia eroarea.
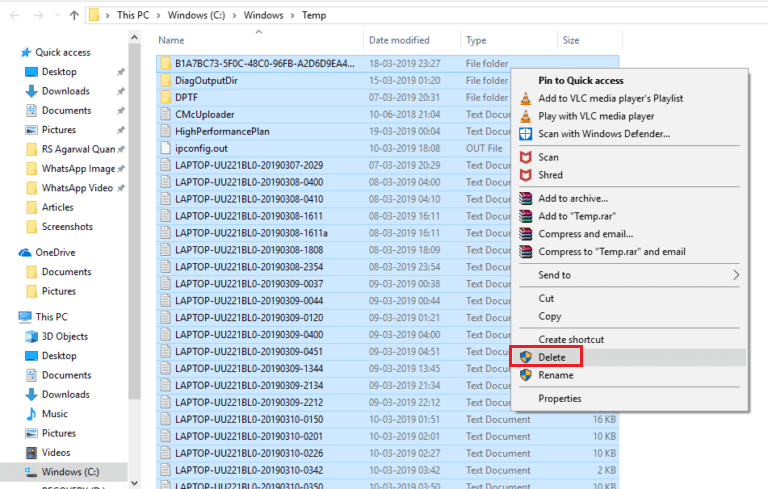
3. Actualizați driverul grafic
Driverul grafic de pe computerul dvs. poate fi corupt sau învechit și este posibil să nu puteți utiliza funcția de căutare din aplicația Kodi. Citiți metoda de actualizare a driverului grafic de pe computer folosind linkul furnizat aici pentru a remedia această eroare.
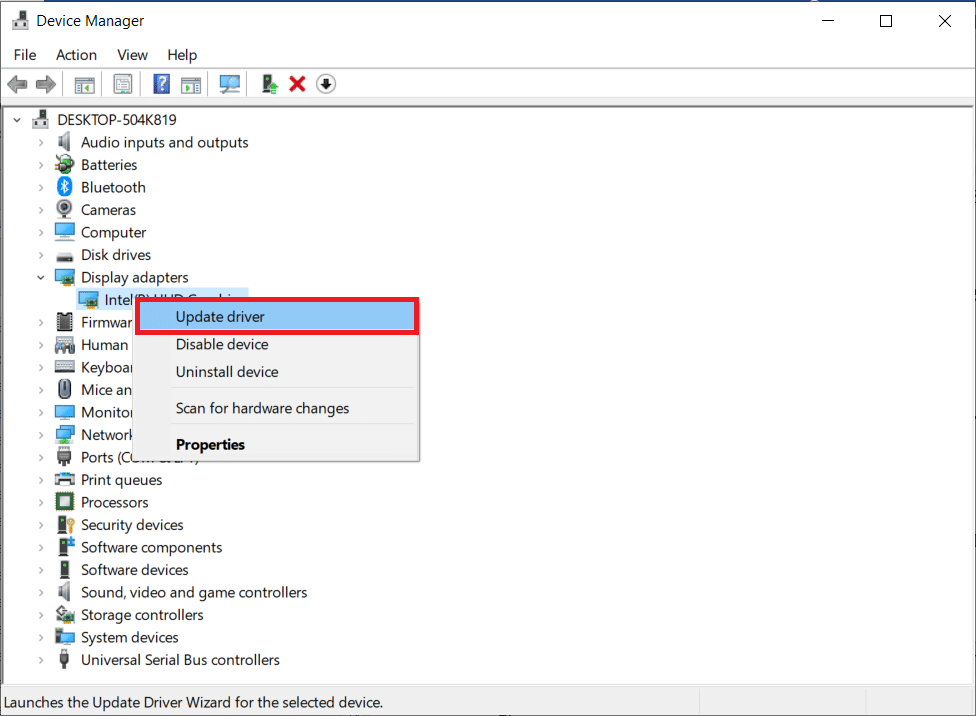
Metoda 2: Ștergeți Exodus Cache
Eroarea de căutare Kodi poate apărea pe computer dacă există numeroase fișiere cache pe suplimentul Exodus. În acest caz, puteți încerca să ștergeți memoria cache din suplimentul Exodus pentru a remedia problema căutării Kodi Exodus nu funcționează.
1. Apăsați tasta Windows , tastați Kodi și faceți clic pe Deschidere .
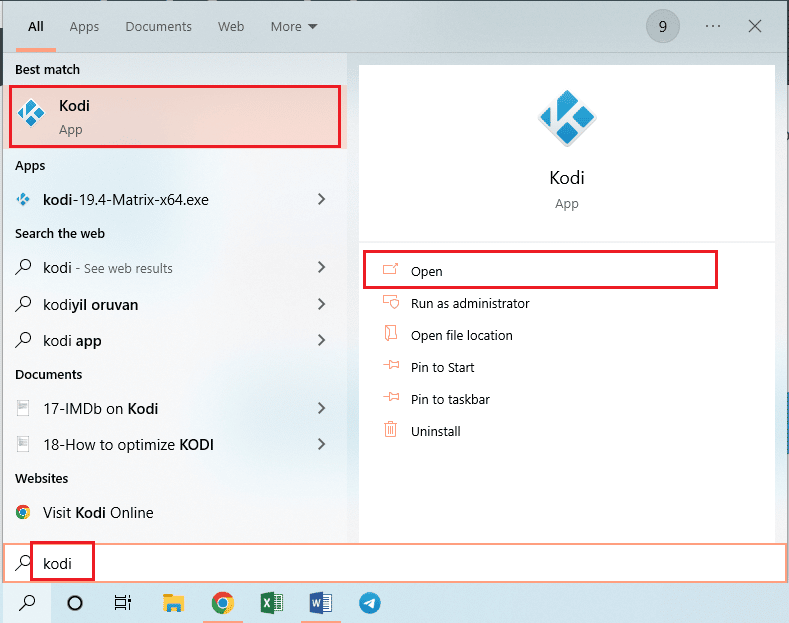
2. Faceți clic pe fila Suplimente din panoul din stânga ferestrei.
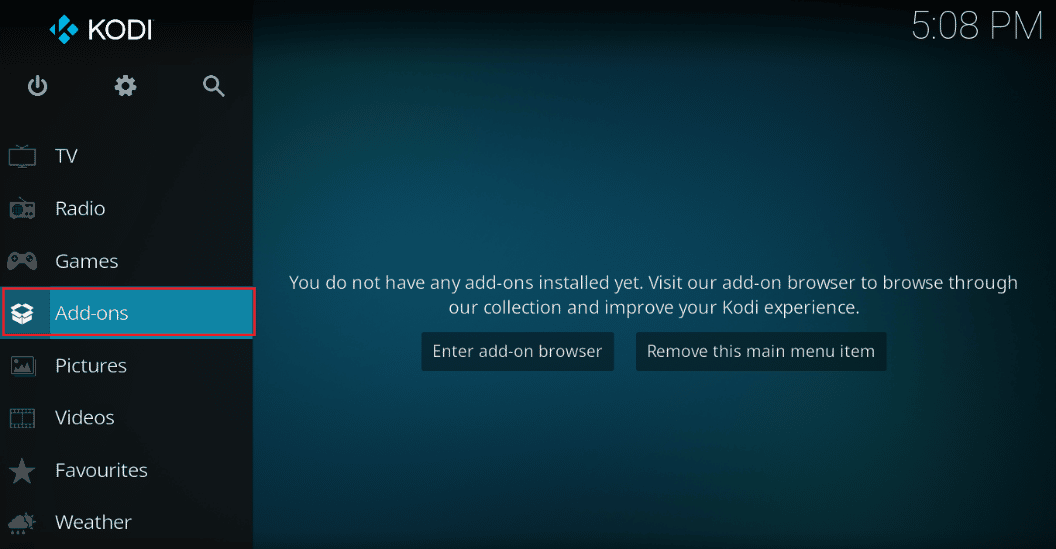
3. Apoi, faceți clic pe fila Suplimentele mele din panoul din stânga ferestrei următoare pentru a vedea toate suplimentele instalate în aplicația Kodi.
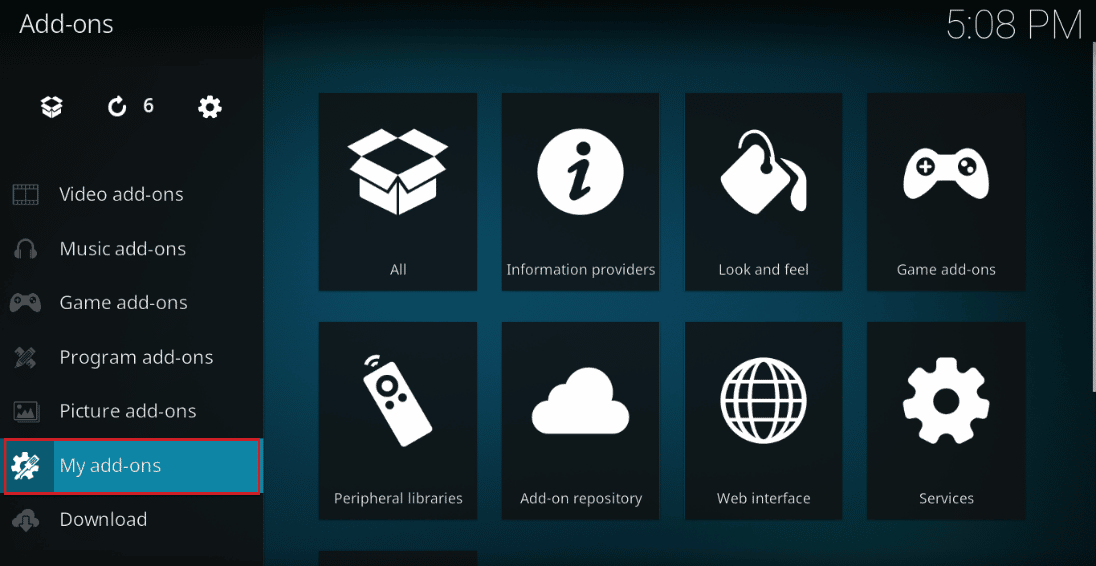
4. Acum, faceți clic pe suplimentul Exodus din secțiunea Suplimente video pentru a deschide ecranul suplimentului Exodus.
5. Apoi, faceți clic pe fila Instrumente de pe ecran.
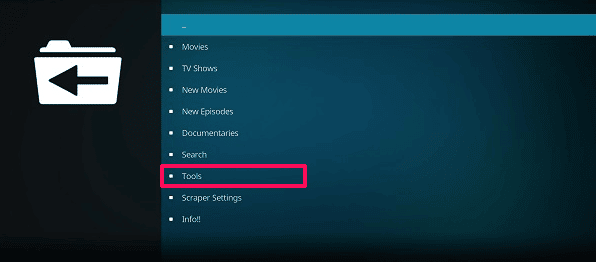
6. Faceți clic pe opțiunea Exodus: Clear cache din lista afișată pentru a șterge toate fișierele cache.
7. În cele din urmă, faceți clic pe butonul OK pentru a confirma selecția și a reporni aplicația Kodi.
Citiți și: Remediați actualizarea Kodi eșuată
Metoda 3: Actualizați Exodus
Dacă suplimentul Exodus este învechit sau corupt, este posibil să vedeți o eroare de căutare Kodi în aplicație. Urmați pașii de mai jos pentru a actualiza suplimentul Exodus și pentru a remedia problema căutării Kodi Exodus nu funcționează.
1. Apăsați tasta Windows , tastați Kodi și faceți clic pe Deschidere .
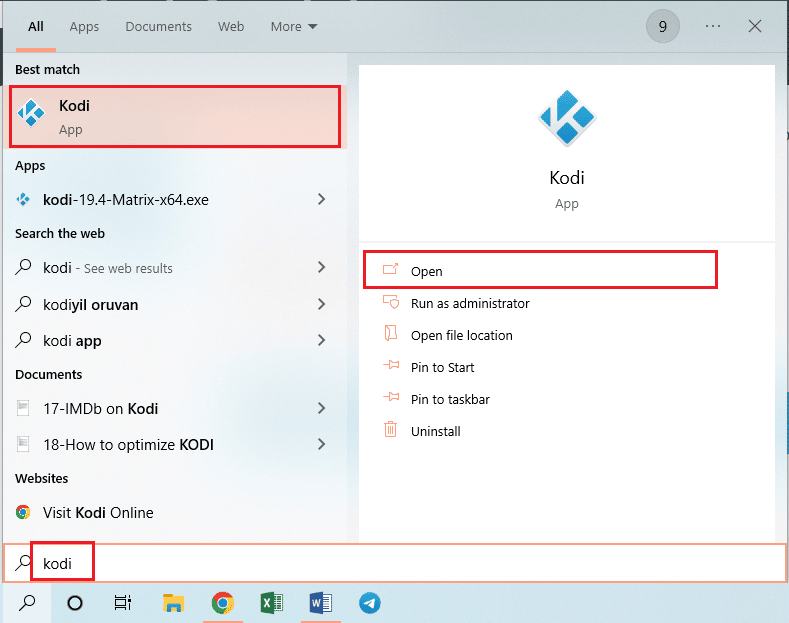
2. Faceți clic pe fila Suplimente din panoul din stânga ferestrei.
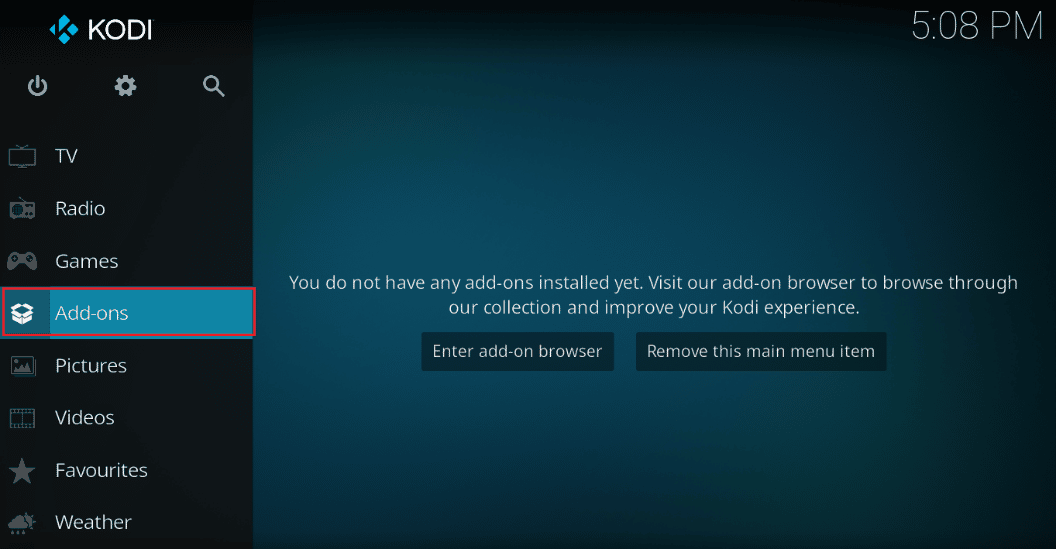
3. În fila Suplimentele mele , faceți clic dreapta pe suplimentul Exodus din secțiunea Suplimente video și faceți clic pe opțiunea Informații din meniul dat.
4. Acum, faceți clic pe butonul Actualizare de pe ecran pentru a actualiza suplimentul Exodus.
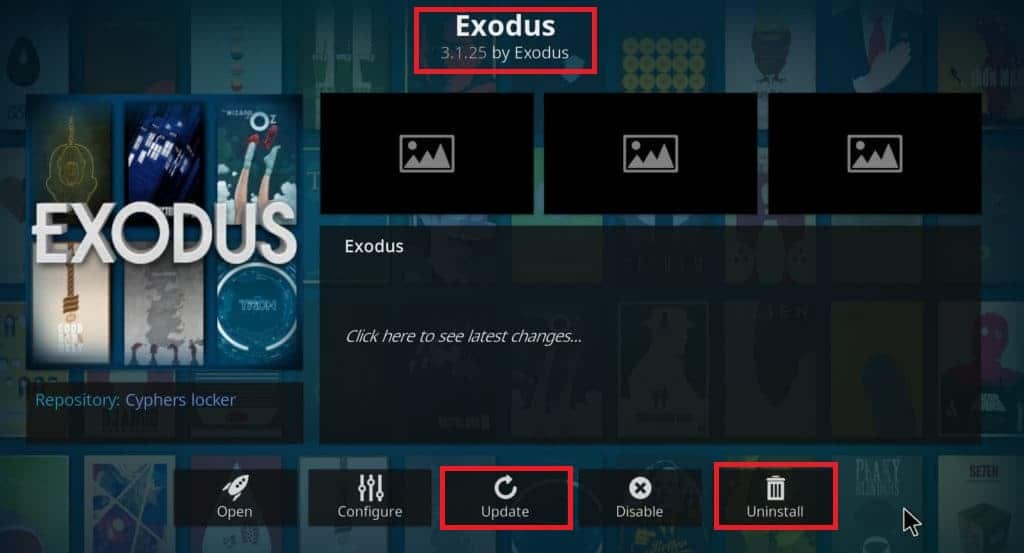
Notă: De asemenea, puteți activa butonul Actualizare automată de pe ecran pentru a instala automat actualizările suplimentului Exodus în aplicația Kodi.
Metoda 4: Modificați setarea Timeout
Setarea Timeout vă permite să setați o anumită oră înainte ca motorul de căutare să nu mai caute surse pe web. Eroarea de căutare Kodi poate apărea dacă setarea de timeout este setată la cel mai mic interval; puteți modifica această setare pentru a remedia eroarea căutării Kodi Exodus nu funcționează.
1. Lansați aplicația Kodi pe computer, tastând în bara de căutare Windows. Faceți clic pe Deschidere .
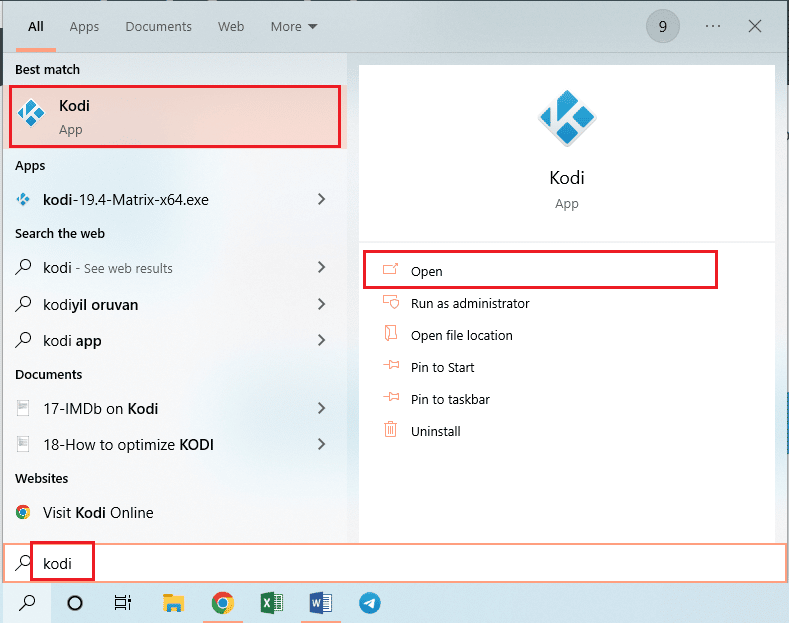
2. Faceți clic pe fila Suplimente din panoul din stânga ferestrei.
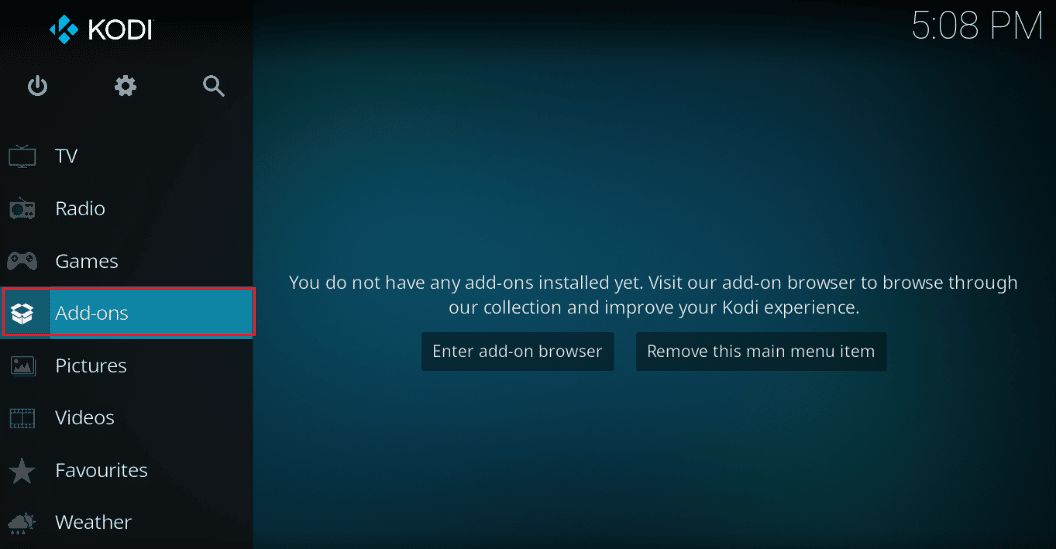
3. Apoi, faceți clic pe fila Suplimentele mele și faceți clic pe suplimentul Exodus din secțiunea Complet-uri video pentru a deschide ecranul suplimentului Exodus.
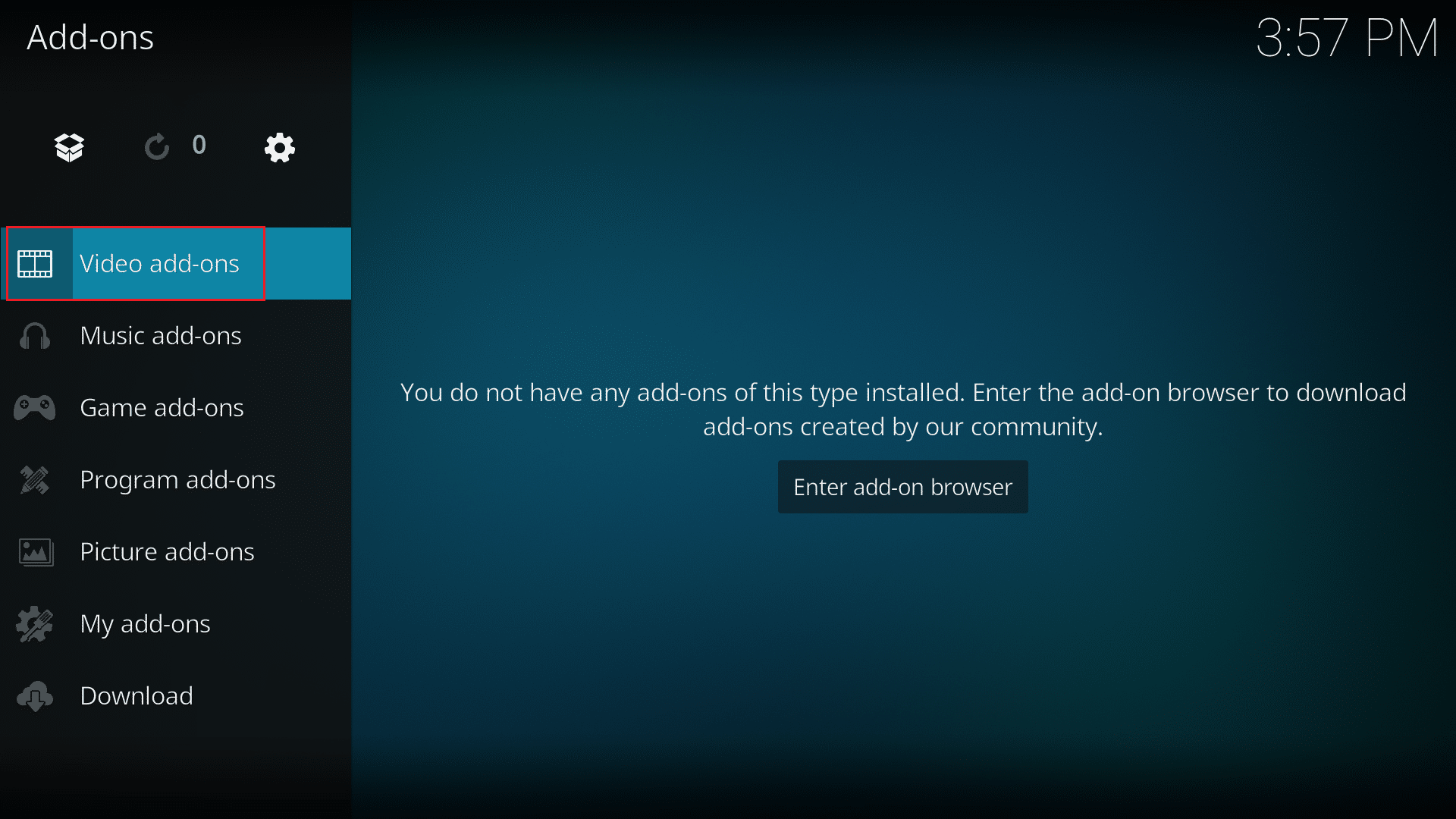
4. Apoi, faceți clic pe fila Instrumente de pe ecran.
5. Faceți clic pe opțiunea General de pe ecranul următor pentru a merge la ecranul de setări .
6. Modificați opțiunea Providers Timeout la 30-45 de secunde utilizând meniul drop-down și salvați modificările.
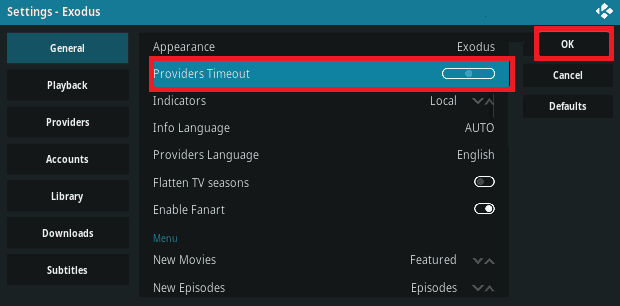
7. Acum utilizați funcția de căutare a suplimentului Exodus pentru a vedea dacă funcționează.
Citiți și: Cum să adăugați favorite în Kodi
Metoda 5: Schimbați filtrele de căutare
Filtrul de căutare al suplimentului Exodus trebuie configurat corect pentru a remedia eroarea de căutare Kodi. De asemenea, dacă ați instalat un filtru de căutare, cum ar fi programul de completare Global Search , atunci puteți modifica filtrele în mod similar pentru a remedia eroarea de căutare care nu funcționează Kodi Exodus.
1. Deschideți aplicația Kodi din bara de căutare Windows .
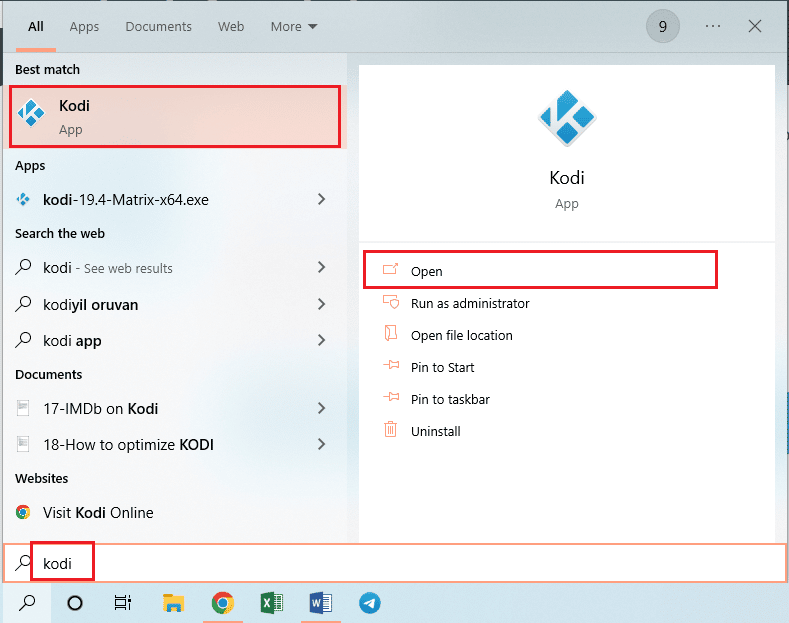
2. Faceți clic pe fila Suplimente din panoul din stânga ferestrei.
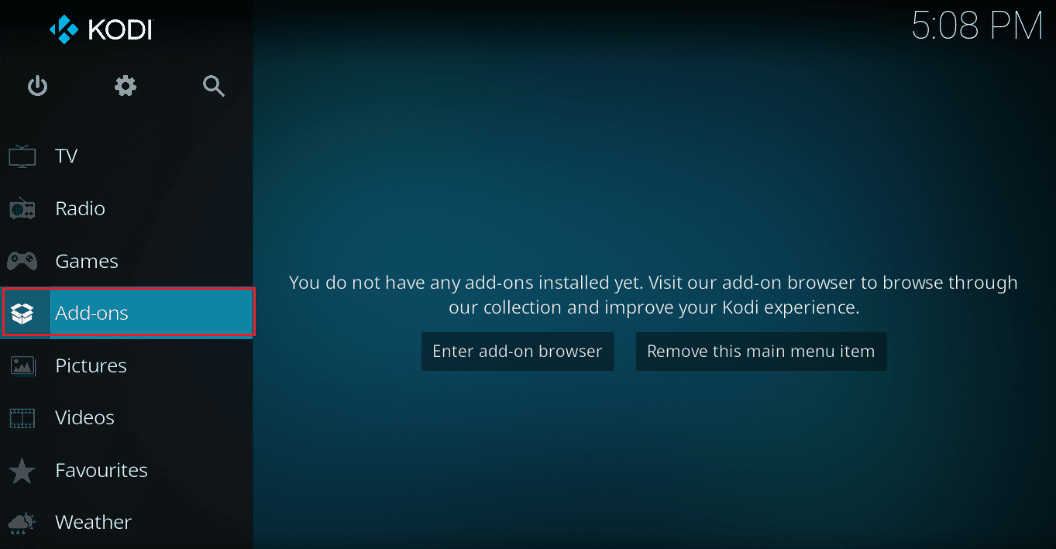
3. Faceți clic pe fila Suplimentele mele și faceți clic pe suplimentul Exodus din secțiunea Suplimente video pentru a deschide ecranul suplimentului Exodus.
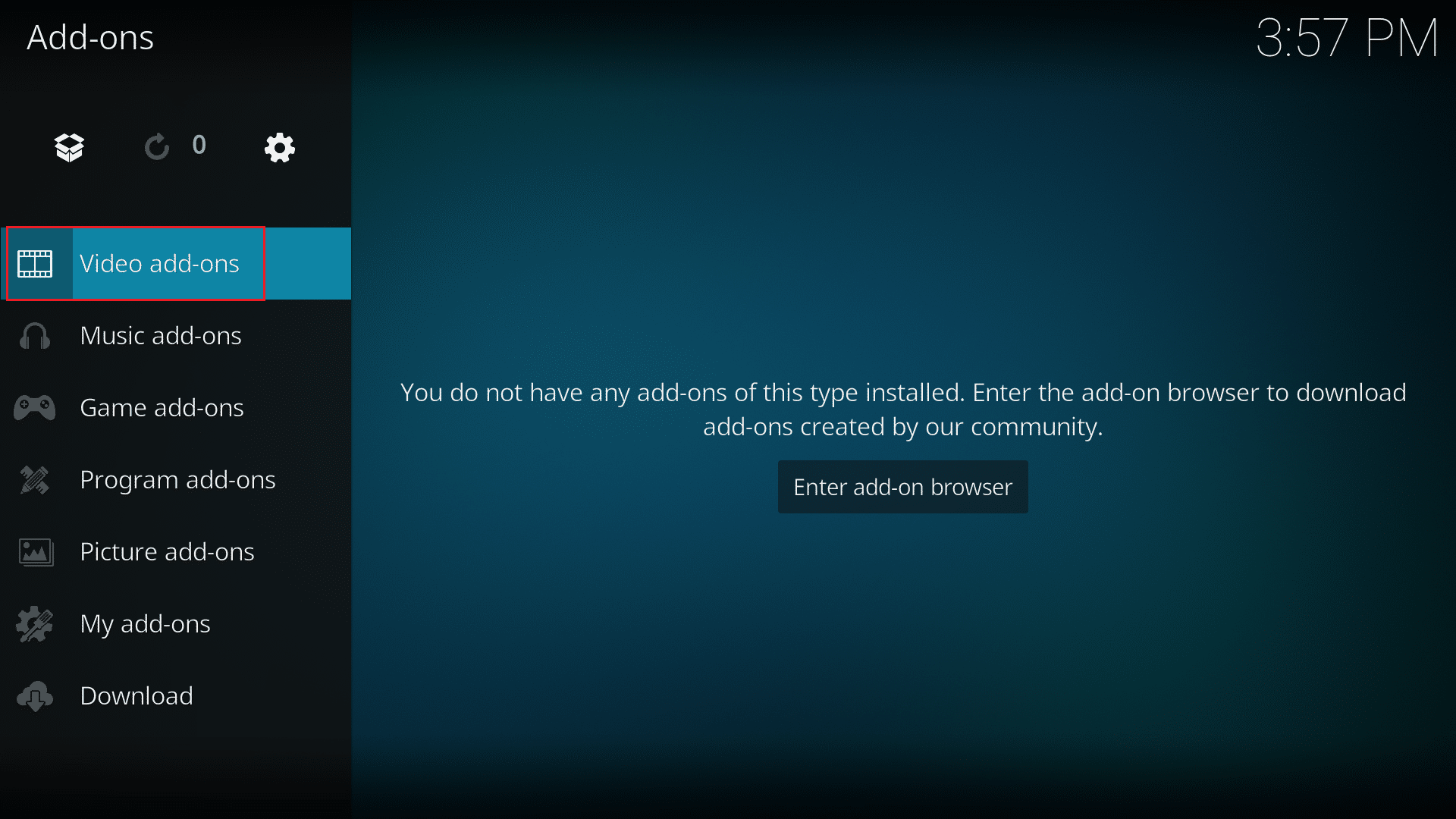

4. În secțiunea Opțiuni de vizualizare , puteți modifica căutarea ca Nevizionat pentru a remedia problema căutării Kodi Exodus nu funcționează.
Notă: puteți face clic pe opțiunea Resetare pentru a reseta toate filtrele de căutare din suplimentul Exodus pentru a remedia problema.
Metoda 6: Reinstalați Exodus
Suplimentul Exodus ar putea avea unele erori, puteți reinstala suplimentul pentru a remedia eroarea de căutare Kodi.
Pasul I: Dezinstalați Exodus
Primul pas pentru a reinstala suplimentul Exodus este dezinstalarea versiunii curente a suplimentului din aplicația Kodi.
1. Lansați aplicația Kodi din bara de căutare Windows .
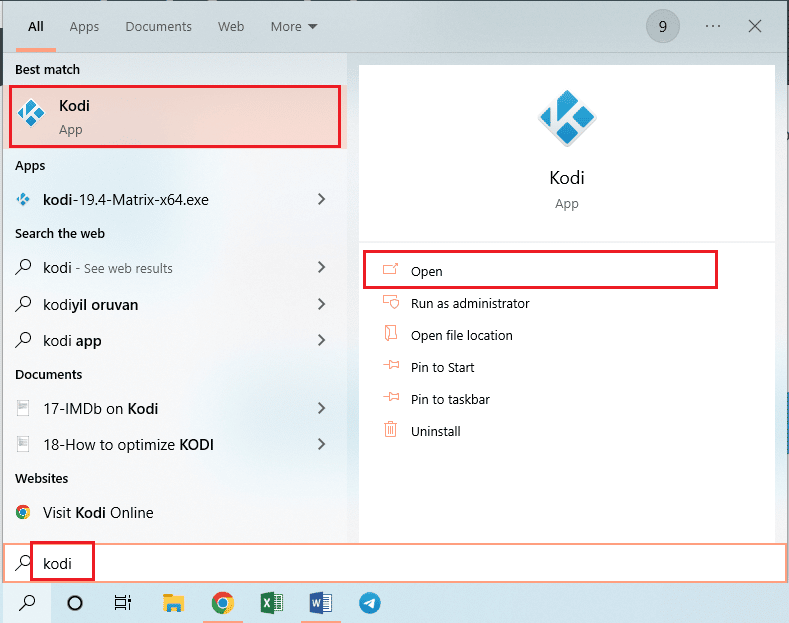
2. Acum, faceți clic pe fila Suplimente din panoul din stânga ferestrei.
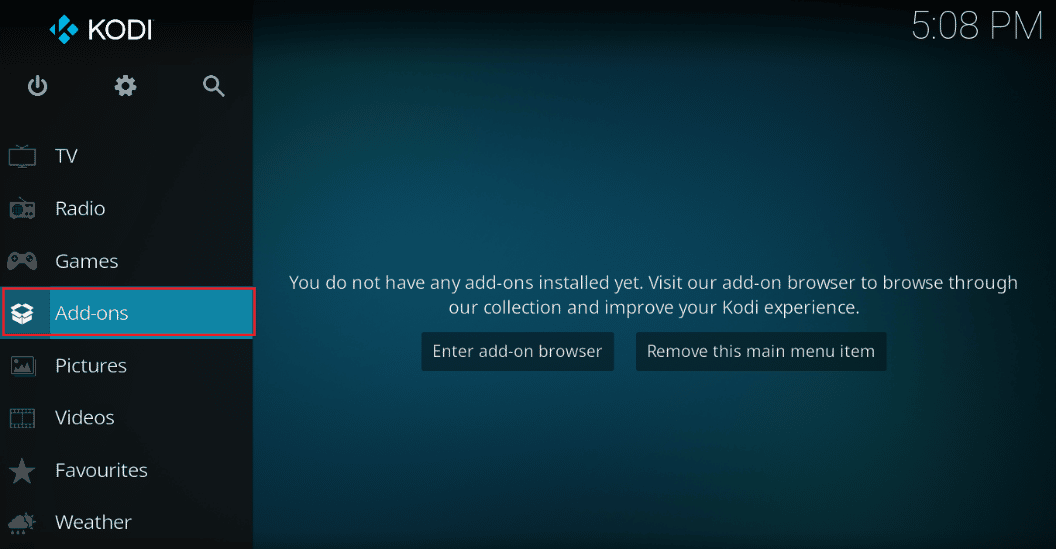
3. Faceți clic pe fila Suplimentele mele , faceți clic dreapta pe suplimentul Exodus din secțiunea Complet-uri video .
4. Apoi, faceți clic pe opțiunea Informații din listă.
5. Apoi, faceți clic pe butonul Dezinstalare de pe ecran.
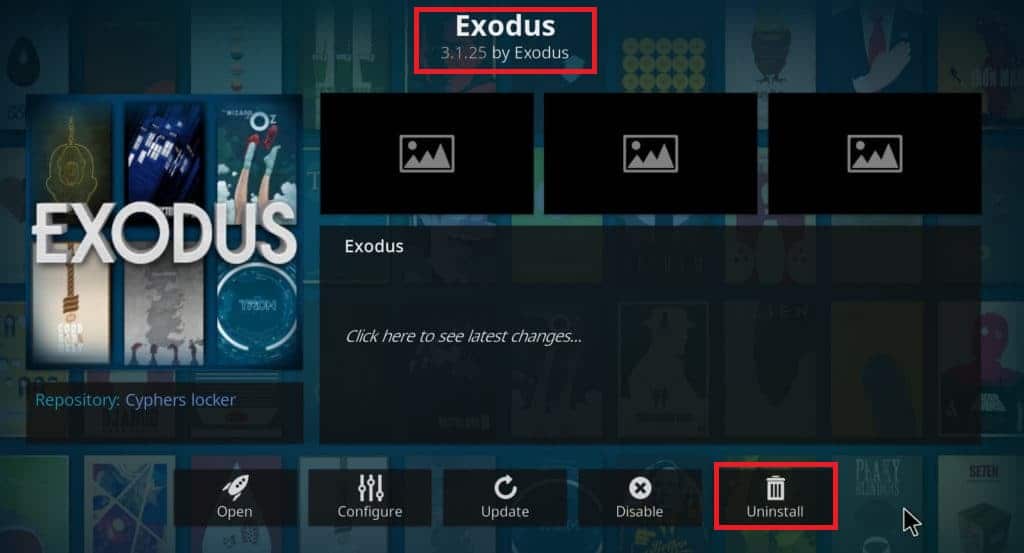
Citiți și: Cum să clonați configurația Kodi și să vă duplicați configurația
Pasul II: Reinstalați Exodus
Următorul pas pentru a remedia eroarea de căutare Kodi este să instalați cea mai recentă versiune a suplimentului Exodus în aplicația Kodi.
1. Apăsați tasta Esc pentru a reveni la pagina de pornire a aplicației Kodi și faceți clic pe butonul Sistem din bara de sus din panoul din stânga paginii de pornire.
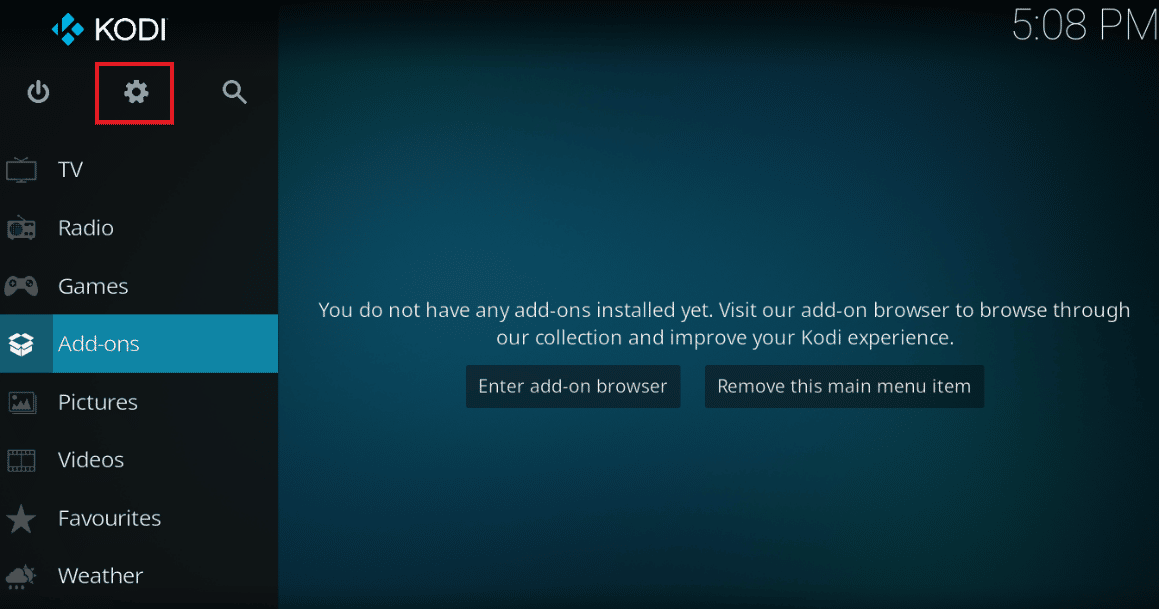
2. Faceți clic pe opțiunea File manager din meniul afișat.
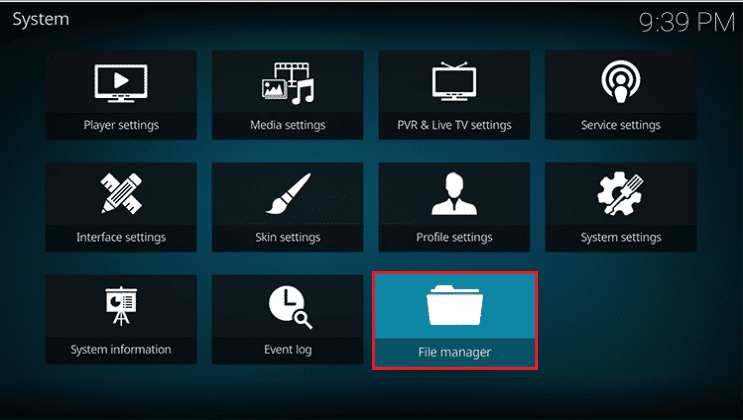
3. Acum, tastați următoarea adresă URL în câmpul <Niciunul> și faceți clic pe butonul OK .
http://lazykodi.com/
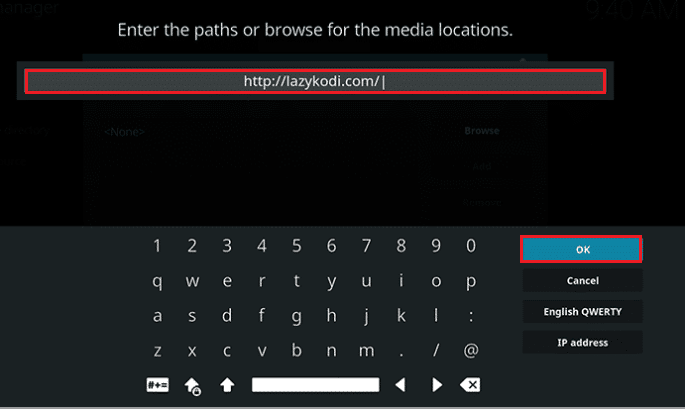
4. Introduceți numele Lazy în Introduceți un nume pentru această sursă media și faceți clic pe butonul OK pentru a salva depozitul.
5. Apăsați tasta Esc pentru a reveni la pagina de suplimente a aplicației Kodi și faceți clic pe butonul Pachet din colțul din stânga sus al paginii.
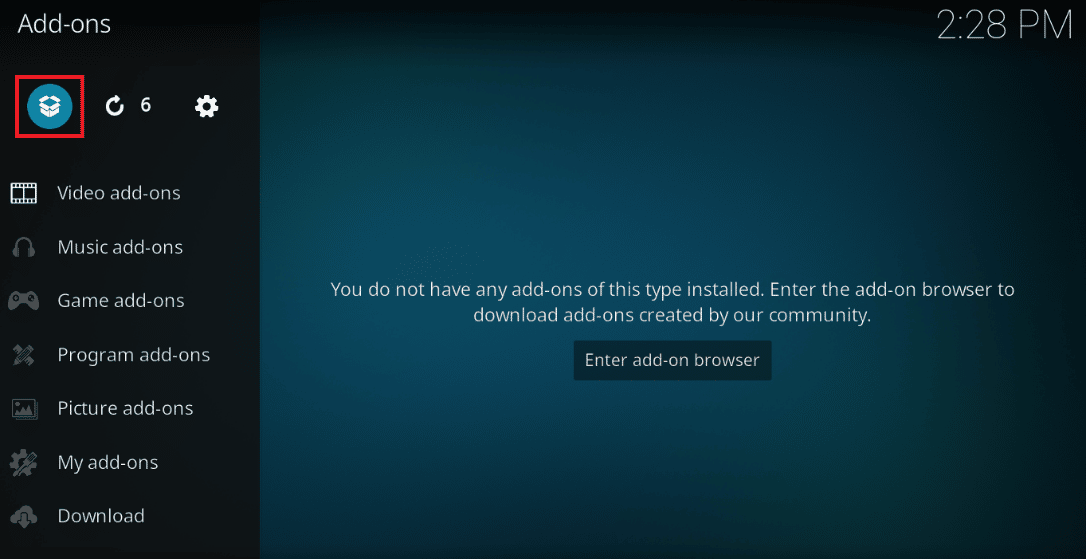
6. Faceți clic pe opțiunea Instalare din fișierul zip de pe ecranul următor.
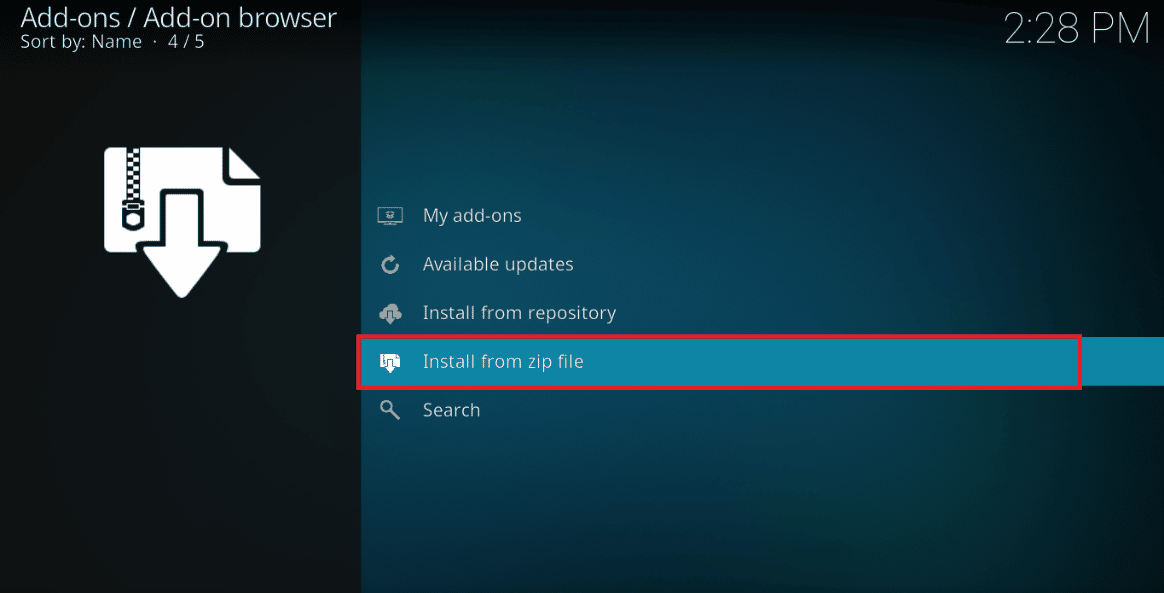
7. Faceți clic pe depozitul Lenes din fereastra Instalare din fișierul zip pentru a instala depozitul în aplicația Kodi.
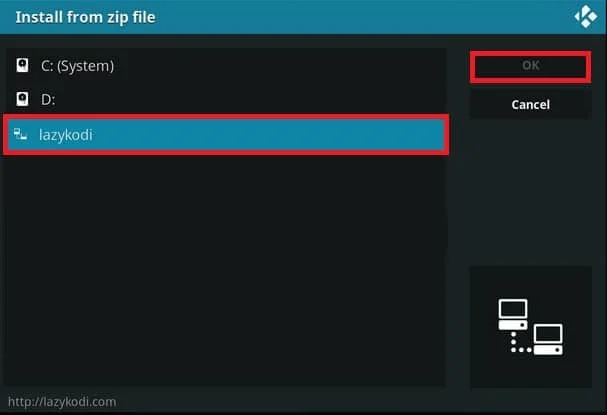
8. Apoi, faceți clic pe opțiunea -=ZIPS=- din fereastra următoare pentru a selecta sursa fișierului ca fișiere zip.
Notă: Dacă opțiunea -=ZIPS=- nu este disponibilă, faceți clic pe opțiunea –ZIPS- din fereastră.
9. În fereastra următoare, faceți clic pe fișierul KODIBAE.zip de pe ecran pentru a instala depozitul Kodi Bae și așteptați până când procesul de instalare este finalizat.
Notă: Mesajul de notificare instalat pentru Kodi Bae Repository Add-ons va fi afișat pe ecran după ce depozitul este instalat.
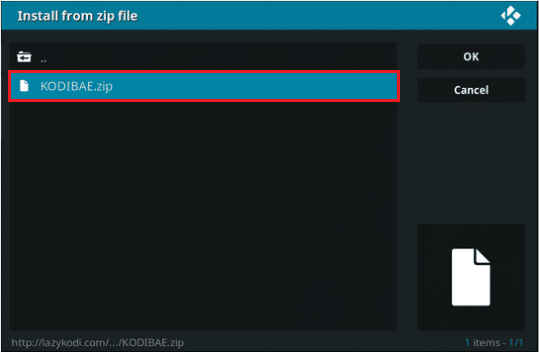
10. Faceți clic pe opțiunea Instalare din depozit de pe același ecran.
11. Faceți clic pe Repository Kodi Bae pentru a continua.
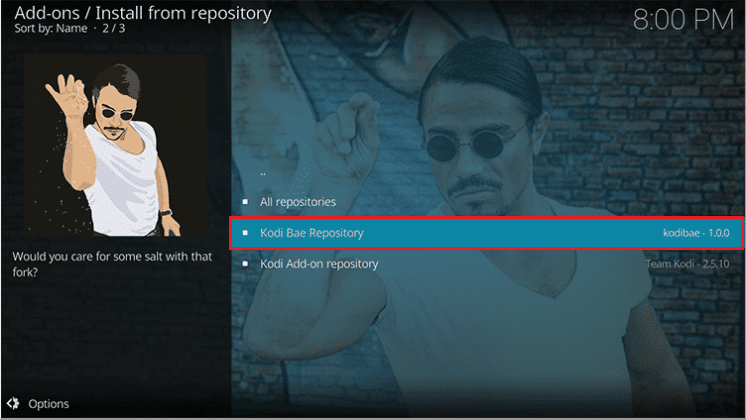
12. Apoi, faceți clic pe opțiunea Suplimente video de pe ecranul următor.
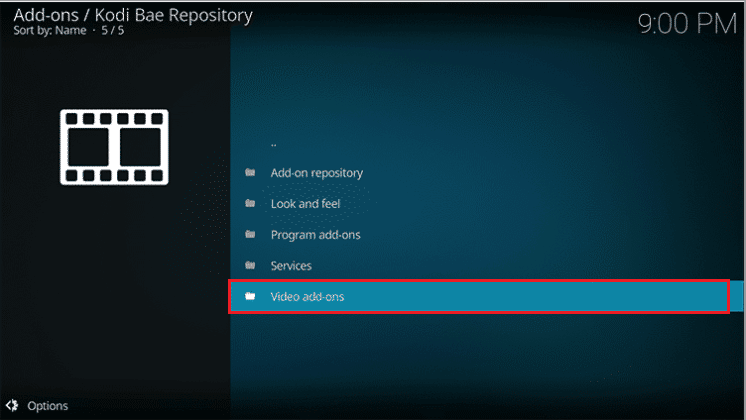
13. Faceți clic pe extensia Exodus 6.0.0 din listă.
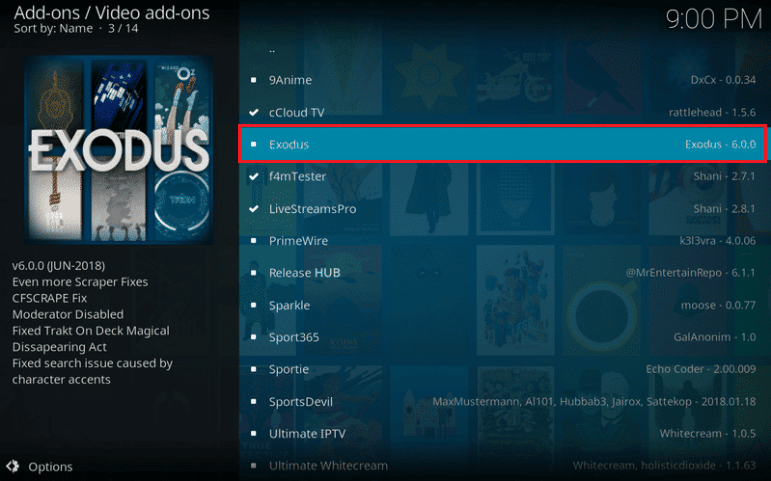
14. În cele din urmă, faceți clic pe butonul Instalare de pe ecranul următor și veți vedea mesajul Add-on instalat după ce suplimentul este instalat.
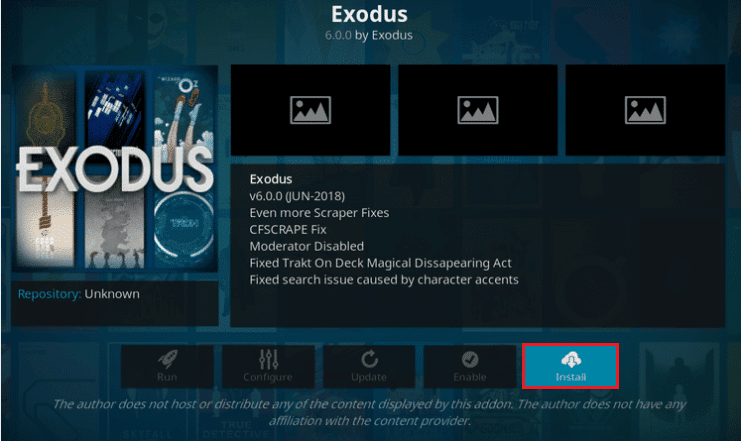
Citește și: Cum se actualizează Biblioteca Kodi
Metoda 7: Înregistrați cheia API
O cheie API neînregistrată sau interzisă sau cheia interfeței de programare a aplicației poate cauza o eroare de căutare Kodi. Pentru a remedia această eroare, puteți înregistra cheia API și puteți modifica fișierul programului.
1. Apăsați tasta Windows , tastați Google Chrome și faceți clic pe Deschidere .
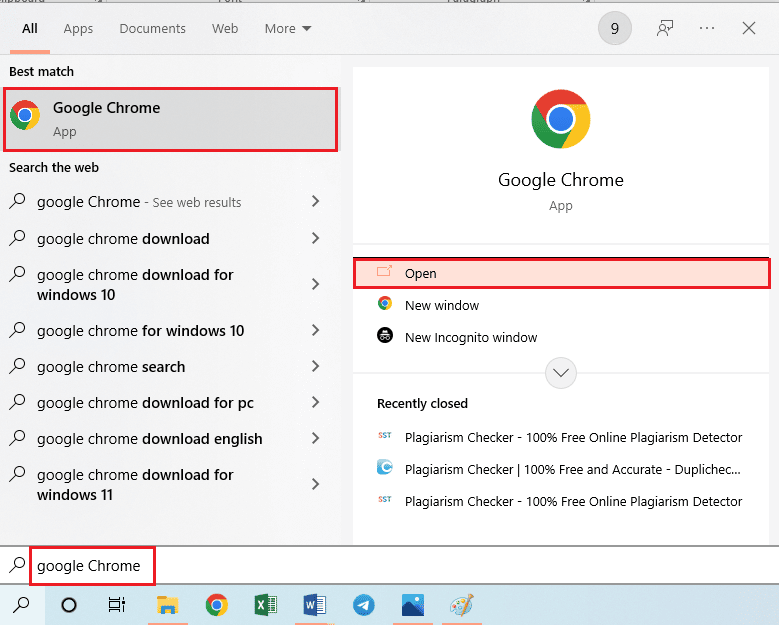
2. Deschideți site-ul web oficial al SIMKL și faceți clic pe butonul JOIN SIMKL FOR FREE .
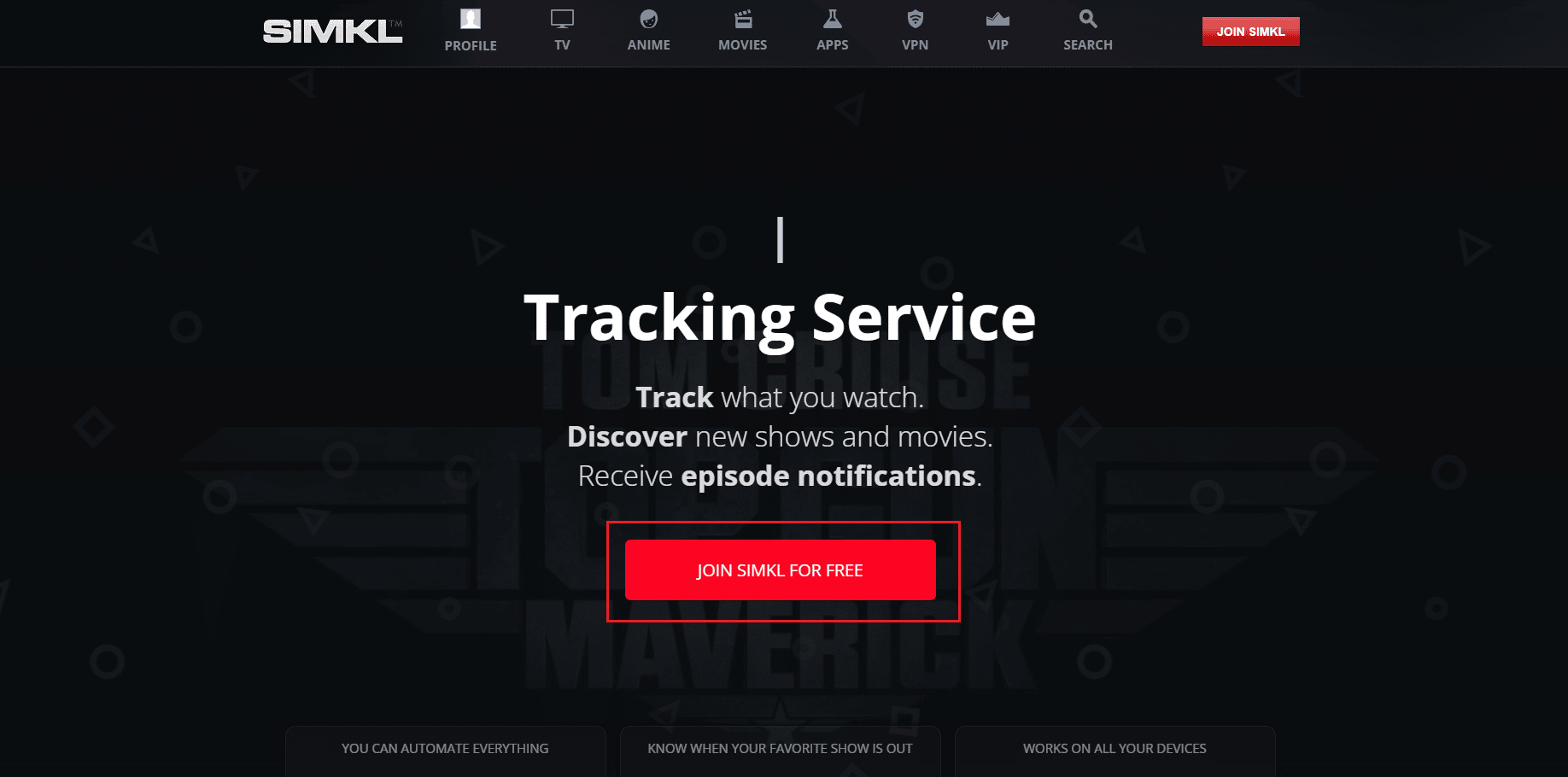
3. Aici, alegeți orice opțiune pentru a vă conecta la SIMKL .
Notă: alternativ, vă puteți conecta la contul dvs. existent utilizând acreditările de conectare.
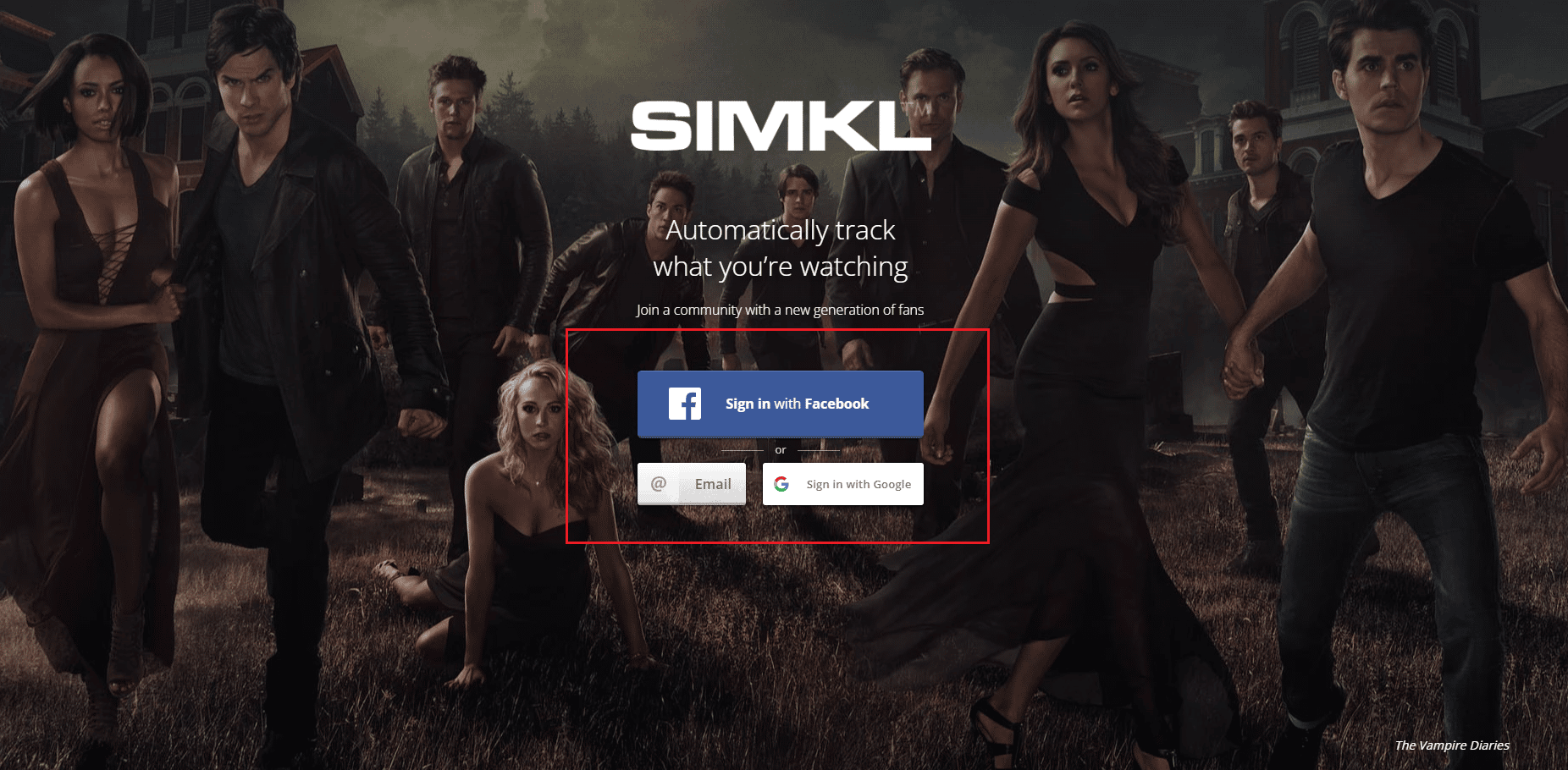
4. Înregistrați o nouă aplicație pe site-ul oficial al paginii SIMKL New Application.
5. Furnizați un nume unic contului dvs. în câmp și introduceți următoarele în câmpul URI .
Urn:ietf:wg:oath:2.0:oob
6. Faceți clic pe opțiunea Salvare aplicație și veți vedea un ecran cu ID-ul clientului și codul secret pe tabloul de bord.
Notă 1: Selectați adresa FTP de pe ecran și apăsați simultan tastele Ctrl + C pentru a copia adresa FTP.
Nota 2: De asemenea, notați ID-ul clientului și codul secret pe ecran.
Următorii pași vă vor ajuta să modificați fișierul de programare API Key corespunzător suplimentului Kodi.
7. Apăsați simultan tastele Windows+ E pentru a lansa Windows Explorer și faceți dublu clic pe bara de adrese din partea de sus.
8. Acum, apăsați împreună tastele Ctrl + V pentru a lipi adresa FTP în bara de adrese din Windows Explorer.
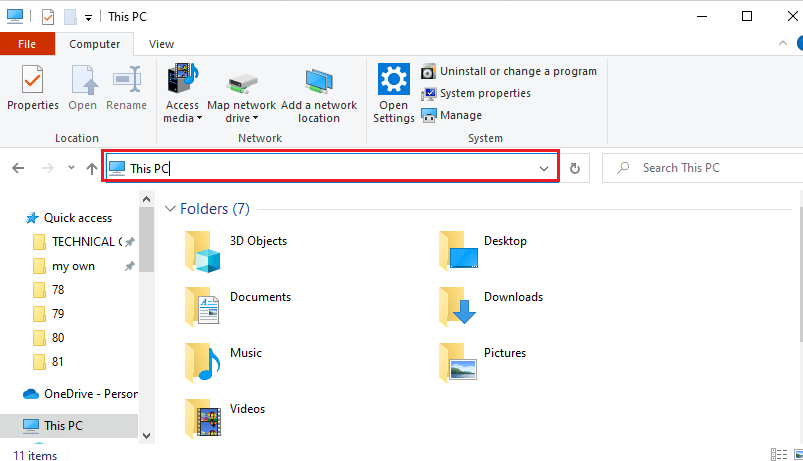
9. Apoi, navigați la Android > date > org.xmbc.kodi > fișiere > suplimente > plugin.video.exodus > resurse > lib > dosar modules .
10. Selectați fișierul simkl.py din listă și apăsați simultan tastele Ctrl + C pentru a copia fișierul.
Notă: trebuie să copiați fișierul simkl.py și nu fișierul simkl.pyo .
11. Apăsați simultan tastele Windows + D pentru a merge la Desktop și apoi apăsați simultan tastele Ctrl + V pentru a lipi fișierul.
12. Selectați fișierul simkl.py , faceți clic dreapta pe fișier, mutați cursorul la opțiunea Deschidere cu din listă și faceți clic pe opțiunea Notepad din meniul alăturat.
13. În fișierul Notepad, faceți clic pe intrările V2_API_KEY și CLIENT_SECRET și înlocuiți valorile din „ ” cu ID-ul clientului și, respectiv, codul secret .
14. Apăsați simultan tastele Ctrl+ S pentru a salva fișierul Notepad , apoi închideți-l.
15. Selectați fișierul simkl.py editat de pe desktop , apăsați împreună tastele Ctrl+ X pentru a tăia fișierul și inserați-l în folderul module de pe calea locației.
16. Faceți clic pe butonul Da din fereastra User Account Control pentru a înlocui fișierul anterior cu fișierul editat.
Recomandat:
- Remediați verificarea discului nu a putut fi efectuată deoarece Windows nu poate accesa discul
- Cum anulați CBS pe Roku
- Top 10 cele mai bune suplimente pentru filme 3D pe Kodi
- Cum se instalează SuperRepo pe Kodi
Articolul discută metodele de remediere a erorii de căutare Kodi pe PC-ul Windows 10. Soluțiile pentru a remedia mesajul de eroare din add-on-ul Exodus, adică Exodus nu va căuta, sunt descrise în acest articol. Vă rugăm să ne transmiteți toate sugestiile dvs. și să trimiteți toate întrebările privind eroarea de căutare Kodi Exodus care nu funcționează în secțiunea de comentarii.
