Remediați Kodi nu se poate conecta la serverul de rețea
Publicat: 2022-11-26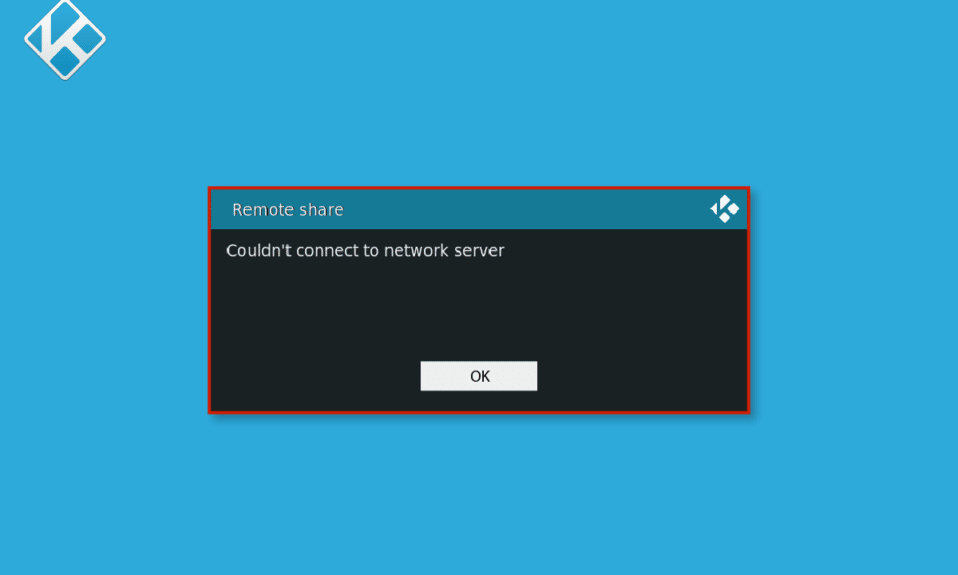
Kodi este o platformă populară și un centru open-source pentru jocuri, filme și alte forme de divertisment. Platforma este folosită de milioane de utilizatori online. Cu toate acestea, există multe cazuri de utilizatori care au probleme cu serverele Kodi. Kodi nu se poate conecta la un server de rețea este una dintre cele mai frecvente probleme cu care se confruntă adesea utilizatorii. Această eroare te poate bloca fără nimic. Eroarea în imposibilitatea de a se conecta Kodi poate fi cauzată de diverși factori, cum ar fi o adresă URL greșită sau o adresă IP blocată. În acest ghid, vom discuta motivele și metodele de a remedia problema Kodi care nu se poate conecta la serverul de la distanță. Continuați să citiți pentru a găsi soluții eficiente pentru a remedia problemele de server cu Kodi.
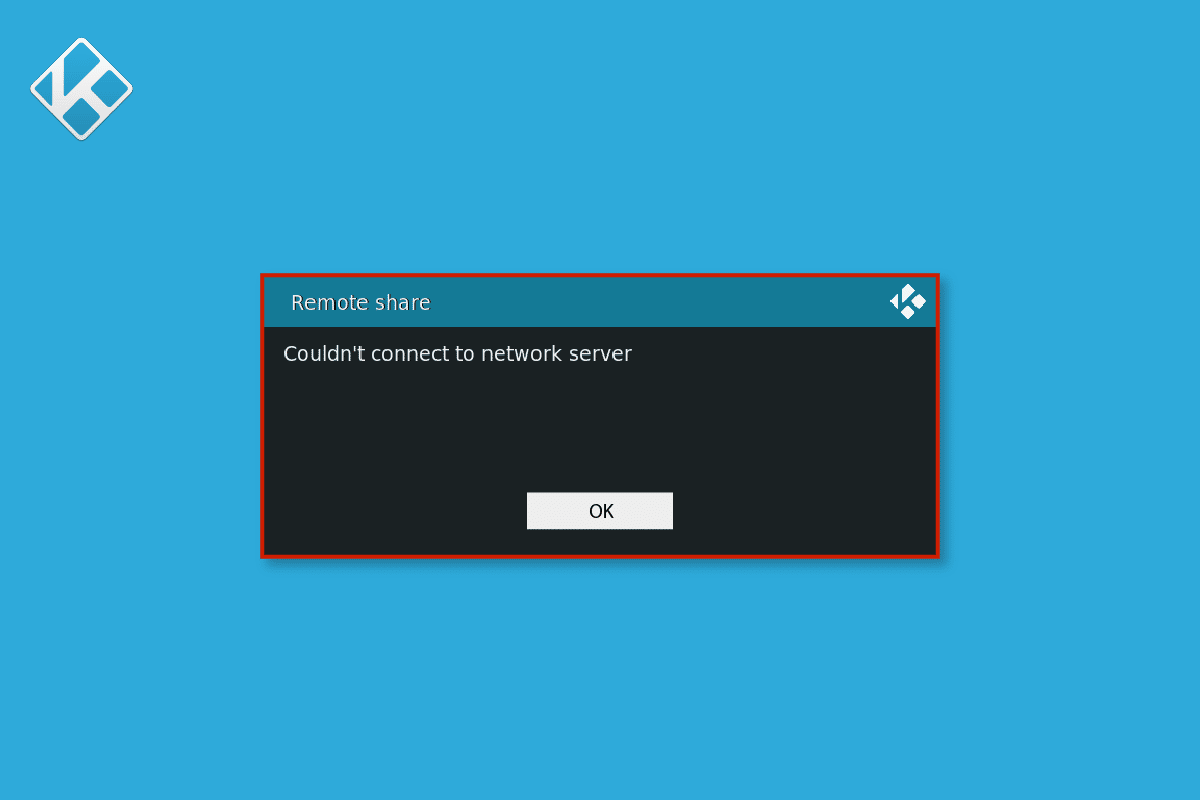
Cuprins
- Cum să remediați Kodi nu se poate conecta la serverul de rețea
- Metoda 1: Depanați conexiunea la rețea
- Metoda 2: Verificați informațiile URL
- Metoda 3: Verificați că adresa URL funcționează corect
- Metoda 4: Verificați dacă Sursa rulează corect
- Metoda 5: Actualizați suplimentele Kodi
- Metoda 6: Resetați setările rețelei Kodi
- Metoda 7: Activați opțiunea server proxy
- Metoda 8: Utilizați serviciul VPN
- Metoda 9: Verificați jurnalul de erori Kodi
- Metoda 10: Reinstalați programul Kodi
Cum să remediați Kodi nu se poate conecta la serverul de rețea
Pot exista diverse motive pentru care Kodi nu se poate conecta la problemele serverului de rețea. Unele dintre motivele comune sunt menționate aici.
- O adresă URL incorectă este, de asemenea, un motiv comun pentru eroare.
- O adresă URL inactivă poate provoca și această eroare de server.
- Dacă domeniul sursă nu funcționează corect, poate provoca diverse erori, inclusiv eroarea serverului Kodi.
- Suplimentele Kodi învechite sunt, de asemenea, responsabile pentru această eroare.
- Setările incorecte de rețea din programul Kodi pot cauza probleme cu serverul.
- O adresă IP blocată este adesea responsabilă pentru această eroare.
- Dacă o adresă URL are restricții geografice, utilizatorii pot primi erori de server nu se pot conecta
- Diferite probleme cu programul Kodi, cum ar fi erori și instalarea necorespunzătoare, sunt, de asemenea, responsabile pentru eroare.
În următorul ghid, vom discuta despre metodele de remediere a erorii de conectare Kodi la o eroare de server de rețea.
Metoda 1: Depanați conexiunea la rețea
Unul dintre cele mai comune motive pentru care Kodi nu se poate conecta la problema serverului de rețea este o conexiune proastă la rețea. Dacă conexiunea dvs. la internet este instabilă, este posibil să aveți probleme cu serverul Kodi și să vă bucurați de alte servicii Kodi. Prin urmare, primul pas pe care ar trebui să îl luați în considerare este să remediați problemele de rețea care cauzează eroarea de conectare la serverul Kodi.
Pasul I: Reporniți routerul WiFi
Unul dintre primele lucruri pe care le puteți face pentru a remedia eroarea de imposibilitate de conectare Kodi este să verificați dacă routerul WiFi este conectat corect cu dispozitivul și cu comutatorul principal de alimentare. Foarte des, erorile de conexiune la rețea sunt cauzate de conexiuni necorespunzătoare la router. Citiți ghidul nostru pentru a reporni routerul.

Pasul II: Verificați conexiunea la rețea
Dacă problema nu a fost cauzată de routerul WiFi, atunci poate fi din cauza furnizorului dvs. de internet. Ar trebui să vă gândiți să verificați cu serviciul de internet pe care îl utilizați pentru a vă asigura că primiți semnale suficient de bune. De asemenea, ar trebui să vă asigurați că aveți un plan de internet activ pe dispozitiv. Dacă problema nu a fost cauzată de rețea, atunci ar trebui să încercați următoarele metode pentru a rezolva eroarea serverului Kodi care nu se poate conecta. Dacă întâmpinați probleme cu o conexiune lentă la internet, puteți verifica Conexiune lentă la internet? 10 moduri de a-ți accelera internetul! ghid pentru a găsi modalități de a remedia problemele lente ale internetului.
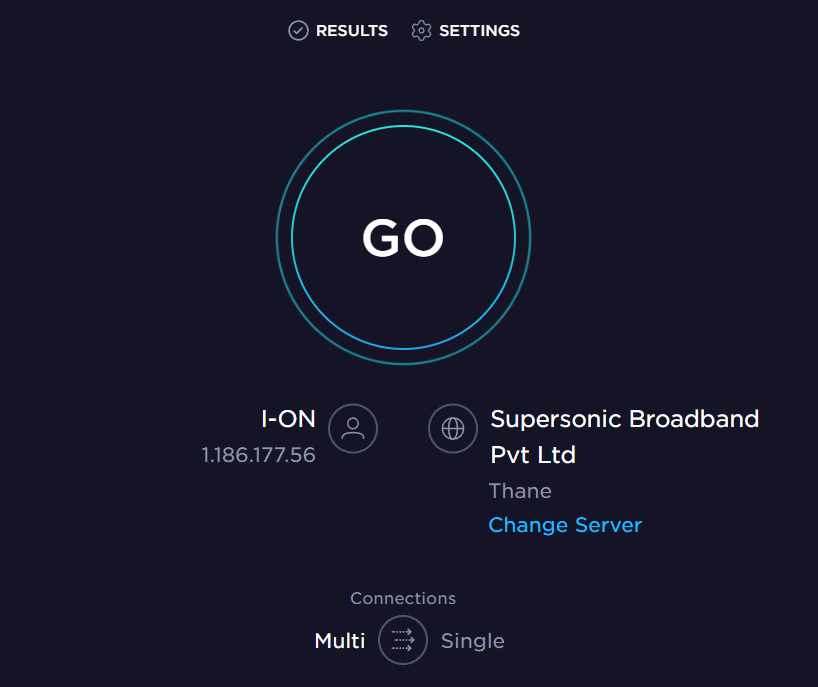
Metoda 2: Verificați informațiile URL
Unul dintre motivele comune pentru problemele de server cu Kodi este informațiile incorecte ale adresei URL, care pot duce la această eroare. Puteți încerca să remediați informațiile URL incorecte utilizând pașii următori.
1. Deschideți Kodi și navigați la opțiunile Setări .
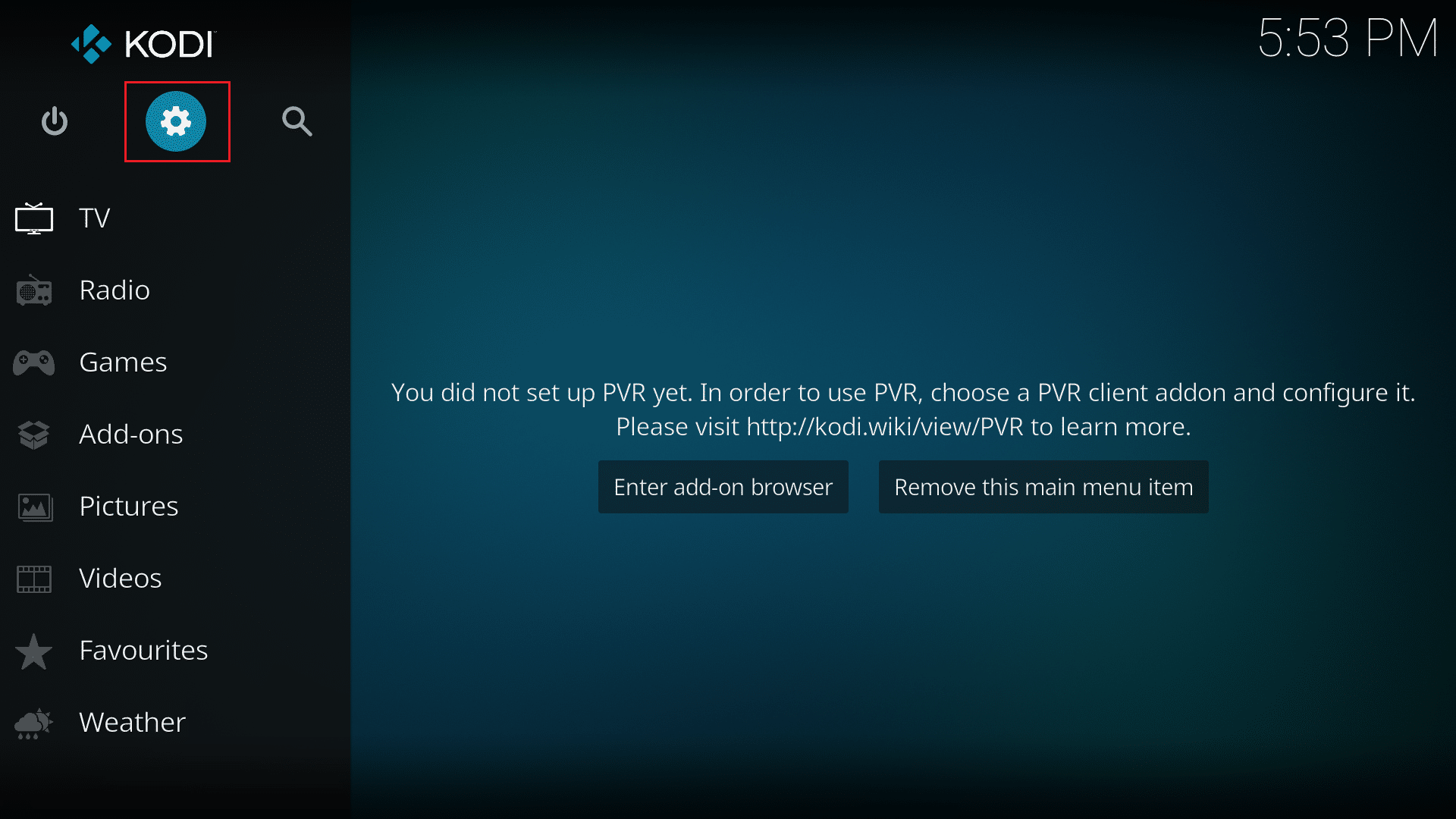
2. Pe pagina Sistem, localizați și faceți clic pe Manager fișiere .
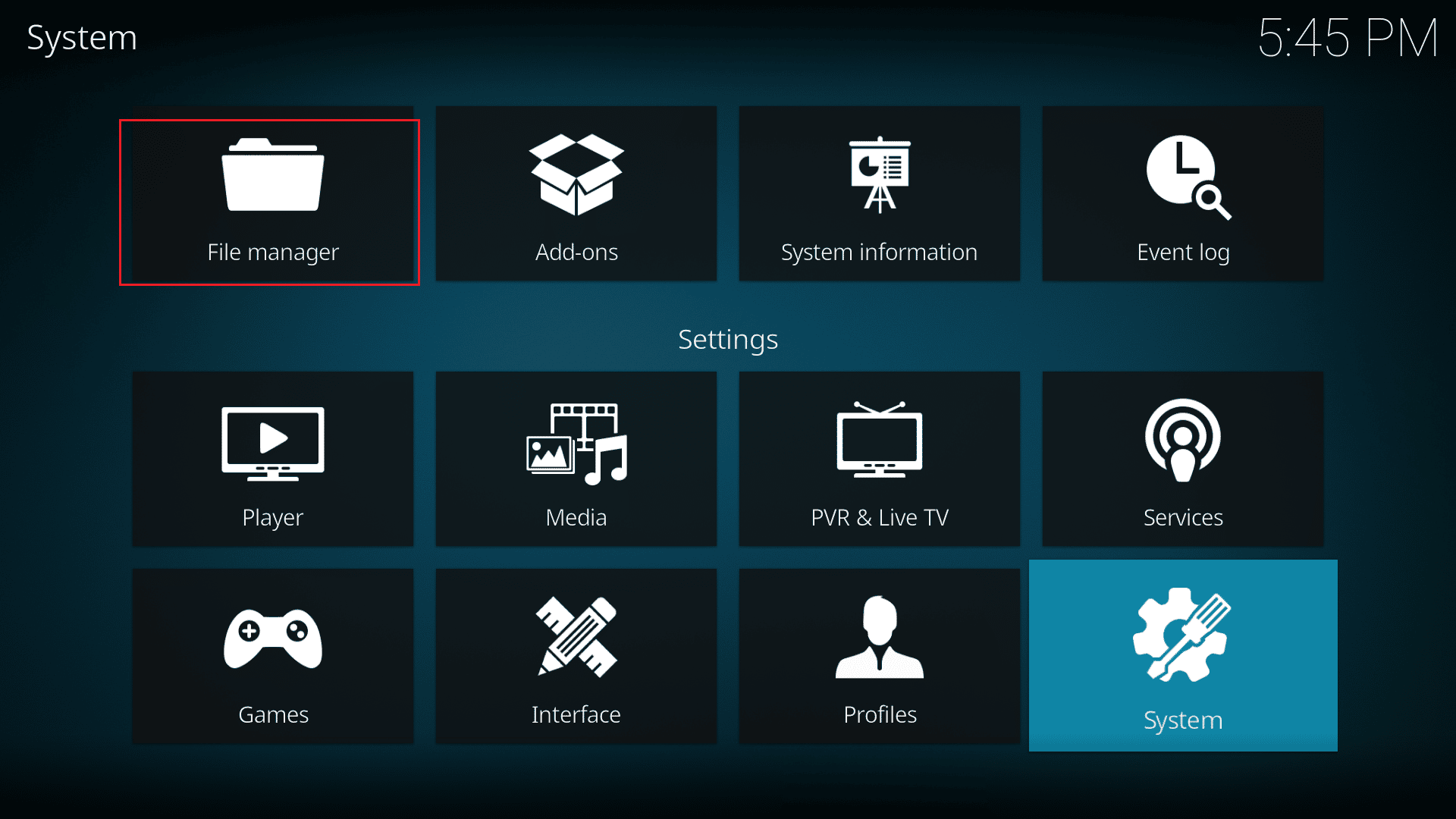
3. Acum faceți clic dreapta pe sursa specifică și apoi faceți clic pe opțiunea Editare .
4. Aici, veți putea vedea toate adresele URL și veți putea verifica eventualele greșeli.
5. Efectuați modificările necesare la adresele URL incorecte și faceți clic pe OK pentru a salva modificările.
Citiți și: Remediați eroarea de căutare Kodi pe Windows 10
Metoda 3: Verificați că adresa URL funcționează corect
Dacă remediarea erorilor URL nu rezolvă problema serverului, ar trebui să verificați dacă depozitul de adrese URL funcționează sau nu. Când un depozit de linkuri este nepotrivit, nu funcționează și provoacă probleme de conexiune. Urmați pașii menționați mai jos pentru a verifica dacă adresa URL funcționează corect.
1. Copiați adresa URL din Kodi.
2. Deschideți browserul web și inserați adresa URL în bara de căutare .
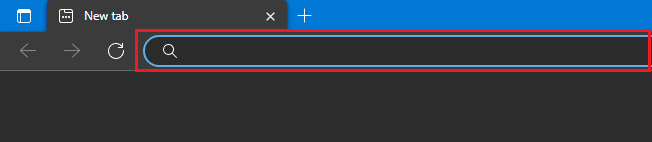
3. Dacă vedeți un nou Index al/ paginii, depozitul URL funcționează bine.
Notă: În unele cazuri, este posibil să vedeți o pagină de bun venit în loc de un index al paginii/ .
4. Cu toate acestea, dacă vedeți o pagină nouă cu mesajul Acest site nu poate fi accesat , atunci arhiva URL este incorectă sau nu funcționează corect.
Metoda 4: Verificați dacă Sursa rulează corect
Dacă adresa URL pe care o utilizați este corectă, dar încă aveți erori de conectare la server, acest lucru se poate întâmpla deoarece domeniul sursă Kodi nu rulează corect. Când un domeniu se închide, Kodi continuă să schimbe adresa URL de la sine. Prin urmare, devine necesar să cunoașteți noile adrese URL pentru suplimente.
1. Deschideți browserul web și căutați adresa URL .
2. Dacă rezultatul căutării include o pagină care conține un supliment, sursa funcționează bine.
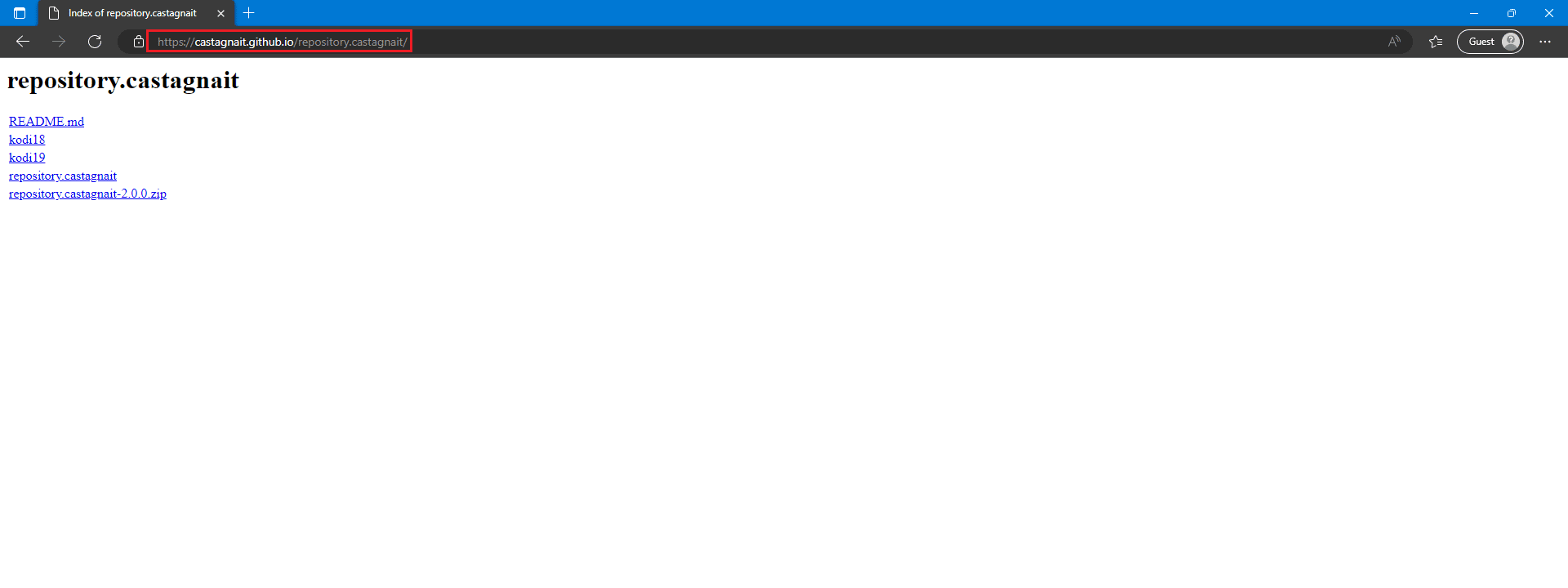
3. Cu toate acestea, dacă vedeți o pagină de eroare după căutarea adresei URL, sursa este închisă sau oprită.
Citește și: Cum se instalează suplimentele Kodi
Metoda 5: Actualizați suplimentele Kodi
Dacă suplimentele dvs. Kodi nu sunt actualizate, acestea pot cauza diverse erori cu programul, inclusiv eroarea serverului Kodi. Prin urmare, ar trebui să luați în considerare actualizarea suplimentelor Kodi la cele mai recente versiuni pentru a remedia această problemă.
1. Rulați Kodi și faceți clic pe Add-ons din pagina de pornire .
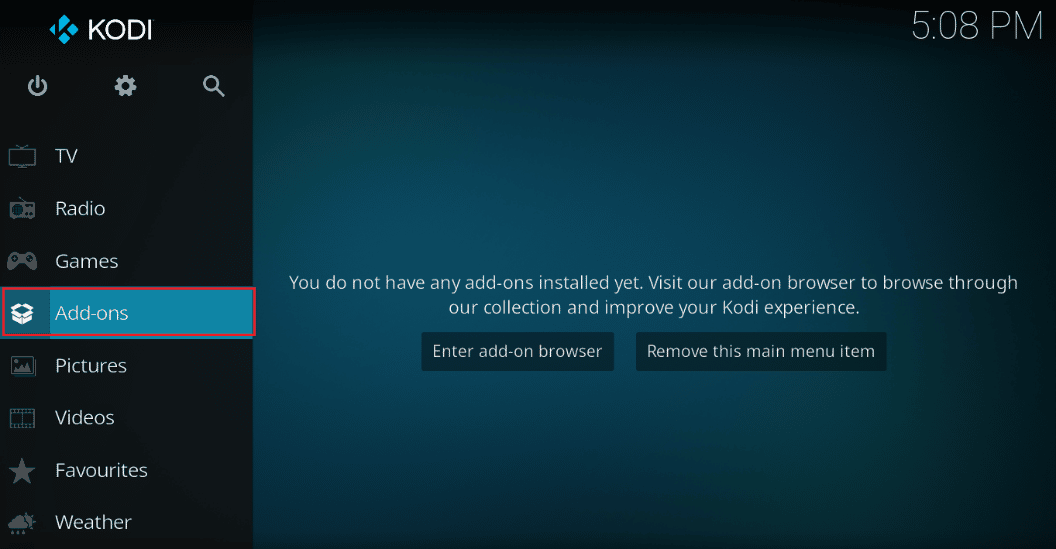
2. Acum, faceți clic pe Suplimentele mele .
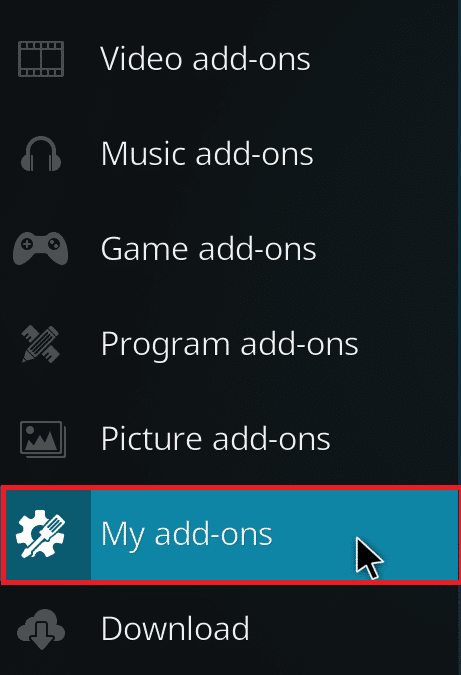
3. Faceți clic pe Opțiuni din partea stângă jos a ecranului. În cele din urmă, faceți clic pe opțiunea Verificați actualizări și Kodi va începe să actualizeze suplimentele automat.
Metoda 6: Resetați setările rețelei Kodi
Dacă problema continuă și nu puteți găsi o soluție, puteți încerca să resetați setările rețelei Kodi. Puteți încerca să remediați această problemă dezactivând limitările pentru lățimea de bandă din setările sistemului.
1. Lansați Kodi și navigați la Setări și apoi la Setări sistem .
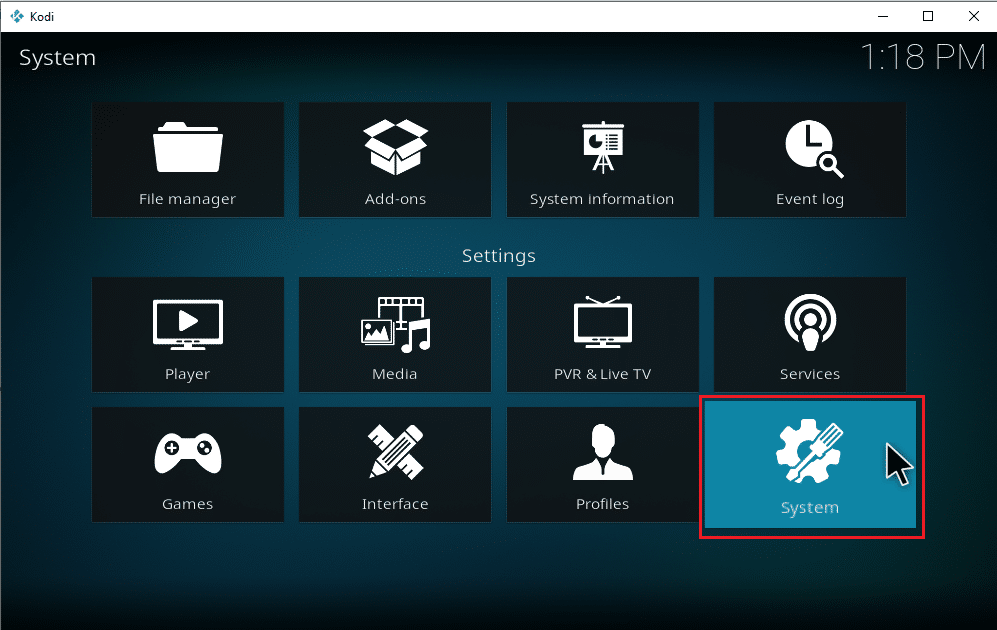

2. Din panoul din stânga selectați Acces Internet .
3. Aici, faceți clic pe Limitarea lățimii de bandă a conexiunii la Internet .
4. Faceți clic pe opțiunea Off .
5. În cele din urmă, reporniți programul Kodi .
Citiți și: Remediați expertul Kodi Ares care nu funcționează în Windows 10
Metoda 7: Activați opțiunea server proxy
Când adresa dvs. IP este blocată de Kodi, este posibil să primiți probleme de eroare de server cu programul. Pentru a remedia această problemă, puteți încerca să activați opțiunea server proxy.
1. Rulați Kodi și navigați la Setări și apoi la Setări sistem .
2. Din panoul din stânga selectați Acces Internet .
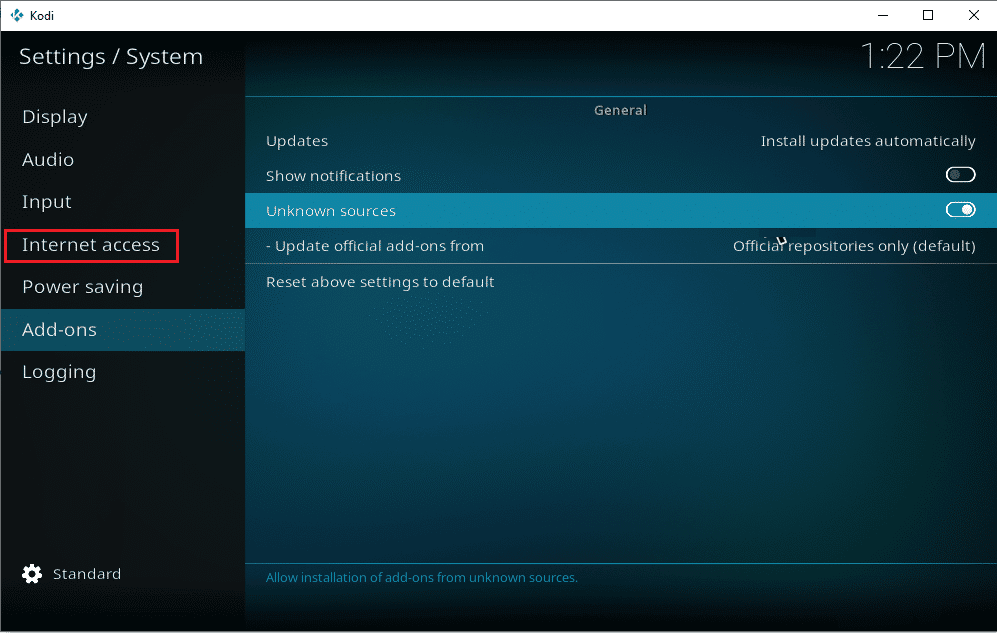
3. Activați comutatorul pentru Utilizare server proxy .
4. Sub tipul Proxy, localizați și faceți clic pe Server .
5. Aici, tastați adresa serverului proxy și apoi faceți clic pe OK.
6. Acum, în opțiunea Port introduceți numărul de port al serverului proxy și faceți clic pe Done.
7. Acum, introduceți numele de utilizator și parola dacă aveți una.
8. În cele din urmă, reporniți Kodi pentru a vedea dacă problema a fost rezolvată.
Metoda 8: Utilizați serviciul VPN
Dacă programul Kodi nu funcționează corect pentru o anumită adresă URL, acest lucru se poate datora faptului că adresa URL este restricționată în locația dvs. Puteți evita această eroare de server din cauza unor astfel de restricții folosind un server VPN pentru a vă ascunde adresa IP. Dacă nu sunteți sigur cum să configurați un serviciu VPN pe computer, puteți consulta Ghidul Cum să configurați un VPN pe Windows 10 pentru a configura în siguranță un VPN pe computer.
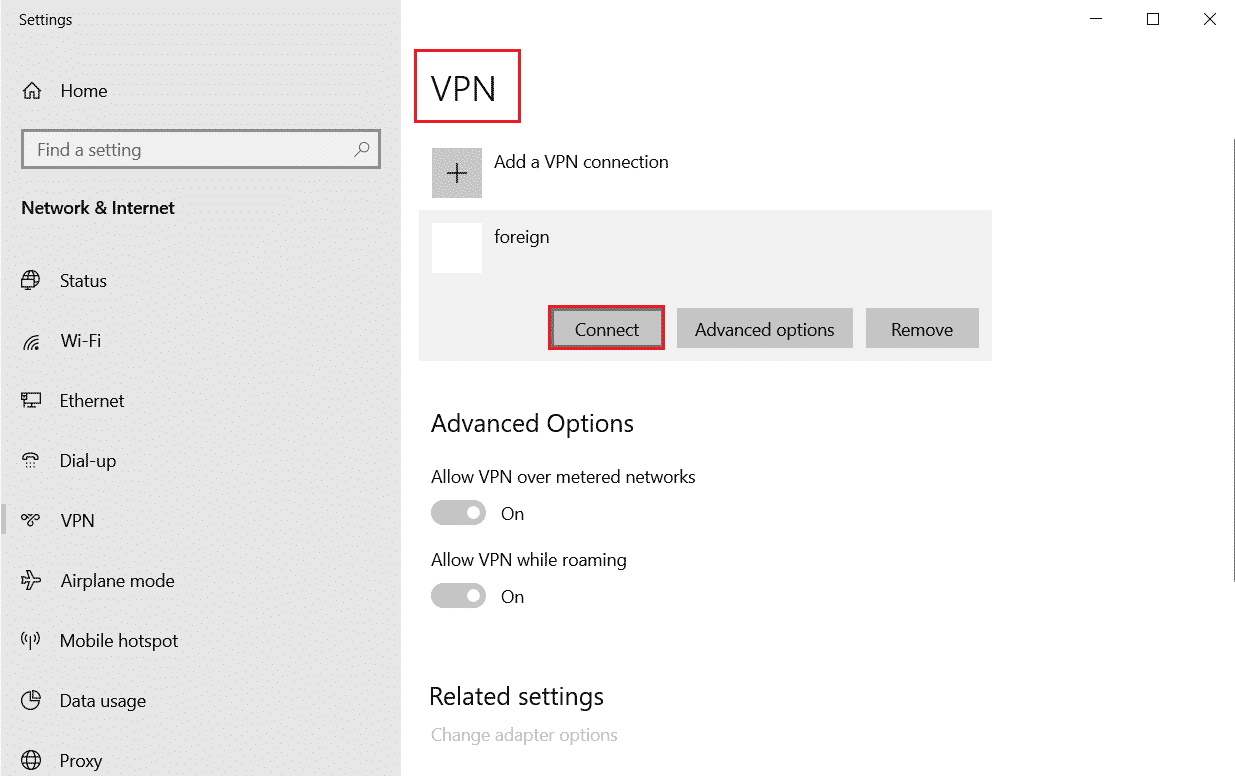
Citiți și: Cum să clonați configurația Kodi și să vă duplicați configurația
Metoda 9: Verificați jurnalul de erori Kodi
Dacă modificarea setărilor de rețea nu ajută la problemele serverului, puteți încerca să verificați jurnalele de erori Kodi pentru a înțelege de unde provine problema. Jurnalul de erori stochează toate erorile care apar într-un program. Puteți găsi jurnalul de erori pentru Kodi pe computerul cu Windows 10 urmând acești pași simpli.
1. Apăsați împreună tastele Windows + R pentru a deschide caseta de dialog Run .
2. În promptul Run, tastați %APPDATA% și apăsați tasta Enter .
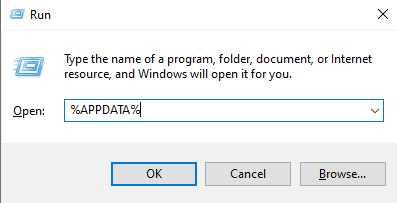
3. Aici, localizați folderul Kodi și deschideți-l.
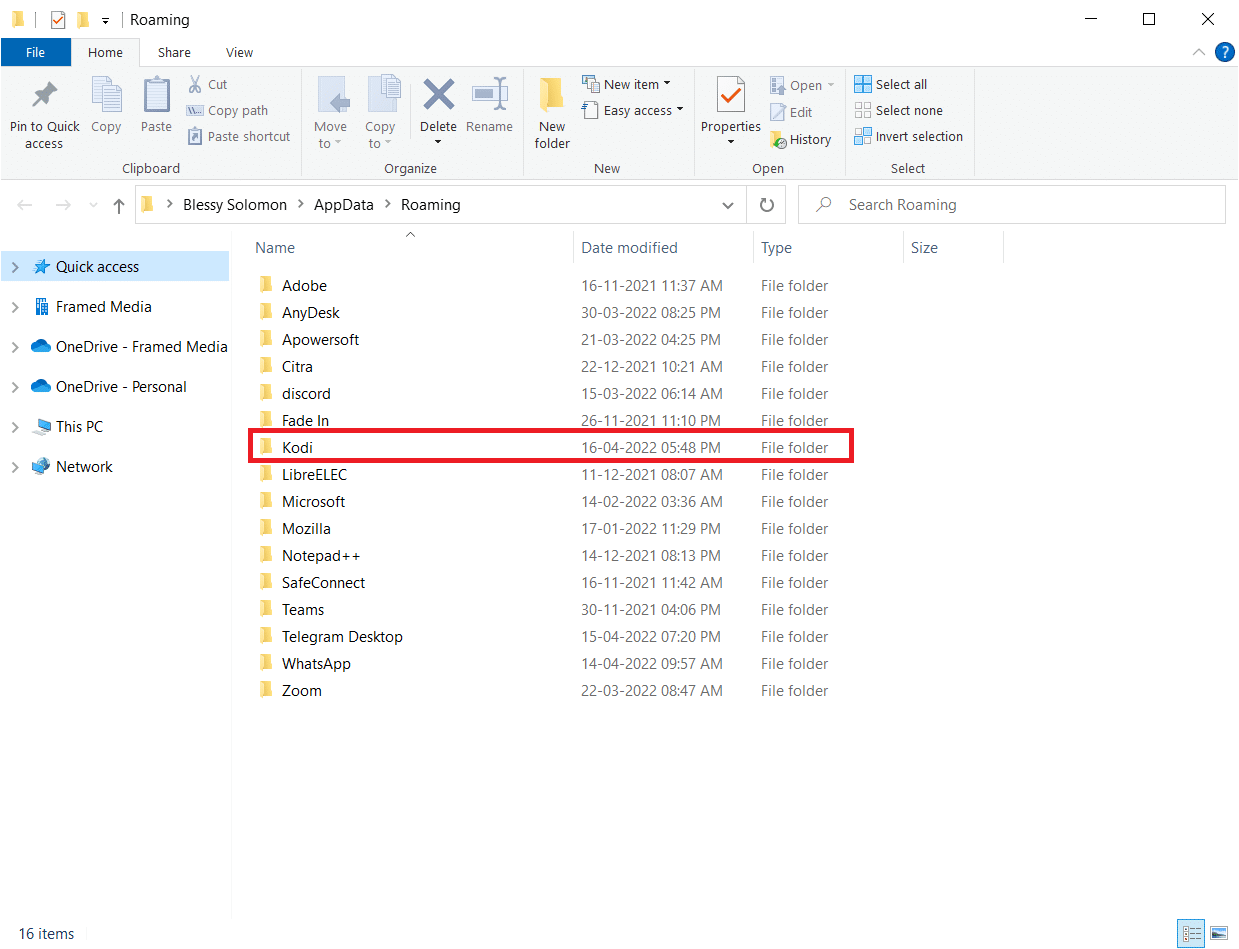
4. În folderul Kodi, localizați kodi.log și kodi.old.log. fișiere.
5. Puteți parcurge cu atenție aceste fișiere și puteți decoda cauza principală a erorii Kodi care nu se poate conecta.
Metoda 10: Reinstalați programul Kodi
Dacă niciuna dintre metodele menționate mai sus nu funcționează și problema cu serverul rămâne, puteți încerca să reinstalați programul.
1. Apăsați tasta Windows , tastați Control Panel și faceți clic pe Open .
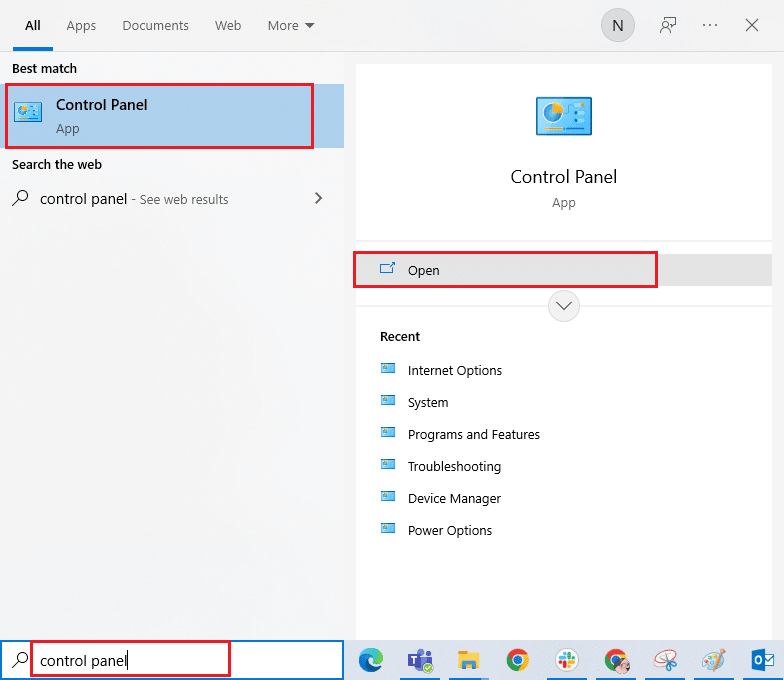
2. Setați Vizualizare după > Categorie , apoi faceți clic pe Dezinstalați un program din meniul Programe , așa cum se arată.
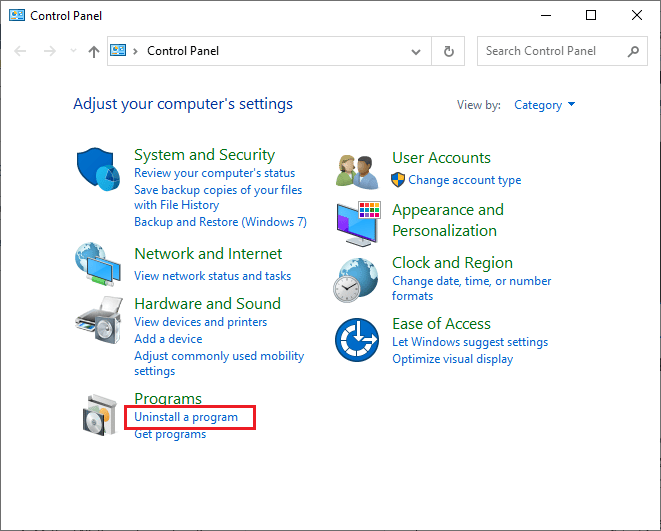
3. Acum, selectați Kodi din listă și faceți clic pe Dezinstalare așa cum se arată. Apoi, confirmați orice solicitare care apare în fereastra următoare.
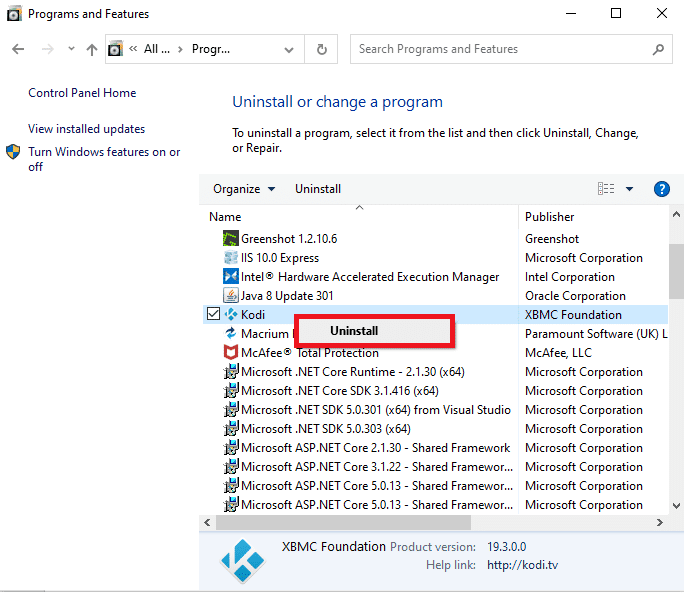
4. Faceți clic pe Da în promptul User Account Control .
5. Faceți clic pe Următorul în fereastra Kodi Uninstall .
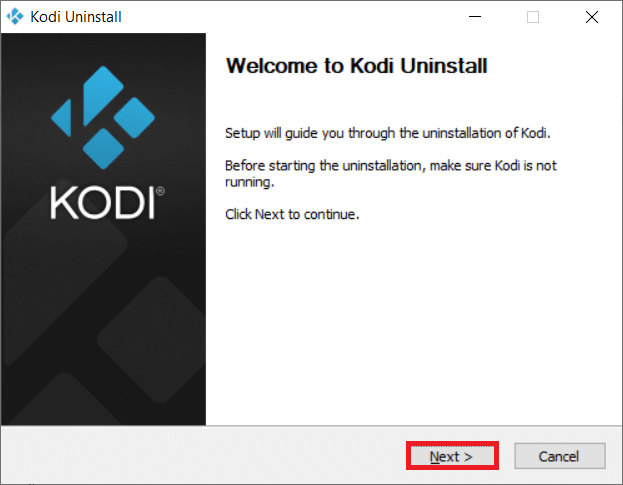
6. Din nou, faceți clic pe Următorul în următoarea fereastră de dezinstalare.
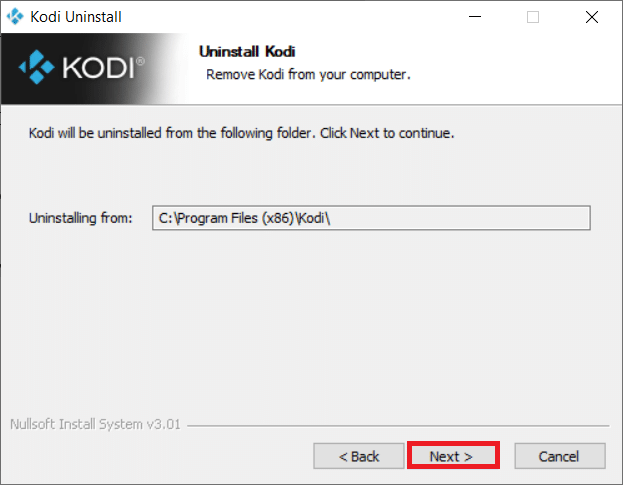
7. Acum, faceți clic pe opțiunea Dezinstalare pentru a confirma procesul de dezinstalare.
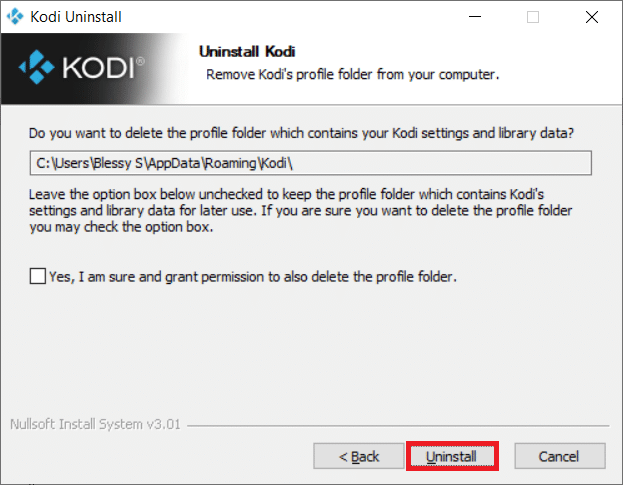
8. Faceți clic pe Terminare pentru a finaliza procesul.
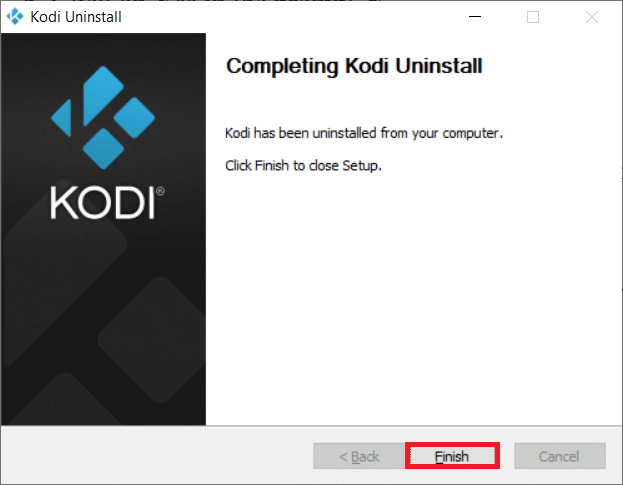
9. Apăsați tasta Windows , tastați %appdata% și apăsați tasta Enter pentru a deschide folderul AppData Roaming .
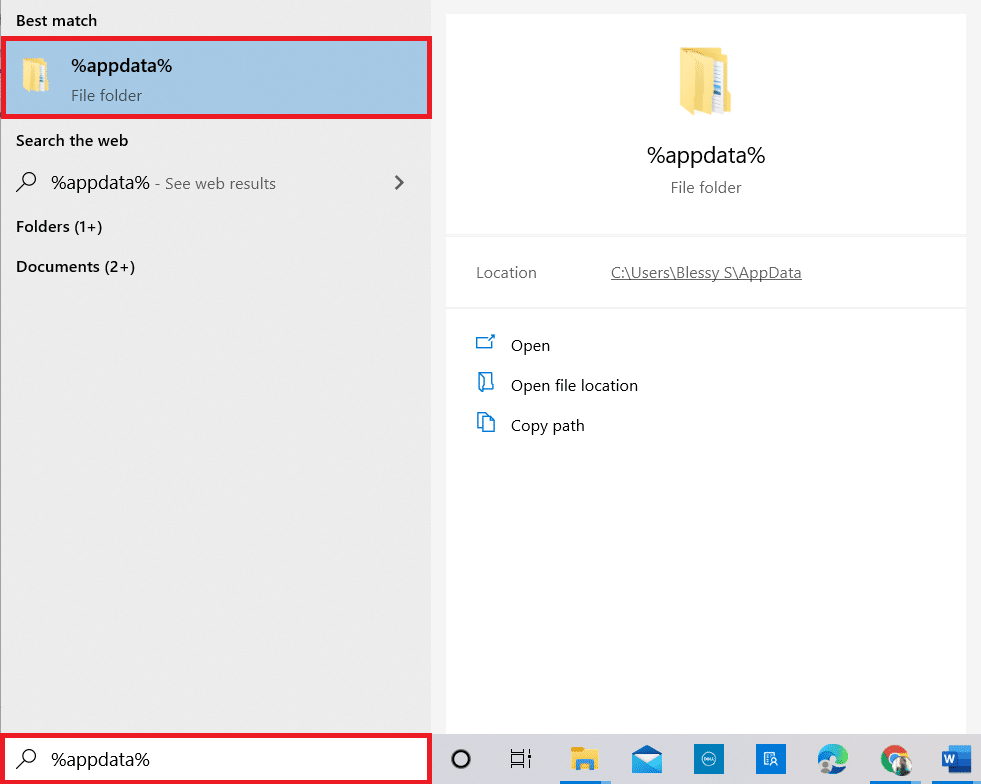
10. Faceți clic dreapta pe folderul Kodi și selectați opțiunea Ștergere .
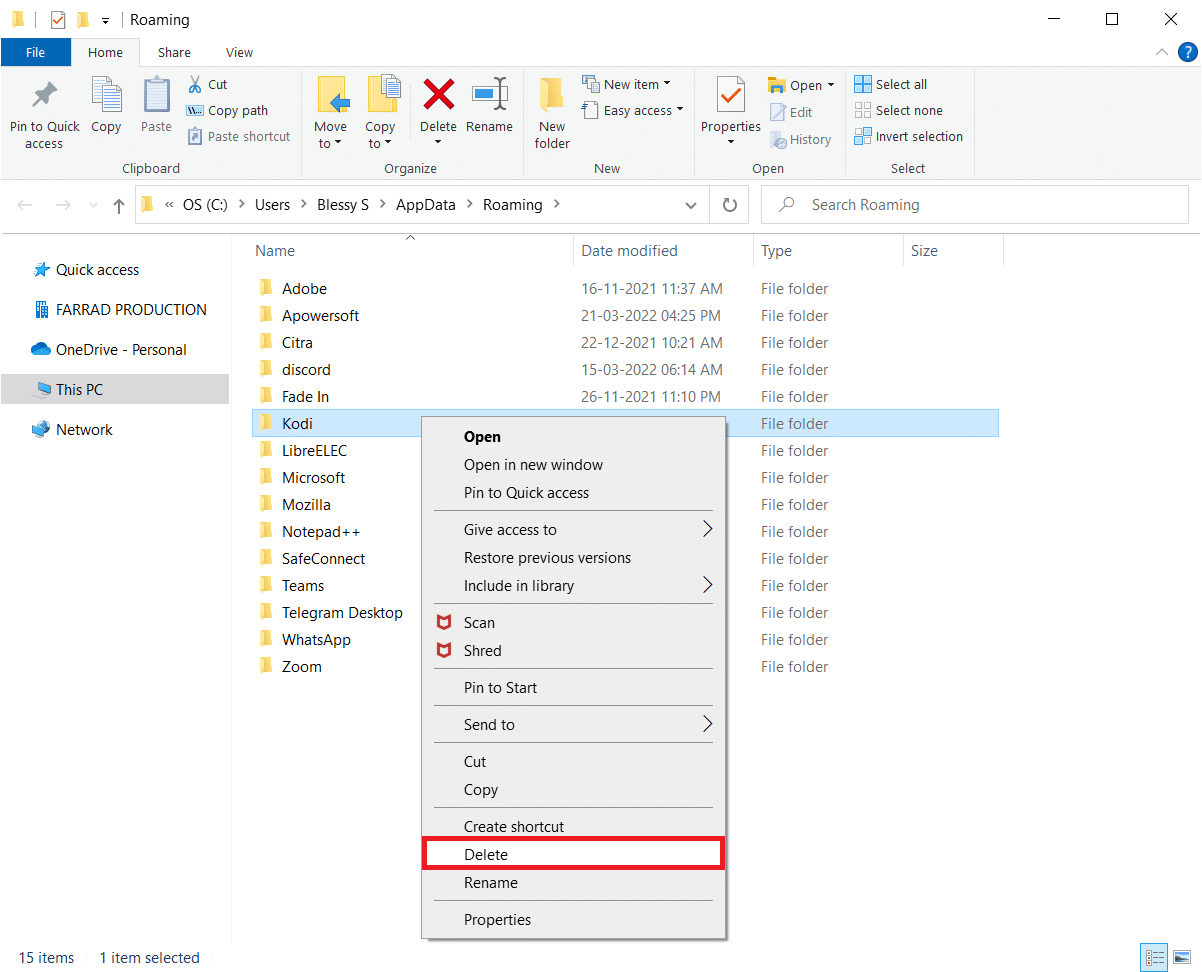
11. Apoi, tastați %localappdata% în bara de căutare Windows pentru a deschide folderul AppData Local .
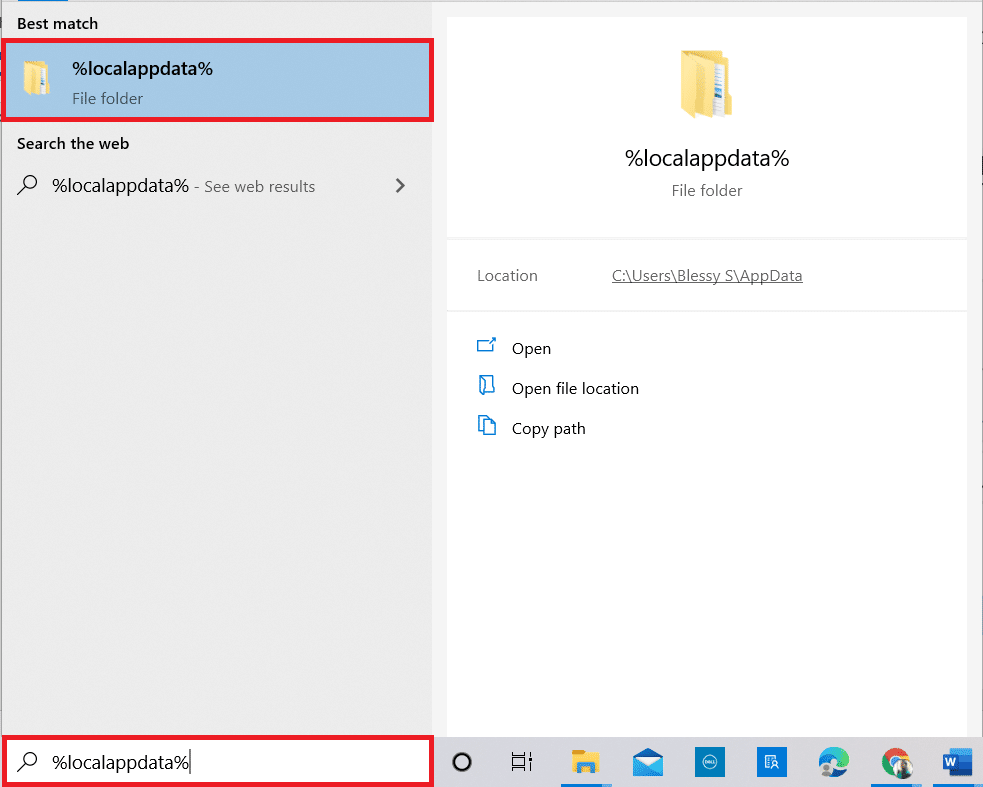
12. Din nou, ștergeți folderul Kodi așa cum se arată în Pasul 10 .
13. În cele din urmă, reporniți computerul după ce ați eliminat complet Kodi.
14. În cele din urmă, accesați pagina de descărcare Kodi și faceți clic pe butonul Installer (64BIT) așa cum este descris.
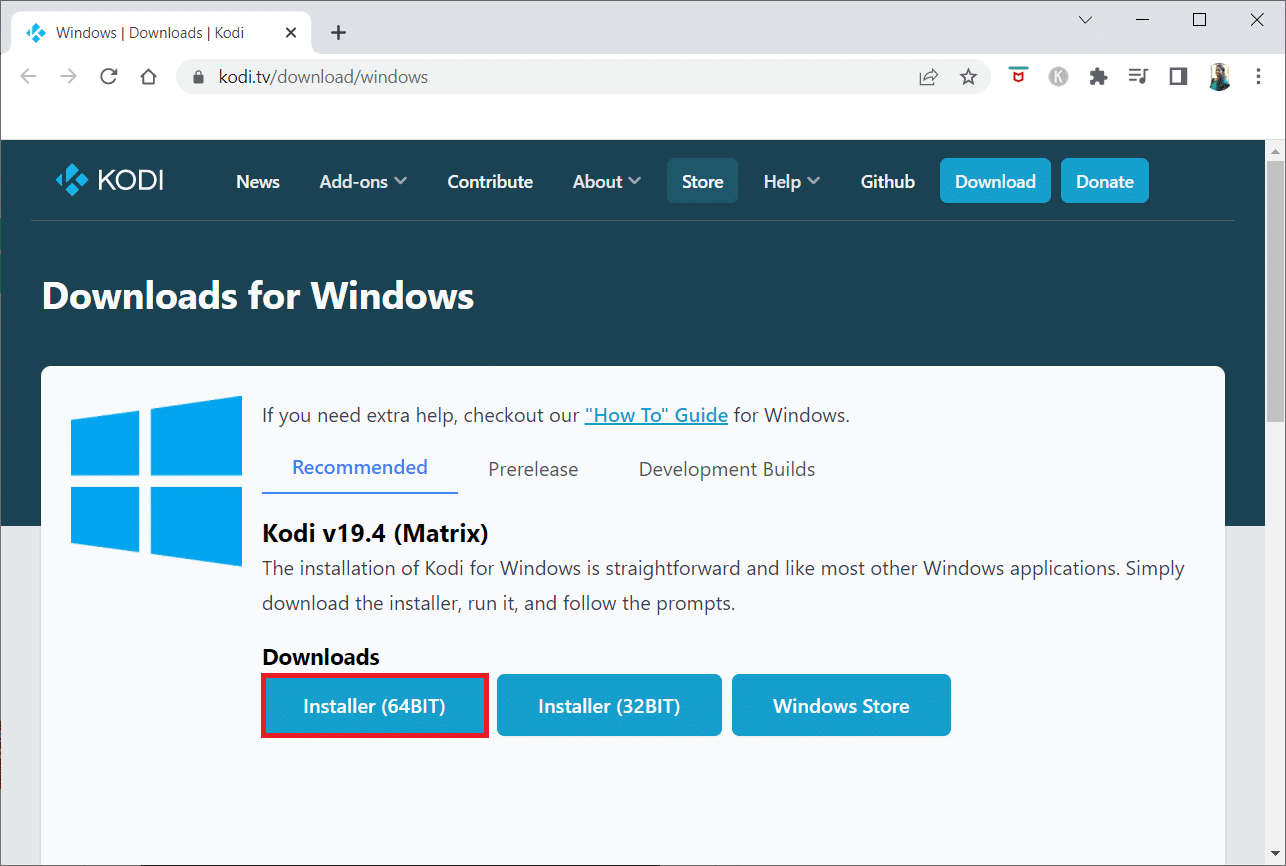
Odată ce Kodi este descărcat, instalați -l pe computer și reporniți dispozitivul și lansați aplicația pentru a verifica dacă eroarea întâlnită anterior a fost rezolvată acum. Pentru pași suplimentari, consultați Ghidul nostru Cum se instalează Kodi.
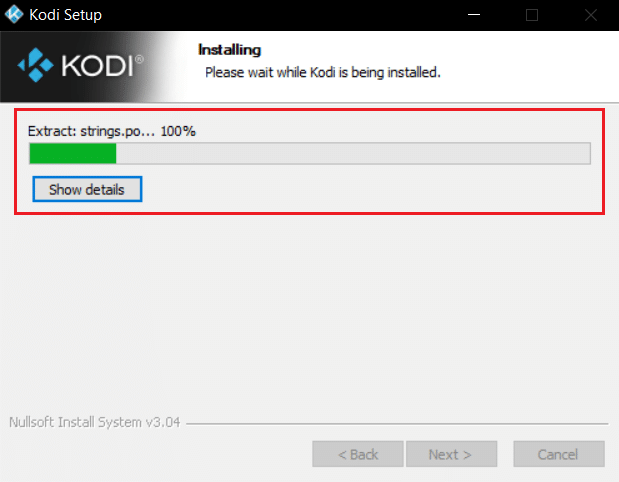
Prin urmare, acestea sunt modalitățile de a rezolva eroarea Kodi care nu se poate conecta.
Întrebări frecvente (FAQs)
Î1. Ce cauzează erorile de server cu Kodi?
Ans. Mulți factori pot cauza erori de server în Kodi, cum ar fi o adresă URL incorectă, un domeniu sursă defect, setări de rețea necorespunzătoare, o adresă IP blocată etc.
Q2. Cum să remediați problema de conectare a serverului pentru Kodi?
Ans. Puteți încerca diferite metode, cum ar fi verificarea adresei URL, modificarea setărilor de rețea sau încercarea unui serviciu VPN pentru a remedia problema.
Q3. Este Kodi gratuit pentru Windows 10?
Ans. Da, programul Kodi este disponibil pentru descărcare gratuită pentru computerele cu Windows 10. Puteți descărca programul de pe site-ul oficial.
Recomandat:
- 9 moduri de a remedia eroarea 963 din magazinul Google Play
- Remediați unitățile mapate Windows 10 care nu sunt afișate în programe
- Remediați eroarea Kodi Imposibil de creat Ieșirea aplicației
- Remedierea Kodi nu se deschide în Windows 10
Sperăm că acest ghid v-a fost util și că ați reușit să remediați problema cu serverul de rețea care nu se poate conecta la Kodi . Spune-ne ce metodă a funcționat pentru tine. Dacă aveți sugestii sau întrebări pentru noi, vă rugăm să ne spuneți în secțiunea de comentarii.
