Remediați expertul Kodi Ares care nu funcționează în Windows 10
Publicat: 2022-04-19
Ares Wizard este un supliment popular și cel mai iubit pentru aplicația Kodi. Ares Wizard nu funcționează în aplicația dvs. Kodi? Dacă vă simțiți perplex și căutați răspunsuri pentru a remedia problemele cu vrăjitorul preferat Kodi Ares, atunci citiți articolul până la sfârșit. Ca bonus, o secțiune listează cea mai bună alternativă la Ares Wizard.

Cuprins
- Cum să remediați expertul Kodi Ares care nu funcționează în Windows 10
- Pași de bază de depanare
- Metoda 1: Actualizați Kodi
- Metoda 2: Ștergeți memoria cache în Ares Wizard Add On
- Metoda 3: Ștergeți fișierul jurnal Kodi
- Metoda 4: Dezactivați actualizările automate pentru Add On
- Metoda 5: Reinstalați Ares Wizard Add On
- Metoda 6: Reinstalați aplicația Kodi
- Metoda 7: Încercați alternative la Ares Wizard
- 1. SuperRepo
- 2. Kodinerds.net
- 3. Noobs și tocilari
- 4. Looking Glass Repo
- 5. Cazwall Repo
Cum să remediați expertul Kodi Ares care nu funcționează în Windows 10
Cauzele posibile ale problemelor din Expertul Kodi Ares sunt enumerate mai jos în această secțiune. Deci, dacă întâmpinați o problemă cu ajutorul Ares Wizard, aceasta poate fi din cauza oricăruia dintre următoarele motive.
- Aplicație Kodi învechită: dacă aplicația Kodi instalată pe computer este învechită sau este o versiune mai veche, este posibil ca Ares Wizard să nu funcționeze pe aplicația Kodi.
- Conexiune la internet instabilă: este necesar să aveți o conexiune la internet activă și stabilă în timp ce transmiteți în flux în aplicația Kodi. Dacă conexiunea la internet fluctuează, este posibil să nu puteți utiliza Ares Wizard.
- Acces restricționat la rețea: unele suplimente din aplicația dvs. Kodi pot fi restricționate de furnizorii dvs. de servicii de internet. Este posibil să fi perturbat funcționarea Ares Wizard în aplicația dvs. Kodi.
- Corupt Ares Wizard: Dacă Ares Wizard pe care l-ați instalat în aplicația Kodi este corupt, este posibil să nu puteți utiliza depozitul. Este posibil ca Expertul să fi devenit corupt dacă versiunea de depozit este interzisă sau depășită.
- Aplicația Kodi coruptă: dacă aplicația Kodi este coruptă, este posibil să nu accepte niciun flux de suplimente. Este posibil ca aplicația să fi devenit coruptă în timpul procesului de instalare sau din cauza suplimentelor sau a depozitelor terțe neautorizate.
Ares Wizard a fost dat jos din cauza unor probleme legale. Dar a fost temporar. Ares Wizard a revenit acum cu caracteristicile sale uimitoare. Funcționează bine pe toate dispozitivele acceptate de Kodi. Dacă vă confruntați cu probleme cu Ares Wizard, urmați metodele de mai jos pentru a le remedia.
Pași de bază de depanare
Încercați să utilizați metodele de bază de depanare pentru a rezolva problema pe computer. Dacă există anumite erori în utilizarea Expertului Ares, acestea trebuie rezolvate în timpul implementării acestor metode.
1. Verificați starea serverului: Uneori, serverul pentru suplimentele din Ares Wizard poate fi oprit din cauza problemelor de întreținere. Dacă serverul este oprit, este posibil să nu puteți transmite în flux pe niciunul dintre suplimente. Puteți verifica online folosind orice site, cum ar fi Is It Down Right Now. Dacă problema este cu serverul, poate fi necesar să așteptați ceva timp.
2: Utilizați o VPN (rețea privată virtuală): așa cum este menționată ca cauză a problemei, este posibil ca Ares Wizard să nu funcționeze dacă ISP-ul dvs. îl blochează. Puteți încerca să instalați oricare dintre serviciile VPN pe computer. Verificați dacă puteți transmite în flux în aplicația Kodi cu VPN-ul dvs. Acest lucru vă va ajuta, de asemenea, să ocoliți problemele de copyright și streaming ilegal. Citiți ghidul nostru despre cum să setați un VPN pe Windows 10.
Metoda 1: Actualizați Kodi
Ares Wizard poate să nu funcționeze în versiunea mai veche a aplicației Kodi. Actualizarea Kodi ar putea ajuta, de asemenea, la rezolvarea oricăror probleme cu Ares Wizard. Urmați pașii de mai jos.
1. Apăsați tasta Windows, tastați Kodi și faceți clic pe Deschidere .
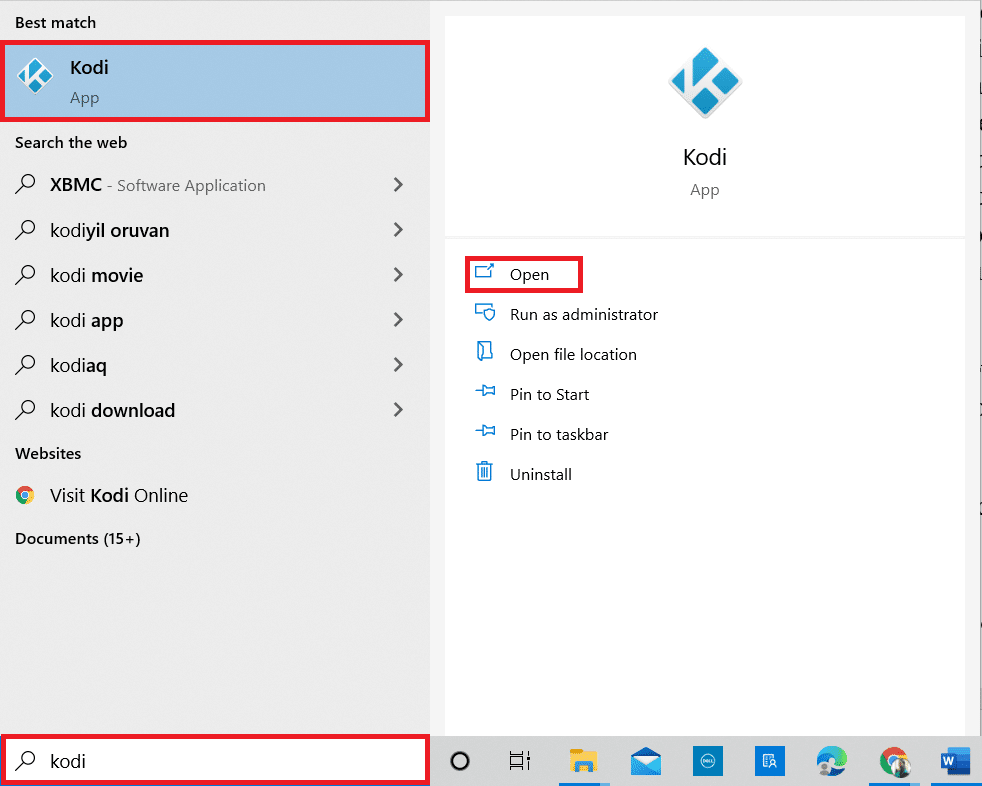
2. Pe pagina de pornire, faceți clic pe Suplimente .
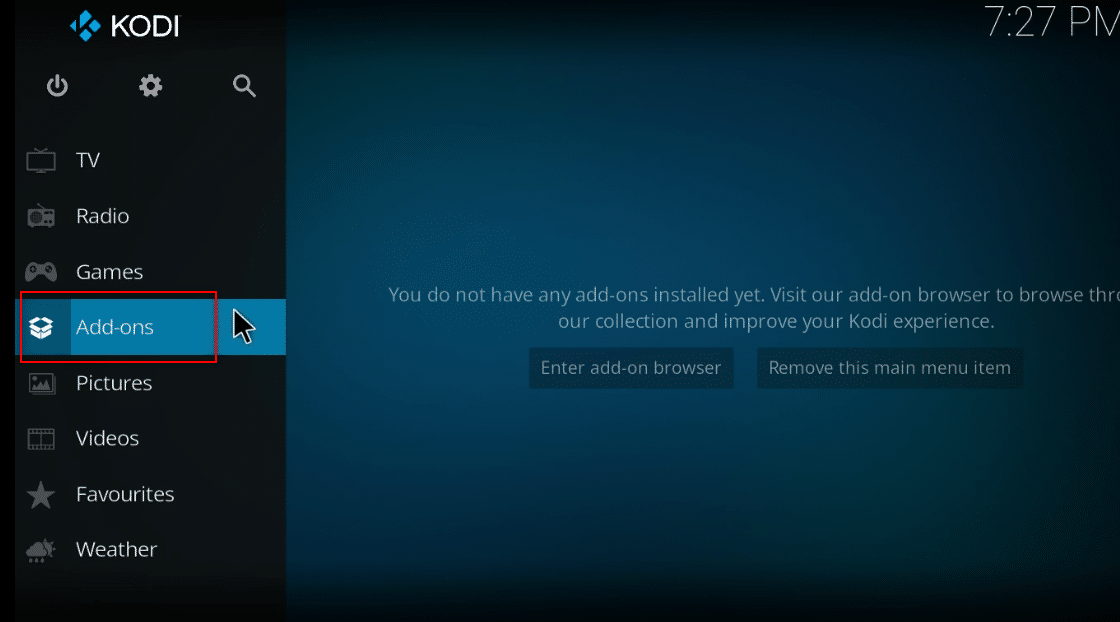
3. Faceți clic pe pictograma casetă deschisă din partea de sus.
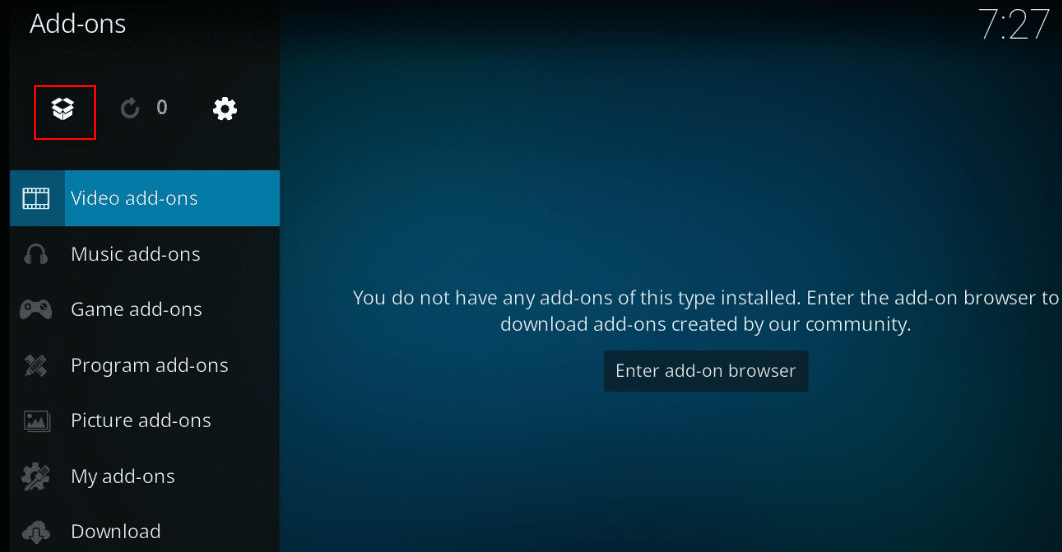
4. Plasați cursorul peste partea stângă a ecranului. Apare un meniu .
5. Faceți clic pe opțiunea Verificați actualizări .
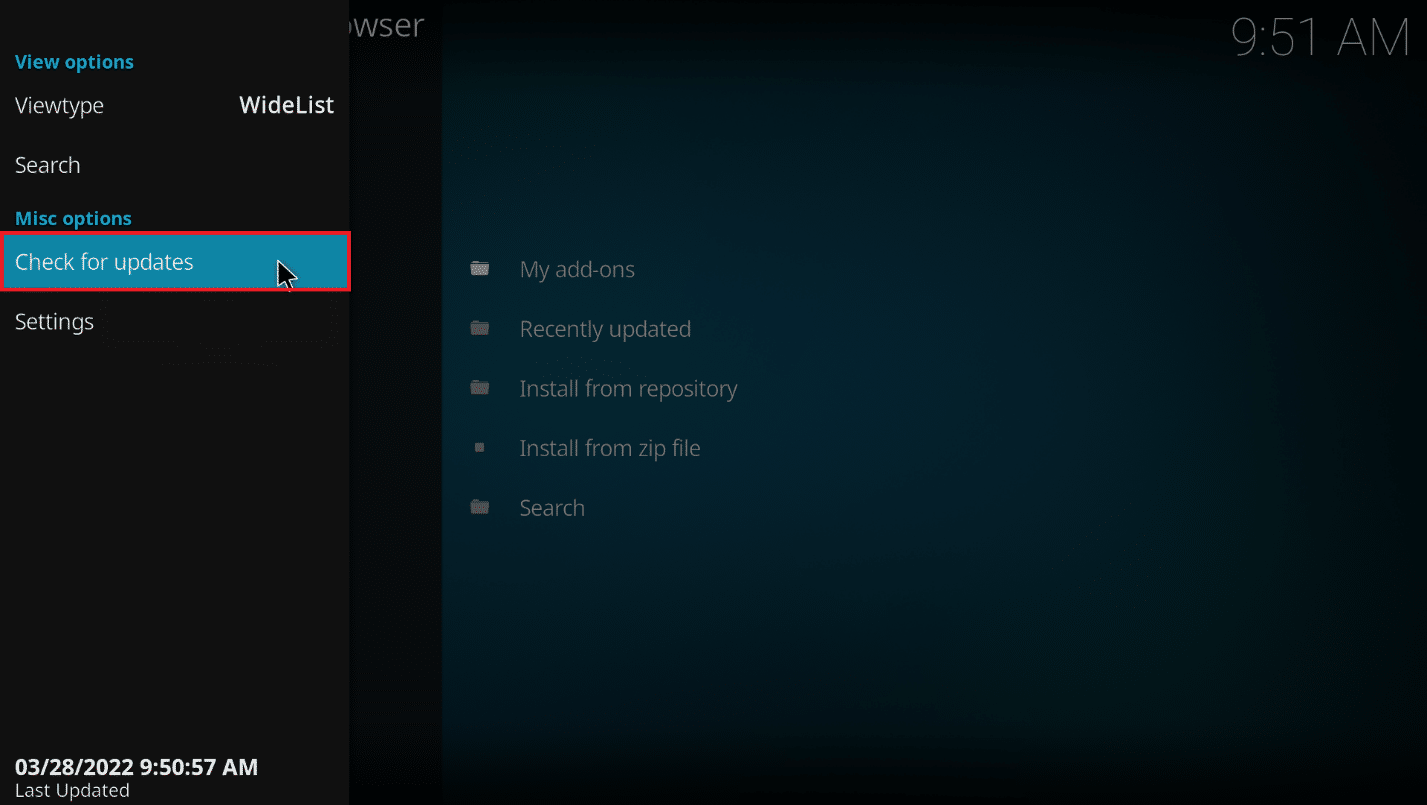
Citiți și: Cum să clonați configurația Kodi și să vă duplicați configurația
Metoda 2: Ștergeți memoria cache în Ares Wizard Add On
Fișierele cache vă ajută să regăsiți informații despre utilizarea unui anumit canal din suplimente. Cu toate acestea, vă pot încetini fluxul. Puteți șterge fișierele cache folosind metoda descrisă aici.
1. Deschideți aplicația Kodi așa cum ați făcut mai devreme.
2. Faceți clic pe Suplimente în panoul din stânga.

3. Faceți clic pe opțiunea My add-ons din listă.
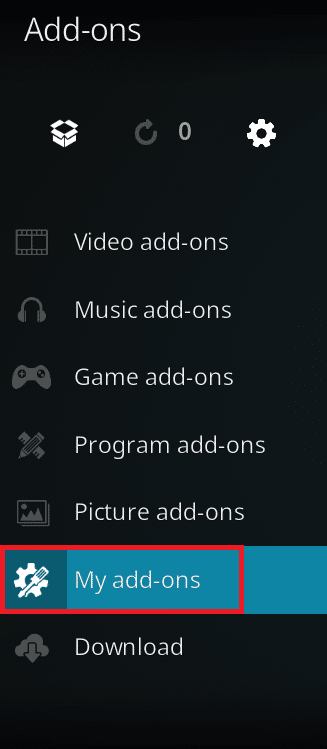
4. Selectați oricare dintre suplimentele din depozitul Ares Wizard . De exemplu, Exodul
5. Selectați opțiunea Instrumente în fereastra următoare.
6. Selectați opțiunea EXODUS: Goliți memoria cache și faceți clic pe butonul OK din fereastra de confirmare.
Notă: Această metodă vă va reseta preferințele pentru supliment la setarea implicită.
7. În cele din urmă, reporniți aplicația Kodi de pe computer.
Citește și: Cum se instalează Kodi pe Smart TV
Metoda 3: Ștergeți fișierul jurnal Kodi
Fișierul jurnal Kodi este un document text care listează toate operațiunile pe care aplicația Kodi le efectuează în fundal. Conține informații despre suplimentele și depozitele din aplicația Kodi. Puteți șterge acest fișier și puteți porni din nou aplicația Kodi pentru a remedia problema care nu funcționează Kodi Ares Wizard.
1. Apăsați simultan tastele Windows + R pentru a deschide caseta de dialog Run .
2. Introduceți termenul %appdata% și faceți clic pe butonul OK pentru a deschide folderul AppData .
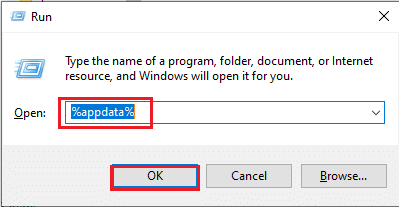
3. Faceți dublu clic pe folderul Kodi .
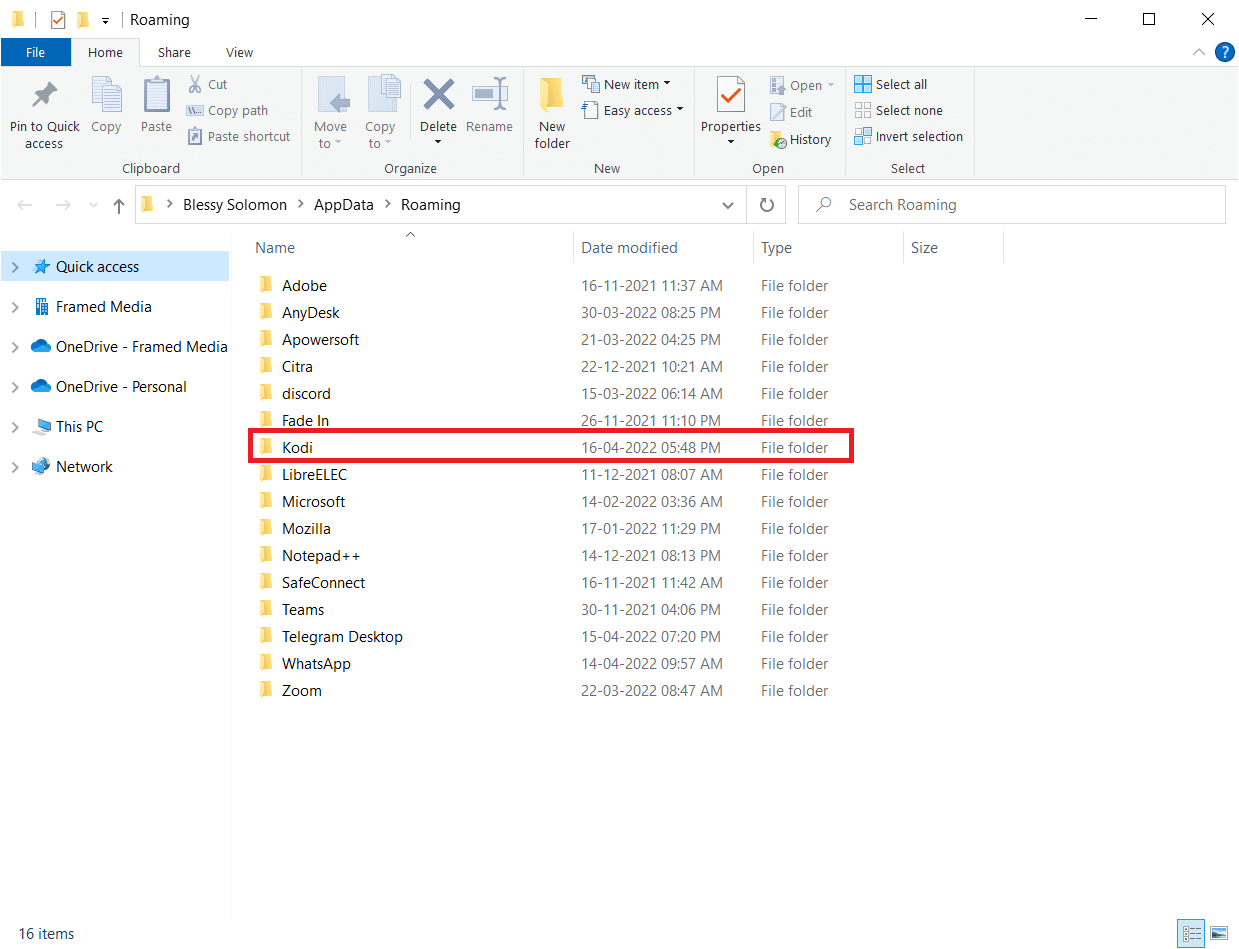
4. Ștergeți fișierele jurnal Kodi sau documentele text din dosar.
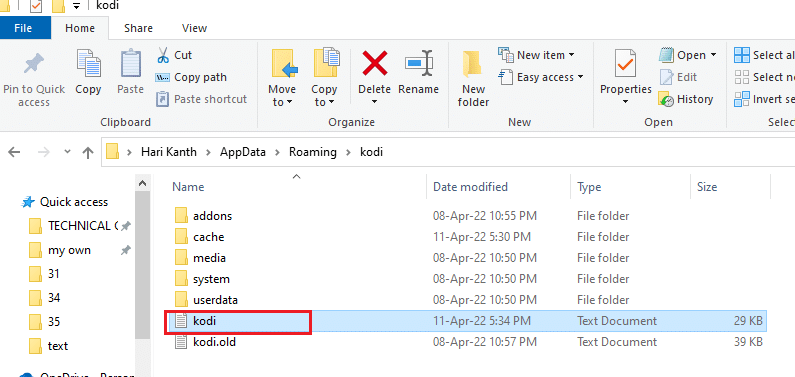
Metoda 4: Dezactivați actualizările automate pentru Add On
Actualizările automate vă permit să instalați actualizările pentru suplimente în aplicația dvs. Kodi fără a fi solicitat. Deși acest lucru ar putea fi util, dacă există o mulțime de suplimente în aplicația dvs. Kodi, poate fi necesar să dezactivați această setare. Urmați pașii de mai jos.
1. Deschideți aplicația Kodi pe dispozitiv, așa cum ați făcut mai devreme.
2. Faceți clic pe butonul Sistem indicat de pictograma roată .
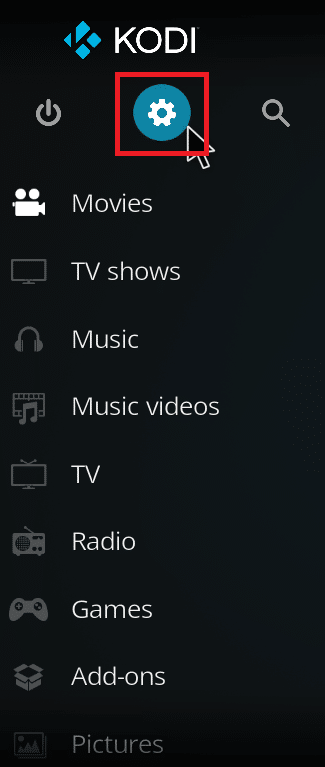
3. Faceți clic pe opțiunea Sistem din secțiunea Setări din fereastră.
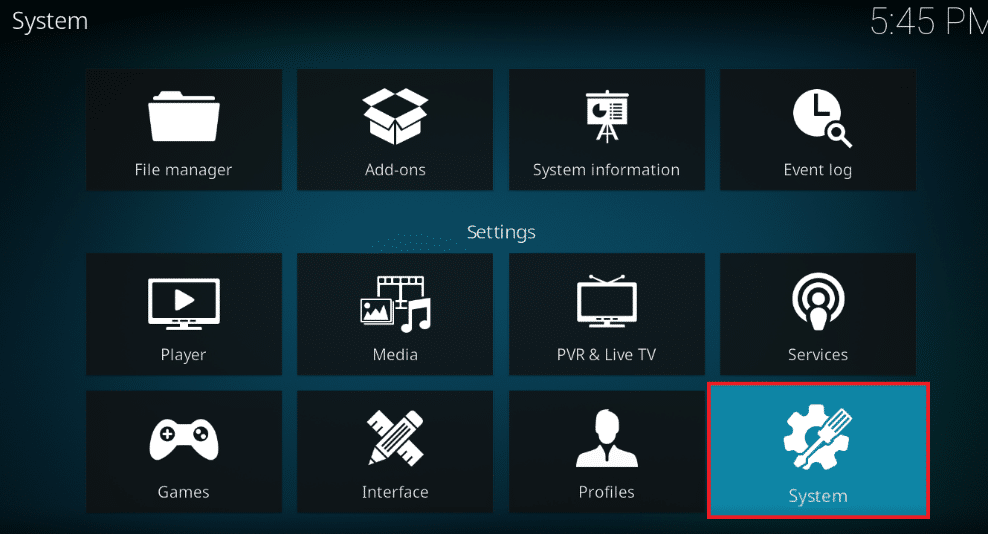
4. Faceți clic pe pictograma roată din stânga jos a ferestrei până când se schimbă în setarea Expert .
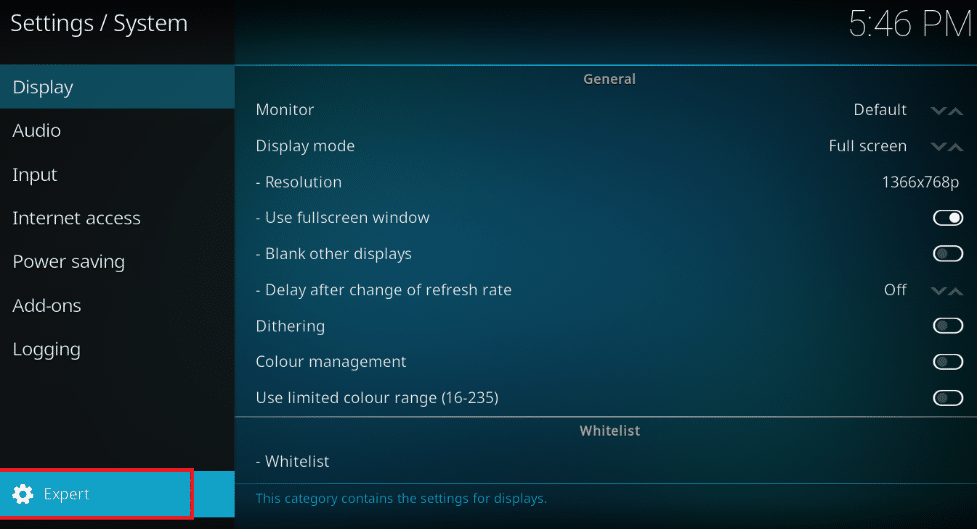
5. Faceți clic pe fila Suplimente din panoul din stânga și faceți clic pe opțiunea Actualizări .
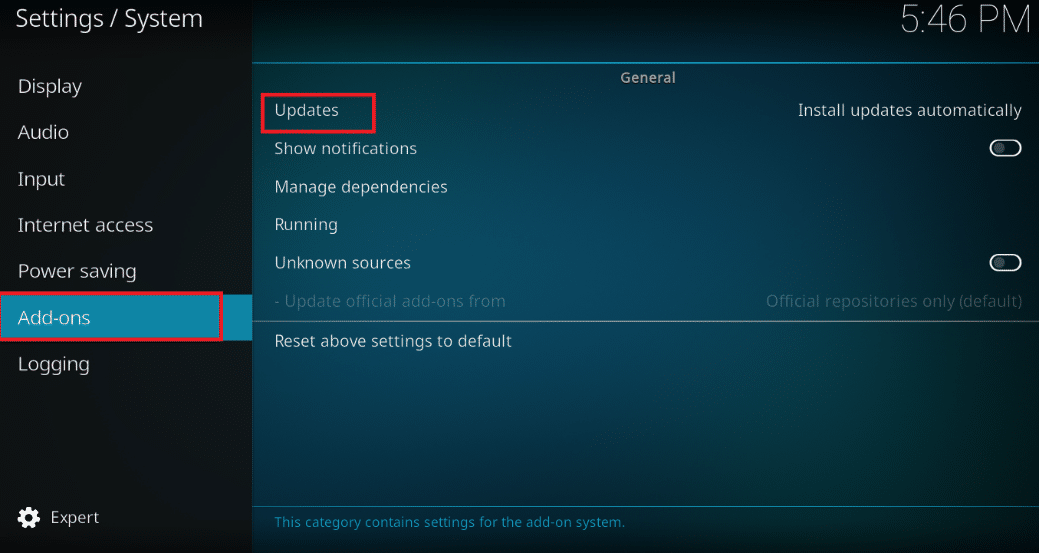
6. În fereastra Actualizări , selectați opțiunea Notificare, dar nu instalați actualizări pentru a dezactiva actualizările automate.
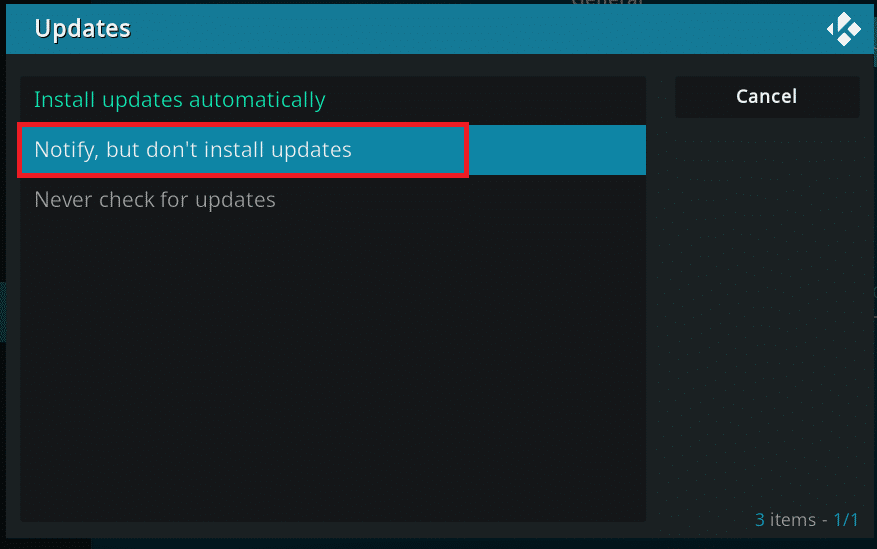
Citiți și: Cum să adăugați favorite în Kodi
Metoda 5: Reinstalați Ares Wizard Add On
Dacă Ares Wizard este corupt, vă recomandăm să reinstalați Ares Wizard. Pentru a face acest lucru, trebuie să dezinstalați Ares Wizard din aplicația Kodi și apoi încercați să reinstalați Ares Wizard.
1. Lansați aplicația Kodi pe dispozitiv, așa cum ați făcut mai devreme.
2. Faceți clic pe Suplimente .
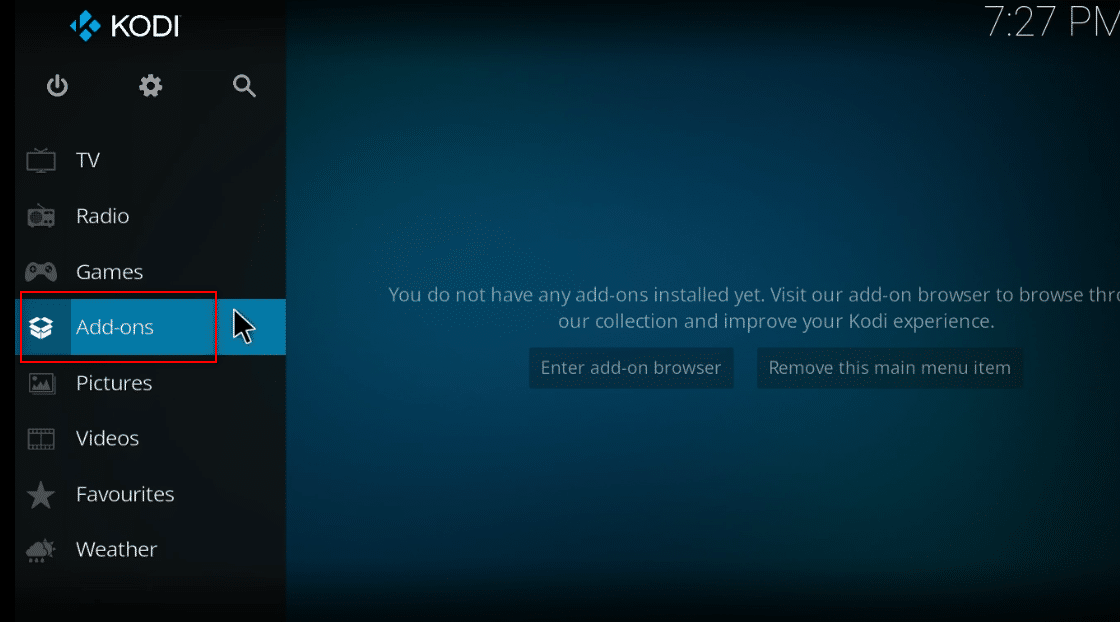
3. Apoi, faceți clic pe Suplimentele mele în fereastra următoare.
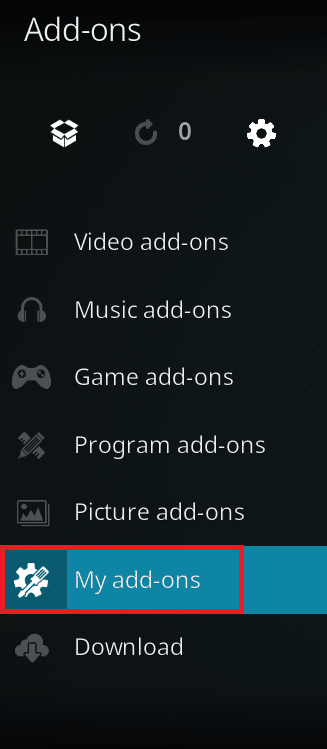

4. Selectați opțiunea Toate din listă.
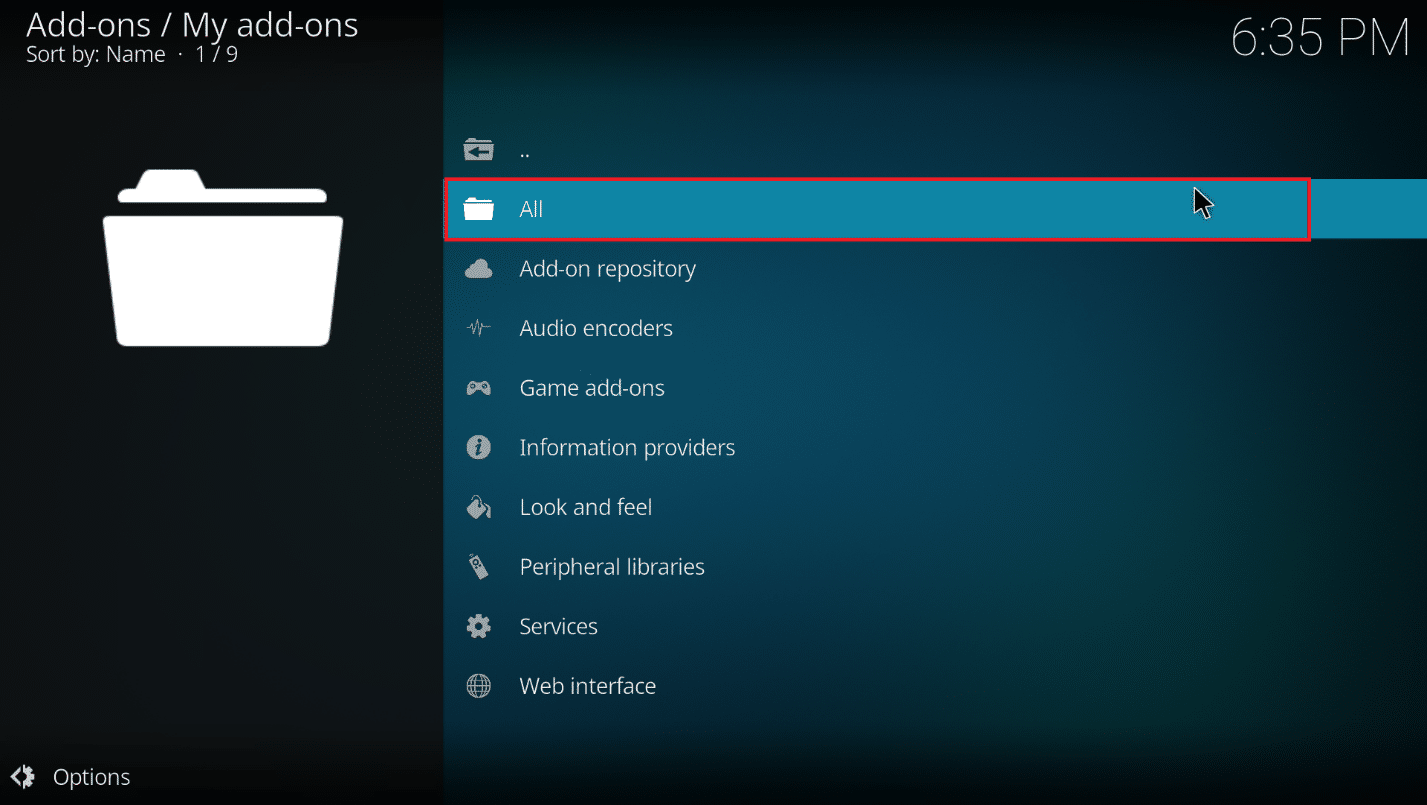
5. Derulați și faceți clic pe suplimentele Ares Wizard .
6. Faceți clic pe butonul Dezinstalare pentru a dezinstala programul de completare Ares Wizard.

7. Acum, reinstalați Ares Wizard folosind linkul oferit aici ca fișier zip.
Notă: Dacă aveți probleme la instalarea suplimentului, citiți ghidul nostru despre cum să instalați suplimente terțe.
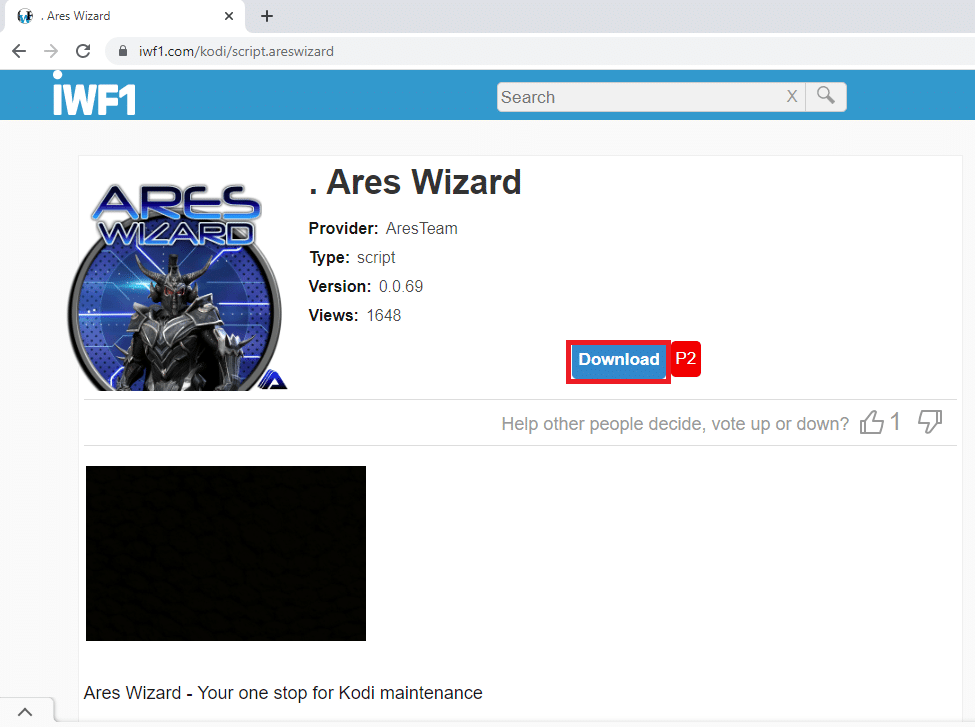
Citește și: Cum să joci jocuri Steam de la Kodi
Metoda 6: Reinstalați aplicația Kodi
Dacă aplicația dvs. Kodi este învechită sau coruptă, trebuie să dezinstalați aplicația Kodi și apoi să o reinstalați pe computer. Urmați pașii ca ultimă soluție pentru a reinstala aplicația Kodi pentru a remedia Kodi Ares Wizard care nu funcționează.
1. Apăsați simultan tastele Windows + I pentru a deschide aplicația Setări .
2. Faceți clic pe opțiunea Aplicații din meniul afișat.
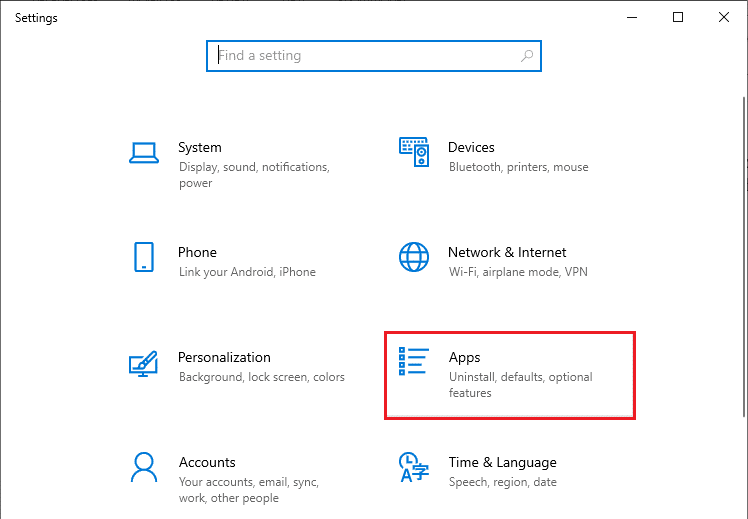
3. Derulați în jos și faceți clic pe aplicația Kodi .
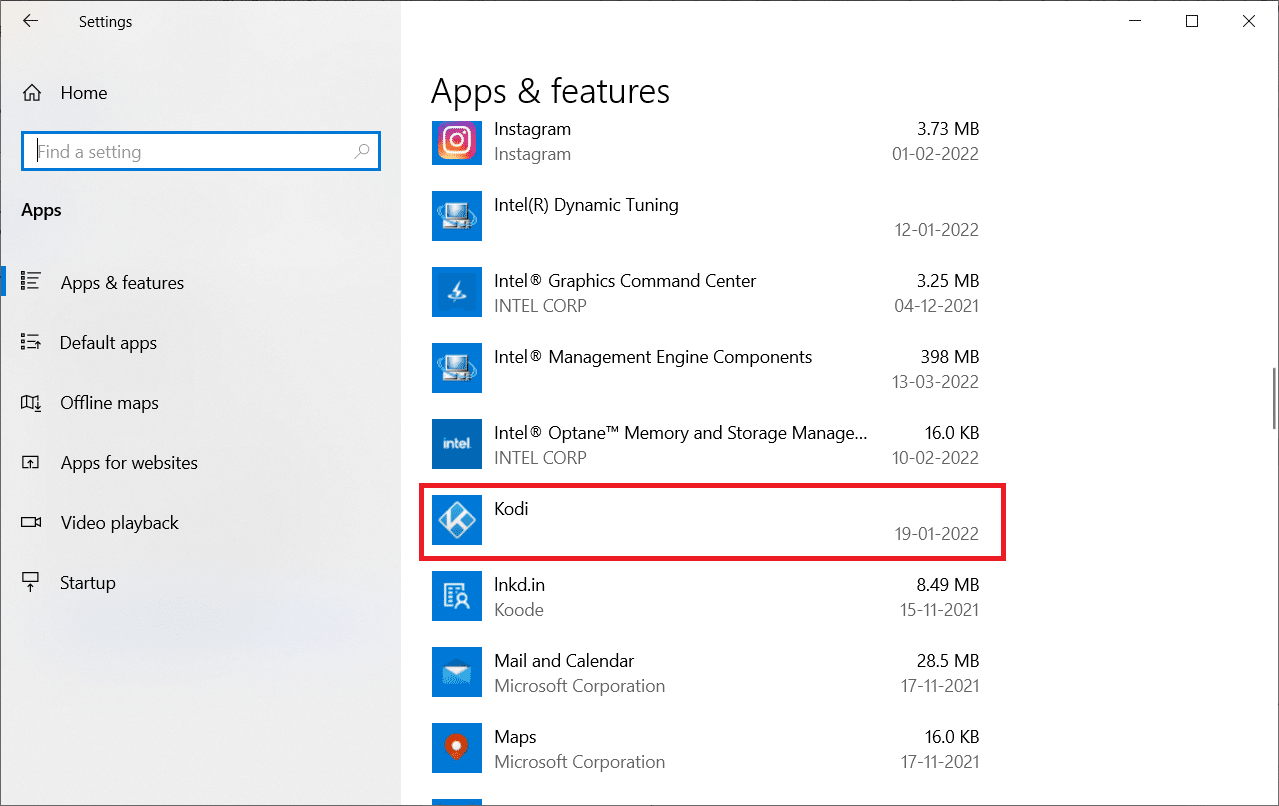
4. Acum, faceți clic pe opțiunea Dezinstalare .
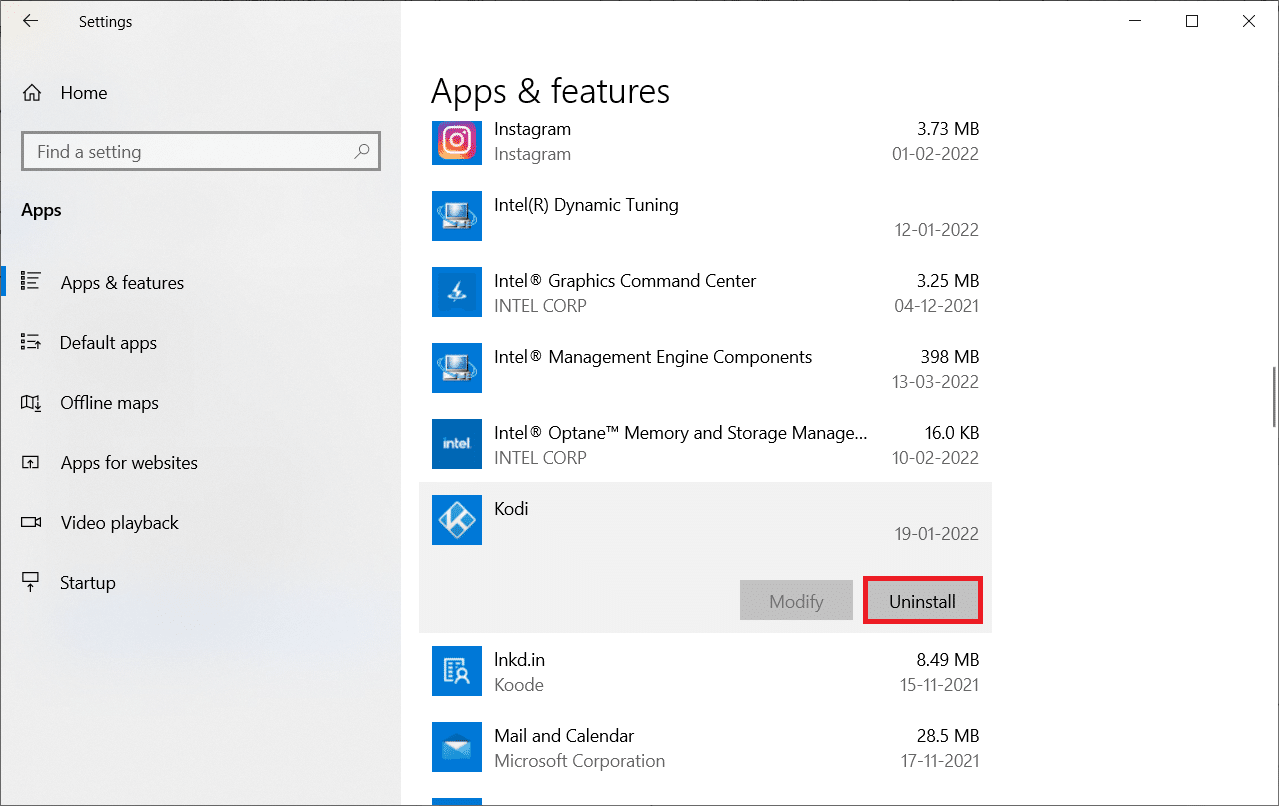
5. Apoi, faceți clic pe Dezinstalare în fereastra pop-up.
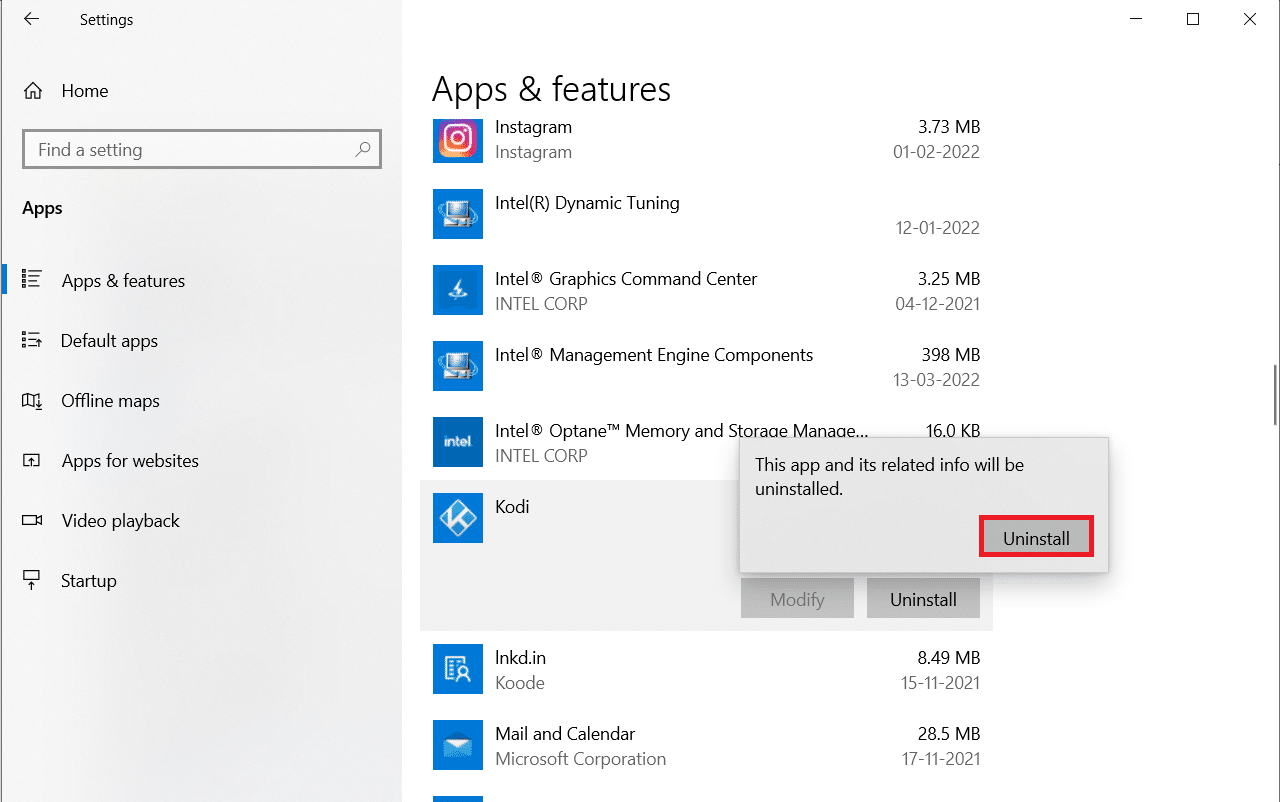
6. Faceți clic pe Da în promptul User Account Control .
7. Faceți clic pe Următorul în fereastra Kodi Uninstall .
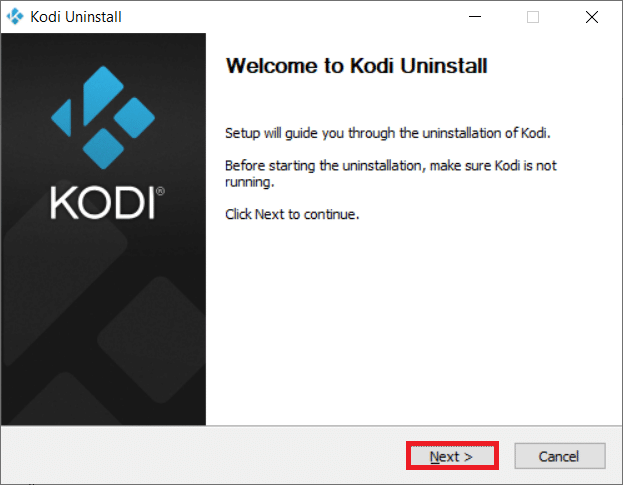
8. Din nou, faceți clic pe Următorul în următoarea fereastră de dezinstalare.
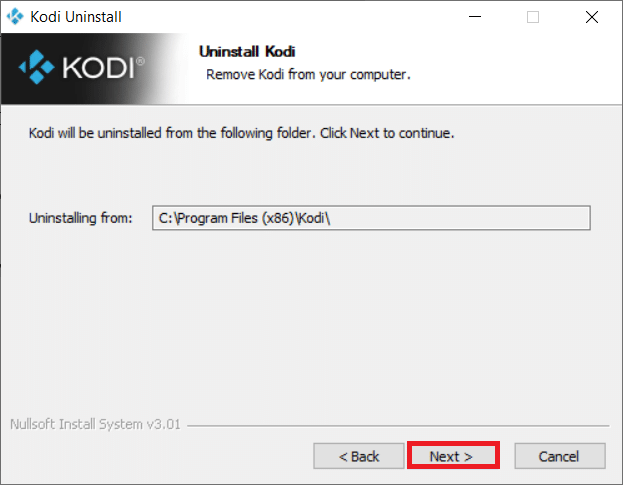
9. Acum, faceți clic pe opțiunea Dezinstalare pentru a confirma procesul de dezinstalare.
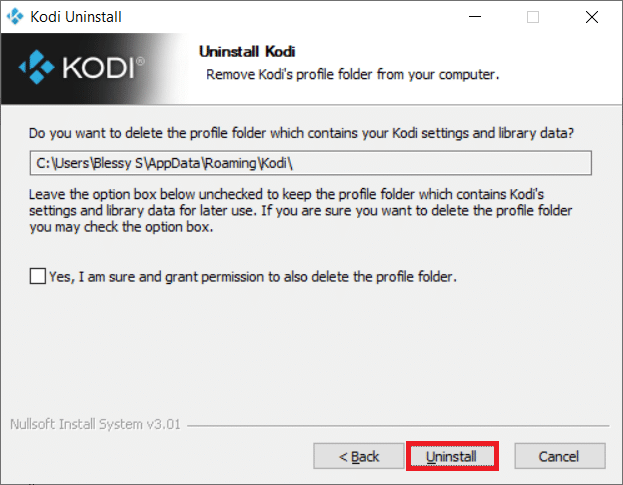
10. Faceți clic pe Terminare pentru a finaliza procesul.
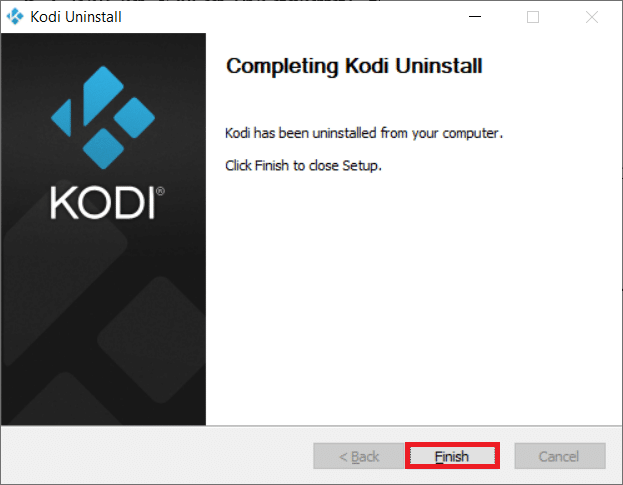
11. Tastați %appdata% în bara de căutare Windows pentru a deschide folderul Roaming .
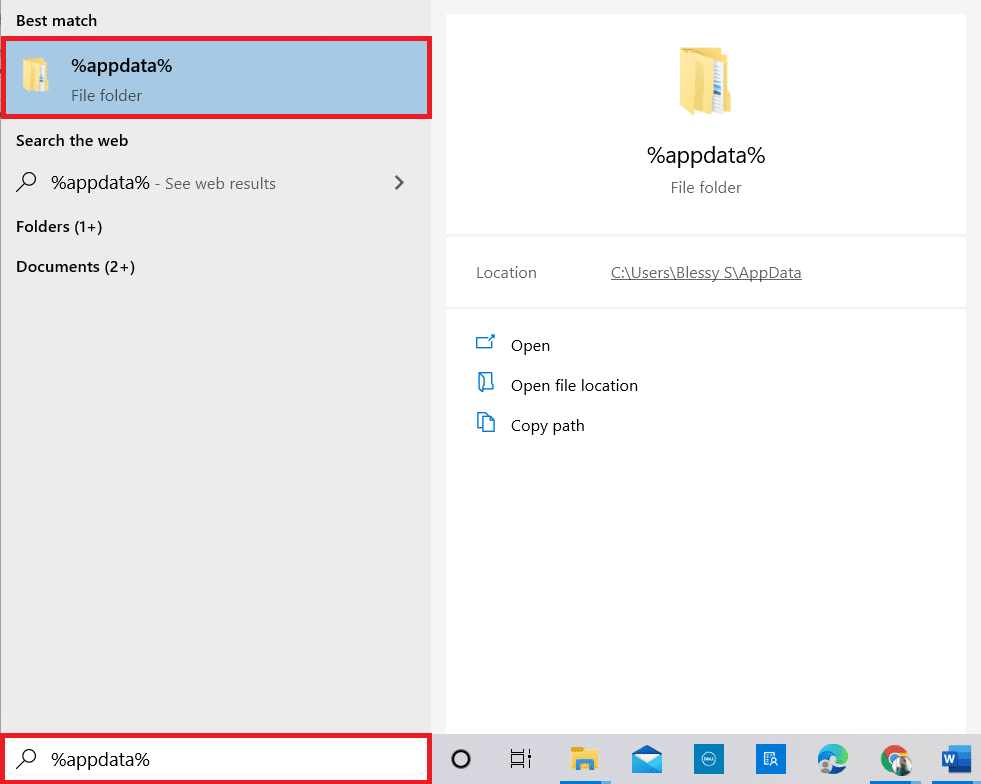
12. Faceți clic dreapta pe Kodi și selectați Delete .
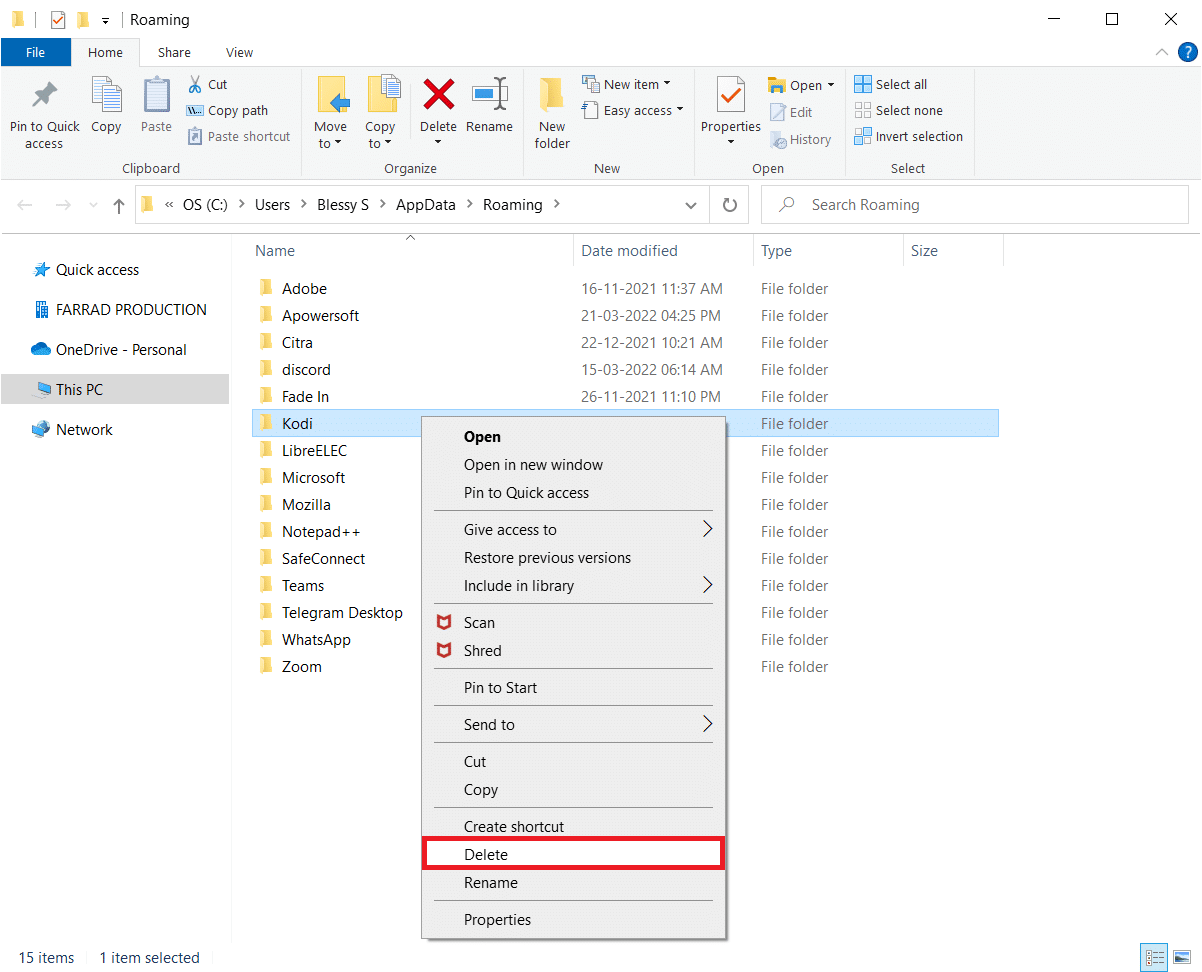
13. Din nou, tastați %localappdata% în bara de căutare Windows pentru a deschide folderul Local .
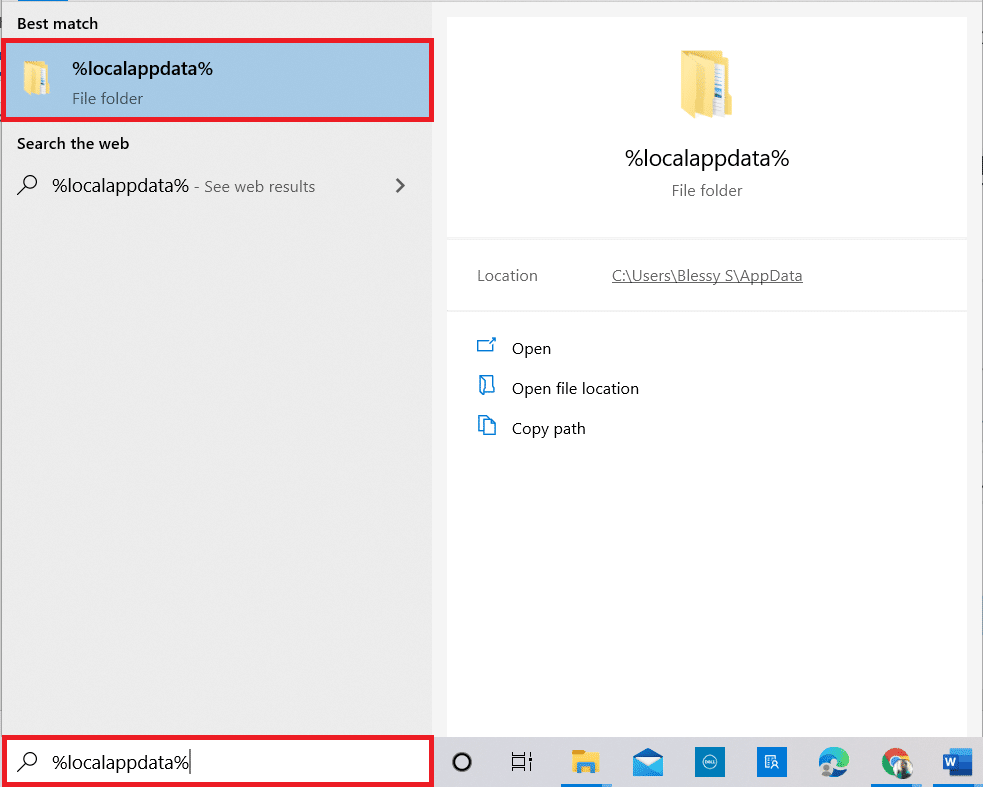
14. Faceți clic dreapta pe Kodi și selectați Delete .
15. În cele din urmă, reporniți computerul după ce ați eliminat complet Kodi.
16. Acum, accesați pagina de descărcare Kodi și faceți clic pe butonul Installer (64BIT) așa cum este descris.
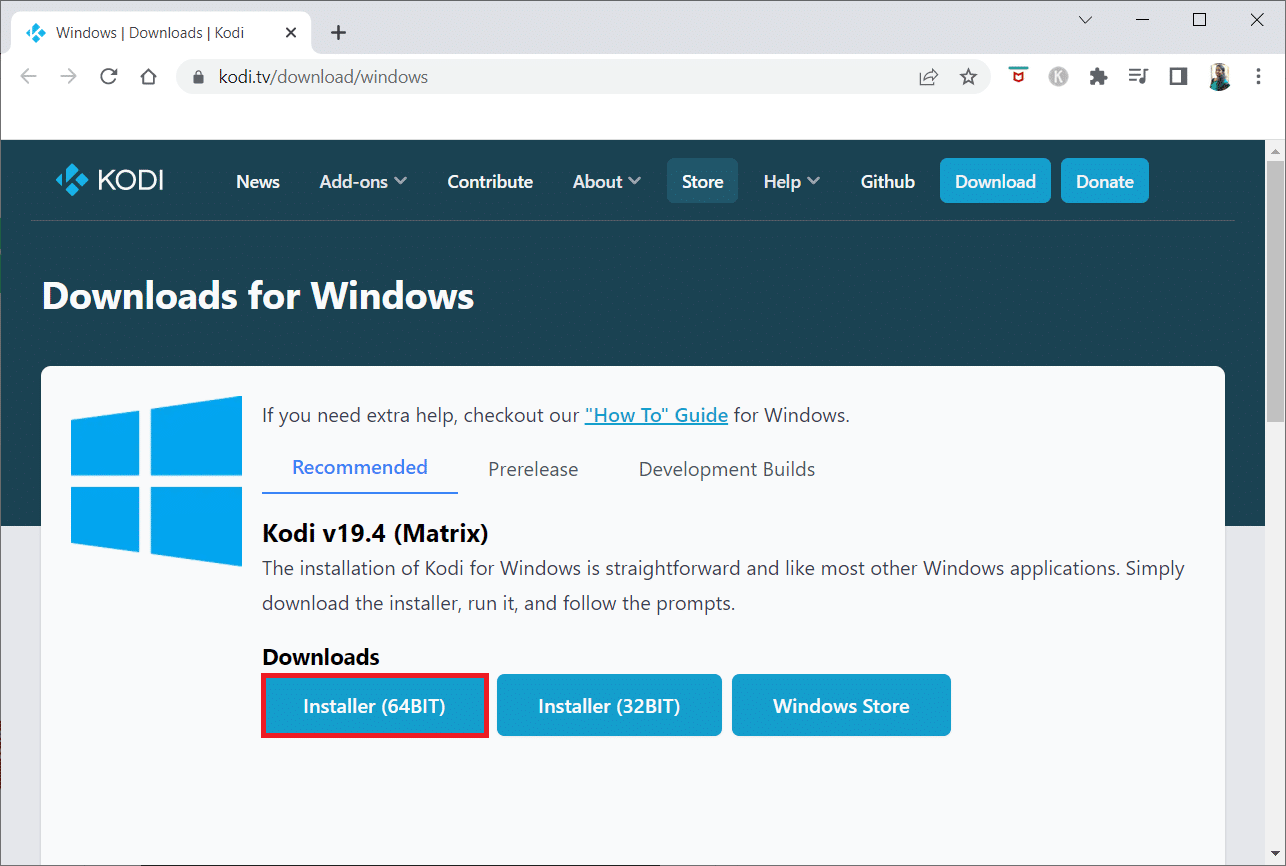
17. Faceți clic pe fișierul de instalare descărcat din partea de jos a ferestrei.
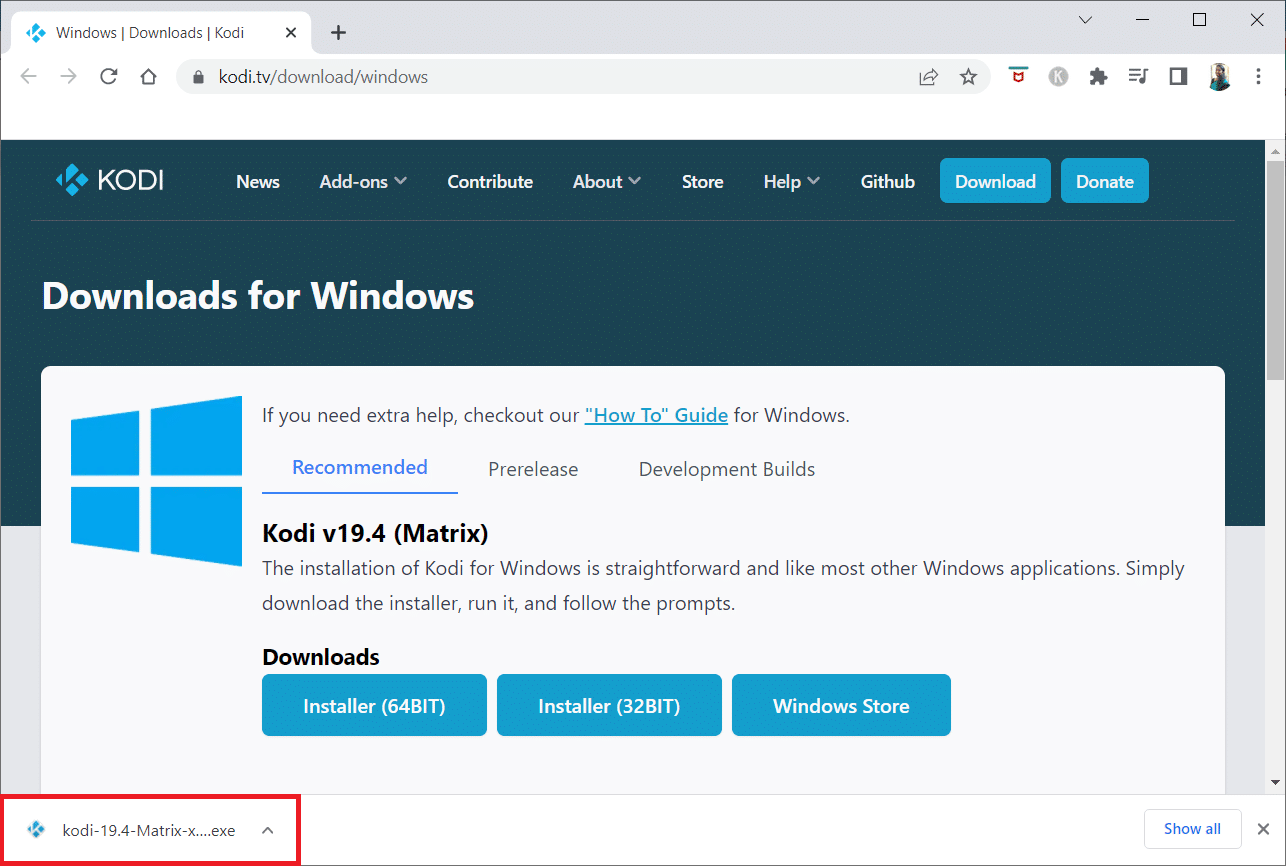
18. Apoi, faceți clic pe Da în promptul User Account Control .
19. Apoi, faceți clic pe opțiunea Următorul din expertul de instalare.
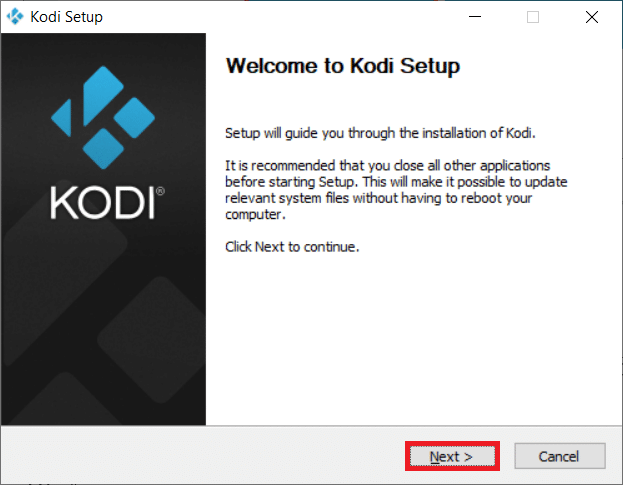
20. Faceți clic pe butonul Sunt de acord pentru a accepta acordul de licență .
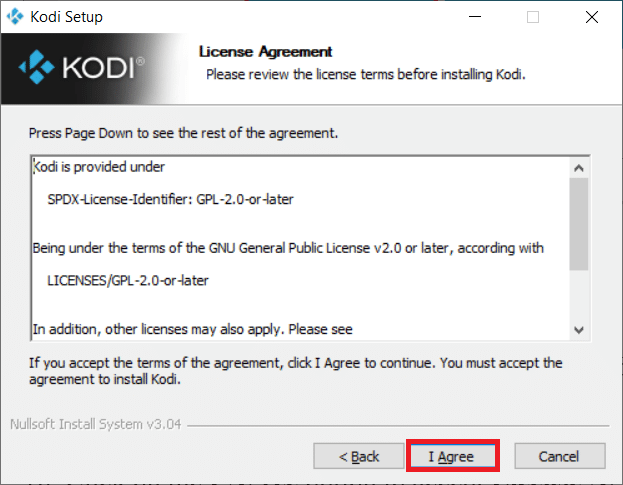
21. Faceți clic pe Următorul în fereastra următoare.
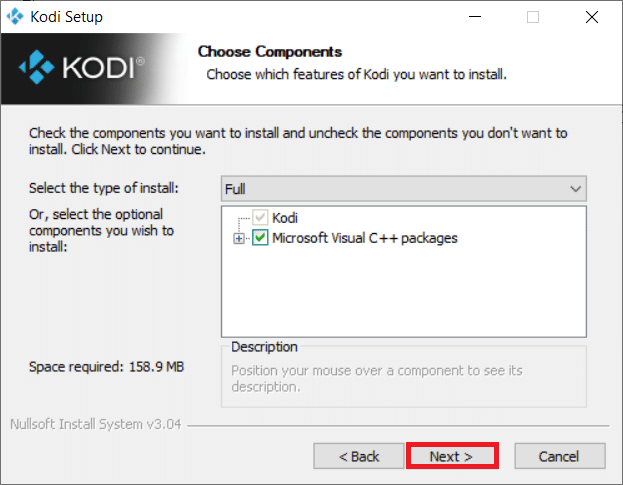
22. Răsfoiți folderul Destinație și faceți clic pe Următorul .
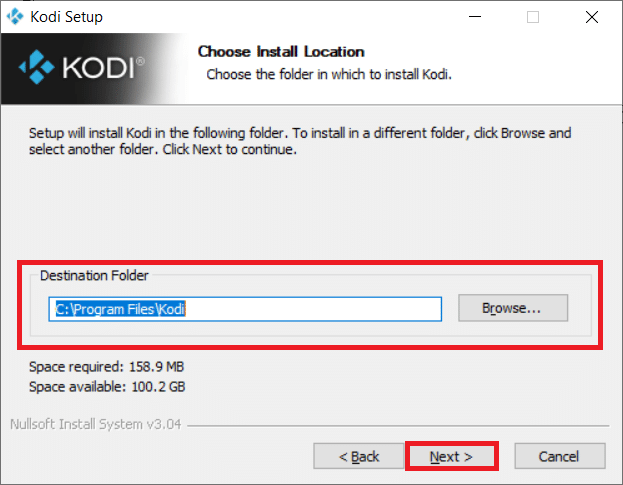
23. Acum, faceți clic pe Instalare pentru a iniția procesul de instalare.
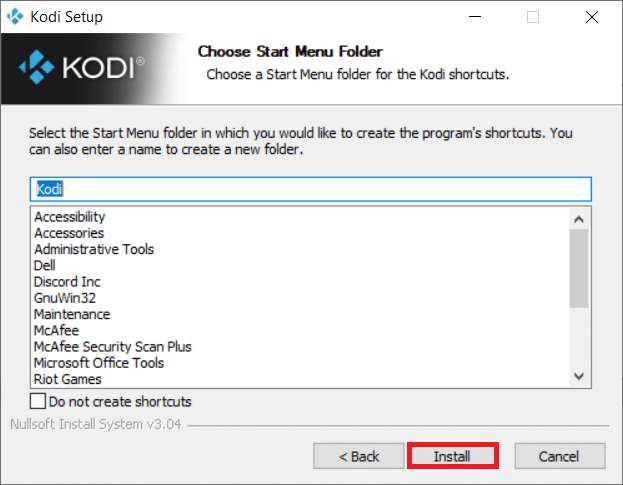
24. Faceți clic pe opțiunea Finish pentru a finaliza procesul de instalare.
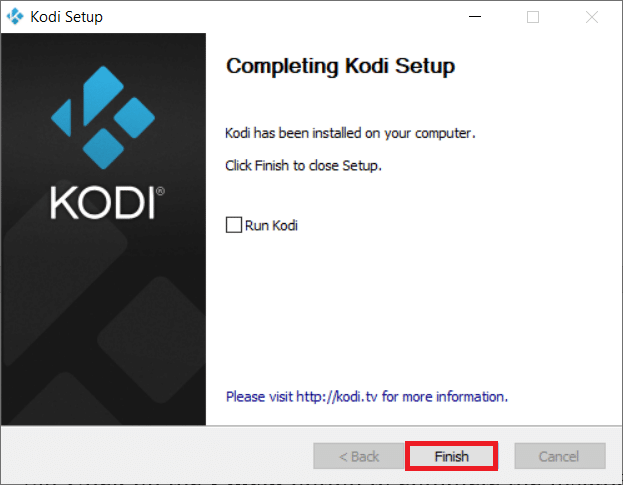
Citește și: Cum să urmărești NFL pe Kodi
Metoda 7: Încercați alternative la Ares Wizard
Dacă problema cu Expertul Kodi Ares nu este rezolvată, în ciuda încercării tuturor metodelor, puteți încerca să utilizați alternativele disponibile pentru Expertul Ares în aplicația dvs. Kodi. Cele mai bune 5 alternative pentru Ares Wizard sunt enumerate în această secțiune.
1. SuperRepo
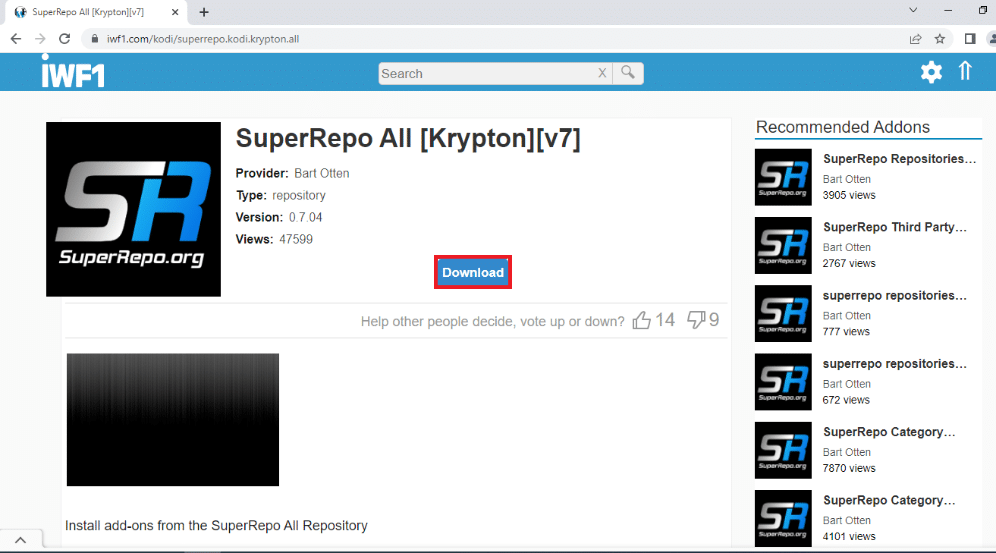
SuperRepo este cel mai mare depozit disponibil pentru aplicația Kodi. Are numeroase suplimente și este similar cu Ares Wizard. Conținutul din acest depozit include filme, emisiuni TV și seriale . De asemenea, puteți viziona conținutul de pe YouTube direct în aplicația Kodi.
2. Kodinerds.net
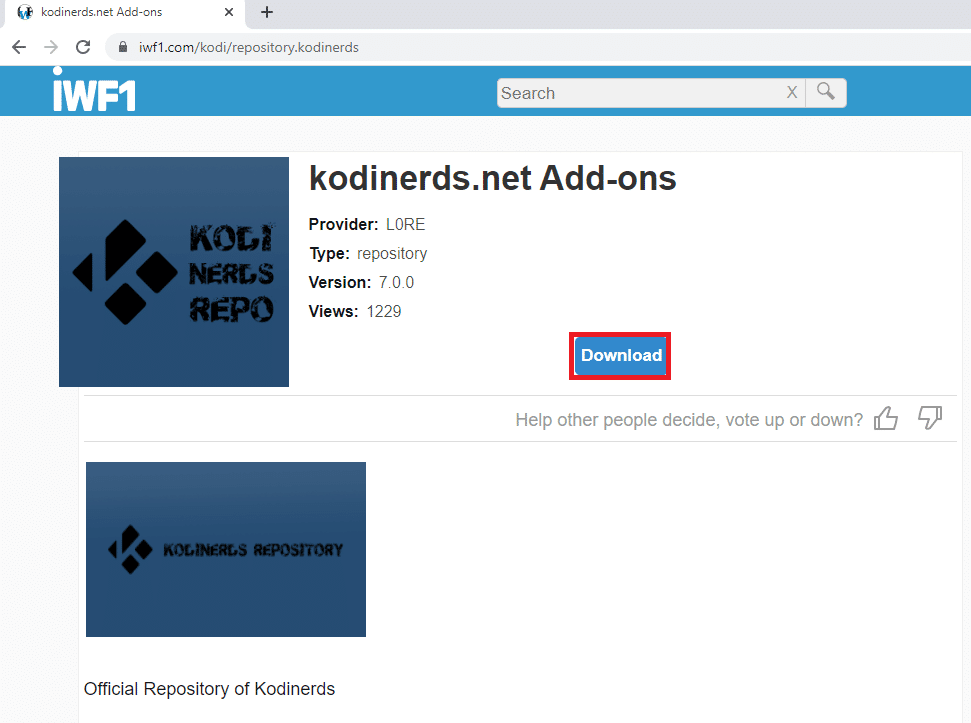
Depozitul care este potrivit pentru iubitorii de muzică este kodinerds.net. Dispune de mai multe suplimente muzicale și vă oferă acces la melodiile de pe SoundCloud. De asemenea, puteți viziona sporturi din DAZN și videoclipuri din DailyMotion .
3. Noobs și tocilari
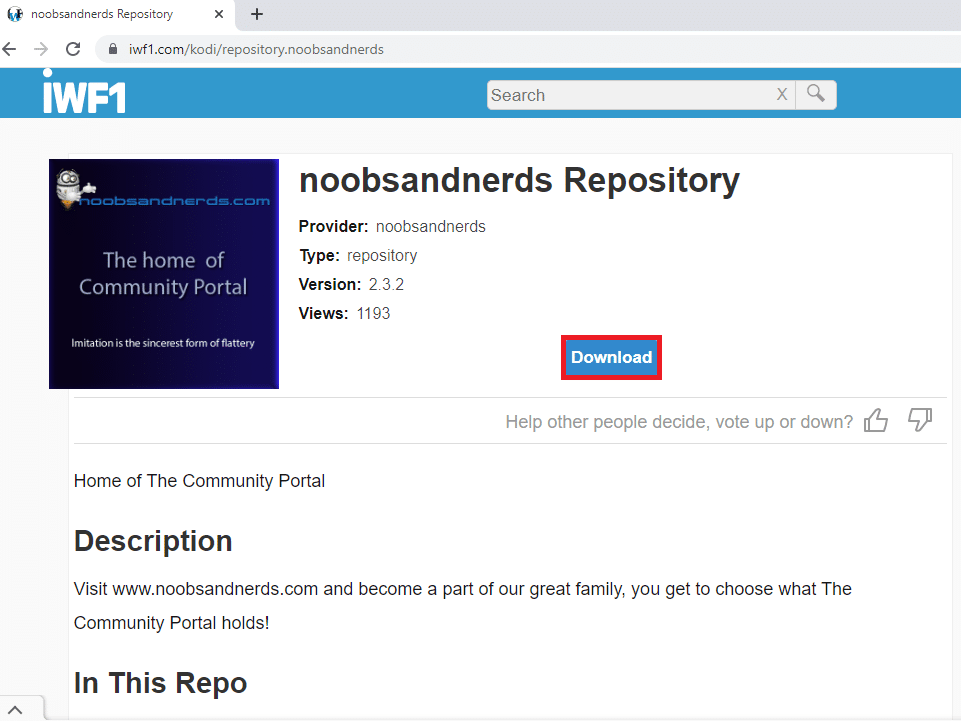
The Noobs and Nerds este un depozit all-in-one și are conținut pentru toate categoriile. Puteți viziona diverse filme, emisiuni TV, sport, muzică și multe altele. Acest depozit este o alternativă perfectă pentru Kodi Ares Wizard.
4. Looking Glass Repo
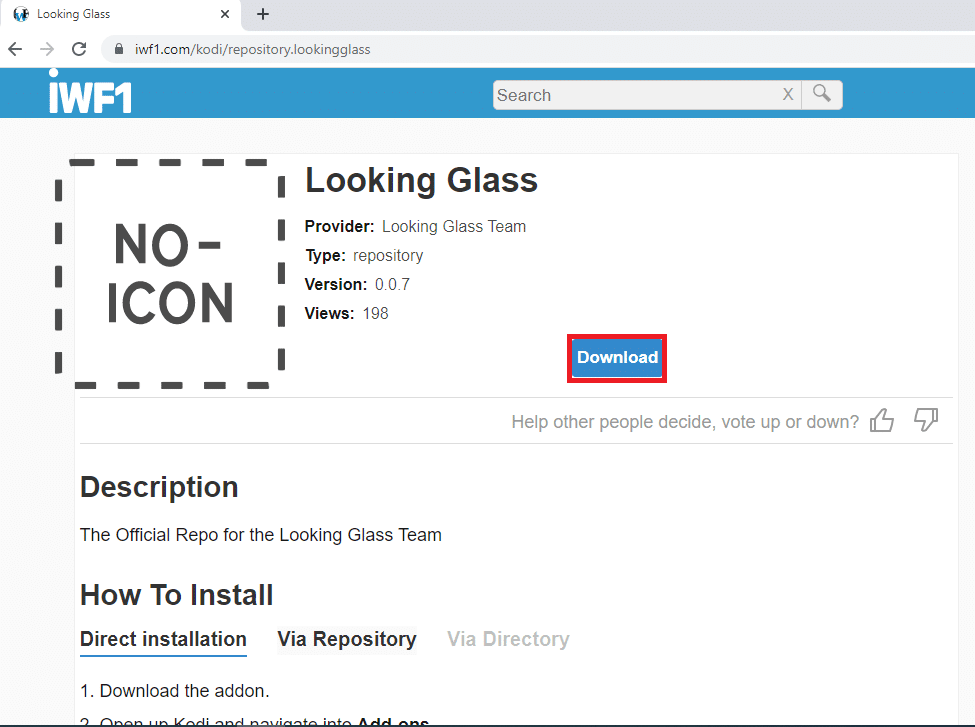
Looking Glass Repo este un supliment preferat de cei care iubesc soiurile. Există suplimente pentru documentare, videoclipuri DIY și o colecție de videoclipuri de îmbunătățire a locuinței . Unele suplimente difuzează în flux filme vechi și pot fi potrivite pentru grupuri de vârstă mai în vârstă. Un alt avantaj este că acest depozit este alternativa oficială pentru Ares Wizard.
Citiți și: Cum să vizionați jocurile Kodi NBA
5. Cazwall Repo
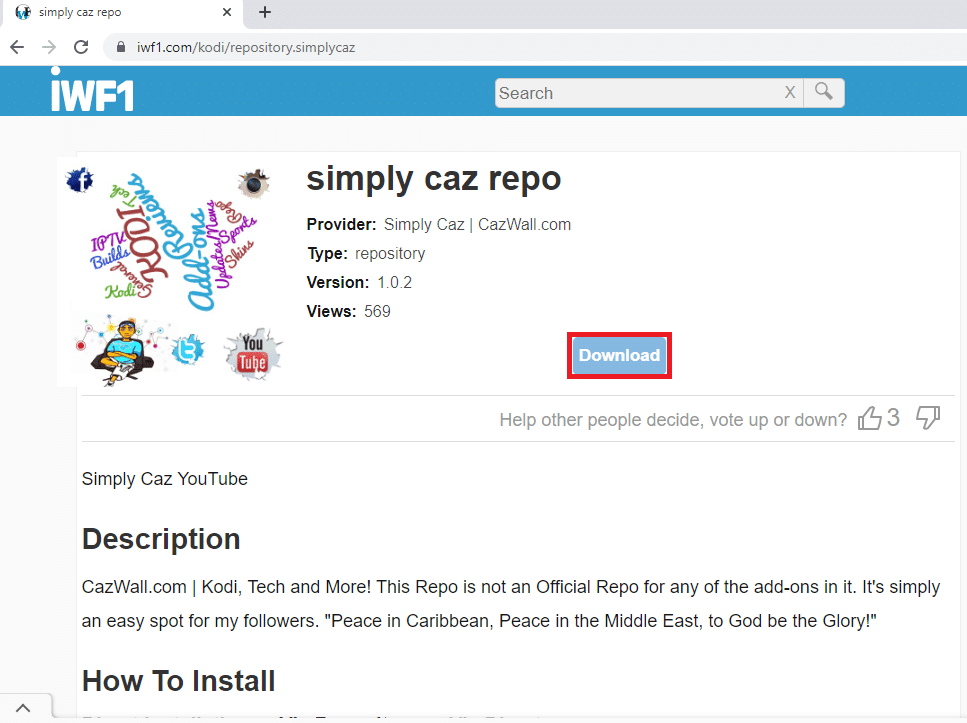
Cazwall Repo, numit în mod obișnuit simplu Caz, este cea mai bună alternativă pentru Ares Wizard. Conține mai multe suplimente care au funcții similare suplimentelor din Ares Wizard.
Recomandat:
- Remediați eroarea fișierelor descărcate lipsă pe Steam
- Cum să vizionezi filme spaniole pe Kodi
- Remediați subtitrările VLC care nu funcționează în Windows 10
- Top 10 alternative pentru depozitul Kodi Fusion
Sperăm că acest articol a fost util și că ați reușit să remediați problema Kodi Ares Wizard -ul nu funcționează. De asemenea, puteți încerca să instalați o alternativă la Ares Wizard descrisă în articol. Vă rugăm să ne scrieți sugestiile sau întrebările dumneavoastră în secțiunea de comentarii a acestui articol. De asemenea, spune-ne ce vrei să înveți în continuare.
