Cum să scapi de eroarea KERNEL_MODE_HEAP_CORRUPTION care provoacă BSOD?
Publicat: 2021-01-06Întâmpinați blocări bruște marcate de un ecran albastru cu codul de oprire KERNEL_MODE HEAP CORRUPTION pe computer? Chiar dacă eroarea Kernel Mode Heap Corruption vine cu un ecran BSOD fatal, nu ar trebui să intri în panică. Codul de eroare este menit să vă avertizeze în rezolvarea problemei.
În această postare, vă vom arăta cum să scăpați de eroarea kernel_mode_heap_corruption care cauzează BSOD.
Ce este corupția heap în modul Kernel?
În funcționarea în modul kernel a computerului dvs., programele au acces nerestricționat la componentele hardware de bază. Când are loc o corupție a heap-ului în modul kernel, înseamnă că o defecțiune în codul unui program care rulează a modificat conținutul unui heap de date. Aceasta înseamnă, de asemenea, că mânerul heap-ului allocatorului a fost afectat.
Unele rezultate posibile sunt erori critice de memorie în cadrul alocatorului însuși și scurgeri de memorie, unde unele părți ale memoriei devin inaccesibile în viitor.
Ce cauzează eroarea de corupție a modului Heap Kernel?
Eroarea apare mai ales atunci când un computer este supraîncărcat sau utilizat pe o perioadă lungă de timp. Cel mai adesea, are de-a face cu driverele de sistem ale unui computer. Cu toate acestea, utilizatorii au identificat multe alte condiții care cauzează problema.
1. Defecțiuni hardware
O componentă hardware defectă a computerului, cum ar fi o memorie RAM coruptă, poate declanșa eroarea.
2. Probleme cu șoferul
Potrivit rapoartelor mai multor utilizatori de Windows 10, problema a început după ce și-au actualizat driverele de sistem. În acest caz, tot ce trebuie să faceți este să anulați actualizările. De asemenea, este posibil ca driverele să fie deja învechite .
3. Probleme de compatibilitate software
Problemele de compatibilitate între software-ul specific din computerul dvs. pot duce la comportamente instabile ale sistemului, provocând eroarea BSOD.
4. Placă grafică de sistem
S-ar putea să fi încercat să deschideți un software care necesită grafică mult prea greu pentru ca placa dvs. grafică să fie acceptată.
5. Fișiere corupte
Dacă există fișiere corupte în sistemul dvs., acestea pot declanșa, de asemenea, problema de corupție a heap-ului în modul Kernel. Rețineți că trebuie să diagnosticați cauza problemei utilizând vizualizatorul de evenimente încorporat.
Urmați ghidul de mai jos pentru a începe:
- Apăsați sigla Windows + tastele R și apăsați Enter pentru a deschide caseta de dialog Run.
- Tastați „eventvwr” (fără ghilimele) în caseta de dialog Run și apăsați Enter.
- În fereastra de vizualizare a evenimentelor, navigați în jurnalele Windows>Sistem.
- În fereastra Sistem, găsiți jurnalul BSOD de corupție heap în modul Kernel din tabelul cu listă.
- Citiți descrierea jurnalului afișată sub General și detalii. Jurnalul ar trebui să descrie cauza problemei, în special ID-ul evenimentului și informațiile sursă
Cum să remediați eroarea de corupție heap în modul Kernel pe Windows 10?
De obicei, o eroare BSOD v-ar interzice accesul normal la Windows. Deci, poate fi necesar să lansați sistemul de operare în modul sigur pentru a aplica remediile de mai jos. Utilizați pașii de mai jos pentru a porni Windows în modul sigur.
- Apăsați butonul de pornire și țineți apăsată tasta Shift în timp ce computerul pornește.
- Navigați Depanare> Opțiune avansată> Setări de pornire.
- Apoi, apăsați F5 pentru a porni în Safe Mode with Networking.
1. Anulați actualizarea recentă a driverului plăcii grafice
Dacă întâmpinați problema imediat după actualizarea plăcii grafice, derulați înapoi actualizarea.
Iată cum să faci asta:
- Apăsați sigla Windows + tastele R pentru a deschide caseta de dialog Run.
- Tastați „devmgmt.msc” (fără ghilimele) în casetă și apăsați Enter pentru a deschide Managerul de dispozitive.
- Navigați în lista de elemente din fereastra Device Manager și extindeți Display adapters.
- Găsiți driverul (Intel sau VMware) din lista derulantă și faceți clic dreapta.
- Selectați Proprietăți din meniul contextual.
- Din fila Driver a ecranului Proprietăți, selectați Roll Back Driver. (Notă: dacă opțiunea Roll Back Driver apare gri, înseamnă că nu a existat o actualizare recentă a driverului).
- Pe următorul ecran, alegeți răspunsul potrivit la întrebarea „De ce reveniți”. Faceți clic pe Da.
- Acum, reporniți computerul pentru a finaliza procesul.
Verificați pentru a vedea dacă problema este rezolvată acum. Dacă nu, încercați următoarea remediere.
2. Reinstalați driverul plăcii grafice
- Începând cu aceiași pași ca în Metoda 1, faceți clic dreapta pe driver și selectați Dezinstalare dispozitiv.
- Pe următorul ecran, bifați caseta de lângă „Ștergeți software-ul driverului pentru acest dispozitiv” (dacă este disponibil).
- Pe ecranul următor, faceți clic pe Dezinstalare.
- Reporniți computerul.
- Când repornirea este completă, Windows va reinstala automat driverul.
Problema poate fi rezolvată acum, dar ar trebui să actualizați driverul dacă remedierea nu face nicio diferență.

3. Actualizați driverul plăcii grafice
- Continuând cu aceiași pași ca în Metoda 1, faceți clic dreapta pe driver și selectați opțiunea Actualizare driver.
- Pe ecranul următor, alegeți Căutați automat software-ul de driver actualizat.
- Să presupunem că nu vi se solicită nicio actualizare disponibilă, accesați site-ul producătorului și descărcați manual actualizarea driverului.
- Dezinstalați driverul actual și reinstalați-l pe cel nou făcând clic pe fișierul .exe.
Rețineți că instalarea noului driver nu va rezolva problema dacă acesta nu este compatibil cu specificațiile sistemului dispozitivului dvs.
Trebuie să identificați driverul exact care s-ar potrivi perfect cu dispozitivul dvs., ceea ce ar putea necesita timp și efort considerabil. Este și mai obositor dacă și celelalte șoferi sunt defecte.
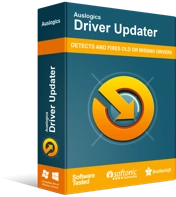
Rezolvați problemele PC-ului cu Driver Updater
Performanța instabilă a computerului este adesea cauzată de drivere învechite sau corupte. Auslogics Driver Updater diagnostichează problemele driverului și vă permite să actualizați driverele vechi dintr-o dată sau pe rând, pentru ca computerul să funcționeze mai ușor
De asemenea, merită remarcat faptul că dacă aveți un driver incompatibil pe dispozitivul dvs. ar putea dezactiva unele componente vitale. Pentru a ocoli problema, cel mai bine este să utilizați o soluție automată, cum ar fi Auslogics Driver Updater.
Software-ul vă va ajuta să căutați și să potriviți dispozitivul dvs. cu un driver de placă grafică adecvat. În plus, va actualiza driverul plăcii grafice și toate celelalte drivere învechite sau defecte de pe computer.
4. Remediați fișierele corupte
Există două modalități comune de a remedia fișierele corupte: folosind Verificatorul fișierelor de sistem (SFC) sau Deployment Image Service and Management (DISM).
Cu SFC
- Apăsați sigla Windows + tastele R și tastați „cmd” (fără ghilimele) în caseta de dialog Run.
- Țineți apăsat Ctrl + Shift + Enter pentru a deschide Linia de comandă în modul Admin.
- Faceți clic pe Da la întrebarea care apare în caseta de dialog pentru a acorda Windows permisiunea de a face modificări în dispozitiv.
- Introdu codul de mai jos în linia de comandă:
sfc /scannow.
- Apăsați Enter pentru a executa codul. Instrumentul SFC ar trebui să înceapă să scaneze toate fișierele de sistem.
În timpul scanării, instrumentul va repara toate fișierele corupte și le va restaura pe cele lipsă. Când procesul este finalizat, reporniți computerul pentru a aplica modificările. Dacă problema rămâne nerezolvată după pasul de mai sus, rulați DISM.
Cu DISM
- Repetând pașii 1-3 ca mai sus, tastați următorul cod în fereastra Prompt de comandă: dism.exe /online /cleanup-image /restorehealth.
- Apăsați Enter pentru a executa codul.
- DISM.exe ar trebui să înceapă să scaneze memoria sistemului pentru a remedia fiecare fișier corupt de pe computer.
- Când procesul de scanare este finalizat, reporniți computerul pentru a lăsa modificările să intre în vigoare.
Încercați să rulați un program intensiv de grafică pentru a vedea dacă eroarea de corupție a heap-ului în modul Kernel reapare. Dacă se întâmplă, nu vă faceți griji. Continuați cu următoarea metodă.
5. Diagnosticați memoria RAM
Posibilitatea ca memoria RAM, printre alte componente hardware, să provoace problema este foarte mare. Pentru a exclude această posibilitate, utilizați instrumentul de diagnosticare a memoriei Windows pentru a verifica memoria RAM. Urmați pașii de mai jos:
- Apăsați sigla Windows + tastele R pentru a porni caseta de dialog Run.
- Tastați „mdsched.exe” (fără ghilimele) în caseta de dialog Run și apăsați Enter pentru a porni Windows Memory Diagnostics (WMD).
- În fereastra WMD, selectați Reporniți acum și verificați dacă există probleme (recomandat) pentru a verifica memoria.
- După ce computerul repornește, ar trebui să apară un ecran cu fundal albastru cu detaliile procesului de verificare.
- Dacă după finalizarea procesului, nu este detectată nicio eroare, memoria RAM funcționează bine. Să presupunem că s-au găsit unele probleme, ar trebui să vă înlocuiți complet memoria RAM.
Concluzie
Ai rezolvat problema cu ghidul nostru? Dacă da, lăsați un comentariu mai jos, oferiți articolului o recenzie de 5 stele și împărtășiți-l celor dragi pe platformele dvs. de socializare. Dacă tot nu reușiți să rezolvați problema, contactați-ne cu mai multe detalii. Vă vom ocupa rapid. În cele din urmă, vizitați blogul nostru pentru alte sfaturi utile pentru a rezolva problemele comune Windows 10.
