Remedierea problemei de blocare în Journey to the Savage Planet
Publicat: 2020-07-20Călătoria pe planeta sălbatică te vede să devii astronaut în căutarea unui nou cămin pentru umanitate. Călătoria este plină de provocări și decizii grele, așa cum ar trebui să fie explorarea spațiului.
Cu toate acestea, o provocare pe care dezvoltatorii nu și-au propus niciodată să o înfrunți este blocarea constantă a jocului. Dacă treci prin această problemă enervantă, acest articol este trusa de instrumente de care ai nevoie pentru a te întoarce în călătoria ta.
Am compilat diferite ghiduri eficiente despre cum să remediați problema prăbușirii în Journey to the Savage Planet.
Confirmați că computerul poate rula Journey to the Savage Planet
Verificarea faptului că computerul poate juca jocul este primul lucru pe care ar trebui să-l faci înainte de a-l instala. Dacă nu ați făcut asta, atunci trebuie să vă uitați la cerințele minime ale Călătoriei către Planeta Sălbatică, prezentate mai jos. Există, de asemenea, un ghid care vă va arăta cum să verificați dacă computerul este compatibil.
Cerințe minime pentru rularea Journey to the Savage Planet
Sistem de operare: Windows 7; Windows 8; Windows 10
GPU: NVIDIA GeForce GTX 660; AMD Radeon HD 7950
CPU: Intel Core i5-750, 2,67 GHz
RAM: 4 GB
DirectX: Versiunea 11
Utilizați ghidul de mai jos pentru a verifica dacă sistemul dvs. poate juca jocul:
- Apăsați simultan tasta siglă Windows și tasta I de pe tastatură pentru a lansa aplicația Setări.
- După ce ajungeți la aplicația Setări, faceți clic pe eticheta Sistem din primul rând.
- După ce se deschide interfața Sistem, mergeți în partea de jos a panoului din stânga și faceți clic pe Despre.
- Accesați fila Despre din fereastra principală pentru a găsi specificațiile PC-ului dvs. în Specificațiile dispozitivului. Aici veți vedea marca, modelul și viteza procesorului, dimensiunea RAM și arhitectura procesorului.
- Acum, urmați pașii de mai jos pentru a verifica specificațiile adaptorului video:
- Treceți înapoi în panoul din stânga, derulați în sus, apoi faceți clic pe Afișare.
- Navigați în partea de jos a filei Display și faceți clic pe linkul „Setări avansate de afișare”.
- După ce apare ecranul Setări avansate de afișare, faceți clic pe linkul care citește „Proprietățile adaptorului de afișare pentru Display 1”.
- Veți găsi acum specificațiile plăcii grafice în fila Adaptor din caseta de dialog Proprietăți care apare.
- Pașii de mai jos vă vor arăta cum să vă verificați versiunea DirectX:
- Utilizați combinația de tastaturi Windows + S pentru a apela caseta de căutare de lângă butonul Start. De asemenea, puteți face clic pe pictograma lupă din bara de activități pentru a o invoca.
- Odată ce apare utilitarul de căutare, tastați „dxdiag” (fără ghilimele) în caseta de text, apoi selectați prima intrare din lista Rezultate.
- După ce apare Instrumentul de diagnosticare DirectX, localizați versiunea programului în secțiunea Informații despre sistem din fila Sistem.
După ce ați verificat specificațiile PC-ului, asigurați-vă că luați pașii necesari pentru a actualiza componentele care nu-l taie. Dacă ați scăpat de asta, treceți mai departe și aplicați soluțiile care urmează.
Asigurați-vă că sistemul de operare și driverul plăcii grafice sunt actualizate
Fără o placă grafică funcțională, nu poți juca Journey to the Savage Planet. Jocul, ca orice alt joc video pentru PC, se bazează pe placa grafică mai mult decât pe orice altă componentă pentru PC. Deci, dacă întâmpinați blocări aleatorii, primul lucru la care ar trebui să vă uitați este driverul de afișare.
Driverul este responsabil pentru comunicarea care merge înainte și înapoi între placa dvs. grafică și sistemul dvs. de operare. Dacă devine defect, GPU-ul se va defecta în cele din urmă și, după cum se dovedește, driverele de afișare au nevoie de întreținere din când în când. Șoferul ar putea fi problematic, lipsă sau depășit.
Din fericire, producătorii de plăci grafice lansează actualizări regulate pentru a remedia problemele generale și a îmbunătăți performanța GPU-urilor. Aceste actualizări sunt în mare parte lansate pentru a face șoferii să transmită informațiile de procesare adecvate, în special din jocurile noi sau actualizate.
Cel mai bun mod de a vă actualiza driverul este efectuarea unei instalări curate a celei mai recente versiuni. Deci, urmați pașii de mai jos pentru a elimina driverul curent, utilizând Managerul de dispozitive:
- Utilizați combinația de tastaturi Windows + S pentru a apela caseta de căutare de lângă butonul Start. De asemenea, puteți face clic pe pictograma lupă din bara de activități pentru a o invoca.
- Odată ce apare utilitarul de căutare, tastați „manager de dispozitive” (fără ghilimele) în caseta de text, apoi selectați Manager dispozitive din lista de rezultate.
- După ce apare fereastra Device Manager, localizați meniul derulant Display Adapters și extindeți-l făcând clic pe săgeata de lângă acesta.
- Faceți clic dreapta pe placa dvs. grafică sub Adaptoare de afișare, apoi alegeți Dezinstalare dispozitiv din meniul contextual.
- După ce apare caseta de dialog de confirmare a dezinstalării dispozitivului, bifați caseta de selectare „Ștergeți software-ul driverului pentru acest dispozitiv”, apoi faceți clic pe butonul Dezinstalare.
- Permiteți Windows să dezinstaleze dispozitivul, apoi reporniți sistemul.
Dacă doriți să vă asigurați că ați eliminat toate rămășițele driverului, instalați Display Driver Uninstaller. Este un program gratuit conceput pentru a dezinstala driverele plăcii video și fișierele rămase ale acestora. Procedând astfel, se elimină riscul ca un driver corupt să afecteze noua instalare.
După ce ați dezinstalat corect driverul actual, trebuie să vă asigurați că instalați versiunea actualizată în mod corect. Există diferite moduri de a face asta și vi le vom arăta una după alta. Citiți mai departe.
Actualizați Windows
Windows Update vă poate ajuta să instalați cel mai recent driver pentru placa dvs. grafică, mai ales dacă placa este acceptată de Microsoft. Mulți jucători au raportat cum și-au actualizat driverele prin intermediul utilitarului.
În afară de instalarea driverului actualizat, mai trebuie să actualizați computerul dacă lucrurile vor merge bine. Există diferite componente software pe care se bazează jocul și care trebuie actualizate. Deci, începeți cu actualizarea sistemului de operare.
Următorii pași vă vor arăta cum să rulați utilitarul Windows Update pentru a verifica dacă există actualizări și a le instala:
- Apăsați simultan tasta siglă Windows și tasta I de pe tastatură pentru a lansa aplicația Setări.
- După ce ajungeți la aplicația Setări, faceți clic pe pictograma Actualizare și securitate situată în partea de jos a ferestrei.
- După ce apare interfața Actualizare și securitate, faceți clic pe butonul Verificați actualizările din fila Actualizare Windows.
- Dacă nu aveți actualizări în așteptare, veți vedea mesajul „Sunteți la curent” lângă bifa verde. În acest caz, sări peste această metodă.
- Dacă aveți actualizări în așteptare, Windows Update vă va anunța și începe să le descărcați.
- Odată ce instrumentul descarcă actualizările, faceți clic pe butonul Restart Now pentru a-i permite să vă repornească sistemul și să le instaleze.
- După finalizarea procesului de instalare, computerul se va porni normal.
- Acum puteți rula Journey to the Savage Planet și puteți verifica dacă se prăbușește din nou.
Utilizați Managerul de dispozitive
Dacă computerul dvs. este actualizat, următorul instrument încorporat pe care ar trebui să îl utilizați este Device Manager. Îl puteți folosi pentru a efectua o căutare online a driverului actualizat și pentru a-l instala automat. Dacă nu știi ce să faci, următorii pași te vor ghida prin proces:
- Deschideți caseta de căutare de lângă butonul Start apăsând simultan tastele Windows și S. De asemenea, puteți invoca funcția făcând clic pe pictograma lupă din bara de activități.
- După ce se deschide bara de căutare, tastați „manager dispozitiv” (fără ghilimele) în câmpul de text.
- Faceți clic pe Manager dispozitive odată ce apare în lista de rezultate.
- După ce se deschide fereastra Device Manager, navigați la meniul Display Adapters și extindeți-l.
- Sub Adaptoare de afișare, faceți clic dreapta pe placa grafică și selectați Actualizare driver.
- Apoi, faceți clic pe „Căutați automat software-ul de driver actualizat” după ce vedeți fereastra Actualizare driver.
- Windows va prelua driverul de pe Internet și îl va instala automat.
- După finalizarea procesului, rulați jocul și verificați dacă există problemă.
Alegeți un program dedicat
Un instrument dedicat de actualizare a driverelor, cum ar fi Auslogics Driver Updater, va avea succes acolo unde Windows Update și Device Manager eșuează. Instrumentul are un istoric dovedit și este de încredere de milioane de utilizatori globali și experți din industrie.
Odată instalat, acesta va verifica sistemul dumneavoastră pentru drivere de dispozitiv problematice și va instala automat actualizările acestora. Programul poate efectua această verificare în mod obișnuit. Driverele pe care le veți obține folosind Auslogics Driver Updater au fost verificate de producătorii dispozitivelor și sunt compatibile cu sistemul dumneavoastră.
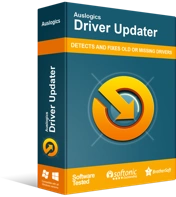
Rezolvați problemele PC-ului cu Driver Updater
Performanța instabilă a computerului este adesea cauzată de drivere învechite sau corupte. Auslogics Driver Updater diagnostichează problemele driverului și vă permite să actualizați driverele vechi dintr-o dată sau pe rând, pentru ca computerul să funcționeze mai ușor

Pentru a utiliza instrumentul, urmați pașii de mai jos:
- Accesați pagina web a Auslogics Driver Updater urmând acest link.
- Odată ce pagina web se încarcă, faceți clic pe butonul Descărcare.
- Permiteți browserului dvs. să salveze fișierul.
- Ar trebui să dureze câteva secunde pentru a descărca fișierul, deoarece nu este mai mare de 16 megaocteți.
- Odată ce browserul dvs. descarcă fișierul de configurare, faceți clic pe Run sau Open sau accesați folderul în care l-ați salvat și faceți dublu clic pe el.
- Faceți clic pe butonul Da odată ce apare dialogul Control cont utilizator.
- După ce apare expertul de configurare, accesați meniul drop-down pentru a alege o limbă.
- Faceți clic pe cele trei linii punctate de sub Directory de instalare pentru a indica configurarea către folderul în care doriți să instalați programul.
- După aceea, utilizați caseta de selectare de lângă „Lansați automat la pornirea Windows” pentru a decide dacă doriți ca instrumentul să se lanseze ori de câte ori pornește computerul.
- Caseta de selectare „Creați o pictogramă pe desktop” vă va ajuta să decideți dacă doriți să creați o comandă rapidă pe desktop.
- Bifați caseta de selectare „Trimiteți informații anonime pentru a ajuta la îmbunătățirea serviciului nostru” dacă doriți ca instrumentul să trimită rapoarte dezvoltatorilor în mod anonim.
- După ce ați introdus preferințele, faceți clic pe butonul care scrie „Click to Install”.
- Odată ce instalarea completează instalarea, instrumentul va porni automat și va începe să verifice computerul pentru drivere de dispozitiv problematice. Dacă aplicația nu pornește de la sine, deschideți meniul Start și lansați-l, apoi faceți clic pe butonul Start Scan odată ce apare.
- Când instrumentul finalizează scanarea, veți vedea o listă de drivere învechite, lipsă și deteriorate. Dacă driverul plăcii grafice are vreo problemă, acesta va apărea pe listă.
- Faceți clic pe butonul Actualizare pentru a solicita programului să descarce și să instaleze versiunea actualizată a driverului.
- După finalizarea procesului de actualizare, reporniți sistemul și lansați jocul.
Verificați integritatea fișierelor jocului dvs
După actualizarea driverului plăcii grafice, următorul lucru de făcut este să vă asigurați că niciunul dintre fișierele de joc nu lipsește sau nu este corupt. Fișierele de instalare corupte sau lipsă sunt printre cele mai frecvente cauze ale blocării jocului. Este posibil ca aceste fișiere să fi fost corupte de programe malware, șterse de programul antivirus sau deteriorate după o oprire bruscă a sistemului în timp ce jucați jocul.
Remedierea fișierelor de joc problematice implică utilizarea clientului de joc pentru a le găsi și înlocui. În acest caz, veți folosi Epic Games Launcher. Următorii pași vă vor arăta ce trebuie să faceți:
- Faceți dublu clic pe comanda rapidă a Epic Games Launcher de pe desktop sau accesați meniul Start pentru a căuta aplicația.
- După ce programul se deschide, mergeți la Biblioteca dvs. și comutați la fila jocului.
- Faceți clic pe cele trei puncte de lângă titlu și selectați Verificare din meniul care se deschide.
- Clientul va începe acum să scaneze fișierele jocului de pe sistemul dumneavoastră. Orice fișier care nu se potrivește cu versiunea sa actualizată din lansatorul Epic Games va fi înlocuit automat.
- După finalizarea procesului, reporniți clientul și lansați Journey to the Savage Planet pentru a verifica dacă problema a fost rezolvată.
Împiedicați programul dvs. antivirus să blocheze Journey to the Savage Planet
Programele antivirus nu se joacă întotdeauna bine cu jocurile noi sau cu cele care au fost actualizate recent. Journey to the Savage Planet nu este imună la acest lucru. Programul dvs. de securitate poate semnala jocul ca o amenințare și, ca urmare, îl blochează. Acesta a fost cazul multor alți jucători.
A scăpa de problemă, în acest caz, implică adăugarea jocului ca o excludere în programul de protecție a sistemului. Deși mulți jucători au recurs la dezactivarea programelor antivirus, împiedicarea aplicației să blocheze jocul este cea mai sigură cale de a merge.
Opțiunea Excluderi poartă nume diferite în diferite programe antivirus. Poate fi necesar să căutați opțiunea Excepții, Excepții, Lista albă sau Lista sigură. Acestea fiind spuse, îl vei putea identifica cu ușurință. Dacă tot nu știi ce să faci, poți găsi un ghid simplu pe site-ul dezvoltatorului aplicației.
Pașii de mai jos vă vor ghida prin procesul de adăugare a jocului ca excludere în instrumentul de protecție împotriva virușilor și amenințărilor din programul Windows Security:
- Deschideți aplicația Setări atingând tasta siglă Windows și făcând clic pe pictograma roată din meniul Start sau făcând clic dreapta pe butonul Start și alegând Setări din meniul Acces rapid. De asemenea, puteți apăsa Windows + I pentru a invoca aplicația mai rapid.
- După ce apare ecranul de start al Setărilor Windows, faceți clic pe eticheta Actualizare și securitate.
- Odată ce apare interfața Actualizare și securitate, navigați în panoul din stânga și faceți clic pe Securitate Windows.
- Comutați la zona principală (fila Securitate Windows) și faceți clic pe Protecție împotriva virușilor și amenințărilor din Zone de protecție.
- După ce vedeți interfața Protecție împotriva virușilor și amenințărilor, derulați în jos și faceți clic pe Gestionare setări sub Setări protecție împotriva amenințărilor și viruși.
- După ce apare ecranul Setări de protecție împotriva virușilor și amenințărilor, derulați în jos la secțiunea Excluderi și faceți clic pe „Adăugați sau eliminați excluderi”.
- Odată ce ecranul Excluderi se deschide, faceți clic pe semnul plus de lângă Adăugați o excludere, apoi alegeți opțiunea Folder din meniul contextual.
- După ce apare dialogul Select Folder, localizați Journey în folderul de instalare al Savage Planet, faceți clic stânga pe el, apoi faceți clic pe butonul Select Folder.
- Verificați dacă problema de blocare persistă.
Măriți fișierul de paginare
Fișierul dvs. de paginare este memorie suplimentară pe care Windows o creează pe hard disk pentru a completa memoria principală a sistemului atunci când atinge capacitatea. Fișierul de paginare, cunoscut și ca memorie virtuală, poate cauza probleme dacă nu este suficient de mare. Deci, încercați să o măriți pentru a verifica dacă problema dispare.
Urmați pașii de mai jos pentru a face asta:
- Faceți clic dreapta pe butonul Start și selectați File Explorer din meniul Acces rapid. Puteți deschide File Explorer mai rapid atingând simultan sigla Windows și tastele E.
- După ce vedeți fereastra File Explorer, mergeți spre panoul din stânga, faceți clic dreapta pe Acest PC, apoi faceți clic pe Proprietăți odată ce meniul contextual apare.
- După ce apare fereastra Sistem, comutați în panoul din stânga și faceți clic pe Setări avansate de sistem.
- Când apare fila Avansat din fereastra de dialog Proprietăți sistem, accesați Performanță și faceți clic pe Setări.
- Odată ce apare caseta de dialog Opțiuni de performanță, comutați la fila Avansat.
- Mergeți la Memoria virtuală și faceți clic pe butonul Modificare.
- După ce vedeți caseta de dialog Memorie virtuală, debifați caseta care spune „Gestionați automat dimensiunea fișierelor de paginare pentru toate unitățile”.
- Apoi, faceți clic stânga pe volumul care conține fișierul de paginare, apoi faceți clic pe butonul radio pentru „Dimensiune personalizată”.
- Acum, ajustați dimensiunile inițiale și maxime la o valoare mai mare. Se recomandă ca dimensiunea să fie dublă față de capacitatea memoriei sistemului.
- Faceți clic pe butonul OK în toate casetele de dialog care sunt deschise, apoi rulați Journey to the Savage Planet pentru a verifica problema de prăbușire.
Concluzie
Problema prăbușirii ar trebui să dispară de mult. Dacă aveți alte probleme sau doriți să raportați cum ați rezolvat cu succes problema, sunteți binevenit să utilizați secțiunea de comentarii de mai jos.
