Remediați problemele de acceptare a unei invitații la o petrecere Xbox
Publicat: 2022-07-11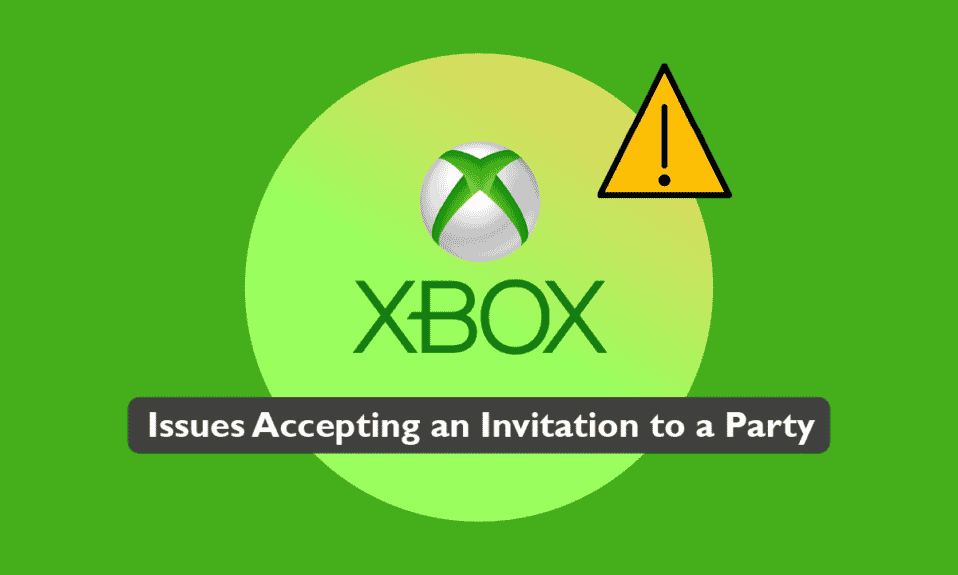
Dezvoltată și deținută de Microsoft, Xbox este o consolă de jocuri populară care poate fi conectată la medii de afișare. Cu peste a patra generație de console, Xbox a creat cu siguranță un bar în industria jocurilor online. Nu doar atât, dar cu funcțiile sale precum chat-urile de petrecere, a devenit destul de convenabil pentru jucători să iasă și să discute online. Petrecerile Xbox permit jucătorilor să discute cu până la șapte prieteni prin consola Xbox. Dar, în mijlocul acestei distracții, utilizatorii s-au confruntat cu probleme legate de petrecerea Xbox One. De asemenea, acest lucru îi împiedică pe jucători să-și invite prietenii să joace împreună, provocând probleme întârziate în invitațiile Xbox. Dacă sunteți cineva care se confruntă cu o problemă a invitațiilor Xbox care nu funcționează, atunci sunteți în locul potrivit, deoarece vă oferim un ghid util și detaliat despre cum să remediați nu acceptă o invitație la o petrecere Xbox.
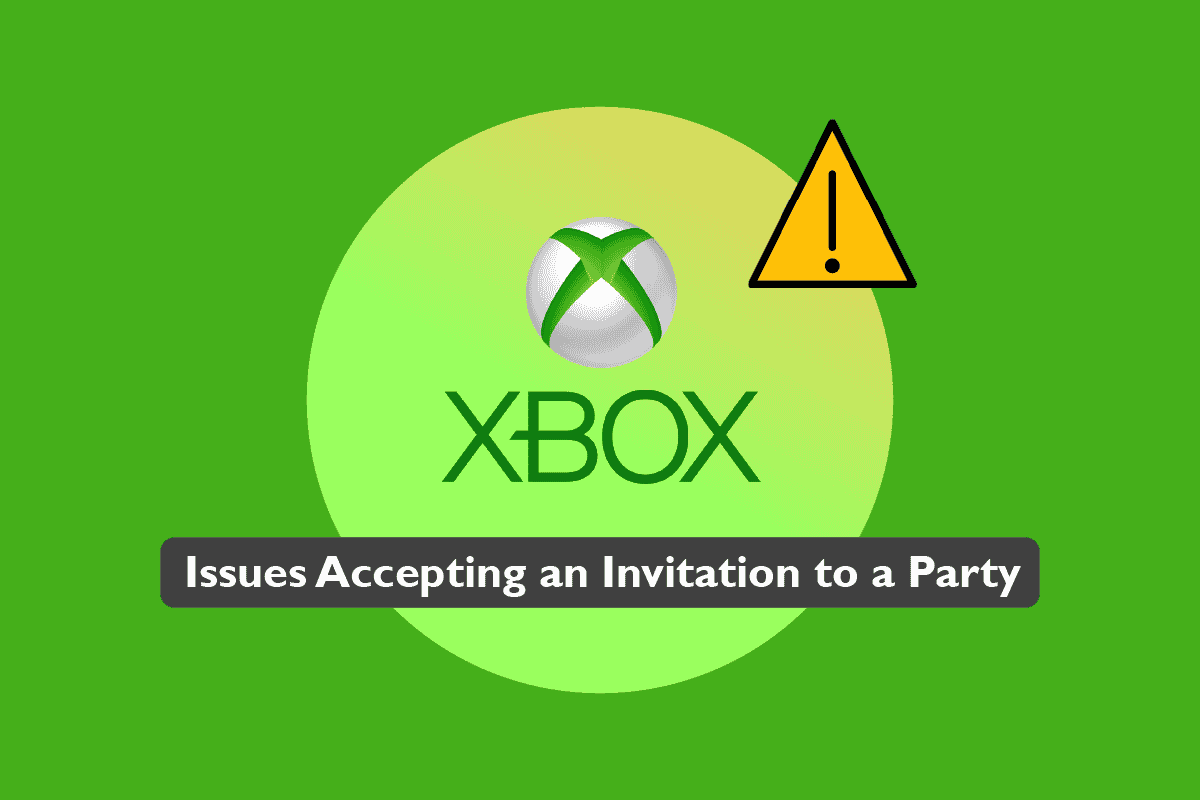
Cuprins
- Cum să remediați problemele de acceptare a unei invitații la o petrecere Xbox
- Metoda 1: Depanare de bază
- Metoda 2: Asigurați o conexiune stabilă
- Metoda 3: Verificați tipul NAT
- Metoda 4: Verificați volumul chatului de petrecere
- Metoda 5: Modificați setările de confidențialitate
- Metoda 6: Power Cycle Xbox Console
- Metoda 7: Efectuați reîmprospătarea sistemului
- Metoda 8: Activați sau deblocați playerul
- Metoda 9: Ridicați volumul căștilor
- Metoda 10: Schimbați ieșirea chat-ului de grup
- Metoda 11: Ajustați mixerul de chat
- Metoda 12: Activați Kinect
- Metoda 13: Resetați consola
Cum să remediați problemele de acceptare a unei invitații la o petrecere Xbox
Să începem mai întâi cu a ști puțin despre motivele din spatele problemei chat-ului de petrecere. Există în mare parte patru motive pentru care apar problemele de chat live la petrecere Xbox. Acestea sunt enumerate mai jos:
- Configurațiile incorecte pot fi motivul pentru care chatul de petrecere și invitațiile la joc nu funcționează pe Xbox.
- Un alt motiv poate fi o conexiune slabă prin cablu . De asemenea, este posibil ca cablurile dumneavoastră să fie uzate .
- Limitarea funcțiilor de partajare și a setărilor de confidențialitate ale consolei dvs. ar putea fi un alt motiv pentru a cauza probleme de nefuncționare a petrecerii Xbox live.
- Unul dintre ultimele motive pentru care chatul dvs. de grup nu funcționează vine și din problemele serverului . Dacă serverul dvs. Xbox este inactiv, vă poate întrerupe chatul.
Problema cu funcția de chat Xbox se poate datora oricăruia dintre motivele menționate mai sus, așa că este recomandat să încercați fiecare metodă menționată în mod ordonat mai jos pentru a rezolva problema rapid.
Notă : Următoarele metode sunt aplicabile atât pentru Xbox One , cât și pentru Xbox Series .
Metoda 1: Depanare de bază
Următorii pași de bază de depanare vă vor ajuta să remediați problema Xbox Live care nu funcționează fără a intra în metode complexe.
Metoda 1A: Verificați starea serverelor Xbox
În primul rând, înainte de a trece la metode mai complexe și amănunțite, trebuie să verificați că serverele Xbox nu sunt. Este o cauză rară pentru care petrecerea Xbox live nu funcționează, dar nu este cea care trebuie exclusă. Prin urmare, verificați pagina Stare Xbox pentru a vedea dacă serviciul este online și funcționează.
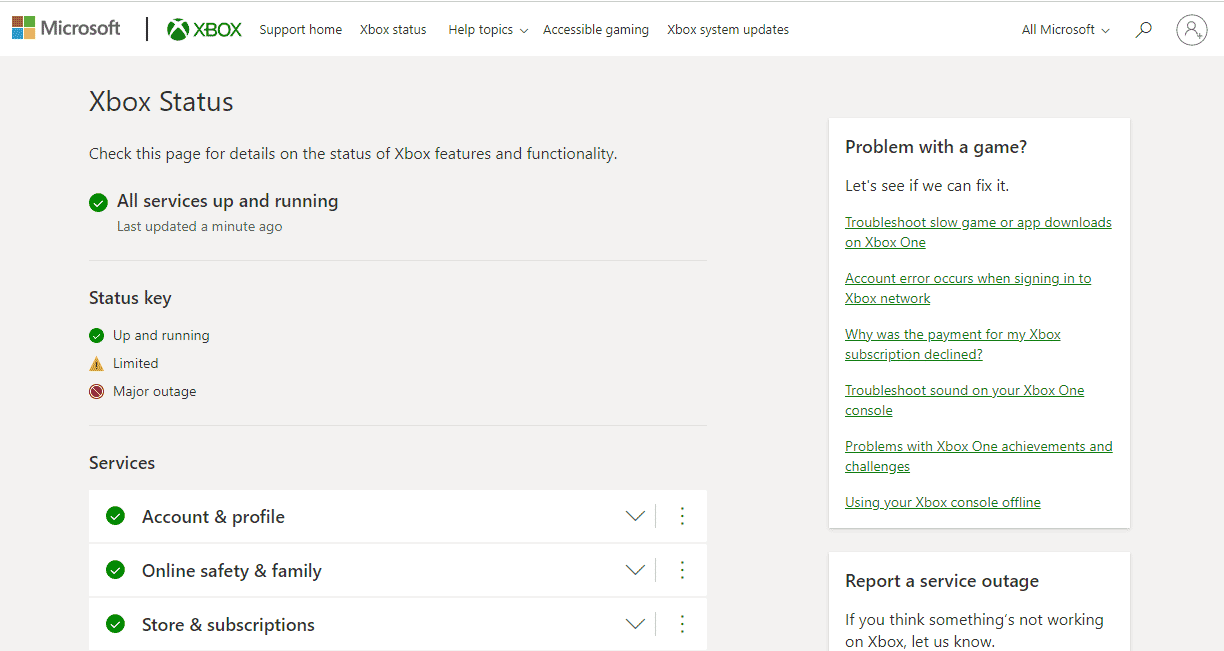
Metoda 1B: Verificați microfonul
Un alt motiv simplu, dar complet omis este conectivitatea microfonului . Uneori, este posibil ca microfonul să nu fie conectat corect la controler, ceea ce poate cauza inaudibilitate. Așadar, verificați-vă microfonul pentru a exclude această posibilitate.

Metoda 1C: Verificați viteza rețelei
Viteza rețelei poate afecta, de asemenea, experiența de chat în grup. Datorită faptului că este lentă sau slabă, poate perturba funcția de chat. Prin urmare, asigurați-vă că viteza minimă a rețelei pentru a opera Xbox Live este de 3 Mbps pentru descărcare și 0,5 Mbps pentru ca încărcarea să funcționeze .
1. Apăsați butonul Xbox de pe controler și deschideți Profil și sistem .
2. Selectați Setări .
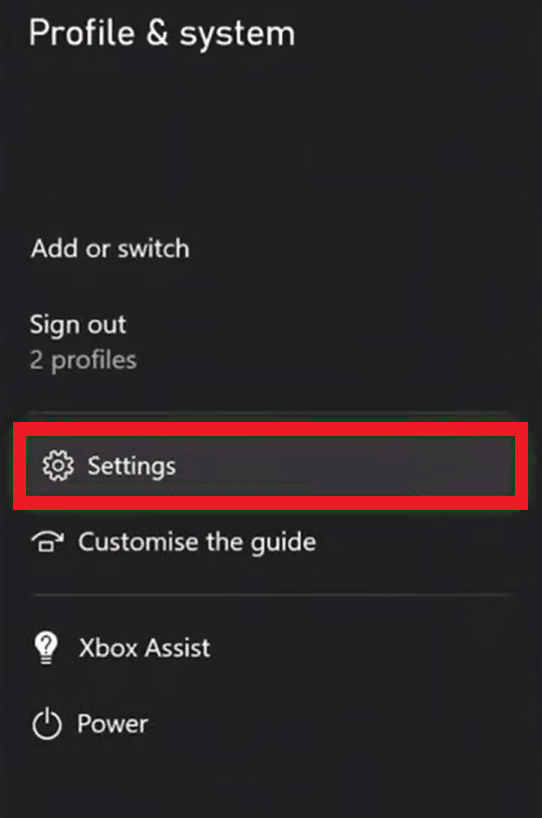
3. În fila General , selectați Setări de rețea .
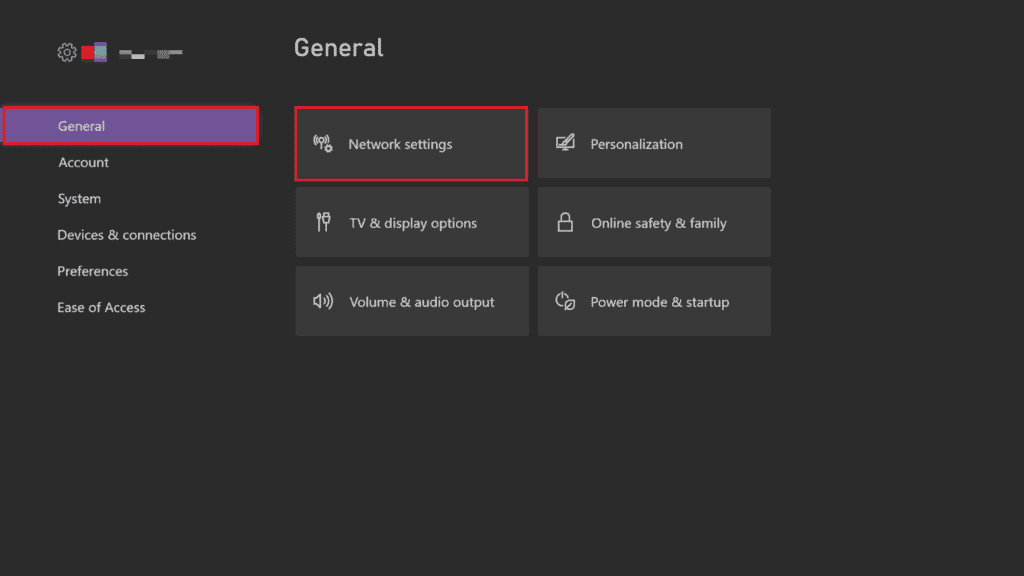
4. Alegeți Selectați viteza și statisticile rețelei .
Testul vă va ajuta să vă verificați conexiunea și să vedeți dacă este suficient de puternică pentru a rula Xbox Live.
Metoda 2: Asigurați o conexiune stabilă
Conexiunile multiple atașate la conexiunea în bandă largă pot încetini și pot cauza ca petrecerea Xbox Live să nu funcționeze. Prin urmare, asigurați-vă că aveți o conexiune stabilă cu o viteză mai mare de 6 MB.
1. Deschideți Profil și sistem apăsând butonul Xbox .

2. În Profil și sistem , alegeți Setări .
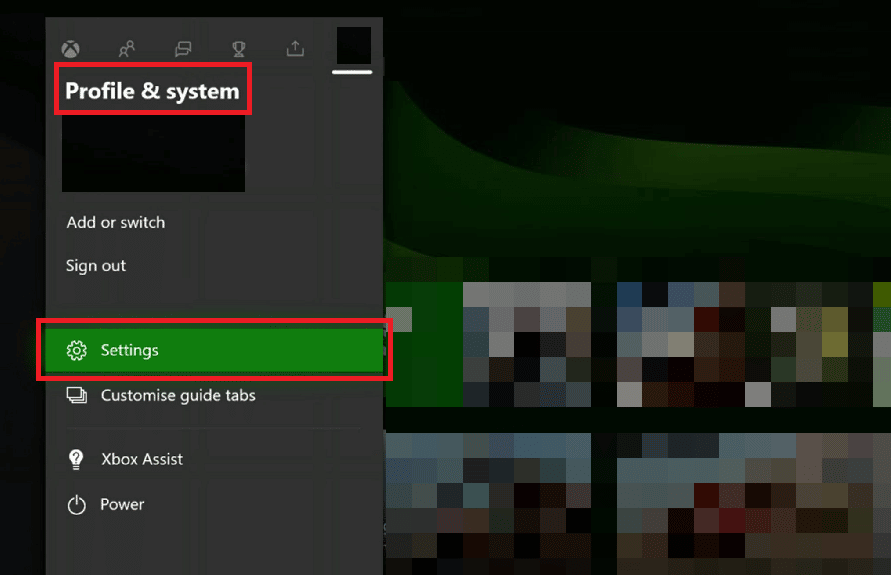
3. În fila General , selectați Setări de rețea .
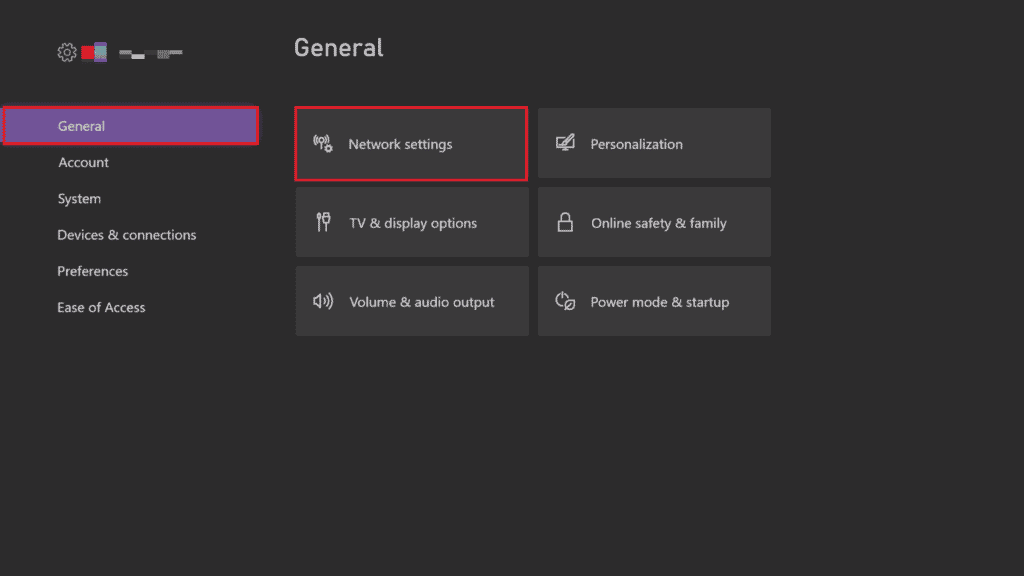
4. Apoi, alegeți Setări avansate .
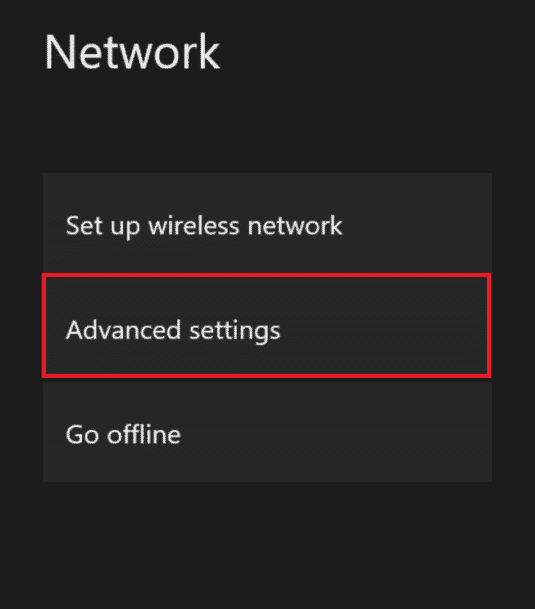
5. Selectați Setări IP și verificați viteza conexiunii în bandă largă .
Notă: De asemenea, puteți seta manual setările IP pentru a obține o conexiune stabilă și apoi puteți repeta același lucru cu setările DNS.
Citiți și : Remediați codul de eroare Xbox 0x87e5002b
Metoda 3: Verificați tipul NAT
Network Address Translation sau NAT ajută la traducerea adreselor IP publice în cele private. Verificarea tipului NAT pe Xbox vă poate ajuta să rezolvați problemele de acceptare a unei invitații la o petrecere Xbox. Dacă tipul tău NAT este moderat sau închis , acesta poate fi motivul pentru care chat-ul tău de grup nu funcționează. Urmați pașii de mai jos pentru a rezolva problema întârziată a invitațiilor Xbox:
1. Deschideți Jocurile și aplicațiile mele pe Xbox One.
2. În Setări , selectați General , apoi alegeți Setări de rețea .
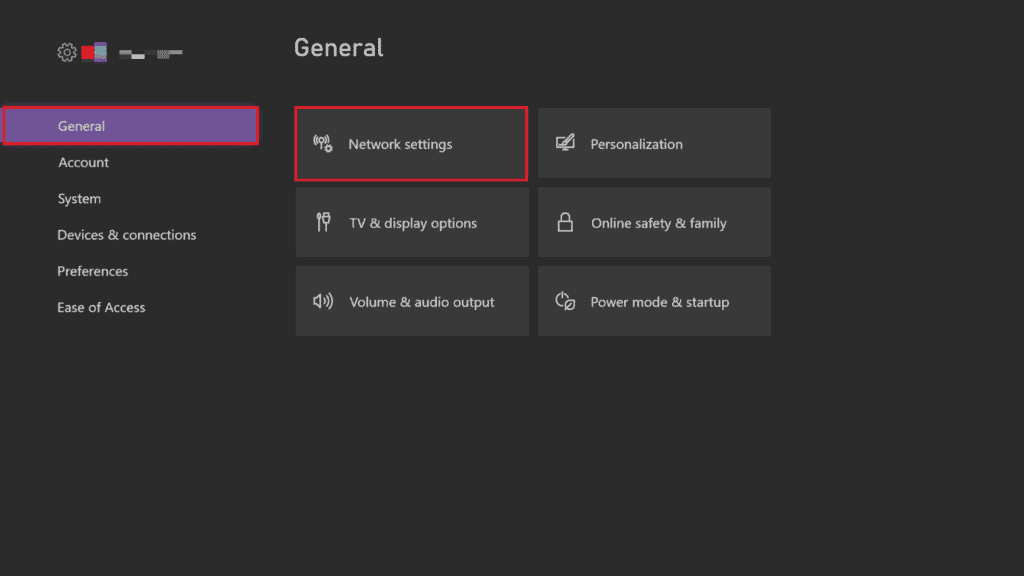
3. Selectați Test NAT Type .
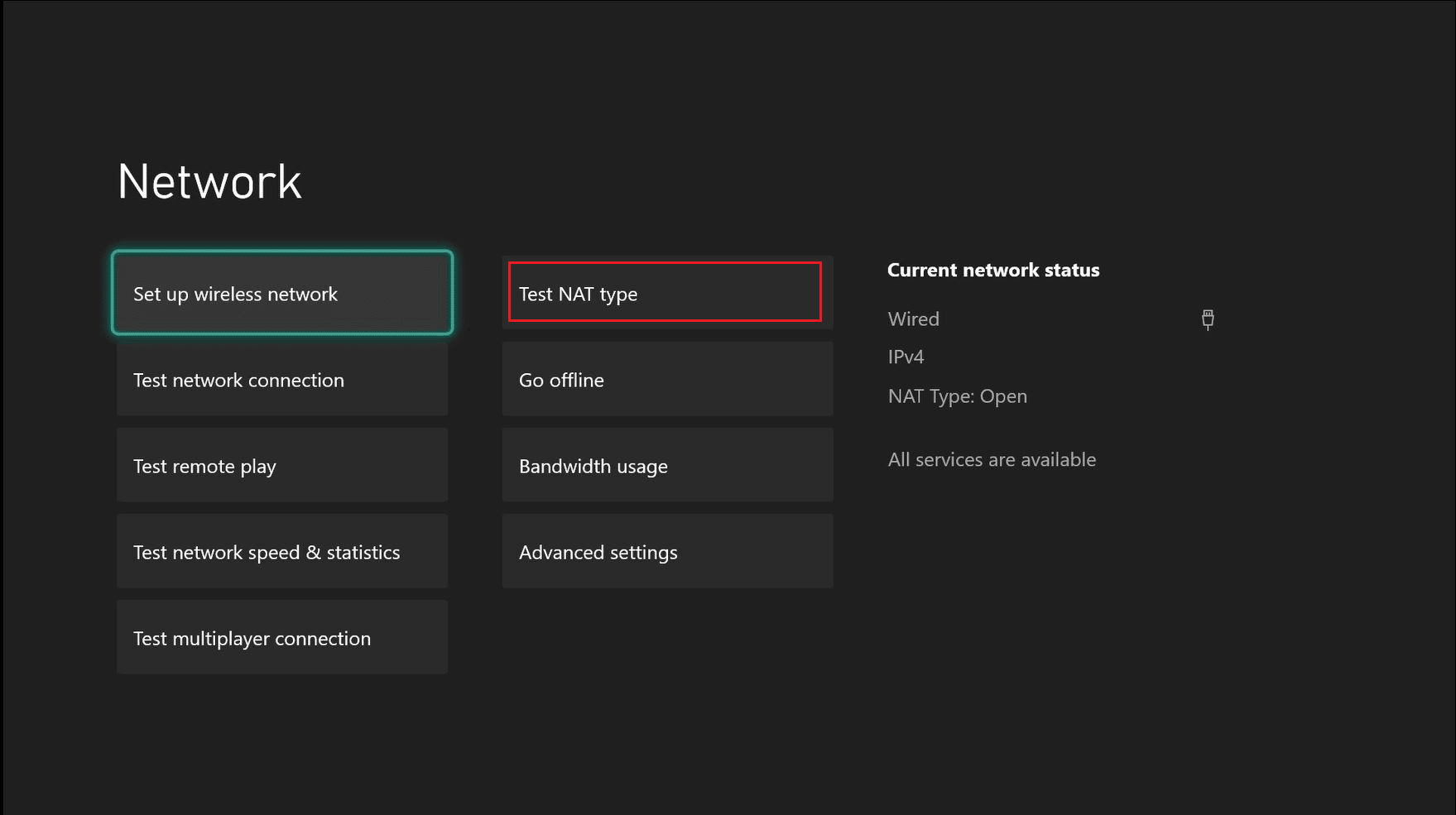
4. După finalizarea testului, alegeți Continuare dacă tipul dvs. NAT este deschis .
Metoda 4: Verificați volumul chatului de petrecere
Problemele de petrecere Xbox One pot apărea și dacă volumul conversației dvs. de petrecere este setat la zero, întrerupându-vă de la a discuta cu prietenii. Astfel, asigurați-vă că verificați setările audio ale chat-ului de petrecere.
1. Apăsați butonul Xbox pentru a deschide Grupuri și discuții .
2. Deschideți chatul de grup și selectați fiecare persoană pentru a verifica volumul.
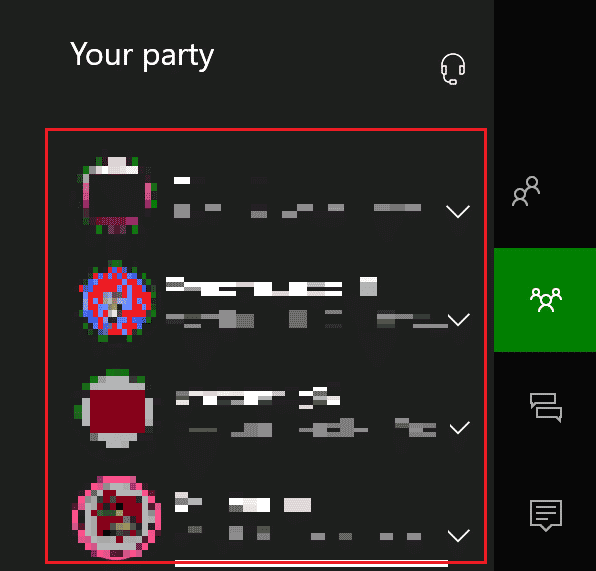
3. Glisați bara de volum la maximum.
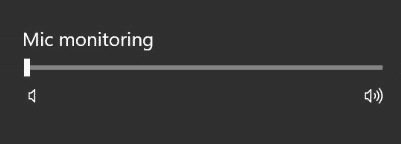
Citește și : Cum îmi schimb contul Xbox One de la copil la părinte
Metoda 5: Modificați setările de confidențialitate
Invitațiile Xbox care nu funcționează pot rezulta și din configurarea incorectă a setărilor, care poate dezactiva alți jucători să fie invitați la joc sau să nu poată conversa prin chat. Prin urmare, modificați unele setări de confidențialitate pentru a rezolva problema.
1. Apăsați butonul Xbox de pe controler pentru a deschide Profil și sistem .

2. Selectați Setări .
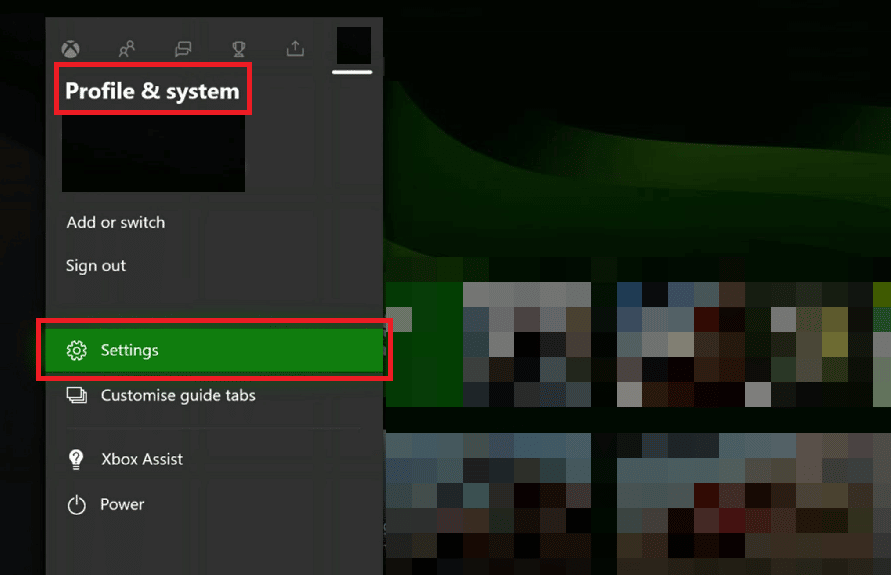
3. Alegeți cont în el.
4. Selectați Confidențialitate și siguranță online .
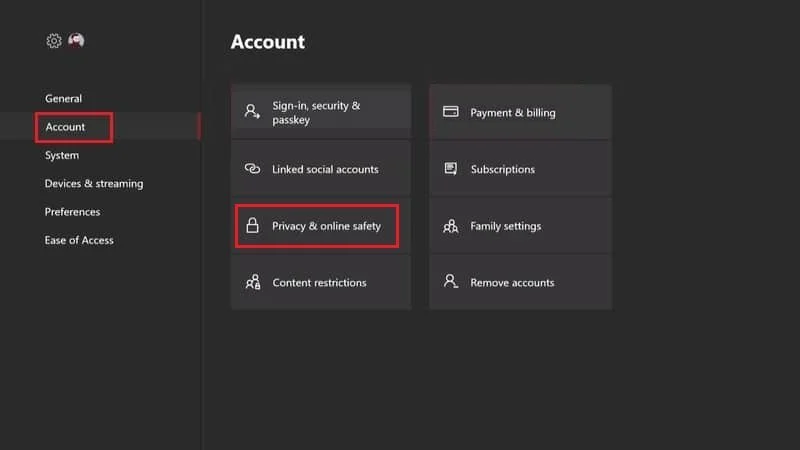
5. Acum, selectați Vizualizați detalii și personalizați .
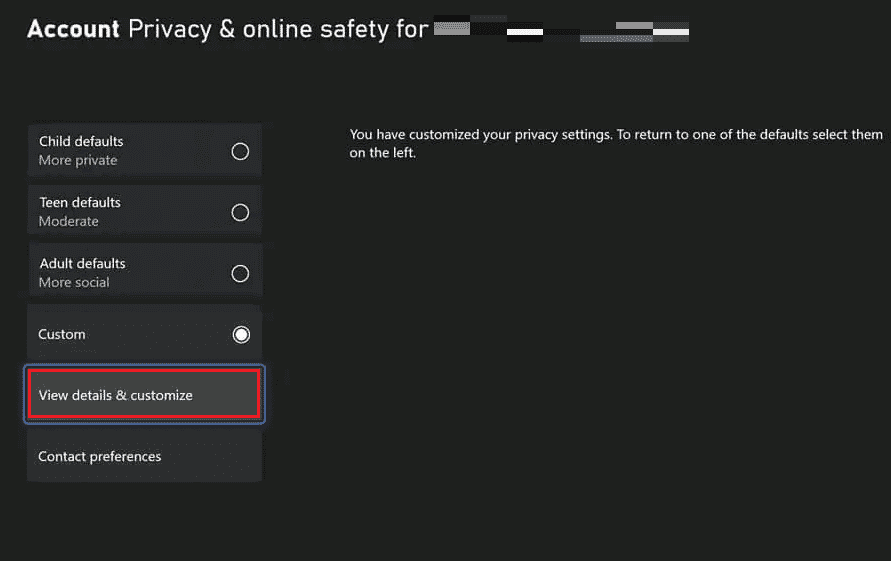

6. Selectați opțiunea Comunicare cu voce și text .
7. În cele din urmă, selectați Toți .
Notă : Puteți alege anumiți prieteni în funcție de preferințele dvs.
Metoda 6: Power Cycle Xbox Console
Problema care nu funcționează invitațiile Xbox poate fi rezolvată și prin deconectarea pornirii consolei Xbox. Pașii menționați mai jos vă vor ajuta la același lucru:
1. Apăsați și mențineți apăsat butonul Xbox de pe consolă timp de 10 secunde.
2. Deconectați cablurile și reconectați-le din nou la consola Xbox.
3. Porniți consola Xbox apăsând butonul Xbox .

Odată executați pașii, va apărea un ecran verde, care indică succesul ciclului de alimentare.
Notă: Dacă ecranul verde nu apare, repetați pașii menționați mai sus.
Citește și : Cum să anulezi Xbox Game Pass pe PC
Metoda 7: Efectuați reîmprospătarea sistemului
Dacă metoda menționată mai sus nu a funcționat pentru dvs. în rezolvarea problemei de întârziere a invitațiilor Xbox, încercați să efectuați o reîmprospătare a sistemului pe Xbox. Această metodă s-a dovedit a fi destul de eficientă în stabilirea problemelor de chat pentru petreceri. Efectuați următorii pași pentru a înlătura problemele de acceptare a unei invitații la o problemă Xbox de petrecere:
1. Apăsați butonul Xbox și deschideți ghidul.

2. Apoi, selectați Profil și sistem , urmat de Setări .
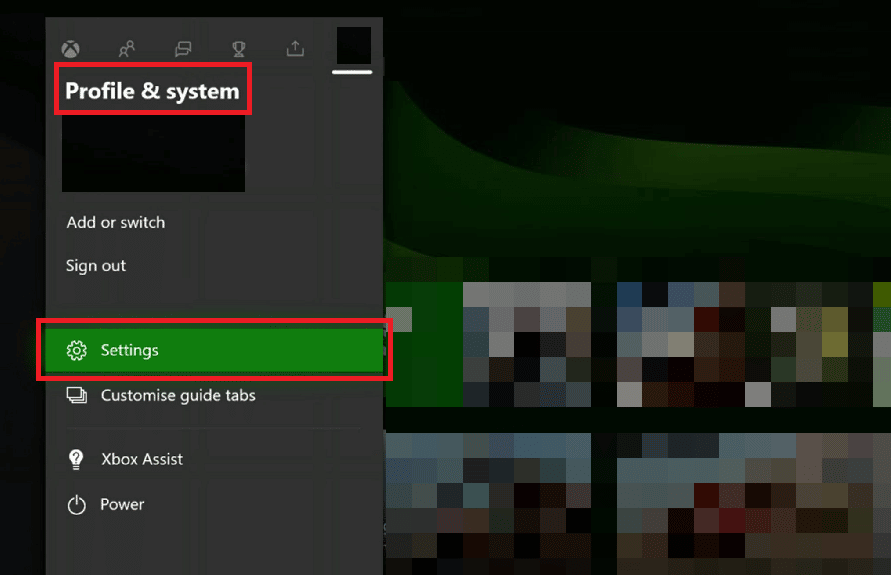
3. În secțiunea General , selectați Setări de rețea .
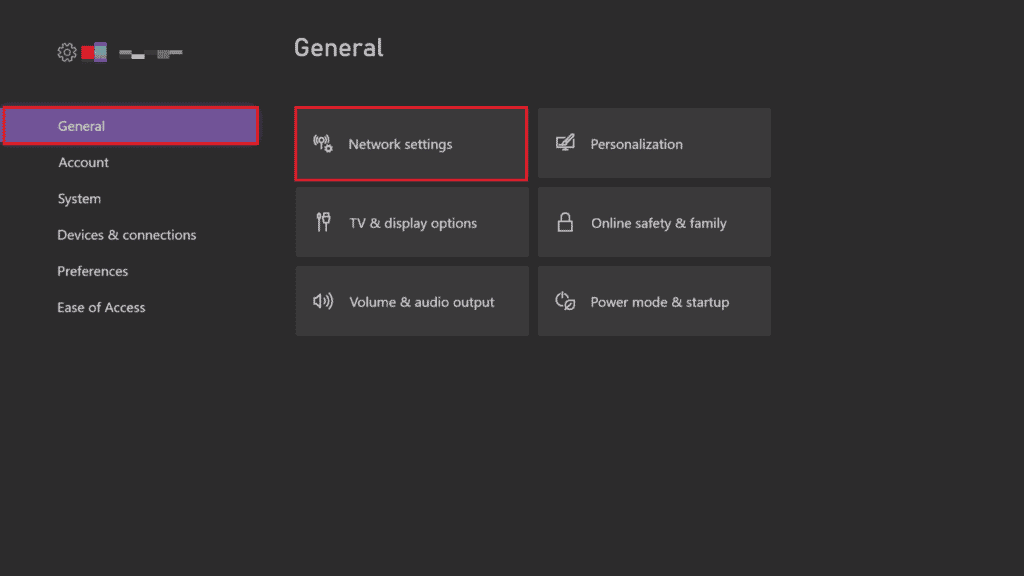
4. Alegeți Setări avansate .
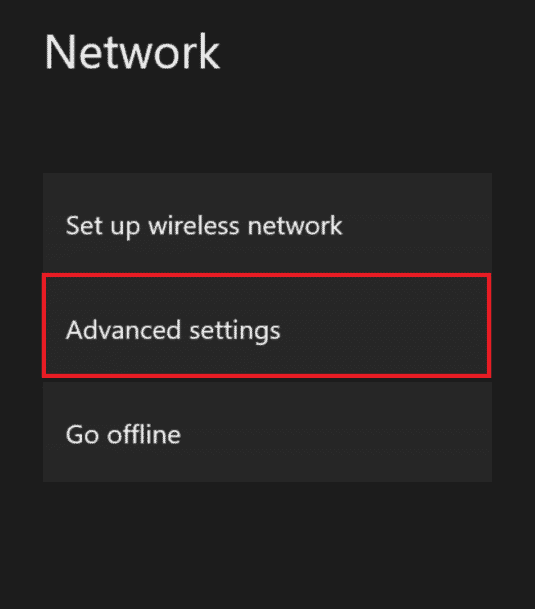
5. Alegeți opțiunea Adresă alternativă Mac și selectați Clear .
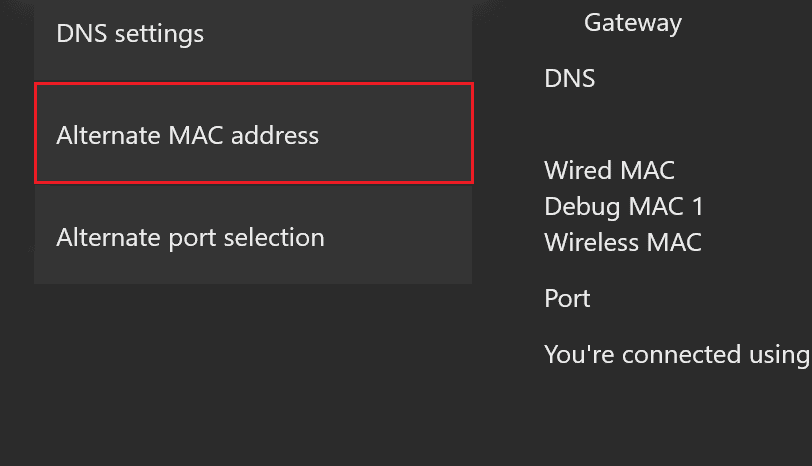
6. Reporniți Wi-Fi pentru a porni Xbox din nou.
Metoda 8: Activați sau deblocați playerul
Există, de asemenea, posibilitatea ca un jucător să fi dezactivat sau blocat un jucător, împiedicându-ți astfel accesul la chat-ul de grup cu el. În acest caz, puteți rezolva problema activând sau deblocându-le. Urmați pașii menționați mai jos pentru un ghid amănunțit:
1. Pe controler, apăsați butonul Xbox .

2. Selectați Parties & Chats .
3. Extindeți-l pentru a vedea jucătorii/membrii .
4. Selectați membrul dorit pe care doriți să-l activați.
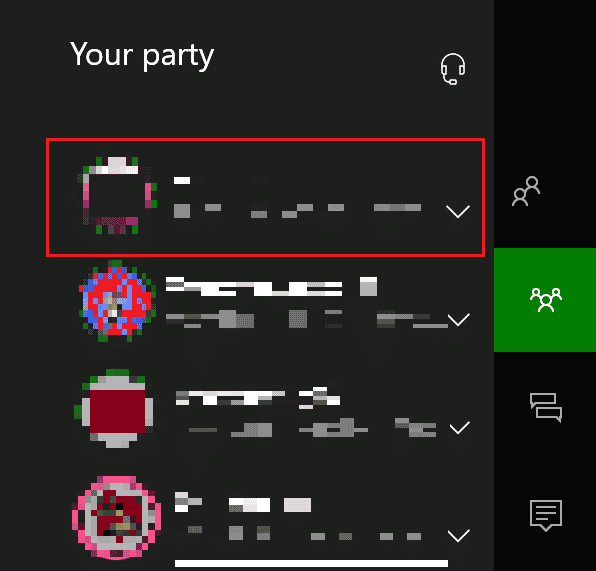
5. Selectați opțiunea Activare sunet .
Citește și : 10 moduri de a remedia deconectarea aleatorie a controlerului Xbox One
Metoda 9: Ridicați volumul căștilor
Pe lângă verificarea volumului chat-ului de petrecere, trebuie să verificați și volumul căștilor, deoarece acesta poate fi dezactivat sau redus. Acest lucru se poate face folosind pașii de mai jos pentru a rezolva problemele de acceptare a unei invitații la o petrecere Xbox:
1. Deschideți Setări Xbox așa cum ați făcut mai devreme.
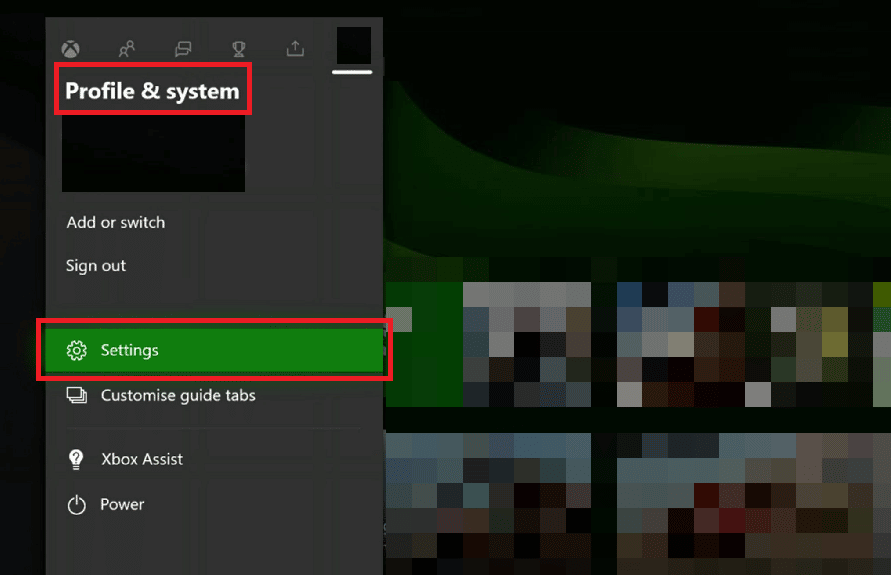
2. Selectați Dispozitiv și conexiuni în panoul din stânga și selectați Accesorii .
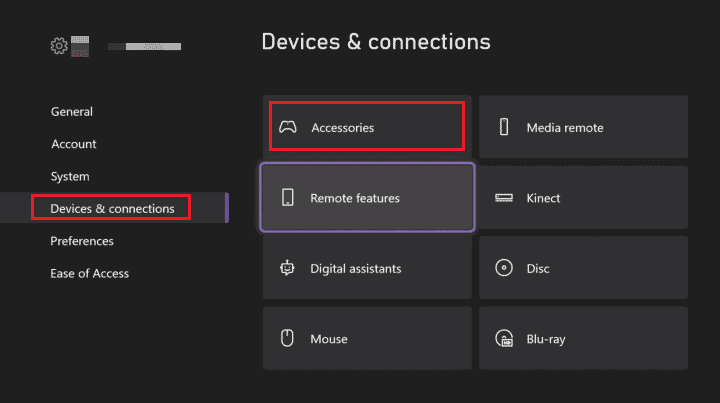
3. Selectați pictograma cu trei puncte și deschideți Setările controlerului .
4. Selectați Volum .
5. În Audio , măriți volumul căștilor .
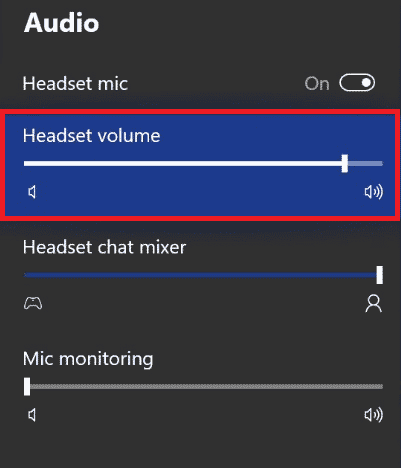
Vedeți dacă a rezolvat problemele de acceptare a unei invitații la o petrecere problema Xbox sau nu.
Metoda 10: Schimbați ieșirea chat-ului de grup
De asemenea, puteți întâmpina invitațiile Xbox întârziate dacă există o problemă cu căștile dvs. Este posibil ca setul cu cască să nu se poată conecta la dispozitiv. Dacă acesta este cazul, încercați să utilizați difuzoarele televizorului pentru a utiliza ieșirea de chat pentru petrecere.
1. Deschide Setări Xbox .
2. Selectați fila General și alegeți Volum și ieșire audio .
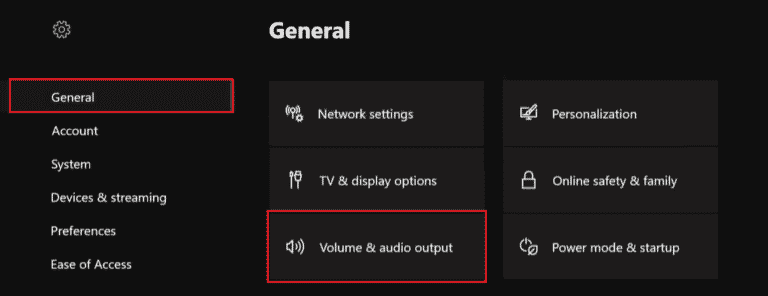
3. Selectați Ieșire chat de grup .
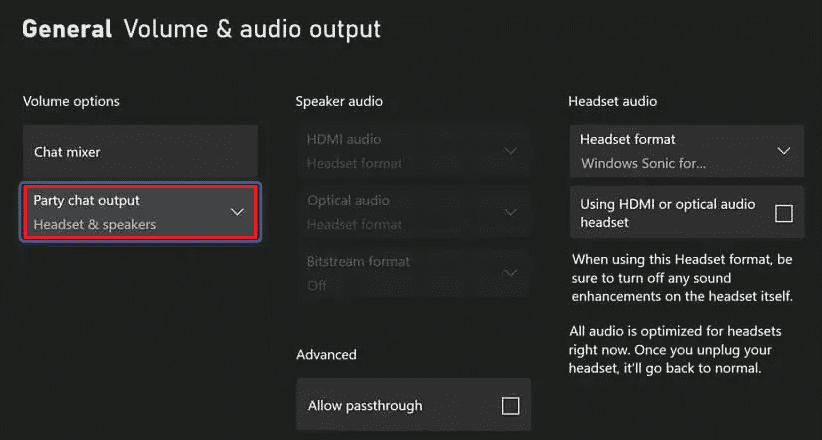
4. Selectați Căști și difuzoare .
5. Reglați volumul la 10 trepte .
Citiți și : Cum să remediați Xbox One mă deconectează în continuare
Metoda 11: Ajustați mixerul de chat
Dacă chat-ul dvs. de petrecere funcționează bine și tot nu puteți auzi, atunci reglarea mixerului de chat este soluția pentru problemele de chat live la petrecere Xbox.
1. Deschideți Setări în Xbox așa cum ați făcut mai devreme.
2. În general , deschideți Volum și ieșire audio .
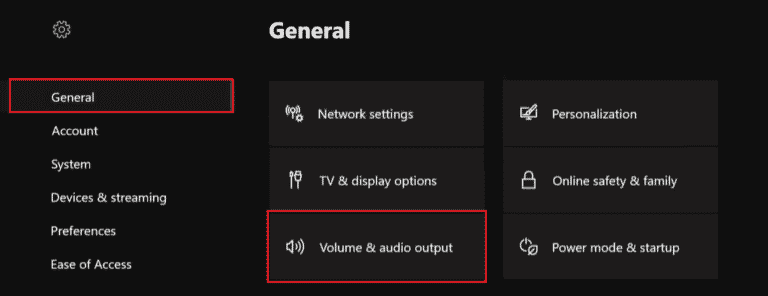
3. Selectați Mixer chat .
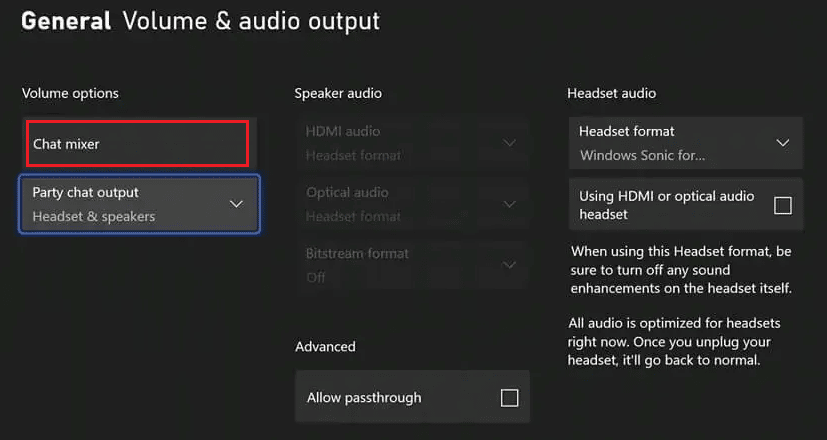
4. Selectați o opțiune preferată în mixerul de chat și asigurați-vă că nu activați opțiunea Mute toate celelalte sunete .
Metoda 12: Activați Kinect
Dacă utilizați Kinect pentru chat de petrecere pe Xbox, este posibil să l-ați dezactivat, făcându-l să nu funcționeze și ducând la probleme de acceptare a unei invitații la un Xbox de petrecere. Prin urmare, trebuie să îl activați pentru a obține o conversație cu grupul de lucru. Puteți face acest lucru urmând pașii de mai jos:
1. Conectați Kinect din nou la Xbox.
2. Deschideți Profil și sistem apăsând butonul Xbox .
3. Selectați Setări .
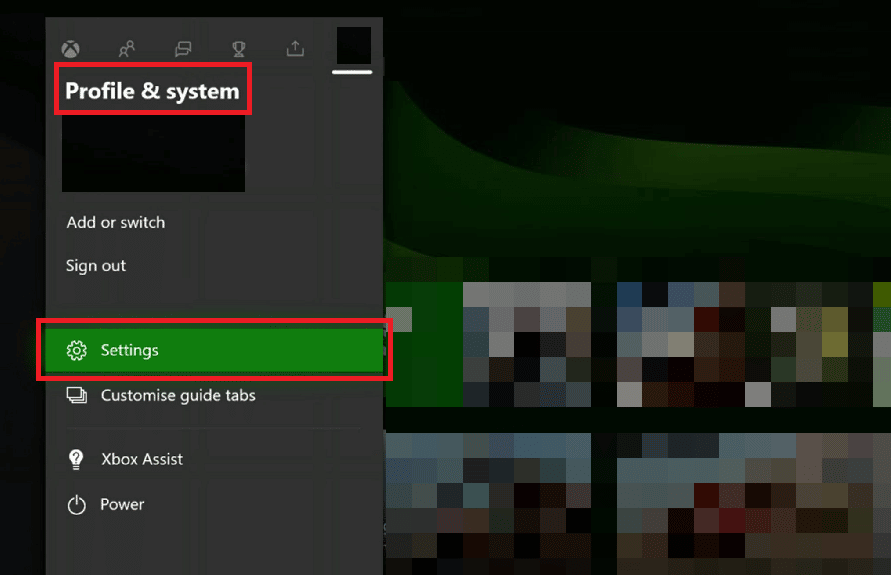
4. Selectați Dispozitive și conexiuni și alegeți Kinect .
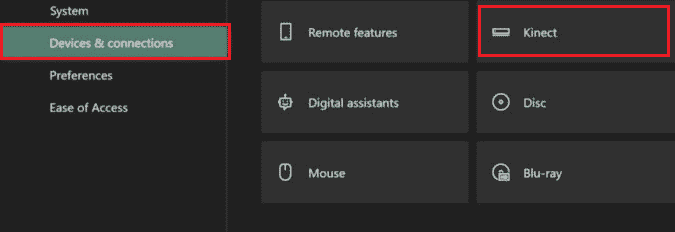
5. Apoi, activați-l pentru Chat de petrecere .
Citiți și : Remediați căștile Xbox One nu funcționează
Metoda 13: Resetați consola
Ultima metodă de a rezolva problemele întârziate de la Xbox-ul dvs. este să vă resetați consola Xbox. Repornirea ajută la excluderea erorilor, dacă există, în cazul în care niciuna dintre metodele de mai sus nu a fost de ajutor. Deci, urmați pașii de mai jos și resetați Xbox:
Notă : pașii de mai jos nu vor șterge jocurile și datele de pe Xbox.
1. Pentru a reseta, apăsați butonul Xbox de pe consolă.
2. În Setări , selectați Sistem > Informații consolă .
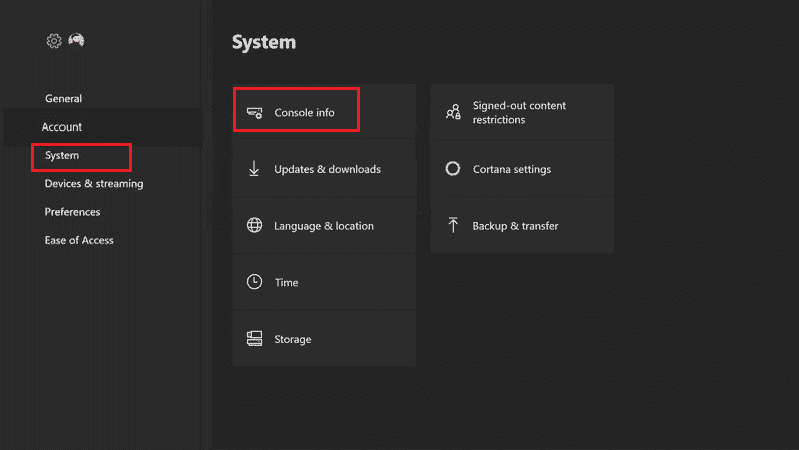
3. Selectați Resetare consola .
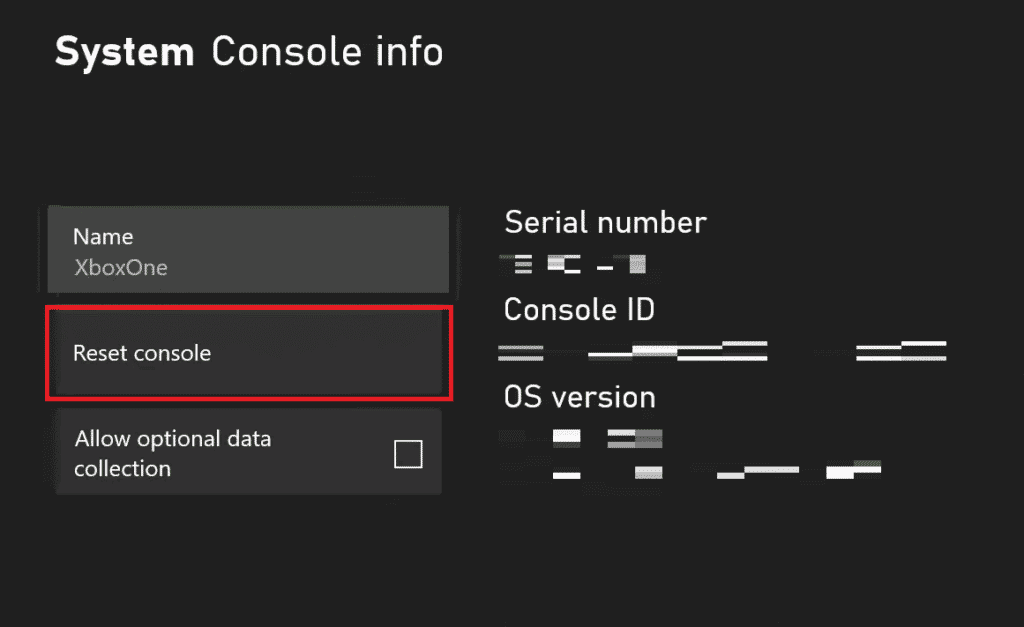
4. Selectați opțiunea RESET AND KEEP MY GAMES & APPS .
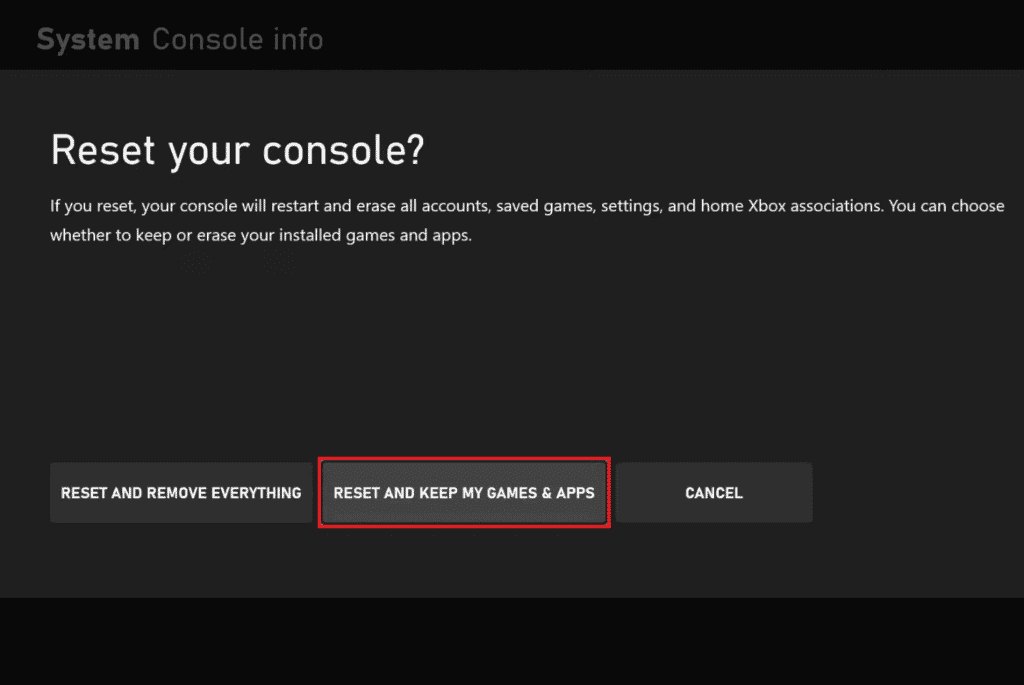
Recomandat :
- Remediați microfonul este dezactivat de setările de sistem din Google Meet
- Remediați eroarea Call of Duty Warzone Dev 6635 în Windows 10
- Remediați codul de eroare Xbox 0x8b0500b6
- Cum să dezactivezi Xbox Game Bar în Windows 11
Sperăm că ați reușit să rezolvați problemele de acceptare a unei invitații la o petrecere Xbox și Xbox invită problema întârziată cu ajutorul acestui ghid. Spune-ne care dintre metode a fost cea mai utilă pentru tine. Pentru orice întrebări suplimentare sau sugestii valoroase, lăsați un comentariu mai jos. Ne-ar face plăcere să revenim la dvs.
