Cum se remediază IRQL_NOT_DISPATCH_LEVEL (BSOD 0x00000008)
Publicat: 2020-10-22Un ecran albastru al morții (BSOD) este cel mai rău coșmar al utilizatorilor ocazionali și experimentați de Microsoft Windows deopotrivă. Ecranele albastre fac, în esență, sistemul inutilizabil și chiar interzic accesul la desktop în scopuri de depanare. Există zeci de erori Windows care pot duce la un BSOD. Puteți găsi cu ușurință ghiduri de ajutor pentru majoritatea celor obișnuite de pe internet.
Cu toate acestea, eroarea IRQL_NOT_DISPATCH_LEVEL este un alt ibric de pește. Această eroare este cunoscută și ca eroare BSOD sau STOP 0x00000008. Această eroare apare rar, motiv pentru care este relativ necunoscută comunității de remediere a erorilor.
Recent, unii utilizatori de Windows s-au plâns că au primit această eroare, în special pe Windows 10. Această eroare poate afecta și utilizatorii Windows 8.1 și 7, deoarece este o problemă legată de hardware.
Dacă căutarea dvs. online pentru o modalitate de a rezolva această eroare v-a adus aici, nu veți fi dezamăgiți. Acest ghid conține mai multe soluții care vă pot ajuta să eliminați ecranul albastru și să recâștigați controlul asupra computerului.
Ce înseamnă IRQL_NOT_DISPATCH_LEVEL?
De obicei, fiecare eroare STOP are un nume de cod de eroare. În acest caz, eroarea STOP 0x00000008 are următoarea descriere a raportului de eroare: IRQL_NOT_DISPATCH_LEVEL . Eroarea STOP 0x00000008 este adesea prescurtată în STOP 0x8 și aceasta este ceea ce vom folosi în continuare.
Dar care este sensul precis al mesajului de eroare IRQL_NOT_DISPATCH_LEVEL? Deoarece eroarea este atât de rară, există relativ puține informații disponibile în domeniul public în acest moment. Se estimează că vor fi disponibile mai multe, cu cât tehnicienii de erori trebuie să se ocupe mai mult de această eroare.
Ceea ce se știe este că IRQL_NOT_DISPATCH_LEVEL se referă la problemele hardware ale sistemului. Acest lucru nu este surprinzător: toate erorile STOP sunt în general cauzate de probleme de hardware sau driver. Mesajul STOP 0x8 indică faptul că computerul dvs. a întâmpinat o eroare fatală în timpul rulării.
Ce este eroarea de ecran albastru 0x00000008 pe Windows 10?
STOP 0x8 este o eroare rară pe computerele care rulează Windows. Aceasta înseamnă că problemele hardware sau software au forțat computerul să sufere o oprire fatală. O eroare de oprire împiedică practic sistemul să funcționeze. Literal, face ca computerul să oprească orice face și să experimenteze o defecțiune fatală.
Dacă computerul se oprește brusc și repornește într-un ecran albastru cu mesajul IRQL_NOT_DISPATCH_LEVEL, înseamnă că a apărut eroarea STOP 0x8. Puteți obține această eroare dacă există o problemă cu sistemul de fișiere NT (NTFS). Utilizatorii care întâmpină eroarea vor primi acest mesaj pe ecranul albastru:
A fost detectată o problemă cu computerul dvs. și Windows s-a oprit pentru a preveni deteriorarea computerului
IRQL_NOT_DISPATCH_LEVEL, cod de eroare 0x00000008.
Acesta nu este în niciun caz singurul mesaj asociat cu eroarea BSOD 0x8. Alți utilizatori au raportat că primesc acest mesaj de eroare mult mai lung pe ecranele lor albastre:
IRQL_NOT_DISPATCH_LEVEL
Dacă este prima dată când vedeți acest ecran de eroare, reporniți computerul. Dacă acest ecran apare din nou, urmați acești pași:
Verificați pentru a vă asigura că orice hardware sau software nou este instalat corect. Dacă aceasta este o instalare nouă, întrebați producătorul hardware sau software pentru orice actualizări Windows de care aveți nevoie.
Dacă problemele continuă, dezactivați sau eliminați orice hardware nou instalat. Dezactivați opțiunile de memorie BIOS, cum ar fi stocarea în cache sau umbrirea. Dacă trebuie să utilizați modul Safe pentru a dezactiva sau a elimina componente, reporniți computerul, apăsați F8 pentru a selecta Advanced Startup Options, apoi selectați Safe Mode.
….
Este suficient să spunem că ultimul mesaj de eroare ne oferă câteva idei despre ce să facem atunci când BSOD-ul apare din senin. Vom explica acestea și alte câteva metode de a trata eroarea BSOD 0x8 în secțiunea următoare.
Cum se rezolvă eroarea IRQL_NOT_DISPATCH_LEVEL
Când apare un ecran albastru pe sistemul dvs., este un mare inconvenient. Uneori, puteți porni pe desktop de pe un ecran albastru, ceea ce este grozav. Alteori, chiar dacă o faci, computerul se va reporni aleatoriu înapoi în BSOD după câteva minute. Acest lucru se întâmplă cu eroarea 0x00000008 și este foarte enervant.
Dacă urmați pașii soluțiilor de mai jos, veți avea șanse foarte mari să rezolvați definitiv această eroare.
Notă: Utilizarea unor remedieri din acest ghid necesită să puteți accesa desktopul. Dacă computerul rămâne blocat pe BSOD chiar și după mai multe reporniri, puteți încerca să accesați desktopul prin Safe Mode.
Există două modalități principale de a porni în modul sigur de pe un computer blocat pe un ecran albastru: prin ecranul Opțiuni avansate și prin mediul de instalare.
Porniți în modul sigur cu opțiuni avansate
Această metodă implică pornirea computerului de câteva ori până când Windows pornește în mediul de reparații automate. Iată pașii:
- Dacă computerul dvs. este blocat în prezent pe ecranul albastru, apăsați și mențineți apăsat butonul de pornire pentru a-l opri.
- Apăsați butonul de pornire pentru a porni computerul. Când repornește pe ecranul albastru, țineți apăsat butonul de pornire pentru a-l opri din nou. Repetați pașii până când vedeți mesajul „Începe reparația automată”.
- Windows va porni în ecranul „Alegeți o opțiune”.
- Navigați la Depanare > Opțiuni avansate > Setări de pornire și faceți clic pe Repornire.
- Pe ecranul Setări de pornire, aveți opțiunea de a apăsa 4 pentru a activa Modul Safe sau 5 pentru a activa Modul Safe cu Rețea. Ar trebui să mergi cu 5.
Porniți în modul sigur cu suportul de recuperare
Dacă Windows nu poate porni în mediul de recuperare cu metoda de mai sus, puteți utiliza medii de instalare bootabile pentru a obține același rezultat. Iată cum:
- Pentru a crea suporturi Windows 10 bootabile, descărcați fișierul ISO Windows 10 de pe pagina de descărcare Microsoft Windows. Vă recomandăm să descărcați aceeași versiune de Windows instalată pe computer. Cu toate acestea, dacă este disponibilă o versiune mai nouă, o puteți folosi în schimb.
- Utilizați Instrumentul de creare Windows Media sau software terță parte, cum ar fi Rufus, pentru a crea o unitate USB bootabilă cu ISO descărcat.
- Conectați unitatea flash USB la computer și porniți de pe acesta. Poate fi necesar să introduceți BIOS-ul și să selectați unitatea USB ca prim dispozitiv de pornire.
- După pornirea cu unitatea USB, veți ajunge la ecranul de configurare Windows. Faceți clic pe linkul „Reparați computerul” din stânga jos. PC-ul va reporni în Windows Recovery.
- Navigați la Depanare > Opțiuni avansate > Setări de pornire și faceți clic pe Repornire.
- Pe ecranul Setări de pornire, aveți opțiunea de a apăsa 4 pentru a activa Modul Safe sau 5 pentru a activa Modul Safe cu Rețea. Ar trebui să mergi cu 5.
Acum că știți cum să porniți în modul sigur atunci când un BSOD face imposibilă pornirea pe desktop, sunteți gata să utilizați remediile pentru eroarea IRQL_NOT_DISPATCH_LEVEL.
Remedierea 1: rulați instrumentul de depanare BSOD online
Această metodă este potrivită pentru utilizatorii Windows 10 care pot porni în modul sigur cu rețea sau care pot încă porni în Windows după ce primesc eroarea.
Microsoft are un instrument online de depanare a ecranului albastru pentru a ghida utilizatorii începători și ocazionali care ar putea să nu vrea să se ocupe singuri de eroare. Oferă un proces simplu pas cu pas pentru a identifica ceea ce s-a întâmplat și pentru a selecta o soluție.
Iată cum să utilizați instrumentul online de depanare BSOD de la Microsoft:
- Deschideți un browser și vizitați această pagină pentru a începe.
- Trebuie să răspundeți corect la următoarea întrebare: „Când ați primit eroarea ecranului albastru?”
În timp ce faceți upgrade la Windows 10. Alegerea acestei opțiuni va solicita instrumentului de depanare să vă recomande să reveniți la versiunea anterioară de Windows.
După ce a fost instalată o actualizare. Alegerea acestei opțiuni va face ca instrumentul de depanare să vă recomande să eliminați actualizările instalate recent.
În timp ce îmi folosesc dispozitivul. Dacă alegeți această opțiune, instrumentul de depanare vă va recomanda să dezinstalați software-ul terță parte, să reveniți înapoi, să dezinstalați sau să dezactivați driverele și să deconectați perifericele neesențiale ale PC-ului.
Notă: Dacă puteți accesa desktopul de pe un computer care rulează Windows 10 < versiunea 1809, puteți utiliza și instrumentul de depanare a ecranului albastru încorporat pentru a remedia eroarea:
- Navigați la Setări > Actualizare și securitate > Depanare.
- În panoul din dreapta, faceți clic pe Ecran albastru, apoi faceți clic pe „Rulați instrumentul de depanare”.
Sper că această metodă funcționează pentru tine.
Remedierea 2: Deconectați dispozitivele conectate
Dacă utilizați un laptop, este posibil să aveți unele dispozitive externe conectate. Acestea pot fi difuzoare, un mouse, o tastatură, căști, controlere de joc, imprimante etc.
Adevărul este că eroarea IRQL_NOT_DISPATCH_LEVEL poate fi cauzată de o defecțiune a unuia sau mai multor dispozitive externe. Driverul unui dispozitiv poate funcționa defectuos și poate duce la deraierea completă a sistemului. Îndepărtarea dispozitivelor externe anulează necesitatea driverelor respective.
Încercați să deconectați fiecare dispozitiv conectat (și să le dezactivați pe cele conectate prin Bluetooth sau Wi-Fi) și vedeți ce se întâmplă. După ce deconectați fiecare dispozitiv neesențial, reporniți computerul și verificați dacă pornește normal.
Dacă problema este rezolvată, poate fi necesar să actualizați driverul pentru dispozitivul dvs. extern pentru a continua să îl utilizați în siguranță cu computerul.
Remedierea 3: Scanați hard disk-ul cu CHKDSK
Check Disk este un utilitar Windows care verifică stocarea internă principală și sistemul de fișiere. Este un instrument util pentru a rezolva erori, de la coruperea fișierelor până la ecranele albastre. Acest utilitar poate rula singur și poate detecta clustere proaste, sectoare pierdute, erori ale sistemului de fișiere și alte boli ale stocării interne a unui computer.
Dacă vă puteți accesa pentru scurt timp desktopul între episoade de opriri aleatorii cauzate de BSOD 0x8, puteți face rapid o scanare cu utilitarul CHKDSK :
- Pe desktop, fie dați clic pe pictograma File Explorer din bara de activități, fie apăsați tasta Win+E pentru a deschide File Explorer.
- Faceți clic pe Acest PC în coloana de jos din panoul din stânga.
- Ar trebui să vedeți unitățile dvs. în panoul central. Faceți clic dreapta pe stocarea internă principală și selectați Proprietăți.
- Faceți clic pe fila Instrumente.
- În grupul „Verificarea erorilor”, faceți clic pe butonul Verificați acum.
- Când apare dialogul CHKDSK , alegeți una sau ambele dintre cele două opțiuni și faceți clic pe Scanare:
- Remediați automat erorile sistemului de fișiere
- Scanați și încercați să recuperați sectoarele defecte
Notă: În Windows 10, butonul Verificare acum a fost înlocuit cu butonul Verificare, iar cele două opțiuni din dialog cu o singură opțiune „Scanează unitatea”.
Dacă sunteți blocat pe ecranul albastru și nu puteți reporni în Windows și modul Safe nu funcționează, puteți executa scanarea CHKDSK utilizând promptul de comandă din Windows Recovery:
- Din ecranul „Alegeți o opțiune”, navigați la Depanare > Opțiuni avansate > Linie de comandă.
- În fereastra cmd, tastați următoarea comandă și apăsați Enter:
chkdsk c: /f /r
Cu această comandă, utilitarul Check Disk va scana hard disk-ul pentru erori și va încerca să repare sectoarele defecte și să repare fișierele corupte.
Dacă CHKDSK nu găsește erori sau dacă scanarea nu rezolvă problema, încercați următoarea remediere.
Remedierea 4: Identificați și eliminați fișierele nedorite cu Disk Cleanup
Se știe că un hard disk suprasolicitat cauzează eroarea IRQL_NOT_DISPATCH_LEVEL în Windows 10 și alte versiuni ale sistemului de operare. Dacă hard diskul este plin până la 80%, curățarea de primăvară poate ajuta la rezolvarea problemei. De asemenea, poate preveni repetarea erorii.
Cu toate acestea, această metodă este utilă numai dacă puteți obține acces la desktop fie în mod normal, fie prin Safe Mode. Totuși, după rezolvarea problemei prin alte mijloace, puteți reduce cantitatea de date de pe hard disk, astfel încât să existe mai puține șanse de reapariție.

Mai întâi, verificați cât spațiu aveți pe hard disk. Deschideți File Explorer, faceți clic pe Acest computer și verificați cantitatea de spațiu rămasă pe hard disk. Dacă este aproape plin, ar trebui să încercați să eliberați spațiu.
Iată câteva modalități prin care puteți reduce cantitatea de date din spațiul de stocare principal:
Ștergeți aplicațiile preinstalate nedorite și aplicațiile terțe neutilizate
- În Windows 10, faceți clic pe meniul Start și selectați Setări.
- Navigați la Sistem > Aplicații și caracteristici.
- În panoul central din dreapta, selectați aplicația pe care doriți să o dezinstalați și faceți clic pe Dezinstalare.
- Repetați pasul 3 pentru fiecare aplicație preinstalată și utilizator nedorită.
Unele aplicații instalate de utilizator nu vor apărea aici. Trebuie să mergeți la Panoul de control pentru a le dezinstala.
- Tastați „cmd” în meniul Start și apăsați Enter.
- Selectați Categorie din opțiunile „Vizualizare după” din partea dreaptă sus a ferestrei Panoului de control.
- Faceți clic pe linkul „Dezinstalați un program” de sub Programe.
- Pe ecranul următor, faceți clic dreapta pe aplicația pe care doriți să o eliminați și selectați Dezinstalare. Urmați instrucțiunile de pe ecran pentru a elimina programul.
- Repetați Pasul 8 pentru fiecare aplicație și program nedorit.
Utilizați Storage Sense pentru a identifica fișierele nedorite și pentru a le elimina
Storage Sense identifică și grupează fișierele despre care credeți că nu mai aveți nevoie și afișează cât spațiu ocupă acestea. Puteți folosi utilitarul Windows 10 pentru a elimina rapid fișierele temporare:
- Apăsați tasta Windows și selectați Setări.
- Navigați la Sistem > Stocare și selectați unitatea principală pentru a vedea ce ocupă atât de mult spațiu.
- Consultați articolele pentru a vedea unde puteți elibera spațiu pe hard disk. Faceți clic pe un articol pentru a afișa o opțiune de ștergere a fișierelor asociate.
- Când ați terminat, închideți fereastra Setări.
Utilizați Disk Cleanup pentru a șterge toate tipurile de fișiere nedorite
Utilitarul Disk Cleanup din Windows găsește toate tipurile de fișiere nedorite și le adună într-o singură fereastră pentru selectare și ștergere ușoară. Puteți folosi utilitarul pentru a elimina rapid diferite tipuri de fișiere care nu sunt necesare, inclusiv următoarele:
Fișiere de program descărcate
Fișiere temporare de internet
Pagini web offline
Cos de gunoi
Fișiere temporare
Fișiere de optimizare a livrării
DirectX Shades Cache
Miniaturi
Curățare Windows Update
Fișierele de raportare a erorilor Windows
Fișierele convertite temporare Zune
Iată cum să utilizați Disk Cleanup:
- Rulați Căutare și tastați „Curățare disc”. Faceți clic pe Enter.
- În fereastra DISK Cleanup — Drive Selection, selectați unitatea și faceți clic pe OK. Dacă aveți mai multe unități, puteți selecta doar una odată.
- Sub „Fișiere de șters”, bifați casetele de lângă elementele ale căror fișiere asociate doriți să scăpați. Selectați orice articol pentru a vedea o scurtă descriere. Dacă doriți să vizualizați fișierele individuale legate de un fișier, selectați fișierul și faceți clic pe butonul Vizualizare fișiere.
- După ce ați făcut selecțiile, faceți clic pe „Curățați fișierele de sistem” pentru a continua.
- Când apare solicitarea de confirmare, faceți clic pe Ștergeți fișierele.

Rezolvați problemele PC-ului cu Auslogics BoostSpeed
Pe lângă curățarea și optimizarea computerului, BoostSpeed protejează confidențialitatea, diagnostichează problemele hardware, oferă sfaturi pentru creșterea vitezei și oferă peste 20 de instrumente pentru a acoperi majoritatea nevoilor de întreținere și service ale PC-ului.
Dacă doriți să eliberați spațiu pe hard disk mai rapid și cu mai multe opțiuni, puteți încerca un instrument de curățare a discului de la terți, cum ar fi Auslogics BoostSpeed.
Desigur, puteți lua și inițiativa de a șterge fișiere mari de utilizator, cum ar fi fișiere media, galerii foto și fișiere album de care nu aveți nevoie. Nu uitați să ștergeți periodic Coșul de reciclare.
Dacă combinați aceste metode, veți fi sigur că veți reduce cantitatea de spațiu folosit de pe hard disk la un nivel respectabil. Acest lucru vă poate ajuta să rezolvați erori precum BSOD 0x8.
Remedierea 5: Actualizați Windows
Dacă puteți accesa aplicația Setări în perioadele dintre închiderile enervante ale BSOD din cauza erorii 0x8, verificați și instalați toate actualizările Windows disponibile. Se știe că Microsoft lansează corecții și remedieri de erori care ajută la rezolvarea unor probleme.
Iată ce ar trebui să faci:
- Deschide setările.
- Navigați la Actualizare și securitate > Actualizare Windows.
- Faceți clic pe butonul „Verificați actualizările”. Dacă actualizările sunt deja disponibile, faceți clic pe butonul Descărcare de lângă fiecare actualizare.
- Instalați imediat toate actualizările și reporniți mașina.
Dacă acest lucru nu vă ajută cu problema BSOD, probabil că veți avea mai mult noroc cu următoarea remediere.
Remedierea 6: Actualizați driverele de dispozitiv
Microsoft stabilește procentul de erori de ecran albastru datorate driverelor terțe la 70. Aceasta înseamnă că la fiecare șapte ori din 10, când computerul se repornește aleatoriu într-un ecran albastru cu sau fără un cod de eroare, un driver terță parte care funcționează defectuos este cauza problemei.
Dacă mai multe dispozitive externe sunt conectate simultan la computer, un driver pentru unul dintre ele ar putea funcționa defectuos, ceea ce duce la eroarea IRQL_NOT_DISPATCH_LEVEL. De asemenea, este posibil ca driverele de dispozitiv să intre în conflict atunci când sunt în uz în același timp, provocând oprirea sistemului.
În plus, driverele incompatibile vor duce cu siguranță la erori, mai devreme sau mai târziu. La fel și driverele învechite care sunt mai puțin optimizate pentru sistemul de operare actual.
Soluția la aceste tipuri de probleme este să vă actualizați toate driverele. Acest lucru este mai bine decât actualizarea unui singur driver, deoarece această eroare nu specifică care driver hardware anume este vinovat.
Dacă aveți timp și rezistență pentru a vă actualiza manual driverele principale, puteți utiliza Device Manager în modul normal sau Safe Mode with Networking:
- Faceți clic dreapta pe meniul Start și selectați Manager dispozitive. Veți găsi acolo toate componentele PC-ului și driverele acestora.
- Faceți dublu clic pe un articol pentru a dezvălui dispozitivele asociate.
- Faceți clic dreapta pe un dispozitiv și selectați Actualizare driver.
- În fereastra următoare, alegeți opțiunea „Căutați automat software-ul de driver actualizat”.
Ai făcut partea ta. Windows o va face. Acesta va căuta și instala cel mai recent driver pentru dispozitiv - dacă poate găsi unul.
Repetați pașii pentru fiecare piesă hardware listată în Manager dispozitive. Nu trebuie să vă spunem că este o problemă grea, ca să nu mai vorbim de ineficient și inutil: există o cale mult mai bună.
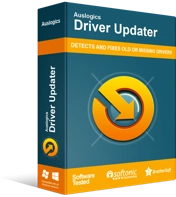
Rezolvați problemele PC-ului cu Driver Updater
Performanța instabilă a computerului este adesea cauzată de drivere învechite sau corupte. Auslogics Driver Updater diagnostichează problemele driverului și vă permite să actualizați driverele vechi dintr-o dată sau pe rând, pentru ca computerul să funcționeze mai ușor
O modalitate mult mai bună este să utilizați un program de actualizare a driverelor terță parte, cum ar fi Auslogics Driver Updater.
Scanarea Auslogics Driver Updater va evidenția orice drivere incompatibile, lipsă, defecte sau învechite care necesită actualizare. Cu o licență premium, puteți pur și simplu să faceți clic pe butonul „Actualizați tot” pentru a instala imediat fiecare actualizare disponibilă pentru toate driverele dumneavoastră.
Iată cum să utilizați Auslogics Driver Updater:
- Vizitați pagina de descărcare a Auslogics Driver Updater.
- Faceți clic pe fișierul de configurare descărcat, alegeți preferințele dvs. și faceți clic pe butonul Instalare.
- Când instalarea este finalizată, faceți clic pe butonul pentru a începe o scanare.
- Software-ul vă va arăta driverele de dispozitiv (inclusiv driverele pentru dispozitivele conectate) și cele care necesită actualizare.
- Faceți clic pe butonul Actualizare de lângă un driver de dispozitiv pentru a-l actualiza sau faceți clic pe butonul „Actualizați tot” pentru a instala actualizări pentru toate driverele de dispozitiv învechite.
Reporniți sistemul când procesul este complet și ar trebui să puteți utiliza computerul în mod normal.
Avantajul evident al acestei metode este că economisește timp prețios. Mai mult, nu știi când poate apărea o altă oprire aleatorie a BSOD pentru a te întrerupe. Prin urmare, este de preferat o metodă care actualizează totul cât mai repede posibil.
Remedierea 7: Dezactivați repornirea automată
Unii utilizatori au susținut că dezactivarea repornirii automate i-a ajutat să rezolve BSOD IRQL_NOT_DISPATCH_LEVEL. Poți să încerci și tu:
- Apăsați tasta Windows și tastați „panou de control”. Apăsați Enter când apare aplicația.
- Alegeți pictograme mici sau mari în „Vizualizare după”.
- Navigați la Sistem > Setări avansate de sistem.
- În caseta de dialog Proprietăți sistem, comutați la fila Avansat.
- În secțiunea Pornire și recuperare, faceți clic pe Setări.
- În noul dialog pop-up, derulați în jos la secțiunea Eșec de sistem și debifați caseta de selectare „Reporniți automat”.
- Faceți clic pe OK și închideți toate ferestrele.
Remedierea 8: Utilizați un punct de restaurare a sistemului
Dacă vă amintiți în ce moment a început să apară eroarea IRQL_NOT_DISPATCH_LEVEL, aveți noroc - cu condiția să aveți deja un punct de restaurare a sistemului creat. Dacă niciuna dintre soluțiile de până acum nu a funcționat pentru dvs., puteți pur și simplu să vă readuceți computerul la starea în care se afla înainte de a începe eroarea. Iată instrucțiunile de urmat:
- Țineți apăsată tasta Windows și apăsați R.
- Tastați „rstrui” în caseta Run și faceți clic pe OK.
- Când apare dialogul Restaurare sistem, faceți clic pe „Alegeți un alt punct de restaurare” (dacă această opțiune este disponibilă) și faceți clic pe Următorul. În caz contrar, faceți clic pe „Restaurare recomandată” și faceți clic pe Următorul.
Notă : alegeți „Restaurare recomandată” numai dacă punctul de restaurare ales de Windows este anterior erorii cu care vă confruntați pe computer.
- În fereastra următoare, bifați caseta de selectare „Afișați mai multe puncte de restaurare”.
- Alegeți un punct de restaurare creat înainte de a începe eroarea și faceți clic pe Următorul.
- Faceți clic pe Terminare pentru a începe restaurarea sistemului.
Dacă eroarea 0x8 este legată de probleme ale driverului și alegeți punctul corect de restaurare, această remediere aproape sigur vă va rezolva problema. Este posibil să fie necesar să reinstalați unele drivere și câteva programe după finalizarea inversării.
Remedierea 9: Reinstalați sistemul de operare
Aceasta este soluția de ultimă instanță pentru remedierea erorii 0x00000008. Dacă nimic altceva nu funcționează, poate fi necesar să faceți o instalare curată a Windows 10 folosind o unitate USB bootabilă cu cea mai recentă versiune de Windows 10 pe ea.
De asemenea, puteți încerca o resetare din fabrică sau o reîmprospătare a computerului dacă aceste opțiuni sunt disponibile în Windows Recovery.
Sperăm că aceste soluții au explicat cum să eliminați BSOD 0x00000008. Puteți consulta ghidurile de ajutor despre erorile BSOD asociate pentru remedieri suplimentare.
