Remedierea codului de driver pentru interfața Intel Management Engine 10
Publicat: 2021-08-04Interfața Intel Management Engine (IMEI) este un driver încorporat care permite comunicarea între sistemul de operare al dispozitivului și firmware-ul IME.
Driverul activează unele funcții specializate/dedicate pe placa de bază, permițându-vă să vă controlați computerul de la distanță. Funcționează și pentru un computer care este oprit sau nu are instalat un sistem de operare.
Cu toate acestea, atunci când driverul IMEI nu reușește, pierdeți accesul la funcționalitățile sale. În schimb, primiți o întrebare sau un semn galben de exclamare când vizualizați driverul din Managerul de dispozitive.
Acum, când îi deschideți proprietățile, veți vedea codul de eroare 10. Acesta este adesea însoțit de un mesaj care spune „Acest dispozitiv nu poate porni. (Cod 10).”
Doriți să aflați cum să remediați problemele Intel Management Engine Interface? Dacă da, continuă să citești.
Care este eroarea codului 10 în Managerul de dispozitive?
Eroarea Cod 10 apare atunci când Managerul de dispozitive nu poate porni o bucată de hardware din cauza driverelor corupte sau învechite.
Este un mesaj de eroare general care se referă la probleme de hardware sau driver nespecificate. Poate apărea pe orice versiune de Windows, inclusiv Windows 7, 8 sau 10.
Este obișnuită pentru dispozitivele amovibile și apare atunci când Windows nu reușește să ruleze o bucată de hardware cum ar fi o unitate flash sau o imprimantă.
Dacă problema IMEI a dus la codul de eroare 10, nu trebuie să vă faceți griji. Din fericire, am compilat soluții disponibile pentru eroarea „Dispozitivul de interfață Intel Management Engine nu poate porni”. Să le examinăm unul după altul.
Cum să remediați interfața Intel Management Engine pe Windows 10
Reporniți computerul
Acesta este un pas de bază de depanare care înlătură multe probleme simple ale computerului, inclusiv erorile Cod 10. Tot ce este nevoie este o simplă repornire.
În plus, vă economisește timpul și energia necesare pentru a încerca alte metode avansate. Luați întotdeauna acest pas de bază de depanare înainte de a le încerca pe cele mai avansate.
Pur și simplu reporniți computerul și încercați să accesați din nou dispozitivul. Dacă mesajul de eroare reapare după aceasta, încercați pașii mai avansați de depanare de mai jos.
Rulați instrumentul de depanare hardware și dispozitive
Windows are mai multe instrumente de depanare automate care ajută la rezolvarea diferitelor probleme. Un exemplu este Instrumentul de depanare hardware și dispozitive. Ajută la rezolvarea problemelor legate de driver, așa că merită să încercați de fiecare dată când întâlniți problema codului de eroare 10.
Cu toate acestea, Microsoft a eliminat acest utilitar din meniul de depanare pe Windows 10. Din fericire, puteți accesa utilitarul prin linia de comandă sau PowerShell.
Urmați pașii de mai jos pentru a accesa Instrumentul de depanare hardware și dispozitive utilizând promptul de comandă sau PowerShell:
- Apăsați tasta Windows + X pentru a lansa meniul Power User.
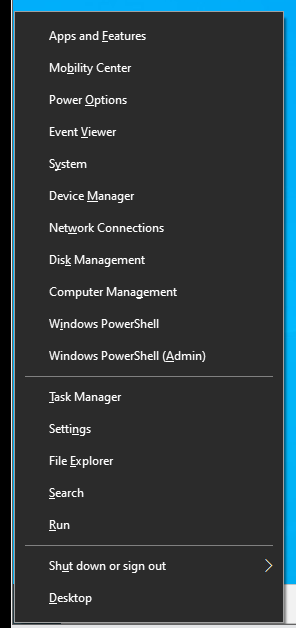
- Acum, faceți clic pe opțiunea Command Prompt (Admin) sau Windows PowerShell din meniu pentru a deschide consola corespunzătoare. Introduceți următoarea linie de comandă după aceea și apăsați butonul Enter:
msdt.exe -id DeviceDiagnostic
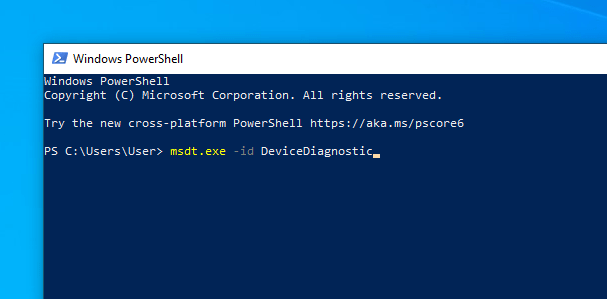
Aceasta va deschide Instrumentul de depanare hardware și dispozitive într-o fereastră nouă.
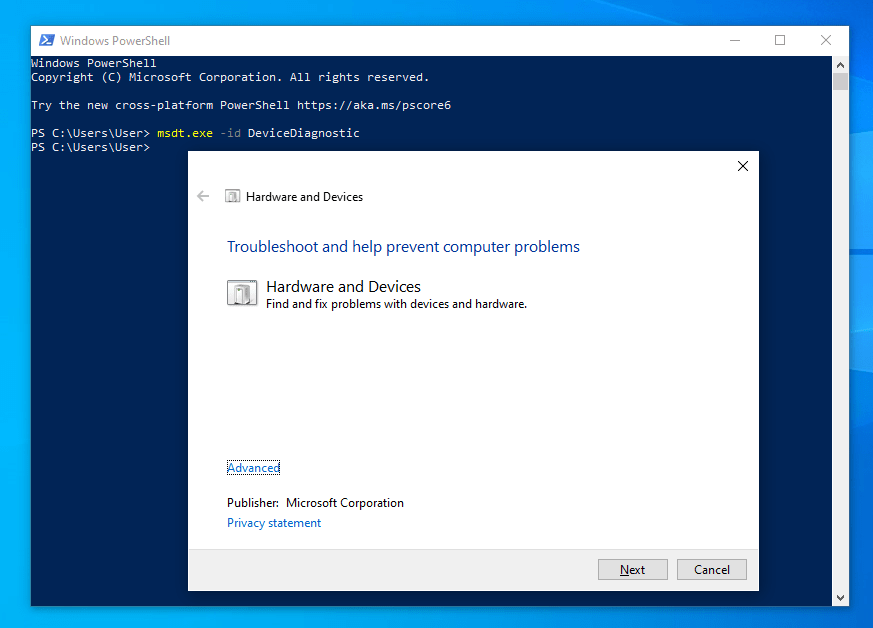
- După aceea, faceți clic pe Următorul și urmați instrucțiunile de pe ecran pentru a finaliza procesul de depanare. Odată ce vrăjitorul se termină, vă va anunța cu privire la orice probleme găsite. De asemenea, vă va arăta rezultatele încercării sale de a remedia problemele.
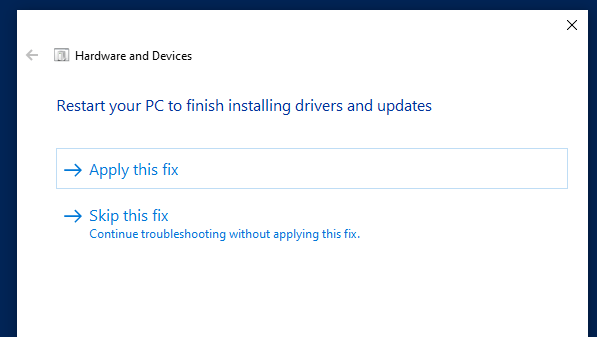
Dacă acest lucru nu funcționează, încercați următoarea soluție.
Aplicați actualizările Windows 10
Actualizările sistemului Windows includ corecții care pot ajuta la remedierea problemelor asociate cu driverele Intel Management Engine Interface. Deci, dacă aveți actualizări în așteptare, urmați instrucțiunile de pe ecran pentru a aplica actualizările cât mai curând posibil.
Iată cum să faci asta:
- Apăsați comanda rapidă Windows + X pentru a lansa meniul Windows Power User.
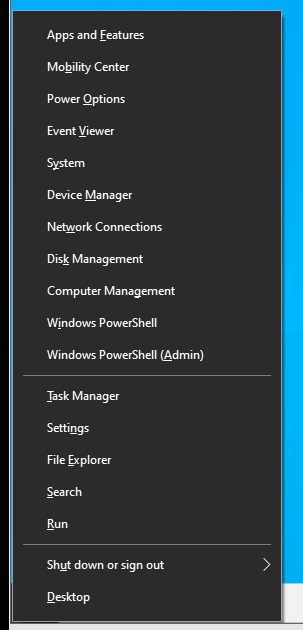
- Acum, faceți clic pe Setări din meniu pentru a lansa fereastra Setări.
Alternativ, apăsați Win + I pentru a lansa aplicația.
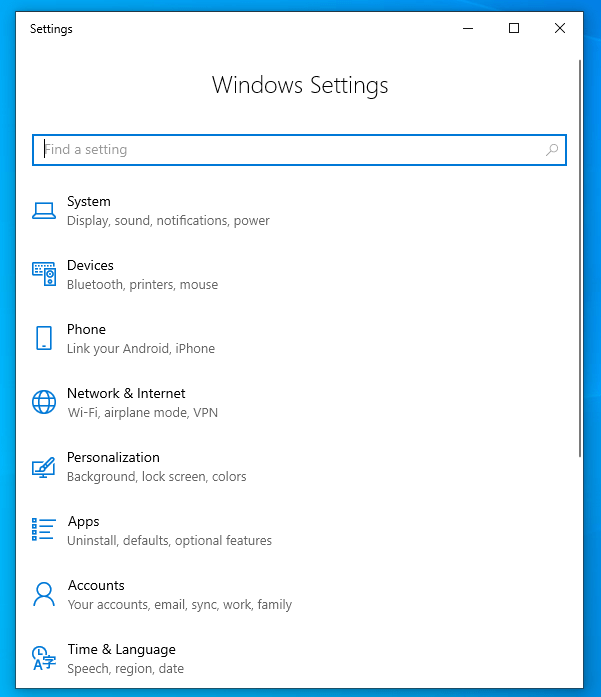
- De acolo, faceți clic pe Actualizare și securitate. Aceasta vă va duce la fila Windows Update.
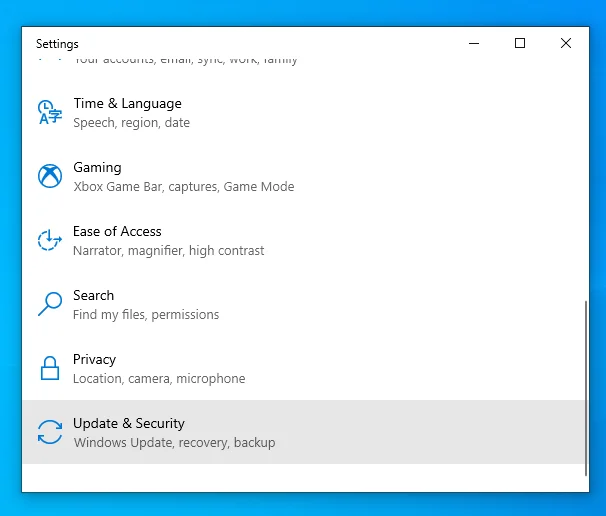
- După aceea, faceți clic pe butonul „Verificați actualizările”. Windows va căuta automat actualizări.
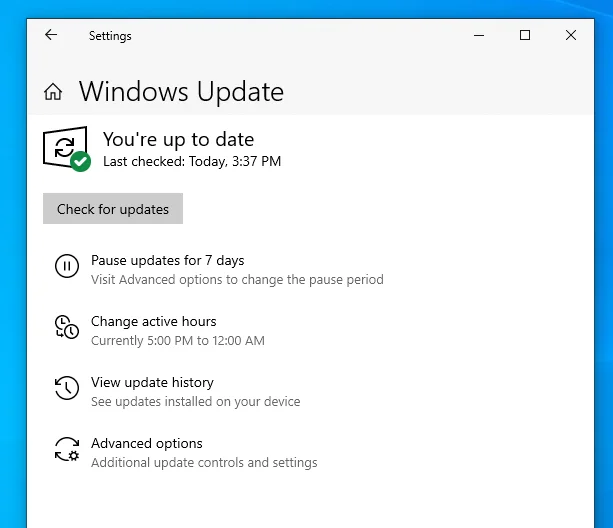
- Dacă este găsit, aplicați actualizările și reporniți computerul cu Windows 10.
Notă : Dacă eroarea „Dispozitivul de interfață Intel Management Engine nu poate porni” a început după o actualizare a sistemului, puteți elimina acea actualizare de pe computer.
Iată cum să dezinstalați o actualizare recentă a Windows 10:
- Apăsați tasta Windows + X pentru a lansa meniul Power User.
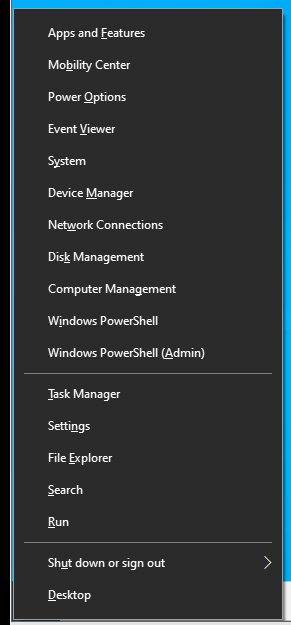
- Acum, faceți clic pe Setări din meniu pentru a lansa fereastra Setări.
Alternativ, apăsați tasta Windows + I pentru a lansa fereastra Setări.
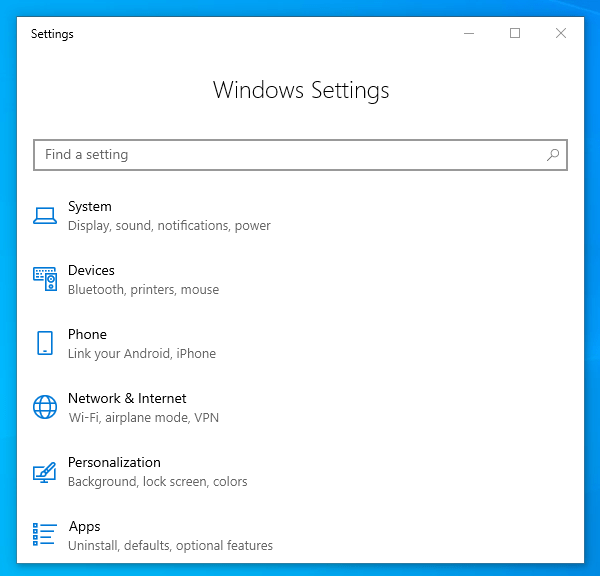
- De acolo, faceți clic pe Actualizare și securitate. Aceasta vă va duce la fila Windows Update.
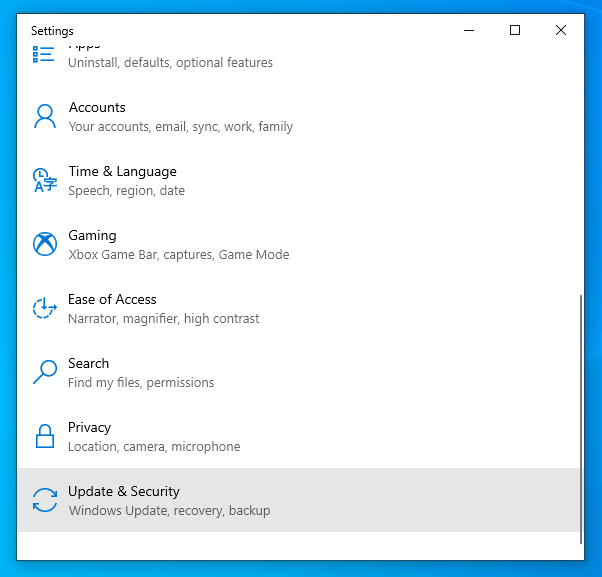
- Acum, faceți clic pe „Opțiuni avansate” în fereastra din dreapta.
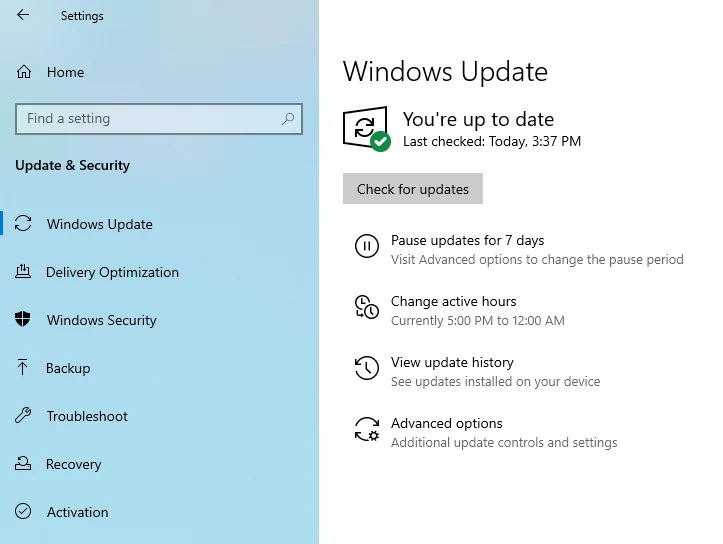
- După aceea, navigați la linkul „Vedeți istoricul actualizărilor” și faceți clic pe el.
- În fereastra următoare, veți vedea o listă de actualizări Windows 10 aplicate pe computer.
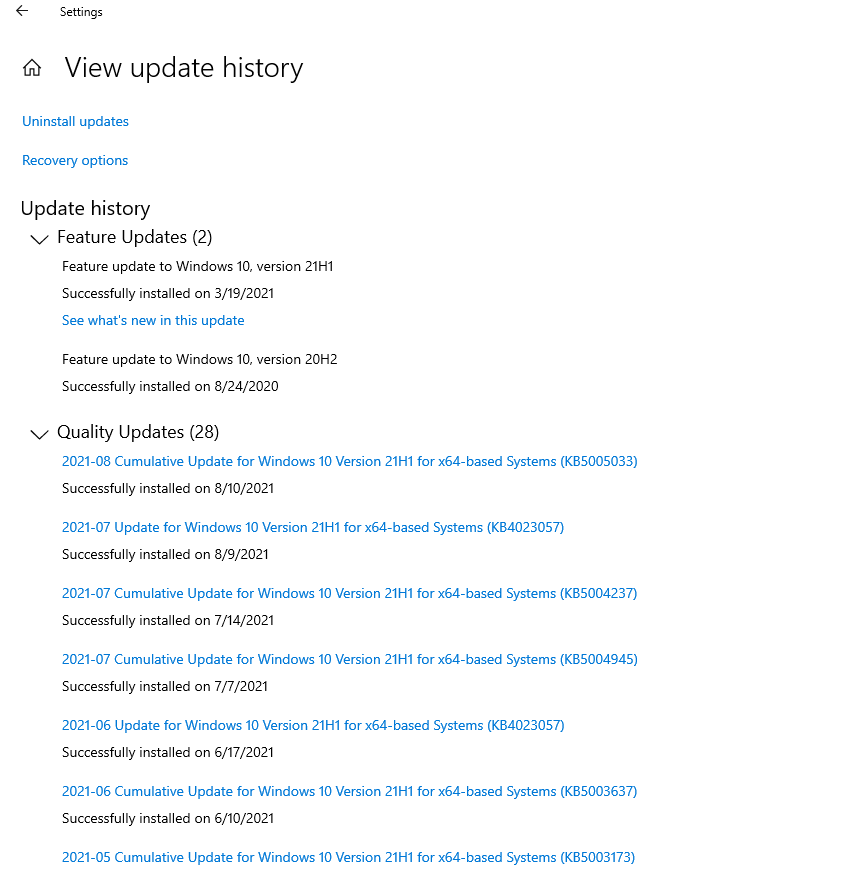
Selectați cea mai recentă actualizare pentru a o dezinstala.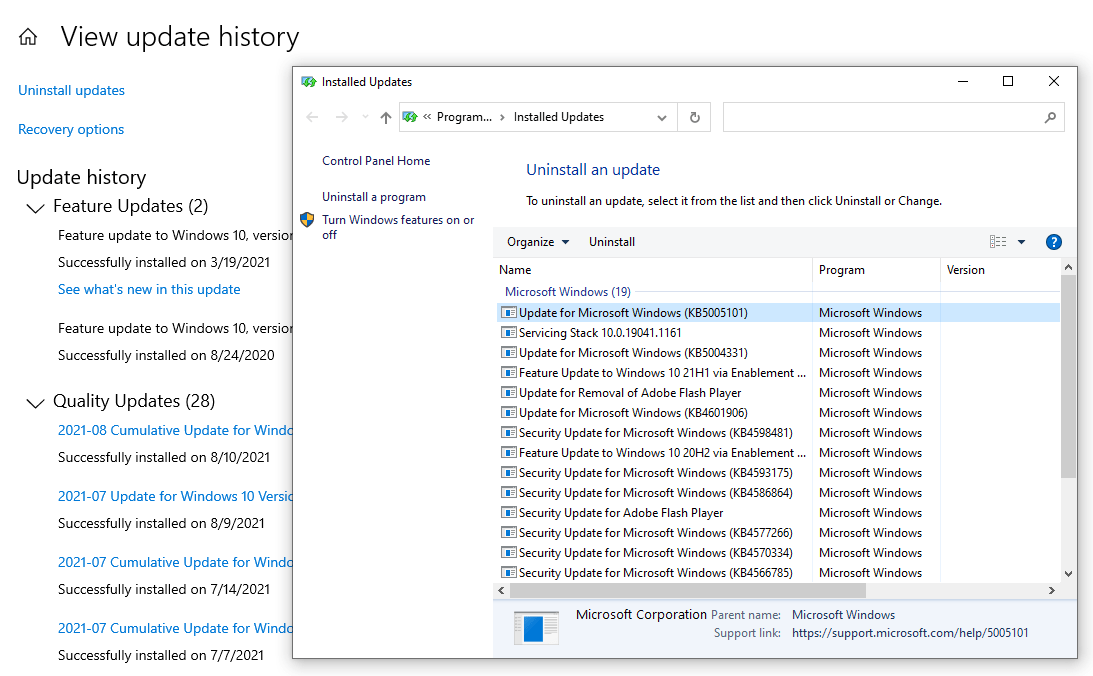
- După ce ați terminat, reporniți computerul și verificați dacă eroarea IMEI persistă.
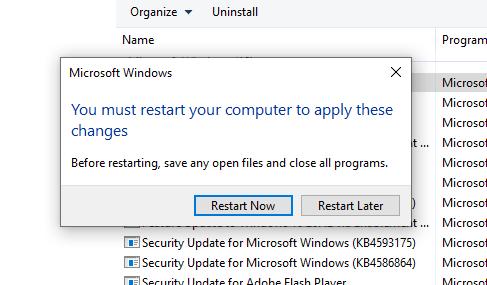

Actualizați driverele de interfață Intel Management Engine
Adesea, atunci când hardware-ul dispozitivului se defectează sau se comportă prost, se datorează unui driver corupt sau învechit. Puteți corecta acest lucru actualizând manual sau automat driverul.
Puteți actualiza manual driverele Intel Management Engine Interface, urmând pașii de mai jos:
- Apăsați tasta Windows + X pentru a lansa meniul Power User.
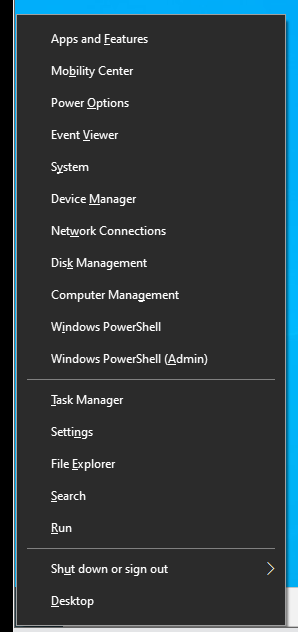
- Apoi, faceți clic pe Manager dispozitive din lista de meniu.
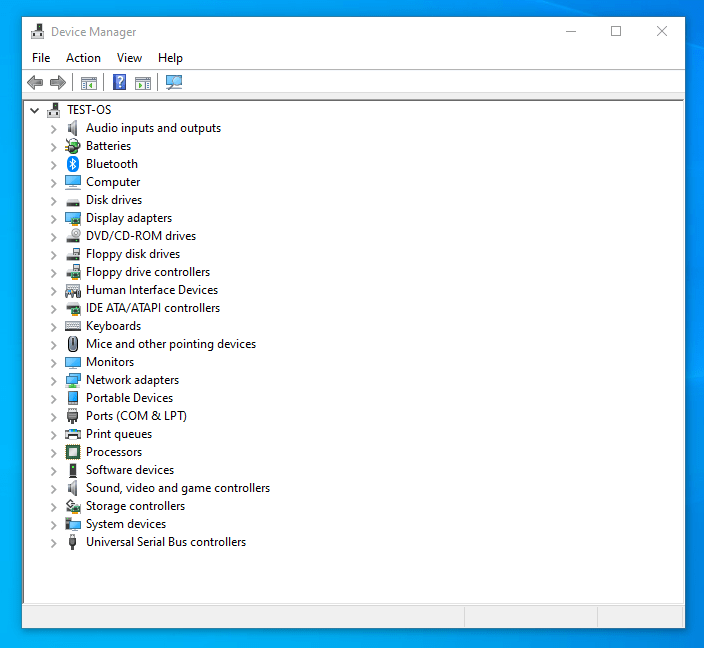
- Din fereastra Device Manager, localizați și extindeți categoria „Dispozitive de sistem”.
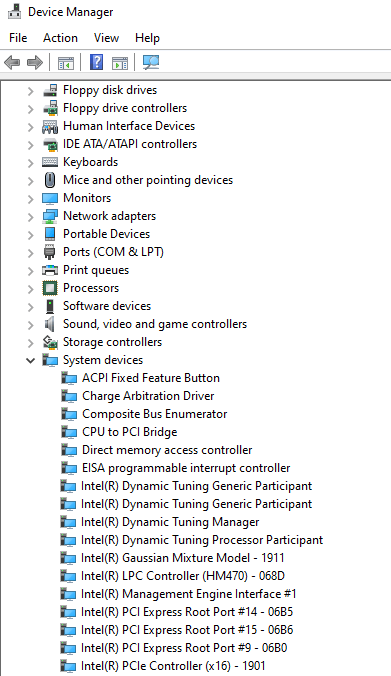
- Apoi, găsiți și faceți clic dreapta pe interfața Intel Management Engine și selectați „Actualizați driverul” din meniul pop-up.
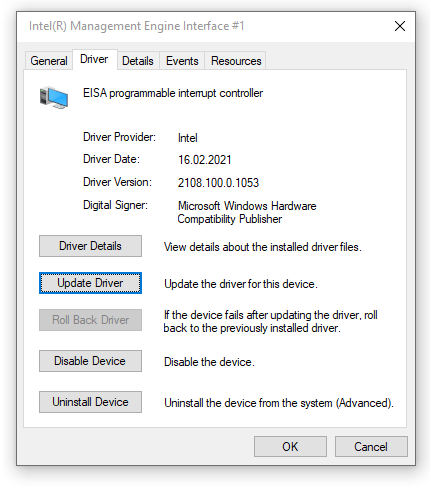
- După aceea, selectați opțiunea „Căutați automat șoferi”.
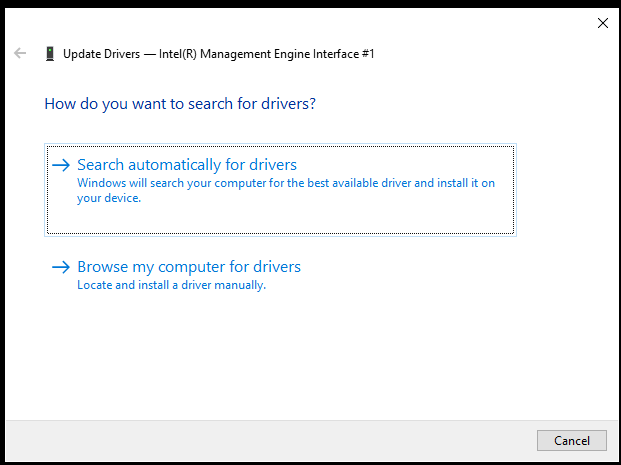
- Odată ce actualizarea este finalizată, reporniți computerul și vedeți dacă aceasta a rezolvat problema erorii Cod 10.
Notă : opțiunea de actualizare automată nu va funcționa dacă ați dezactivat funcția din setările de instalare a dispozitivului. În plus, puteți actualiza doar un driver odată.
De asemenea, puteți actualiza manual driverul IMEI, descarcând cea mai recentă versiune a acesteia de pe site-ul oficial al producătorului. Cu toate acestea, eșecul de a descărca drivere care sunt compatibile cu varianta dvs. Windows 10 va duce la o pierdere de timp și efort.
Alternativ, puteți descărca o aplicație terță parte de încredere, cum ar fi Auslogics Driver Updater. Folosiți-l pentru a actualiza sau a reinstala driverele GPU. De asemenea, va scana dispozitivul pentru alte probleme legate de driver și va aplica remedierea corespunzătoare fiecărei probleme.
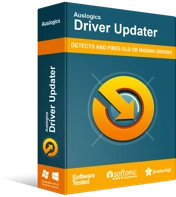
Rezolvați problemele PC-ului cu Driver Updater
Performanța instabilă a computerului este adesea cauzată de drivere învechite sau corupte. Auslogics Driver Updater diagnostichează problemele driverului și vă permite să actualizați driverele vechi dintr-o dată sau pe rând, pentru ca computerul să funcționeze mai ușor
Este un instrument rapid, sigur și intuitiv care asigură o funcționare fără probleme a hardware-ului, fără a intra în conflict cu alte aplicații. În plus, poate actualiza mai multe drivere simultan, economisind timp și efort. Vă puteți bucura de toate aceste beneficii la un preț accesibil.
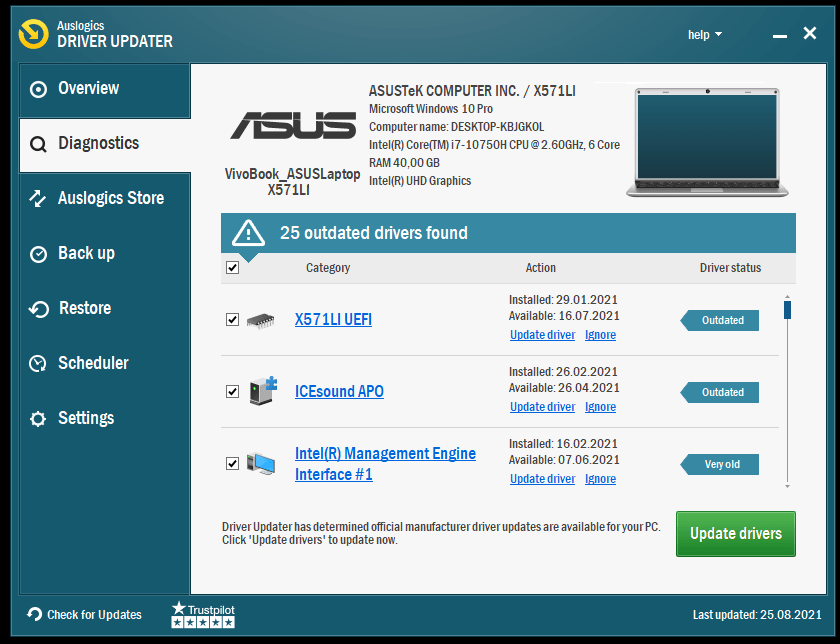
Scoateți și reinstalați manual driverele
Dacă actualizarea driverelor nu funcționează pentru dvs., puteți elimina driverele de pe computer și le puteți reinstala manual ulterior. Acest lucru va ajuta la rezolvarea problemelor de incompatibilitate și a altor probleme similare, cum ar fi fișierele interne corupte.
Iată cum să procedezi:
- Apăsați comanda rapidă Windows + X pentru a lansa meniul Power User.
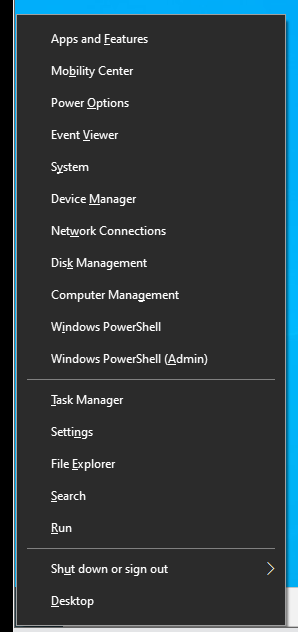
- Apoi, faceți clic pe Manager dispozitive din lista de meniu.
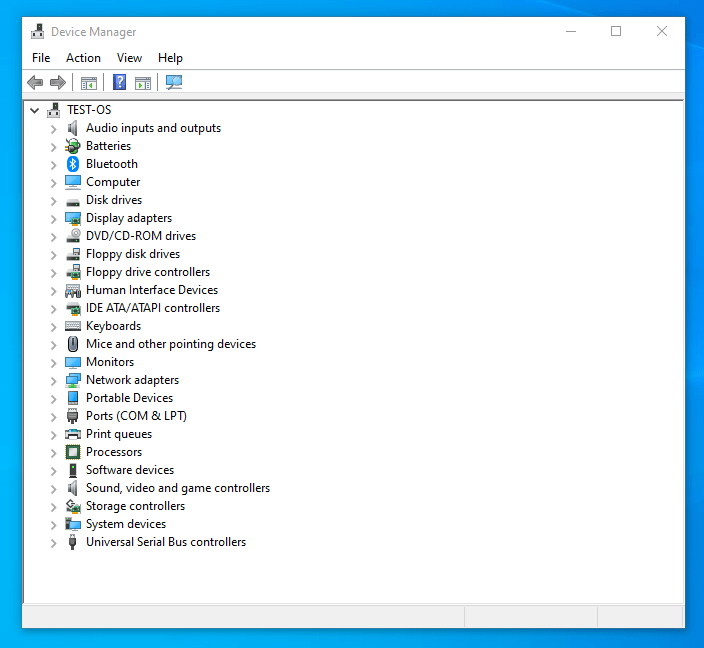
- Din fereastra Device Manager, localizați și extindeți categoria Dispozitive de sistem.
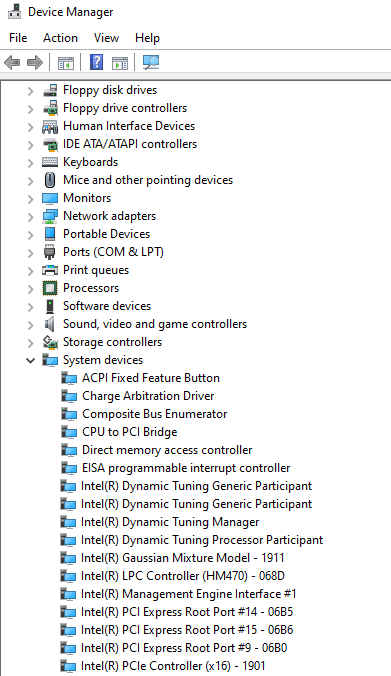
- Apoi, găsiți și faceți clic dreapta pe Intel Management Engine Interface și selectați Dezinstalare din meniul pop-up. Așteptați finalizarea procesului. De asemenea, puteți dezinstala alte aplicații sau fișiere asociate prin Panoul de control.
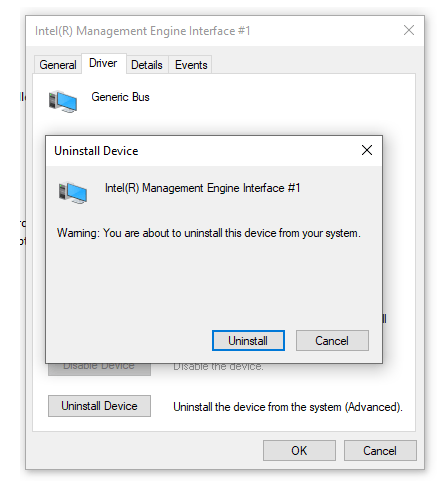
- După aceea, căutați și descărcați versiunea compatibilă a driverului IMEI de pe site-ul oficial al producătorului.
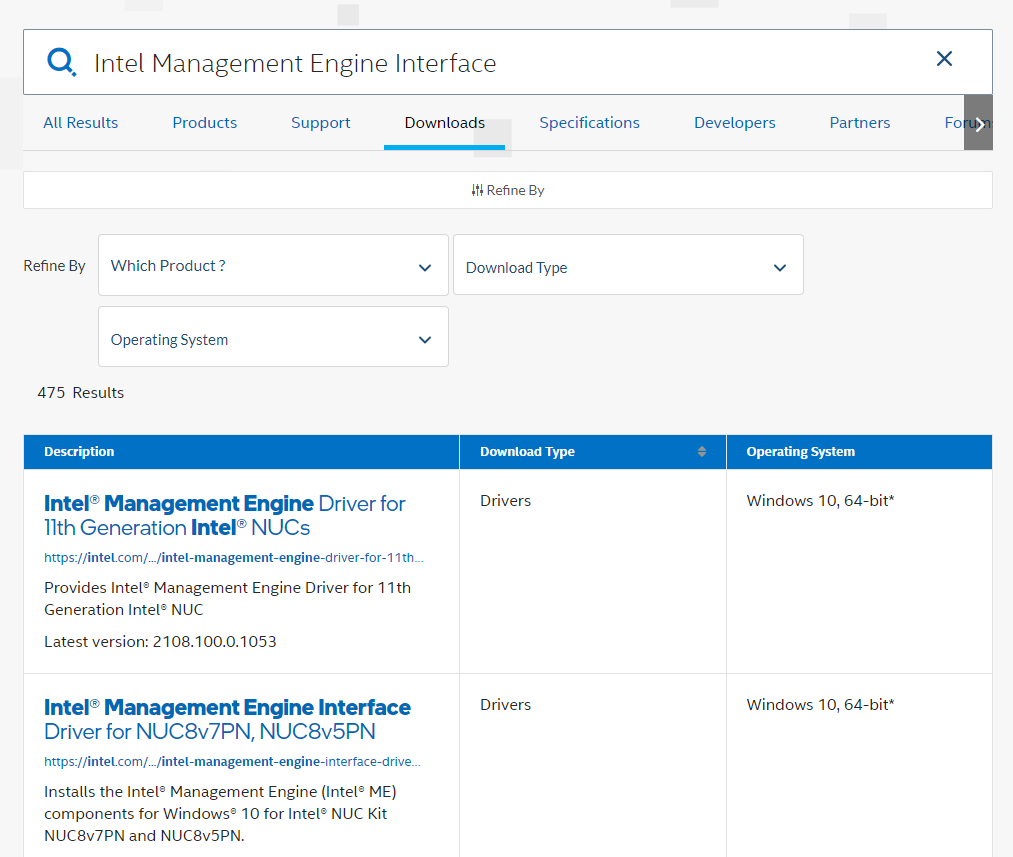
- Rulați fișierul executabil și urmați instrucțiunile de pe ecran pentru a instala driverul.
- După ce ați terminat, reporniți computerul și verificați dacă problema persistă.
Rulați o scanare a sistemului
Puteți remedia automat eroarea rulând System File Checker. SFC este un utilitar de depanare Windows care scanează și remediază automat erorile de bază ale sistemului.
Iată cum se utilizează utilitarul:
- Apăsați tasta Windows + X pentru a lansa meniul Power User.
- Acum, faceți clic pe Command Prompt (Admin) din meniu pentru a deschide consola ridicată Command Prompt. Introduceți următoarea linie de comandă și apăsați butonul Enter:
sfc /scannow
Aceasta va iniția o scanare a sistemului, care poate dura un timp pentru a finaliza (în funcție de dimensiunea fișierelor de sistem).
- Reporniți computerul după scanare și verificați dacă aceasta rezolvă eroarea „Dispozitivul Intel Management Engine Interface nu poate porni”.
Actualizați BIOS-ul
Dacă pașii de depanare menționați mai sus nu au reușit să rezolve eroarea „Dispozitivul de interfață Intel Management Engine nu poate porni”, încercați să vă actualizați BIOS-ul.
În funcție de producător și placa de bază, puteți descărca și instala automat cea mai recentă actualizare prin BIOS. În caz contrar, va trebui să îl descărcați de pe site-ul oficial al producătorului și apoi să îl instalați manual.
Sperăm că această ultimă soluție va ajuta la rezolvarea erorii „Dispozitivul de interfață Intel Management Engine nu poate porni” pe PC-ul cu Windows 10.
Concluzie
Remedierile discutate mai sus ar trebui să ajute la remedierea codului de eroare 10 al driverului Intel Management Engine Interface de pe computer.
A fost util acest ghid? Vă rugăm să lăsați un comentariu mai jos.
Nu uitați să distribuiți această postare și să verificați ghidul nostru pentru mai multe modificări ale Windows 10.
