[FIXAT] Cod de eroare integrat al camerei web 0xA00F4271 (0x80070001) pe Windows 10
Publicat: 2021-03-01Anul 2020 va fi amintit pentru pandemia de coronavirus, care a devastat toate părțile lumii. Din cauza regulilor de izolare, interacțiunea umană a fost oprită, iar oamenii au fost nevoiți să recurgă la alte mijloace de comunicare și de a face afaceri. Apelurile video prin diverse platforme, cum ar fi Skype și Zoom, au devenit modalitatea principală de a face afaceri și de a păstra legătura cu cei dragi.
De aceea, camerele web sunt acum o parte integrantă a comunicării moderne. Cu toate acestea, utilizarea unei camere încorporate nu a fost o experiență plăcută pentru toată lumea. Unii utilizatori de Windows au raportat că au întâlnit codul de eroare 0xA00F4271 când încercau să-și folosească camerele web.
Această eroare apare în mod neașteptat, scurtând apelul. Deci, fie că sunteți într-un apel de afaceri sau aveți o conversație personală, vă puteți imagina frustrarea pe care ar putea-o provoca.
Ce este eroarea camerei web 0x80070001?
Majoritatea laptopurilor moderne vin cu camere web integrate care vă permit să efectuați apeluri video sau să înregistrați videoclipuri. Din păcate, camerele integrate, la fel ca orice altă piesă hardware, ar putea să nu funcționeze. Unii utilizatori au primit eroarea camerei web 0x80070001 pe computerele lor Windows 10, ceea ce este un indiciu că camerele web nu funcționează corect.
Eroarea camerei web 0xA00F4271 (0x80070001) a apărut pentru prima dată în 2016, după actualizarea Windows 10 Anniversary. Utilizatorii s-au plâns că camerele lor ar putea funcționa un moment și apoi brusc să nu funcționeze.
Ce cauzează eroarea 0xA00F4271 în Windows 10?
La început, unii utilizatori au crezut că această eroare a fost cauzată de o anumită aplicație. Cu toate acestea, chiar și după dezinstalarea aplicației suspectate, eroarea poate apărea în continuare, împiedicând camera web să funcționeze. Este important de menționat că eroarea camerei web 0xA00F4271 afectează doar camera web integrată a laptopului. Deci, dacă utilizați o cameră externă, este puțin probabil ca eroarea să se manifeste.
Pentru majoritatea oamenilor, eroarea a început să apară după ce și-au actualizat computerele la Windows 10 Anniversary Update și pare să afecteze în mare parte utilizatorii Lenovo. Unele dintre posibilele motive care ar putea declanșa eroarea camerei web 0xA00F4271 (0x80070001) în Windows 10 includ
- drivere de cameră învechite,
- un instrument antivirus agresiv de la terți,
- o versiune de Windows învechită și
- coruperea fișierului.
Cum se remediază codul de eroare al camerei web 0xA00F4271
Dacă ați întâlnit eroarea camerei web 0x80070001, continuați să citiți acest articol. Am subliniat cele mai eficiente remedieri mai jos. Încercați fiecare soluție până când găsiți una care rezolvă problema camerei pe computerul dvs. cu Windows 10:
- Verifică pentru actualizări
- Verificați setările camerei dvs
- Verificați-vă antivirusul
- Resetați camera web
- Verificați dacă camera web este compatibilă cu versiunea Windows
- Depanați aplicațiile din magazinul Windows
- Actualizați sau derulați înapoi driverul camerei
Să începem.
Soluția 1: Verificați actualizările
Înainte de a începe, ar trebui să verificați dacă ați instalat toate actualizările disponibile. Problemele apar întotdeauna când utilizați computerul și cele mai multe dintre ele sunt remediate atunci când sunt lansate actualizări. Deci, remedierea codului de eroare 0x80070001 ar fi putut fi lansată într-una dintre actualizările periodice ale Windows.
De aceea, este important să păstrați computerul Windows mereu actualizat. Pentru a verifica dacă sunt disponibile actualizări, urmați acest proces simplu:
- Apăsați pe sigla Windows de pe tastatură, introduceți „Actualizări” (fără ghilimele) și selectați opțiunea „Verificați actualizările”.
- Dacă sunt disponibile actualizări, permiteți-le să instaleze și să repornească dispozitivul când procesul este finalizat.
- Testează-ți camera pentru a vedea dacă funcționează. Asigurați-vă că faceți clic pe „Da” când vi se cere dacă doriți să permiteți accesul la Cameră.
Dacă această opțiune nu funcționează, există și alte soluții pentru a scăpa de eroare.
Soluția 2: verificați setările camerei
Puteți folosi camera web numai dacă aplicațiile dvs. au acces la ea. Windows și-a îmbunătățit securitatea blocând accesul implicit la cameră pentru unele aplicații. Acest lucru îi împiedică pe hackeri să-ți pornească sau să oprească camera fără autorizarea ta. Cu toate acestea, pentru ca camera web să funcționeze corect, trebuie să permiteți aplicațiilor să o folosească.
Această setare ar putea fi dezactivată și după o actualizare recentă a Windows 10. Pentru a verifica dacă setările camerei dvs. sunt de vină, urmați acest ghid:
- Accesați meniul „Start”, faceți clic pe pictograma roată pentru a deschide aplicația „Setări” și faceți clic pe linkul „Confidențialitate”.
- Selectați opțiunea „Cameră” din panoul din stânga și verificați dacă opțiunea „Acces la camera pentru acest dispozitiv” din „Permiteți accesul la camera pe acest dispozitiv” este dezactivată. Dacă este, selectați butonul „Modificați” și activați butonul.
- Apoi, va trebui, de asemenea, să activați accesul la camera dvs., activând opțiunea de sub „Permiteți aplicațiilor să vă acceseze camera”.
- Următorul pas este să alegeți ce aplicații Microsoft Store vă pot accesa camera. Aici veți găsi doar aplicații instalate din Microsoft Store.
- Dacă nu găsiți aici aplicațiile pentru care doriți să acordați acces la cameră, derulați în jos și bifați sub „Permiteți accesul aplicațiilor desktop la camera dvs.”. Această setare vă va permite să efectuați apeluri prin aplicații instalate de pe internet, cum ar fi Zoom.
- În cele din urmă, reporniți computerul și verificați dacă problema a fost rezolvată.
Soluția 3: Verificați-vă antivirusul
Este posibil ca software-ul dvs. antivirus să fi blocat accesul la camera dvs., declanșând astfel eroarea camerei web 0x80070001. Dacă bănuiți că acest lucru este adevărat, deschideți software-ul antivirus și permiteți accesul la camera dvs. Poate doriți să vizitați site-ul web al producătorului pentru instrucțiuni.
Soluția 4: Resetați camera web
Este, de asemenea, probabil ca camera dvs. web să se fi confruntat cu unele erori care cauzează codul de eroare 0xA00F4271. Dacă anumite fișiere sunt corupte, puteți remedia problema resetând camera web urmând următorii pași:
- Accesați aplicația „Setări” apăsând comanda rapidă de la tastatură Win + I.
- Faceți clic pe linkul „Aplicații” și căutați „Cameră” în secțiunea „Aplicații și funcții”.
- Faceți clic pe el și selectați linkul „Opțiuni avansate”.
- În această secțiune, căutați butonul „Resetare” și faceți clic pe „Resetare”.
- Confirmați selecția făcând din nou clic pe „Resetare”.
Soluția 5: verificați dacă camera dvs. web este compatibilă cu versiunea dvs. de Windows
Când vine vorba de modul în care funcționează hardware-ul și software-ul pe computerul dvs., compatibilitatea joacă un rol important. Pentru ca camera web să funcționeze corect, aceasta ar trebui să fie compatibilă cu versiunea dvs. de Windows. De exemplu, dacă rulați Windows 10 și utilizați o cameră destinată sistemului de operare Windows 7, atunci s-ar putea explica de ce întâmpinați eroarea camerei web 0xA00F4271 (0x80070001).

Pentru a remedia această problemă, verificați versiunea camerei web utilizând pașii de mai jos:
- Apăsați comanda rapidă Win + X și selectați „Manager dispozitive” din lista de opțiuni care apar.
- În fereastra Manager dispozitive, căutați și selectați „Camere” (sau „Dispozitive de imagine” dacă utilizați o versiune mai veche de Windows). Camera web ar trebui să fie listată aici.
- Faceți clic dreapta pe el și deschideți fereastra „Proprietăți”.
- Deschideți fila „Driver” și faceți clic pe butonul „Driver Details”. Dacă vedeți un fișier cu extensia „stream.sys”, înseamnă că rulați o cameră care a fost dezvoltată pentru sistemul de operare Windows 7. În acest caz, va trebui să-l înlocuiți cu o cameră proiectată pentru Windows 10.
Soluția 6: Depanați aplicațiile din magazinul Windows
Dacă eroarea camerei web 0xA00F4271 apare atunci când utilizați aplicații instalate din Magazinul Microsoft (Windows), cum ar fi Skype, instrumentul de depanare a aplicațiilor din magazinul Windows poate oferi remedierea necesară. Iată cum să-l rulați:
- Utilizați comanda rapidă de la tastatură Win + I pentru a lansa aplicația Windows „Setări”.
- Căutați și selectați linkul „Actualizare și securitate” și faceți clic pe „Depanare” în panoul din stânga.
- În panoul din dreapta, derulați în partea de jos a paginii pentru a găsi „Windows Store Apps” și faceți clic pe el pentru a afișa butonul „Run the troubleshooter”.
- După ce faceți clic pe acest buton, Windows va iniția o scanare pentru a detecta problemele care împiedică funcționarea corectă a aplicațiilor Microsoft Store. Urmați instrucțiunile de pe ecran pentru a finaliza procesul.
După ce ați terminat, reporniți computerul cu Windows 10 pentru a vedea dacă eroarea camerei web a fost rezolvată.
Soluția 7: Actualizați sau derulați înapoi driverul camerei
Dacă problema nu este cauzată de una dintre aplicațiile Microsoft Store instalate pe computer, atunci hardware-ul dvs. poate fi de vină pentru codul de eroare al camerei web 0xA00F4271 (0x80070001).
Pentru a vă asigura că camera web funcționează conform așteptărilor, trebuie să actualizați sau să derulați înapoi driverul camerei. Vedeți, când instalați aplicații noi, driverele vechi nu vă pot suporta dispozitivul și de aceea este posibil să întâlniți erori, cum ar fi 0xA00F4271 (0x80070001), pe computerul dvs. cu Windows 10.
Actualizați driverul camerei
Pentru a actualiza driverul camerei, urmați acest ghid de mai jos:
- Apăsați pe sigla Windows de pe tastatură, introduceți „Manager dispozitive” (fără ghilimele) și apăsați „Enter”.
- Găsiți și faceți clic pe opțiunea „Camere” (sau „Dispozitive de imagine” dacă utilizați o versiune mai veche de Windows) pentru a o extinde.
- Camera web ar trebui să fie listată aici. Este ușor de identificat, deoarece va purta numele producătorului său. Faceți clic dreapta pe el și selectați „Actualizați driverul”.
- Alegeți prima opțiune pentru a permite Windows să caute automat online actualizările de drivere disponibile. Dacă Windows găsește actualizări, le va instala automat pe computer. Cu toate acestea, în majoritatea cazurilor, veți vedea notificarea „Windows a stabilit că cel mai bun driver pentru acest dispozitiv este deja instalat”.
Dacă acesta este cazul, atunci cea mai bună opțiune este să utilizați un program de actualizare a driverelor terță parte pentru a vă actualiza driverul de cameră învechit. Vă recomandăm Auslogics Driver Updater, un instrument de încredere și dedicat, conceput special pentru a remedia problemele driverului. Acest program scanează întregul computer pentru a detecta sistemul de operare care rulează în prezent, hardware-ul instalat și versiunile driverelor instalate.
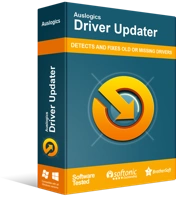
Rezolvați problemele PC-ului cu Driver Updater
Performanța instabilă a computerului este adesea cauzată de drivere învechite sau corupte. Auslogics Driver Updater diagnostichează problemele driverului și vă permite să actualizați driverele vechi dintr-o dată sau pe rând, pentru ca computerul să funcționeze mai ușor
Odată ce scanarea este finalizată, Driver Updater afișează detaliile diagnosticelor, inclusiv data la care a fost instalat driverul curent și data la care a fost lansată cea mai recentă versiune. Lucrul bun despre utilizarea acestui software de actualizare a driverelor este că se asigură că sunt instalate doar cele mai recente versiuni oficiale de drivere direct de pe site-urile producătorilor. În plus, va actualiza nu numai driverul camerei, ci și toate driverele de dispozitiv care sunt învechite, lipsă sau defecte.
Și încă ceva. Cu Driver Updater, nu trebuie să vă faceți griji cu privire la problemele de compatibilitate, deoarece instalează doar drivere care sunt compatibile cu sistemul de operare. Programul vă permite să actualizați toate driverele simultan cu un singur clic pe un buton sau le puteți actualiza unul după altul.
Odată ce toate actualizările au fost instalate, reporniți computerul pentru a aplica modificările și a vedea dacă eroarea camerei web 0x80070001 a fost remediată.
Derulați înapoi driverul camerei
Dacă eroarea camerei web 0xA00F4271 (0x80070001) te deranjează de la actualizarea driverului camerei, este posibil să fi instalat driverul greșit sau să nu fi putut instala corect. În acest caz, derularea acestuia poate rezolva problema.
Iată cum se procedează:
- Deschideți „Manager dispozitive” apăsând comanda rapidă Win + X și selectați „Manager dispozitive”.
- Extindeți opțiunea „Camere” (sau „Dispozitive de imagine”), faceți clic dreapta pe ea și deschideți fereastra „Proprietăți”.
- Sub fila „Driver”, faceți clic pe butonul „Roll Back Driver”.
- Faceți clic pe „Da” pentru a vă confirma acțiunea. Dacă opțiunea „Roll Back Driver” este inactivă, înseamnă că nu există drivere la care să reveniți.
Dacă ați folosit Auslogics Driver Updater pentru a vă actualiza driverul camerei, pur și simplu lansați programul, selectați fila „Backup” și alegeți vechiul driver de cameră pentru a-l restaura.
Asta e! Sperăm că ați remediat eroarea camerei web 0x80070001 folosind soluțiile din această postare. Dacă aveți informații suplimentare despre eroare, nu ezitați să le împărtășiți comunității noastre, postând comentariile dvs. mai jos.
