Remediați eroarea de instalare OBS în Windows 10
Publicat: 2022-09-24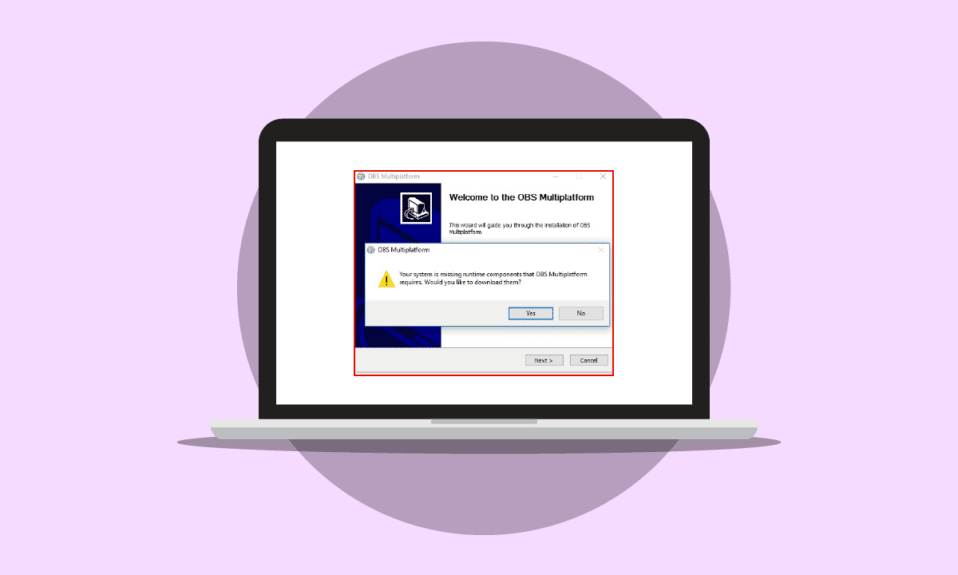
Uneori, în timp ce încercați să instalați software-ul OBS pe computer, este posibil să primiți erori care pot împiedica procesul de instalare. Aceasta este o eroare comună și poate fi cauzată de erori de sistem. Eroarea de instalare OBS poate cauza mai multe preocupări serioase utilizatorului, deoarece îi poate împiedica să descarce fișierele. Înainte de a înțelege ce cauzează această eroare și cum să instalați OBS pe computer, permiteți-ne să vă explicăm ce face OBS. OBS sau Open Broadcaster Software este un instrument important de înregistrare video offline care poate crea și publica mixuri video și audio de înaltă calitate. În acest ghid, vom discuta motivele și metodele pentru a rezolva erorile în timpul instalării fișierului OBS.
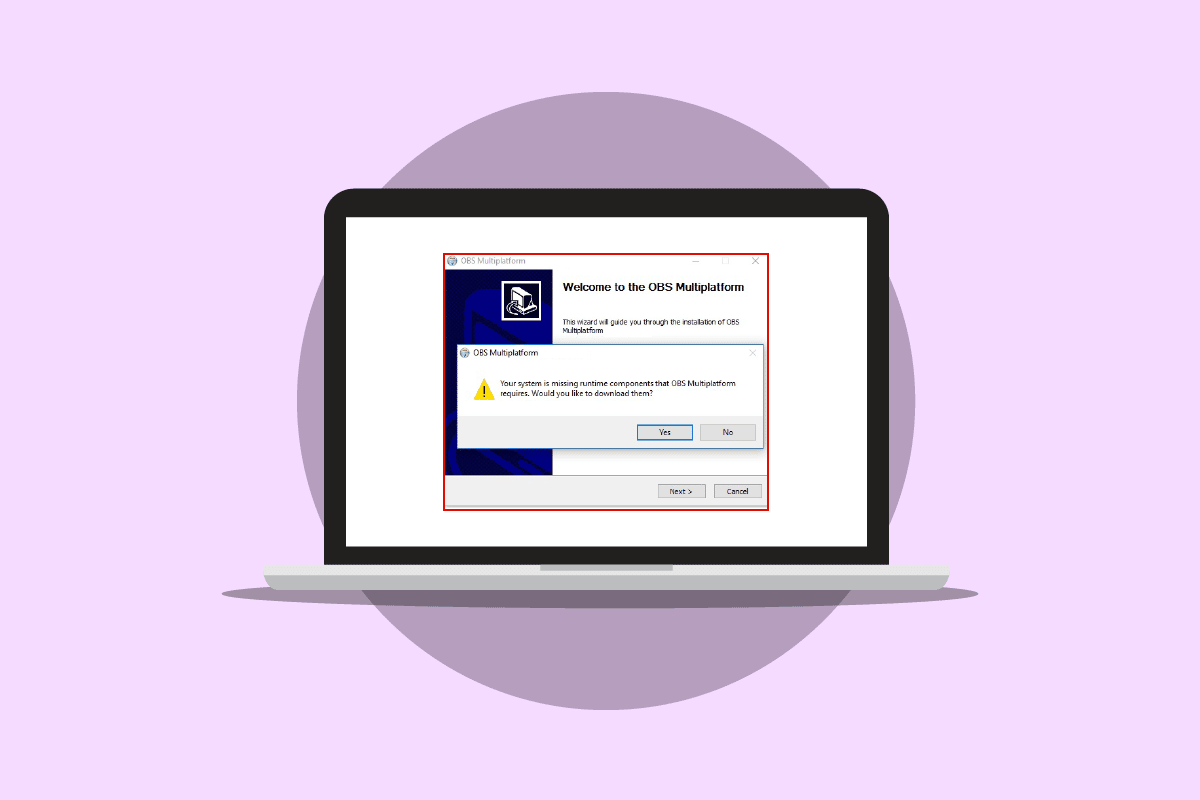
Cuprins
- Cum să remediați eroarea de instalare OBS în Windows 10
- Metoda 1: Efectuați pornirea curată
- Metoda 2: Rulați fișierul OBS ca administrator
- Metoda 3: Reparați fișierele de sistem
- Metoda 4: Reinstalați Microsoft Visual C++ Redistributable
- Metoda 5: Ștergeți folderul temporar
- Metoda 6: Utilizați utilitarul System Restore
- Metoda 7: Schimbați proprietățile folderului
- Metoda 8: Resetați computerul
Cum să remediați eroarea de instalare OBS în Windows 10
Pot exista mai multe motive pentru eroarea de instalare OBS pe computer. Unele dintre motivele plauzibile sunt menționate mai jos.
- Fișierul de configurare OBS poate cauza această eroare din cauza configurațiilor necorespunzătoare.
- Fișierele de sistem corupte sunt, de asemenea, responsabile pentru eroare.
- Lipsa componentelor Visual C++ este, de asemenea, un motiv major pentru această eroare.
- Erorile de sistem condiționate cu folderul de fișiere sunt, de asemenea, responsabile pentru această eroare.
- Proprietățile incorecte ale folderului pot duce, de asemenea, la erori de instalare cu OBS.
- Erorile de sistem și Windows sunt, de asemenea, responsabile pentru eroare.
Următorul ghid va discuta metode pentru a rezolva eroarea de instalare cu fișierul de configurare OBS.
Metoda 1: Efectuați pornirea curată
Dacă niciuna dintre metodele menționate anterior nu funcționează și continuați să aveți o eroare de instalare OBS, puteți încerca să efectuați o pornire curată a computerului. Puteți consulta Ghidul Cum să efectuați o pornire curată în Windows 10 pentru a efectua în siguranță o pornire curată pe computer.
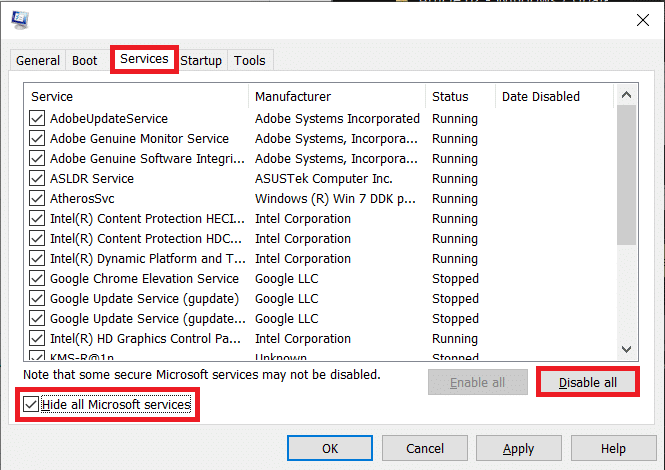
Metoda 2: Rulați fișierul OBS ca administrator
Una dintre primele metode prin care puteți încerca să rezolvați problemele de instalare cu fișierele OBS este să rulați fișierul de instalare ca administrator. Rularea unui fișier ca administrator împiedică alte aplicații de fundal să provoace erori. Privilegiile de administrator permit, de asemenea, fișierelor OBS să facă modificări adecvate pe computer.
1. Faceți clic dreapta pe fișierul de instalare OBS Studio de pe computer.
Notă: Dacă nu aveți fișierul de configurare, atunci îl puteți descărca de pe pagina de descărcare OBS.
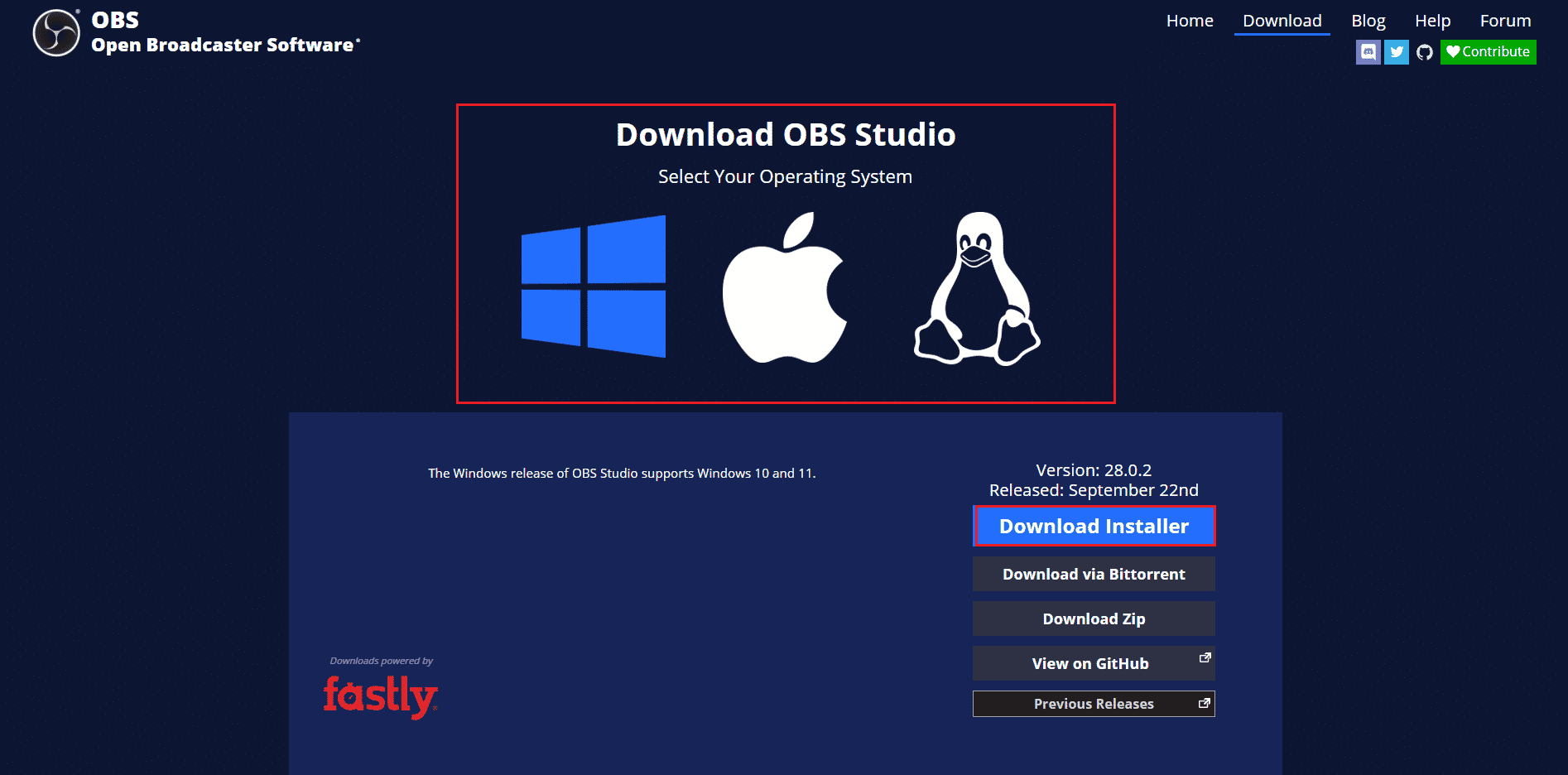
2. Faceți clic pe Executare ca administrator.
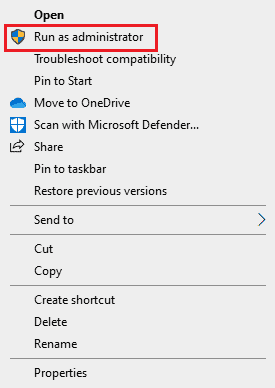
3. În promptul UAC, faceți clic pe Da pentru a acorda fișierului permisiunea de a face modificări pe computer.
4. Acum, faceți clic pe butonul Următorul > și urmați instrucțiunile pentru a instala OBS Studio.
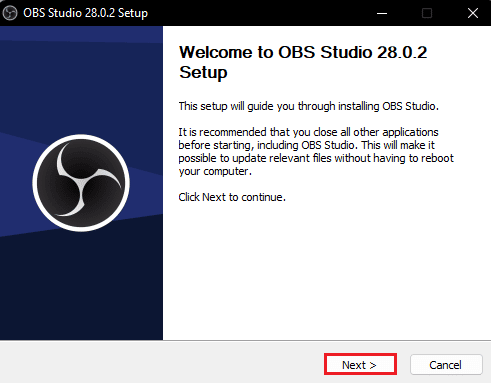
Citiți și: Cum să remediați OBS care nu captează sunetul jocului
Metoda 3: Reparați fișierele de sistem
Unul dintre motivele comune pentru erorile de instalare OBS este fișierele de sistem corupte de pe computer. Aceste fișiere corupte pot cauza mai multe erori în sistemul dvs. și uneori pot fi chiar o defecțiune completă a sistemului. Puteți utiliza scanări încorporate pentru a repara aceste fișiere. Puteți consulta ghidul Cum să reparați fișierele de sistem pe Windows 10 pentru a rula scanări pentru a repara fișierele de sistem corupte de pe computer.
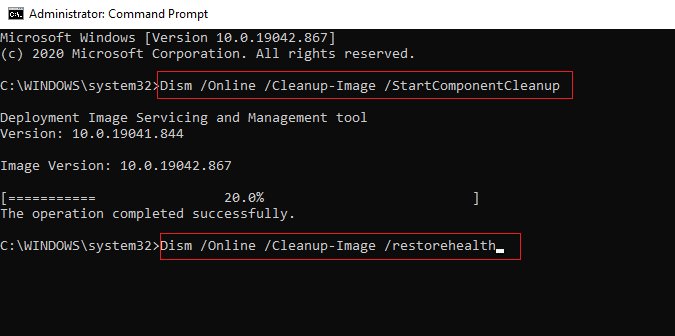
Metoda 4: Reinstalați Microsoft Visual C++ Redistributable
De asemenea, puteți primi erori în timpul instalării fișierelor OBS dacă computerului dvs. lipsesc componentele Microsoft Visual C++. Componentele Visual C++ sunt instrumente importante care vă ajută să rulați programe pe computer. Dacă nu aveți componente Visual C++ sau dacă unele fișiere lipsesc de pe computer, le puteți instala manual. Consultați ghidul Cum să reinstalați Microsoft Visual C++ Redistributable pentru a urma metodele de instalare a componentelor Visual C++ pe computer.
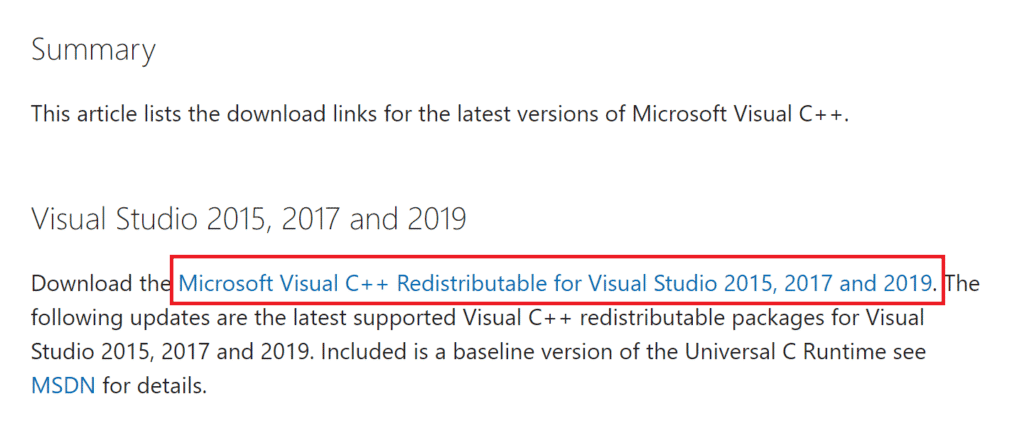
Citiți și: Remediați eroarea de rulare C++ pe Windows 10
Metoda 5: Ștergeți folderul temporar
Uneori, problema este cauzată de o eroare condiționată a computerului. Această problemă de eroare de instalare OBS poate fi rezolvată prin ștergerea folderului temporar în modul sigur de pe computer.
1. În primul rând, porniți în Safe Mode cu rețea . Citiți ghidul nostru despre cum să porniți în modul sigur în Windows 10.
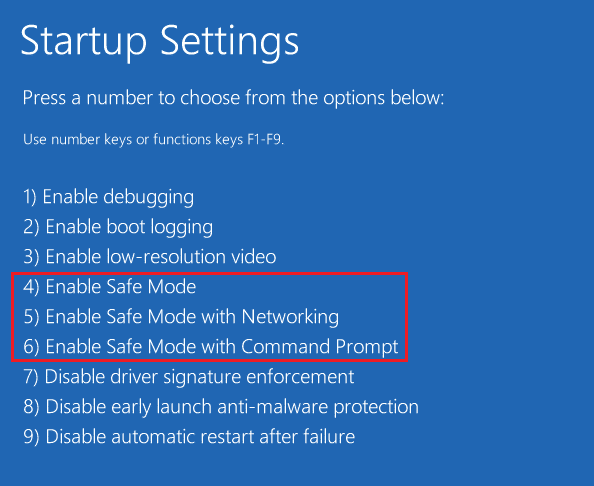
2. Apăsați simultan tastele Windows + R pentru a deschide caseta de dialog Run .
3. Tastați %temp% și apăsați tasta Enter .
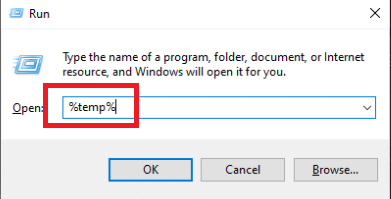

4. Apăsați simultan tastele Ctrl + A pentru a selecta toate fișierele și a le șterge apăsând tasta Ștergere .
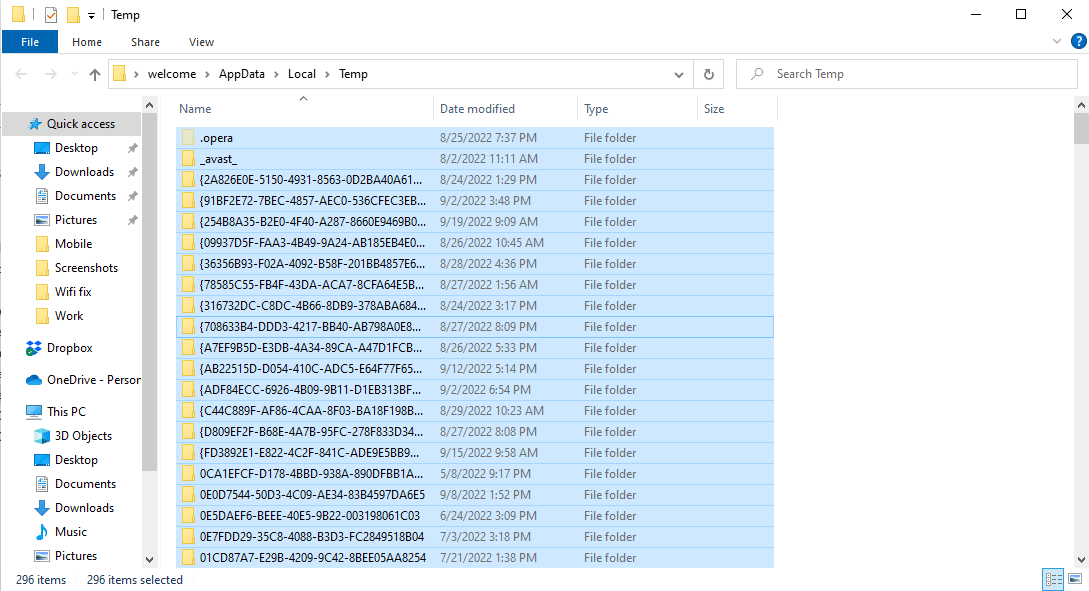
Metoda 6: Utilizați utilitarul System Restore
Dacă ați modificat recent computerul, este posibil ca fișierele de sistem să fi fost afectate. Acest lucru poate cauza erori în sistemul de operare al computerului dvs. și poate duce la erori precum eroarea de instalare OBS în timpul instalării fișierelor OBS. Pentru a rezolva această problemă, poate doriți să utilizați utilitarul de restaurare a sistemului pentru a anula modificările efectuate pe computer. Puteți consulta ghidul Cum să utilizați System Restore pe Windows 10 pentru a urma pașii de utilizare a utilitarului System Restore pe computer.
Notă: În general, utilizarea Restaurare sistem nu este recomandată și poate duce la pierderea datelor de pe computer. Prin urmare, aveți grijă când utilizați acest pas.
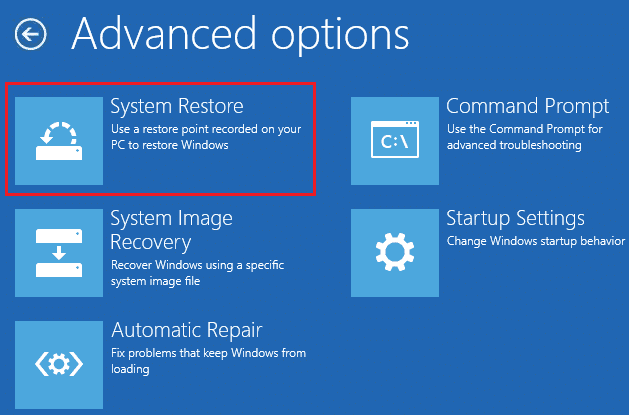
Citiți și: Remediați codul de eroare 541 în Windows 10
Metoda 7: Schimbați proprietățile folderului
Mulți utilizatori au raportat că modificarea proprietăților folderului a rezolvat eroarea de instalare OBS pentru ei și au putut afla cum să instaleze OBS pe dispozitivele lor. Prin urmare, pentru a rezolva problemele de instalare cu fișierul OBS, puteți încerca să faceți același lucru. Aceasta este o metodă eficientă pentru a rezolva mai multe erori OBS. Utilizatorii ar putea afla ce face OBS proprietăților folderului și pot schimba setările pentru a rezolva problema.
1. Faceți clic dreapta pe folderul care provoacă eroarea și apoi faceți clic pe Proprietăți .
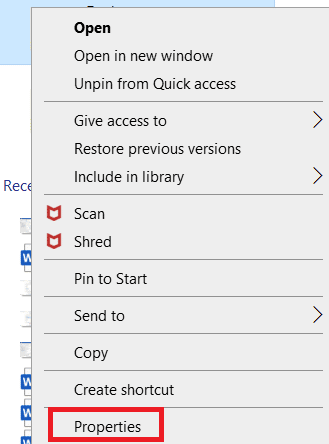
2. Navigați la fila Securitate și faceți clic pe Editare .
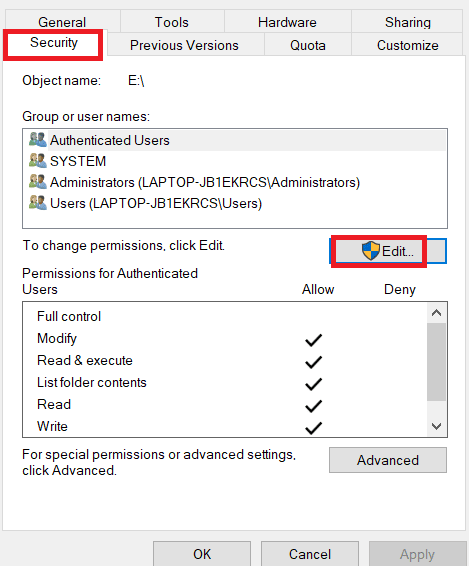
3. Acum selectați SYSTEM și faceți clic pe Add .
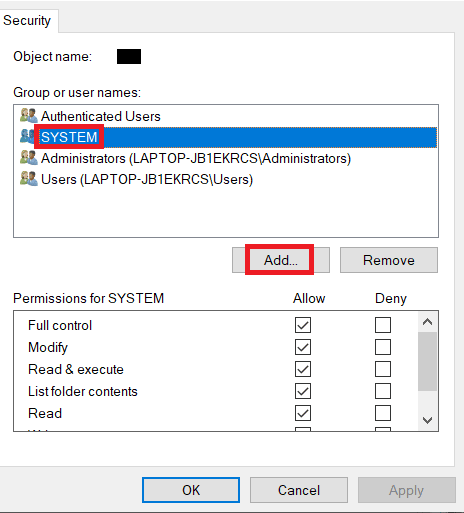
4. Sub Introduceți numele obiectelor de selectat , tastați Everyone și faceți clic pe OK .
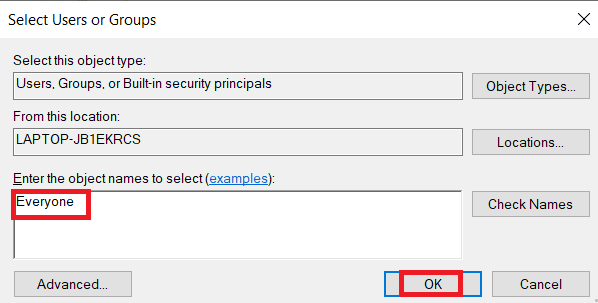
5. Faceți clic pe Toți și selectați toate casetele de sub Permiteți și faceți clic pe Aplicare .
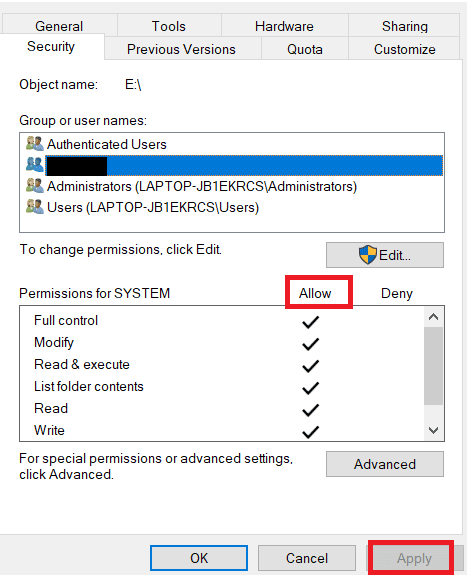
6. Navigați la fila Partajare și faceți clic pe Partajare... .
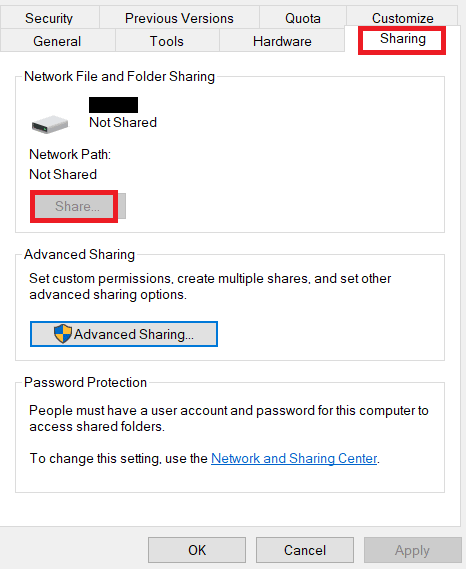
7. Selectați Toți și faceți clic pe butonul Adăugați .
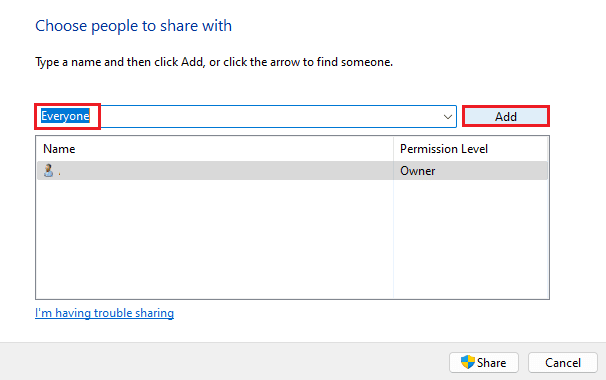
8. Acum, schimbați nivelul de permisiune la Citire/Scrie .
9. Faceți clic pe Partajare și apoi faceți clic pe Da pentru a permite partajarea publică.
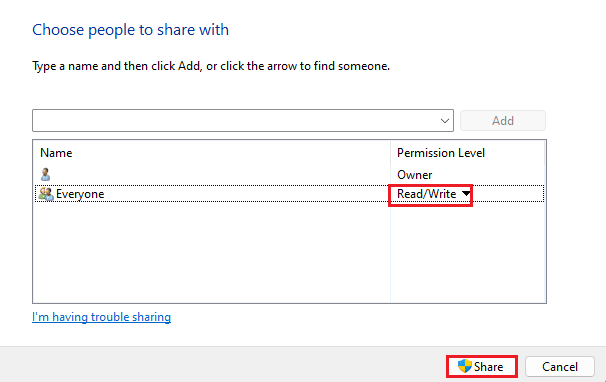
10. În cele din urmă, faceți clic pe Done și reporniți computerul .
Citiți și: Remediați Windows 10 Partajarea fișierelor nu funcționează
Metoda 8: Resetați computerul
Dacă metodele anterioare nu rezolvă problema, puteți încerca să remediați această eroare efectuând o instalare curată a Windows pe computer. O instalare curată va rezolva toate problemele cauzate de Windows și mulți utilizatori au considerat că este o metodă eficientă de a remedia această problemă. Puteți consulta ghidul Cum se face o instalare curată a Windows 10 pentru a efectua în siguranță o instalare curată a Windows.
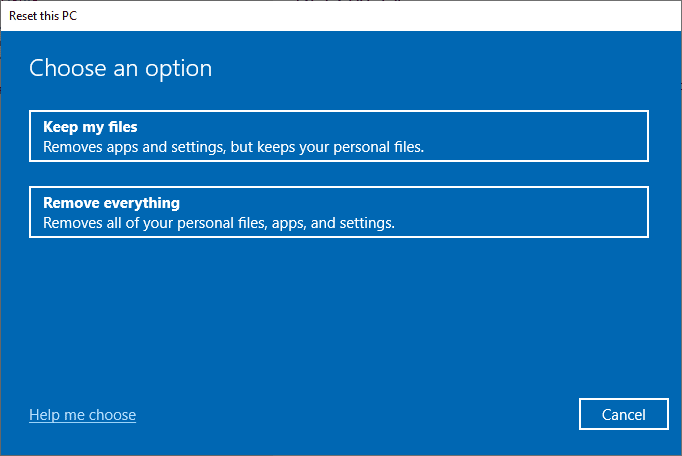
Întrebări frecvente (FAQs)
Î1. De ce fișierul OBS nu se instalează pe computerul meu?
Ans. Pot exista mai multe motive pentru care fișierele OBS nu se instalează pe computer, cum ar fi fișiere de sistem corupte sau proprietăți necorespunzătoare ale folderului .
Q2. Fișierele de sistem pot provoca erori cu fișierele OBS?
Ans. Fișierele de sistem corupte pot cauza erori de instalare cu fișierele OBS. Puteți remedia acest lucru reparând fișierul rulând o scanare SFC și DISM .
Q3. Ar trebui să descarc Visual C++ pentru a remedia eroarea OBS?
Ans. Când componentele Visual C++ lipsesc de pe computer, veți avea eroarea de instalare. Puteți remedia acest lucru descărcând cea mai recentă versiune de Microsoft Visual C++ Redistributable .
Recomandat:
- Ce este Browser Address Error Redirector: ERR-TOO MANY REDIRECTS?
- Cum să remediați instalarea VirtualBox eșuată în Windows 10
- Remediați actualizarea Battle.net blocată la 0% în Windows 10
- Remediați eroarea OBS nu a reușit să se conecteze la server
Sperăm că acest ghid a fost util și că ați reușit să remediați problemele de eroare OBS de instalare pe computer. Spune-ne ce metodă a funcționat pentru tine. Dacă aveți sugestii pentru noi, vă rugăm să ne spuneți în secțiunea de comentarii.
