7 moduri rapide de a repara Chromecastul Hulu care nu funcționează
Publicat: 2023-02-15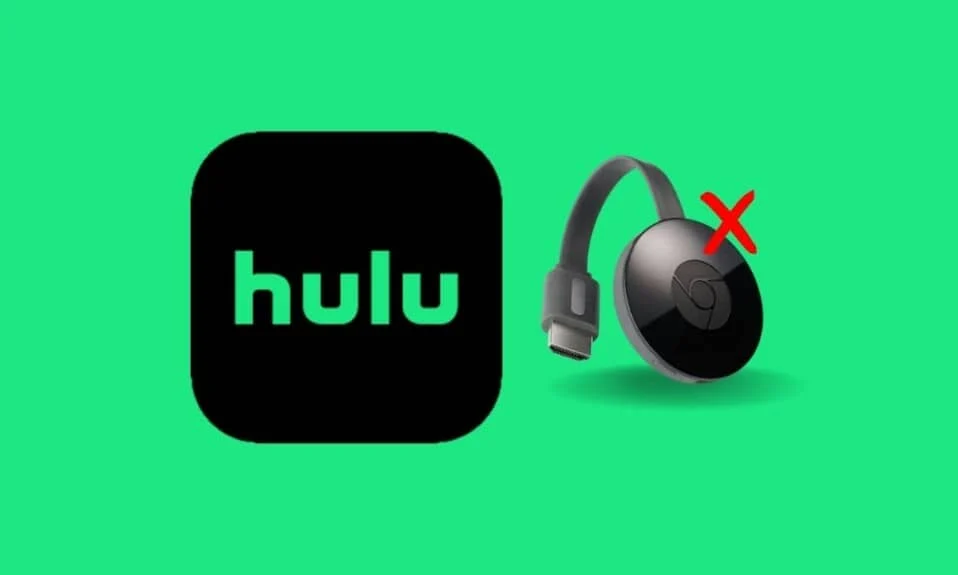
Hulu este un serviciu de streaming care a devenit din ce în ce mai popular în ultimii ani. Oferă o gamă largă de emisiuni TV, filme și conținut original exclusiv pe platforma sa. Cu Hulu, puteți să vă aflați din urmă emisiunile preferate, să vizionați lansări noi și conținut exclusiv și să descoperi noi favorite. Hulu oferă, de asemenea, o varietate de opțiuni suplimentare, cum ar fi TV în direct, rețele premium și pachete de divertisment. Dacă întâmpinați dificultăți în transmiterea videoclipurilor pe dispozitivul Chromecast, nu ești singur. Din fericire, există câteva lucruri pe care le puteți face pentru a depana și pentru a reporni și rula fluxul dvs. Hulu. În această postare pe blog, vom analiza cele mai frecvente cauze pentru care Chromecastul Hulu nu funcționează și vom oferi sfaturi și trucuri utile pentru a vă ajuta să rezolvați rapid problema cu ecranul negru Hulu Chromecast.

Cum să remediați Chromecastul Hulu care nu funcționează
Aici, am arătat soluțiile pentru a remedia problema ecranului negru Hulu Chromecast în detaliu.
Hulu încă funcționează cu Chromecast?
Da, Hulu încă funcționează cu Chromecast. Chromecast este un dispozitiv de streaming care permite utilizatorilor să transmită conținut de pe dispozitivul mobil sau de pe computer la televizor. Hulu este un serviciu de streaming care oferă TV în direct, filme și emisiuni TV de la o varietate de rețele și studiouri.
- Cu Chromecast, puteți accesa cu ușurință conținutul Hulu de pe dispozitivul mobil sau computer și îl puteți transmite în flux la televizor. Tot ce trebuie să faceți este să vă asigurați că dispozitivul mobil sau computerul este conectat la aceeași rețea Wi-Fi ca și dispozitivul Chromecast și apoi deschideți aplicația Hulu. Odată ce sunteți în aplicație, pur și simplu selectați pictograma Cast și selectați dispozitivul Chromecast.
- Hulu a adăugat recent și o funcție Lucrurile mele în aplicația sa, care vă permite să salvați conținut în lista dvs. și să îl accesați rapid și ușor. Această funcție este disponibilă atât pe Chromecast, cât și pe alte dispozitive de streaming.
- În plus, Hulu a adăugat și capacitatea de a vă controla Chromecastul din aplicația Hulu. Acest lucru face și mai ușor accesul și controlul conținutului dvs. Hulu. Puteți întrerupe, reda și sări înainte sau înapoi fără a fi nevoie să părăsiți aplicația.
De ce se blochează Hulu pe Chromecast?
Din păcate, mulți utilizatori s-au confruntat cu prăbușirea Hulu pe Chromecast. Există câteva motive posibile pentru care acest lucru s-ar putea întâmpla.
- Conectivitate slabă la rețea sau o conexiune instabilă la internet poate fi unul dintre principalele motive pentru care Hulu continuă să se blocheze pe Chromecast.
- Serverele Hulu pot experimenta uneori perioade de nefuncționare , ceea ce face ca aplicația să se blocheze în mod neașteptat.
- Dacă memoria cache a aplicației Hulu este coruptă , aceasta poate cauza problema ecranului negru Hulu Chromecast atunci când încercați să proiectați conținut.
- Dacă formatul de fișier al conținutului pe care încercați să îl proiectați nu este compatibil cu Chromecast, acest lucru poate cauza blocarea Hulu.
- Dacă aplicația Hulu instalată pe dispozitivul dvs. este învechită , aceasta poate provoca blocarea acesteia atunci când încercați să proiectați conținut.
- Dacă dispozitivul Chromecast este învechit , acest lucru poate cauza motivul pentru care Hulu nu se conectează la Chromecast atunci când încearcă să transmită conținut din Hulu.
- Dacă un server VPN sau proxy este activat, acest lucru poate cauza problema atunci când încercați să proiectați conținut.
- Dacă fișierele de instalare ale aplicației Hulu sunt configurate greșit , aceasta poate provoca blocarea acesteia atunci când încercați să proiectați conținut.
Modalități de a remedia Chromecastul Hulu care nu funcționează
Dacă te-ai chinuit ca fluxul tău Hulu să funcționeze pe Chromecast, nu ești singur. Dar nu vă faceți griji, ajutorul este aici! Această secțiune vă va oferi câțiva pași simpli despre cum să remediați Hulu Chromecast care nu funcționează.
Metoda 1: Metode de bază de depanare
Înainte de a încerca metodele avansate de depanare, urmați aceste hackuri de bază de depanare care vă ajută să remediați dacă Hulu încă funcționează cu problema Chromecastului.
1A. Reporniți videoclipul
Repornirea videoclipului poate ajuta la resetarea conexiunii dintre Hulu și Chromecast. Când conexiunea este resetată, poate ajuta la eliminarea oricăror probleme de conexiune care ar putea face ca Hulu să nu funcționeze corect. De asemenea, poate elibera orice date sau memorie care au fost folosite pentru a transmite în flux videoclipul, ceea ce poate ajuta la problemele de performanță.
- Derulați înapoi sau redirecționați videoclipul pentru câteva minute, apoi redați videoclipul.
- Reveniți la ecran și faceți clic pe butonul Redare de pe videoclip.
1B. Reporniți aplicația Hulu
Repornirea aplicației Hulu vă poate ajuta să remediați dacă Hulu încă funcționează cu problemele Chromecast, deoarece reîmprospătează conexiunea dintre Hulu și dispozitivul dvs. Chromecast. Acest lucru vă ajută să vă asigurați că cele două dispozitive pot comunica corect și poate ajuta la rezolvarea oricăror probleme care ar putea cauza Chromecast-ul să nu funcționeze corect.
- Puteți închide aplicația Hulu și apoi o puteți relansa din meniul de pornire de pe telefon.
- Pe computerul cu Windows, puteți închide fila sau browserul curent și puteți reporni aplicația sau serviciul Hulu.
1C. Verificați alte aplicații și platforme de streaming
Încercați să deschideți alte platforme de streaming precum Disney+ Hotstar și verificați dacă puteți transmite în flux vreun videoclip pe platformă. Dacă funcționează bine, problema ar putea fi cu aplicația Hulu.
1D. Verificați planul de abonament
Verificați dacă planul dvs. de abonament la serviciul Hulu este activ sau expirat. Dacă planul a expirat, reînnoiește-ți abonamentul la aplicația Hulu pentru a remedia de ce se prăbușește Hulu în continuare la problema Chromecastului.
1E. Demisia din aplicația Hulu
Reconectarea la aplicația Hulu poate ajuta la remedierea de ce Hulu nu se conectează la Chromecast prin reîmprospătarea conexiunii. Acest lucru poate ajuta la eliminarea oricăror probleme de conexiune care ar putea cauza probleme, cum ar fi o conexiune la internet slabă sau instabilă. De asemenea, poate ajuta la ștergerea memoriei cache a aplicației, asigurându-vă că cea mai recentă versiune a aplicației este utilizată și că dispozitivul este actualizat.
1. Faceți clic pe numele dvs. în colțul din dreapta sus al ferestrei Hulu.
2. Faceți clic pe opțiunea Deconectare .
3. Deschideți pagina de pornire Hulu.
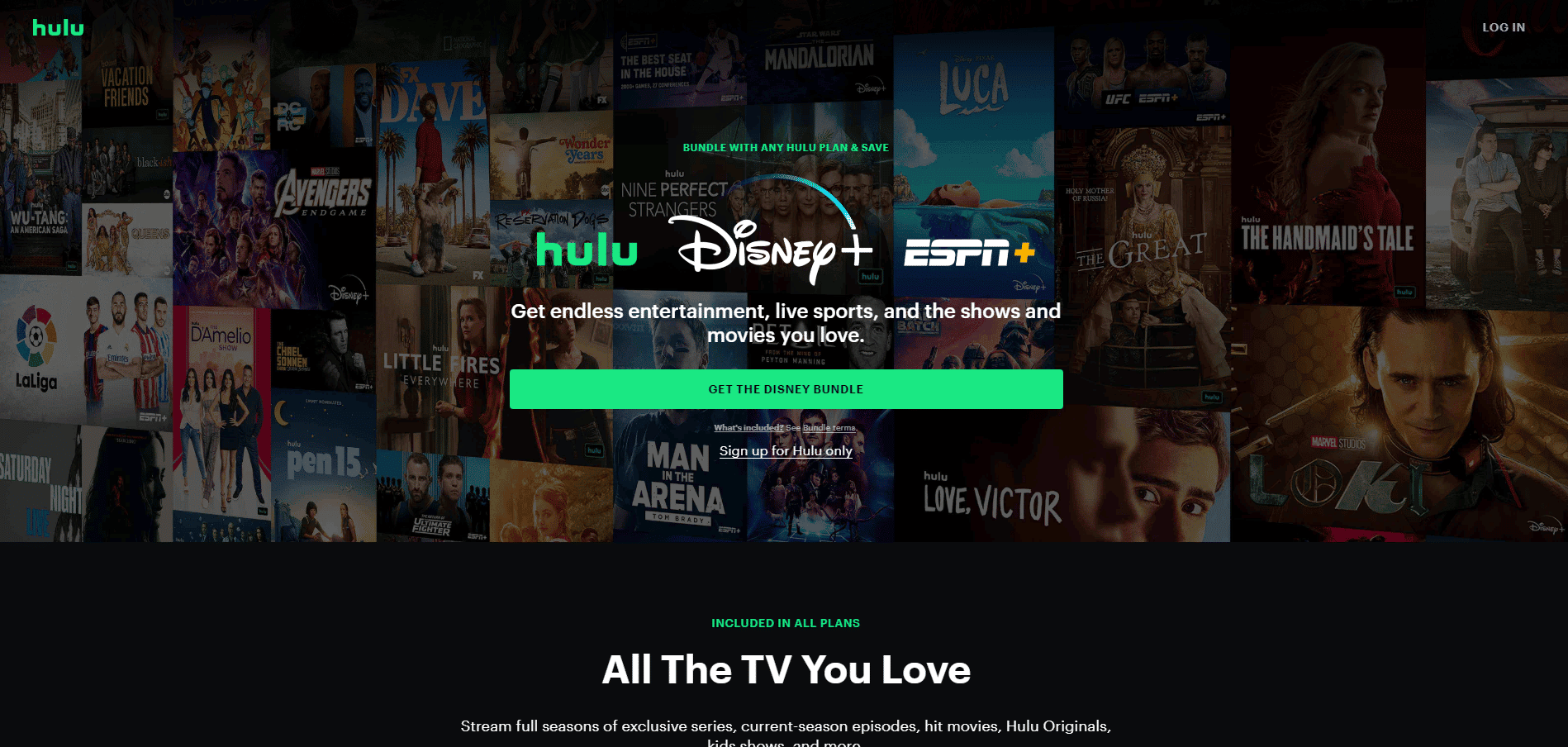
4. Faceți clic pe butonul LOG IN din colțul din dreapta sus al ferestrei.
5. Introduceți datele de conectare corecte și faceți clic pe LOG IN .
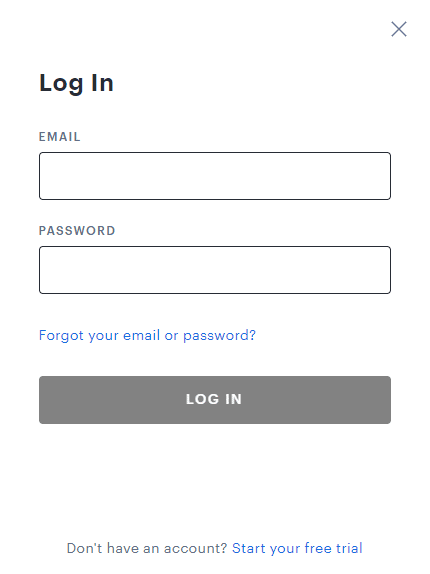
6. Selectați-vă profilul și începeți transmiterea pe Hulu.
1G. Verificați conexiunea la internet
Dacă conexiunea este slabă sau s-a întrerupt, poate împiedica Chromecastul să transmită conținutul. Având o conexiune puternică, de asemenea, vă ajută să vă asigurați că conținutul este transmis în flux la cea mai înaltă calitate. Mai mult, o conexiune bună ajută Hulu să funcționeze mai lin și mai eficient.
Ar trebui să urmați recomandările care sunt date în Centrul de ajutor Hulu, care precizează:
- Viteza internetului trebuie să fie de 3,0 Mbps pentru Hulu Streaming Library .
- Este necesar 8,0 Mbps pentru streamurile live din aplicație.
- Este necesar 16,0 Mbps pentru vizualizarea conținutului 4K .
Odată ce recomandările de viteză date sunt îndeplinite, puteți încerca să rulați Hulu și să verificați dacă problema ecranului negru Hulu Chromecast a fost rezolvată.
1H. Eliminați dispozitivele active inutile
Eliminarea dispozitivelor active inutile ajută la remedierea că Chromecastul Hulu nu funcționează, permițând dispozitivului Chromecast să comunice corect cu dispozitivul utilizatorului. Această comunicare este esențială pentru ca Chromecast să primească date și să le transmită corect. Prin eliminarea oricăror dispozitive active inutile, se reduce cantitatea de interferențe și aglomerația în rețea, care în cele din urmă pot cauza probleme de streaming.
1. Deschideți contul dvs. Hulu și navigați la pictograma Contul dvs.
2. Navigați la secțiunea Watch Hulu on Your Devices .
3. Faceți clic pe opțiunea Gestionare dispozitive asociată cu Watch Hulu în secțiunea Dispozitivele dvs.
4. Faceți clic pe opțiunea Eliminare pentru toate dispozitivele inutile pe care doriți să le eliminați din contul dvs.
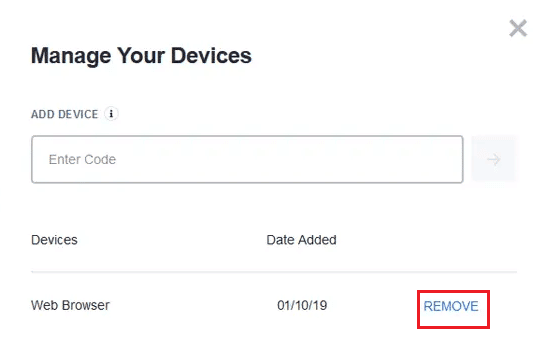
Aceasta este o remediere eficientă pentru mai multe profiluri pe eroarea Hulu. Cu toate acestea, dacă continuați să primiți dacă Hulu mai funcționează cu problema Chromecast, treceți la următoarele metode avansate de depanare.

1E. Așteptați timpul de funcționare a serverului Hulu
Verificarea serviciilor Hulu Server ajută la remedierea de ce Hulu continuă să se blocheze din cauza Chromecastului, deoarece serviciile de server pot oferi o conexiune mai fluidă între dispozitivul dvs. și serviciul de streaming. Dacă serviciile serverului nu sunt actualizate sau funcționează ineficient, ele pot cauza erori, stocarea în tampon lentă sau chiar împiedică redarea fluxului. Puteți verifica pagina de stare a serverului Downdetector pentru informații despre starea serverului Hulu. Dacă există erori raportate, așteptați până sunt rezolvate.
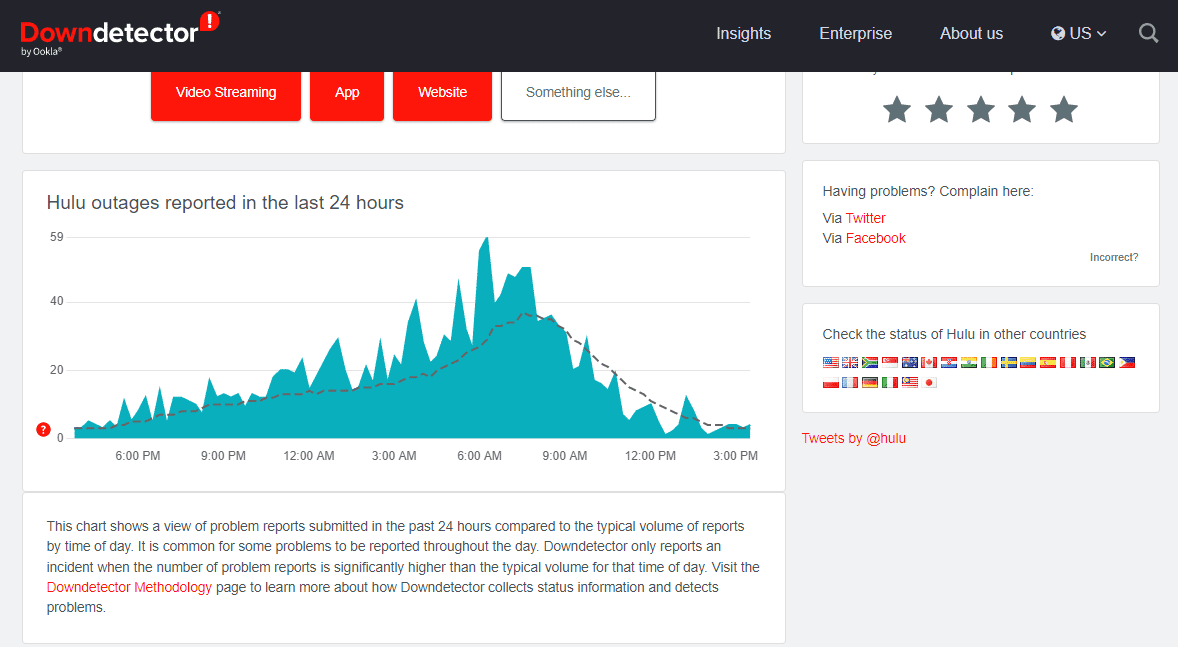
Metoda 2: Ștergeți memoria cache a aplicației Chromecast și datele
Ștergerea memoriei cache a aplicației Chromecast și a datelor ajută la remedierea de ce Hulu nu se conectează la problema Chromecast, deoarece ajută la resetarea oricăror date sau setări temporare care ar fi putut fi corupte. Acest lucru poate ajuta la rezolvarea oricăror probleme care au apărut cu aplicația în sine și ar putea cauza probleme cu proiectarea. Este o modalitate simplă și rapidă de a readuce aplicația la starea implicită, rezolvând adesea problema cu un efort minim.
1. Deschide Setări și atinge Aplicații și notificări.
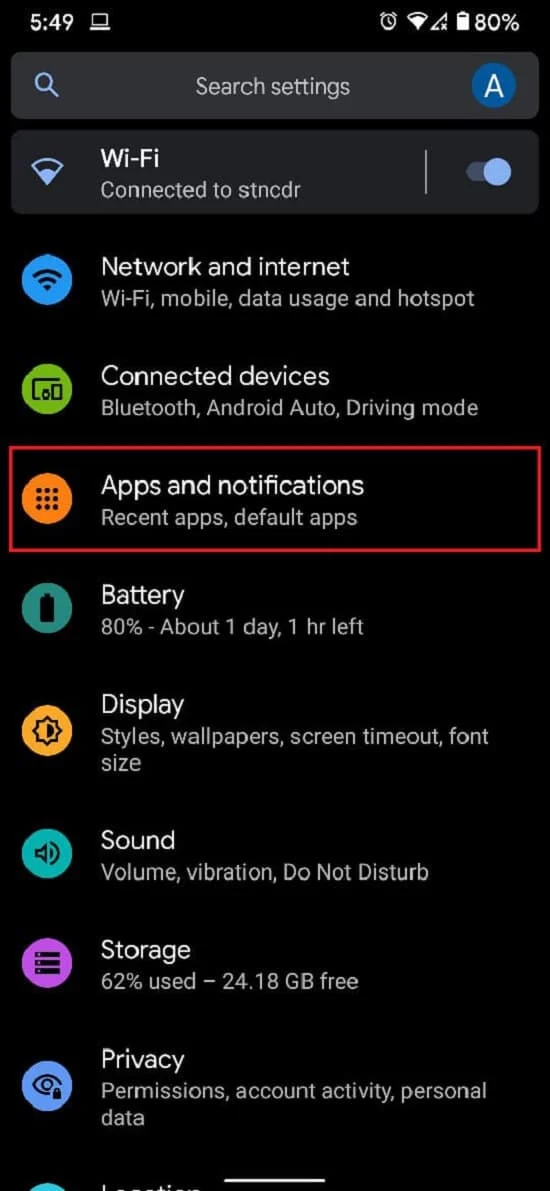
2. Apăsați pe Vezi toate aplicațiile.
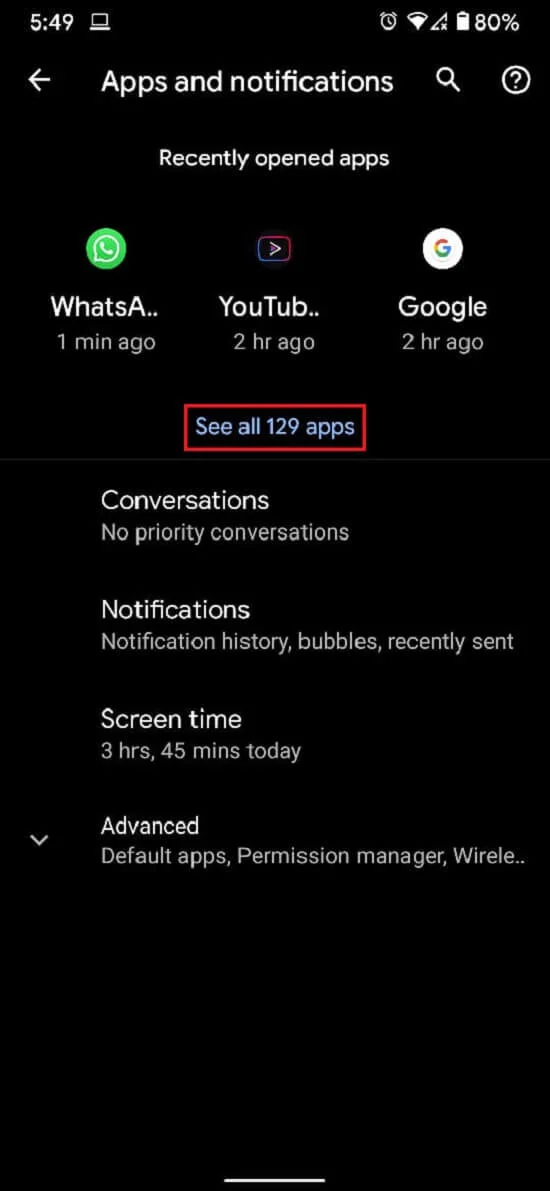
3. Din listă, găsiți și atingeți aplicația pe care nu o puteți proiecta pe televizor.
4. Apăsați pe Stocare și cache .
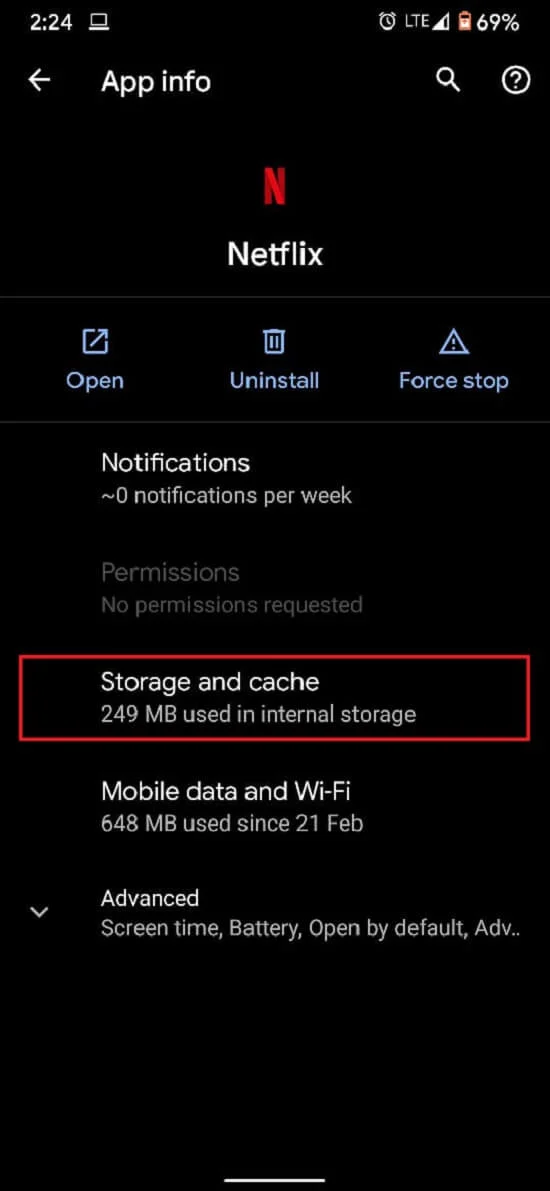
5. Atingeți Ștergeți memoria cache sau Ștergeți spațiul de stocare dacă doriți să resetați aplicația.
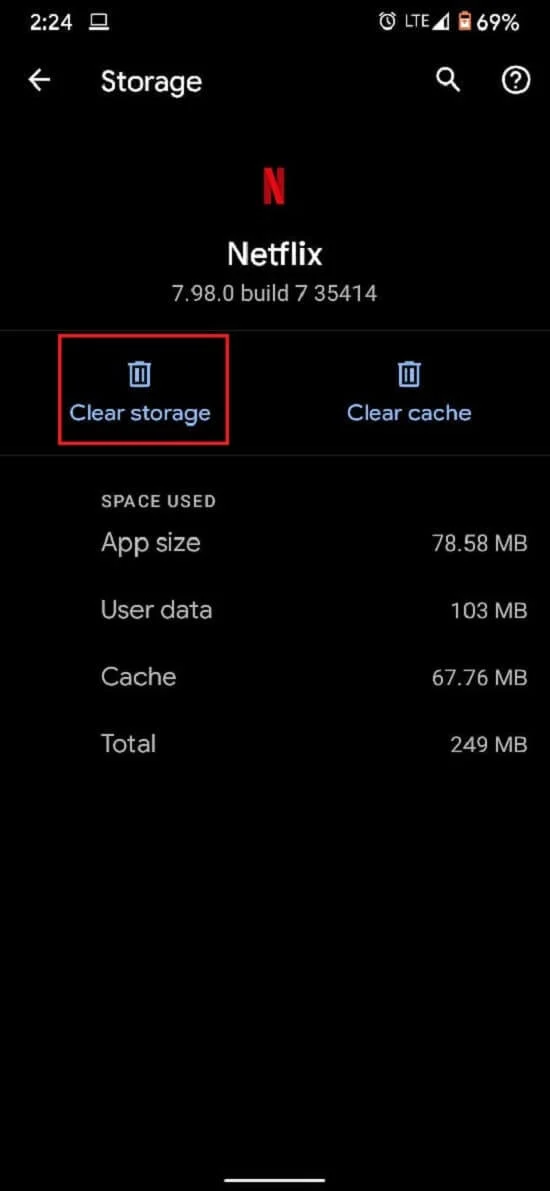
Problema ar trebui rezolvată, iar streamingul ar trebui să funcționeze corect.
Citiți și: Cum să remediați eroarea 5 Hulu Token
Metoda 3: Actualizați manual aplicația Hulu
Actualizarea aplicației și datelor Hulu ajută la remedierea că Chromecastul Hulu nu funcționează, deoarece actualizarea aplicației asigură că aplicația rulează cea mai recentă versiune a codului său. Acest lucru poate ajuta la remedierea oricăror erori sau erori care ar putea împiedica aplicația să se conecteze corect la dispozitivul Chromecast. Urmați instrucțiunile de mai jos pentru a actualiza manual aplicația Hulu pentru a remedia problema ecranului negru Hulu Chromecast.
1. Introduceți Microsoft Store și lansați-l din rezultatul căutării, așa cum se arată.
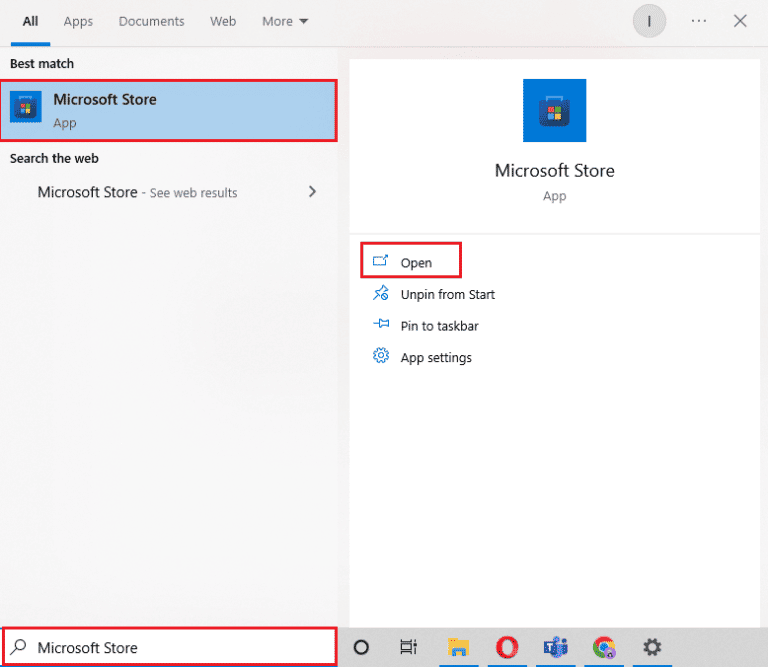
2. Faceți clic pe pictograma cu trei puncte pentru a deschide meniul. Acum, faceți clic pe Descărcări și actualizări așa cum este evidențiat .
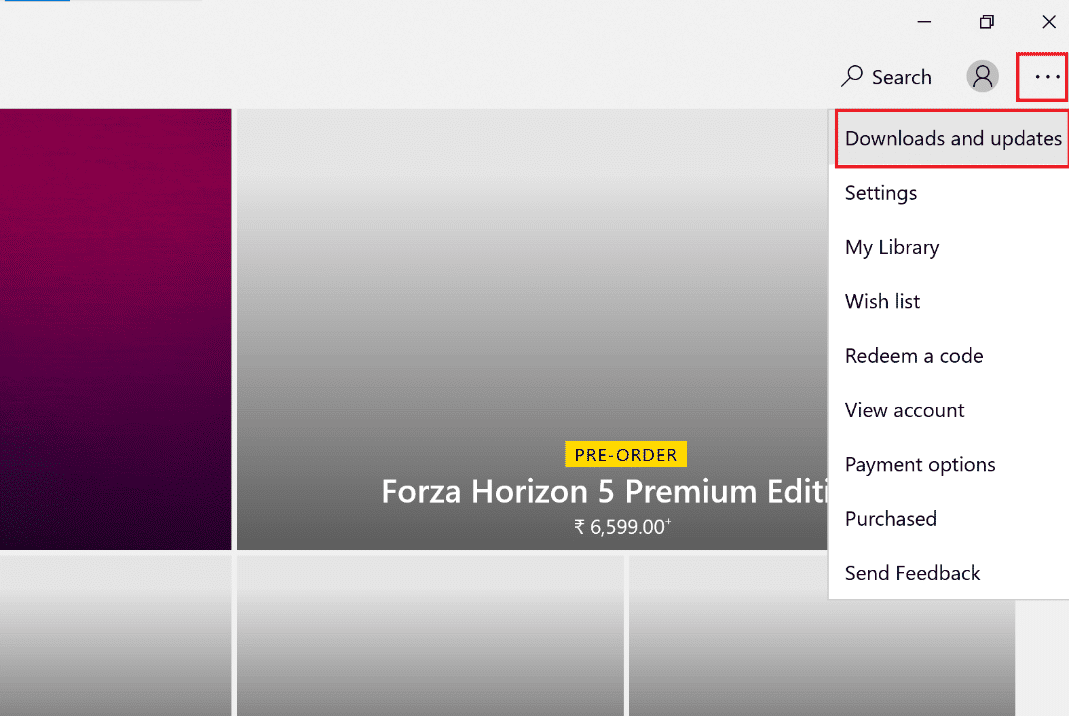
3. Apoi, faceți clic pe butonul Obțineți actualizări , apoi faceți clic pe pictograma de descărcare Hulu .
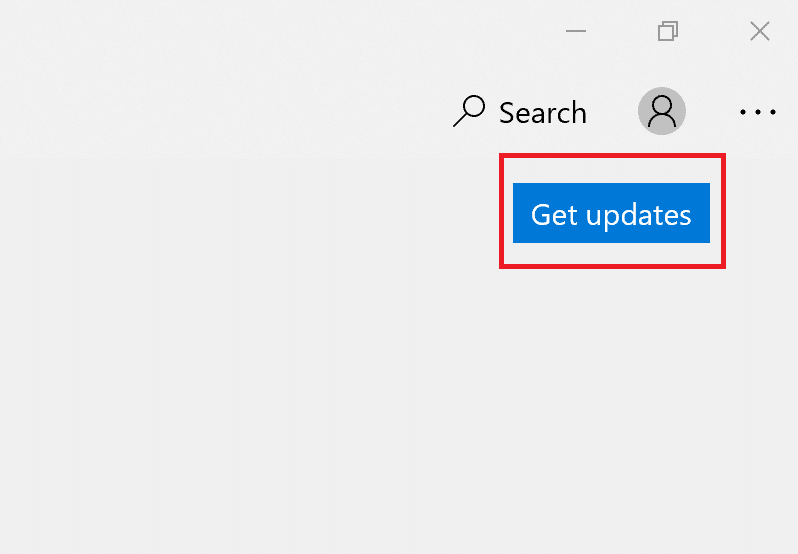
Metoda 4: Actualizați firmware-ul Chromecast
Actualizarea firmware-ului Chromecast ajută la remedierea că Hulu nu funcționează, deoarece actualizările de firmware oferă cele mai recente remedieri de erori, corecții de securitate și îmbunătățiri ale performanței. Aceste actualizări permit Chromecastului să accepte cele mai recente funcții și servicii, cum ar fi Hulu, precum și să-l mențină fără probleme. Puteți face acest lucru verificând aplicația Google Home de pe smartphone-ul dvs. Chromecastul se actualizează automat și nu se poate face mare lucru în acest sens. Dar dacă există vreo defecțiune în actualizări, Google Home este locul potrivit. De asemenea, îl puteți actualiza prin Google TV, conform instrucțiunilor de mai jos.
1. Navigați la ecranul de pornire al Chromecastului cu Google TV .
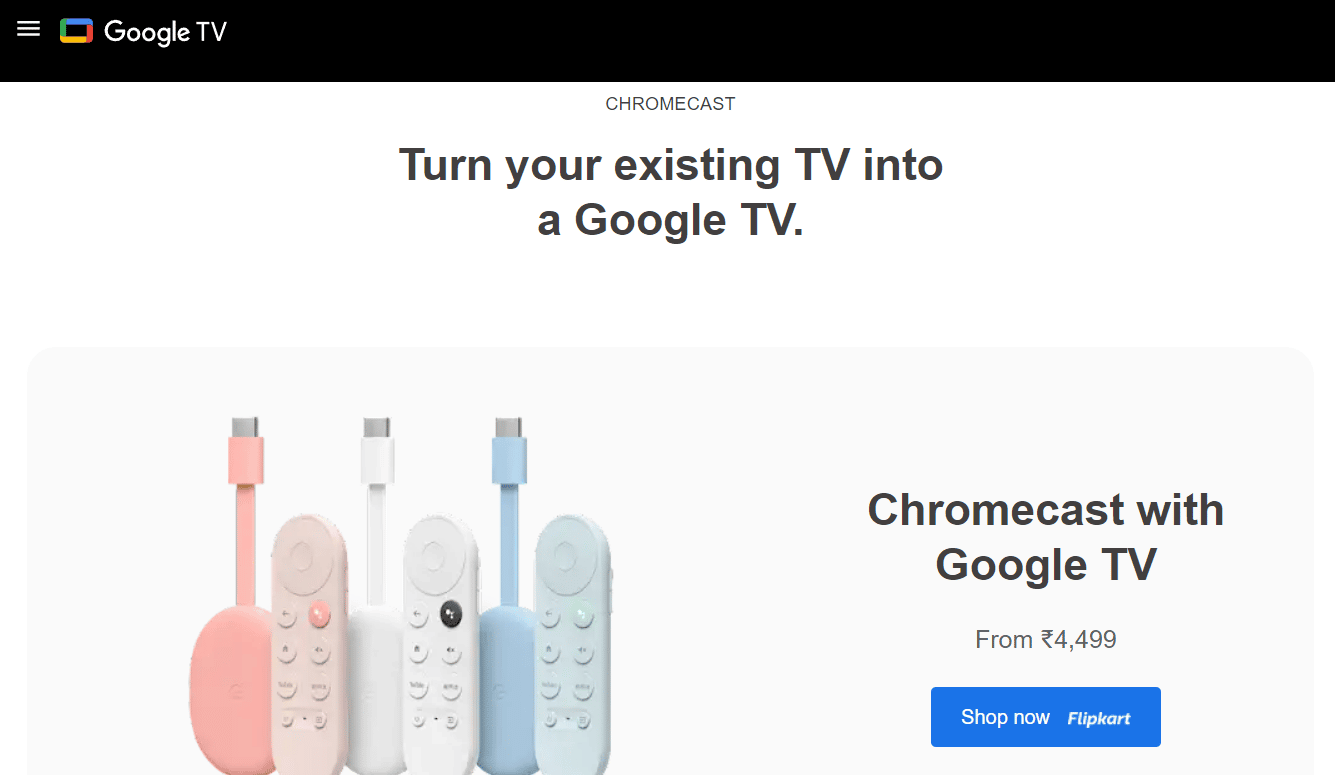
2. Alegeți Setări apoi Sistem.
3. Apoi selectați Despre urmat de Actualizare sistem .
4. Urmați instrucțiunile de pe ecran pentru a vă actualiza firmware-ul.
Pentru mai multe detalii, consultați ghidul nostru pentru a actualiza Chromecast pentru a rezolva problema ecranului negru Hulu Chromecast.
Citiți și: Cum să remediați eroarea 3 din Hulu Token
Metoda 5: Utilizați browserul Chrome pentru a viziona Hulu
Utilizarea browserului Chrome pentru a viziona Hulu oferă o stabilitate și fiabilitate mai mari în comparație cu alte browsere. Chrome este proiectat pentru a fi rapid, sigur și de încredere și are un player media încorporat conceput pentru a facilita transmiterea conținutului media. Browserul Chrome ajută, de asemenea, să remedieze Chromecastul Hulu care nu funcționează, oferind o conexiune fiabilă și sigură pentru transmiterea conținutului pe dispozitivul Chromecast. De asemenea, oferă utilizatorilor o experiență de utilizator mai bună, cu mai puține probleme și erori.
Metoda 6: Reinstalați aplicația Hulu
Reinstalarea Hulu ajută la rezolvarea problemei discutate, deoarece reîmprospătează software-ul, șterge orice date corupte și poate restabili conexiunea dintre aplicație și Chromecast. Procesul de reinstalare actualizează, de asemenea, aplicația la cea mai recentă versiune, care poate rezolva orice probleme de compatibilitate dintre aplicație și dispozitivul Chromecast. În plus, reinstalarea aplicației poate restabili toate setările care ar fi fost modificate sau corupte, permițând Chromecastului să funcționeze corect.
1. Apăsați tasta Windows , tastați aplicații și caracteristici și faceți clic pe Deschidere .
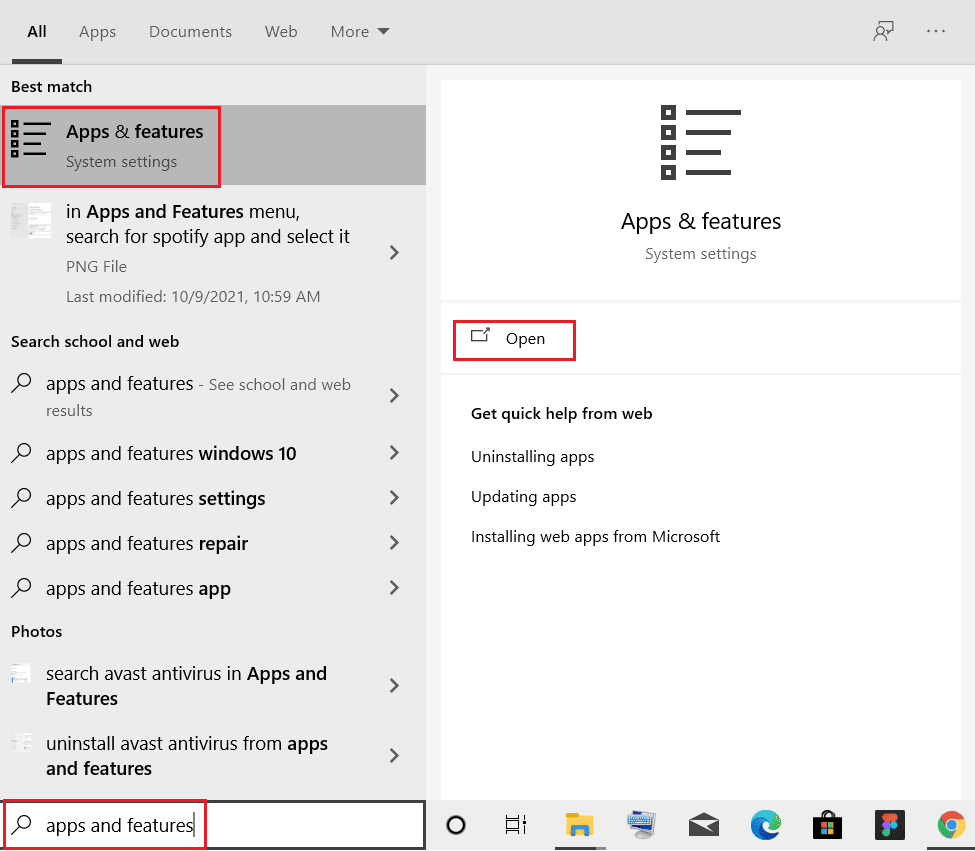
2. Căutați Hulu în câmpul Căutați această listă .
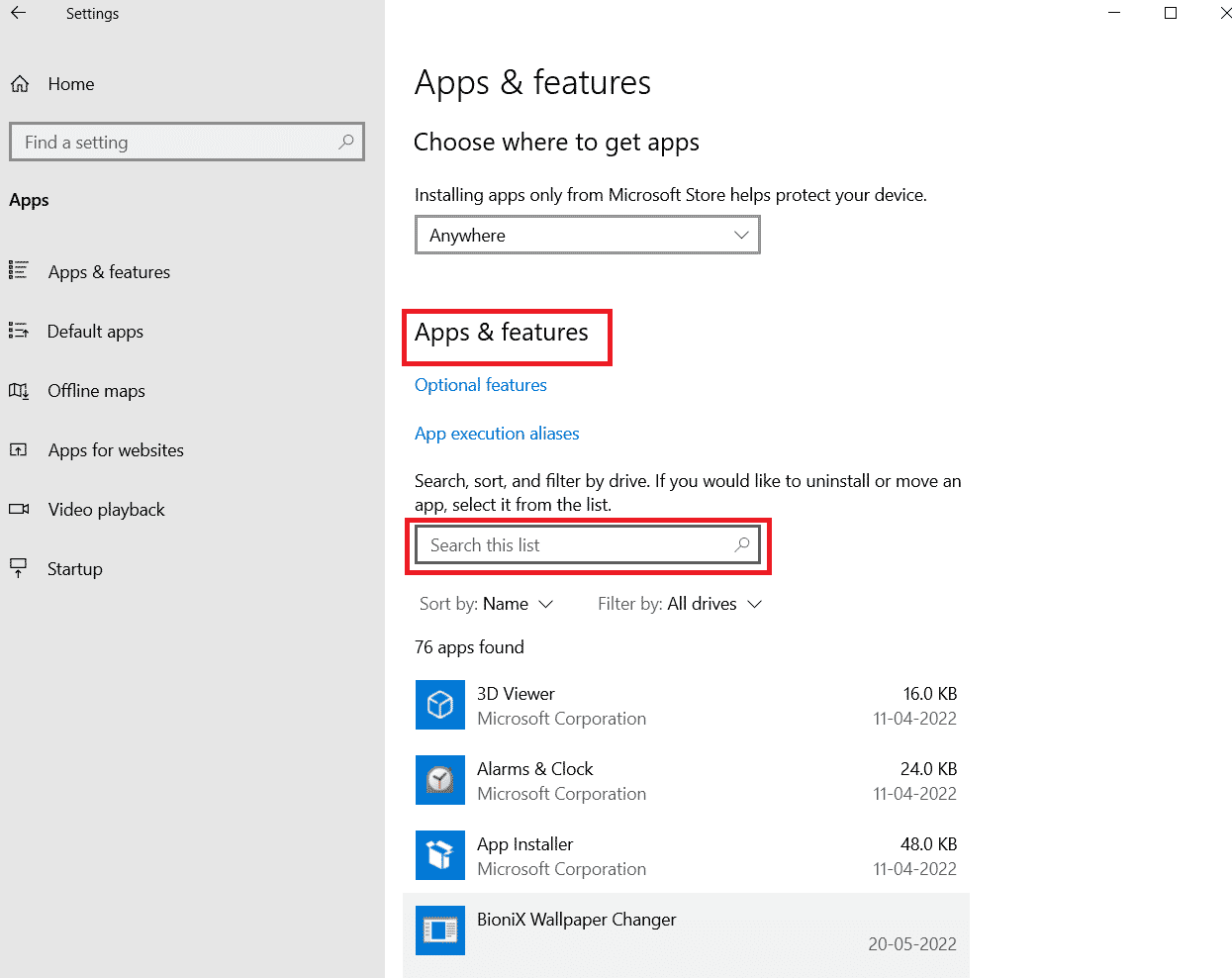
3. Apoi, selectați Hulu și faceți clic pe butonul Dezinstalare afișat evidențiat.
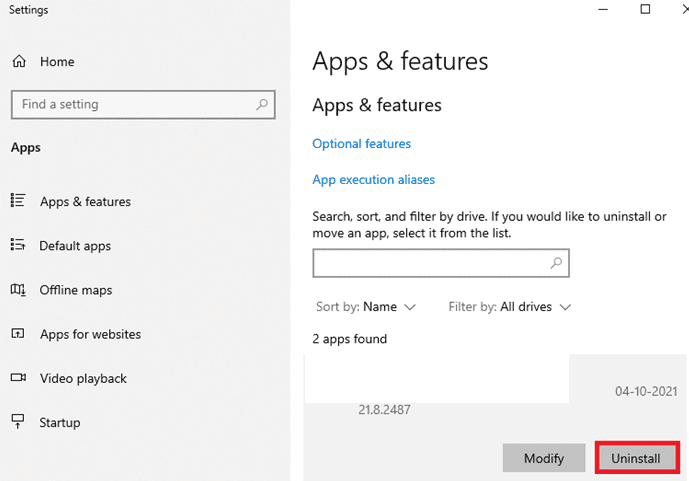
4. Din nou, faceți clic pe Dezinstalare pentru a confirma.
5. Reporniți computerul după dezinstalarea aplicației.
6. Vizitați pagina Hulu Microsoft Store.
7. Faceți clic pe aplicația Get in Store pentru a o deschide în Microsoft Store și faceți clic pe opțiunea Instalare .
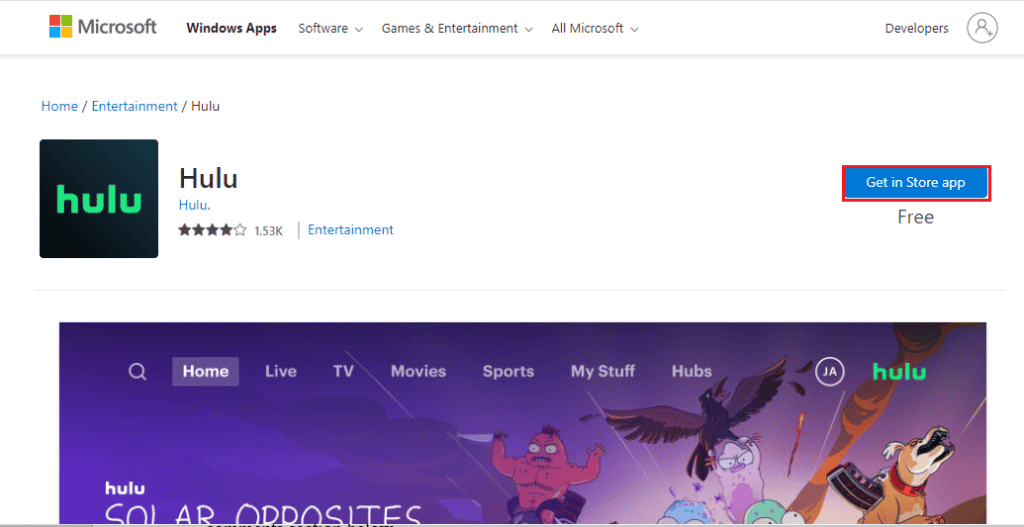
Citiți și: Remediați codul de eroare Hulu 2 998
Metoda 7: Contactați asistența Hulu
Dacă niciuna dintre metode nu funcționează pentru dvs., puteți încerca să contactați echipa Hulu pentru asistență. Acesta permite echipei de servicii pentru clienți să înțeleagă mai bine problema. Oferind detalii, cum ar fi marca și modelul dispozitivului, echipa de asistență pentru clienți poate determina dacă problema este cauzată de o eroare software sau de hardware. De asemenea, raportând problema către Hulu, clienții pot obține asistență pentru a remedia problema Chromecast-ului care nu funcționează.
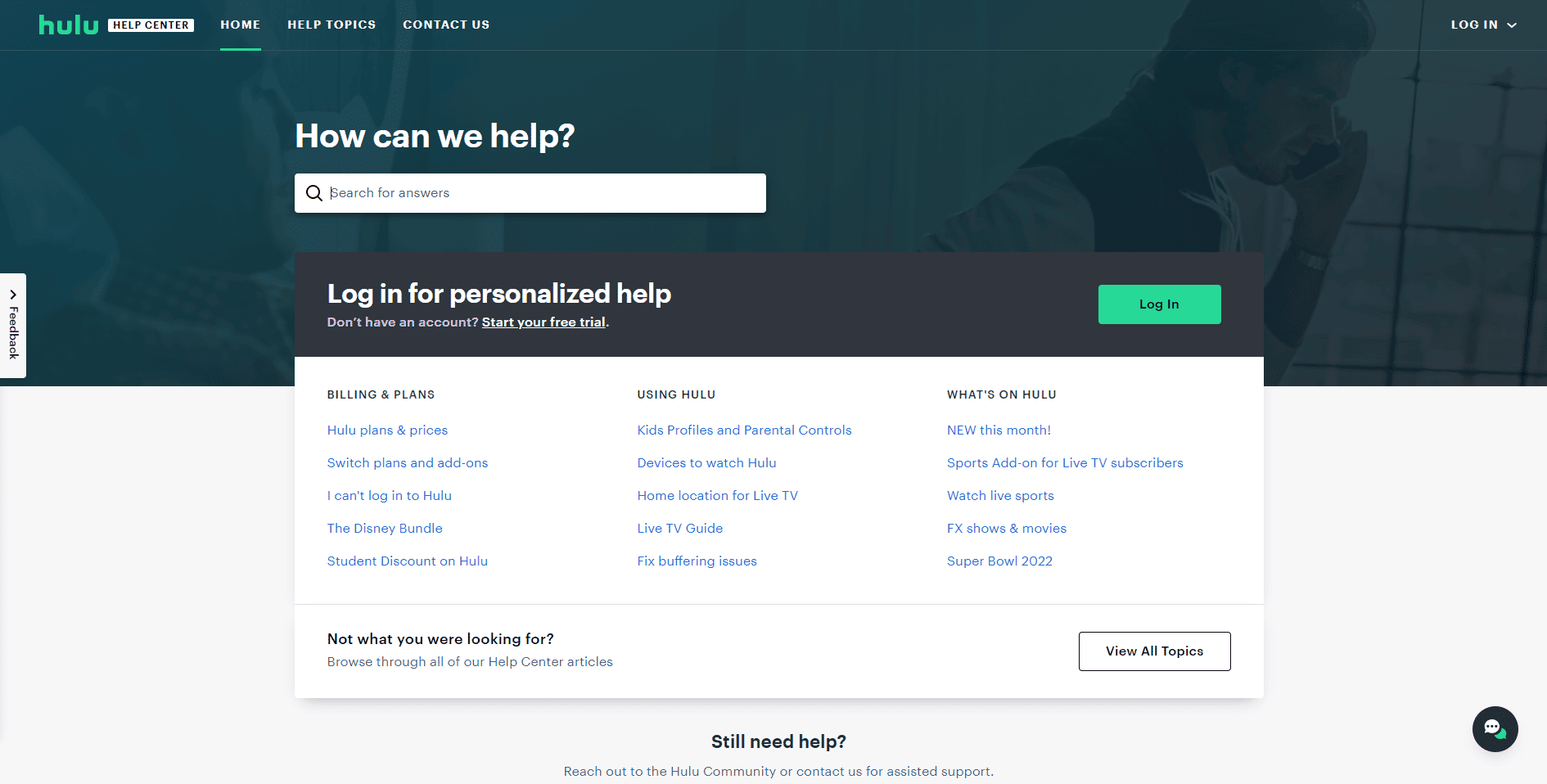
Recomandat:
- 20 de cele mai bune aplicații de creare de muzică pentru iPhone și iPad
- Cum să resetați manual ONN TV
- 8 moduri de a remedia glitch-ul de avans rapid Hulu
- Remediați problema cu episoadele lipsă Hulu
Sperăm că ghidul nostru despre problema Hulu Chromecast care nu funcționează v-a ajutat cu toate întrebările despre această problemă recurentă a ecranului negru Hulu Chromecast și a reușit să o rezolve cu metodele prezentate mai sus. Dacă se întâmplă să aveți și alte probleme, întrebări sau sugestii, vă rugăm să le lăsați în secțiunea de comentarii de mai jos.
