[FIXAT] „Rețeaua găzduită nu a putut fi pornită” pe Windows 10
Publicat: 2020-10-07Puteți folosi computerul cu Windows 10 pentru a face o mulțime de lucruri uimitoare. Puteți chiar să îl transformați într-un hotspot și să vă partajați conexiunea la internet cu alte computere și dispozitive mobile. Acest lucru este posibil datorită funcției de partajare pe care Microsoft a introdus-o în Windows 7.
Activarea acestei funcții, cunoscută acum sub numele de „rețea găzduită”, în Windows 10 transformă instantaneu computerul într-un hub de partajare a internetului care poate fi utilizat simultan de mai multe dispozitive.
Cu toate acestea, această funcție nu este imună la erori și erori care afectează Windows din când în când. Când utilizatorii încearcă să pornească rețeaua găzduită prin linia de comandă, este posibil să primească mesajul de eroare „Rețeaua găzduită nu a putut fi pornită”. În același timp, computerul nu poate fi folosit pentru a vă partaja rețeaua cu alte dispozitive.
Acest ghid vorbește despre problemă și adună soluții posibile, astfel încât să puteți depana problema în mod convenabil.
Care este mesajul de eroare „Rețeaua găzduită nu a putut fi pornită”?
Internet Connection Sharing (ICS) este o modalitate de a transforma un computer într-un hotspot mobil. Tethering-ul unui computer ajută la ocolirea problemei ruterului, având doar un număr limitat de utilizatori care pot fi conectați în același timp.
Procesul se poate face prin setări. Cu toate acestea, utilizarea promptului de comandă este cea mai populară cale de configurare a unei rețele găzduite. Numele în sine implică faptul că computerul dvs. servește drept „gazdă” rețelei dvs. Wi-Fi și alte dispozitive pot fi conectate la și prin intermediul acestuia.
În promptul de comandă, rețeaua găzduită este pornită mai întâi prin pornirea funcției hotspot mobil:
netsh wlan set hostednetwork mode=allow ssid=”HotspotName” cheie=”parolă”
Cuvintele între ghilimele vor fi înlocuite cu numele pe care îl alegeți pentru hotspot-ul computerului dvs. și, respectiv, parola pe care o alegeți.
După aceea, de obicei mergeți mai departe și porniți rețeaua găzduită cu următoarea comandă:
netsh wlan startednetwork
Aici apare problema pentru mulți oameni. În mod normal, la rularea comenzii de mai sus, utilizatorul primește mesajul „Rețeaua găzduită a început”. Cu toate acestea, cu această eroare, caracteristica nu este pornită și promptul de comandă aruncă următoarea notificare de eroare:
Rețeaua găzduită nu a putut fi pornită.
Grupul sau resursa nu este în starea corectă pentru a efectua operația solicitată.
Uneori, mesajul de eroare diferă ușor, dar este încă aceeași eroare în esență. Iată câteva variante cunoscute ale acestei notificări neplăcute de eroare de rețea:
Rețeaua găzduită nu a putut fi pornită, un dispozitiv atașat la sistem nu funcționează
Lipsește adaptorul virtual de rețea găzduit de Microsoft
Rețeaua găzduită nu a putut fi pornită, interfața de rețea locală wireless este oprită
Nu se găsește adaptorul virtual de rețea găzduit de Microsoft
Adaptorul virtual de rețea găzduit de Microsoft nu a fost găsit în Manager dispozitive
Întrucât sunt toate la fel, pentru toate se aplică aceeași soluție.
Rețineți că această eroare înseamnă de obicei că adaptorul virtual de rețea găzduit Microsoft, care joacă un rol important în partajarea rețelei de computere, lipsește, este corupt sau nu este activat. Driverele Wi-Fi învechite pot cauza, de asemenea, această problemă enervantă. Nici configurația greșită a driverului nu este exclusă ca posibilitate. Soluțiile din acest ghid au luat în considerare fiecare dintre aceste posibilități.
Cum să opriți eroarea „Rețeaua găzduită nu a putut fi pornită” pe un computer cu Windows 10
Dacă există o eroare în Windows, va exista în mod natural o soluție sau o soluție. Eroarea „Rețeaua găzduită nu a putut fi pornită” din Windows 10 nu este diferită în acest sens. Am adunat mai multe soluții posibile pentru utilizarea dvs., astfel încât să puteți rezolva rapid problemele și să porniți cu succes computerul ca un hotspot mobil.
Verificați-vă conexiunea Wi-Fi
Evident, nu poți folosi internetul prin routerul tău fără fir, indiferent de găzduirea unei rețele, dacă Wi-Fi-ul este oprit. Uneori, ignorăm inconștient faptul că există momente când trebuie să setăm manual o conexiune Wi-Fi pe computerele noastre făcând clic pe pictograma de rețea din dreapta barei de activități.
De asemenea, verificați dacă nu ați activat din greșeală modul avion. De asemenea, vă ajută să verificați dacă rețeaua Wi-Fi funcționează de fapt, astfel încât să excludeți problemele de conectivitate.
Verificați suportul pentru driver pentru partajarea rețelei găzduite
Rularea unei rețele găzduite pe computer este imposibilă dacă driverul nu acceptă partajarea rețelei găzduite. Rețelele găzduite sunt una dintre acele caracteristici care depind de hardware. În acest caz, placa dumneavoastră de rețea trebuie să fie capabilă să accepte această funcție.
Majoritatea oamenilor presupun că placa lor de rețea poate face tot ce se poate gândi când vine vorba de rețea Wi-Fi. Acesta nu este întotdeauna cazul, totuși. Dacă aveți îndoieli cu privire la capacitatea PC-ului dvs. de a rula o rețea găzduită, puteți verifica dacă există suport pentru caracteristică folosind linia de comandă.
Procedura în sine este destul de simplă. Pe Windows 10, utilizați combinația de taste Windows și X pentru a deschide meniul Acces rapid și selectați Prompt de comandă (Administrator) din opțiunile afișate. Deoarece Microsoft a înlocuit Command Prompt cu Windows PowerShell în acel meniu pentru versiunile ulterioare ale Windows 10, este posibil să nu îl găsiți acolo. În acest caz, deschideți meniul Start și căutați „CMD” de acolo. Când apare promptul de comandă ca al treilea rezultat, faceți clic dreapta pe el și selectați Executare ca administrator.
Apoi, copiați și inserați (sau tastați) următoarea comandă în fereastra CMD deschisă și apăsați tasta Enter:
netsh wlan show drivers
Rularea comenzii dezvăluie informații despre driverele Wi-Fi. Ceea ce căutați va fi mai jos în listă. Căutați „Rețea găzduită acceptată” și valoarea atribuită acesteia. Dacă valoarea este „Da”, atunci computerul acceptă partajarea rețelei găzduite. Dacă valoarea este „Nu”, atunci computerul dvs. nu o face.
Dacă primiți un răspuns afirmativ, puteți continua și încerca unele dintre remediile din acest ghid pentru a pune în funcțiune funcția de rețea găzduită. Dacă nu, cea mai bună opțiune disponibilă pentru dvs. este să obțineți un adaptor USB Wi-Fi. Cu acest instrument, laptopul dumneavoastră va putea folosi Wi-Fi prin adaptor.
Resetați rețeaua Wi-Fi
Pentru multe erori pe Windows, majoritatea ghidurilor recomandă mai întâi o repornire simplă. Pentru problema „Rețeaua găzduită nu a putut fi pornită” în Windows 10, o resetare a rețelei Wi-Fi poate funcționa la fel de bine. Pentru a reseta rețeaua cu probleme, trebuie să o dezactivați mai întâi, să așteptați câteva momente, apoi să o activați imediat. Sperăm că acțiunea va face să dispară orice problemă care afectează rețeaua, astfel încât să puteți continua cu utilizarea funcției de partajare pe computer. Iată ce ar trebui să faci:
- Faceți clic dreapta pe pictograma meniului Start și selectați Panou de control din opțiuni. Dacă opțiunea nu există, căutați-o în meniul Start și faceți clic pe rezultatul de sus.
- Modul Vizualizare după de pe ecranul principal al panoului de control ar trebui să fie setat la Categorie.
- Faceți clic pe linkul Rețea și Internet.
- Selectați Centru de rețea și partajare.
- În panoul din stânga al ecranului Centrul de rețea și partajare, faceți clic pe linkul „Modificați setările adaptorului”.
- Se va deschide o nouă fereastră, applet-ul Proprietăți conexiune la rețea. Faceți clic dreapta pe rețeaua pentru care doriți să activați partajarea și selectați Dezactivare din meniul contextual.
- Așteptați câteva clipe, poate un minut sau două. Apoi, faceți clic dreapta pe rețea din nou și selectați Activare.
Dacă faceți acest lucru, este posibil să remediați problema cu adaptorul de rețea. Dacă problemele persistă, încercați următoarea remediere.
Modificați setările de partajare a rețelei Wi-Fi
Dacă doriți să activați o rețea găzduită pe computer, înseamnă desigur că doriți să utilizați aparatul ca „hub” pentru ca alte dispozitive să se conecteze la internet. Desigur, această opțiune trebuie mai întâi activată pe computer, altfel nu va funcționa.
Acum, caracteristica, sau mai degrabă opțiunea de partajare a rețelei, este activată implicit. Dacă, totuși, toate încercările dvs. de a pune în funcțiune partajarea rețelei s-au dovedit a fi eșuate, este posibil ca funcția să fi fost dezactivată cumva.
Reactivarea opțiunii de a permite altor rețele să utilizeze Internetul prin computerul dvs. ar putea fi tot ce trebuie să faceți pentru a depăși această problemă o dată pentru totdeauna:
- Faceți clic dreapta pe pictograma meniului Start și selectați Panou de control din opțiuni. Dacă opțiunea nu există, căutați-o în meniul Start și faceți clic pe rezultatul de sus.
- Modul Vizualizare după de pe ecranul principal al panoului de control ar trebui să fie setat la Categorie.
- Faceți clic pe linkul Rețea și Internet.
- Selectați Centru de rețea și partajare.
- În panoul din stânga al ecranului Centrul de rețea și partajare, faceți clic pe linkul „Modificați setările adaptorului”.
- Se va deschide o nouă fereastră, applet-ul Proprietăți conexiune la rețea. Faceți clic dreapta pe rețeaua pentru care doriți să activați partajarea și selectați Proprietăți din meniul contextual.
- În fila Proprietăți pentru rețeaua selectată, comutați la fila Partajare.
- În fila Partajare, trebuie să activați primele două opțiuni bifând casetele lor. Aceste opțiuni sunt după cum urmează:
- Permiteți altor utilizatori să se conecteze prin conexiunea la internet a acestui computer.
- Stabiliți o conexiune dial-up ori de câte ori un computer din rețeaua mea încearcă să acceseze internetul.
După ce ați făcut aceste selecții, faceți clic pe butonul OK și închideți totul. Reporniți computerul acum și conectați-vă din nou. Totul ar trebui să funcționeze impecabil de aici încolo.
Schimbați proprietățile de alimentare ale adaptorului de rețea
Mai mulți utilizatori au raportat că au remediat problema „Rețeaua găzduită nu a putut fi pornită” pe Windows 10, activând o caracteristică de gestionare a energiei a adaptorului de rețea. Nu suntem siguri ce legătură are managementul energiei cu partajarea rețelei; în același timp, toată lumea știe că Windows funcționează în moduri misterioase, așa că acest lucru ar putea fi eficient și pentru tine. Nu este rău să încerci, cel puțin. Iată instrucțiunile de urmat:
- Deschideți caseta Run cu Win Key + R și tastați „devmgr.msc” (fără ghilimele). Apăsați tasta Enter sau faceți clic pe OK.
- Când se deschide fereastra Device Manager, navigați la secțiunea adaptor de rețea și faceți dublu clic pe opțiune pentru ao extinde.
- Faceți clic dreapta pe adaptorul de rețea problematic și selectați Proprietăți.
- În caseta de dialog Proprietăți a adaptorului de rețea selectat, faceți clic pe fila Power Management.
- Verificați dacă opțiunea „Permite computerului să oprească acest dispozitiv pentru a economisi energie” este deja activată. Dacă este dezactivat, activați-l.
- Faceți clic pe OK și ieșiți din toate ferestrele.
Reporniți computerul acum și ar trebui să puteți rula partajarea în rețea fără alte probleme.
Rulați instrumentul de depanare a adaptorului de rețea
Instrumentul de depanare a adaptorului de rețea a fost inclus în Windows 10 din motive precum cel cu care aveți de-a face în prezent. Este instrumentul Microsoft de rezolvare a problemelor de rețea. Deci, dacă încercați să rezolvați eroarea „Rețeaua găzduită nu a putut fi pornită” în Windows, se recomandă să încercați acest instrument la începutul procesului de depanare. Dacă se întâmplă să găsiți o soluție pentru dvs., aceasta vă va scuti de oboseala de a încerca alți pași de depanare.

Instrumentul de depanare a adaptorului de rețea poate fi accesat direct din aplicația Setări. Lansați aplicația din meniul Start și selectați opțiunea Actualizare și securitate. Apoi, în panoul din stânga al ecranului Actualizare și securitate, faceți clic pe fila Depanare pentru a dezvălui diferite opțiuni de depanare din dreapta. Derulați în jos lista până ajungeți la Adaptor de rețea. Faceți clic o dată pe opțiunea Adaptor de rețea și apoi faceți clic pe butonul Run the Troubleshooter.
Se va deschide instrumentul de depanare a adaptorului de rețea. De acolo, selectați adaptorul de rețea special care vă cauzează probleme. Dacă nu sunteți sigur pe care să alegeți, selectați „Toate adaptoarele de rețea” și faceți clic pe butonul Următorul.
Instrumentul de depanare va începe să caute probleme de rețea. Dacă poate repara ceea ce găsește, o va face. Dacă nu poate face acest lucru sau nu găsește probleme, s-ar putea să vă recomande unele modificări pe care să le faceți.
Dacă acest pas nu vă rezolvă problema, consultați o altă soluție din acest ghid.
Activați adaptorul virtual de rețea găzduit Microsoft
Pentru a vă folosi computerul ca hotspot mobil în Windows 10, aveți nevoie de Microsoft Hosted Network Virtual Adapter. Trebuie să fie prezent și activat pentru ca funcția de rețea găzduită să funcționeze corect. Dacă este dezactivat, aceasta poate explica problema „Rețeaua găzduită nu a putut fi pornită”.
Puteți verifica dacă adaptorul virtual de rețea găzduit Microsoft este activat sau nu și îl puteți porni dacă este necesar. Această metodă necesită accesarea aplicației Device Manager și efectuarea modificărilor necesare:
- Apăsați simultan tasta siglă Windows și butonul X și selectați Manager dispozitive din meniul afișat.
- Când apare Managerul de dispozitive, faceți clic pe fila Vizualizare și selectați „Afișați dispozitivele ascunse” din meniul drop-down. După ce ați făcut acest lucru, veți vedea afișate toate dispozitivele ascunse, inclusiv pe cel pe care îl căutați aici.
- Navigați la Adaptoare de rețea și extindeți-l. Adaptorul virtual de rețea găzduit Microsoft va fi acum afișat acolo.
- Faceți clic dreapta pe adaptor:
- Dacă nu este deja activat, selectați Activare din meniul contextual.
- Dacă este deja activat, selectați Dezactivare din meniul contextual. Așteptați un minut, apoi faceți clic dreapta pe el din nou și selectați Activare.
Dacă acest lucru nu rezolvă problema cu adaptorul Wi-Fi, încercați o altă soluție.
Utilizați modul HT pentru adaptorul dvs. fără fir
Intrarea în proprietățile adaptorului wireless și alegerea modului HT a rezolvat bug-ul „Rețeaua găzduită nu a putut fi pornită” pentru unii utilizatori. După trecerea la modul HT, se recomandă să rulați comanda „netsh wlan show drivers” în CMD. Odată ce arată Da, problema dvs. ar trebui rezolvată.
Înainte de aceasta, iată cum să activați modul HT pentru adaptorul de rețea problematic:
- Deschideți caseta Run cu Win Key+R și tastați „devmgr.msc” (fără ghilimele). Apăsați tasta Enter sau faceți clic pe OK.
- Când se deschide fereastra Device Manager, navigați la secțiunea adaptor de rețea și faceți dublu clic pe opțiune pentru ao extinde.
- Faceți clic dreapta pe adaptorul de rețea problematic și selectați Proprietăți.
- În caseta de dialog Proprietăți, faceți clic pe fila Avansat.
- În lista Proprietăți, căutați Modul HT și selectați-l.
- Apoi, în câmpul Valoare, selectați Activat.
Acum puteți să faceți clic pe butonul OK, să închideți toate ferestrele și să verificați suportul pentru driver pentru partajarea rețelei găzduite în linia de comandă.
Înlocuiți sau derulați înapoi driverul de rețea
Eroarea „Rețeaua găzduită nu a putut fi pornită” s-ar putea datora unui driver Wi-Fi defect. Poate că o actualizare recentă a driverului a încurcat rețeaua sau o actualizare recentă Windows a instalat drivere noi care s-au dovedit incompatibile. Se întâmplă că unele hardware funcționează mai bine cu unele drivere decât cu altele. Mai mult, noul driver ar putea fi corupt. Este instructiv faptul că mulți dintre cei care s-au confruntat cu această problemă instalaseră recent o actualizare Windows.
Revenirea driverului este o opțiune pentru a reveni la normal. Înlocuirea driverului cu un alt driver sau unul nou de pe site-ul producătorului este o altă opțiune. Mai întâi, să explicăm cum puteți restabili un driver Wi-Fi la versiunea anterioară:
- Deschideți Managerul de dispozitive. Utilizați Tasta Win + X pentru a deschide meniul Acces rapid și selectați-l de acolo. Ca alternativă, căutați „manager de dispozitive” folosind Căutare și faceți clic pe rezultatul de sus.
- În fereastra Device Manager, căutați nodul Network Adapters și extindeți-l. Faceți clic dreapta pe adaptorul Wi-Fi care vă dă probleme și selectați Proprietăți. În schimb, puteți face dublu clic pe el și va afișa și dialogul Proprietăți.
- În caseta de dialog Proprietăți pentru adaptorul Wi-Fi selectat, faceți clic pe fila Driver. Veți vedea butoane pentru a actualiza driverul, pentru a anula driverul, pentru a dezactiva driverul, pentru a dezinstala driverul și pentru a vedea detaliile driverului.
- Faceți clic pe butonul Roll Back Driver.
- Va apărea o solicitare care vă va întreba: „Sunteți sigur că doriți să reveniți la software-ul driverului instalat anterior?” Faceți clic pe Da. De asemenea, dacă vi se cere să selectați un motiv pentru retragerea driverului, alegeți unul dintre opțiunile date.
- Expertul va continua și va întoarce driverul la o versiune anterioară. Odată ce este finalizat, butonul Roll Back Driver va deveni gri. Acum puteți reporni computerul.
Înlocuiți driverul
Dacă aveți noroc, Windows a stocat versiunea anterioară a driverului și puteți utiliza metoda de mai sus pentru a-l instala. Dacă nu ai noroc, butonul Roll Back Driver este gri și nu poți face nimic prin intermediul Device Manager.
Cu toate acestea, dacă știți care este versiunea anterioară a driverului, o puteți obține prin intermediul site-ului web al producătorului. Puteți chiar să obțineți un driver de înlocuire prin această metodă și să îl instalați manual în schimb:
- Deschideți meniul Acces rapid și selectați Manager dispozitive de acolo. Ca alternativă, căutați „manager de dispozitive” folosind Căutare și faceți clic pe rezultatul de sus.
- În fereastra Device Manager, căutați nodul Network Adapters și extindeți-l.
- Examinați cu atenție numele hardware-ului problematic și căutați driverul acestuia pe Google. Ar trebui să faceți clic pe un link care vă duce la site-ul web al furnizorului. Este posibil să puteți ajunge direct pe pagina de descărcare a driverului. Puteți, de asemenea, să vizitați pur și simplu site-ul web al furnizorului, să navigați la pagina de asistență sau de descărcare și apoi să căutați acolo driverul pentru hardware-ul dvs. specific.
- După ce ați găsit și descărcat driverul, instalați-l așa cum ați instala orice aplicație normală și reporniți computerul.
Conectați-vă după repornire și creați-vă rețeaua găzduită fără alte probleme.
Actualizați driverul de rețea
Dacă o derulare înapoi nu funcționează sau dacă nu puteți găsi un driver de înlocuire manual, puteți actualiza driverul fie prin Managerul de dispozitive, fie prin intermediul unui program de actualizare a driverelor terță parte. Aceste două medii au o rată de succes ridicată. Managerul de dispozitive va găsi, în general, cea mai recentă versiune de driver prezentă într-o actualizare Windows care nu a fost încă instalată pe computer. Cu toate acestea, software-ul de actualizare a driverelor, cum ar fi Auslogics Driver Updater, are o bază de date mai largă de drivere și oferă o rețea mai largă atunci când caută drivere adecvate.
Actualizați-vă driverul Wi-Fi prin Device Manager
Procesul de actualizare a unui card Wi-Fi problematic prin Device Manager nu este foarte diferit de procesul de rollback explicat mai sus:
- Deschideți Managerul de dispozitive. Utilizați Tasta Win + X pentru a deschide meniul Acces rapid și selectați-l de acolo. Ca alternativă, căutați „manager de dispozitive” folosind Căutare și faceți clic pe rezultatul de sus.
- În fereastra Device Manager, căutați nodul Network Adapters și extindeți-l. Faceți clic dreapta pe adaptorul Wi-Fi care vă dă probleme și selectați Actualizare driver.
- În fereastra următoare, selectați opțiunea „Căutați automat software-ul de driver actualizat”.
Windows va începe o căutare pentru driverul necesar și îl va instala dacă unul este disponibil. În caz contrar, vă va informa că driverul actual este cel mai recent.
Actualizați-vă driverul Wi-Fi prin Auslogics Driver Updater
Ultima propoziție de mai sus este unul dintre motivele pentru care sunt adesea necesare actualizări de la terți. De multe ori Windows nu poate găsi driverul exact necesar, chiar dacă unul este disponibil acolo.
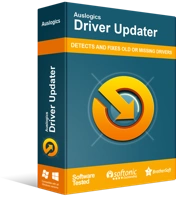
Rezolvați problemele PC-ului cu Driver Updater
Performanța instabilă a computerului este adesea cauzată de drivere învechite sau corupte. Auslogics Driver Updater diagnostichează problemele driverului și vă permite să actualizați driverele vechi dintr-o dată sau pe rând, pentru ca computerul să funcționeze mai ușor
Auslogics Driver Updater, pe de altă parte, va căuta drivere compatibile pentru hardware-ul dvs. Acesta va descărca numai driverele recomandate pentru sistemul și arhitectura dvs. Acesta va descărca un driver pe 32 de biți pentru un sistem pe 32 de biți sau unul pe 64 de biți pentru o platformă Windows pe 64 de biți. De asemenea, utilizează drivere compatibile cu versiunea dvs. de Windows.
Instrumentul creează o copie de rezervă înainte de instalarea driverului în cazul în care trebuie să reveniți în viitor. După actualizarea driverului Wi-Fi cu acest instrument, reporniți computerul ca de obicei și apoi încercați să rulați din nou rețeaua găzduită. De data aceasta, nu ar trebui să existe probleme.
Utilizați o aplicație terță parte pentru a configura o rețea găzduită
Windows conține tot ce aveți nevoie pentru a configura majoritatea proceselor, inclusiv utilizarea și partajarea Internetului. Cu toate acestea, dacă ceva nu merge bine și o caracteristică a sistemului de operare nu funcționează așa cum era de așteptat, acesta nu trebuie să fie sfârșitul drumului.
În cazul în care configurarea unei rețele găzduite pe Windows se dovedește complicată, multe aplicații terță parte sunt disponibile pentru a elimina stresul de pe tine. Alegeți-l pe cel mai bun pentru dvs. și utilizați aplicația pentru a configura partajarea rețelei prin computerul dvs. cu Windows 10. Cu această metodă, nu trebuie să vă bazați doar pe promptul de comandă pentru a crea o rețea găzduită.
Concluzie
Vă puteți transforma computerul într-un hotspot pentru alte dispozitive activând Mobile Hotspot în setări sau folosind comanda „netsh wlan set hosted network” din linia de comandă. Aplicațiile de la terți rămân, de asemenea, o opțiune. Cu toate acestea, dacă metoda Hotspot mobil nu funcționează și Command Prompt returnează eroarea „Rețeaua găzduită nu a putut fi pornită”, poate fi foarte frustrant. Cu soluțiile furnizate în acest ghid, ar trebui să puteți rezolva această problemă și să vă partajați cu succes rețeaua prin computer.
