Remediați procesul gazdei pentru setarea sincronizării
Publicat: 2022-02-08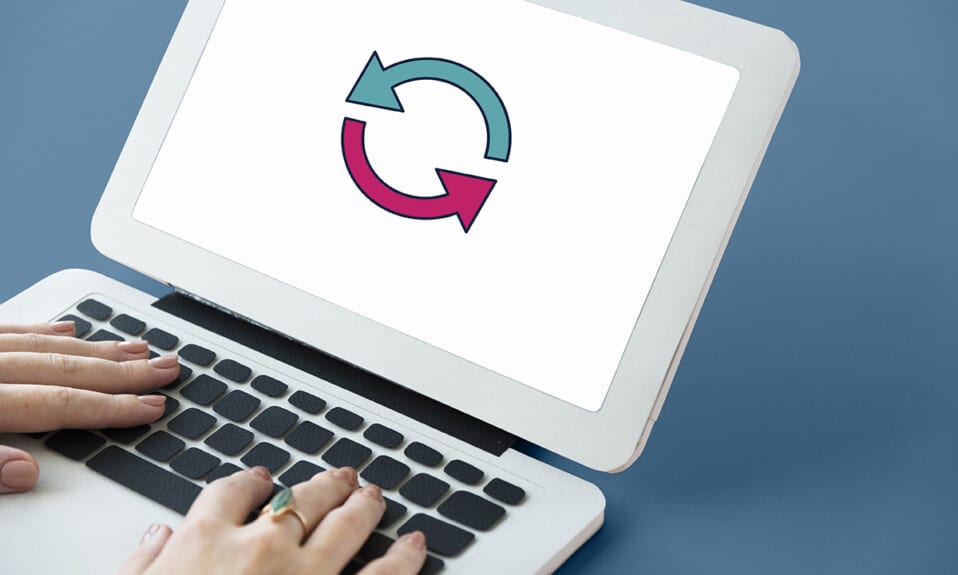
Sincronizarea a fost o caracteristică standard a sistemelor de operare Windows de câțiva ani. Acest lucru este semnificativ, deoarece devine din ce în ce mai tipic pentru consumatori să folosească același cont Microsoft pe numeroase dispozitive. Sincronizarea setărilor, cunoscută și sub numele de SettingSyncHost.exe este o procedură a sistemului de operare Windows care sincronizează toate setările sistemului cu restul dispozitivelor . Dacă serviciul de sincronizare nu reușește să sincronizeze informațiile corect, acesta nu se va opri automat. În schimb, va continua operația pentru totdeauna, creând o utilizare ridicată a discului a procesului gazdă pentru sarcinile Windows. În acest articol, am arătat metodele de depanare pentru a remedia procesul gazdă pentru setarea problemelor de sincronizare.
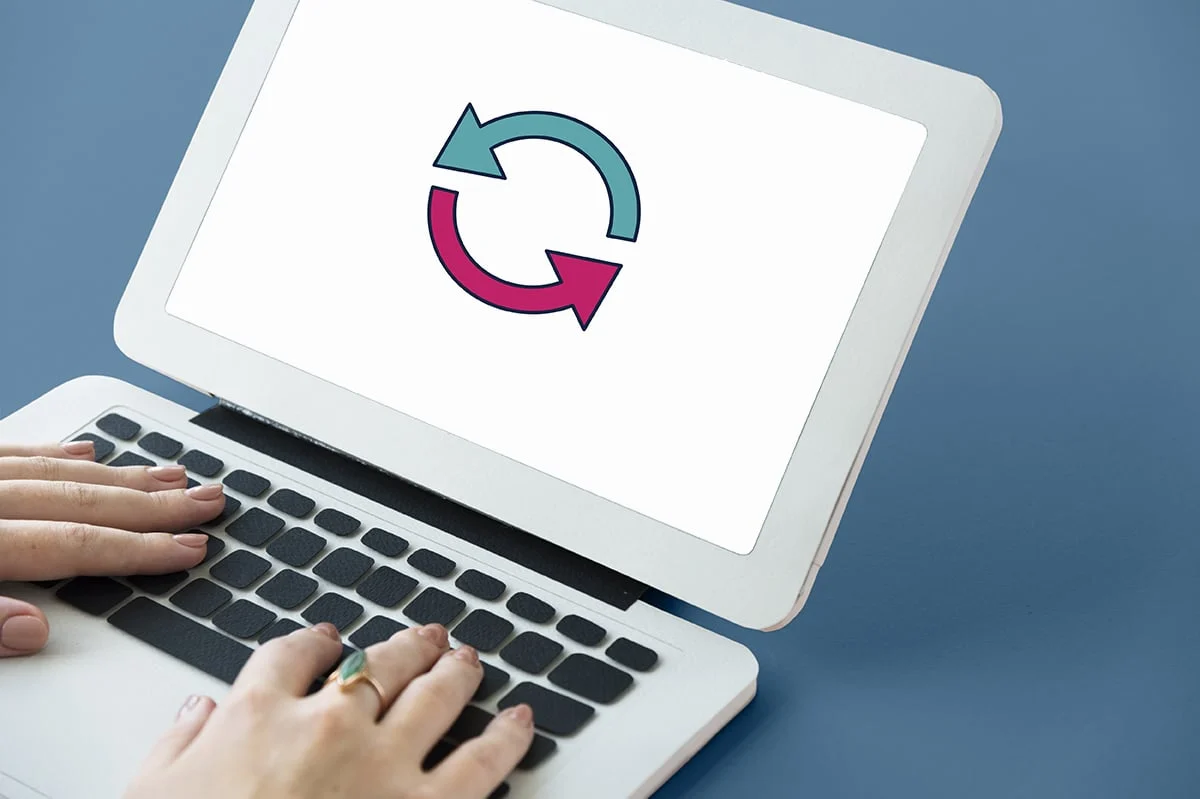
Cuprins
- Cum să remediați procesul gazdă pentru setarea sincronizării în Windows 10
- Există un malware ca SettingSyncHost.exe?
- Metoda 1: Efectuați Windows Clean Boot
- Metoda 2: Adăugați calitatea de proprietar pentru cheia de registru
- Metoda 3: Rulați Scriptul PowerShell
- Metoda 4: Forțați dezactivarea SettingSync
- Metoda 5: Actualizați Windows
- Metoda 6: Permiteți procesul prin firewall
Cum să remediați procesul gazdă pentru setarea sincronizării în Windows 10
SettingSyncHost.exe se găsește în folderul C:\Windows\System32 , care este o componentă esențială a Windows. Îți sincronizează Internet Explorer, OneDrive, Xbox și alte programe importante. Cu toate acestea, oricât de benefică este această procedură, poate produce frecvent probleme precum
- Poate consuma un număr mare de resurse (CPU) pe o perioadă lungă de timp.
- În alte situații, această operațiune ar folosi 100% din unul dintre procesoarele logice tot timpul .
- Poate provoca blocarea sau înghețarea sistemului uneori .
Există numeroase soluții pentru procesul gazdă pentru problemele de utilizare a discului sarcinilor Windows. Urmați metodele date pas cu pas pentru a repara procesul gazdă pentru setarea sincronizării în Windows 10.
Există un malware ca SettingSyncHost.exe?
Numele virușilor sunt de obicei alese de infractorii cibernetici în așa fel încât sistemul sau utilizatorul să nu le poată recunoaște. SettingSyncHost.exe este un nume posibil pentru un virus sau un program malware pe care hoții l-ar putea folosi pentru a se preface drept un proces real. Fișierul original SettingSyncHost.exe poate fi găsit în subdirectorul System32. Pentru a verifica autenticitatea SettingSyncHost.exe, urmați acești pași:
1. Apăsați simultan tastele Ctrl + Shift + Esc pentru a deschide Task Manager .
2. În fila Procese , faceți clic dreapta pe Procesul gazdă pentru setarea sincronizării și faceți clic pe Deschideți locația fișierului din meniul contextual.
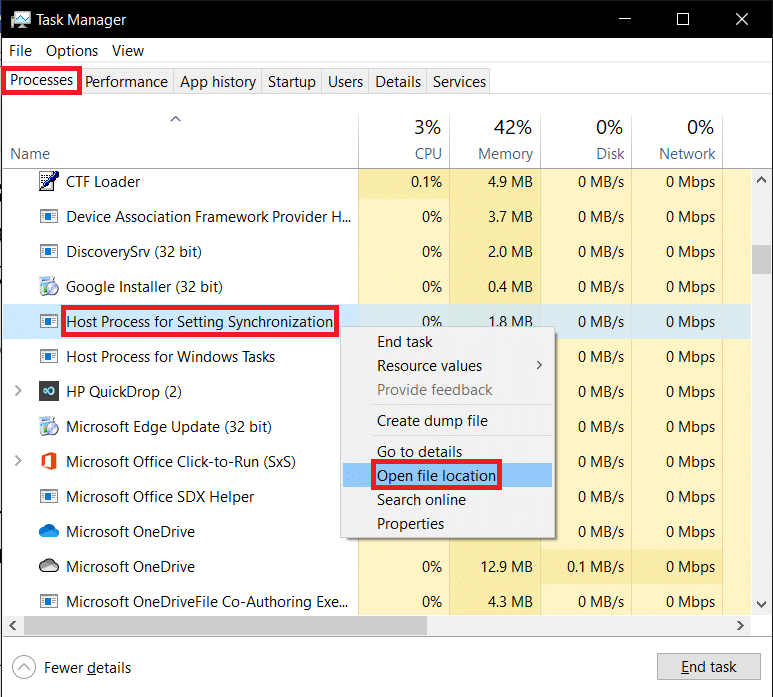
3. Dacă locația fișierului este C:\Windows\System32 , procesul este autentic. Dacă nu, poate fi un malware sau un virus care se prezintă drept SettingSyncHost.exe pentru a evita detectarea.
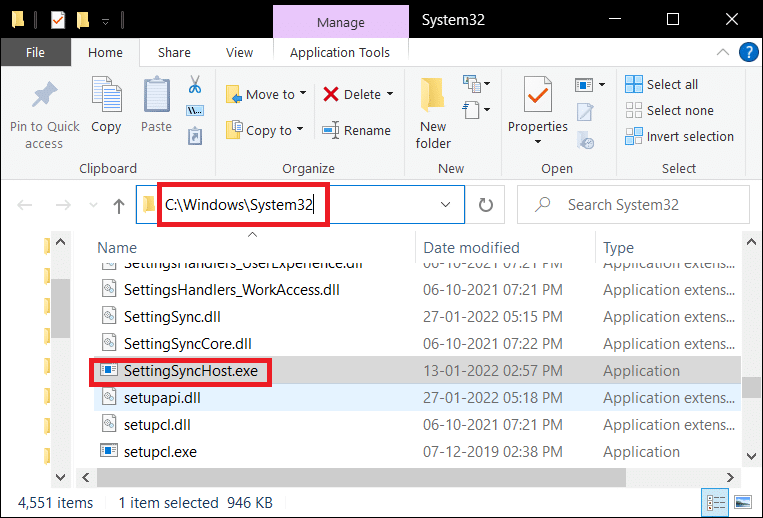
Rulați o scanare antivirus completă a sistemului pe mașină dacă locația nu este folderul System32. Pentru a rula o scanare completă a programelor malware, urmați pașii indicați.
1. Apăsați simultan tastele Windows + I pentru a lansa Setări .
2. Aici, faceți clic pe Setări Actualizare și securitate , așa cum se arată.

3. Accesați Windows Security în panoul din stânga.
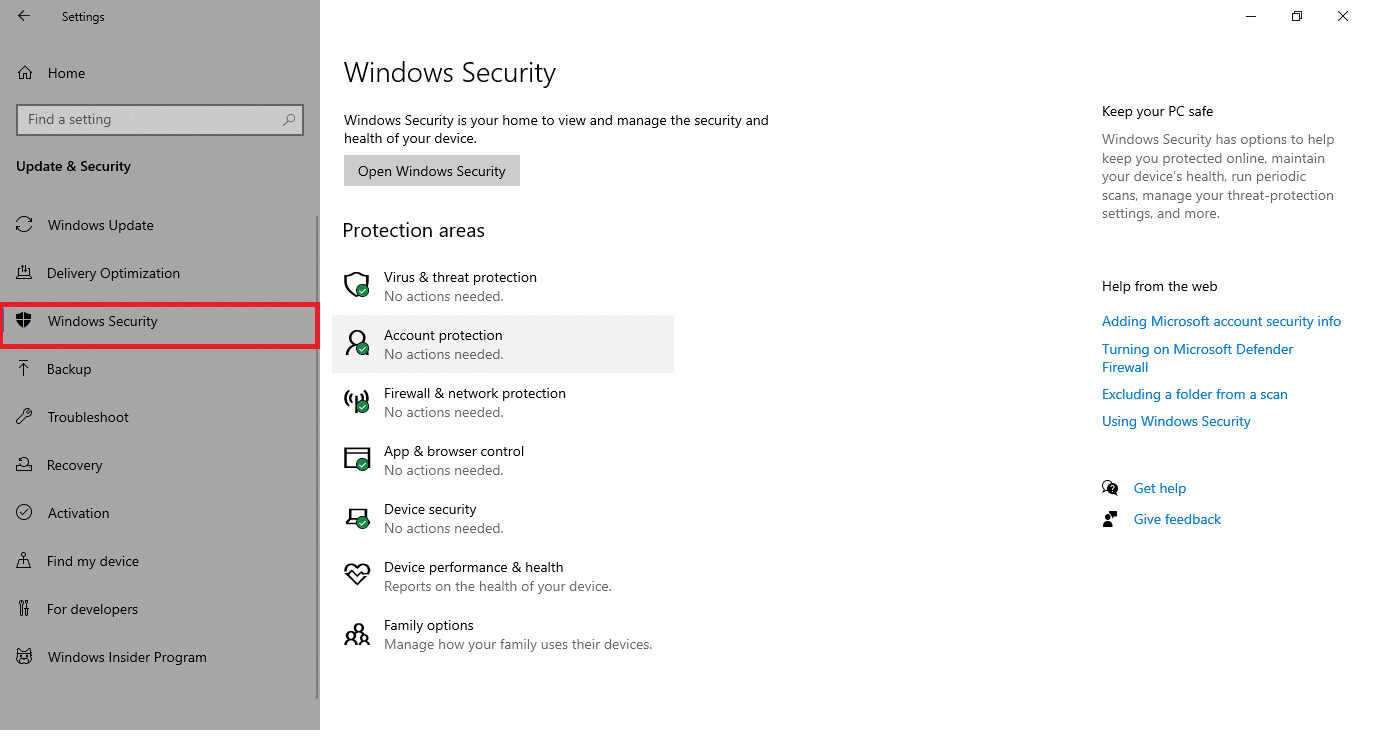
4. Faceți clic pe opțiunea Protecție împotriva virușilor și amenințărilor din panoul din dreapta.
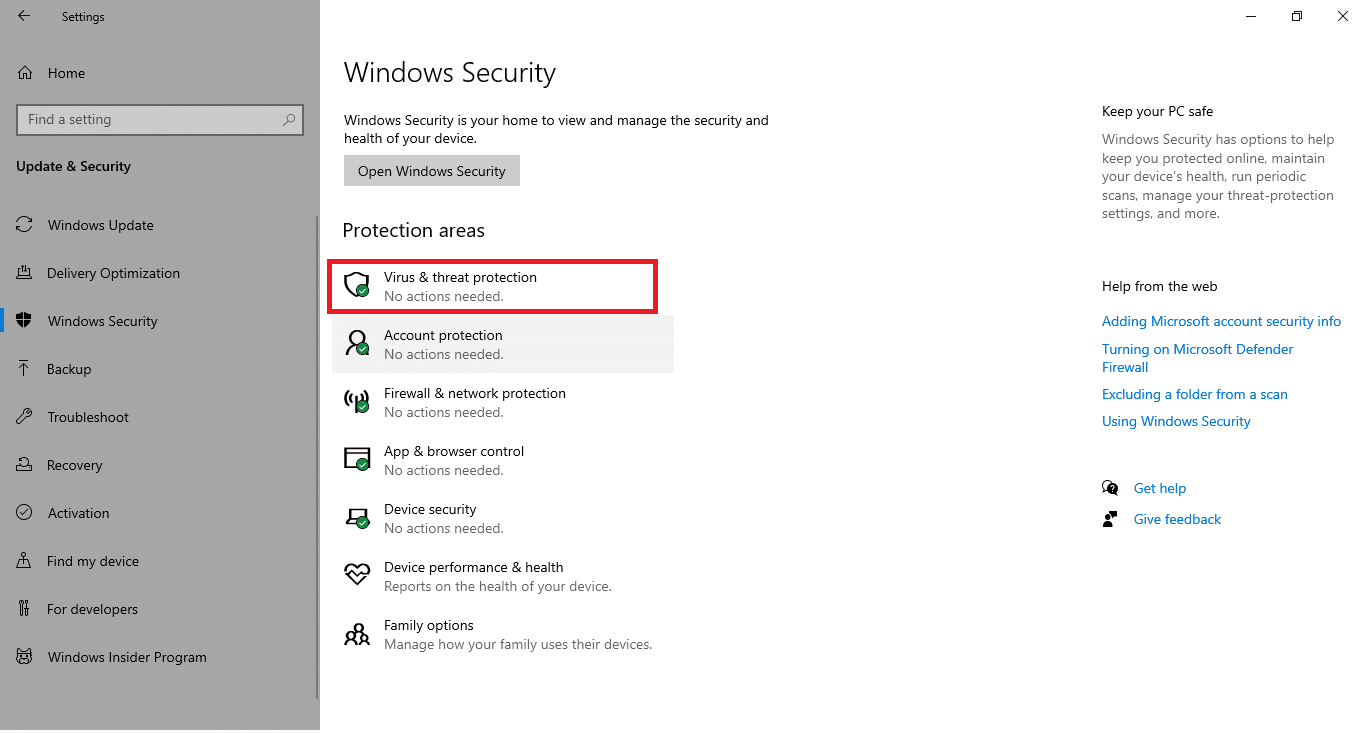
5. Faceți clic pe butonul Scanare rapidă pentru a căuta malware.
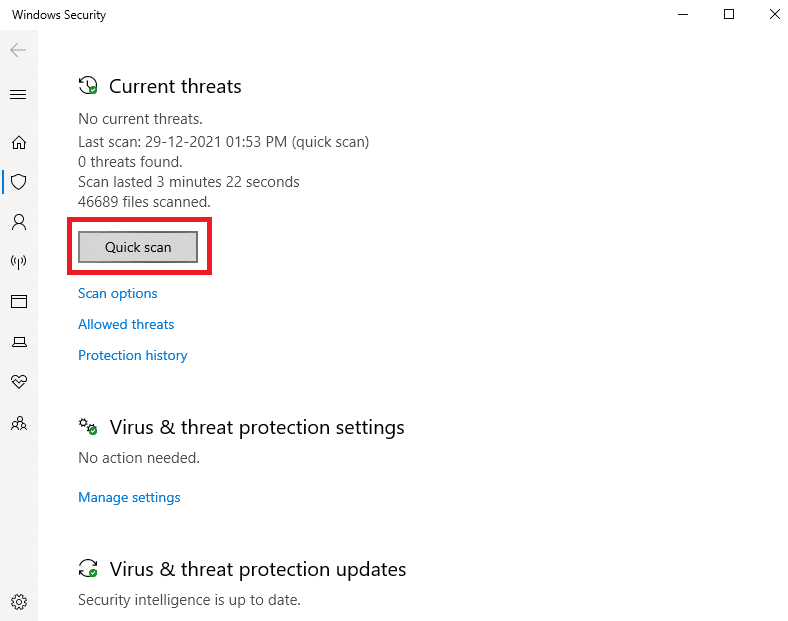
6A. Odată ce scanarea este finalizată, toate amenințările vor fi afișate. Faceți clic pe Start Actions sub Amenințări curente .
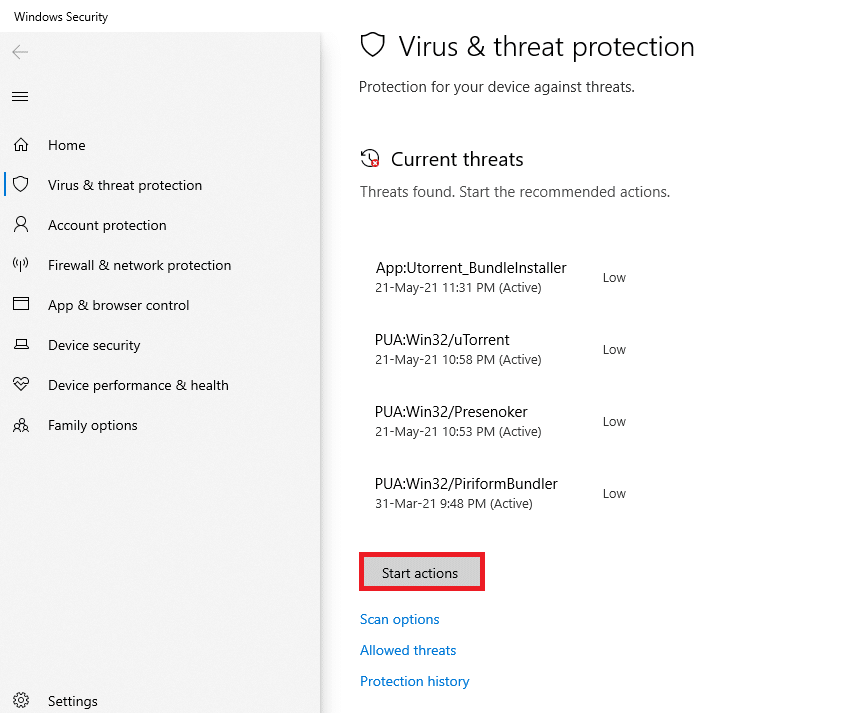
6B. Dacă nu există nicio amenințare pe dispozitivul dvs., dispozitivul va afișa alerta Fără amenințări curente .
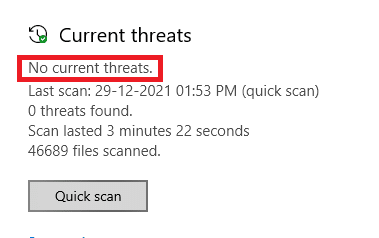
Metoda 1: Efectuați Windows Clean Boot
Doar cele mai critice servicii și drivere se vor executa atunci când Windows este pornit în modul Clean Boot. Urmați pașii de mai jos pentru a porni în modul de pornire curată pentru a rezolva problema de utilizare mare a discului pentru sarcinile Windows.
1. Lansați caseta de dialog Run apăsând simultan tastele Windows + R.
2. Tastați msconfig și faceți clic pe OK pentru a deschide Configurarea sistemului .
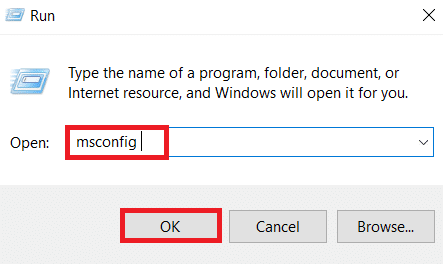
3. Accesați fila Servicii și bifați caseta de selectare pentru opțiunea Ascunde toate serviciile Microsoft .
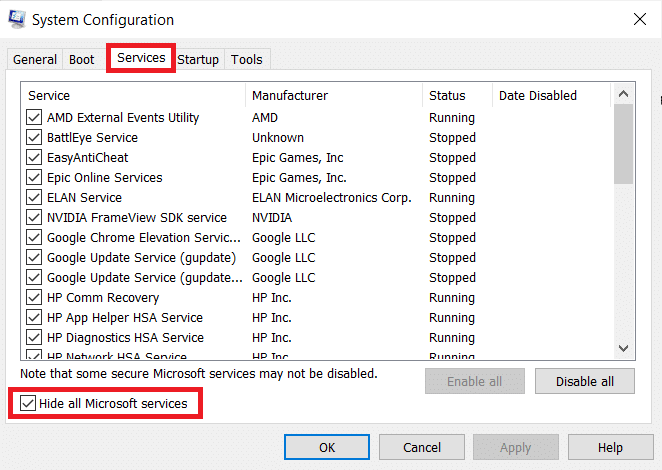
4. Faceți clic pe butonul Dezactivați toate și faceți clic pe Aplicare > OK pentru a salva modificările.
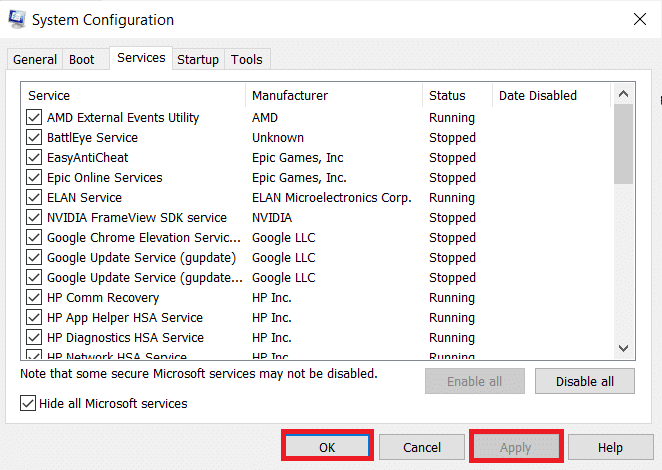
5. Apoi, apăsați simultan tastele Ctrl + Shift + Esc pentru a afișa fereastra Task Manager .
6. Navigați la fila Pornire .
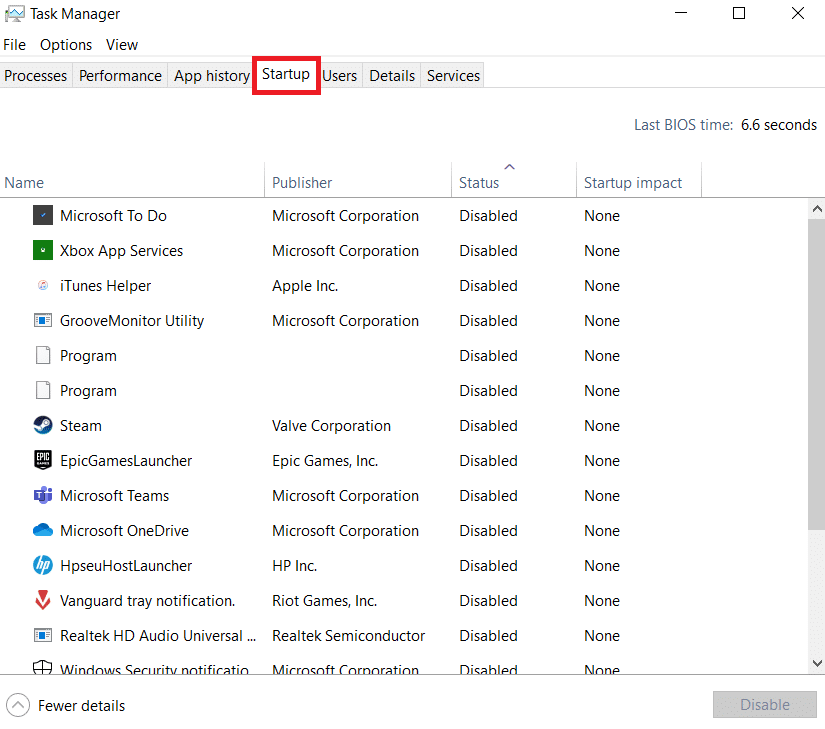
7. Selectați aplicațiile (de exemplu Skype ) și faceți clic pe butonul Dezactivare .
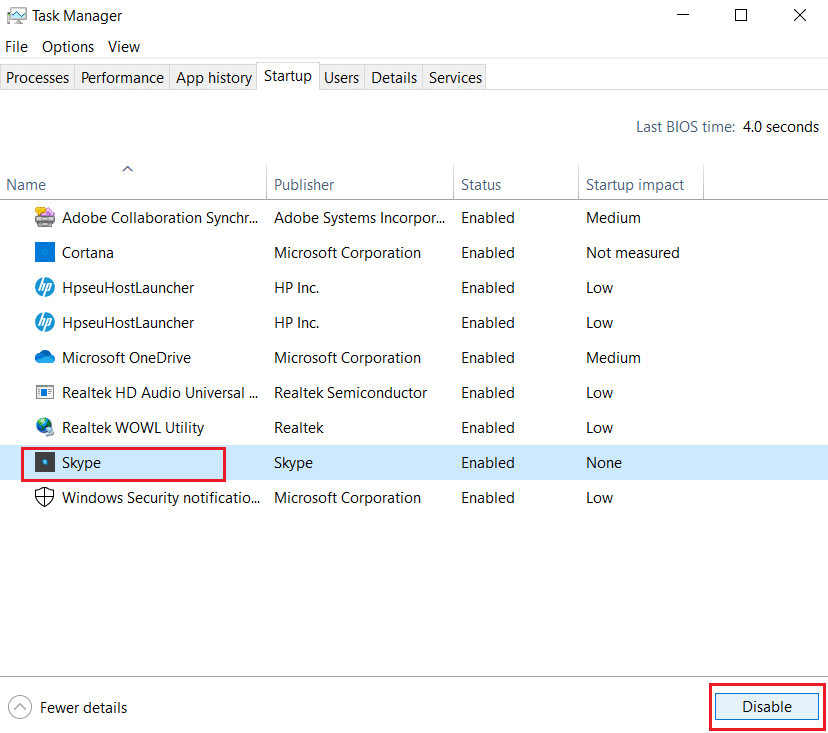
8. În cele din urmă, reporniți computerul cu Windows 10 .
Citiți și: Remediați utilizarea procesului de întreținere a gazdei DISM
Metoda 2: Adăugați calitatea de proprietar pentru cheia de registru
În anumite circumstanțe, procesul SettingSyncHost.exe pare să încerce în mod constant să scrie un fișier într-o locație specificată și, ulterior, să modifice valoarea de registry, dar eșuând deoarece îi lipsesc permisiunile necesare. Astfel, acest lucru are ca rezultat următoarele lucruri:
- Continuă să scrie fișierele iar și iar și încearcă din nou și din nou.
- Acesta este motivul pentru care computerul dumneavoastră consumă excesiv CPU.
Putem încerca să adăugăm dreptul de proprietate asupra cheii de registry pe computerul dvs. pentru a remedia procesul gazdă pentru setarea problemelor de sincronizare.
1. Apăsați împreună tastele Windows + R pentru a deschide o casetă de dialog Run
2. Tastați regedit și faceți clic pe OK pentru a lansa Registry Editor .
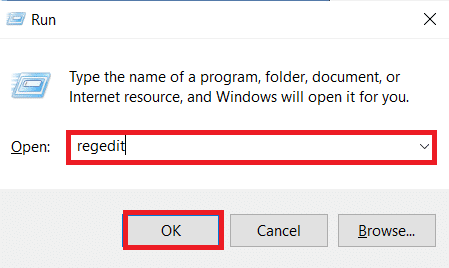
2. Faceți clic pe Da în promptul de confirmare Control cont utilizator .
3. Accesați următoarea cale din bara de adrese din Editorul Registrului .
HKEY_CURRENT_USER\Software\Microsoft\InputPersonalization\TrainedDataStore\
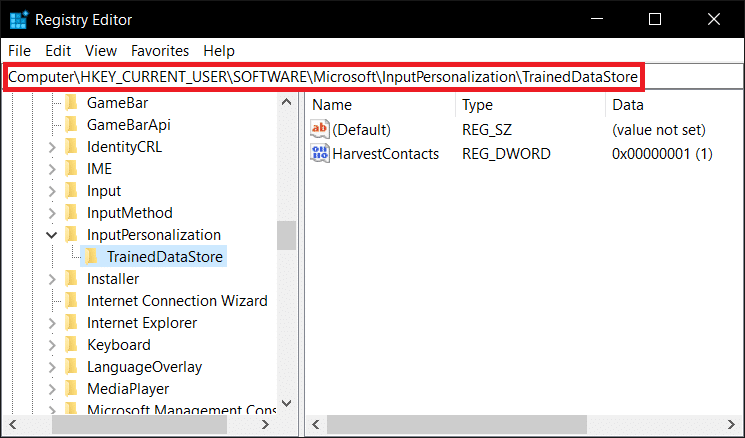
4. Faceți clic dreapta pe TrainedDataStore din panoul din stânga și selectați Permisiuni... din meniul contextual.
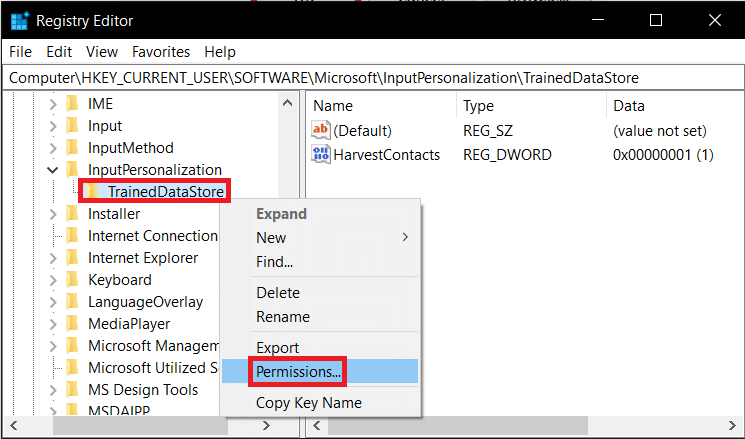
5. Bifați caseta de selectare Permite pentru opțiunea Control total pentru toate numele de grup sau de utilizator .
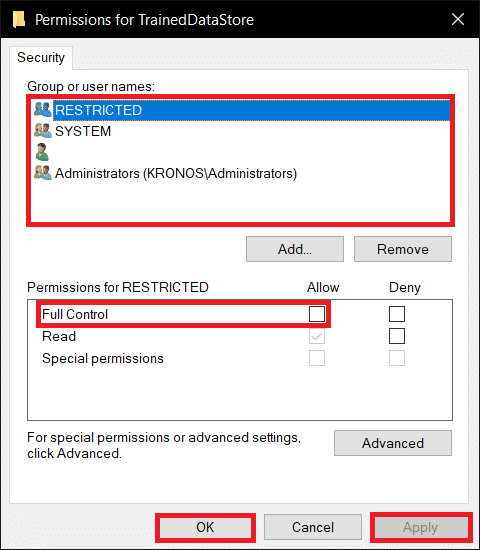
6. În cele din urmă, faceți clic pe Aplicare > OK pentru a salva modificările.

Metoda 3: Rulați Scriptul PowerShell
De asemenea, puteți rula un script PowerShell pentru a opri procesul SettingSyncHost.exe. Acest script va opri procesul la fiecare cinci minute dacă reapare pentru a remedia procesul gazdă pentru setarea problemelor de sincronizare. Deci, urmați pașii indicați pentru a rula scriptul PowerShell.
Notă: vi se va cere să introduceți acreditările pentru a rula scriptul.
1. Apăsați tasta Windows , tastați PowerShell și faceți clic pe Run as administrator .
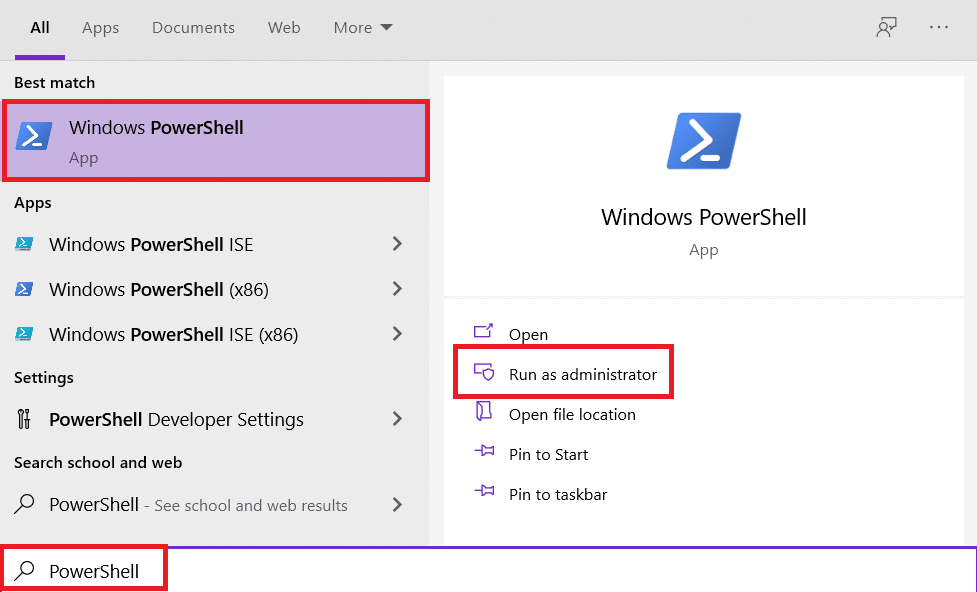
2. Tastați următoarea comandă și apăsați tasta Enter .
Register-ScheduledJob -Name Kill SettingSyncHost -RunNow -RunEvery 00:05:00 -Credential (Get-Credential) -ScheduledJobOption (New-ScheduledJobOption -StartIfOnBattery -ContinueIfBattery) -Get-Process | ?{ $_.Name -eq SettingSyncHost -and $_.StartTime -lt ([System.DateTime]::Now).AddMinutes(-5) } | Stop-Process -Force} 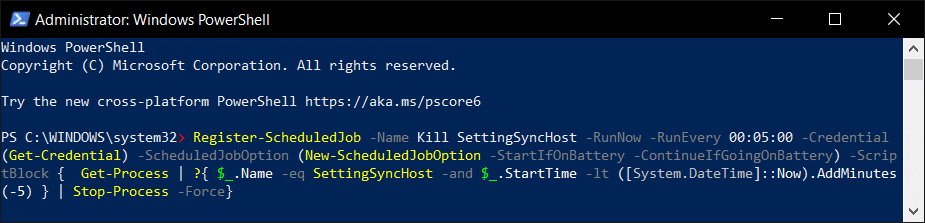
3. În cele din urmă, reporniți computerul .
După cum puteți vedea, înainte de a putea înregistra jobul pe computer, trebuie mai întâi să introduceți acreditările. Verificați dacă procesul SettingSyncHost este oprit automat după introducerea acreditărilor. Dacă tot nu funcționează, reporniți computerul și verificați din nou.
Notă: Dacă ați înregistrat anterior sarcina, dar doriți să o terminați, executați următoarea comandă :
Get-ScheduledJob | ? Nume -eq Kill SettingSyncHost | Anulați înregistrarea-Lucrări programate
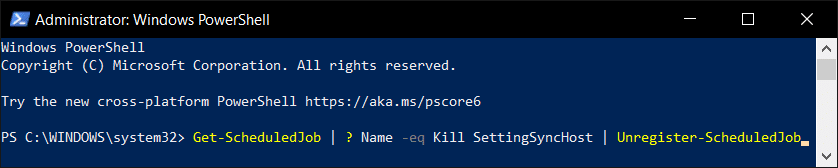
Citiți și: Remediați utilizarea .NET Runtime Optimization Service ridicată a CPU
Metoda 4: Forțați dezactivarea SettingSync
De asemenea, puteți dezactiva gazda SettingSync pentru a remedia procesul de gazdă pentru setarea problemelor de sincronizare. Urmați acești pași pentru a forța dezactivarea SettingSync.
1. Descărcați fișierul Disable SettingSync.bat din Google Drive.
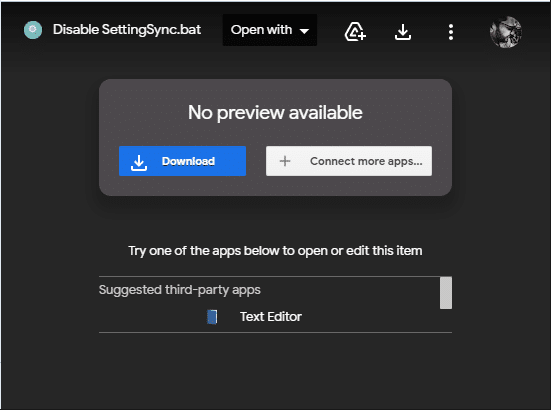
2. După ce ați descărcat fișierul, faceți clic dreapta pe el și selectați Executare ca administrator .
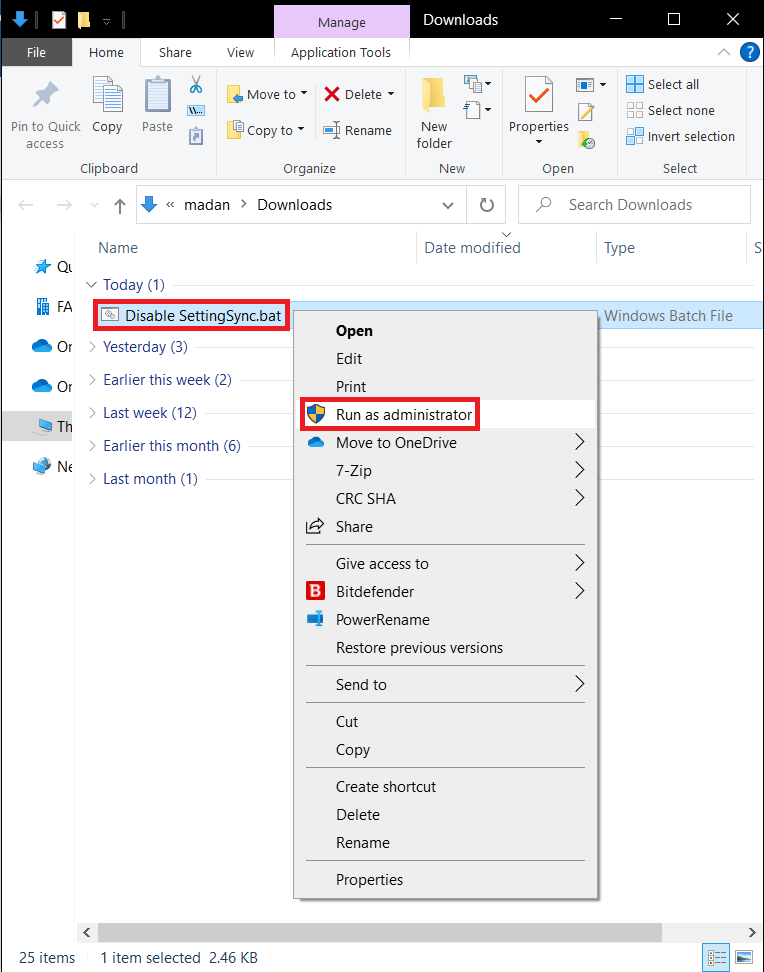
3. Apoi, pur și simplu reporniți computerul pentru a remedia procesul gazdă pentru sarcinile Windows probleme de utilizare mare a discului.
Metoda 5: Actualizați Windows
Microsoft lansează actualizări în mod regulat pentru a rezolva erorile și pentru a oferi noi funcționalități. Dacă nu ați făcut acest lucru de mult timp, este recomandat să actualizați imediat Windows. Când aceste probleme sunt descoperite, inginerii Microsoft lucrează prompt pentru a oferi remedieri. Înainte de a continua, verificați din nou dacă sunteți autentificat ca administrator. Urmați acești pași pentru a actualiza Windows pentru a remedia procesul gazdă pentru setarea problemei de sincronizare.
1. Apăsați simultan tastele Windows + I pentru a lansa Setări .
2. Faceți clic pe țiglă Actualizare și securitate , așa cum se arată.

3. În fila Windows Update , faceți clic pe butonul Verificați actualizări .
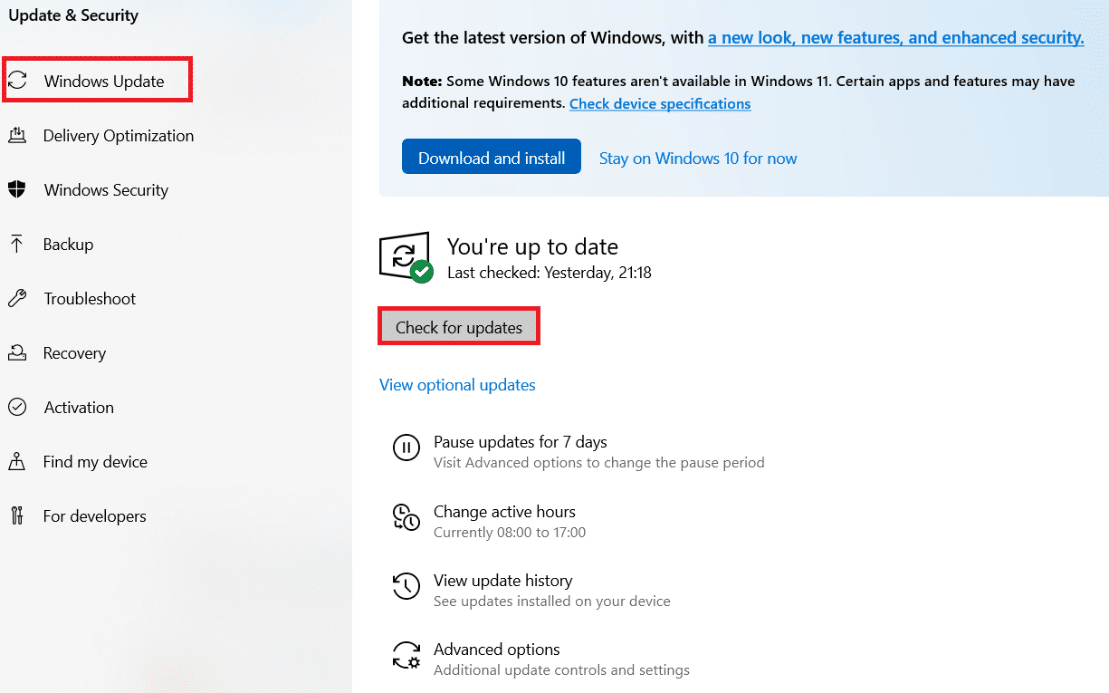
4A. Dacă este disponibilă o nouă actualizare, faceți clic pe Instalați acum și urmați instrucțiunile pentru a actualiza.
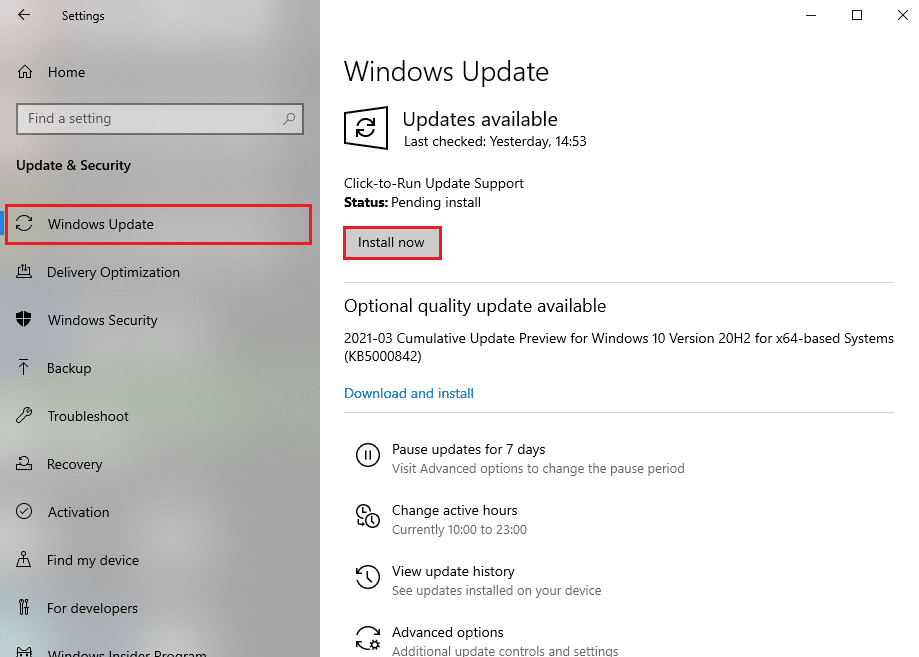
4B. În caz contrar, dacă Windows este actualizat, atunci va afișa mesajul Ești actualizat .
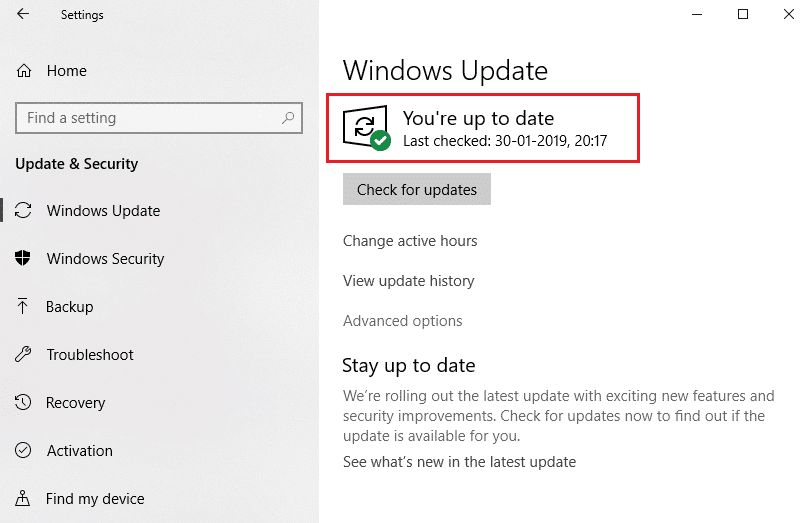
Citiți și: Cum să remediați utilizarea CPU ridicată a hkcmd
Metoda 6: Permiteți procesul prin firewall
Indiferent dacă nu doriți să dezactivați această opțiune, verificați dacă firewall-ul dvs. blochează această procedură sau dezactivați temporar antivirusul. După aceea, observați dacă problema procesului gazdă pentru sarcinile Windows rămâne și raportați. Urmați pașii indicați pentru a remedia procesul gazdei pentru setarea problemei de sincronizare.
Opțiunea 1: Permiteți procesarea în Windows Firewall
1. Apăsați tasta Windows , tastați Panou de control în bara de căutare Windows și faceți clic pe Deschidere .
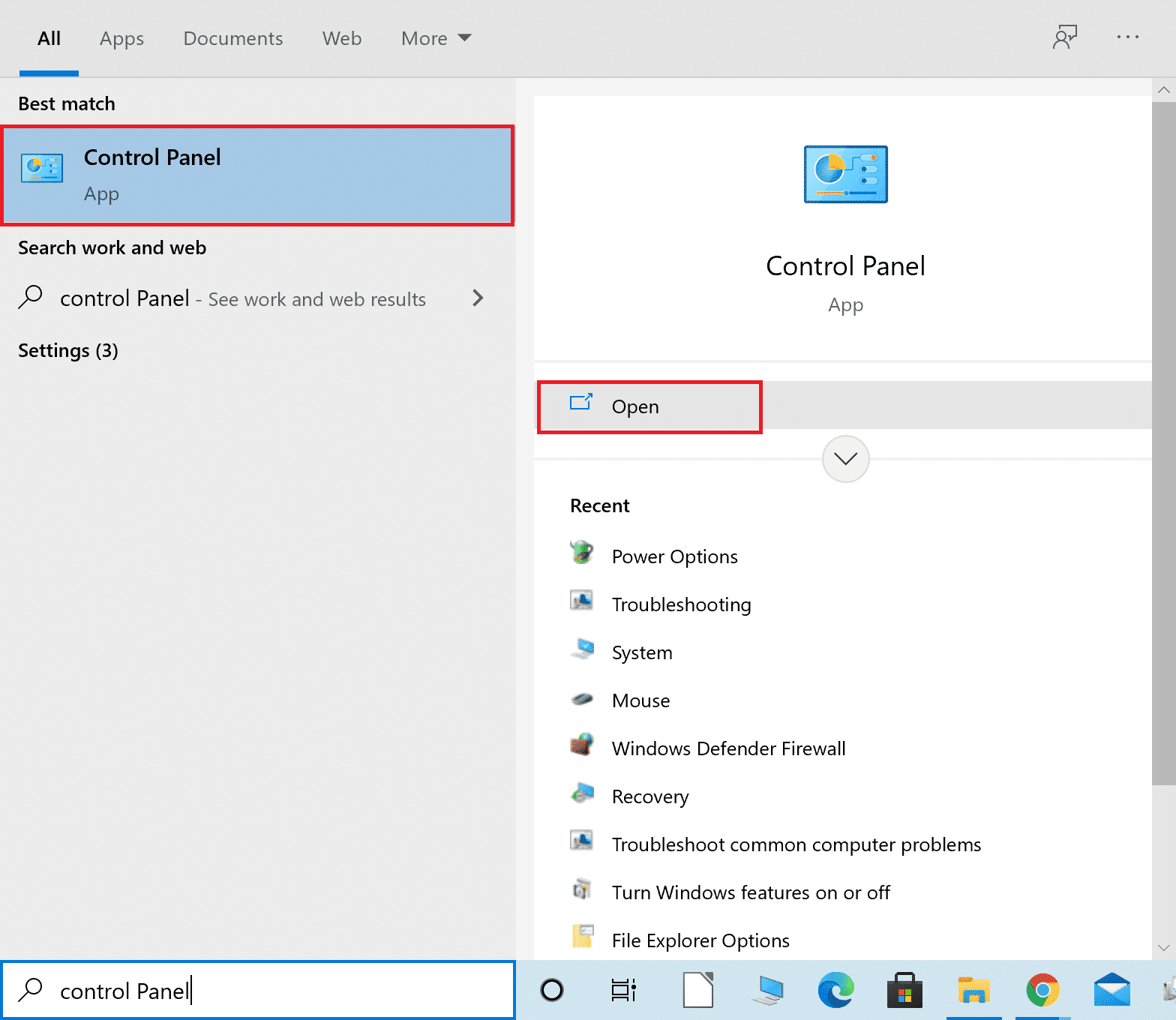
2. Aici, setați Vizualizare după: > Pictograme mari și faceți clic pe Windows Defender Firewall pentru a continua.
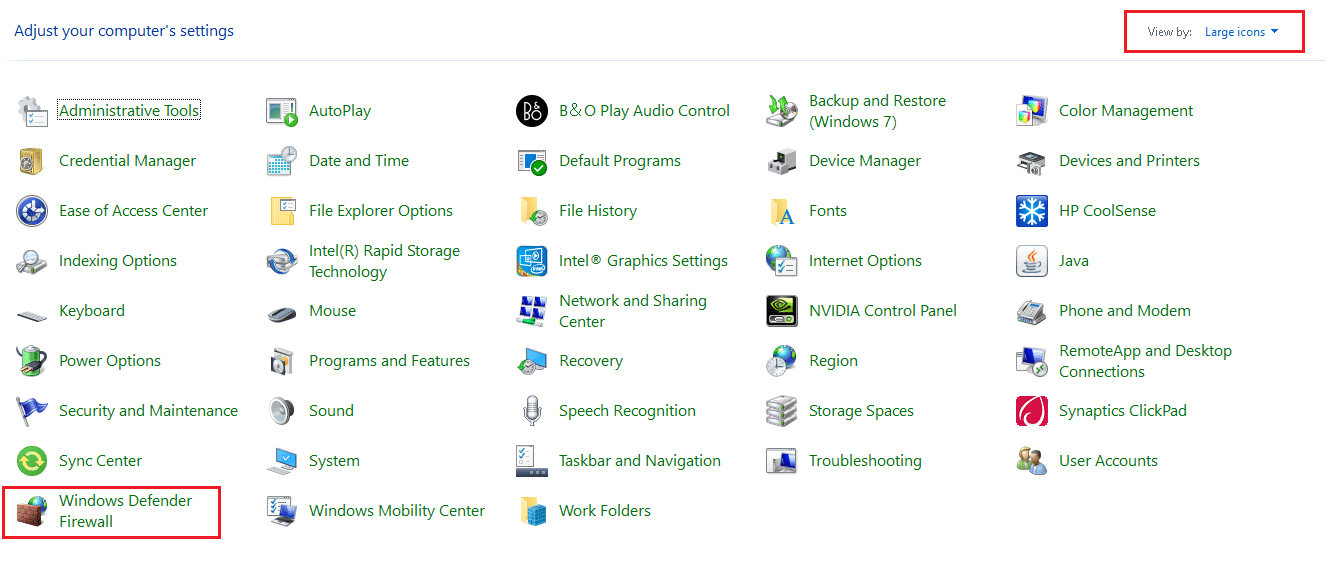
3. Apoi, faceți clic pe Permite o aplicație sau o funcție prin Windows Defender Firewall .
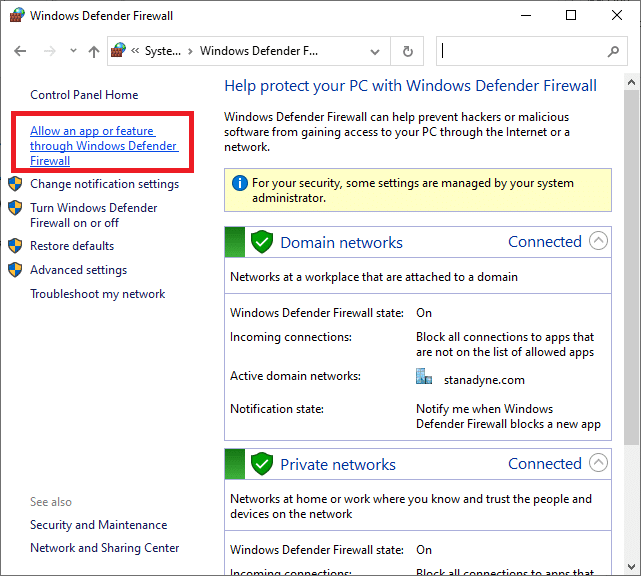
4A. Căutați și permiteți procesarea gazdei prin Firewall bifând casetele marcate Private și Public
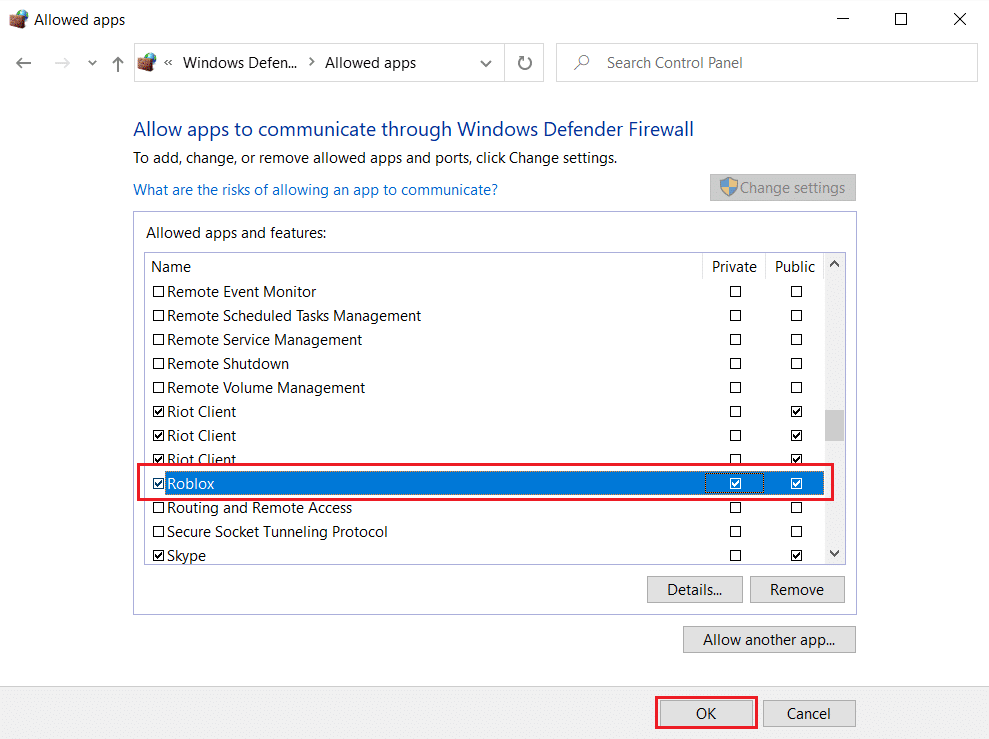
4B. Alternativ, puteți face clic pe Modificare setări , apoi pe butonul Permite alte aplicații... să răsfoiască și să adauge procesul Gazdă la listă. Apoi, bifați casetele corespunzătoare.
5. În cele din urmă, faceți clic pe OK pentru a salva modificările.
Opțiunea 2: dezactivați antivirusul terță parte (dacă este cazul)
1. Navigați la pictograma Antivirus din bara de activități și faceți clic dreapta pe ea.
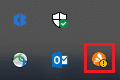
2. Acum, selectați opțiunea de control Avast shields .
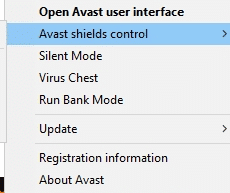
3. Alegeți oricare dintre opțiunile date în funcție de confortul dvs.:
- Dezactivați timp de 10 minute
- Dezactivați timp de 1 oră
- Dezactivați până când computerul este repornit
- Dezactivează definitiv
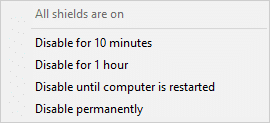
4. Confirmați solicitarea afișată pe ecran și reporniți computerul .
Notă: Puteți accesa meniul Antivirus și faceți clic pe ACTIVARE pentru a reactiva scutul.
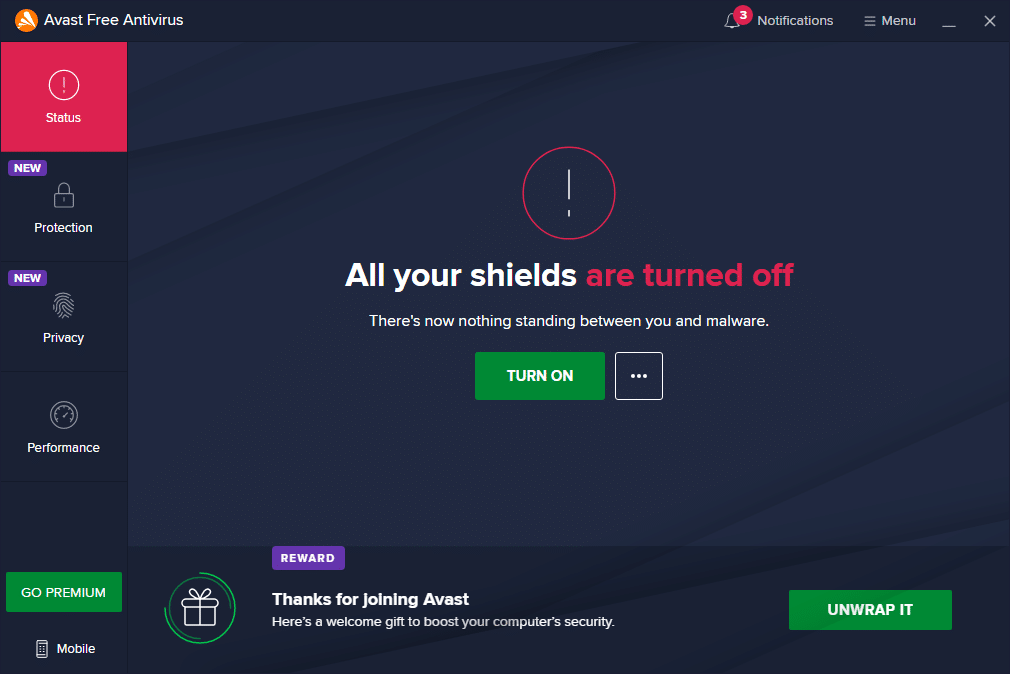
Întrebări frecvente (FAQs)
Î1. Cum pot opri procesul gazdă, astfel încât să pot seta sincronizarea?
Ans. Urmați aceste proceduri pentru a opri procesul gazdă pentru sincronizare pe computer. Sincronizați-vă setările accesând Meniul Start>Setări>Conturi>Sincronizați setările dvs. . Apăsând butonul de comutare, puteți dezactiva setările de sincronizare.
Q2. Care este procesul de sincronizare folosit de gazdă?
Ans. SettingSyncHost.exe este procesul gazdă pentru configurarea Sincronizării pe computer. Este folosit pentru a sincroniza toate setările computerului cu toate celelalte dispozitive.
Q3. Care este scopul programului SettingSyncHost EXE?
Ans. SettingSyncHost.exe este o procedură sistematică care vă permite să sincronizați setările computerului cu alte dispozitive. Tapetul, browserele, serviciile OneDrive, Xbox și aplicația Mail sunt toate exemple de setări.
Î4. Cum dezactivez procesul de gazdă a serviciilor Windows?
Ans. Dacă vedeți că Windows Host Process folosește mult CPU, nu-l dezactivați, deoarece este unul dintre cele mai importante procese ale Windows.
Recomandat:
- Remediați Discord se prăbușește
- Cum se creează comenzi rapide pe desktop pe Windows 11
- Remediați PC-ul Windows nu se va conecta la televizor
- Cum să verific câtă VRAM am pe Windows 10
Sperăm că aceste informații au fost utile și că ați reușit să remediați procesul de gazdă pentru setarea problemei de sincronizare . Vă rugăm să ne spuneți care metodă a funcționat cel mai bine pentru dvs. Dacă aveți întrebări sau comentarii, vă rugăm să le lăsați în zona de comentarii.
