Remediați lipsa ecranului tactil compatibil HID
Publicat: 2022-12-22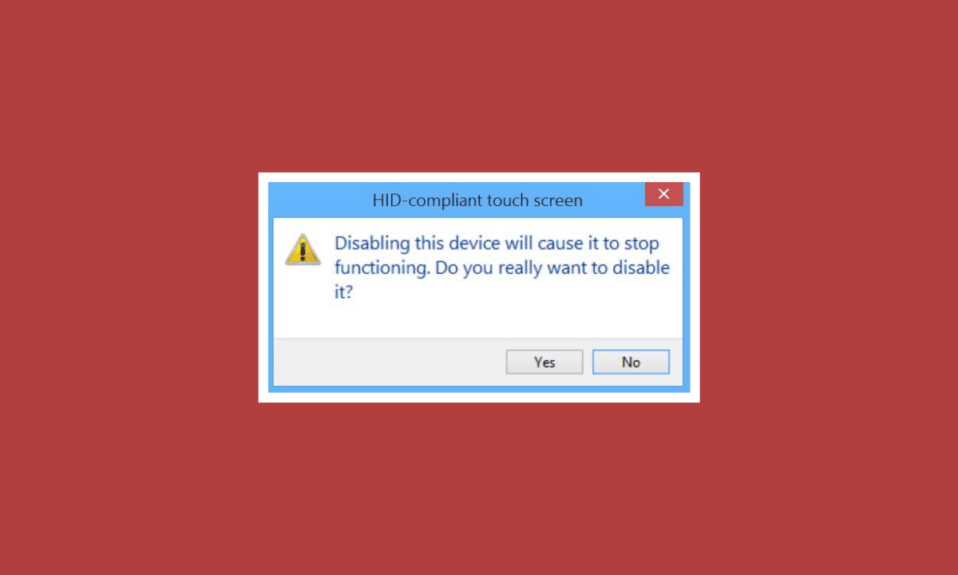
Dispozitivele de interfață umană, cunoscute și sub numele de HID, le permit oamenilor să introducă date în sistem sau chiar să interacționeze direct cu computerul prin mouse, tastatură sau joystick. HID face posibil controlul uman asupra computerului. Acest proces simplifică instalarea dispozitivelor de intrare. Cu toate acestea, pentru utilizatorii Windows 10, ecranul tactil compatibil HID poate dispărea din Managerul de dispozitive al sistemului lor. Aceasta este o problemă comună raportată de utilizatorii Windows, care ne-a condus la ghidul nostru de astăzi, care se bazează exclusiv pe remedierea lipsei ecranului tactil compatibil HID. Dacă sunteți cineva care se confruntă cu aceeași problemă, atunci, permiteți-ne să începem imediat cu documentul și să ne ocupăm de problema ecranului tactil HID.
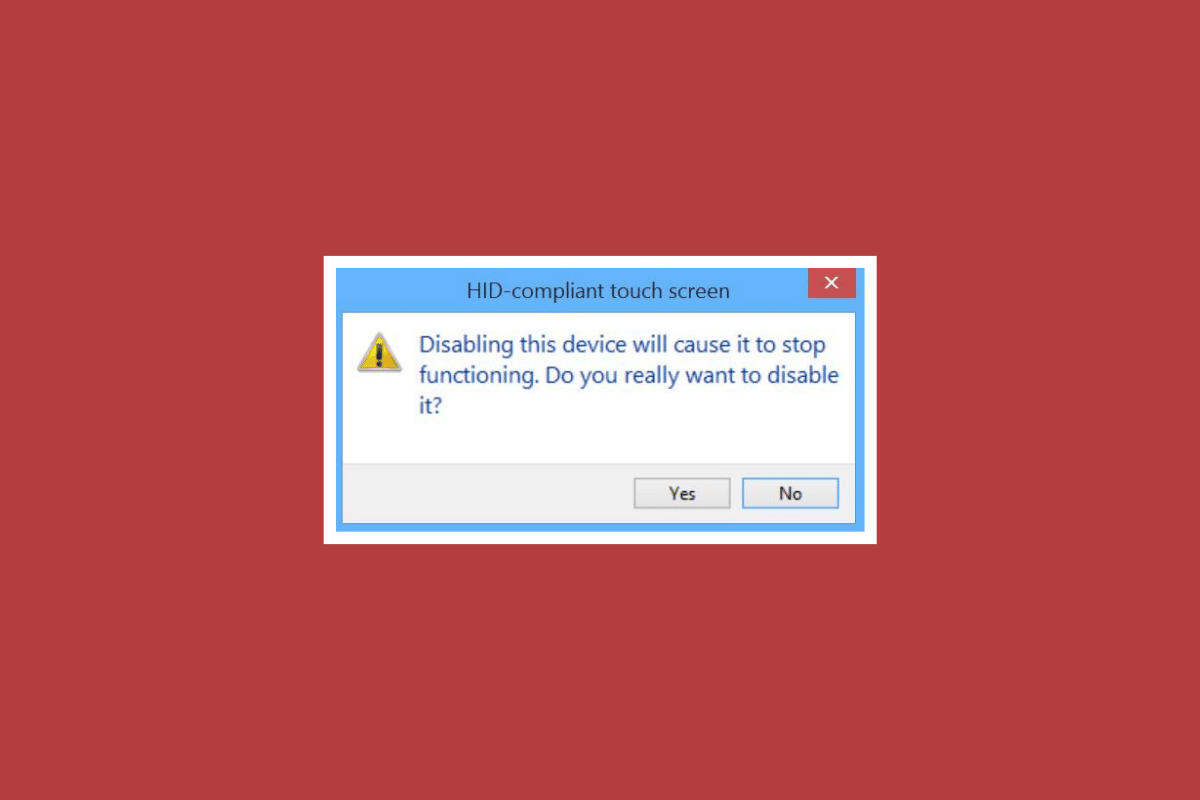
Cuprins
- Cum să remediați lipsa ecranului tactil compatibil HID în Windows 10
- Metoda 1: Afișați dispozitivele ascunse
- Metoda 2: rulați instrumentul de depanare hardware și dispozitive
- Metoda 3: Actualizați driverele pentru ecranul tactil
- Metoda 4: Reinstalați driverele pentru ecranul tactil
- Metoda 5: Valoarea driverului Chane Touch Screen
- Metoda 6: Dezinstalați Windows Update
- Metoda 7: Actualizați BIOS-ul
- Metoda 8: Efectuați Restaurarea sistemului
- Metoda 9: Reparați Windows
- Metoda 10: Reparați sau înlocuiți ecranul tactil
Cum să remediați lipsa ecranului tactil compatibil HID în Windows 10
Ecranul tactil HID poate dispărea de pe dispozitiv din mai multe motive, inclusiv:
- Dacă ecranul tactil este dezactivat manual pe sistem, eroarea menționată poate apărea.
- Dacă sistemul nu reușește să instaleze driverele pentru ecranul tactil în mod implicit în sistem, eroarea va apărea.
- De asemenea, poate rezulta dintr-o problemă de software dacă puteți utiliza ecranul tactil din BIOS.
- Problemele hardware pot duce și la eroarea menționată în cazul în care nu puteți utiliza ecranul tactil din BIOS.
- Poate fi, de asemenea, o problemă hardware sau firmware/BIOS dacă testul ecranului tactil care poate fi efectuat în testul componentelor nu este afișat pe ecranul de testare.
Conform cauzelor furnizate mai sus, dacă problema se datorează unei probleme hardware, puteți încerca să contactați un serviciu de reparații hardware pentru a remedia problema. Dacă eroarea este legată de orice problemă de software, atunci puteți opta pentru remediile furnizate în metodele următoare:
Metoda 1: Afișați dispozitivele ascunse
Primul pas pentru rezolvarea problemelor legate de ecranul tactil HID în Windows 10 este afișarea dispozitivelor ascunse. Există posibilitatea ca din greșeală să fi ascuns ecranul tactil. Prin urmare, trebuie să afișați aceste dispozitive în Managerul de dispozitive al sistemului dumneavoastră.
1. Apăsați tasta Windows , tastați Manager dispozitive și faceți clic pe Deschidere .
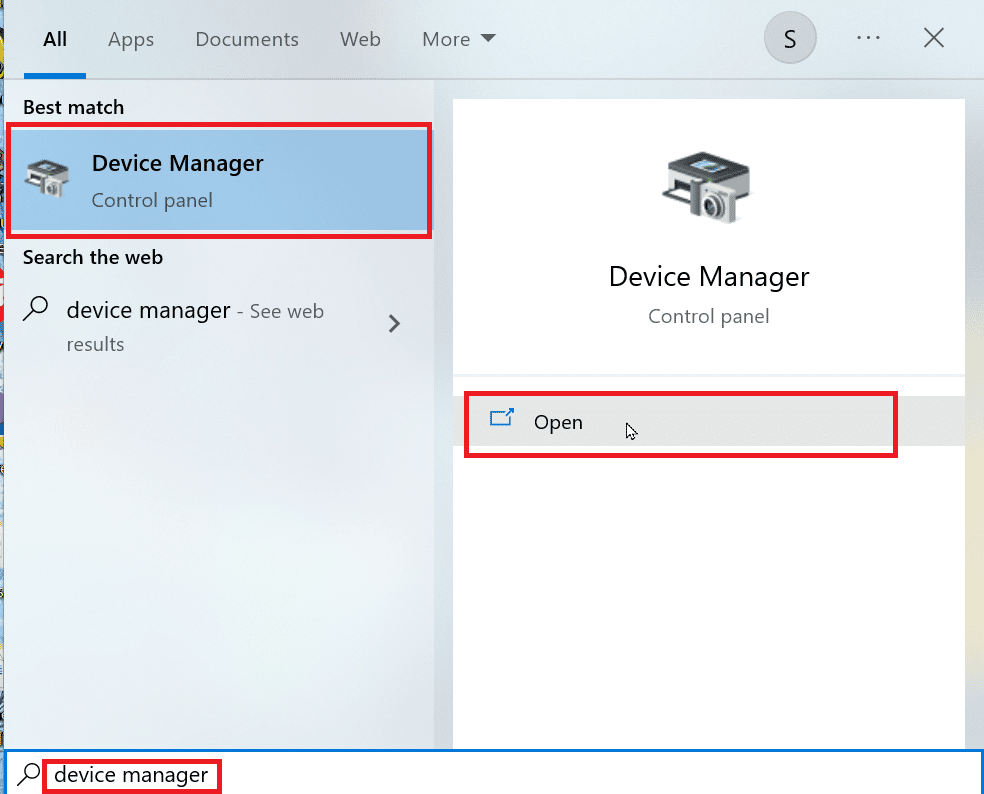
2. Faceți clic pe fila Vizualizare și apoi faceți clic pe Afișare dispozitive ascunse .
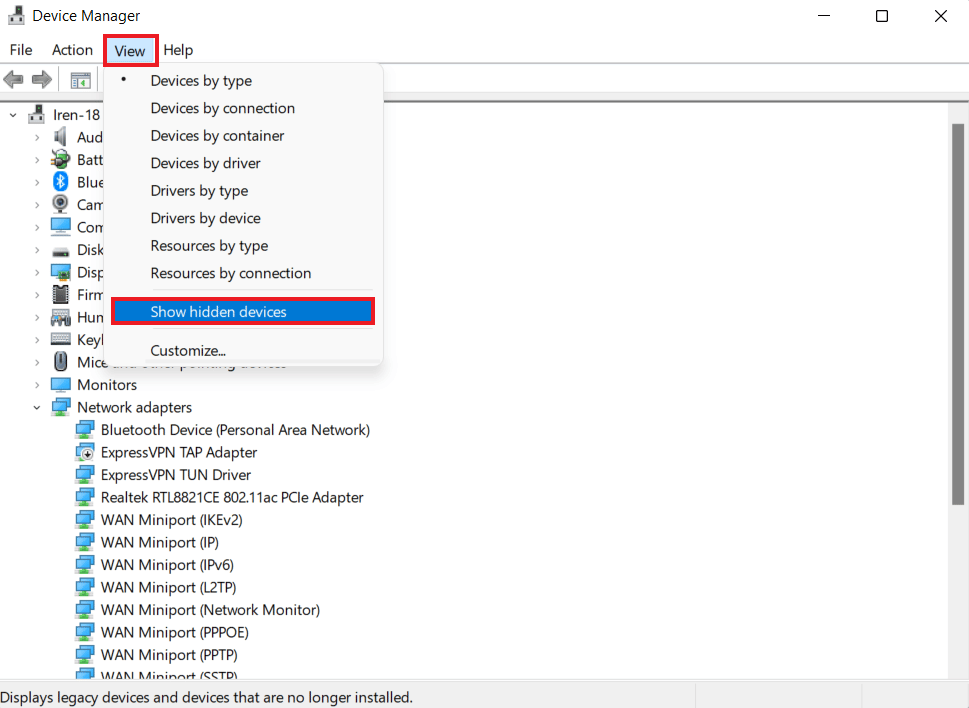
3. Apoi, faceți clic pe fila Acțiune și selectați Scanare pentru modificări hardware .
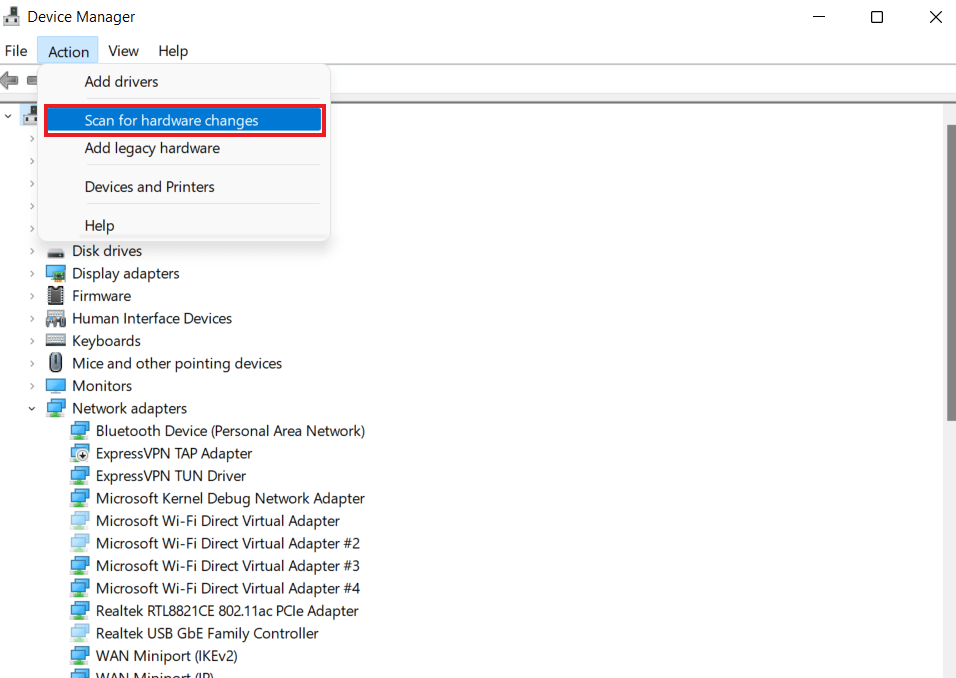
4. Acum, verificați dacă ecranul tactil compatibil HID apare acum în secțiunea Dispozitive de interfață umană .
Metoda 2: rulați instrumentul de depanare hardware și dispozitive
Eroarea de lipsă a ecranului tactil poate apărea și dacă există probleme hardware sau dispozitiv. Rularea unui instrument de depanare vă va ajuta să descoperiți unele probleme cunoscute și să le remediați. Rularea unui instrument de depanare este ușoară și, de asemenea, fiabilă în detectarea problemelor dispozitivelor neinstalate și conectate la sistemul dumneavoastră. Puteți ști totul despre cum să încercați această metodă cu ajutorul ghidului nostru, Run Hardware and Devices Troubleshooter pentru a remedia problema.
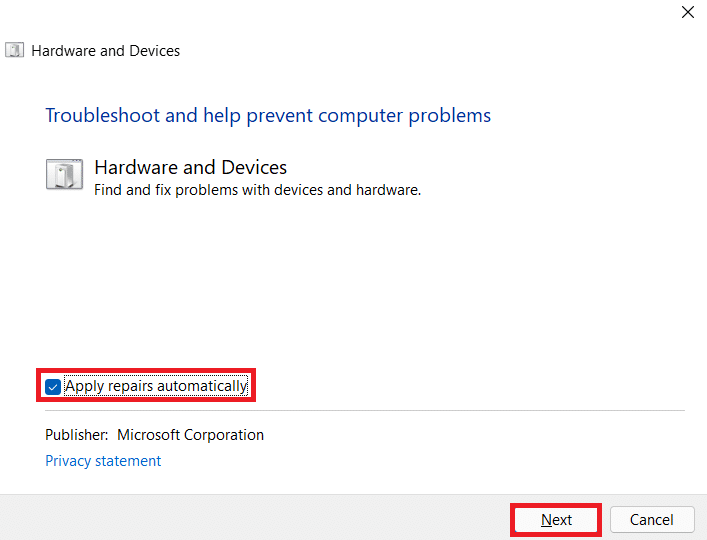
Citiți și: Remediați driverele Windows găsite pentru dispozitivul dvs., dar au întâmpinat o eroare
Metoda 3: Actualizați driverele pentru ecranul tactil
Pentru a rezolva lipsa ecranului tactil compatibil HID, următorul lucru pe care trebuie să-l încercați este să actualizați driverele ecranului tactil din managerul de dispozitive. De asemenea, driverele învechite vă pot împiedica să accesați ecranul tactil și, prin urmare, trebuie actualizate în mod regulat.
1. Lansați panoul de control Device Manager așa cum se arată în Metoda 1 .
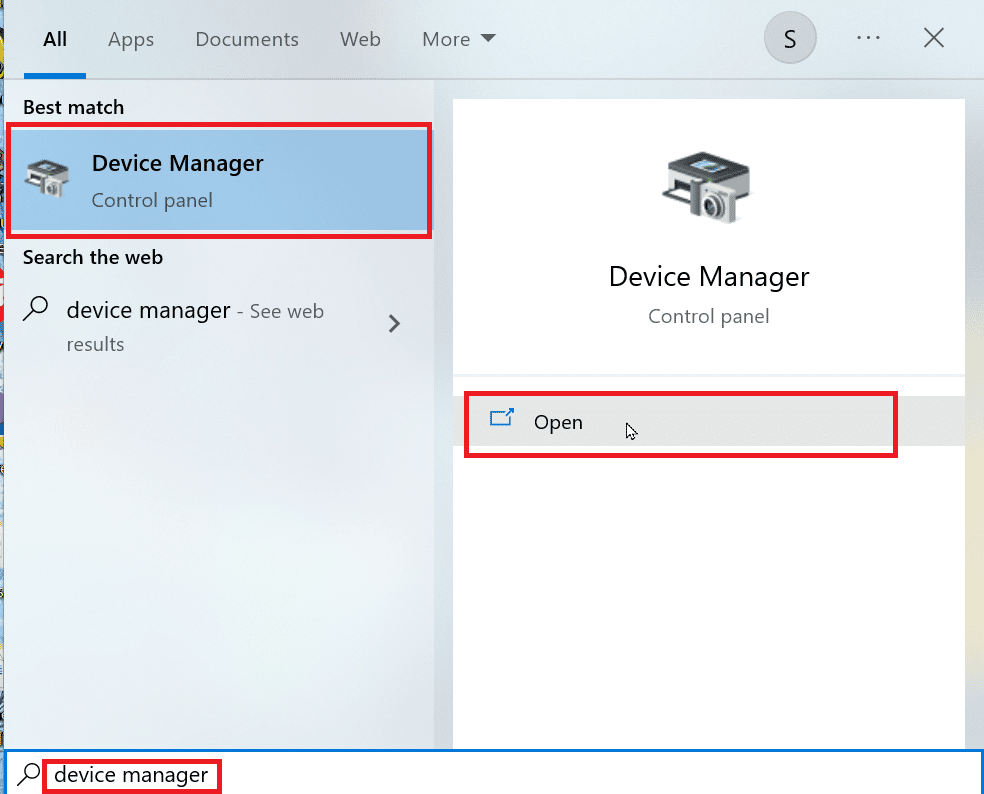
2. Acum, faceți dublu clic pe Dispozitive de interfață umană pentru a-și extinde conținutul.
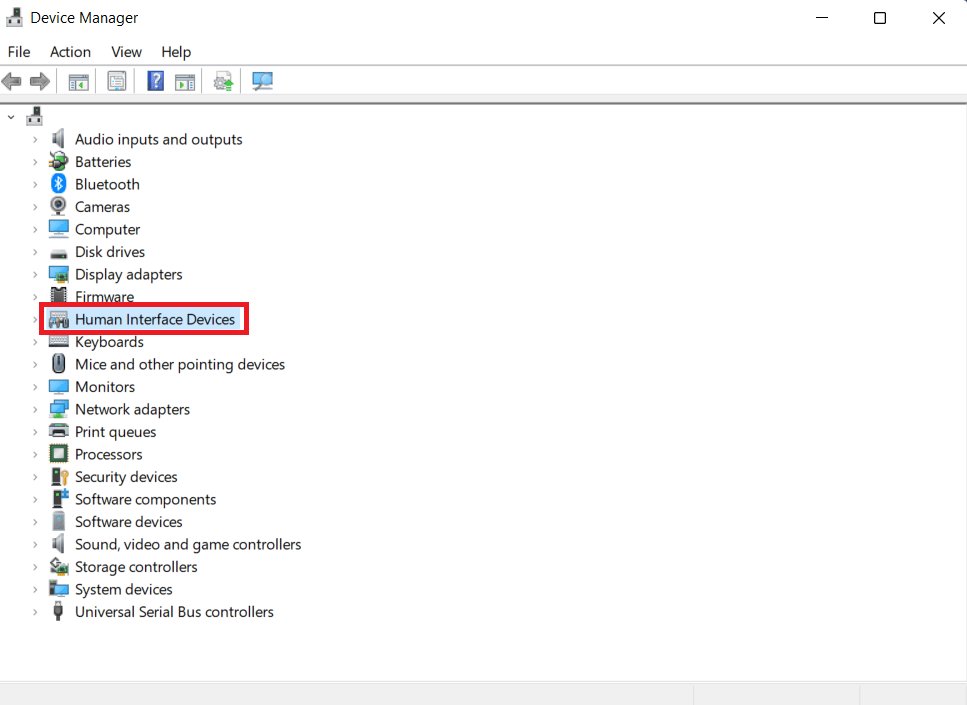
3. Apoi, faceți clic dreapta pe un dispozitiv și selectați Actualizare driver .
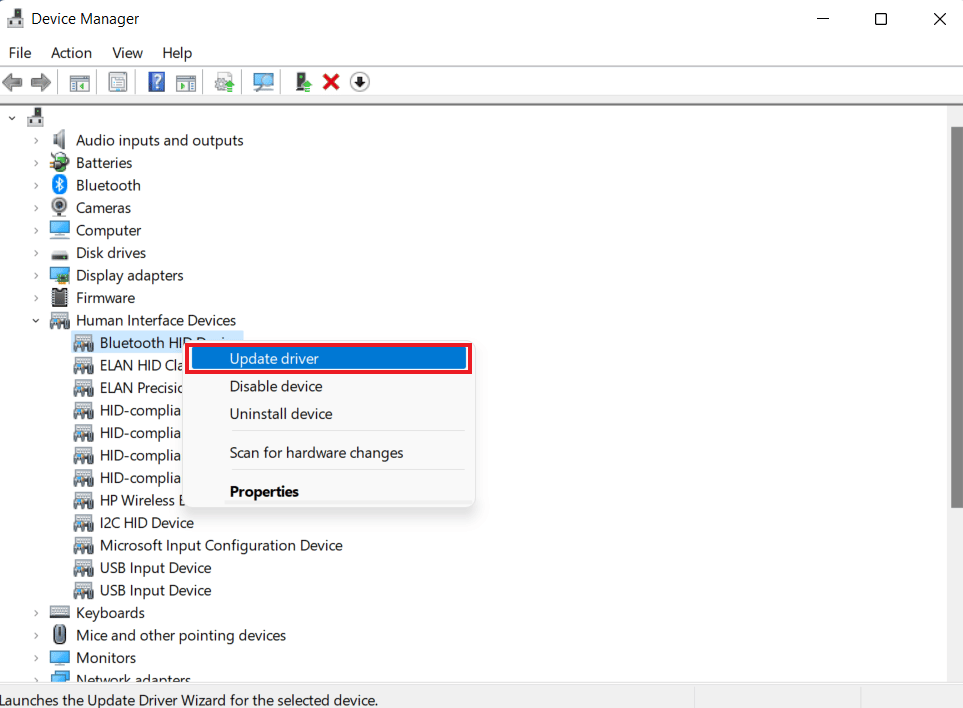
4. Apoi, selectați caseta pentru Scanare automată pentru drivere.
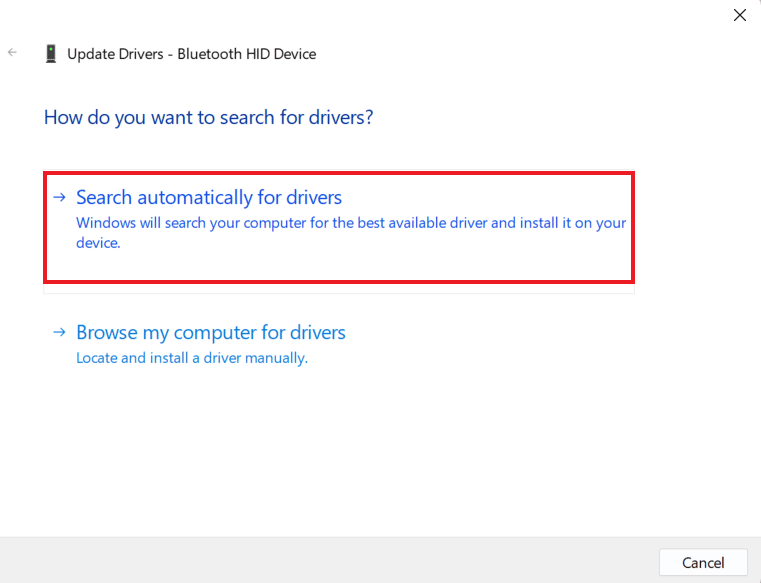
5. În același mod, actualizați toate driverele HID și verificați dacă problema driverului de ecran tactil compatibil HID este rezolvată.
Metoda 4: Reinstalați driverele pentru ecranul tactil
Dacă actualizarea driverelor de ecran tactil nu este de ajutor, atunci puteți să dezinstalați și apoi să reinstalați și înapoi. Dacă driverele pentru ecranul tactil nu sunt instalate corect, vă pot întrerupe accesarea ecranului tactil, de aceea trebuie să reinstalați aceste drivere pe sistemul dumneavoastră. Pentru a face acest lucru, mai întâi trebuie să dezinstalați driverele fantomă care nu folosesc în mod activ pașii de mai jos:
1. Lansați meniul Căutare , tastați Command Prompt și faceți clic pe Run as administrator .
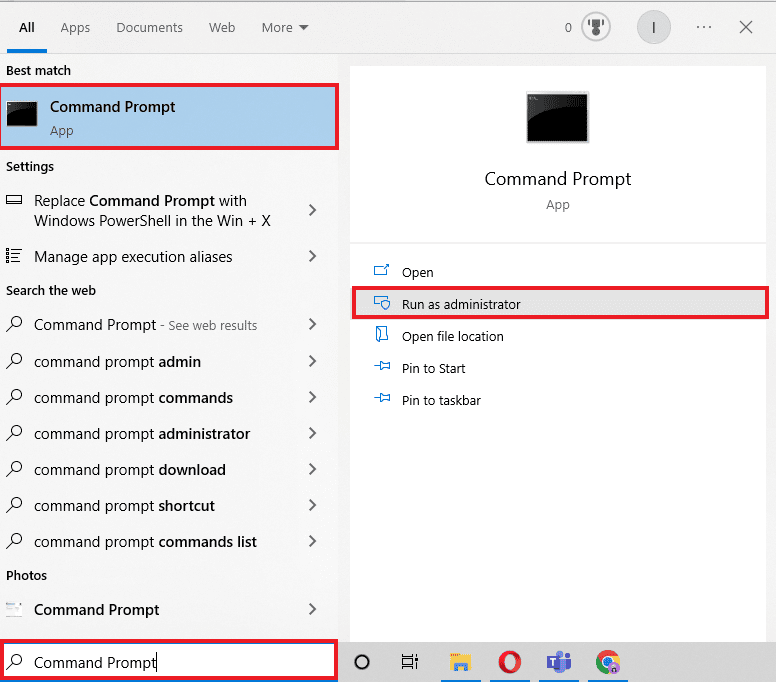
2. Acum, lipiți comanda furnizată și apăsați tasta Enter .
setați devmgr_show_nonpresent_devices=1
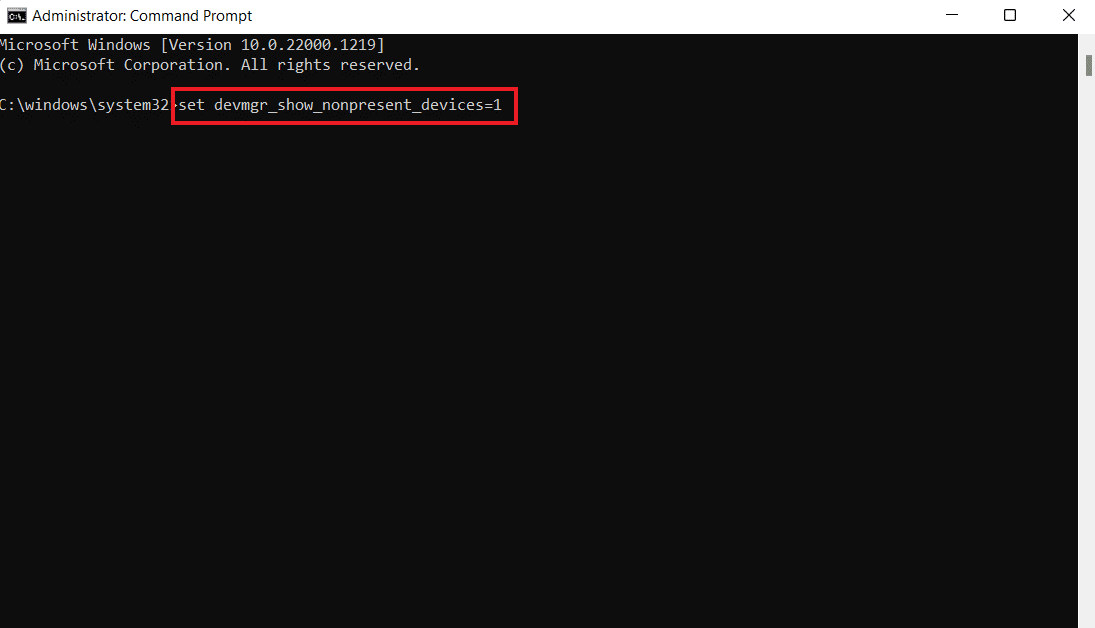
3. Apoi, introduceți devmgmt.msc ca comandă pentru a lansa Device Manager .
4. Selectați fila Vizualizare din ea și faceți clic pe Afișare dispozitive ascunse din meniu.
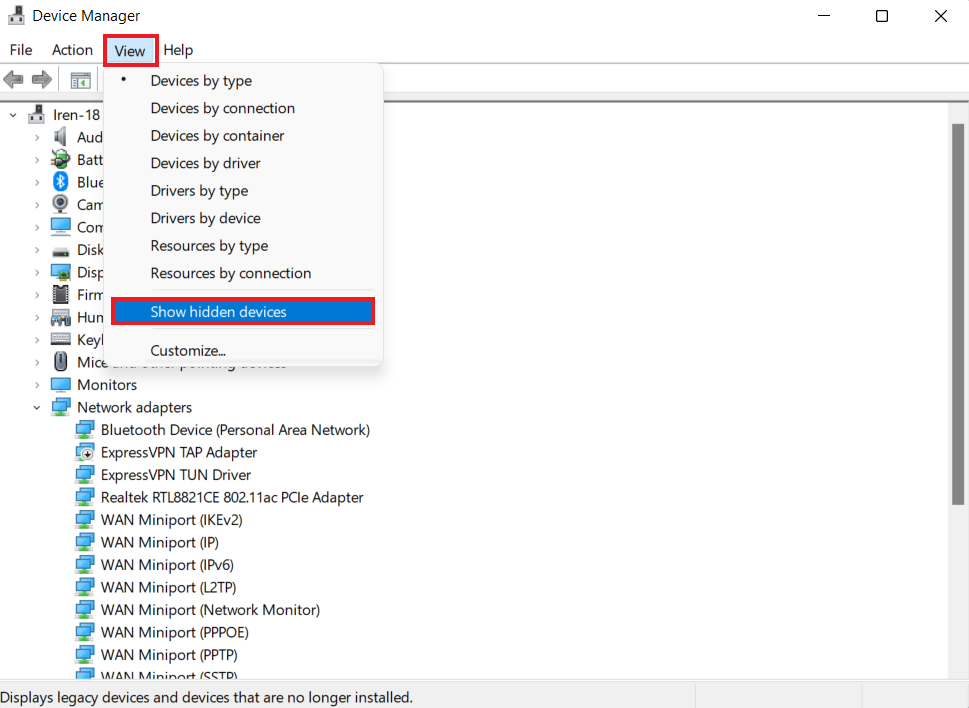
5. Comanda vă va afișa lista de dispozitive, drivere și servicii care nu au fost instalate sau dezinstalate corect.

6. Găsiți dispozitivul pe care îl căutați, faceți clic dreapta pe el și selectați Dezinstalare .
7. Apoi, reporniți computerul .
8. Odată ce sistemul repornește, deschideți Manager dispozitive și, din fila Acțiune , faceți clic pe Scanare pentru modificări hardware .
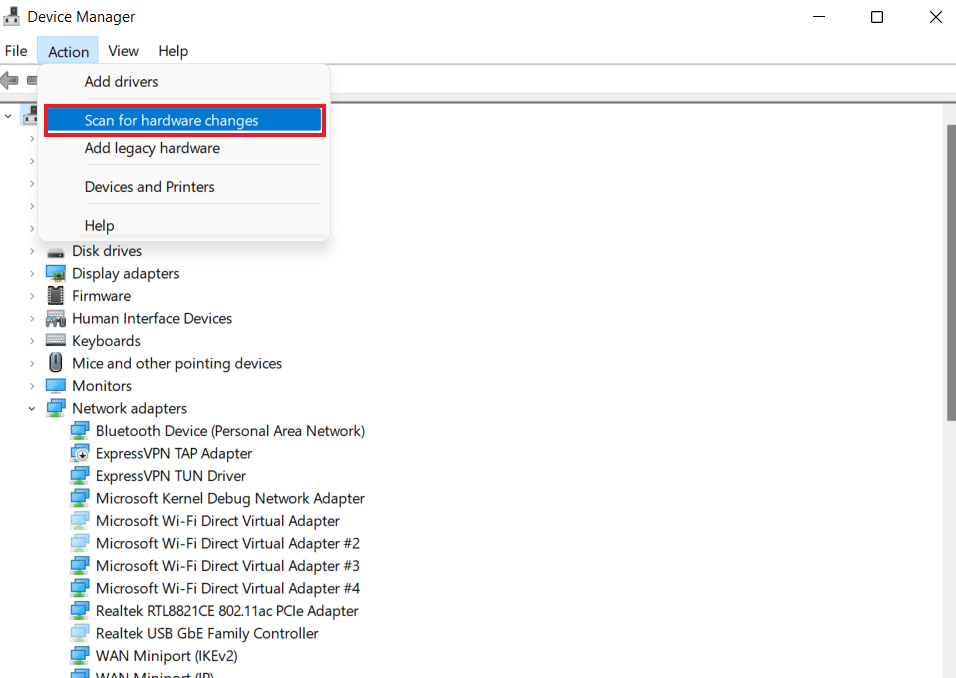
9. Acum, verificați dacă sistemul a detectat dispozitivul cu ecran tactil și dacă driverul acestuia a fost instalat automat.
Acest lucru poate rezolva eroarea de lipsă a driverului de ecran tactil compatibil HID.
Citiți și: Remediați problema driverului controlerului audio multimedia
Metoda 5: Valoarea driverului Chane Touch Screen
Există multe valori cheie în Editorul de registru al sistemului dvs. de operare Windows. În cazul unor valori configurate incorect, poate apărea o problemă precum ecranul tactil compatibil HID. Prin urmare, trebuie să modificați aceste valori pentru driverul de ecran tactil în Editorul de registru, utilizând pașii de mai jos:
1. Deschideți Registry Editor introducând comanda regedit în caseta de dialog Run .
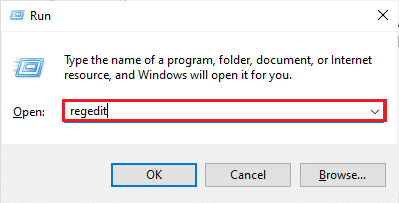
2. Acum, navigați la calea locației furnizată în ea.
Computer\HKEY_CURRENT_USER\Software\Microsoft\Wisp\Touch
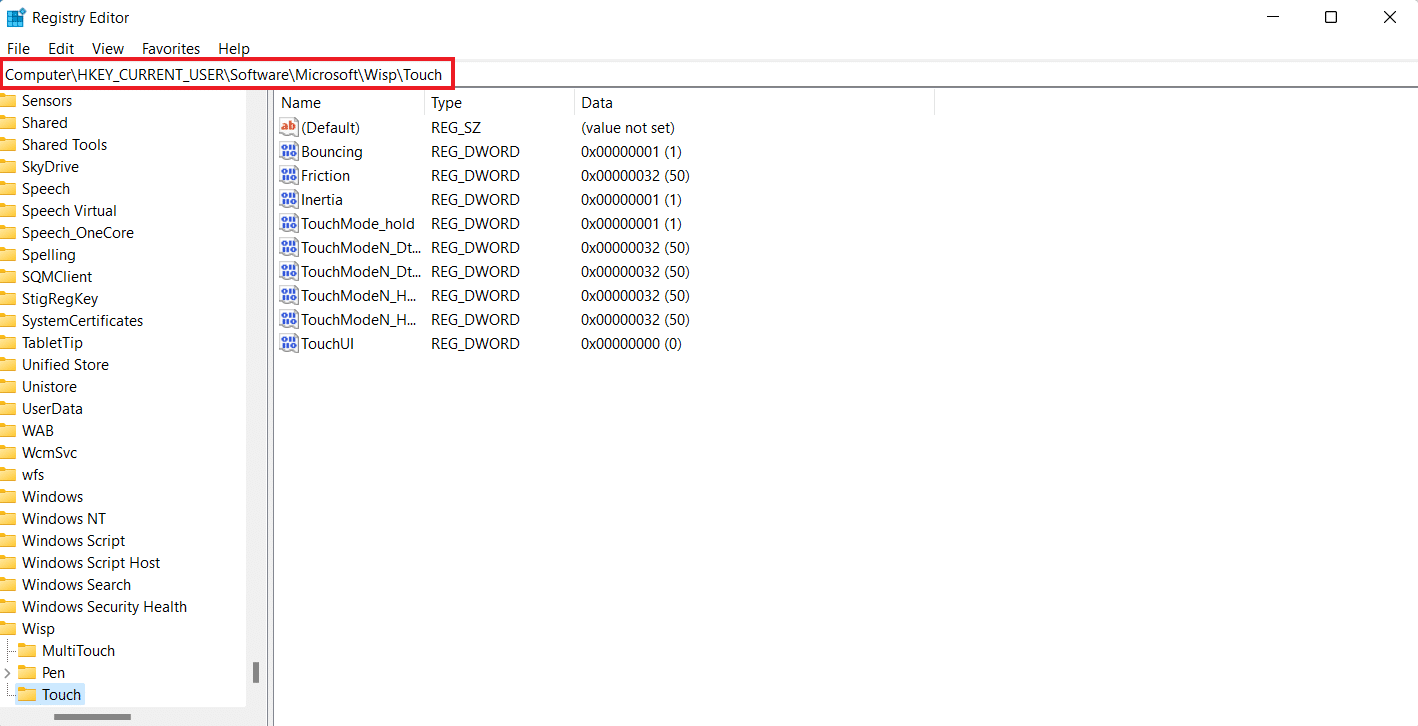
3. Faceți dublu clic pe tasta TouchGate din panoul din dreapta, modificați datele valorii acesteia de la 0 la 1 și faceți clic pe OK .
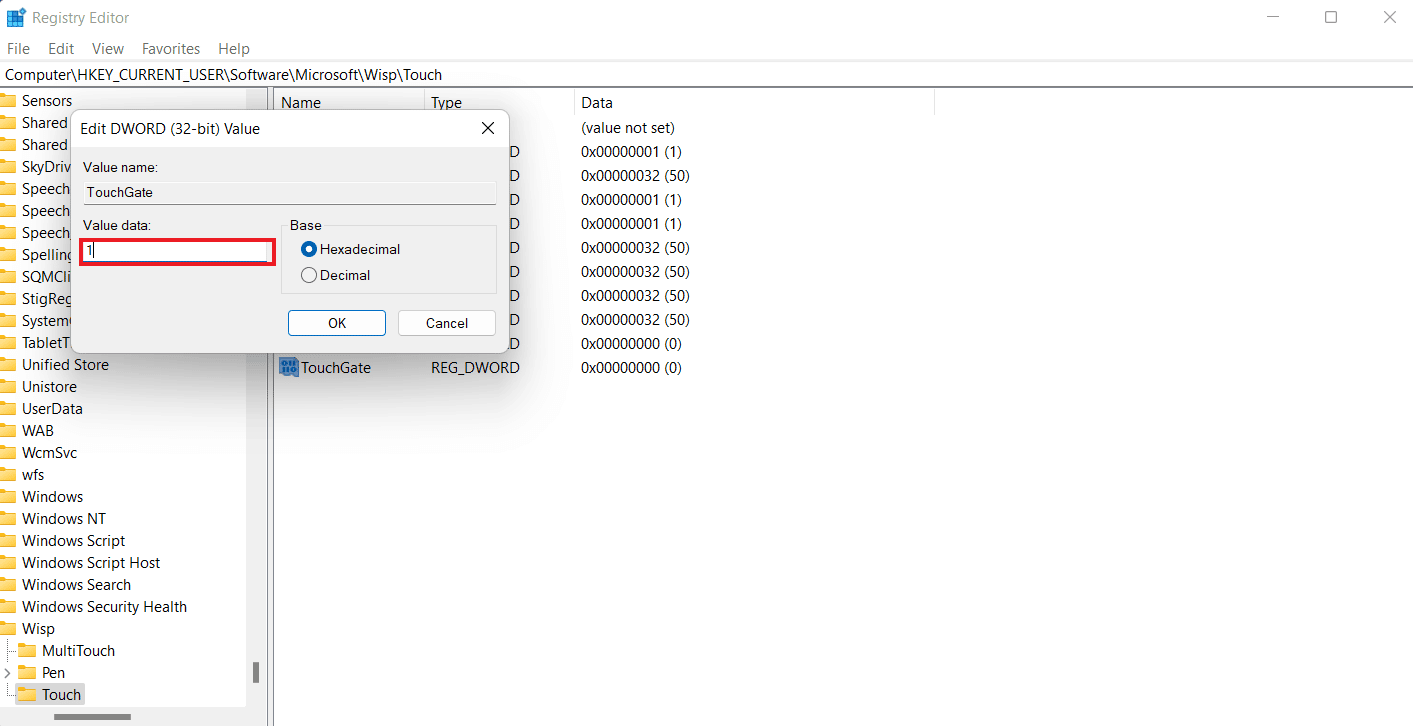
4. În cazul în care nu există cheie TouchGate, creați-o făcând clic dreapta pe spațiu, selectând Valoare DWORD (32 de biți) și numiți-o ca TouchGate .
Metoda 6: Dezinstalați Windows Update
Driverul de ecran tactil compatibil HID poate fi cauzat și de o actualizare recentă Windows pe dispozitiv. Driverele HID sunt livrate sistemului dumneavoastră de la producătorii de echipamente originale (OEM) , care este instalat în timpul actualizării Windows. Dacă instalarea a fost coruptă sau dacă lipsesc unele fișiere, trebuie să vă asigurați că dezinstalați actualizarea Windows pentru a remedia eroarea ecranului tactil.
1. Deschideți Setări Windows pe computer.
2. Selectați Actualizare și securitate din Setări.
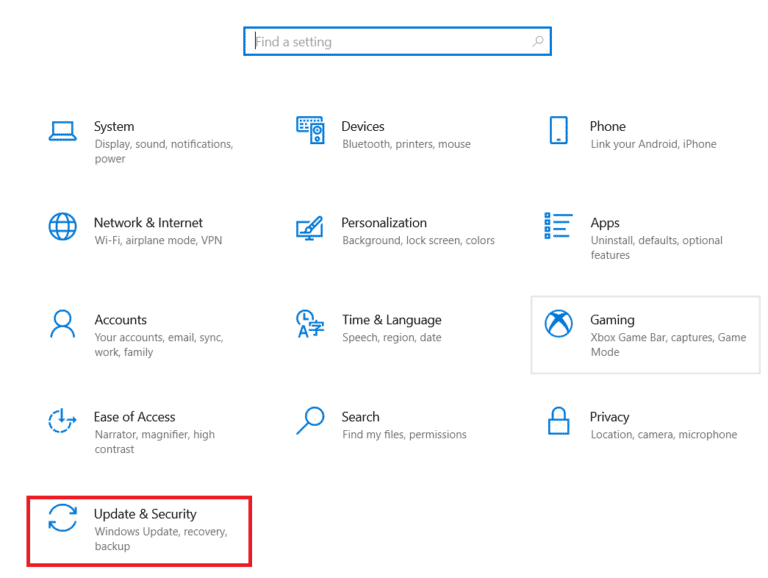
3. Apoi, faceți clic pe Vezi istoricul actualizărilor .
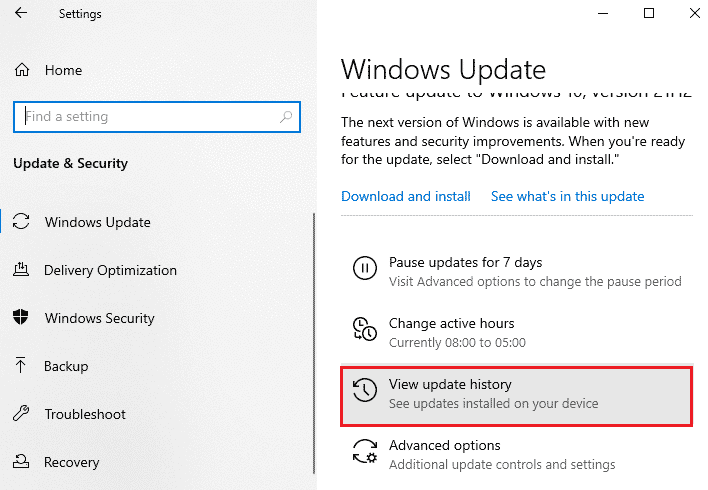
4. Faceți clic pe Dezinstalați actualizări în Vedeți istoricul actualizărilor .
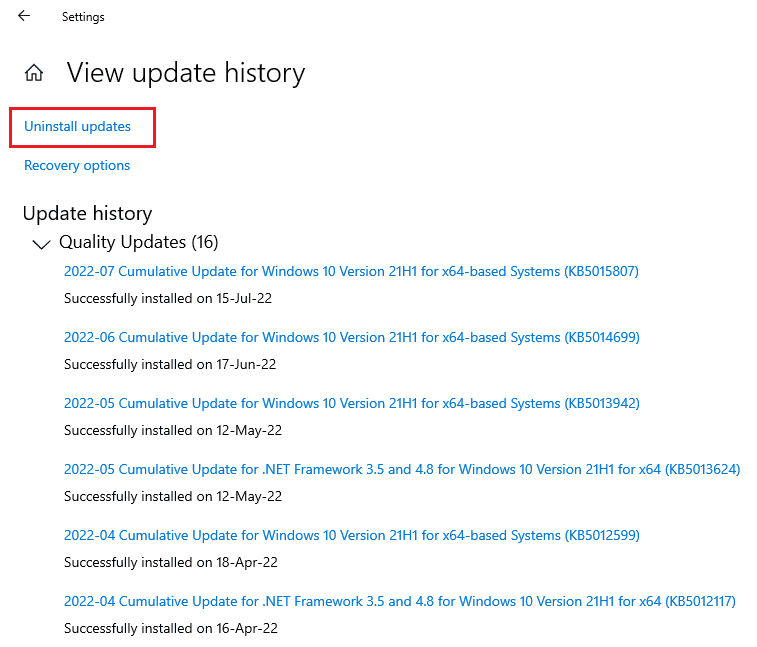
5. În cele din urmă, faceți clic dreapta pe cea mai recentă actualizare și faceți clic pe Dezinstalare .
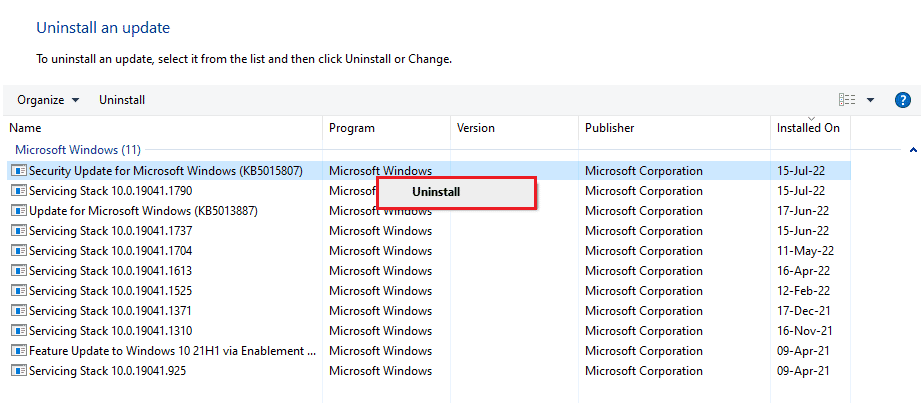
Citiți și: Remediați solicitarea eșuată din cauza unei erori grave de hardware a dispozitivului
Metoda 7: Actualizați BIOS-ul
BIOS este sistemul de bază de intrare și ieșire al computerului dvs. Acționează ca un mediu între sistemul de operare al computerului și hardware-ul acestuia. Prin urmare, actualizarea acestuia este un pas esențial dacă doriți să evitați ca ecranul tactil compatibil HID să lipsească Windows 10. Puteți consulta ghidul nostru despre Ce este BIOS și cum să actualizați BIOS-ul?
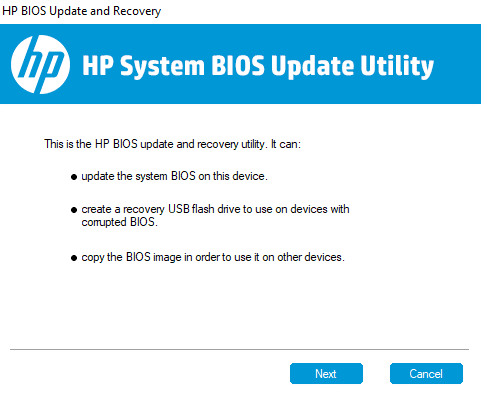
Metoda 8: Efectuați Restaurarea sistemului
Problema driverului de ecran tactil compatibil HID poate fi rezolvată și prin efectuarea unei restaurări a sistemului. După ce ați încercat toate metodele prezentate mai sus, dacă problema persistă, puteți încerca să efectuați o restaurare a sistemului folosind ghidul nostru despre Cum să utilizați Restaurarea sistemului pe Windows 10.
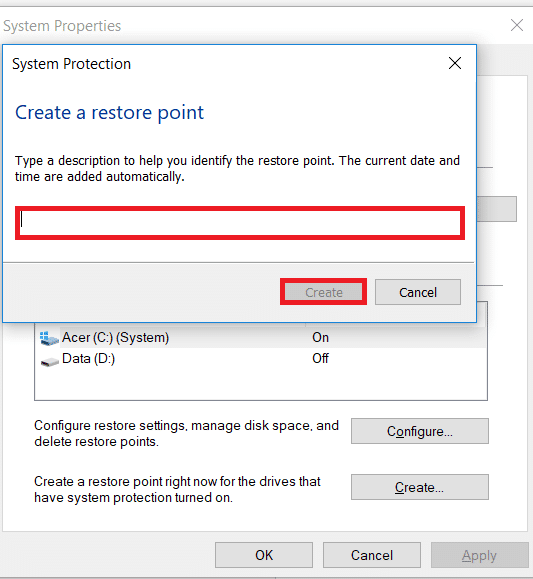
Metoda 9: Reparați Windows
Ca una dintre ultimele soluții, puteți repara Windows pe dispozitivul dvs. Utilizatorii Windows își pot reseta dispozitivele, ceea ce readuce sistemul lor la setările din fabrică. Aceasta dezinstalează toate driverele, aplicațiile și serviciile pe care nu le puteai instala corect înainte. Înainte de a repara Windows, trebuie să faceți copii de rezervă ale fișierelor și datelor. Puteți consulta ghidul nostru despre Cum să reparați Instalați Windows 10 cu ușurință pentru a încerca această metodă.
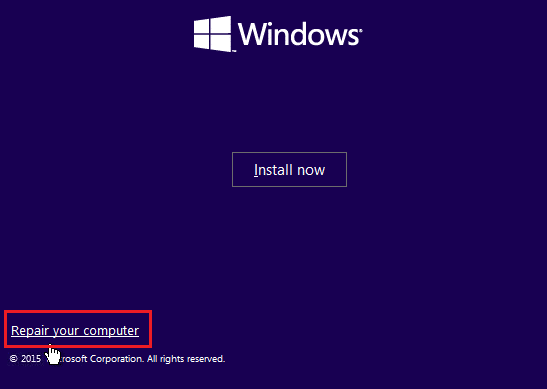
Citiți și: Remediați derularea touchpad-ului care nu funcționează pe Windows 10
Metoda 10: Reparați sau înlocuiți ecranul tactil
În cele din urmă, dacă încă nu puteți rezolva lipsa ecranului tactil compatibil HID chiar și după efectuarea metodelor de mai sus, atunci puteți obține repararea sau înlocuirea ecranului tactil. Acest lucru se datorează faptului că posibilitatea ca controlerul tactil să se defecteze este mare. Prin urmare, trebuie să contactați un expert hardware pentru a vă verifica ecranul tactil pentru repararea acestuia.
Întrebări frecvente (FAQs)
Î1. Cum pot activa un ecran tactil compatibil HID pe computerul meu?
Ans. Puteți activa un ecran tactil compatibil HID pe sistemul dvs. accesând Manager dispozitive .
Q2. De ce sistemul meu nu are un ecran tactil compatibil HID?
Ans. Dacă nu reușiți să găsiți un ecran tactil compatibil HID pe computer, aceasta se poate datora dezactivarii manuale a ecranului tactil sau a driverelor HID învechite .
Q3. Pot dezinstala ecranul tactil compatibil HID de pe computerul meu?
Ans. Da, puteți dezinstala ecranul tactil compatibil HID de pe computer făcând clic dreapta pe Dispozitive de interfață umană din Manager dispozitive și selectând Dezinstalare .
Î4. Ce este cunoscut ca un dispozitiv compatibil HID?
Ans. Un dispozitiv compatibil HID urmează un protocol specific de comunicare care îi permite să fie utilizat cu aproape orice sistem .
Î5. Este posibil să convertiți laptopul într-un ecran tactil?
Ans. În funcție de modelul laptopului dvs., este posibil să puteți schimba ecranul existent într-un ecran tactil . Dacă placa dvs. de bază acceptă ecranul tactil, este posibil să puteți face acest lucru.
Recomandat:
- Remediere Imposibil de copiat și inserat în sesiunea desktop la distanță
- Remediați ofertele de driver de clasă Microsoft IPP fără culoare, doar în tonuri de gri
- Remediați eroarea de sistem Rtwlane a driverului IRQL nu este mai mică sau egală
- Cum să remediați ecranul tactil Windows 10 care nu funcționează
Sperăm că ghidul nostru despre ecranul tactil compatibil HID a fost suficient de informativ și te-a ajutat să rezolvi problema cu ajutorul metodelor furnizate mai sus. Spuneți-ne ce părere aveți despre ghidul nostru și, de asemenea, lăsați sugestiile sau întrebările dvs. în secțiunea de comentarii de mai jos.
