Remediați programarea GPU accelerată hardware care nu se afișează
Publicat: 2023-01-30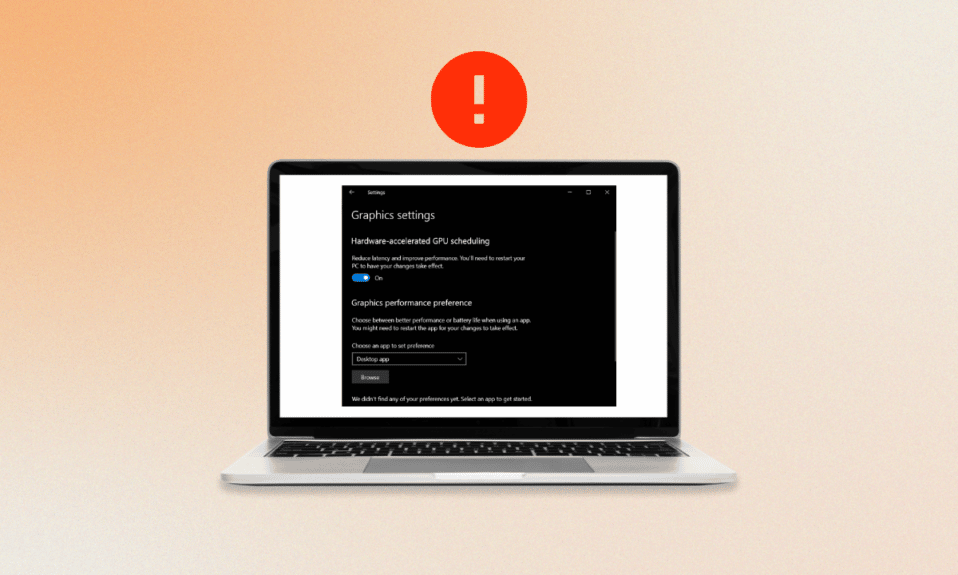
Hardware Accelerated GPU Scheduling este o tehnologie care permite sistemului de operare să controleze programarea unităților de procesare grafică (GPU) pentru a maximiza performanța. GPU-urile sunt tipuri speciale de procesoare care sunt capabile să proceseze cantități mari de date în paralel, făcându-le ideale pentru aplicațiile cu grafică intensivă. Profitând de această putere de procesare paralelă, poate îmbunătăți performanța aplicațiilor, permițându-le să utilizeze GPU-ul mai eficient. De asemenea, permite sistemului de operare să gestioneze resursele alocate fiecărei sarcini, ceea ce înseamnă că sarcinile pot fi alocate exact cantitatea de resurse de care au nevoie pentru a fi îndeplinite eficient. Recent, câțiva utilizatori au raportat că programarea GPU accelerată hardware AMD nu arată probleme pe computerul lor. Acest ghid va explica motivele care contribuie la eroare și problemele de depanare.
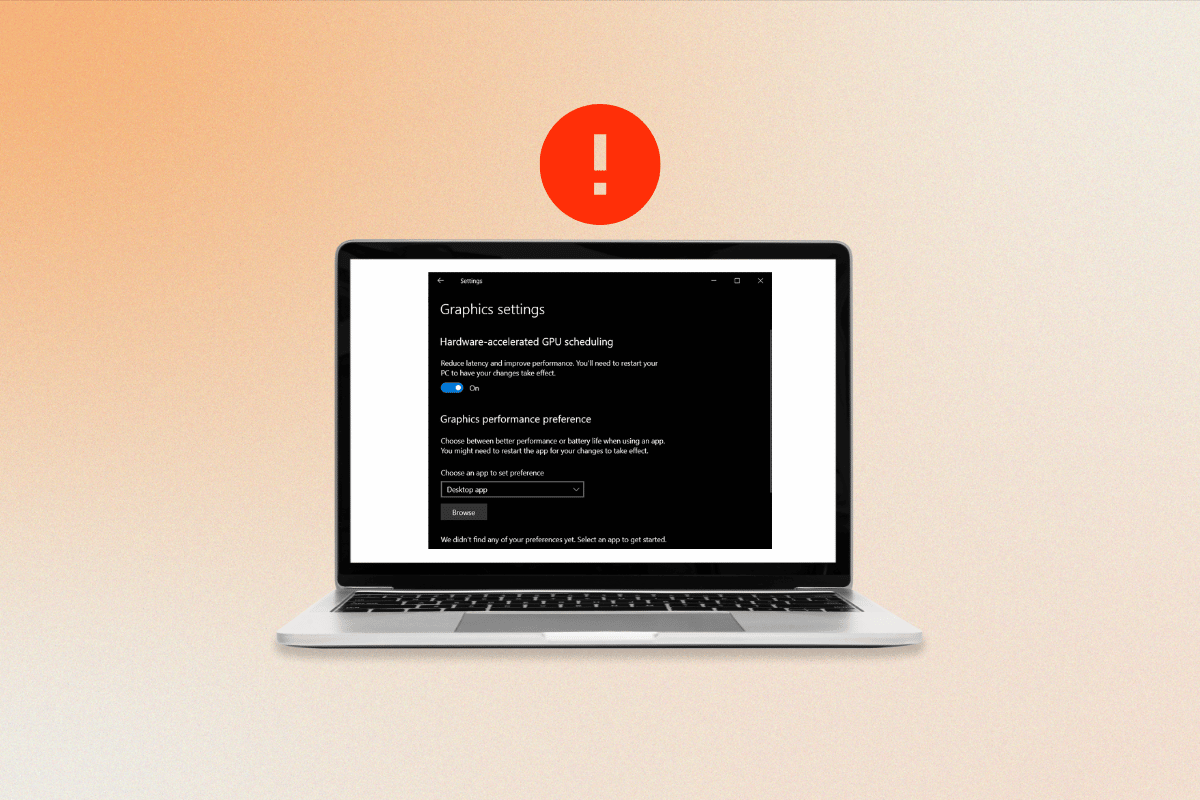
Cuprins
- Cum să remediați programarea GPU accelerată hardware care nu se afișează
- De ce nu văd programarea GPU accelerată hardware?
- Modalități de a remedia programarea GPU accelerată hardware care nu se afișează în Windows 10
- Metoda 1: Actualizați driverul plăcii grafice
- Metoda 2: Derulați înapoi actualizările driverelor grafice
- Metoda 3: Reinstalați driverul plăcii grafice
- Metoda 4: Reparați fișierele de sistem corupte
- Metoda 5: Schimbați setările grafice
- Metoda 6: Modificați cheile de registry
- Metoda 7: Upgrade la o placă grafică compatibilă
Cum să remediați programarea GPU accelerată hardware care nu se afișează
Aici, am explicat metodele de depanare pentru a rezolva problema menționată.
De ce nu văd programarea GPU accelerată hardware?
Pentru a ști de ce această caracteristică nu este afișată, continuați să citiți.
- Cea mai frecventă cauză este o placă grafică învechită .
- Este posibil ca unele plăci grafice să nu fie capabile să ruleze programarea GPU, așa că, chiar dacă aveți cel mai recent driver instalat, este posibil să nu apară. Singurul pas pe care trebuie să-l faceți este să reinstalați driverele.
- Orice fișiere de sistem corupte pot fi, de asemenea, o cauză a programării GPU accelerate hardware care nu arată apariția erorilor.
Modalități de a remedia programarea GPU accelerată hardware care nu se afișează în Windows 10
Procesul de programare este responsabil pentru utilizarea optimă a GPU-ului, asigurându-se că acesta este utilizat eficient și că funcționează la cel mai bun mod. Din păcate, programarea GPU accelerată hardware uneori poate merge prost și poate cauza probleme. Când se întâmplă acest lucru, este important să știți cum să remediați problema. Urmați aceste metode pentru a remedia problema.
Metoda 1: Actualizați driverul plăcii grafice
Actualizarea driverului plăcii grafice este necesară pentru a remedia programarea GPU accelerată hardware AMD. Programarea GPU funcționează permițând plăcii grafice să preia controlul asupra anumitor procese, permițându-le să ruleze mai eficient și cu mai puțină presiune asupra restului computerului. Programarea GPU accelerată hardware de la AMD este deosebit de eficientă, iar actualizarea driverului este cea mai bună modalitate de a vă asigura că rulează la potențialul maxim. În plus, driverele noi conțin adesea îmbunătățiri și remedieri de erori care pot ajuta la îmbunătățirea stabilității generale a sistemului dumneavoastră. Citiți și implementați pașii indicați în ghidul nostru 4 moduri de a actualiza driverele grafice în Windows 10 pentru a face acest lucru.
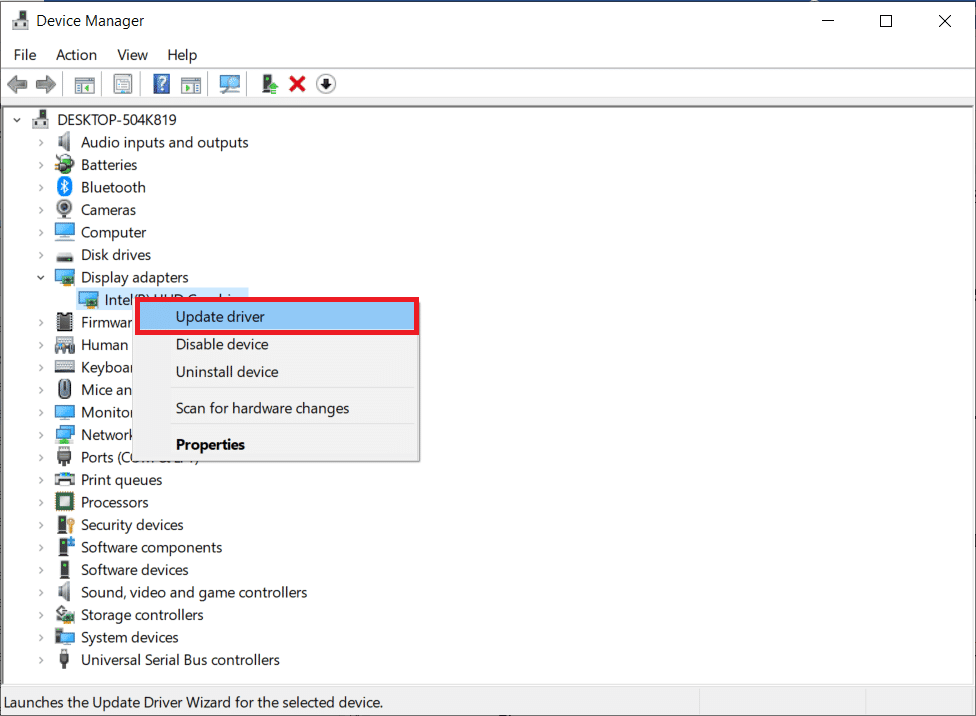
Metoda 2: Derulați înapoi actualizările driverelor grafice
Când programarea GPU accelerată hardware este activată, driverul încearcă să ofere plăcii grafice mai mult control asupra modului în care este utilizat GPU-ul. Acest lucru se face pentru a îmbunătăți performanța în anumite aplicații și jocuri. Din păcate, această caracteristică poate provoca uneori conflicte cu alte aplicații sau hardware, ceea ce duce la instabilitate sau performanță slabă. În aceste cazuri, poate fi necesar să derulați înapoi driverul plăcii grafice pentru a rezolva problema. Puteți restabili cu ușurință driverele computerului la starea lor anterioară, urmând ghidul nostru Cum să restabiliți driverele pe Windows 10.
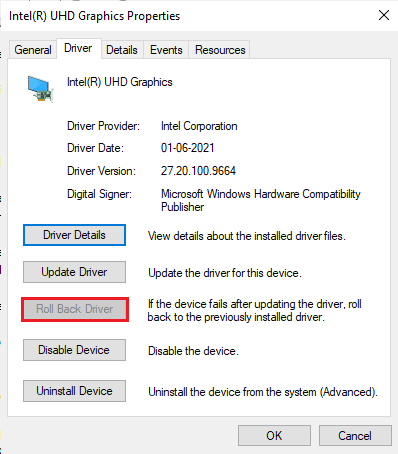
Citește și: Cum să forțezi Windows să folosească grafică dedicată
Metoda 3: Reinstalați driverul plăcii grafice
Reinstalarea driverului plăcii grafice este un pas important în remedierea programării GPU accelerate hardware care nu prezintă probleme. Asigurându-vă că driverul este actualizat și configurat corespunzător, hardware-ul poate comunica corect cu sistemul și poate profita din plin de procesorul grafic. Acest lucru poate ajuta la îmbunătățirea performanței sistemului și la asigurarea unei experiențe fluide în timp ce rulați aplicații sau jucați jocuri. Puteți reinstala cu ușurință driverele grafice conform instrucțiunilor din ghidul nostru Cum să dezinstalați și să reinstalați driverele pe Windows 10.
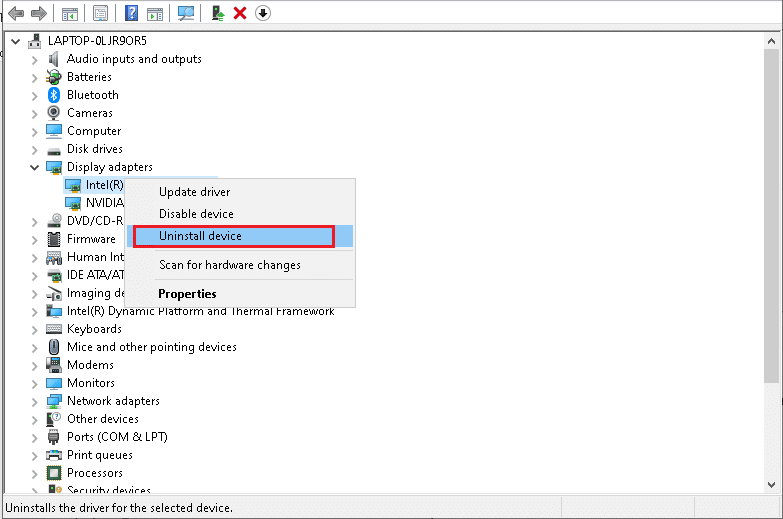
În unele cazuri, reinstalarea driverului plăcii grafice poate fi un proces simplu. Puteți accesa site-ul web al producătorului plăcii grafice și puteți descărca cea mai recentă versiune a driverului. Odată ce driverul este instalat, puteți reporni sistemul, iar hardware-ul ar trebui să poată comunica corect cu sistemul. În cele din urmă, verificați dacă problema este rezolvată acum sau nu.
Metoda 4: Reparați fișierele de sistem corupte
Fișierele de sistem sunt coloana vertebrală a sistemului de operare al computerului dvs. Acestea conțin instrucțiuni care permit sistemului dumneavoastră să funcționeze corect și eficient. Când aceste fișiere devin corupte, sistemul dumneavoastră poate întâmpina probleme de performanță sau chiar defecțiuni complete. Acesta este motivul pentru care este important să reparați fișierele de sistem corupte cât mai curând posibil pentru a evita alte probleme. Citiți ghidul nostru despre Cum să reparați fișierele de sistem pe Windows 10 și urmați pașii conform instrucțiunilor pentru a vă repara toate fișierele corupte.

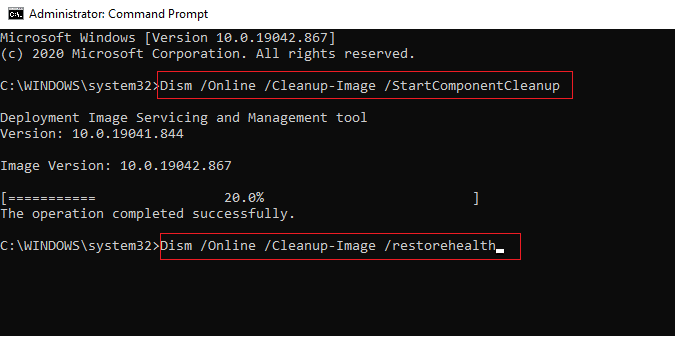
Metoda 5: Schimbați setările grafice
Uneori, funcția de programare GPU accelerată hardware poate fi dezactivată în Setările sistemului dvs., ceea ce duce la programarea GPU accelerată hardware care nu prezintă probleme. Dacă întâmpinați această problemă, nu vă faceți griji, este relativ ușor de rezolvat. Pentru a activa programarea GPU accelerată hardware, va trebui să accesați Setările sistemului dvs., conform instrucțiunilor de mai jos.
1. Accesați Setări Windows și faceți clic pe Sistem .
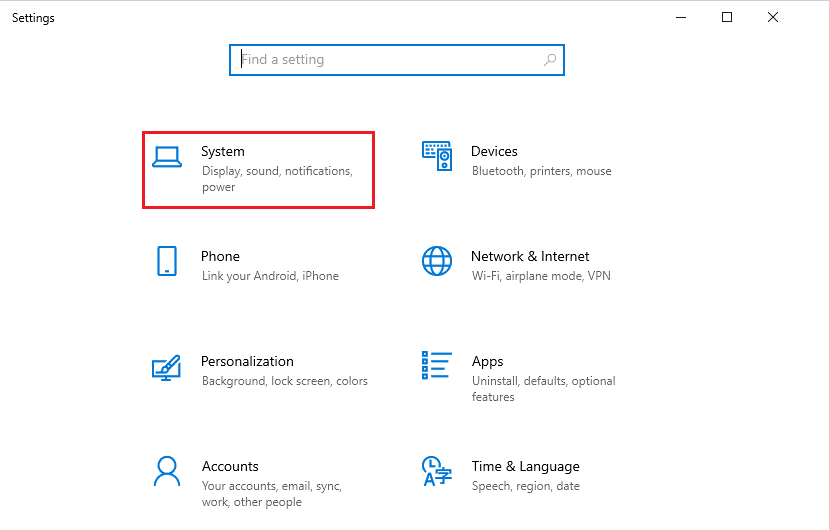
2. Acum, faceți clic pe setarea Display din meniul din stânga.
3. Apoi, derulați în jos din meniul din dreapta la meniul Afișări multiple și faceți clic pe Setări grafice.
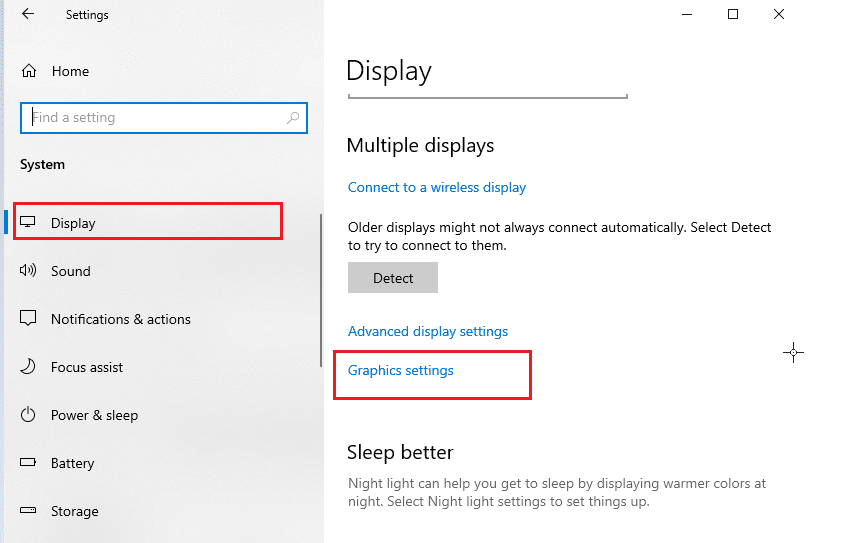
4. Acum, activați setarea de programare GPU accelerată de hardware și reporniți computerul. Apoi, verificați dacă problema AMD de programare GPU accelerată hardware este rezolvată.
Citește și: Remedierea programului de instalare NVIDIA nu poate continua acest driver grafic nu a putut găsi eroarea hardware-ului grafic compatibil
Metoda 6: Modificați cheile de registry
În plus, activarea programării GPU accelerate hardware prin intermediul registrului este importantă pentru utilizatorii care rulează mai multe monitoare. Deoarece mai multe monitoare necesită mai multă putere grafică, activarea programării GPU accelerate hardware vă va asigura că placa grafică poate ține pasul cu mai multe monitoare, ceea ce ajută la remedierea de ce nu văd problema de programare GPU accelerată hardware. Acest lucru va avea ca rezultat o performanță mai bună și mai puțină agitație în timpul jocului. Urmați pașii menționați mai jos pentru a activa programarea accelerată hardware folosind editorul de registry.
Notă : faceți o copie de rezervă a cheilor de registry pentru a reveni la setările anterioare în cazul unor erori manuale în timpul modificării.
1. Apăsați tasta Windows și tastați Registry editor , apoi faceți clic pe Open .
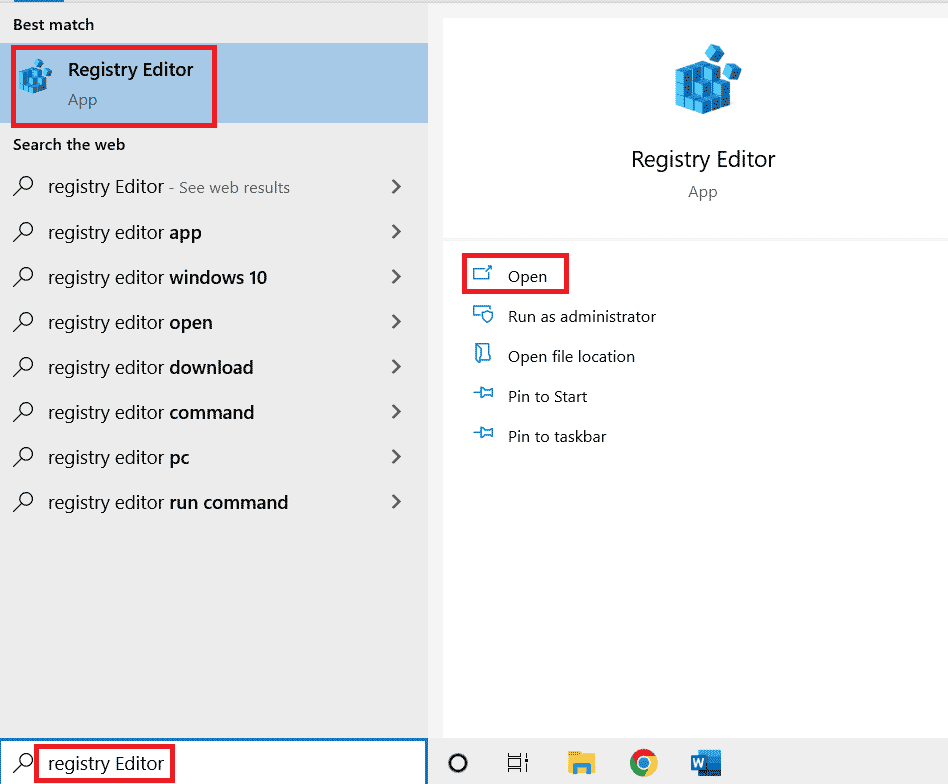
2. Acum, navigați la următoarea cale în Editorul Registrului .
HKEY_LOCAL_MACHINE\SYSTEM\CurrentControlSet\Control\GraphicsDrivers
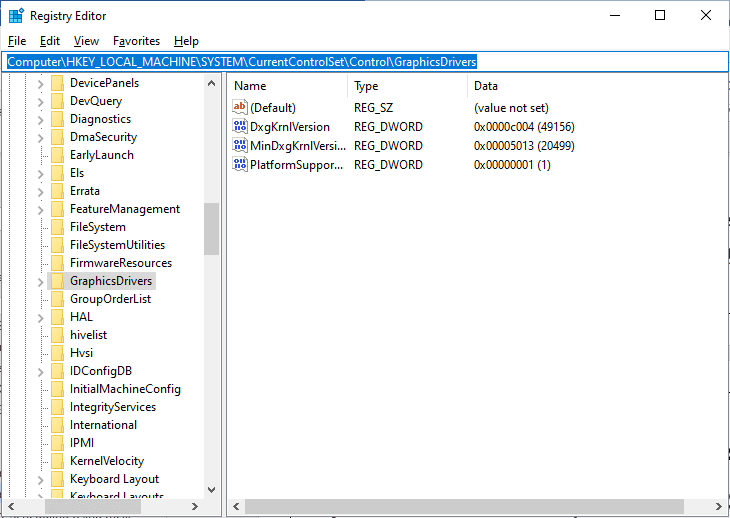
4. În ecranul din dreapta, găsiți și faceți dublu clic pe tasta HwSchMode și asigurați-vă că câmpul de bază este setat la Hexazecimal și Value data este setat la 2 așa cum este descris.
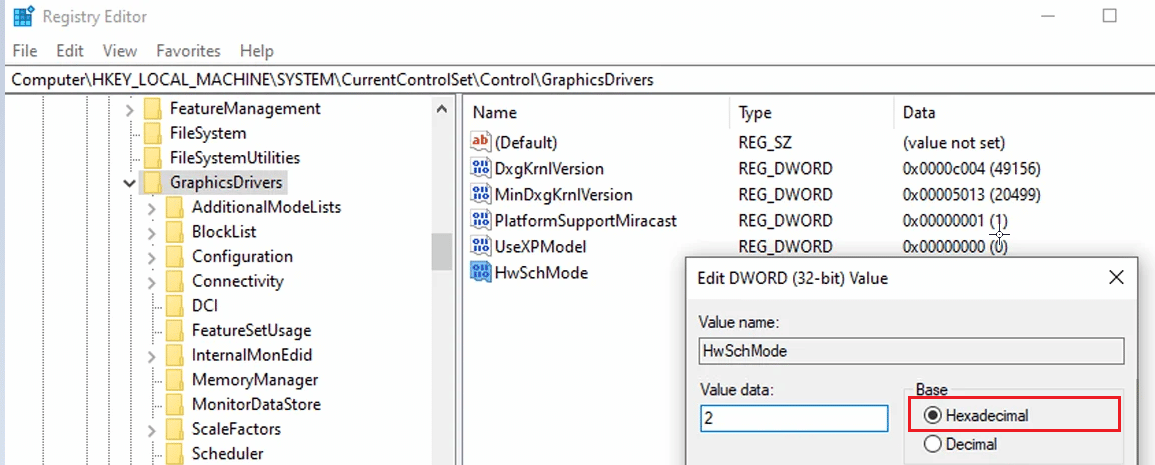
5. Faceți clic pe OK pentru a salva modificările și a reporni computerul.
Citiți și: Remediați editarea registry a fost dezactivată de o eroare de administrator
Metoda 7: Upgrade la o placă grafică compatibilă
Când vine vorba de programarea GPU accelerată hardware, placa grafică potrivită poate face toată diferența. Când cumpărați o nouă placă grafică, există câteva lucruri cheie de căutat. În primul rând, asigurați-vă că placa grafică este compatibilă cu sistemul computerului dvs. De asemenea, veți dori să vă asigurați că placa grafică este suficient de puternică pentru a face față sarcinii de programare GPU accelerată de hardware. Căutați un card care are cel puțin 4 GB de memorie la bord. Odată ce ați găsit placa grafică potrivită, este timpul să o instalați. Înainte de a începe, asigurați-vă că ați făcut o copie de rezervă a oricăror date importante de pe computer. În cele din urmă, urmați instrucțiunile incluse cu kitul de instalare al plăcii grafice pentru ao instala corect.
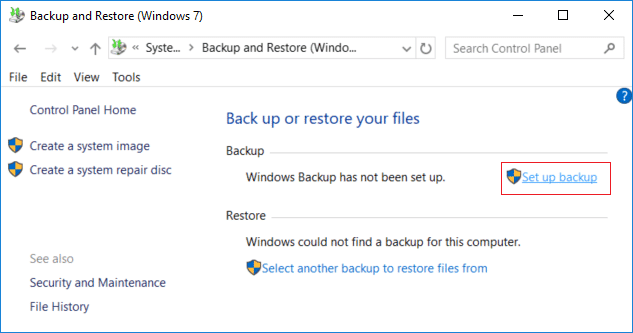
După ce ați instalat placa grafică, puteți verifica pentru a vedea dacă funcționează corect rulând un test de referință. Acest lucru vă va spune cât de bine funcționează placa grafică și dacă este capabilă să facă față sarcinii. Dacă totul merge bine, ar trebui să vă puteți bucura de o performanță mai fluidă și mai eficientă de pe computer.
Recomandat:
- 13 moduri de a repara volumul iPhone prea scăzut
- 9 moduri de a repara Snip și Sketch care nu funcționează pe Windows 10 și 11
- Programarea GPU accelerată hardware: merită pornită?
- Cum să activați și să dezactivați accelerarea hardware în Windows 10
Sperăm că acest ghid a fost util și că ați învățat cum pot remedia programarea GPU accelerată hardware care nu afișează probleme pe computerul dvs. Windows. Spune-ne despre ce vrei să înveți în continuare. De asemenea, dacă aveți întrebări/sugestii cu privire la acest articol, atunci nu ezitați să le trimiteți în secțiunea de comentarii.
