Remediați Halo Infinite se prăbușește la pornire
Publicat: 2022-08-22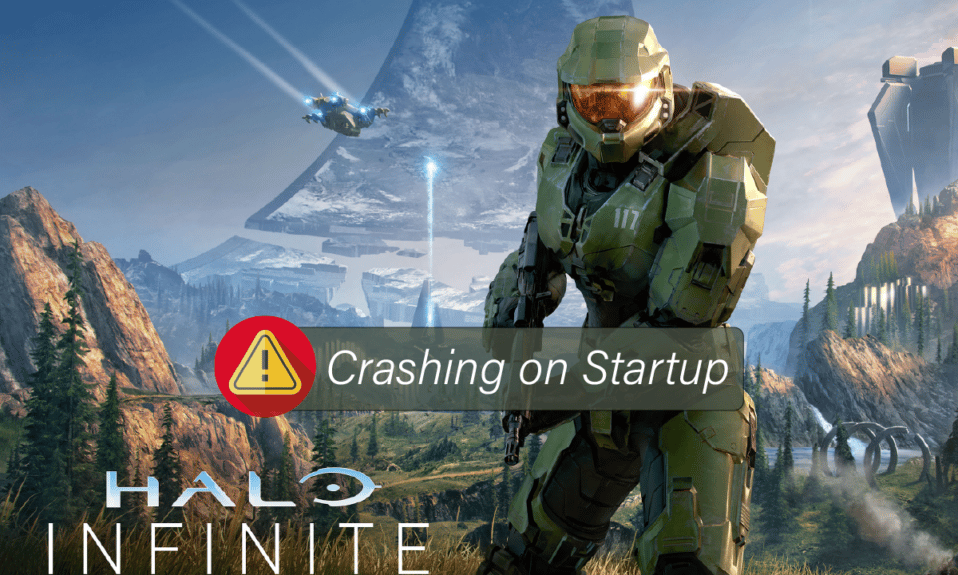
Halo Infinite este unul dintre cele mai bune jocuri împușcături la persoana întâi publicate de Xbox Game Studios. Spre deosebire de alte instalații ale seriei, vă puteți bucura de versiunea multiplayer a acestui joc gratuit. Deși lumea internetului își sărbătorește lansarea, puțini utilizatori au raportat problemele de blocare ale jocului pe PC . Dacă vă confruntați, de asemenea, cu problema PC-ului cu Halo Infinite, acest ghid vă ajută foarte mult să remediați problema. Deci, continuă să citești!

Cuprins
- Cum să remediați Halo Infinite se blochează la pornire în Windows 10
- Metoda 1: Metode de bază de depanare
- Metoda 2: Rulați Halo Infinite ca administrator
- Metoda 3: Schimbați prioritatea jocului
- Metoda 4: Setați performanță ridicată
- Metoda 5: Actualizați jocul Steam & Halo Infinite
- Metoda 6: Dezactivați optimizările pentru ecran complet
- Metoda 7: Dezactivați suprapunerea în joc
- Metoda 8: Verificați fișierele DLC
- Metoda 9: Verificați integritatea fișierelor de joc
- Metoda 10: Actualizați DirectX
- Metoda 11: Reparați Microsoft Visual C++ Redistributable
- Metoda 12: Reinstalați Microsoft Visual C++
Cum să remediați Halo Infinite se blochează la pornire în Windows 10
Dacă sunteți deranjat de faptul că Halo Infinite continuă să se prăbușească la pornire în computerul dvs. cu Windows 10, iată câteva posibile motive pentru care trebuie să le analizați cu atenție pentru a rezolva problema.
- PC-ul nu îndeplinește cerințele de bază ale jocului.
- Un alt program de fundal interferează cu jocul.
- Utilizați o versiune neverificată a driverelor.
- Setările grafice ale jocului sunt configurate greșit, iar fișierele DLL ale clientului Steam sunt corupte.
- Prezența de malware și viruși.
- Cadrul .NET și sistemul de operare nu sunt actualizate la cea mai recentă versiune.
- Versiunea DirectX nu este actualizată.
- Overclockare.
- Orice fișier de instalare configurat greșit sau corupt al jocului cauzează, de asemenea, problema.
- Fișierele redistribuibile Microsoft C++ nu sunt compatibile cu jocul și computerul.
Iată câteva metode posibile de depanare care vă vor ajuta să remediați problema de blocare a Halo Infinite. Urmați-le așa cum este demonstrat în aceeași ordine și, dacă aveți noroc, puteți obține o soluție pentru problema dvs. chiar în primii câțiva pași!
Metoda 1: Metode de bază de depanare
Înainte de a parcurge metodele avansate de depanare, urmați aceste metode de bază pentru a remedia problema.
1A. Reporniți computerul
Trucul general pentru a rezolva toate erorile temporare asociate cu Halo Infinite este să reporniți computerul. Puteți reporni computerul urmând pașii.
1. Navigați la meniul Windows Power User apăsând simultan tastele Windows și X.
2. Selectați Închidere sau deconectare .

3. În cele din urmă, faceți clic pe Restart .
După ce ați repornit jocul, verificați dacă puteți accesa jocul fără erori.
1B. Verificați cerințele jocului
Dacă vă confruntați cu o problemă de blocare a Halo Infinite la pornire, trebuie să verificați cerințele de bază ale jocului și să vă asigurați că computerul dvs. le îndeplinește.
- Necesită un procesor pe 64 de biți și un sistem de operare.
- OS : Windows 10 RS5 x64
- Procesor : AMD Ryzen 5 1600 sau Intel i5-4440
- Memorie : 8 GB RAM
- Grafică : AMD RX 570 sau Nvidia GTX 1050 Ti
- DirectX : Versiunea 12
- Stocare : 50 GB spațiu disponibil
1C. Asigurați-vă conexiunea corectă la rețea
Conexiunea instabilă la internet duce la blocarea Halo Infinite, de asemenea, dacă există obstacole între router și computer, acestea pot interfera cu semnalul wireless și vor cauza probleme intermitente de conexiune. Puteți rula un test de viteză pentru a afla nivelul optim de viteză a rețelei necesar pentru o conexiune corectă.

Asigurați-vă că dispozitivul dvs. îndeplinește criteriile de mai jos.
- Găsiți puterea semnalului rețelei dvs. și, dacă este foarte scăzută, îndepărtați toate obstacolele dintre drum.
- Evitați prea multe dispozitive conectate la aceeași rețea.
- Cumpărați întotdeauna un modem/router verificat de furnizorul dvs. de servicii de internet (ISP) și nu există conflicte.
- Nu utilizați cabluri vechi, rupte sau deteriorate. Înlocuiți cablurile dacă este necesar.
- Asigurați-vă că firele de la modem la router și de la modem la perete sunt stabile și ferite de perturbări.
Dacă există probleme de conectivitate la internet, consultați ghidul nostru Cum să depanați problemele de conectivitate la rețea pe Windows 10 pentru a depana aceleași probleme.
Citiți și: Fix Ethernet nu are o eroare de configurare IP validă
1D. Opriți overclockarea
Urmați aceste puncte pentru a opri overclockarea.
- Fiecare computer de ultimă generație este construit cu opțiunea de Overclocking, care vă ajută să scoateți mai mult suc decât specificațiile dvs. pe care le aveți deja. Rularea plăcii grafice sau a procesorului mai repede decât viteza implicită se referă la overclockare.
- Când se întâmplă acest lucru, computerul tău va atinge temperatura maximă după un anumit timp. Computerul detectează acest lucru și ajustează viteza ceasului la viteza normală până când se răcește. Viteza ceasului crește din nou după ce se răcesc.
- Acest lucru crește performanța computerului și este de mare ajutor dacă nu aveți un computer puternic.
- Trebuie remarcat faptul că toate jocurile nu acceptă overclocking. Același lucru este valabil și pentru Halo Infinite. Deci, trebuie să încercați să dezactivați toate overclockările de pe computer și să încercați să lansați jocul. Dacă se lansează bine, problema este rezolvată.
1E. Ieșiți din aplicațiile de fundal nedorite
Mai multe procese de fundal care rulează pe computerul dvs. pot interfera cu procesele Halo Infinite. Aceste programe pot contribui la problema PC-ului cu Halo Infinite. Urmați ghidul nostru Cum să terminați sarcina în Windows 10 pentru a ieși din toate procesele de fundal.

1F. Actualizați Windows
De asemenea, puteți elimina erorile din computer și din joc, actualizându-vă sistemul de operare. Asigurați-vă întotdeauna că v-ați actualizat sistemul de operare Windows și dacă vreo actualizare este în așteptare, folosiți ghidul nostru Cum să descărcați și să instalați cea mai recentă actualizare Windows 10

După actualizarea sistemului de operare Windows, verificați dacă vă puteți conecta la serverul de joc Halo Infinite fără erori.
1G. Actualizați driverele grafice
Halo Infinite este un joc intensiv din punct de vedere grafic. Driverul dvs. grafic este esențial important pentru experiența dvs. de joc. Dacă driverele sunt învechite sau defecte, asigurați-vă că le actualizați. Puteți căuta cele mai noi versiuni de drivere de pe site-urile sale oficiale sau le puteți actualiza manual. Urmați ghidul nostru 4 moduri de a actualiza driverele grafice în Windows 10 pentru a vă actualiza driverul și pentru a verifica dacă ați rezolvat problemele de blocare cu Halo Infinite sau nu.

1H. Derulați înapoi actualizările driverelor GPU
Uneori, versiunea actuală a driverelor GPU poate cauza blocarea jocului Halo Infinite și, în acest caz, trebuie să restaurați versiunile anterioare ale driverelor instalate. Acest proces se numește Roll Back of drivers și puteți derula cu ușurință driverele computerului dvs. la starea lor anterioară, urmând ghidul nostru Cum să rollback Drivers pe Windows 10.

Citiți și: Remediați driverul grafic Valorant care s-a prăbușit în Windows 10
1I. Reinstalați driverele grafice
Dacă încă vă confruntați cu problema de blocare a Halo Infinite după actualizarea driverelor grafice, reinstalați driverele de dispozitiv pentru a remedia orice probleme de incompatibilitate. Există mai multe moduri de a reinstala driverele pe computer. Cu toate acestea, puteți reinstala cu ușurință driverele grafice, conform instrucțiunilor din ghidul nostru Cum să dezinstalați și să reinstalați driverele pe Windows 10.

După reinstalarea driverelor GPU, verificați dacă puteți accesa Halo Infinite fără erori.
1J. Dezactivați temporar antivirusul (dacă este cazul)
Unele programe antivirus incompatibile instalate pe computer vor cauza blocarea Halo Infinite. Pentru a evita conflictele, trebuie să vă asigurați setările de securitate ale computerului cu Windows 10 și să verificați dacă sunt stabile sau nu. Pentru a afla dacă suita antivirus este cauza problemei de blocare a Halo Infinite, dezactivați-o o dată și încercați să vă conectați la o rețea. Citiți ghidul nostru despre Cum să dezactivați temporar Antivirusul pe Windows 10 și urmați instrucțiunile pentru a vă dezactiva temporar programul Antivirus de pe computer.

Dacă aveți o soluție pentru problema dvs. după dezactivarea programului antivirus de pe computer, vi se recomandă să dezinstalați complet programul de pe computer. Citiți ghidul nostru Forțat programele de dezinstalare care nu se vor dezinstala în Windows 10 pentru a dezinstala programul antivirus de pe computer.
1K. Dezactivați paravanul de protecție Windows (nu este recomandat)
Uneori, Windows Defender Firewall de pe computer poate împiedica deschiderea jocului din anumite motive de securitate. În acest caz, este posibil ca Halo Infinite să nu se deschidă din cauza paravanului de protecție Windows Defender. Dacă nu știți cum să dezactivați paravanul de protecție Windows Defender, parcurgeți ghidul nostru Cum să dezactivați paravanul de protecție Windows 10 și urmați instrucțiunile care sunt date.
Puteți urma acest ghid Permiteți sau blocați aplicații prin Windows Firewall pentru a permite aplicația.

Asigurați-vă că activați din nou suita Firewall după ce remediați Halo Infinite continuă să se prăbușească problema PC-ului, deoarece un computer fără un program de firewall este o amenințare.
1L. Rulați Scanarea malware
Prezența unui atac de virus sau malware va duce la probleme de jocuri pe computer. Dacă, în caz, atacul virusului este foarte sever, nu vă puteți conecta la niciun joc online în mod continuu. Pentru a rezolva problema, trebuie să eliminați complet virusul sau malware-ul de pe computerul cu Windows 10. Vi se recomandă să vă scanați computerul conform instrucțiunilor din ghidul nostru Cum execut o scanare antivirus pe computerul meu?

De asemenea, dacă doriți să eliminați programele malware de pe computer, consultați ghidul nostru Cum să eliminați programele malware de pe computerul dvs. în Windows 10. După ce ați eliminat toți virușii de pe computer, conectați-vă la joc și verificați dacă vă confruntați cu problema de blocare a Halo Infinite. din nou.
1M. Extindeți partiția de sistem
Nu veți putea lansa jocul Halo Infinite pe computer dacă nu există spațiu suficient în partiția de sistem. Există multe modalități de a crește spațiul de memorie din computer, dar acest lucru ar putea să nu fie util în orice situație. Trebuie să extindeți partiția rezervată a sistemului pentru a remedia problema PC-ului cu Halo infinite. Există multe instrumente terțe pentru a extinde partiția rezervată a sistemului, dar este de preferat să o faceți manual. Urmați pașii indicați în acest articol Cum să extindeți partiția unității de sistem (C:) în Windows 10.

Metoda 2: Rulați Halo Infinite ca administrator
Anumite permisiuni și funcții pot fi accesate numai dacă ați acordat drepturi de administrator pentru jocul Halo Infinite. În acest scenariu, puteți remedia problema discutată urmând instrucțiunile enumerate mai jos.
1. Faceți clic dreapta pe comanda rapidă Halo Infinite de pe desktop.
Notă : De asemenea, puteți naviga la directorul de instalare și faceți clic dreapta pe el.
2. Acum, selectați opțiunea Proprietăți .

3. Apoi, comutați la fila Compatibilitate și bifați caseta Run this program as an administrator .

4. În cele din urmă, faceți clic pe Aplicare > OK pentru a salva modificările.
Citiți și: Remediați Halo Infinite Toți membrii Fireteam nu sunt pe aceeași versiune în Windows 11
Metoda 3: Schimbați prioritatea jocului
Preferința unei aplicații sau a unui proces îi spune computerului importanța și dacă ar trebui să i se acorde preferință față de celelalte în timpul alocării resurselor. Prioritatea fiecărei aplicații este normală, cu excepția proceselor de sistem, în mod implicit. Halo Infinite s-ar putea prăbuși dacă nu obține suficiente resurse.
1. Apăsați simultan tastele Ctrl + Shift + Esc pentru a deschide Task Manager .
2. Acum, căutați procesul Halo Infinite .
3. Faceți clic dreapta pe Halo Infinite Process, apoi setați prioritatea la High Priority .
Notă: Schimbați prioritatea cu mare precauție, deoarece schimbarea neglijent a priorității procesului ar putea face sistemul dumneavoastră extrem de lent sau instabil.

4. Închideți Managerul de activități și verificați dacă problema Halo Infinite pe Windows 10 este rezolvată.
Metoda 4: Setați performanță ridicată
De asemenea, vă puteți optimiza jocul atunci când setați setările pentru planul de alimentare de înaltă performanță. Aceste planuri de alimentare sunt dezvoltate pentru a gestiona setările de alimentare ale setărilor portabile. Urmați instrucțiunile menționate mai jos pentru a utiliza setările planului de alimentare de înaltă performanță în sistemul dvs.
1. Apăsați împreună tastele Windows + I pentru a deschide Setările Windows.
2. Acum, faceți clic pe Setări sistem .


3. Acum, selectați opțiunea Pornire și repaus și faceți clic pe Setări suplimentare de alimentare sub Setări înrudite .

4. Acum, alegeți opțiunea Performanță înaltă din Planuri suplimentare ridicate, așa cum se arată în imaginea de mai jos.

Acum v-ați optimizat sistemul, verificați dacă ați remediat Halo Infinite se prăbușește în continuare la problema de pornire.
Citiți și: Remediați eroarea de blocare a fișierului de conținut Steam
Metoda 5: Actualizați jocul Steam & Halo Infinite
Dacă utilizați o aplicație Steam învechită, nu puteți accesa fără probleme niciun joc. Prin urmare, asigurați-vă întotdeauna că utilizați o versiune actualizată a jocului Steam și Halo Infinite înainte de a o lansa.
1. Apăsați tasta Windows și tastați Steam . Apoi, faceți clic pe Deschidere.

2. Acum, faceți clic pe Steam în colțul din stânga sus, urmat de Verificați actualizările clientului Steam... așa cum este evidențiat mai jos.

3. Dacă aveți actualizări noi de descărcat, instalați-le și asigurați -vă că clientul Steam este actualizat .

4. Acum, relansați Steam și verificați dacă problema este rezolvată acum.
De asemenea, este întotdeauna esențial ca jocul să ruleze la cea mai recentă versiune pentru a evita orice conflicte. Până când jocul nu este actualizat, nu vă puteți conecta cu succes la serverele Halo Infinite. Pentru a vă actualiza jocul, urmați pașii menționați mai jos.
1. Lansați Steam și navigați la BIBLIOTECĂ .

2. Acum, faceți clic pe HOME și căutați Halo Infinite.

3. Apoi, faceți clic dreapta pe joc și selectați opțiunea Proprietăți....

4. Acum, treceți la fila ACTUALIZĂRI și verificați dacă există actualizări în așteptare. Dacă da, urmați instrucțiunile de pe ecran pentru a descărca cele mai recente actualizări.

Metoda 6: Dezactivați optimizările pentru ecran complet
Puțini utilizatori au sugerat că dezactivarea optimizărilor pe ecran complet pe computer i-a ajutat să rezolve problema PC-ului cu Halo Infinite. Urmați conform instrucțiunilor.
1. Lansați aplicația Steam și faceți clic pe meniul BIBLIOTECĂ .

2. Acum, faceți clic dreapta pe jocul Halo Infinite și faceți clic pe Proprietăți .

3. Acum, comutați la fila GENERAL și faceți clic pe SETARE OPȚIUNI DE LANSARE... așa cum este ilustrat.

4. Acum, se va deschide o nouă fereastră. Pentru a deschide jocul în modul fereastră, tastați parametrul –windowed .
5. Acum, salvați modificările făcând clic pe OK și ieșiți din fereastra Proprietăți .
6. Acum, relansați jocul .
Notă: Asigurați-vă că rulează în modul fereastră. În caz contrar, navigați la SETARE OPȚIUNI DE LANSARE ... din nou și introduceți următorii parametri în loc de ultimul parametru.
– fereastră -w 1024
Citiți și: Remediați imposibilitatea inițializării API-ului Steam în Windows 10
Metoda 7: Dezactivați suprapunerea în joc
Steam Overlay este o bucată de Steam care permite utilizatorilor să acceseze lista de prieteni și browser-ul web și permite achiziționarea în joc. Este un instrument important, dar uneori declanșează că Halo Infinite continuă să se prăbușească din cauza problemelor de pornire. Dacă doriți să rezolvați această problemă, atunci dezactivați suprapunerea jocului Steam.
1. Deschideți aplicația Steam și accesați meniul BIBLIOTECĂ .

2. Acum, faceți clic dreapta pe Halo Infinite și faceți clic pe Proprietăți.. .

3. Acum, treceți la fila GENERAL și debifați caseta care conține Activați suprapunerea Steam în timpul jocului.

4. În cele din urmă, relansați jocul și verificați dacă problema lansării Halo Infinite este rezolvată.
Metoda 8: Verificați fișierele DLC
Halo Infinite vine cu o mulțime de fișiere DLC, dar multe dintre ele nu funcționează bine în versiunea beta a Steam. Unii utilizatori au sugerat dezactivarea câtorva fișiere DLC specifice, cum ar fi Texturi de înaltă rezoluție multiplayer. Urmați aceste instrucțiuni pentru a dezactiva această setare pe computerul dvs. cu Windows 10.
1. Lansați aplicația Steam și navigați la meniul BIBLIOTECĂ .

2. Acum, faceți clic dreapta pe jocul Halo Infinite și faceți clic pe Proprietăți...

3. Acum, mergeți în panoul din stânga și faceți clic pe DLC. Apoi, debifați caseta de lângă Texturi de înaltă rezoluție multiplayer.
4. În cele din urmă, relansați-vă jocul .
Citiți și: Remediați codul de eroare 118 Steam în Windows 10
Metoda 9: Verificați integritatea fișierelor de joc
Am văzut multe cazuri în care fișierele jocului fie lipsesc, fie sunt corupte sau aveau instalări incomplete. Utilizatorii ar putea, de asemenea, să se confrunte cu o problemă de blocare a PC-ului Halo Infinite dacă sunt întrerupți de procesul de actualizare sau dacă fișierele jocului sunt mutate. În această metodă, vei deschide Steam și vei folosi funcția încorporată pentru a verifica integritatea jocului. Acesta va fi înlocuit dacă aplicația găsește ceva. Urmați ghidul nostru despre cum să verificați integritatea fișierelor de joc pe Steam.
Notă: Ar trebui să efectuați pași similari dacă utilizați un software de publicare diferit.

Metoda 10: Actualizați DirectX
Pentru a vă bucura de o experiență multimedia perfectă pe Halo Infinite, trebuie să vă asigurați dacă DirectX este instalat și dacă este actualizat la cea mai recentă versiune. DirectX vă ajută să îmbunătățiți experiența media vizuală, în special pentru jocuri și aplicații grafice. Merită să actualizați DirectX necesar pentru acest joc.
1. Apăsați simultan tastele Windows + R pentru a lansa caseta de dialog Run .
2. Tastați dxdiag și apăsați tasta Enter pentru a deschide Instrumentul de diagnosticare DirectX .

3. Verificați versiunea DirectX , dacă conține sau nu DirectX 12 .

4. Dacă nu aveți DirectX 12 în sistem, descărcați și instalați-l de pe pagina de descărcare DirectX, urmând instrucțiunile de pe ecran.

Notă : Dacă nu aveți DirectX 12 în sistem, descărcați și instalați-l de pe site-ul web oficial, urmând instrucțiunile de pe ecran.

După instalarea DirectX, verificați dacă Halo Infinite continuă să se prăbușească problema PC-ului apare din nou.
Notă: Asigurați-vă că caseta Verificare semnături digitale WHQL este bifată în fila Sistem și, în toate filele, verificați dacă WHQL Logo'd este setat la Da .

Metoda 11: Reparați Microsoft Visual C++ Redistributable
Alternativ, puteți încerca să reparați pachetele redistribuibile Microsoft Visual C++ pentru a remedia erorile Halo infinite la pornire, după cum urmează:
1. Apăsați tasta Windows , tastați Apps & features , apoi faceți clic pe Open .

2. Căutați pachetul redistribuibil Microsoft Visual C++ .
3. Selectați pachetul, apoi faceți clic pe opțiunea Modificare .

4. Apoi, faceți clic pe Da în caseta de dialog Control cont utilizator .
5. În fereastra pop-up care apare, faceți clic pe Reparare . Așteptați ca procesul să se termine.

6. Repetați pașii de mai sus pentru a modifica toate pachetele redistribuibile Microsoft Visual C++ .
7. În cele din urmă, reporniți computerul .
Notă: Deschideți aplicația pe care nu ați putut-o deschide anterior. Dacă acest lucru nu a funcționat, încercați să reinstalați redistribuibilul C++.
Citiți și: Remediați eroarea de rulare C++ pe Windows 10
Metoda 12: Reinstalați Microsoft Visual C++
Dacă metoda anterioară de reparare a Microsoft C++ Visual Redistributable nu a remediat problema de blocare a Halo Infinite, atunci va trebui să reinstalați redistribuibilul. Urmați pașii indicați pentru a dezinstala și apoi instalați-i din nou.
1. Deschideți setările de sistem Aplicații și caracteristici .

2. Selectați pachetul Microsoft Visual C++ Redistributable , apoi faceți clic pe opțiunea Dezinstalare .

3. Faceți clic pe opțiunea Dezinstalare din nou pentru a confirma și a elimina pachetul.
Notă: Asigurați-vă că dezinstalați toate pachetele redistribuibile Microsoft Visual C++.
4. Apăsați tasta Windows , tastați Command Prompt , apoi faceți clic pe Run as administrator .

5. Tastați următoarea comandă și apăsați tasta Enter .
Dism.exe /online /Cleanup-Image /StartComponentCleanup

6. Odată ce procesul este finalizat, reporniți computerul .
7. Apoi, vizitați pagina web Microsoft Visual C++ Redistributable pentru a descărca cel mai recent pachet C++, așa cum se arată aici.

8. Odată descărcat, deschideți fișierul descărcat făcând dublu clic pe el în Descărcările mele . Instalați pachetul urmând instrucțiunile de pe ecran.
9. Odată ce instalarea este finalizată, reporniți în sfârșit computerul .
Recomandat:
- Remediați eroarea de putere redusă Roku
- Remediați Valheim se prăbușește în Windows 10
- Remediați Forza Horizon 4 care nu se lansează în Windows 10
- Remediați eroarea World of Warcraft 51900101 în Windows 10
Sperăm că ați învățat cum să remediați Halo Infinite se prăbușește în continuare . Nu ezitați să ne contactați cu întrebările și sugestiile dvs. prin secțiunea de comentarii de mai jos. Spune-ne despre ce subiect vrei să înveți în următorul nostru articol.
