Cum să depanați prăbușirea erorii fatale Halo 4 UE4
Publicat: 2021-05-12Halo: The Master Chief Collection s-a lansat recent pe Steam și, pentru o vreme, jucătorii s-au bucurat de jocul video de împușcături cu foarte puține erori și erori. Din nefericire, acest lucru nu a durat mult, iar unii utilizatori au început să raporteze că au apărut erorile fatale UE4. Blocările jocurilor pe computerele Windows nu sunt neobișnuite și știm cât de frustrantă poate fi această experiență.
În postarea noastră de astăzi, ne concentrăm pe cum să eliminați eroarea fatală UE4 de pe computerul dvs. cu Windows 10, astfel încât să vă puteți bucura din nou de joc.
Ce este eroarea fatală Halo 4 UE4?
Eroarea fatală Halo 4 UE4 apare atunci când jucați jocul Halo pe platforma Steam pe o mașină Windows 10. Potrivit mai multor jucători, primesc mesaje de eroare diferite, cum ar fi UE4 Crash, D3D Device Lost și Fatal Error, care apar aleatoriu în timpul jocului.
Eroarea oprește complet jocul, ducând utilizatorii înapoi la desktop. În unele cazuri, jocul Halo se blochează la ecranul de pornire și apare eroarea.
Ce cauzează eroarea fatală Halo 4 UE4?
Unul dintre cele mai probabile motive care ar putea declanșa eroarea fatală Halo 4 UE4 este o placă grafică învechită. Dacă nu ați actualizat driverul plăcii grafice de mult timp, placa grafică poate deveni instabilă, provocând astfel probleme.
Un alt motiv care ar putea cauza eroarea fatală Halo 4 UE4 este corupția fișierelor. Poate fi cauzat de o infecție cu malware sau de instalarea incompletă a fișierelor de joc.
În plus, dacă GPU-ul dvs. este overclockat, înseamnă că puneți prea multă sarcină pe GPU și este copleșit.
Vestea bună este că acestea sunt probleme temporare care pot fi rezolvate folosind diferitele soluții oferite mai jos.
Cum să remediați blocarea erorii fatale Halo 4 UE4 pe Windows 10
1. Verificați pentru actualizări
În timp ce unele erori pot fi rezolvate prin simpla repornire a Windows, altele pot fi remediate instalând cea mai recentă versiune de Windows 10. Știm că Microsoft lansează periodic actualizări de sistem și de securitate, dar nu toată lumea le instalează așa cum este necesar. Deci, fie că aveți actualizări în așteptare care necesită instalare sau dacă ați întrerupt actualizările Windows, este recomandabil să vă actualizați sistemul fără întârziere.
Pe lângă remedierea vulnerabilităților, actualizările Windows pot ajuta la eliminarea diferitelor erori ale computerului. Verificarea actualizărilor este simplă. Iată ce trebuie să faci:
- Apăsați tasta siglă Windows de pe tastatură.
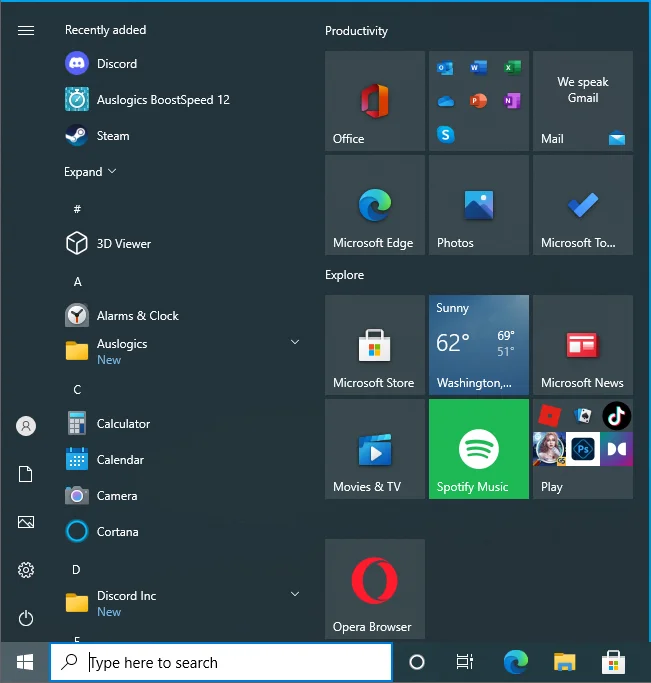
- Tastați „actualizare” (fără ghilimele) și apăsați „Enter”.
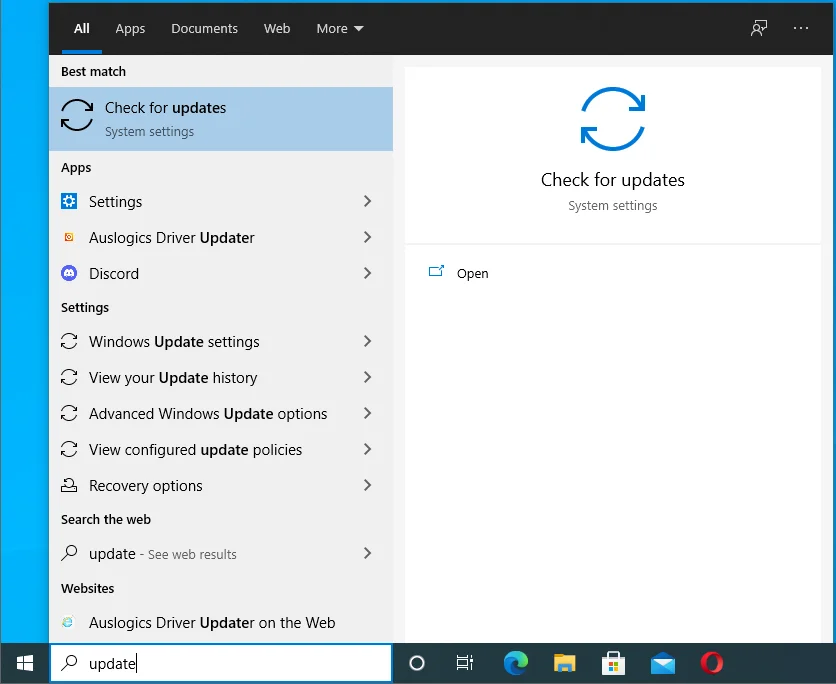
- Aceasta deschide ecranul Windows Update din aplicația „Setări”.
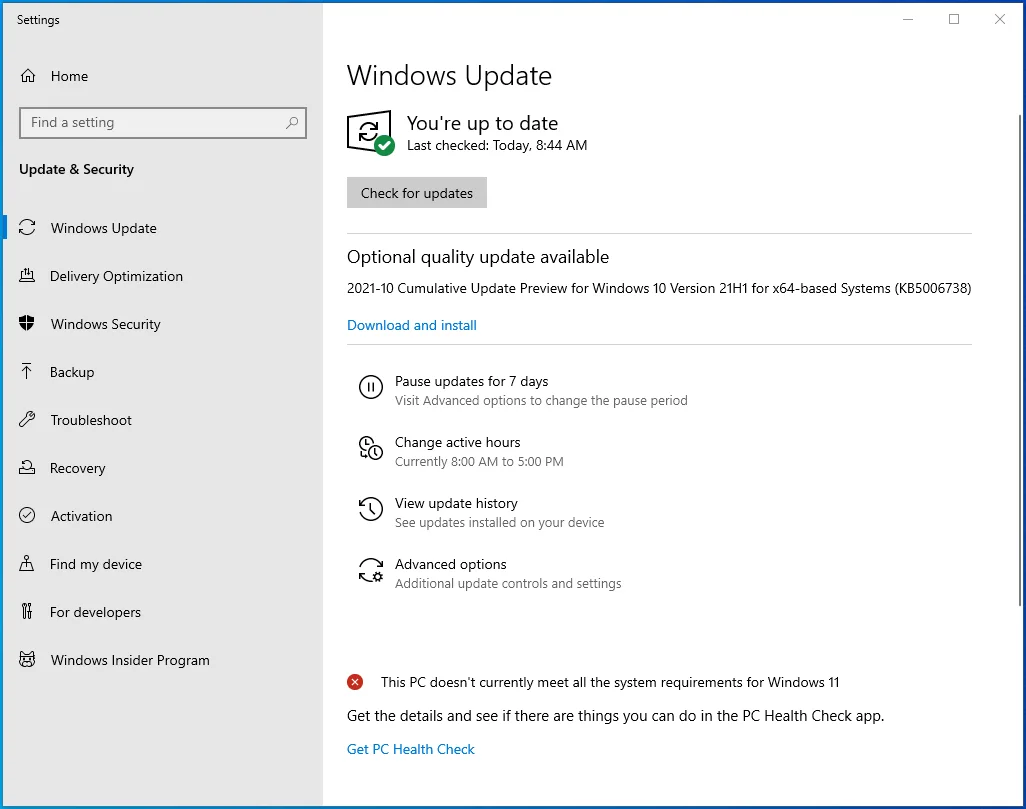
- Dacă sunt disponibile actualizări, veți vedea butonul „Descărcați și instalați”. Pur și simplu faceți clic pe el pentru a instala actualizările.
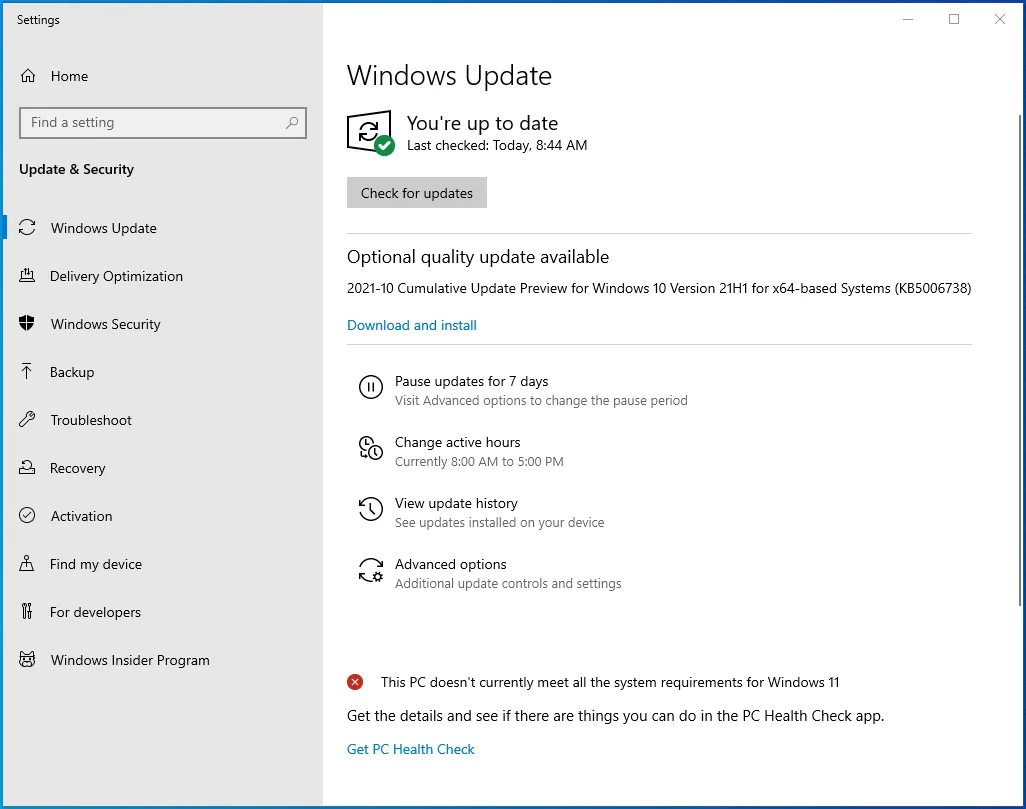
- De asemenea, puteți verifica dacă există actualizări făcând clic pe butonul „Verificați actualizări”.
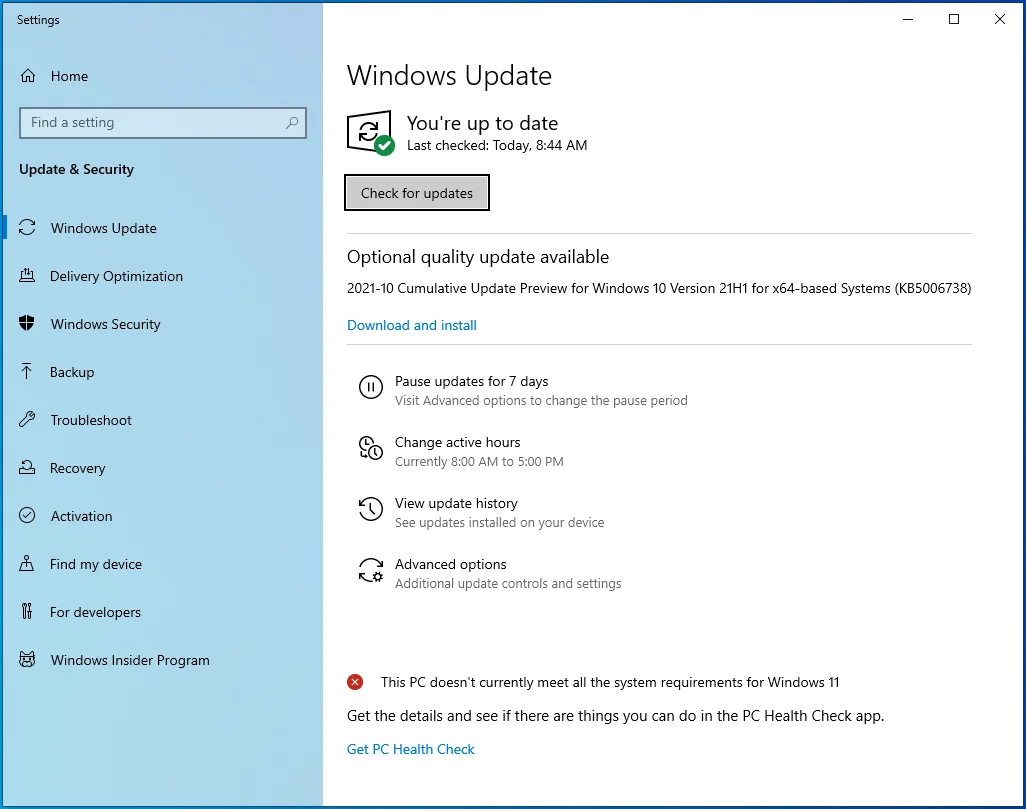
Dacă Windows stabilește că aveți actualizări în așteptare, le va instala automat pe computer.
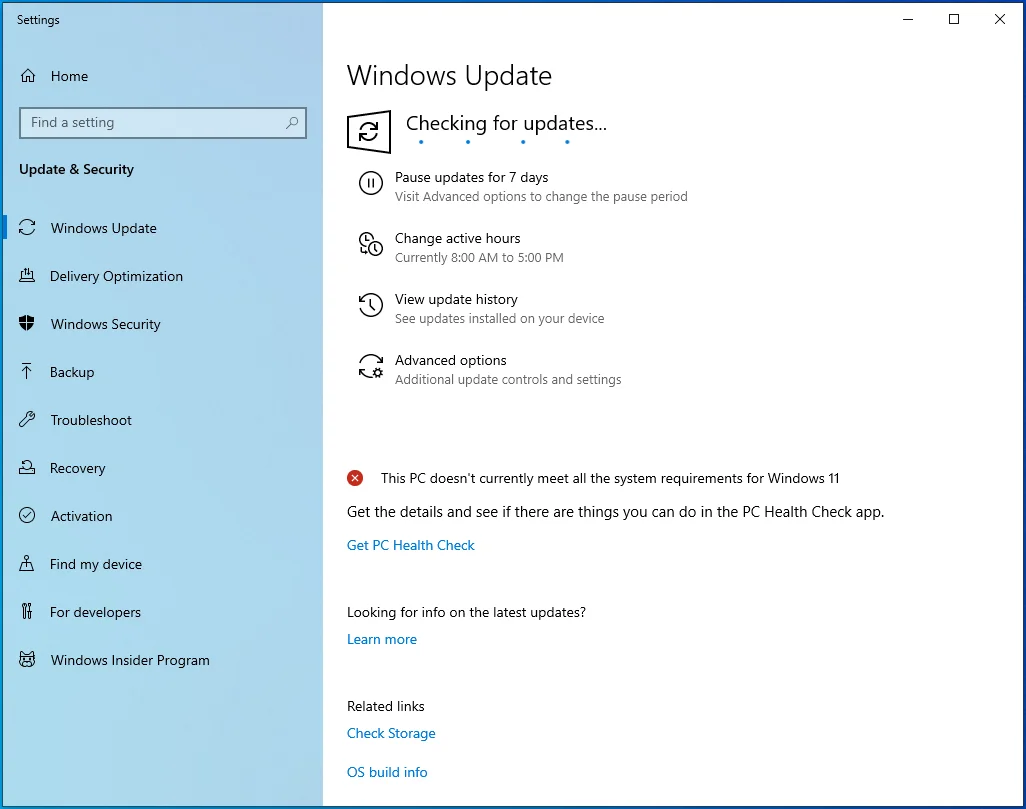
Dacă vi se cere să reporniți computerul, faceți acest lucru și verificați dacă puteți juca Halo: The Master Chief Collection fără să întâlniți eroarea fatală Halo 4 UE4.
2. Instalați cel mai recent Microsoft Visual C++
Majoritatea jocurilor necesită ca computerul să ruleze cea mai recentă versiune de Microsoft Visual C++ pentru a funcționa corect. Dacă versiunea dvs. este învechită sau lipsesc unele dintre redistribuibilele Visual C++, acesta ar putea fi motivul pentru care jocul se prăbușește din senin.
Pentru a remedia acest lucru, încercați să descărcați și să instalați cel mai recent Visual C++ acceptat.
3. Rulați Halo 4 în modul fereastră
Majoritatea utilizatorilor aleg să-și joace jocurile pe computere în modul de afișare pe ecran complet. În timp ce acest lucru face jocurile mai atrăgătoare, jocul tău câștigă control deplin asupra ieșirii ecranului, iar computerul tău îi acordă cea mai mare prioritate. Se știe că acest lucru provoacă blocarea jocurilor din când în când.
Puteți încerca să comutați la modul de afișare în fereastră pentru a vedea dacă puteți juca jocul fără probleme. Pentru a face acest lucru, urmați ghidul de mai jos:
- Lansați clientul Steam și selectați fila „Bibliotecă”.
- Găsiți „Halo: The Master Chief Collection”, faceți clic dreapta pe ea și deschideți fereastra „Proprietăți”.
- Pe ecranul următor, sub fila „General”, faceți clic pe opțiunea „Setați opțiunile de lansare...”.
- Tastați – fereastră (cu cratima) în câmpul de introducere și faceți clic pe „OK” pentru a aplica modificările.
Acum, încercați să lansați jocul pentru a vedea dacă tot veți întâlni eroarea fatală.
4. Actualizați driverul plăcii grafice
Driverele de dispozitiv joacă un rol crucial în funcționarea corectă a hardware-ului dumneavoastră. Deci, dacă unul dintre driverele dispozitivului dvs. este învechit, programele asociate cu acel driver vor deveni instabile și se pot bloca sau îngheța.
Pentru a determina dacă driverul plăcii grafice se află sau nu în spatele erorii fatale Halo 4 UE4, puteți încerca să îl actualizați. Puteți face acest lucru manual prin intermediul site-ului web al producătorului plăcii grafice, care în cele mai multe cazuri este fie NVIDIA, fie AMD. Va trebui să găsiți versiunea, modelul și tipul driverului plăcii grafice instalat în prezent pe computer și să căutați actualizările corespunzătoare pe site-ul web relevant.
După ce ați găsit actualizările necesare, descărcați și instalați-le pe computer. Dacă utilizați o placă grafică NVIDIA, puteți utiliza instrumentul GeForce Experience pentru a verifica dacă există actualizări de drivere disponibile.
Adevărul este că încercarea de a actualiza manual driverul plăcii grafice poate fi o pierdere de timp, ca să nu mai vorbim că riscați să instalați versiunea sau modelul de driver greșit. Dar nu trebuie să ghiciți. Auslogics Driver Updater vă ușurează lucrurile. Programul efectuează o scanare amănunțită a întregului computer, detectând versiunea sistemului de operare și driverele instalate.
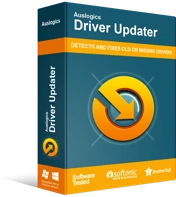
Rezolvați problemele PC-ului cu Driver Updater
Performanța instabilă a computerului este adesea cauzată de drivere învechite sau corupte. Auslogics Driver Updater diagnostichează problemele driverului și vă permite să actualizați driverele vechi dintr-o dată sau pe rând, pentru ca computerul să funcționeze mai ușor

După finalizarea procesului de diagnosticare, Driver Updater verifică cele mai recente versiuni oficiale ale tuturor driverelor învechite de pe computer. Deoarece computerul dvs. are zeci de drivere, acest program accelerează procesul și vă permite să le actualizați pe toate simultan, cu un singur clic. Dar nu trebuie să le instalați pe toate dacă nu doriți. Puteți instala doar driverele de dispozitiv de care aveți nevoie, cum ar fi driverul plăcii grafice.
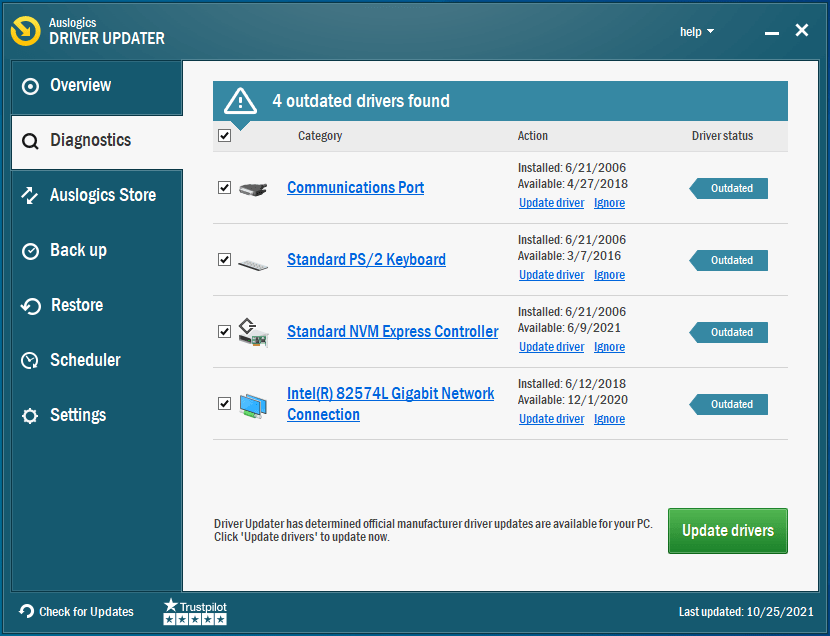
Auslogics Driver Updater vine și cu o opțiune de rezervă care vă permite să anulați modificările dacă noile drivere nu funcționează bine.
Odată ce toate actualizările au fost instalate, reporniți computerul și încercați să lansați Halo. Dacă eroarea persistă, încercați următoarea remediere de mai jos.
5. Verificați dacă fișierul este deteriorat
Dintr-un motiv sau altul, fișierele dvs. de joc ar putea fi corupte sau lipsă, ceea ce duce la probleme atunci când încercați să lansați sau să jucați jocul. Pentru a remedia acest lucru, puteți încerca să verificați integritatea fișierelor jocului prin clientul Steam.
În primul rând, va trebui să goliți conținutul folderului MCC (Colecția Master Chief). Iată cum:
- Deschideți caseta de dialog „Run” folosind combinația de taste Win + R.
- Introduceți %userprofile%\AppData\LocalLow și apăsați „Enter” sau faceți clic pe „OK”.
- Găsiți folderul „Halo: The Master Chief Collection” și deschideți-l. Scopul este de a șterge tot conținutul acestui folder. Dar înainte de a face acest lucru, este sigur să creați o copie de rezervă în cazul în care lucrurile merg la sud. Puteți crea un folder nou pe desktop și puteți copia tot conținutul acolo sau puteți salva fișierele într-un dosar nou pe un dispozitiv de stocare amovibil.
- Pentru a șterge toate fișierele, utilizați comanda rapidă Ctrl + A pentru a selecta totul și apăsați „Șterge” sau „Backspace”.
- Acum, odată ce ați șters toate fișierele din acest folder, lansați clientul Steam, accesați fila „Bibliotecă” și găsiți jocul Halo. După ce ați făcut-o, faceți clic dreapta pe el și deschideți fereastra „Proprietăți”.
- Deschideți fila „Fișiere locale” și faceți clic pe butonul „Verificați integritatea fișierelor jocului...”.
Procesul poate dura ceva timp. Așadar, așteptați cu răbdare să se termine cu succes. Acum verificați dacă puteți juca jocul fără a declanșa eroarea.
6. Rulați Halo 4 pe placa grafică dedicată
Majoritatea laptopurilor vin cu un chipset grafic integrat în sistem. Deși în majoritatea cazurilor, GPU-ul integrat poate funcționa bine, mai ales dacă utilizați computerul doar pentru a rula programe sau sarcini cu impact redus, veți avea nevoie de un GPU mai puternic pentru a rula aplicații cu impact ridicat, cum ar fi jocurile.
Aici intervine un GPU dedicat. Pe lângă faptul că este echipat cu RAM avansată, care acceptă mai bine procesarea video, are RAM dedicată concepută special pentru a gestiona programele care necesită resurse.
Dacă nu sunteți sigur că computerul dvs. are mai mult de o placă grafică, puteți verifica prin Manager dispozitive:
- Apăsați tasta Windows + comanda rapidă X.
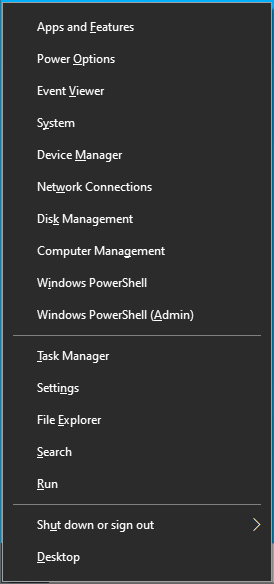
- Deschideți „Manager dispozitive”.
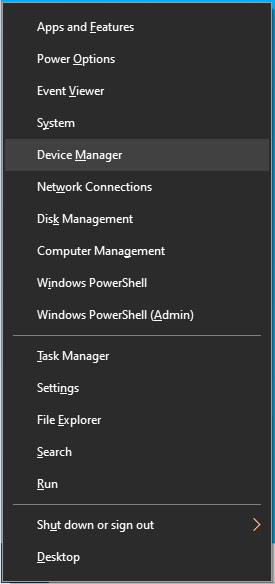
- Extindeți „Adaptoare de afișare”.
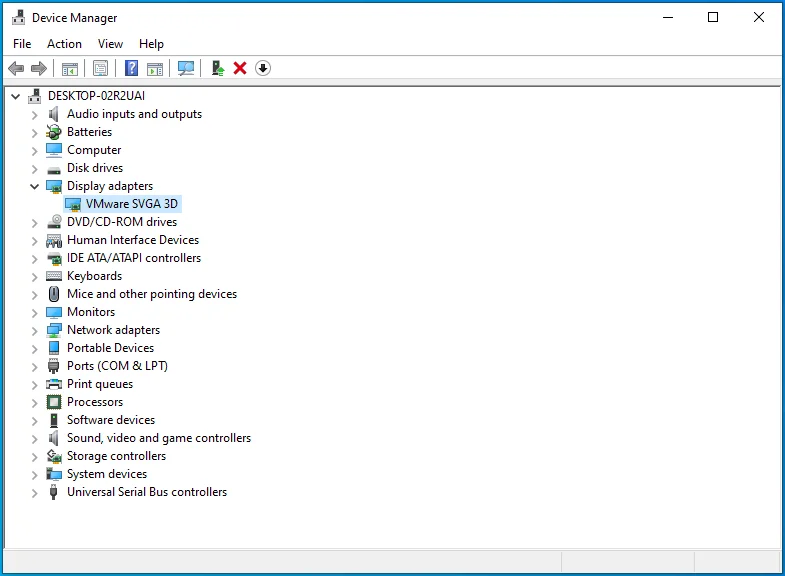
Dacă observați mai multe GPU, puteți trece la GPU-ul dedicat.
Pentru utilizatorii NVIDIA:
- Faceți clic dreapta pe un spațiu gol de pe desktop și deschideți Panoul de control NVIDIA.
- Faceți clic pe „Gestionați setările 3D” în panoul din stânga, selectați „Setări program” și faceți clic pe „Adăugați”.
- Găsiți fișierul .exe al jocului și faceți clic pe „Adăugați programul selectat”. Dacă nu vă puteți găsi jocul în această listă, utilizați opțiunea „Răsfoiți...” pentru a găsi fișierul .exe în directorul de instalare al jocului.
- Cu jocul selectat, faceți clic pe lista derulantă „Selectați procesorul grafic preferat pentru acest program:” și selectați „Procesor NVIDIA de înaltă performanță”.
- Apoi, faceți clic pe „Aplicați” și lansați jocul pentru a vedea dacă această remediere a funcționat.
Pentru utilizatorii AMD:
- Faceți clic dreapta pe un spațiu gol de pe desktop, deschideți „Setări AMD Radeon” și accesați Preferințe > Setări suplimentare > Setări aplicație grafică cu comutare de putere.
- Apoi, selectați jocul Halo din listă. Dacă nu îl vedeți aici, faceți clic pe „Adăugați aplicație” și selectați fișierul .exe al jocului din folderul de instalare.
- Acum, cu jocul selectat, mergeți la coloana „Setări grafice” și alegeți „Performanță ridicată”.
Încercați să lansați jocul încă o dată pentru a vedea dacă eroarea fatală Halo 4 EU4 este încă acolo.
7. Dezactivați Steam Overlay
Dacă Steam Overlay este activată, aceasta ar putea cauza blocarea jocului. Soluția ar putea fi la fel de simplă precum dezactivarea acestei opțiuni. Iată pașii:
- Rulați clientul Steam, deschideți fila „Bibliotecă” și găsiți-vă jocul (Halo: The Master Chief Collection).
- Faceți clic dreapta pe el și selectați „Proprietăți”.
- Când se deschide fereastra „Proprietăți”, verificați în fila „General” dacă opțiunea „Activați suprapunerea Steam în timpul jocului” este bifată. Dacă este, debifați-l și închideți clientul Steam.
8. Dezactivează suprapunerea GeForce Experience în joc
Dacă aceasta nu remediază eroarea, încercați să dezactivați suprapunerea GeForce Experience în joc:
- Deschideți Steam.
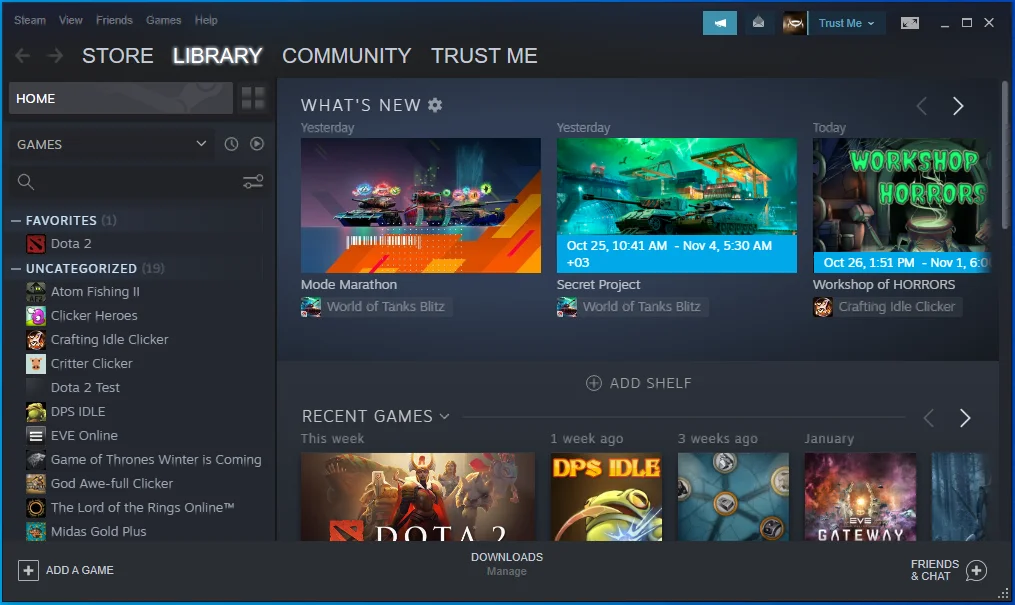
- Faceți clic pe opțiunea „Setări” din meniu.
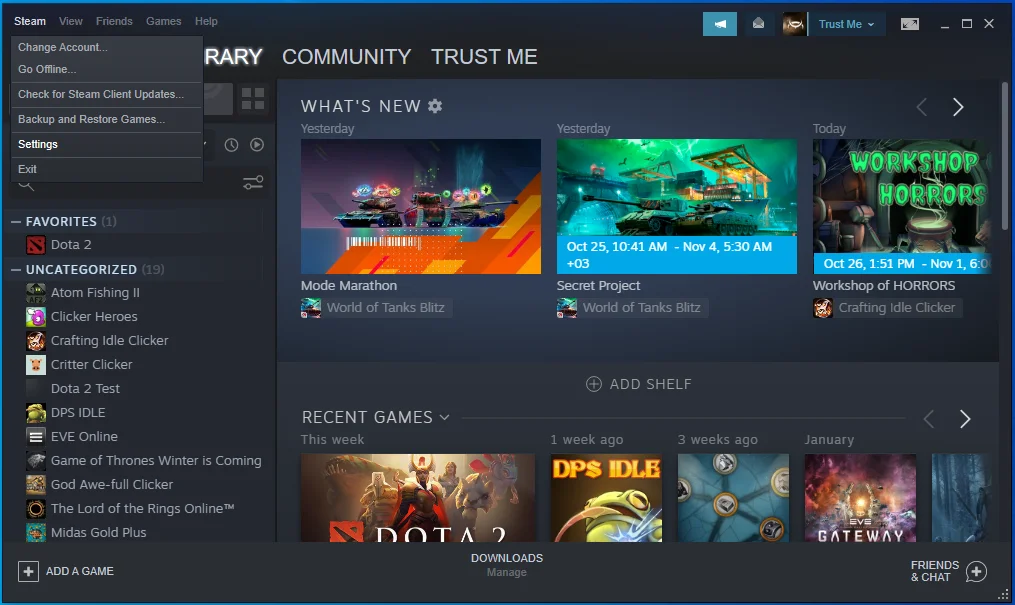
- Faceți clic pe fila În joc din panoul din stânga.
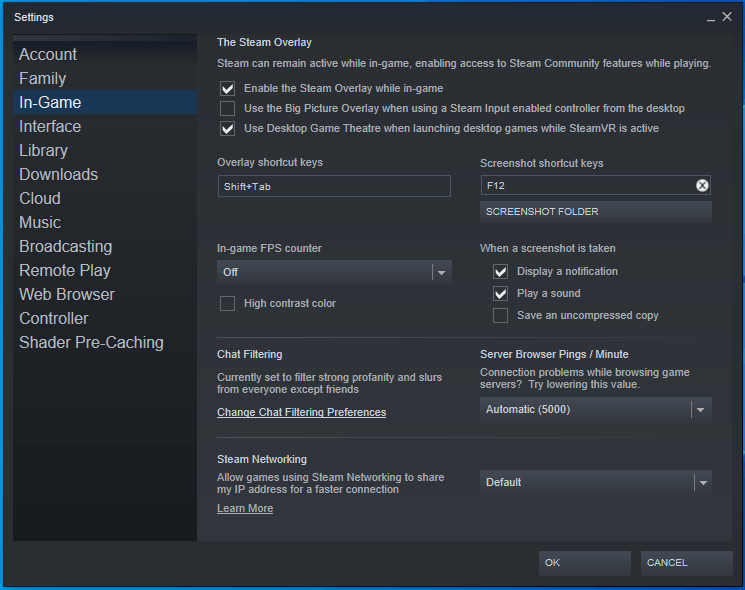
- Dezactivează opțiunea de suprapunere în joc.
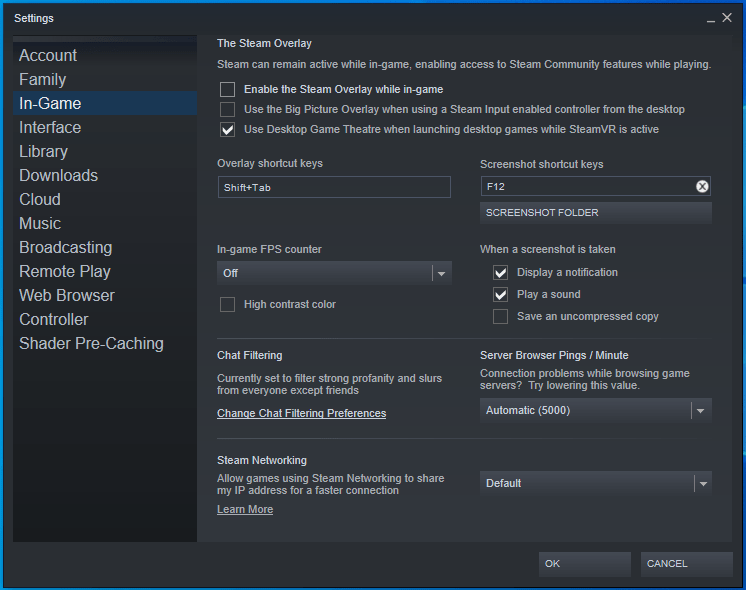
9. Dezactivează Overclocking
Dacă GPU-ul dvs. este overclockat, puteți avea probleme cu jocurile pe computer. Overclockarea tinde să provoace instabilitate în joc, ceea ce ar putea duce la blocări. Dacă GPU-ul este overclockat, restabilirea lui la valorile implicite din fabrică ar putea scăpa de eroare.
Acesta este tot despre cum să eliminați mesajul de eroare fatal UE4. Sperăm că una dintre aceste soluții funcționează pentru tine. Dacă aveți informații suplimentare despre acest subiect, nu ezitați să comentați mai jos.
