Cum să remediați „Hades continuă să se prăbușească pe un computer cu Windows 10”
Publicat: 2021-04-28„De ce se prăbușește Hades în Windows 10?” Această întrebare este adesea adresată de fanii lui Hades, care nu se pot sătura de joc.
Hades de la Supergiant Games este un nou joc de rol, asemănător unui necinstiți, care include lupte rapid fulger de hack-and-slash pentru supraviețuirea în lumea interlopă. Deși utilizatorii au avut acces anticipat la joc în decembrie 2018, acesta a fost lansat oficial pe mai multe platforme, inclusiv Microsoft Windows, macOS și Nintendo Switch, pe 17 septembrie 2020.
Jucați în rolul Prințului nemuritor al lumii interlope (Zagreus), iar misiunea voastră este să scăpați din lumea interlopă. Puterile și armele mitice ale Olimpului te vor ajuta să te eliberezi de zeul morții, în timp ce devii mai puternic pe măsură ce povestea progresează. Este un joc captivant care pare să câștige multă tracțiune pe Steam.
Cu toate acestea, ca orice altă lansare de joc nou, nu este lipsită de erori – continuă să se blocheze în timpul jocului sau la pornire pe Windows 10. În postarea noastră de astăzi, vă vom arăta cum să remediați blocările Hades la pornire.
Ce face ca Hades să se prăbușească sau să nu se lanseze?
- Specificații de sistem scăzute: Majoritatea jocurilor pentru PC folosesc CPU și GPU, iar Hades nu este o excepție. Aceasta înseamnă că trebuie să aveți o platformă puternică pentru a o rula. În caz contrar, jocul s-ar putea să nu se lanseze – sau, mai rău, să continue să se prăbușească în timpul jocului.
- Drivere învechite sau defecte: dacă driverul plăcii grafice este învechit, lipsește sau este corupt, jocul și alte aplicații nu pot funcționa conform așteptărilor. Pentru a rezolva problema, va trebui să actualizați driverul grafic.
- Instalare necorespunzătoare a jocului: dacă fișierele jocului nu au fost descărcate corect, este posibil ca jocul să nu funcționeze așa cum ar trebui. De asemenea, este posibil ca antivirusul dvs. să fi șters din greșeală unele dintre fișierele jocului, împiedicând astfel instalarea corectă. În plus, trebuie să verificați dacă aveți suficient spațiu pe hard disk pentru a instala jocul.
Cum să remediați blocările Hades pe un computer
Remedierea 1: Actualizați driverul plăcii video
Deci, ce se întâmplă dacă Hades se prăbușește în timpul jocului? Placa dvs. video ar putea fi defectă. Primul pas este să vă asigurați că rulați cel mai recent driver de placă grafică. Pentru a face acest lucru, puteți opta pentru a merge pe calea manuală, care implică să descoperiți detalii despre modelul și versiunea șoferului. Odată ce aveți aceste informații, accesați site-ul web al furnizorului dvs. și descărcați cea mai recentă versiune de driver pentru placa dvs. grafică.
Dacă nu sunteți familiarizat cu modul în care funcționează computerele, aceasta s-ar putea dovedi a fi o problemă complexă. Chiar și pentru cei cunoscători de tehnologie, actualizarea manuală a unui driver grafic poate fi un proces destul de consumator de timp.
Alternativ, puteți opta pentru a utiliza Managerul de dispozitive Windows încorporat. Iată cum să rulați instrumentul:
- Faceți clic dreapta pe logo-ul Windows din bara de activități și selectați „Manager dispozitive”.
- Găsiți și extindeți „Adaptoare de afișare”, faceți clic dreapta pe dispozitivul dvs. grafic și selectați „Actualizați driverul”.
- Alegeți prima opțiune, care permite Windows să caute și să instaleze automat cel mai recent software de driver și să așteptați finalizarea procesului. Cel mai probabil Windows vă va spune că a stabilit că cele mai bune drivere au fost deja instalate pe computer.
Cea mai bună opțiune este să profitați de software-ul de actualizare a driverelor de la terți. Deci, dacă doriți să optați pentru cea mai sigură și mai fiabilă metodă de actualizare a driverelor de dispozitiv, vă recomandăm să încercați Auslogics Driver Updater. Acesta este un program dedicat al cărui singur scop este de a detecta problemele de driver care vă afectează sistemul Windows și de a le remedia. Procesul este automat, așa că nu trebuie să vă faceți griji că știți ce drivere necesită actualizare.
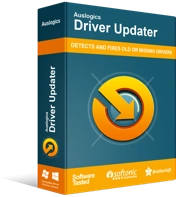
Rezolvați problemele PC-ului cu Driver Updater
Performanța instabilă a computerului este adesea cauzată de drivere învechite sau corupte. Auslogics Driver Updater diagnostichează problemele driverului și vă permite să actualizați driverele vechi dintr-o dată sau pe rând, pentru ca computerul să funcționeze mai ușor
Pentru a instala Driver Updater, accesați pagina oficială de descărcare și instalați-l pe computer. Apoi, programul ar trebui să inițieze automat diagnosticarea și să scaneze pentru drivere de dispozitiv învechite, lipsă și corupte. Apoi va afișa rezultatele detaliate ale scanării. Problema cu Driver Updater este că identifică mai întâi sistemul de operare Windows pe care îl executați pentru a vă asigura că instalează numai versiunile corecte de driver concepute pentru sistemul dvs. de operare.
În plus, vă oferă opțiunea de a actualiza toate driverele simultan (nu doar driverul grafic), sau puteți actualiza doar driverele dorite. În orice caz, există o funcție de rezervă care vă permite să restaurați vechile drivere dacă întâmpinați probleme cu noile versiuni.
După ce ați finalizat actualizarea driverelor, reporniți aparatul pentru ca modificările să fie aplicate. Continuați și încercați să jucați Hades pentru a vedea dacă se va prăbuși.

Remedierea 2: verificați fișierele jocului
Dacă fișierele jocului au probleme, acesta ar putea fi motivul pentru care continuă să se blocheze la pornire sau în timpul jocului. Pentru a rezolva problema, va trebui să scanați și să reparați fișierele. Iată cum:
- Ieșiți din Hades și lansați „Steam”.
- Accesați „Bibliotecă” și localizați Hades din lista de jocuri din biblioteca dvs.
- Faceți clic dreapta pe el și selectați „Proprietăți”.
- Odată ce se deschide fereastra „Proprietăți”, deschideți fila „Fișiere locale” și faceți clic pe „Verificați integritatea fișierelor jocului...”.
Odată ce procesul a fost finalizat cu succes, relansați Hades pentru a vedea dacă se blochează. Dacă se întâmplă din nou, încercați următoarea remediere de mai jos.
Remedierea 3: Rulați Hades ca administrator
O secțiune de utilizatori a raportat că rularea Hades ca administrator a rezolvat problema de blocare a pornirii și, de asemenea, a scăpat de eroarea ecranului negru Hades. Pentru a încerca această remediere pe platforma dvs., urmați pașii de mai jos:
- Lansați „Steam” și accesați „Bibliotecă”.
- Găsiți Hades, faceți clic dreapta pe el și selectați „Proprietăți”.
- Faceți clic pe opțiunea „Fișiere locale” și selectați „Răsfoiți fișierele locale...”.
- Găsiți executabilul Hades.exe , faceți clic dreapta pe el și selectați „Run as administrator”. Încercați să jucați jocul pentru a verifica dacă problema a fost rezolvată. Dacă da, va trebui să configurați setările pentru a rula întotdeauna Hades ca administrator.
- Faceți clic dreapta pe executabilul Hades.exe din nou și deschideți „Proprietăți”.
- Treceți la fila „Compatibilitate” și bifați caseta de lângă „Rulați acest program ca administrator” sub „Setări”.
- Faceți clic pe Aplicare > OK și verificați dacă această remediere a funcționat pentru dvs.
Remedierea 4: dezactivați suprapunerea Steam
Dacă există o problemă cu suprapunerea Steam, jocul se poate bloca și se poate bloca. Deși această caracteristică nu cauzează de obicei probleme, unii utilizatori au raportat că dezactivarea suprapunerii Steam a funcționat pentru ei.
Iată cum să faci asta:
- Accesați Steam, faceți clic dreapta pe Hades în „Biblioteca Steam” și selectați „Proprietăți”.
- Sub fila „General”, debifați caseta de selectare de lângă „Activați suprapunerea Steam în timpul jocului”.
- Faceți clic pe „OK” și apoi pe „Închidere”.
Dacă acest lucru nu funcționează, încercați următorii pași de mai jos:
- Încă în „Steam”, deschideți „Setări” și selectați „În joc” în panoul din stânga. Debifați următoarele casete din panoul din dreapta:
- Activați suprapunerea Steam în timpul jocului (pe care ați debifat-o deja)
- Utilizați Big Picture Overlay atunci când utilizați un controler activat Steam Input de pe desktop
- Utilizați Desktop Game Theatre când lansați jocuri desktop în timp ce SteamVR este activ
- Faceți clic pe „OK” și ieșiți din Steam.
- Relansați Hades pentru a verifica dacă funcționează corect de data aceasta.
Remedierea 5: Schimbați comanda de lansare a jocului
- Accesați „Biblioteca” Steam, faceți clic dreapta pe titlul jocului și selectați „Proprietăți”.
- Treceți la fila „General” și faceți clic pe „Setare opțiuni de lansare”.
- În câmpul de introducere, introduceți comanda /AllowVoiceBankStreaming=false .
- Faceți clic pe „OK” și încercați să rulați Hades din nou. Să sperăm că de data aceasta funcționează bine.
Remedierea 6: întrerupeți temporar software-ul antivirus
Programul dumneavoastră antivirus ar putea împiedica instalarea unora dintre fișierele jocului, provocând astfel blocarea acestuia la pornire. În unele cazuri, software-ul antivirus pune în carantină automat datele jocului, ceea ce poate afecta stabilitatea acestuia.
Puteți încerca să-l dezactivați temporar pentru a verifica dacă este vinovat. Amintiți-vă, utilizarea computerului fără o aplicație antivirus activă îl face vulnerabil la atacuri. Deci, de îndată ce ați terminat de verificat dacă antivirusul dvs. este responsabil, porniți-l imediat.
Remedierea 7: Instalați cel mai recent Microsoft Visual C++ Redistributable
Dacă Visual C++ Redistributable a fost corupt sau lipsește, puteți încerca să instalați cea mai recentă versiune. Pentru a face acest lucru, accesați pagina oficială de descărcare Microsoft și descărcați Visual C++ care este compatibil cu sistemul dvs. de operare.
Remedierea 8: Efectuați o pornire curată
Este posibil să aveți instalat software care declanșează conflicte cu alte programe. Pentru a identifica vinovatul și a rezolva problema, vă recomandăm să efectuați o pornire curată, care pornește Windows numai cu driverele de bază și programele de pornire.
Pentru a continua, urmați acești pași:
- Apăsați sigla Windows și tastele R de pe tastatură, tastați msconfig în caseta de dialog „Run” și apăsați „Enter”.
- În fereastra „Configurare sistem”, deschideți fila „Servicii” și bifați caseta de selectare „Ascunde toate serviciile Microsoft” din colțul din stânga jos.
- Căutați servicii care nu au legătură cu producătorii de plăci grafice sau de sunet, cum ar fi NVIDIA, Intel și AMD Radeon, și debifați-le.
- Faceți clic pe „Dezactivați toate” și „OK”.
- Reporniți computerul și jucați jocul pentru a verifica dacă eroarea a fost remediată. Dacă puteți rula cu succes jocul fără ca acesta să se blocheze, reactivați serviciile unul câte unul până când găsiți vinovatul. Puteți decide apoi să îl mențineți dezactivat.
Dacă acest ghid v-a ajutat să remediați prăbușirea Hades pe computerul dvs., vă rugăm să ne anunțați comentând mai jos.
