Remediați blocarea GTA 5 la pornire în Windows 10
Publicat: 2022-07-08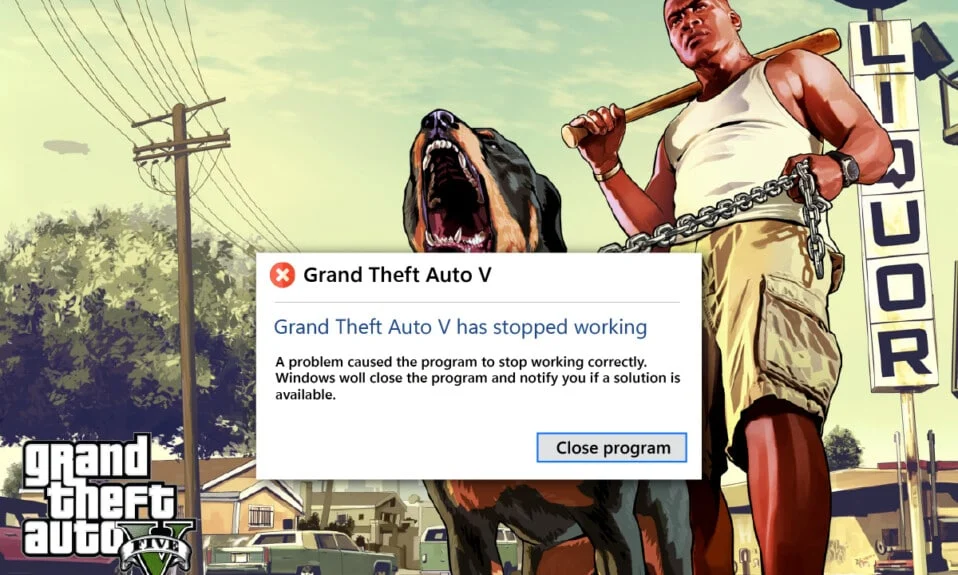
Cunoscutul joc GTA (Grand Theft Auto) 5 nu are nevoie de nicio prezentare, cu siguranță este unul dintre cele mai bune jocuri disponibile pe piață. Este un joc video plin de acțiune și aventură, dezvoltat și lansat de Rockstar Games în 2013. Mulți utilizatori au raportat recent că se confruntă cu probleme cu prăbușirea acestui joc la mijloc sau la început. Rețineți că GTA 5 care se prăbușește la eroarea de pornire este limitată numai la utilizatorii de computere. Dacă sunteți un astfel de utilizator care se confruntă cu această problemă, atunci urmați ghidul pentru a găsi remedierea potențială.
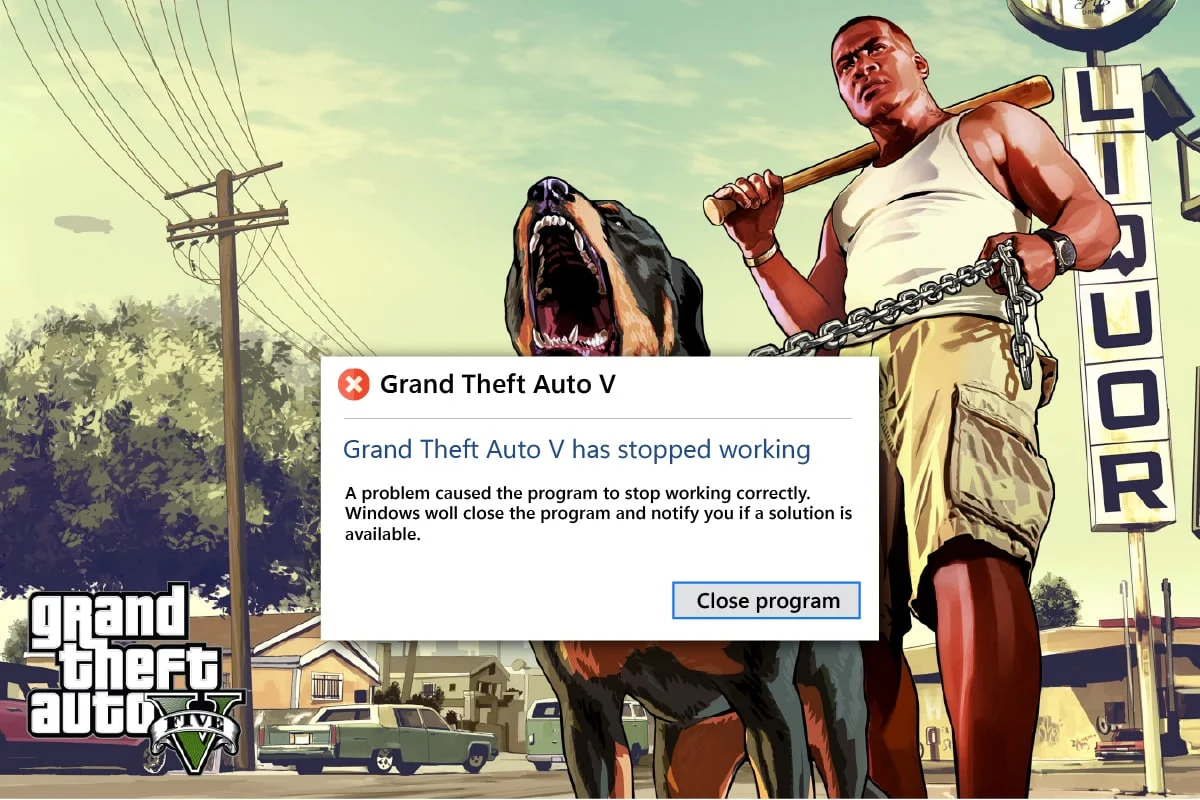
Cuprins
- Cum să remediați blocarea GTA 5 la pornire în Windows 10
- Cerințe de sistem pentru a rula GTA 5
- Metoda 1: Metode de bază de depanare
- Metoda 2: Actualizați fișierele de joc GTA 5
- Metoda 3: Setați Procesul GTA 5 la Prioritate ridicată
- Metoda 4: Treceți la un plan de alimentare de înaltă performanță
- Metoda 5: Creșteți memoria virtuală
- Metoda 6: Verificați integritatea fișierelor de joc
- Metoda 7: Modificați setările grafice
- Metoda 8: Porniți VSync
- Metoda 9: Dezactivați aplicațiile de suprapunere
- Metoda 10: Forțați rularea jocului în Direct X 11
- Metoda 11: Reinstalați Microsoft Visual C++ Runtime
Cum să remediați blocarea GTA 5 la pornire în Windows 10
Există întotdeauna o cauză principală în spatele oricărei erori de joc. Astfel de motive sunt enumerate mai jos. Prin urmare, verificați-l pentru a obține o înțelegere generală înainte de a explora direct soluții.
- Folosind o versiune învechită a sistemului de operare Windows, drivere grafice, DirectX sau GTA 5
- Dacă cerințele de sistem nu sunt îndeplinite, atunci aceasta afectează buna funcționare a jocului GTA 5
- Interferența aplicațiilor sau programelor de fundal
- Mai puțin spațiu de memorie virtuală
- Evitați overclockarea GPU-ului și supraîncălzirea procesorului
- Mod grafic incompatibil în setările jocului
- Intervenția aplicațiilor populare de suprapunere afectează performanța jocului
- Prezența fișierelor de joc corupte sau lipsă în client-server
- Dacă modul VSync este dezactivat în setările jocului, atunci acesta provoacă blocarea jocului
- Existența unor opțiuni de putere irelevante
Acum, încercați fiecare metodă până când obțineți o remediere potențială pentru eroarea de blocare a GTA 5 la pornire.
Cerințe de sistem pentru a rula GTA 5
Asigurați-vă că cerințele de sistem ale jocului GTA 5 sunt îndeplinite. Această verificare este necesară deoarece apar probleme de compatibilitate între computerul dvs. și joc, ceea ce declanșează blocarea GTA V la pornire. Astfel, consultați tabelul de cerințe menționat mai jos și asigurați-vă că acele componente sunt îndeplinite. Dacă nu, actualizați computerul cu funcții relevante pentru a rula jocul fără probleme.
1. Cerințe minime de sistem
Cerințele minime prezentate mai jos sunt componentele de bază necesare în mod obligatoriu pentru a juca chiar și jocul. Astfel, asigurați-vă că verificați dacă toate componentele sunt îndeplinite conform cerințelor.
| OS | Windows 8.1 64 de biți, Windows 8 64 de biți, Windows 7 64 de biți Service Pack 1 |
| Procesor | Procesor Intel Core 2 Quad-Core Q6600 la 2,40 GHz (4 procesoare) / Procesor AMD Phenom 9850 Quad-Core (4 procesoare) la 2,5 GHz |
| Memorie | 4GB |
| Placa video | NVIDIA 9800 GT 1GB / AMD HD 4870 1GB (DX 10, 10.1, 11) |
| Placa de sunet | 100% compatibil DirectX 10 |
| Spațiu HDD | 65 GB |
2. Cerințe de sistem recomandate
Dacă doriți să experimentați și să jucați jocul în modul de joc complet, atunci verificați componentele prezentate mai jos și actualizați sistemul în consecință.
Notă: Aceste componente nu sunt obligatorii, totuși, dacă doriți să obțineți un joc perfect, acestea sunt caracteristicile necesare.
| OS | Windows 8.1 64 de biți, Windows 8 64 de biți, Windows 7 64 de biți Service Pack 1 |
| Procesor | Intel Core i5 3470 la 3,2 GHz (4 procesoare) / AMD X8 FX-8350 la 4 GHz (8 procesoare) |
| Memorie | 8 GB |
| Placa video | NVIDIA GTX 660 2GB / AMD HD7870 2GB |
| Placa de sunet | 100% compatibil DirectX 10 |
| Spațiu HDD | 65 GB |
Metoda 1: Metode de bază de depanare
Înainte de a merge la metodele avansate, urmați aceste metode de bază de depanare pentru a remedia problema de blocare a GTA V pe computerul dvs.
1. Evitați overclocking-ul GPU
Overclockarea GPU elimină limitarea plăcii grafice și îi permite să se desfășoare peste limita de siguranță. Astfel, acest proces poate provoca uneori o eroare. Prin urmare, este necesar să nu depășiți limita. Acest lucru se datorează faptului că, în viitor, limitarea ar putea opri funcționarea plăcii grafice. Și acest GPU overclockat ar putea fi motivul pentru care GTA V se prăbușește la pornire. Deși cauza directă nu a fost găsită, mulți utilizatori au dezvăluit că reducerea overclock-ului GPU a rezolvat problema prăbușirii GTA 5 la pornire.
2. Evitați supraîncălzirea procesorului
Supraîncălzirea procesorului cauzează întotdeauna probleme. Acest lucru se datorează faptului că, atunci când sistemul dumneavoastră se supraîncălzi, acesta nu poate funcționa normal și chiar afectează performanța jocului. Prin urmare, asigurați-vă că verificați PC-ul pentru supraîncălzire urmând punctele date.
- Dacă se supraîncălzi, curățați carcasa computerului.
- Și asigurați-vă că computerul are o ventilație adecvată.
- Apoi, închideți computerul. Așteptați până când computerul intră într-o stare normală.
- În cele din urmă, porniți computerul și lansați jocul.
3. Efectuați Clean Boot
Uneori, diverse alte aplicații prezente în sistemul dvs. se luptă cu jocul inchiziție din epoca dragonului. Ar putea afecta jocul prin blocarea acestuia în timpul procesului de pornire. Această zonă de conflict poate fi dificilă uneori și, prin urmare, necesită efectuarea unui proces de pornire curată pentru a atenua problema. O pornire curată este o metodă care identifică aplicația care provoacă blocarea care rulează în fundal. Prin urmare, puteți dezactiva aplicația aflată în conflict pentru a rezolva blocarea GTA 5 la pornire. Citiți ghidul nostru despre Cum să efectuați o pornire curată pe Windows 10 pentru a face același lucru.
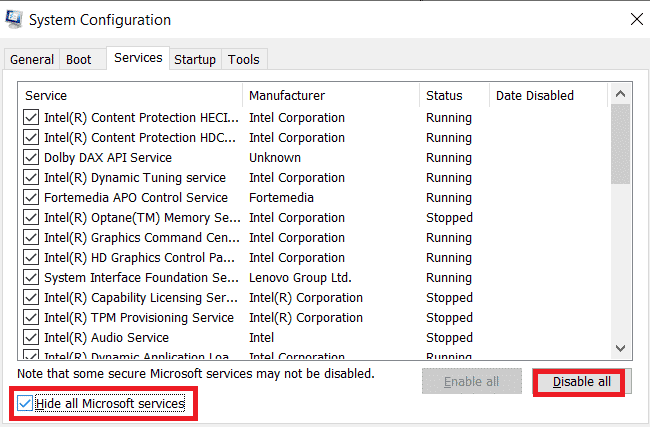
4. Rulați jocul ca administrator
Dacă GTA 5 se prăbușește la pornire încă mai există pe Windows 10, atunci încercați să rulați jocul în modul de compatibilitate o dată. Această metodă este foarte recomandată, deoarece lansarea jocului prin modul de administrare oferă acces deplin la acesta, care la rândul său poate rezolva problema. Pentru a rula jocul în modul de compatibilitate, urmați pașii de mai jos.
1. Faceți clic dreapta pe comanda rapidă a jocului GTA 5 de pe desktop și selectați Proprietăți din meniul contextual.
2. Comutați la fila Compatibilitate . Apoi, activați Rulați acest program în modul de compatibilitate din secțiunea Modul de compatibilitate și selectați sistemul de operare relevant din meniul derulant.
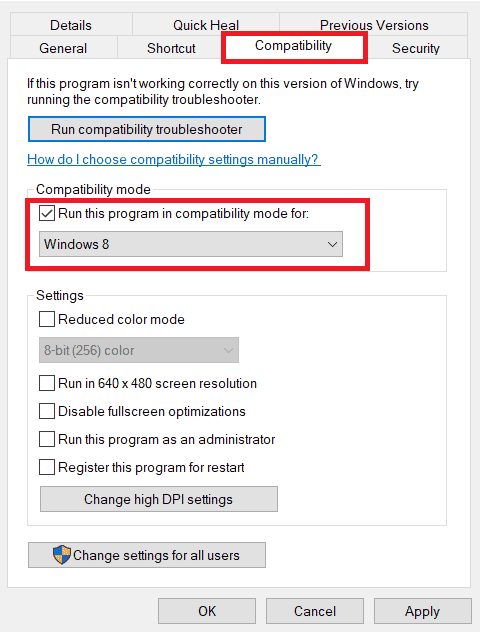
3. Apoi, bifați opțiunea Run this program as an administrator din secțiunea Setări . În cele din urmă, selectați Aplicați și apoi faceți clic pe OK pentru a salva modificările efectuate.
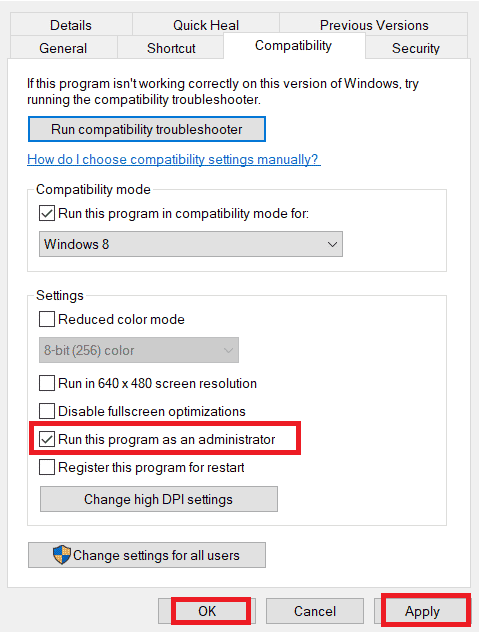
4. Verificați dacă problema de blocare a GTA V la pornire este rezolvată. Dacă nu, încercați să executați aceiași pași pentru Steam , precum și pentru lansatorul de jocuri Epic în mod relevant și rulați-i în modul administrator.
Citiți și: Cum să remediați Crashingul No Man's Sky pe PC
5. Închideți procesele de fundal
Aplicațiile sau programele neesențiale care rulează în fundal consumă o mulțime de resurse de sistem, cum ar fi procesorul sau memoria. Scade performanța sistemului și provoacă probleme de încărcare și blocare, cum ar fi GTA 5 care continuă să se prăbușească pe computer. Pentru astfel de cazuri, este necesar să închideți sarcinile care rulează în fundal. Citiți ghidul nostru despre Cum să terminați sarcina în Windows 10.
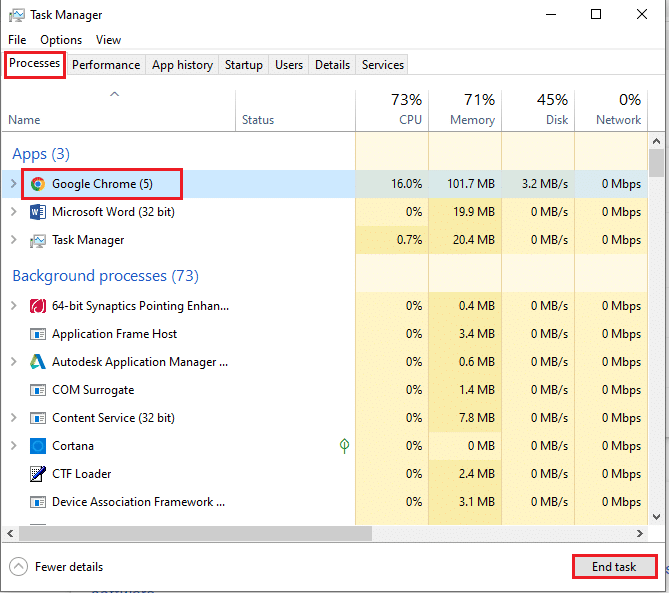
Odată ce toate aplicațiile inutile sunt terminate, închideți managerul de activități. Lansați jocul și verificați dacă problema de blocare a GTA V la pornire este rezolvată.
6. Actualizați Windows
Sistemul de operare este inima software-ului. Astfel, este necesar să verificați dacă funcționează fără probleme. Erorile și erorile sunt întotdeauna menite să se întâmple în sistemul de operare Windows. Pentru a o remedia, proprietarul Windows Microsoft lansează adesea o versiune actualizată a sistemului de operare prin remedierea acestor erori și erori. Dacă Windows nu este actualizat, atunci GTA 5 se prăbușește la pornire. Prin urmare, asigurați-vă că verificați dacă sistemul de operare este actualizat la cea mai recentă versiune. Dacă nu, actualizați-l și lansați jocul. Citiți sau ghidați despre Cum să descărcați și să instalați cea mai recentă actualizare Windows 10.
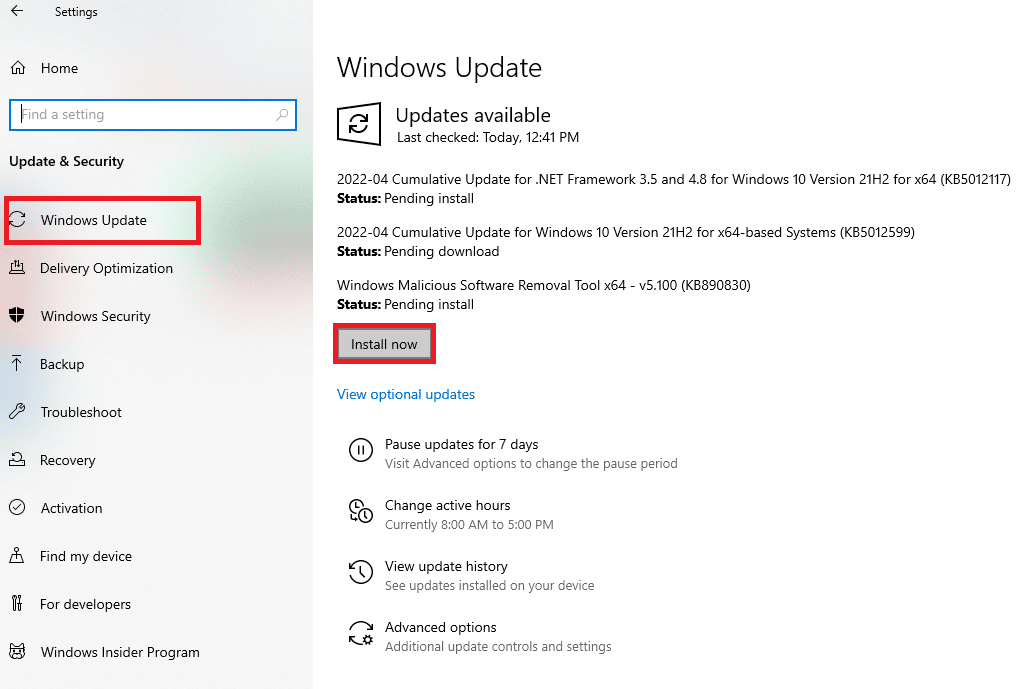
7. Actualizați driverele grafice
Driverul grafic este o caracteristică esențială a oricărui joc online sau computer în sine. Producătorii de GPU lansează adesea actualizări și funcții. De asemenea, pentru a evita orice fel de probleme tehnice, cum ar fi pâlpâirea ecranului, funcționarea necorespunzătoare a afișajului, pornirea/oprirea ecranului și așa mai departe, este necesar să actualizați driverul grafic, deoarece acestea sunt responsabile pentru eficiența și performanța computerului. Așadar, actualizați driverul grafic și vedeți dacă GTA 5 continuă să se prăbușească computerul este rezolvat. Citiți ghidul nostru despre 4 moduri de a actualiza driverele grafice în Windows 10.
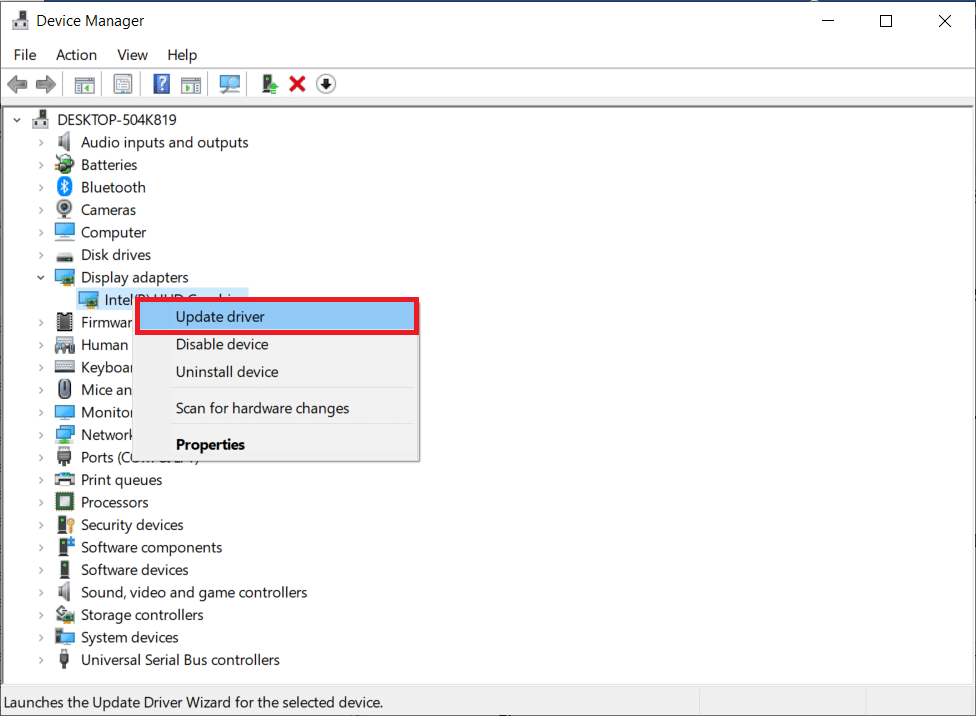
8. Dezactivați temporar antivirusul (dacă este cazul)
Faptul larg cunoscut despre orice antivirus este că acesta protejează computerul de orice fel de amenințare rău intenționată. Cu toate acestea, restricțiile sale pot fi uneori copleșitoare. Într-un astfel de scenariu, există o mare posibilitate ca aceste programe antivirus sau firewall să afecteze performanța fișierelor de joc. Prin urmare, trebuie să dezactivați imediat antivirusul sau Windows Defender Firewall pentru o perioadă de timp pentru a rezolva problema prăbușirii GTA 5 la pornire. Citiți ghidul nostru despre Cum să dezactivați temporar antivirusul pe Windows 10 pentru a dezactiva antivirusul pentru un anumit timp.
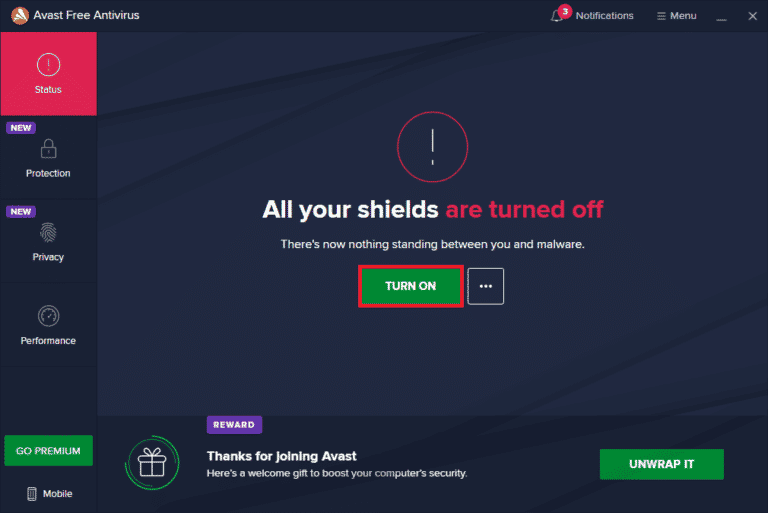
De asemenea, dacă Windows Defender blochează jocul, atunci urmați ghidul nostru despre Cum să dezactivați paravanul de protecție Windows 10 pentru a dezactiva Paravanul de protecție Windows Defender.
Notă: Oprirea Windows Defender Firewall poate fi dăunătoare pentru computerul dvs., așa că nu este recomandat să-l dezactivați.
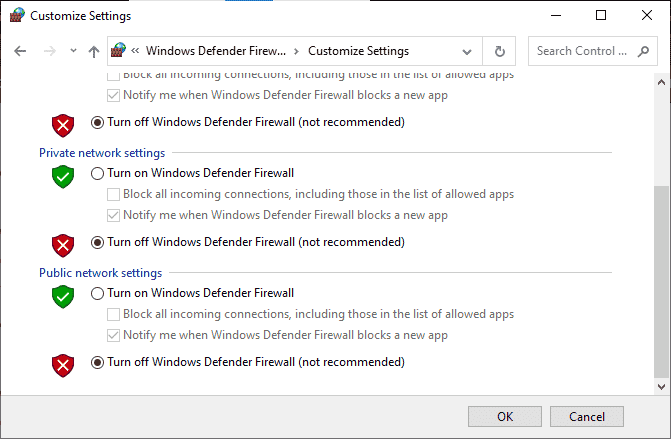
Citiți și: Cum să dezinstalați McAfee LiveSafe în Windows 10
Metoda 2: Actualizați fișierele de joc GTA 5
Dacă nu ați actualizat jocul GTA 5 de ceva timp, atunci a sosit momentul să o faceți. Este imperativ să verificați și să actualizați jocul GTA 5, dacă cel mai recent patch este disponibil. Iată cum să o faci.
Opțiunea I: Prin Steam
1. Apăsați tasta Windows , tastați steam și faceți clic pe Deschidere .

2. Pe pagina de pornire Steam , accesați Bibliotecă .
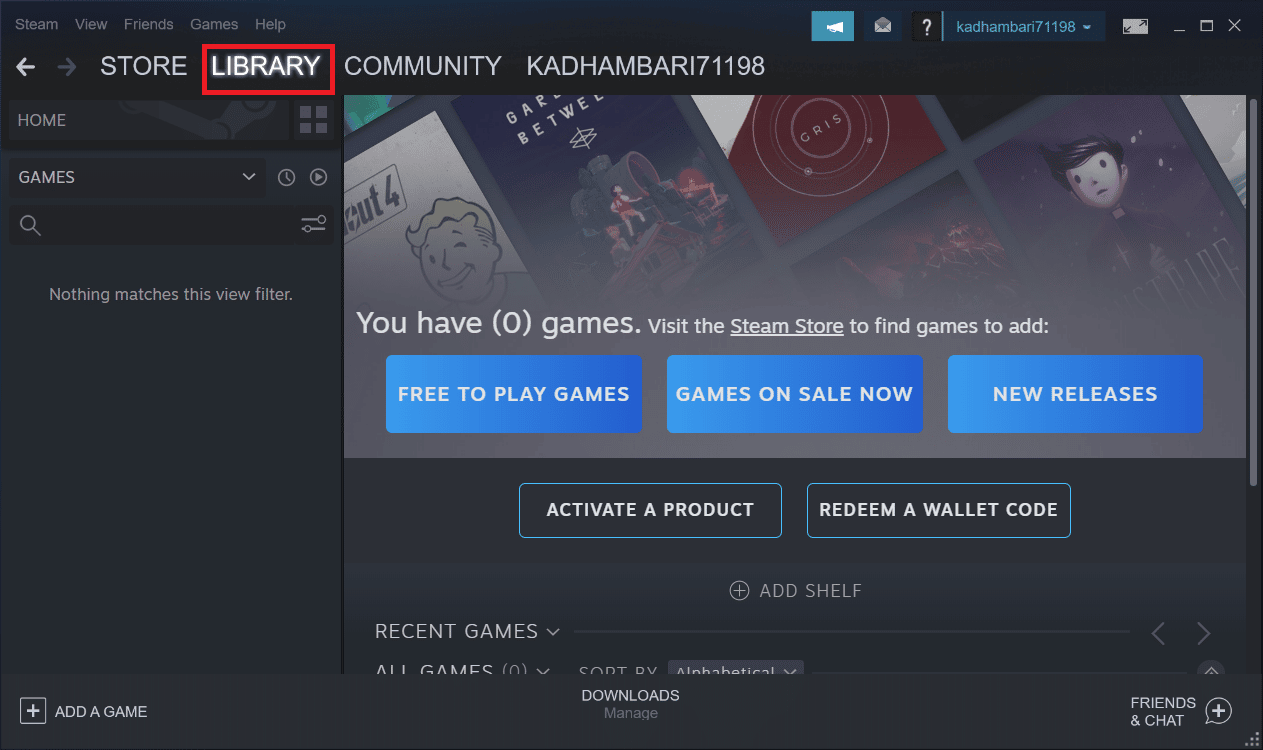
3. Selectați GTA 5 în panoul din stânga. Aici, va căuta automat actualizări. Dacă este disponibil un upgrade, veți face butonul Actualizare . Faceți clic pe el pentru a actualiza jocul.
4. Așteptați până când jocul este instalat cu cea mai recentă versiune. După ce ați terminat, închideți serverul client Steam .
5. În cele din urmă, reporniți computerul pentru a aplica modificările. Apoi, lansați jocul din nou și vedeți dacă GTA 5 continuă să se prăbușească problema PC-ului este rezolvată.
Opțiunea II: Prin Epic Launcher
1. Lansați aplicația Epic Launcher .
2. Pe pagina de pornire Epic Games Launcher , selectați Setări .
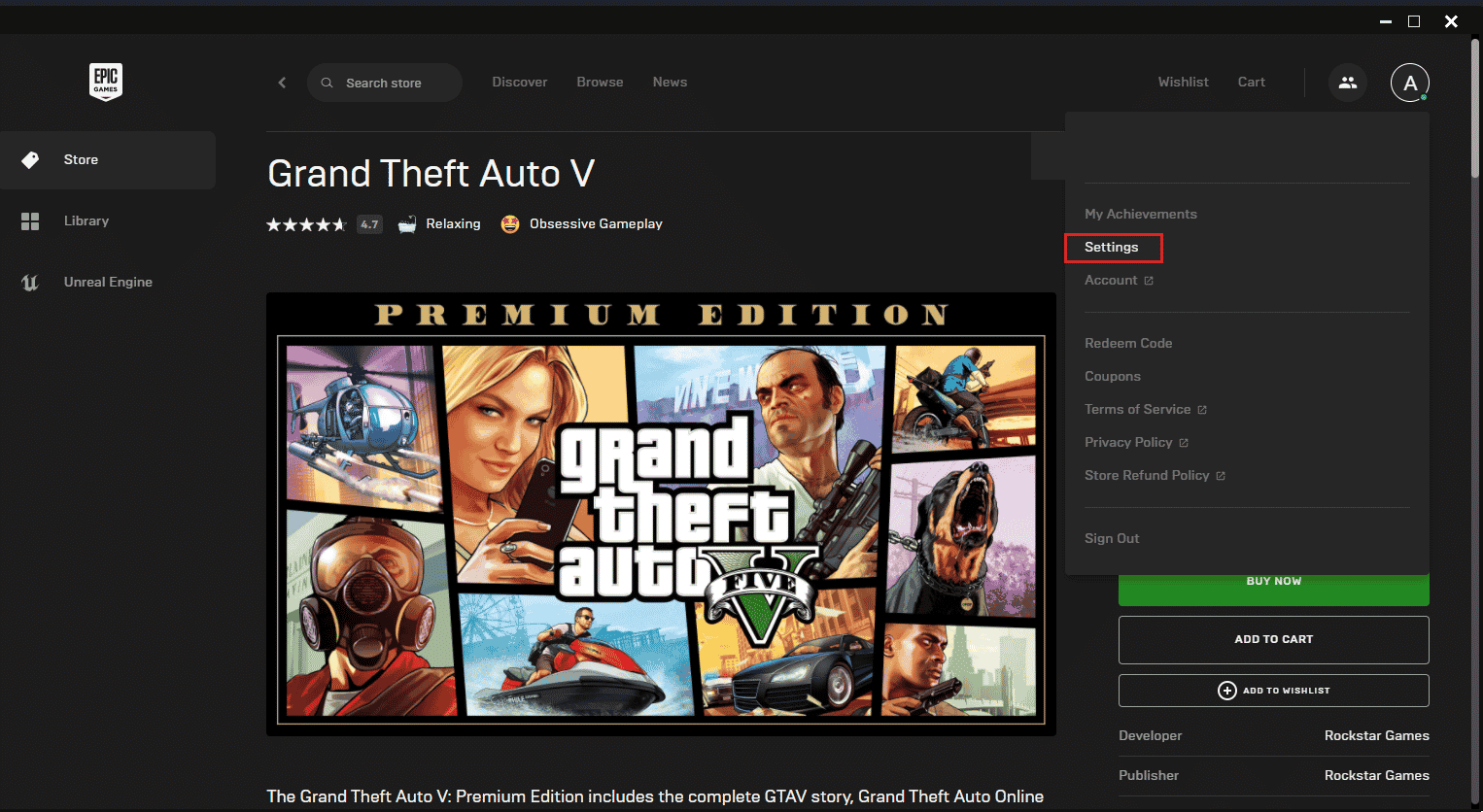
3. Derulați în jos și selectați secțiunea Gestionare jocuri . Apoi, bifați Permite actualizări automate .
4. Extindeți meniul fiecărui joc și asigurați -vă că caseta Actualizare automată este bifată.
5. Închideți lansatorul de jocuri Epic și deschideți-l din nou. Jocul va fi actualizat automat dacă este disponibilă o actualizare pentru jocul GTA 5.
Citiți și: Cum să conectați contul Smite la Steam
Metoda 3: Setați Procesul GTA 5 la Prioritate ridicată
Rularea jocurilor cu resurse RAM scăzute afectează performanța lor bună. Pentru a o rezolva, trebuie să setați jocul ca prioritate ridicată prin intermediul managerului de activități pentru a vedea dacă s-a remediat blocarea GTA V la pornire. Iată cum să o faci.
1. Apăsați simultan tastele Ctrl + Shift + Esc pentru a deschide Task Manager .
2. În fila Procese , faceți clic dreapta pe sarcina jocului GTA 5 și selectați Set Priority to High .
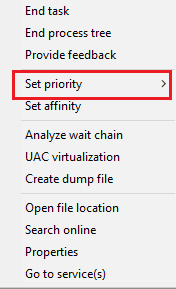
3. În cele din urmă, închideți Managerul de activități. Acum, rulați jocul GTA 5 și verificați dacă GTA 5 care se prăbușește la pornire este remediat.
Metoda 4: Treceți la un plan de alimentare de înaltă performanță
De obicei, modul echilibrat este setat ca plan de alimentare în mod implicit în orice computer cu Windows 10. Caracteristica distinctă a acestui mod este că va economisi cât mai multă energie, ceea ce la rândul său scade consumul de resurse. Un astfel de caz poate cauza prăbușirea GTA V la pornire. Prin urmare, se recomandă modificarea planului de alimentare la modul de înaltă performanță. Citiți ghidul nostru despre Cum să schimbați planul de alimentare pe Windows 10 și implementați instrucțiunile date pe acesta.
Notă: Asigurați-vă că computerul este conectat înainte de orice modificare.
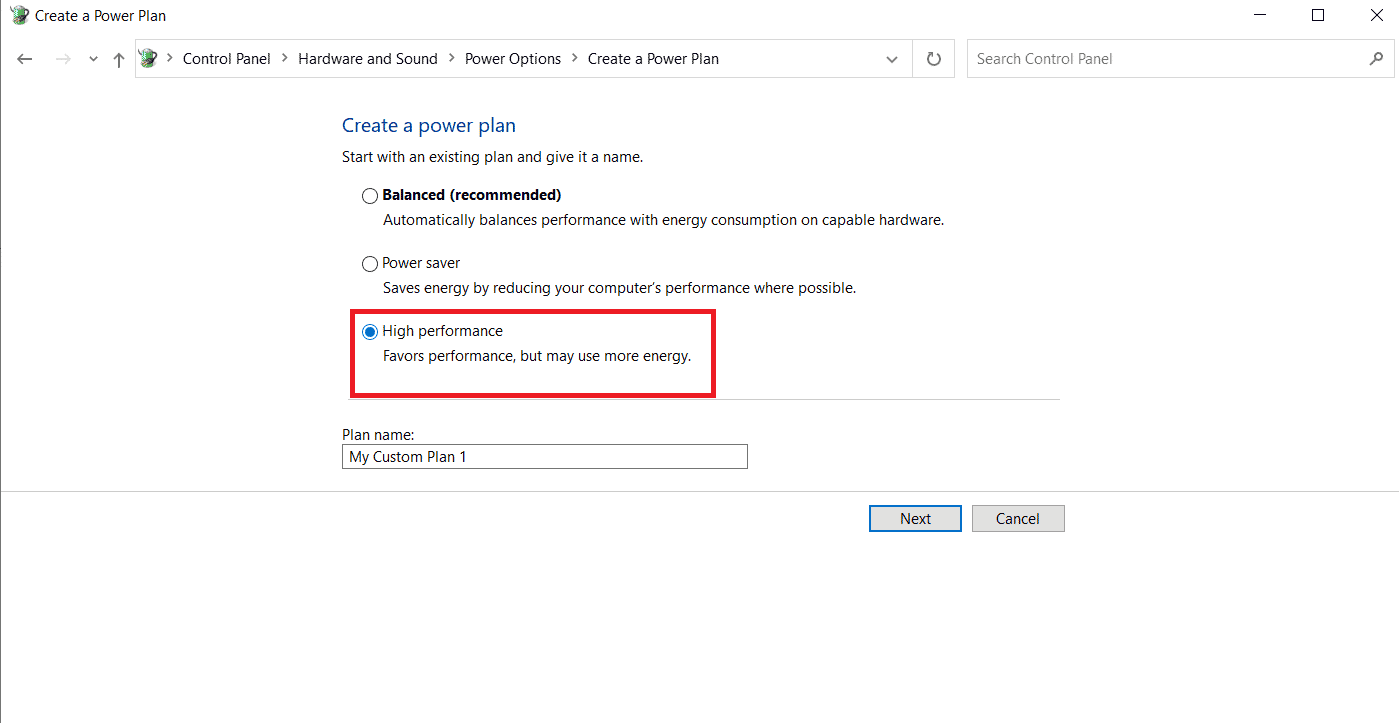
Citiți și: Remediați întârzierea PUBG pe Windows 10
Metoda 5: Creșteți memoria virtuală
Fiecare partiție de hard disk are o memorie virtuală care acționează ca o memorie RAM temporară. Când acest spațiu de memorie este mai mic decât ei, GTA 5 continuă să se prăbușească pe computer. Pentru astfel de cazuri, trebuie să creșteți memoria virtuală. Urmați pașii pentru a o face.
1. Apăsați împreună tastele Windows + R pentru a lansa caseta de dialog Run .

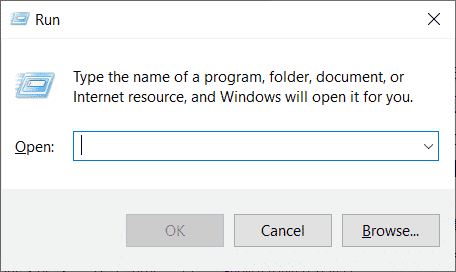
2. Introduceți systempropertiesadvanced în caseta de dialog Run și apăsați tasta Enter .
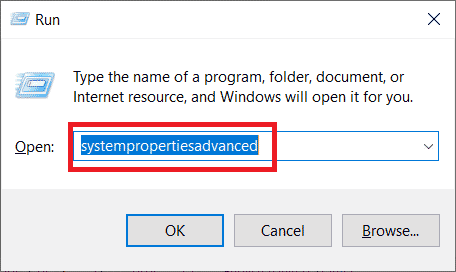
3. În fereastra System Properties , comutați la fila Advanced . Apoi, selectați butonul Setări din secțiunea Performanță .
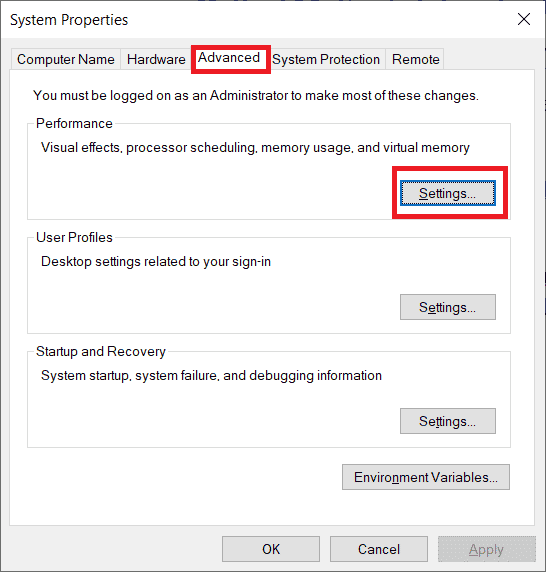
4. În fereastra Opțiuni de performanță , selectați din nou fila Avansat . Apoi, faceți clic pe butonul Modificare din secțiunea Memorie virtuală .
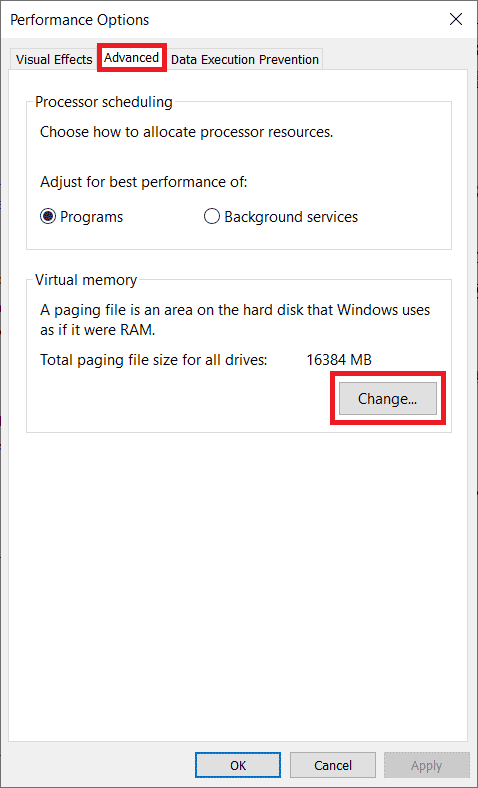
5. Debifați opțiunea Gestionați automat dimensiunea fișierului de paginare pentru toate unitățile din promptul Memorie virtuală .
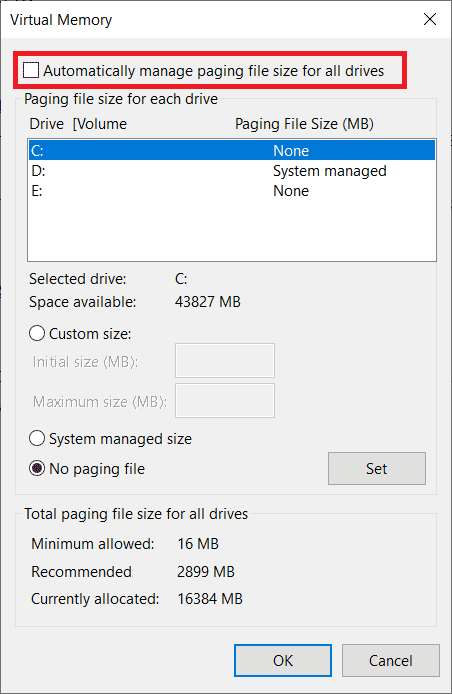
6. Apoi, selectați opțiunea Dimensiune personalizată pentru a seta manual dimensiunea memoriei. Acum, tastați 4096 și 8192 sub caseta Dimensiune inițială și, respectiv, Dimensiune maximă .
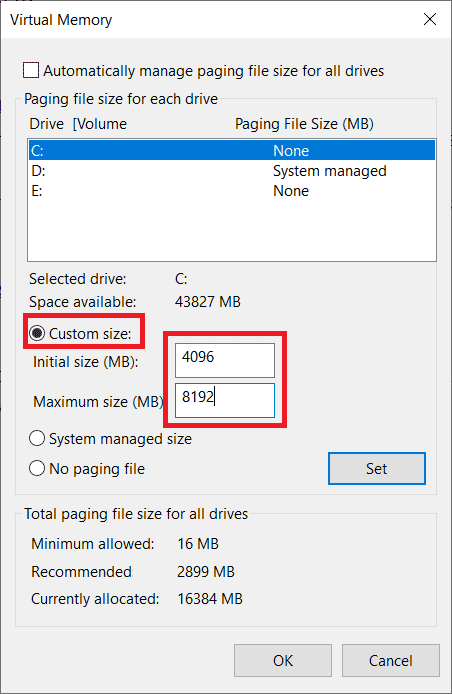
7. În cele din urmă, faceți clic pe OK pentru a salva modificările efectuate. În cele din urmă, reporniți computerul. Apoi, relansați jocul GTA V și vedeți dacă blocarea GTA V la pornire este rezolvată.
Metoda 6: Verificați integritatea fișierelor de joc
Dacă fișierele jocului GTA V lipsesc sau sunt corupte pe sistemul dvs., atunci este posibil să aveți probleme cu GTA V care se prăbușește la pornire. Acum, dacă aveți o aplicație Steam sau un lansator Epic ca client-server pentru a juca jocul, atunci trebuie să verificați integritatea fișierului jocului prin serverul său.
Opțiunea I: Prin Steam
Consultați ghidul nostru despre Cum să verificați integritatea fișierelor de joc pe Steam.
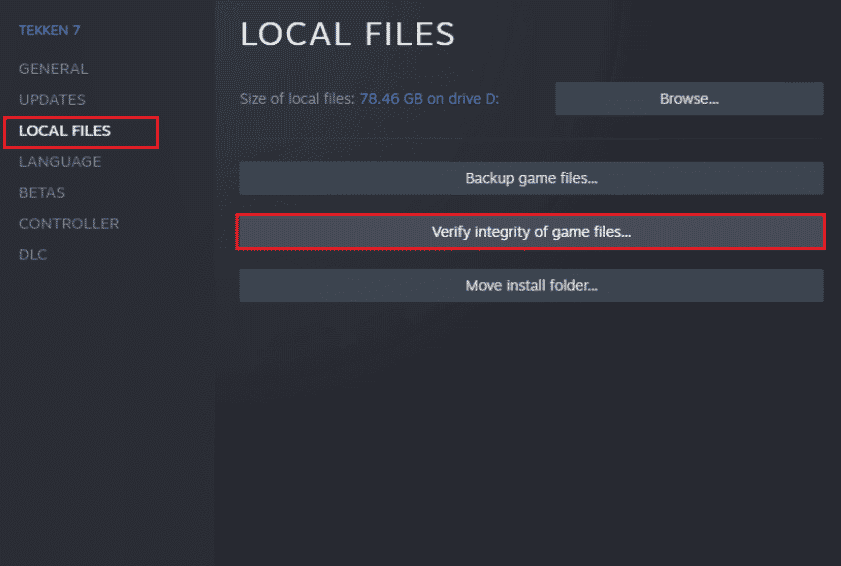
Opțiunea II: Prin linia de comandă
1. Apăsați tasta Windows și tastați cmd , apoi faceți clic pe Run as administrator .
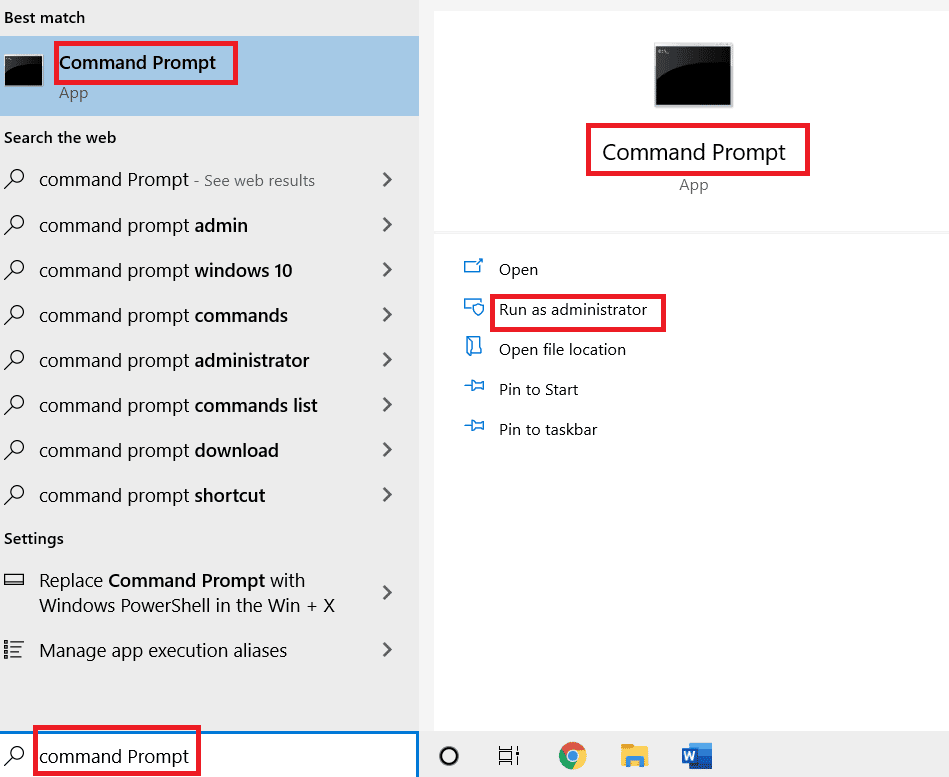
2. Tastați următoarea comandă și apăsați tasta Enter .
cd c:\Program Files\Rockstar Games\Grand Theft Auto V
Notă: Dacă aveți un folder de instalare diferit al jocului, introduceți adresa relevantă în comandă.
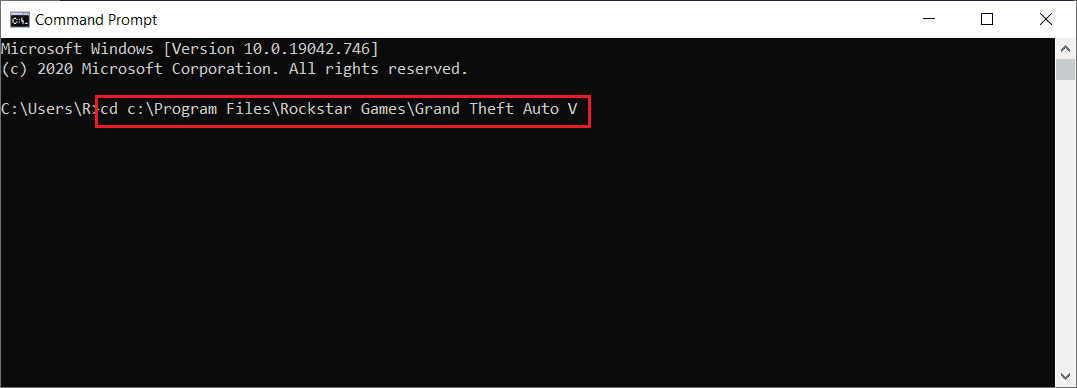
3. Apoi, executați următoarea comandă .
GTAVLauncher.exe-verify
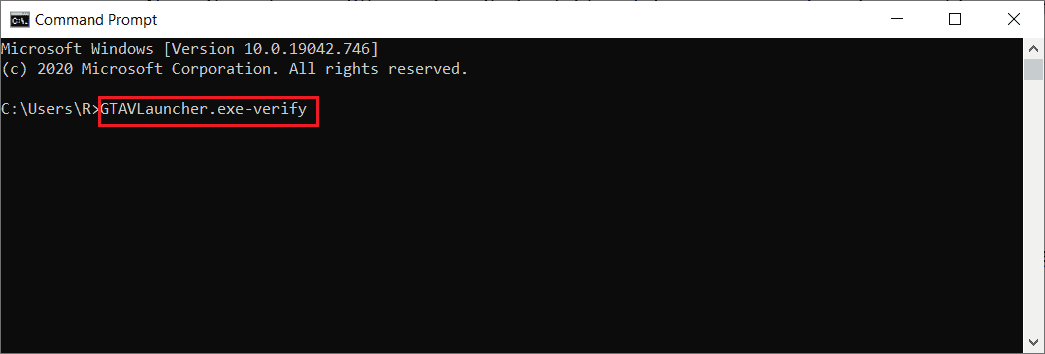
4. Odată ce comanda este executată, lansatorul jocului se va deschide și va începe să verifice fișierele jocului .
5. Odată ce fișierele sunt verificate, relansați jocul și verificați dacă GTA 5 continuă să se prăbușească, problema computerului este remediată.
Opțiunea III: Prin Epic Launcher
1. Deschideți aplicația Epic Game Launcher .
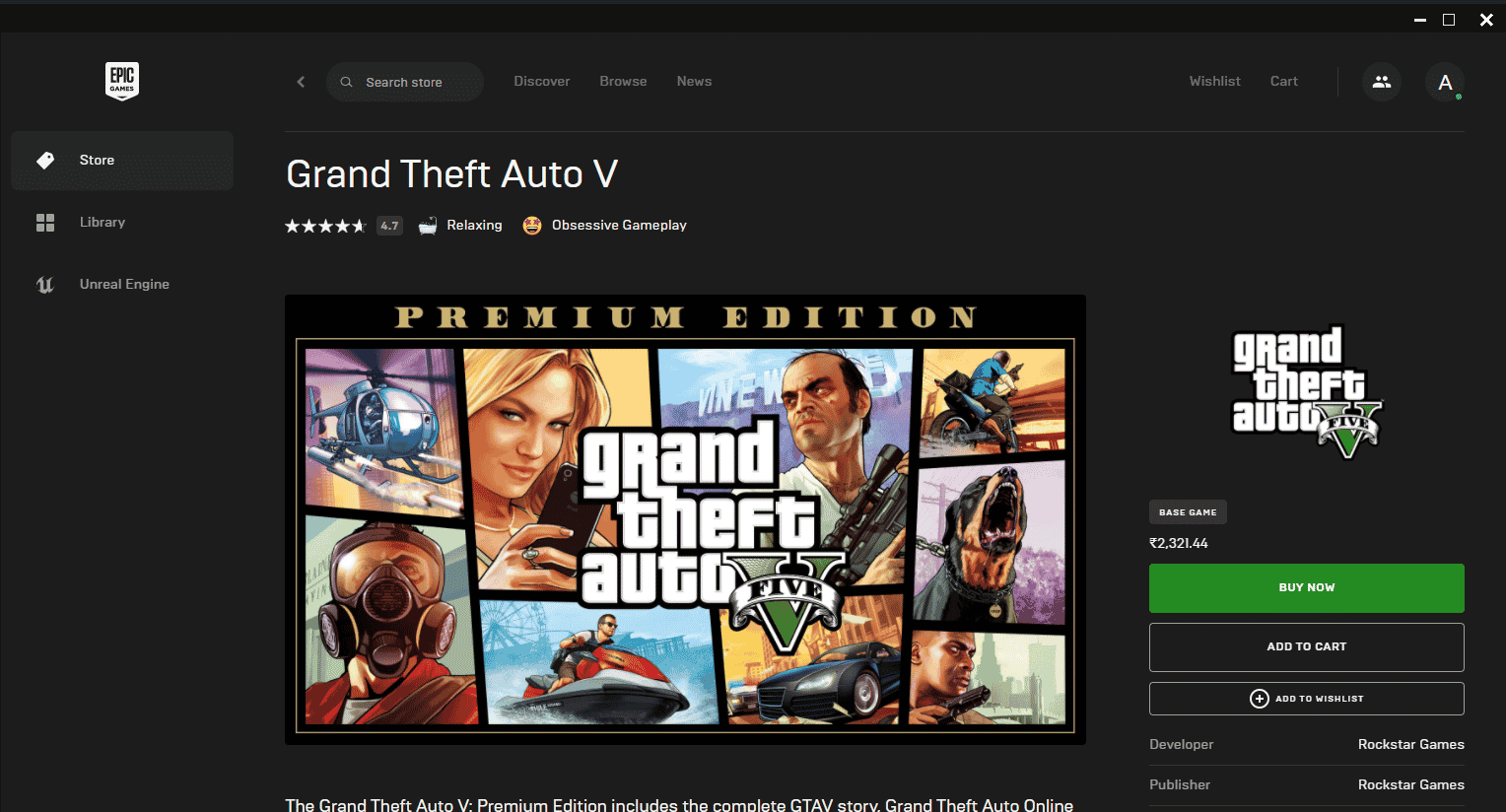
2. Pe pagina de pornire, accesați Bibliotecă .
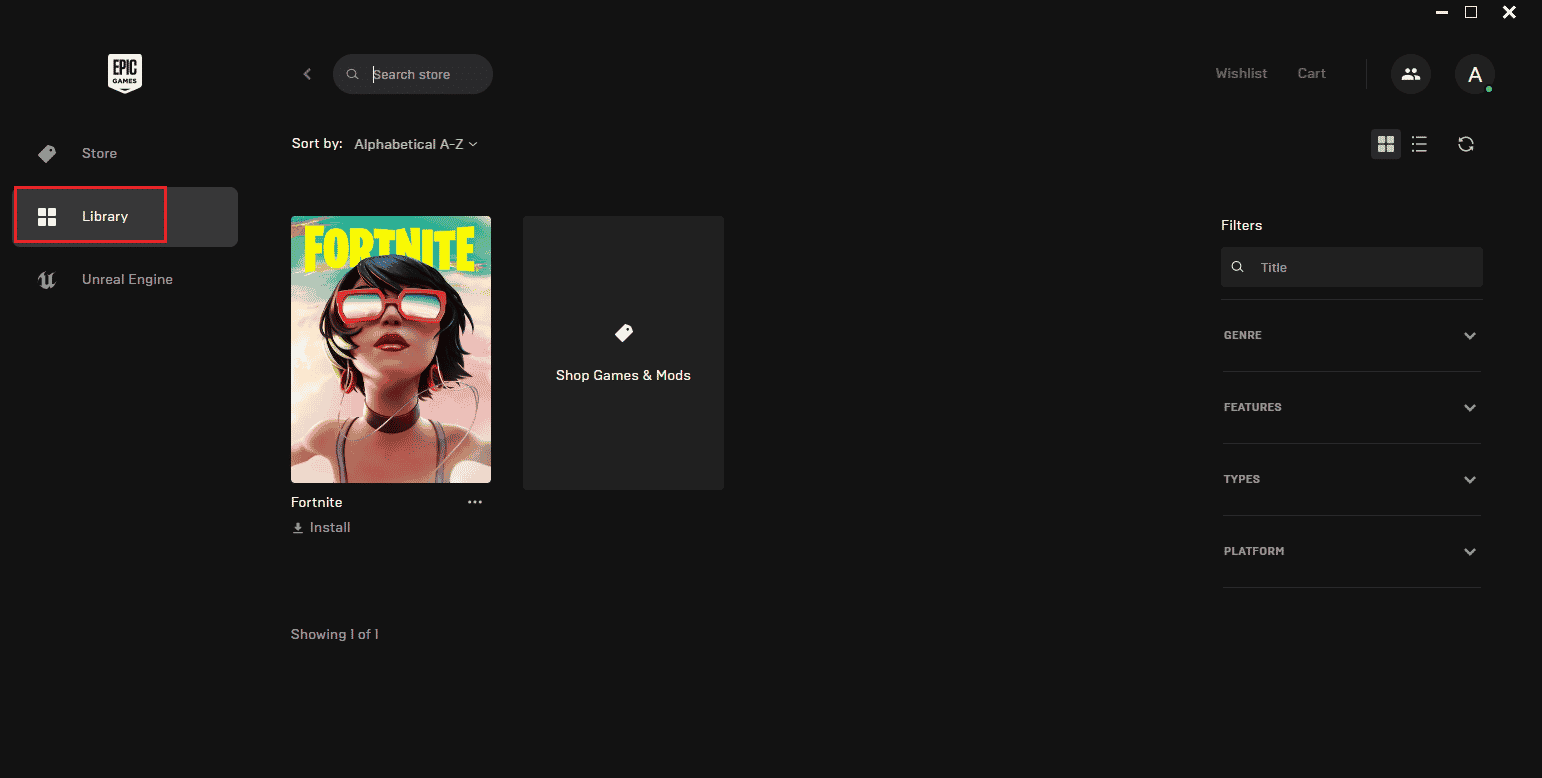
3. Faceți clic pe pictograma cu trei puncte prezentă lângă jocul GTA V.
4. Apoi, selectați Verificare din meniul contextual.
5. Așteptați până când procesul de reparare este finalizat. Odată terminat, reporniți computerul pentru ca modificările să fie eficiente.
Citiți și: Remediați încărcarea eșuată a imaginii Steam
Metoda 7: Modificați setările grafice
Modificați caracteristicile grafice din setările jocului în modul normal. Acest lucru se datorează faptului că utilizarea unei alte stări intensive poate afecta funcționarea generală a jocului și poate provoca prăbușirea GTA 5 la pornire. Prin urmare, urmați pașii de mai jos și modificați setările grafice.
1. Lansați jocul GTA V.
2. Accesați Setări .
3. Selectați Grafică . Apoi, setați opțiunea de mai jos la modul Normal .
- Calitatea texturii
- Calitatea umbrelor
- Calitate umbră
- Calitatea reflexiei
- Calitatea ierbii
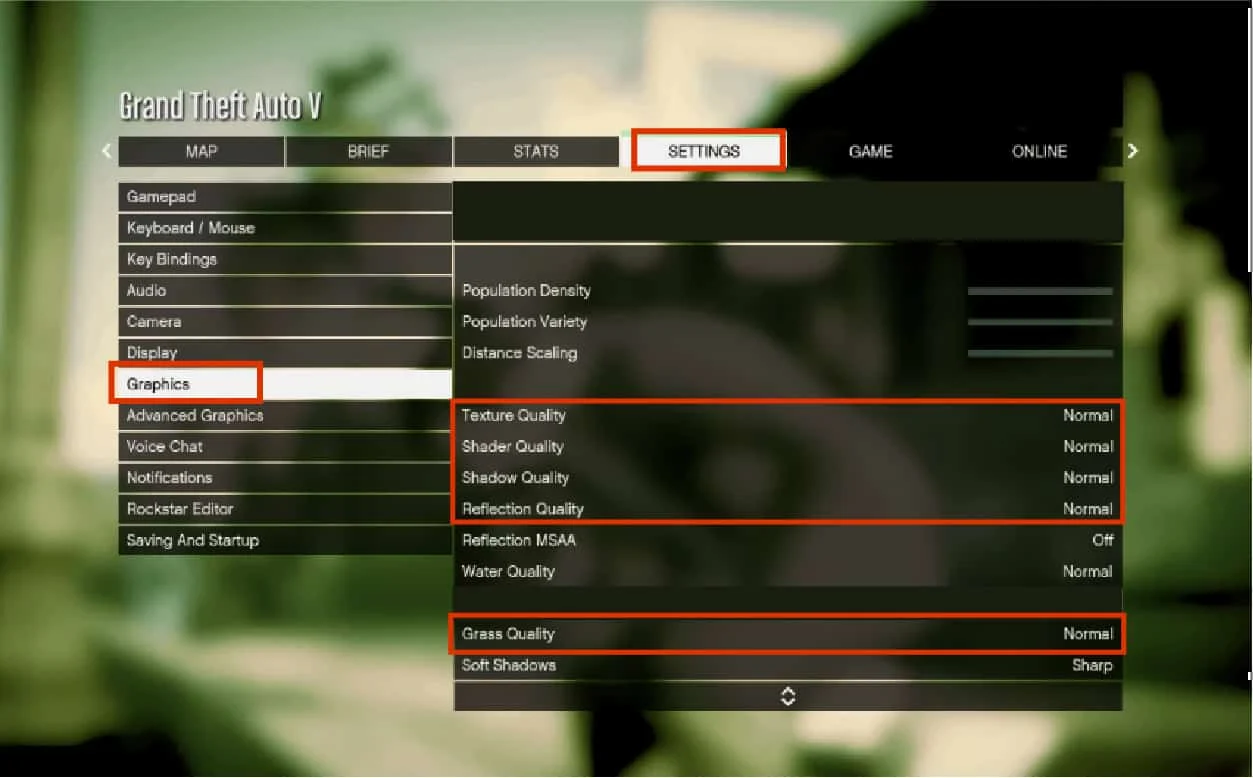
Odată ce toate caracteristicile grafice menționate mai sus sunt modificate, încercați să rulați jocul și verificați dacă GTA 5 continuă să se prăbușească, problema computerului este rezolvată.
Metoda 8: Porniți VSync
VSync înseamnă Sincronizare verticală. Este o opțiune de afișare 3D care este responsabilă pentru o mai bună stabilitate. Mulți utilizatori au raportat că activarea acestui mod în jocul GTA V a rezolvat problema de blocare. Iată cum să o faci.
1. Lansați jocul GTA V.
2. Accesați fila Setări .
3. Sub secțiunea Grafică , derulați și găsiți opțiunea VSync . Porniți- l .
Notă : Dacă VSync este deja în starea ON, dezactivați-l. Apoi, reporniți jocul și activați din nou VSync.
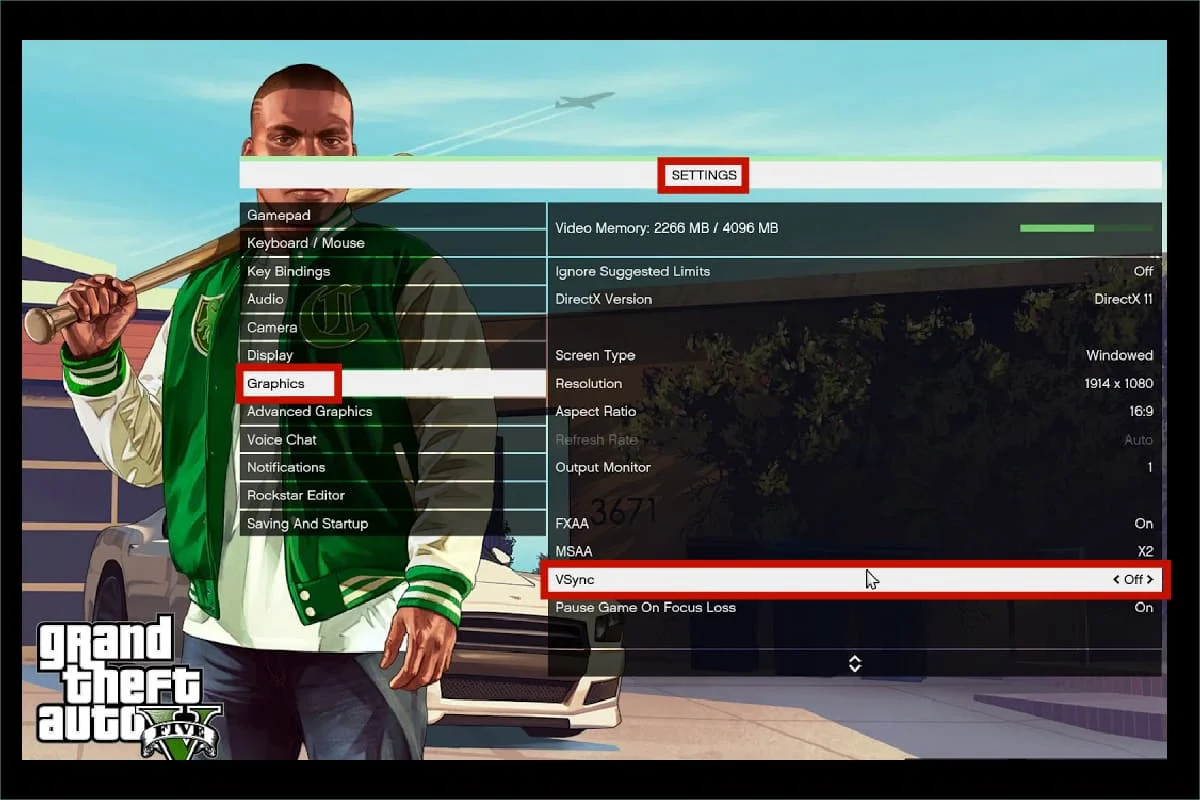
4. După ce ați terminat, închideți jocul și reporniți computerul , apoi lansați jocul din nou. Apoi, verificați dacă eroarea de blocare a GTA 5 la pornire este rezolvată.
Citiți și: Remediați codul de eroare Steam e502 l3 în Windows 10
Metoda 9: Dezactivați aplicațiile de suprapunere
Uneori, anumite aplicații populare precum Discord, Xbox și Nvidia GeForce Experience includ programul lor de suprapunere care rulează în fundal și afectează performanța jocurilor. Prin urmare, trebuie să îl verificați și să îl dezactivați pentru a rezolva blocarea GTA 5 la problemele de pornire. Urmați pașii indicați mai jos.
Pasul I: Dezactivați Discord Overlay
1. Apăsați tasta Windows , tastați Discord , apoi faceți clic pe Deschidere .
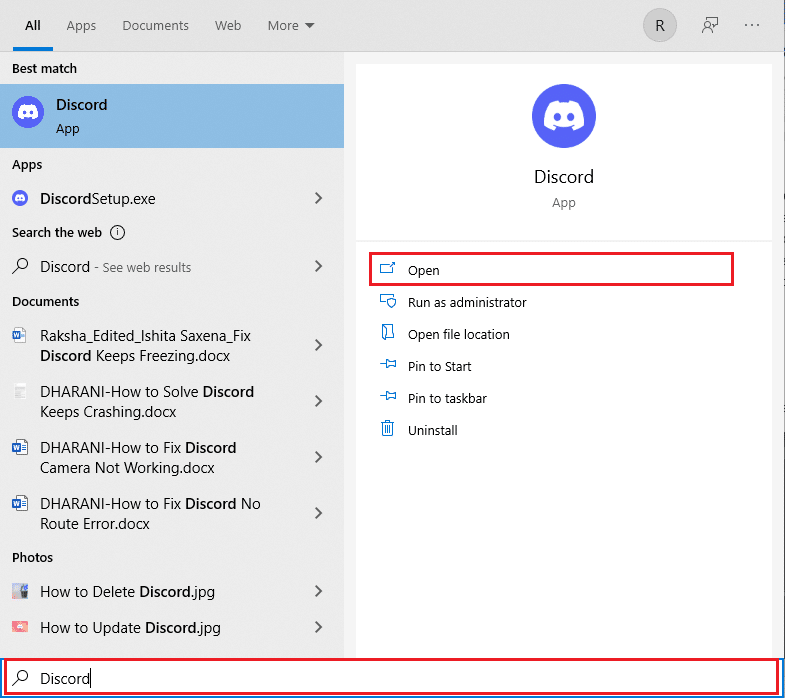
2. Pe pagina de pornire Discord , selectați pictograma roată prezentă în partea de jos.
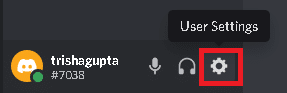
3. Derulați în jos în panoul din stânga și selectați meniul Game Overlay .
4. Porniți comutatorul pentru activarea funcției de suprapunere în joc .
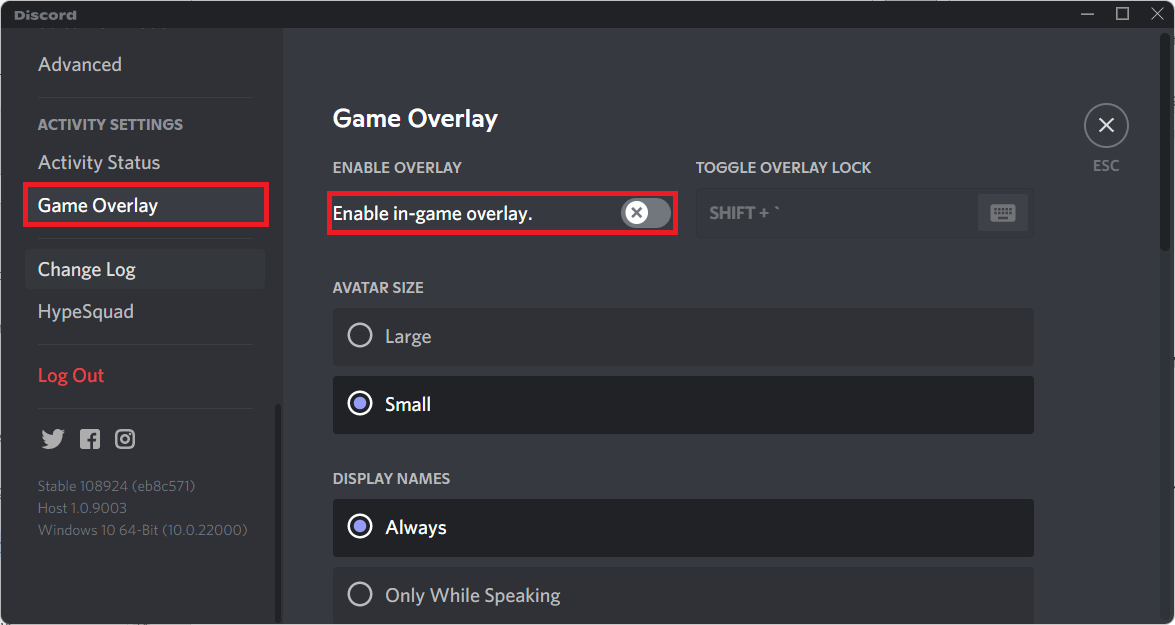
5. Apoi, comutați la fila Jocuri și selectați jocul GTA 5 .
6. În cele din urmă, dezactivați funcția Activați suprapunerea în joc .
Odată terminați acești pași, reporniți computerul pentru a salva modificările făcute.
Pasul II: Opriți bara de jocuri Xbox
1. Apăsați simultan tastele Windows + I pentru a deschide Setări .
2. În pagina Setări , selectați opțiunea Jocuri așa cum se arată.
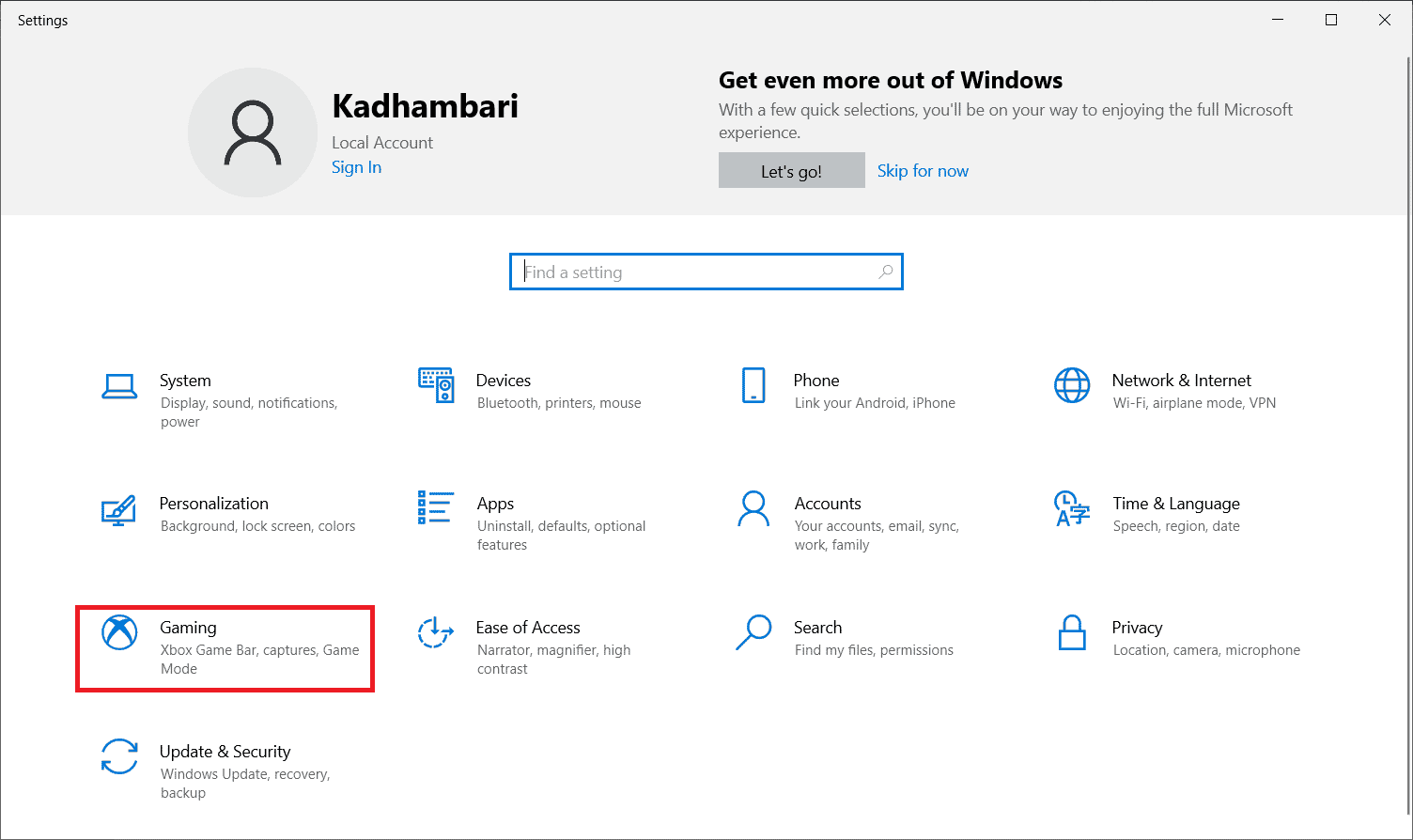
2. Selectați bara de jocuri Xbox din panoul din stânga. Dezactivați opțiunea Activați bara de jocuri Xbox pentru lucruri precum înregistrarea clipurilor de joc, conversația cu prietenii și primirea de invitații la joc , așa cum se arată.
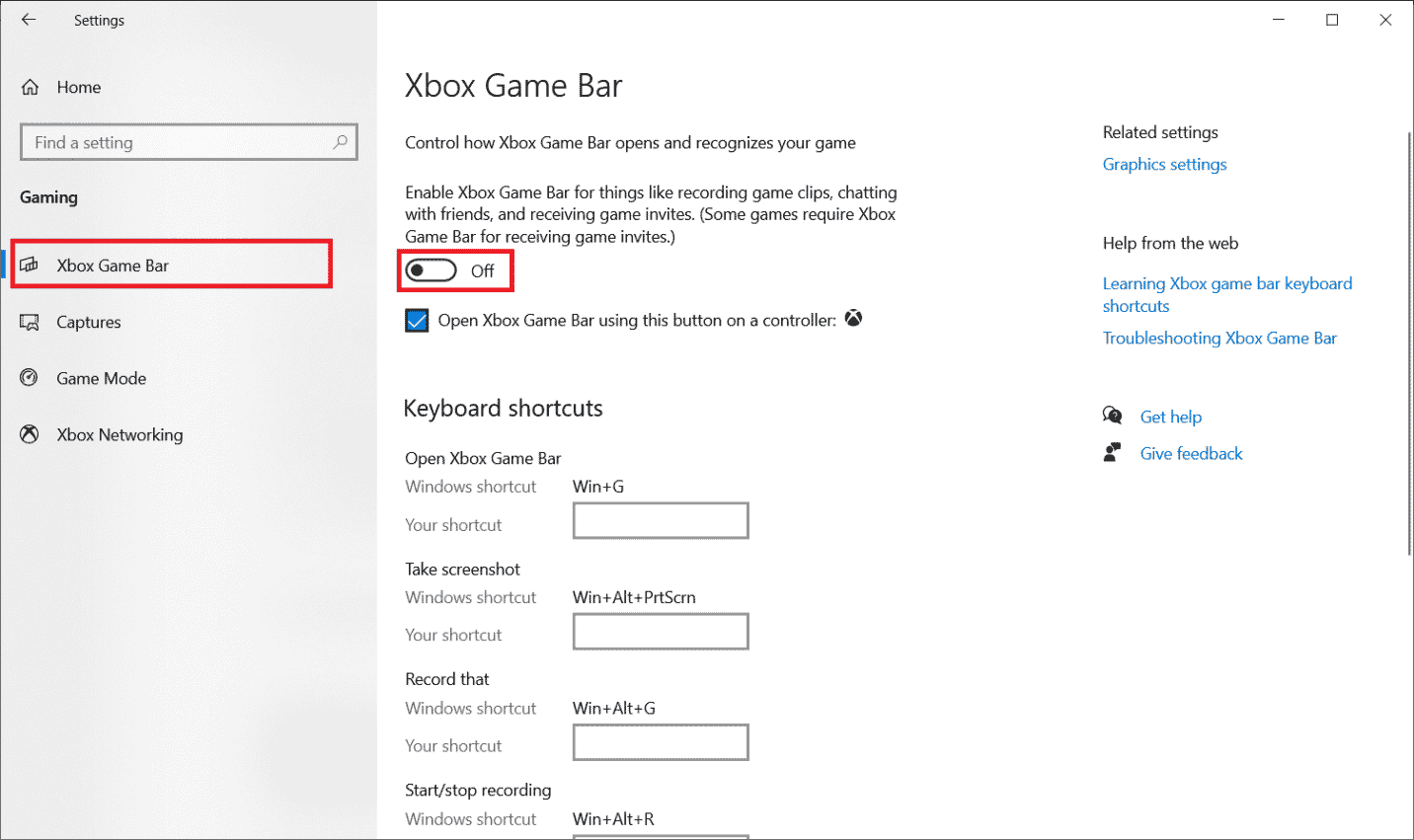
Pasul III: Opriți Nvidia GeForce Experience
1. Lansați aplicația Nvidia GeForce Experience Overlay .
2. Faceți clic pe pictograma roată pentru a trece la Setări .
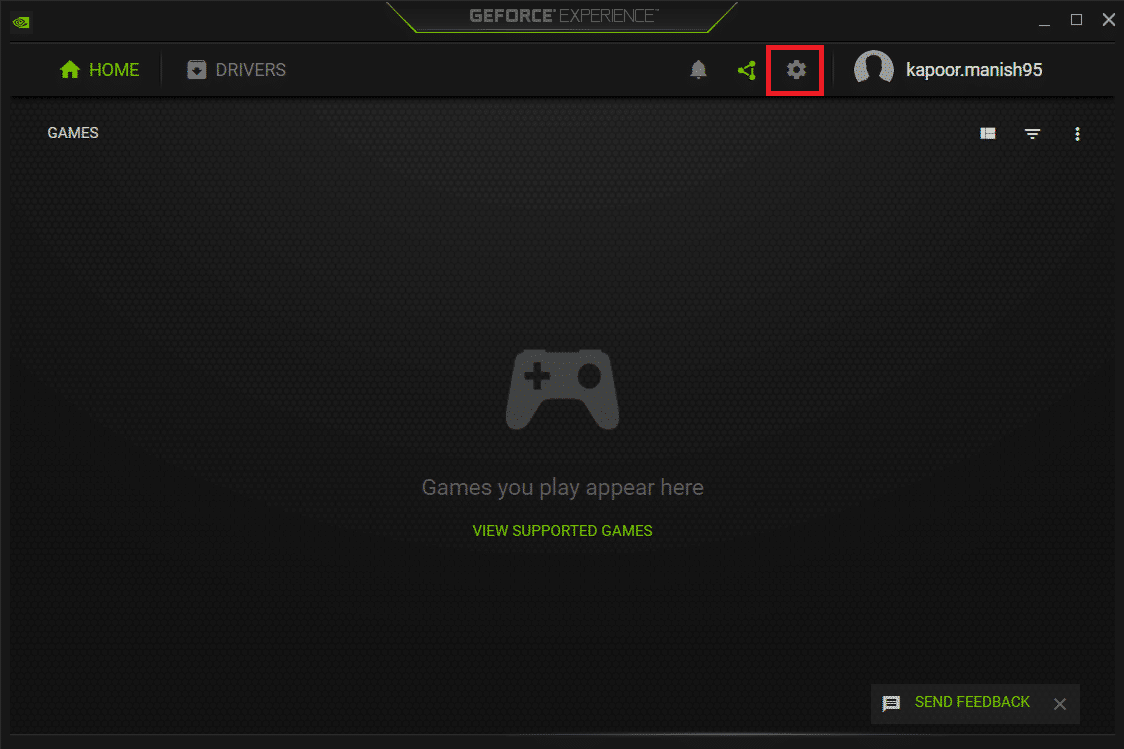
3. Accesați fila General . Dezactivați funcția de suprapunere în joc .
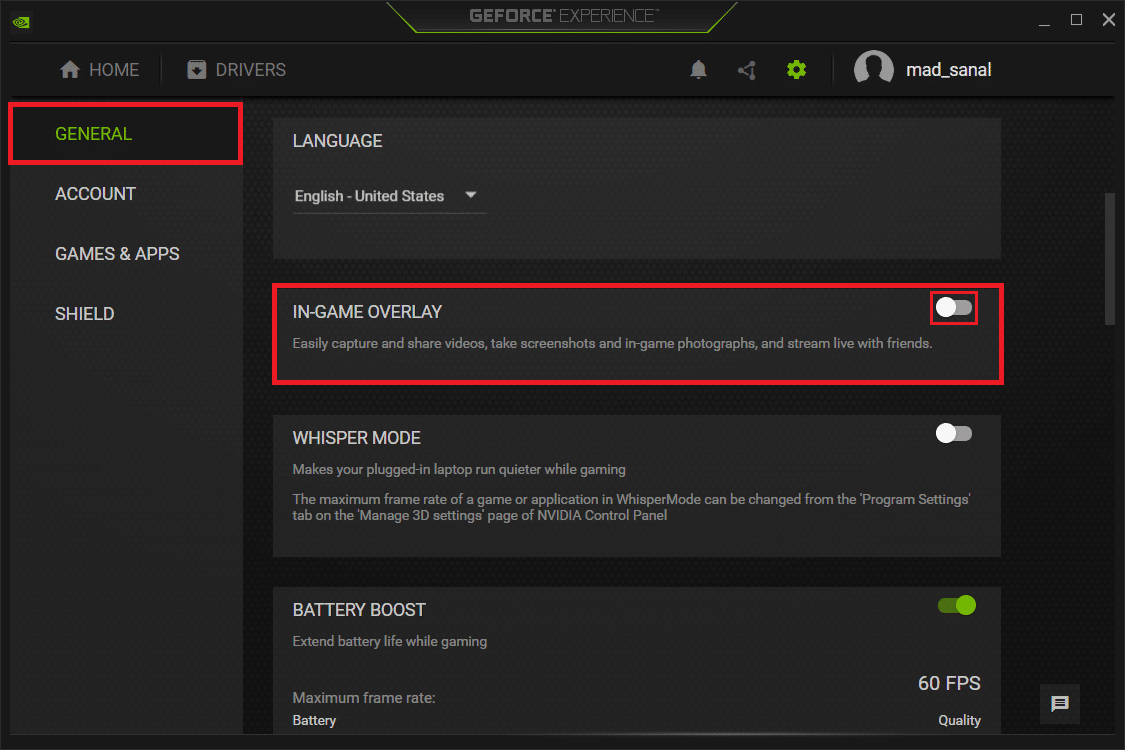
4. În cele din urmă, reporniți computerul pentru a finaliza modificările. După ce ați terminat, încercați să lansați jocul și vedeți dacă problema de blocare a GTA V la pornire este rezolvată.
Citiți și: Remediați GTA 4 Seculauncher nu a putut porni aplicația 2000
Metoda 10: Forțați rularea jocului în Direct X 11
DirectX joacă un rol vital în funcția de joc GTA 5. Astfel, este recomandat să rulați forțat jocul în versiunea DirectX 11. Pur și simplu urmați instrucțiunile pentru a face acest lucru.
Opțiunea I: Prin Steam
1. Lansați serverul client Steam prin desktop.

2. Pe pagina de pornire Steam , accesați Bibliotecă .
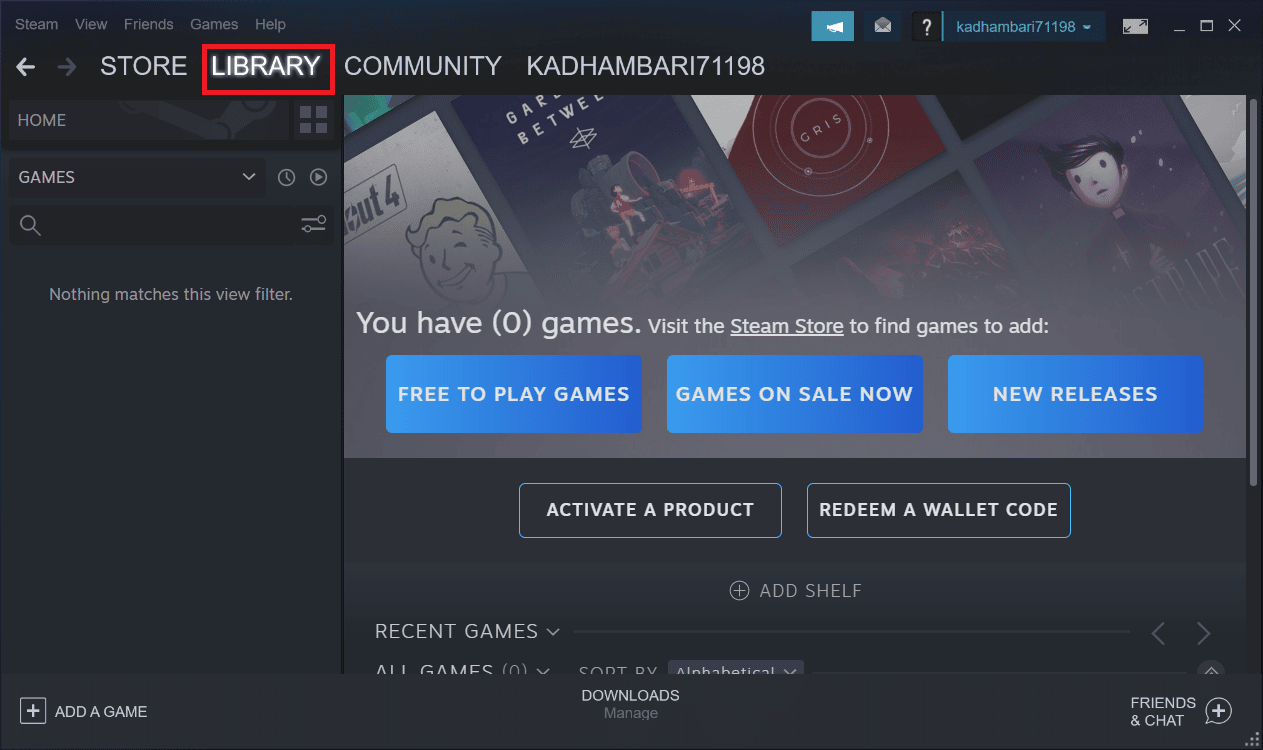
3. Localizați și faceți clic dreapta pe jocul GTA 5 . Selectați Proprietăți din meniul contextual.
4. Alegeți fila General din panoul din stânga. Sub Opțiuni de lansare , tastați – dx11 și apăsați Enter .
5. Închideți serverul Steam și lansați din nou jocul. Apoi, verifică dacă
GTA 5 continuă să se prăbușească problema computerului este remediată.
Opțiunea II: Prin Epic Launcher
1. Deschideți aplicația Epic Games Launcher .
2. Pe pagina de pornire Epic Launcher , selectați Setări .
3. Căutați și faceți clic pe GTA 5 pentru a extinde mai multe opțiuni de setare.
4. Selectați meniul Setări joc din panoul din stânga.
5. Acum, bifați Argumentele suplimentare ale liniei de comandă . Apoi, tastați d3d11 .
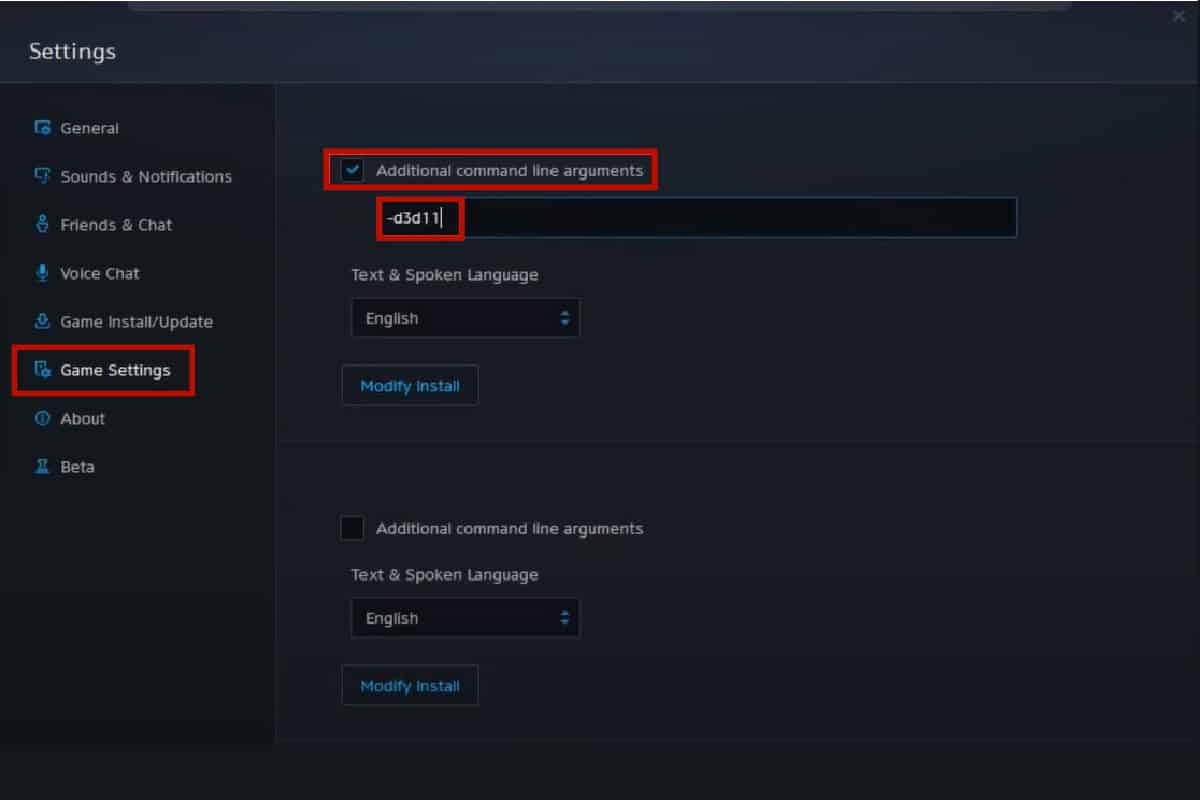
5. În cele din urmă, relansați jocul și vedeți dacă GTA 5 care se prăbușește la pornire este rezolvată.
Citește și: 5 moduri de a remedia eroarea de memorie a jocului GTA 5
Metoda 11: Reinstalați Microsoft Visual C++ Runtime
O metodă comună de a rezolva mai multe erori de joc este reinstalarea Microsoft Visual C++ Runtime în sistemul dumneavoastră. Încearcă. Iată cum să o faci.
1. Apăsați simultan tastele Windows + I pentru a lansa Setări .
2. Selectați setarea Aplicații .
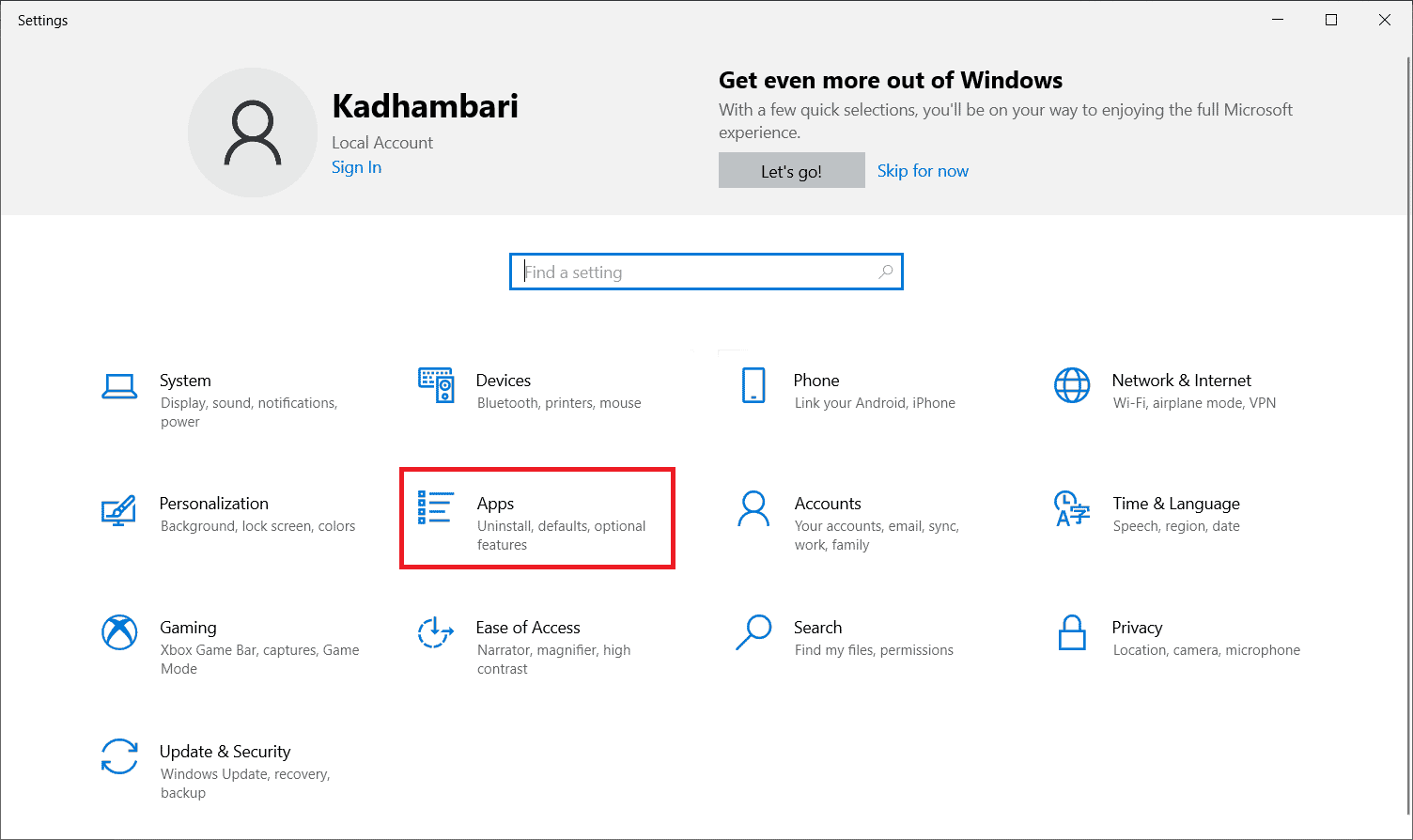
3. Acum, selectați Aplicații și caracteristici din panoul din stânga. Apoi, căutați și localizați fiecare program Microsoft Visual C++ și selectați Dezinstalare .
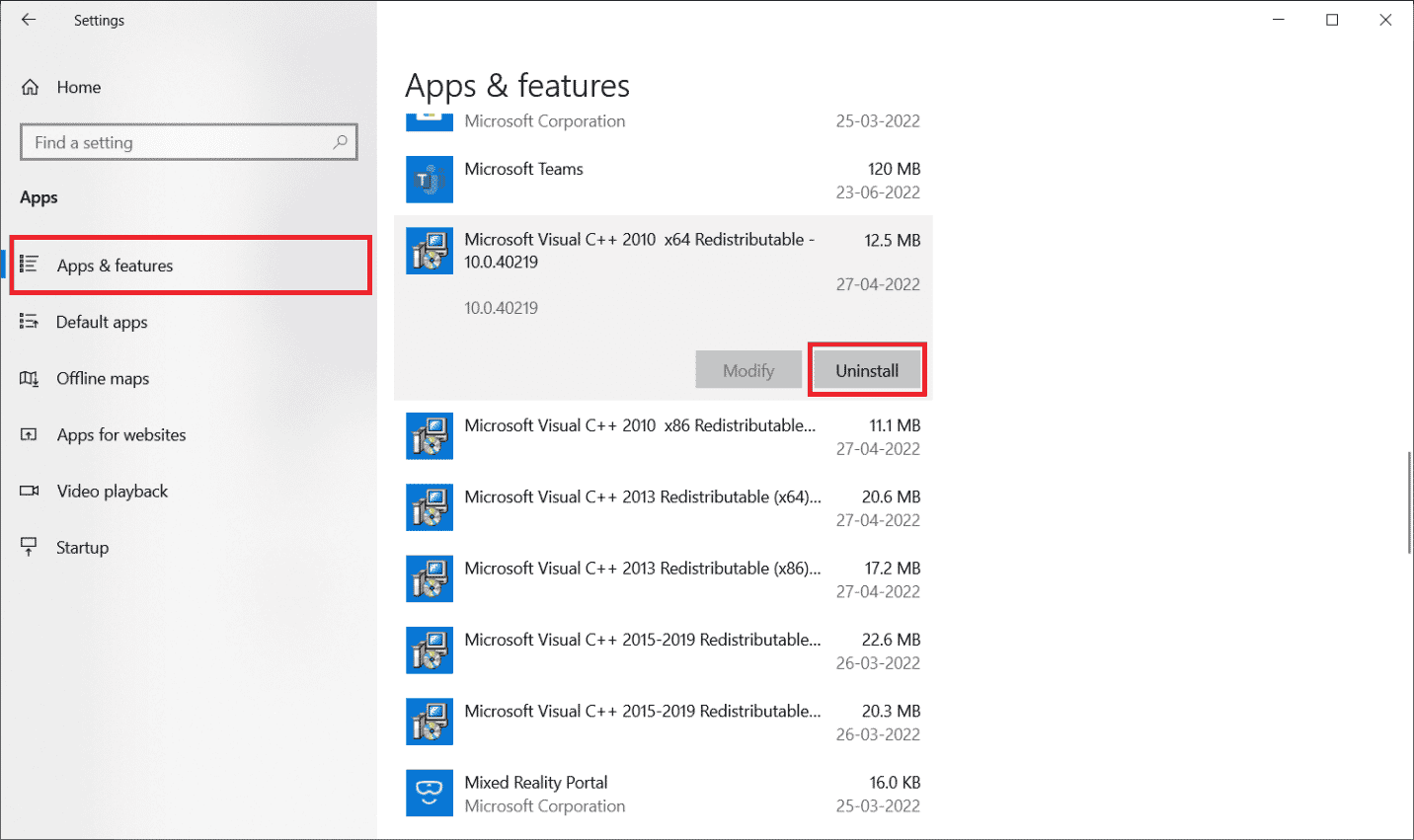
4. În cele din urmă, faceți clic pe Dezinstalare în promptul de confirmare.
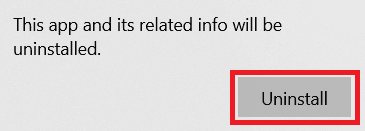
Pentru a instala programele Microsoft Visual C++ înapoi pe computer, urmați pașii de mai jos.
5. Accesați pagina web oficială Microsoft. Apoi, selectați limba și faceți clic pe butonul Descărcare pentru a descărca cea mai recentă versiune a Microsoft Visual C++ Runtime.
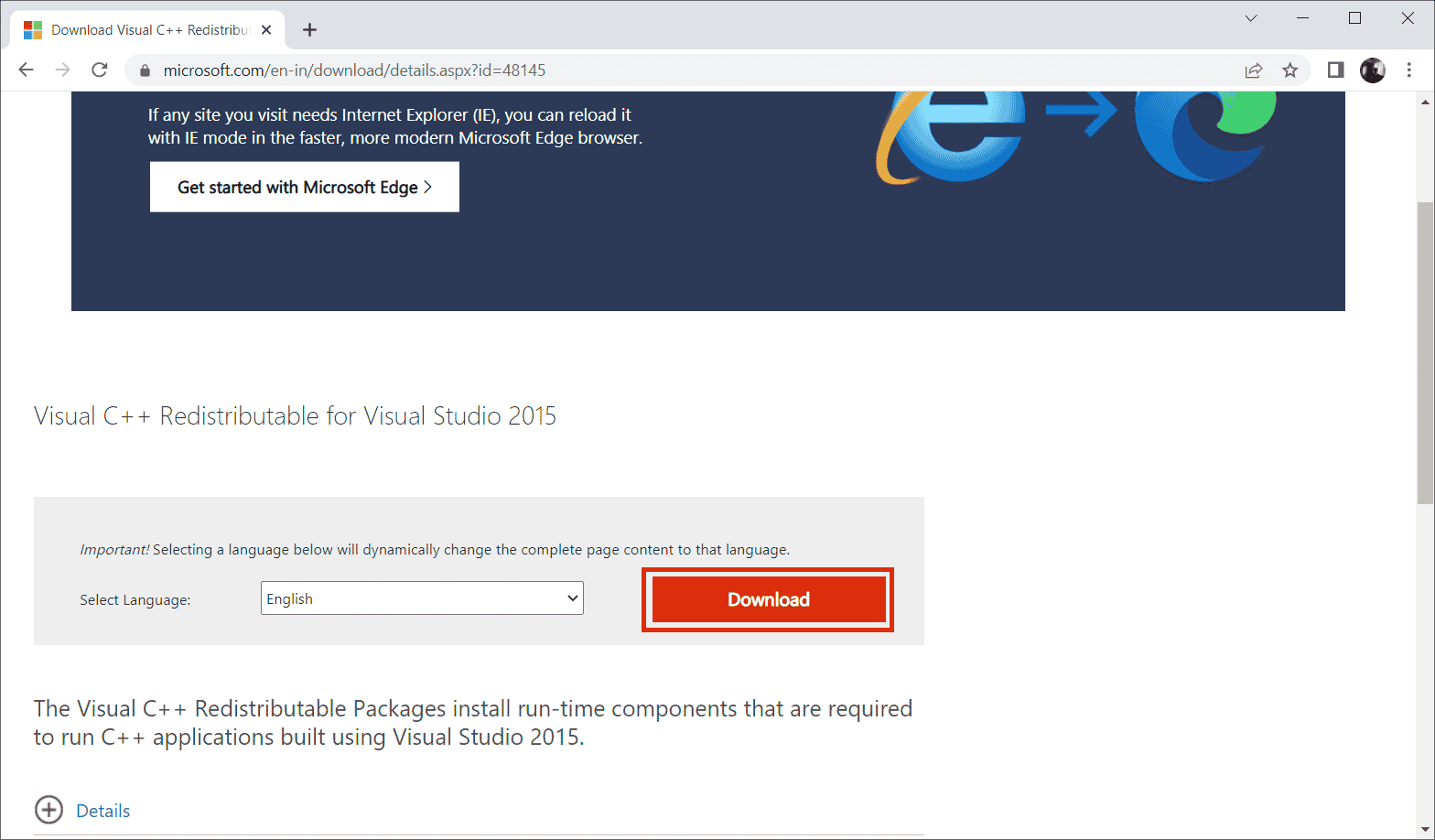
6. Alegeți tipul de fișier pe care trebuie să îl descărcați și faceți clic pe butonul Următorul pentru a-l finaliza.
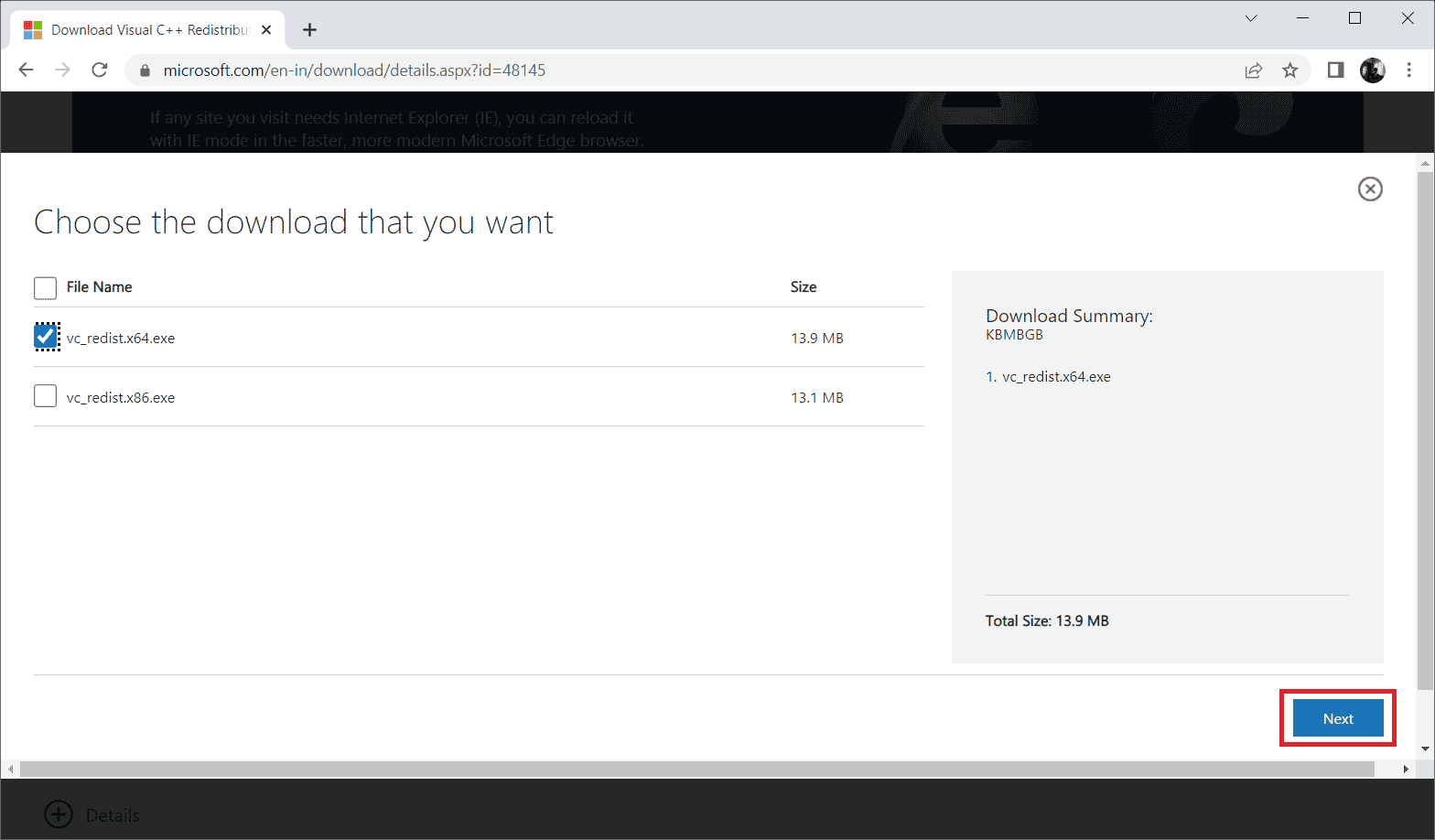
7. Faceți dublu clic pe fișierul de instalare descărcat și deschideți-l pentru a începe procesul de instalare.
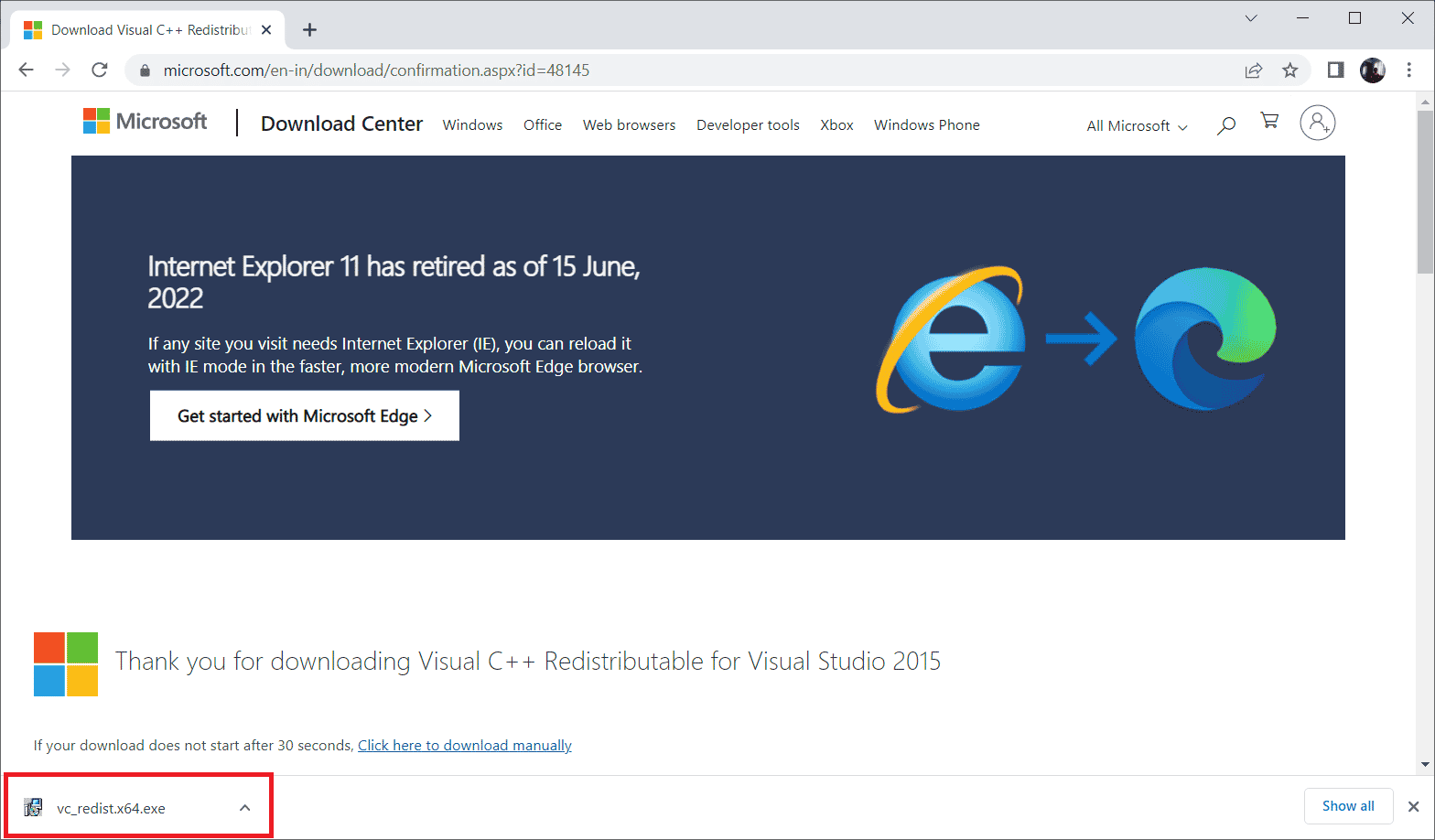
8. Bifați bifați Sunt de acord cu termenii și condițiile licenței și selectați Instalare pentru a începe instalarea.
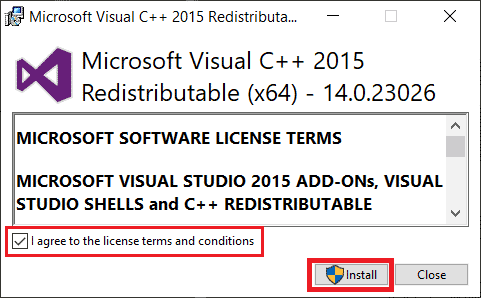
9. Urmați instrucțiunile de pe ecran pentru a continua și a finaliza instalarea.
10. După ce ați terminat, reporniți computerul pentru ca modificările să fie eficiente. Apoi, lansați și rulați jocul și vedeți dacă problema de blocare a GTA 5 la pornire este rezolvată.
Reporniți computerul pentru ca modificările să fie eficiente. Odată terminat, verificați dacă eroarea GTA 5 continuă să se prăbușească pe computer este rezolvată.
Recomandat:
- 14 moduri de a repara MSI Afterburner care nu funcționează pe Windows 10
- Remediați codul de eroare Xbox 0x8b0500b6
- Ghidul de blocare definitiv al Fallout 3 pe Windows 10
- Remediați eroarea GTA V Social Club pe Windows 10
Dacă ești un jucător entuziast, atunci orice eroare legată de aceasta te poate frustra într-o măsură de nedescris. Dar opriți-vă emoția și gândiți-vă un moment, vă veți da seama că orice tehnologie sau aplicație este predispusă la erori și numai astfel de greșeli vor deschide calea către noi dezvoltări într-o notă pozitivă. Să sperăm că până acum ai o soluție la problema prăbușirii GTA 5 la pornire . Spune-ne ce metodă a funcționat pentru tine. Nu ezitați să ne contactați pentru orice sugestii sau întrebări prin secțiunea de comentarii de mai jos.
