Remediați codul de eroare Google Play 495 pe Android
Publicat: 2022-07-23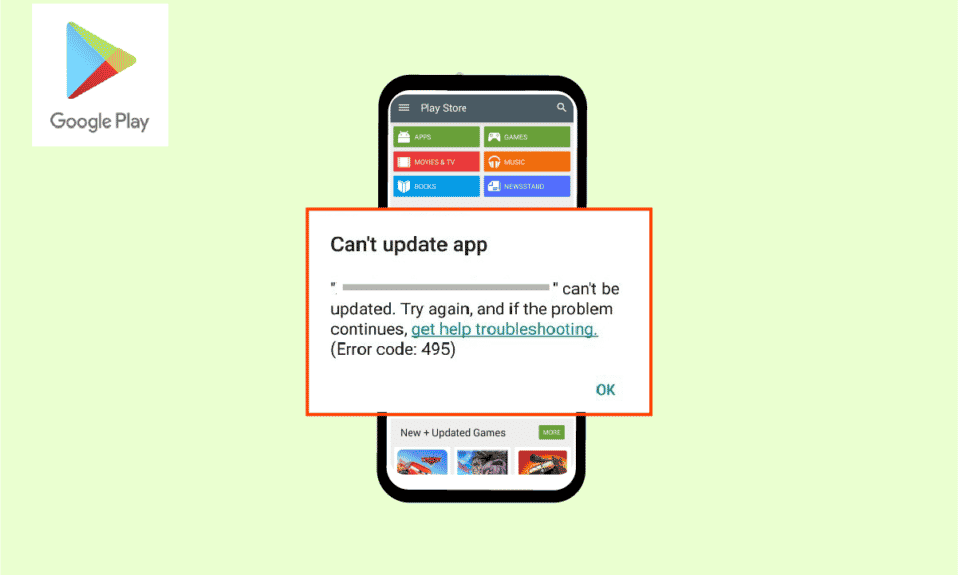
Magazinul Play este cea mai bună sursă pentru dispozitivele Android pentru a instala și descărca aplicații și jocuri. La fel ca toate celelalte aplicații, Play Store vine cu erori și probleme mai des atunci când instalați orice aplicație sau actualizați orice aplicație preexistentă. O astfel de eroare nu a putut fi descărcată din cauza unei erori 495 care apare atunci când instalați orice aplicație din Magazinul Play. Codul de eroare 495 apare frecvent atunci când conexiunea dintre serverele de redare și aplicație este expirată. Dacă vă confruntați și cu aceeași problemă, acest ghid vă va ajuta cu siguranță să remediați eroarea 495 Play Store cu ajutorul unor hack-uri eficiente. Deci, continuă să citești!
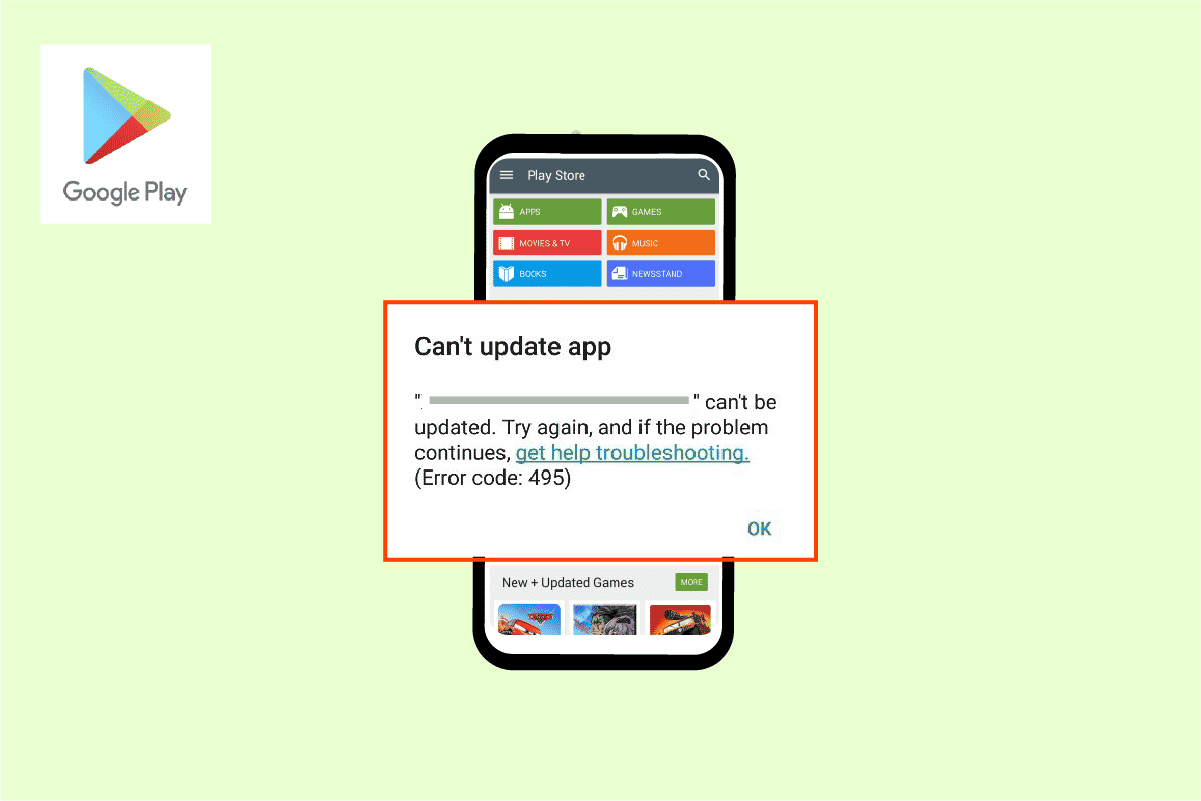
Cuprins
- Cum să remediați codul de eroare Google Play 495 pe Android
- Metoda 1: Metode de bază de depanare
- Metoda 2: Ștergeți memoria cache din Play Store
- Metoda 3: Actualizați Google Play Store
- Metoda 4: Actualizați sistemul de operare Android
- Metoda 5: Eliberați spațiu de stocare
- Metoda 6: Rulați Scanarea malware
- Metoda 7: Alegeți Protocolul de roaming APN IPv4/IPv6
- Metoda 8: Instalați și utilizați aplicația VPN
- Metoda 9: Re-adăugați Contul Google
- Metoda 10: Reinstalați Google Play Store
- Metoda 11: Resetare din fabrică Android
Cum să remediați codul de eroare Google Play 495 pe Android
Iată câteva motive comune care contribuie la eroarea 495 Play Store pe Android. Analizați-le cu atenție, astfel încât să puteți alege pasul potrivit de depanare care vă poate economisi timp.
- Acces dezactivat locație
- O conexiune la rețea instabilă sau dezactivată
- Cache corupt Google Play Store
- Sistem de operare Android învechit
- Nu este suficient spațiu în Android pentru a instala actualizări noi
- Prezența malware-ului sau a virușilor în Android
- Erori în contul Google
- Fișiere configurate greșit în Android
În secțiunea următoare, veți afla câțiva pași eficienți de depanare care vă vor ajuta să rezolvați că nu a putut fi descărcat din cauza unei erori 495 prin simpla atingere a telefonului Android. Urmați instrucțiunile de pe dispozitiv pentru a obține rezultate perfecte.
Notă : Deoarece smartphone-urile nu au aceleași opțiuni de setări, acestea variază de la producător la producător. Prin urmare, asigurați-vă setările corecte înainte de a schimba oricare pe dispozitiv. Acești pași au fost efectuati pe telefonul Redmi , așa cum se arată în ilustrațiile de mai jos.
Metoda 1: Metode de bază de depanare
Înainte de a trece la alte remedieri, încercați aceste metode de bază pentru a rezolva problema cel mai devreme.
Metoda 1A: Reporniți Android
Cel mai simplu răspuns pentru cum să remediați codul de eroare 495 este doar să reporniți Android-ul. Repornirea Android va șterge toată memoria temporară, împreună cu orice probleme tehnice. Urmați conform instrucțiunilor.
1. Apăsați butonul de pornire de pe dispozitivul dvs. Android .
2. Pe următorul ecran, apăsați pe Repornire .
Notă : De asemenea, puteți atinge opțiunea Oprire . Când faceți acest lucru, trebuie să țineți apăsat din nou butonul de pornire pentru a porni dispozitivul.
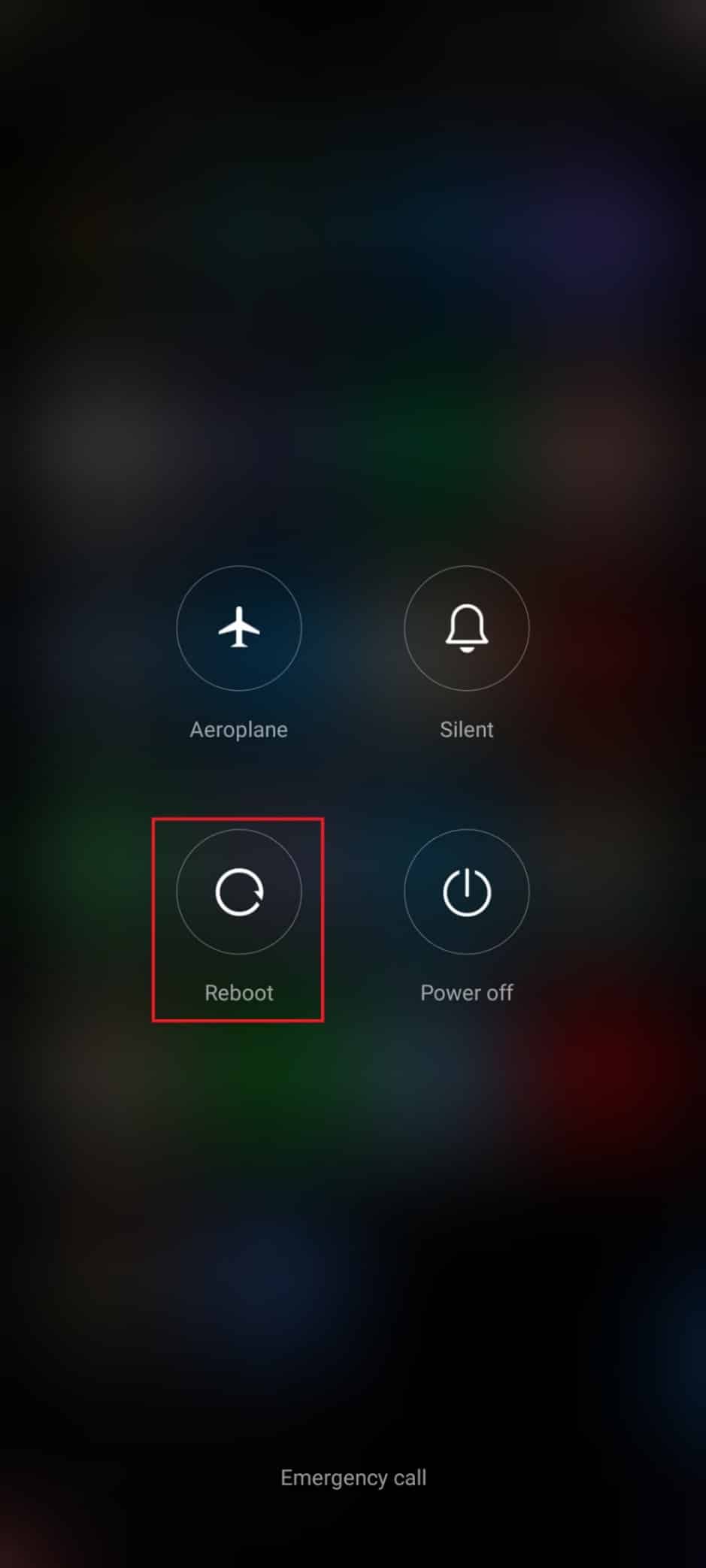
Metoda 1B: Reporniți Magazinul Google Play
Închiderea Magazinului Google Play și închiderea forțată este complet diferită. Când forțați închiderea aplicației, toate aplicațiile de fundal ale aplicației vor fi închise. Deci, data viitoare când deschideți Play Store, trebuie să porniți toate programele de la zero. Urmați pașii menționați mai jos pentru a rezolva problema.
1. Deschideți aplicația Setări .
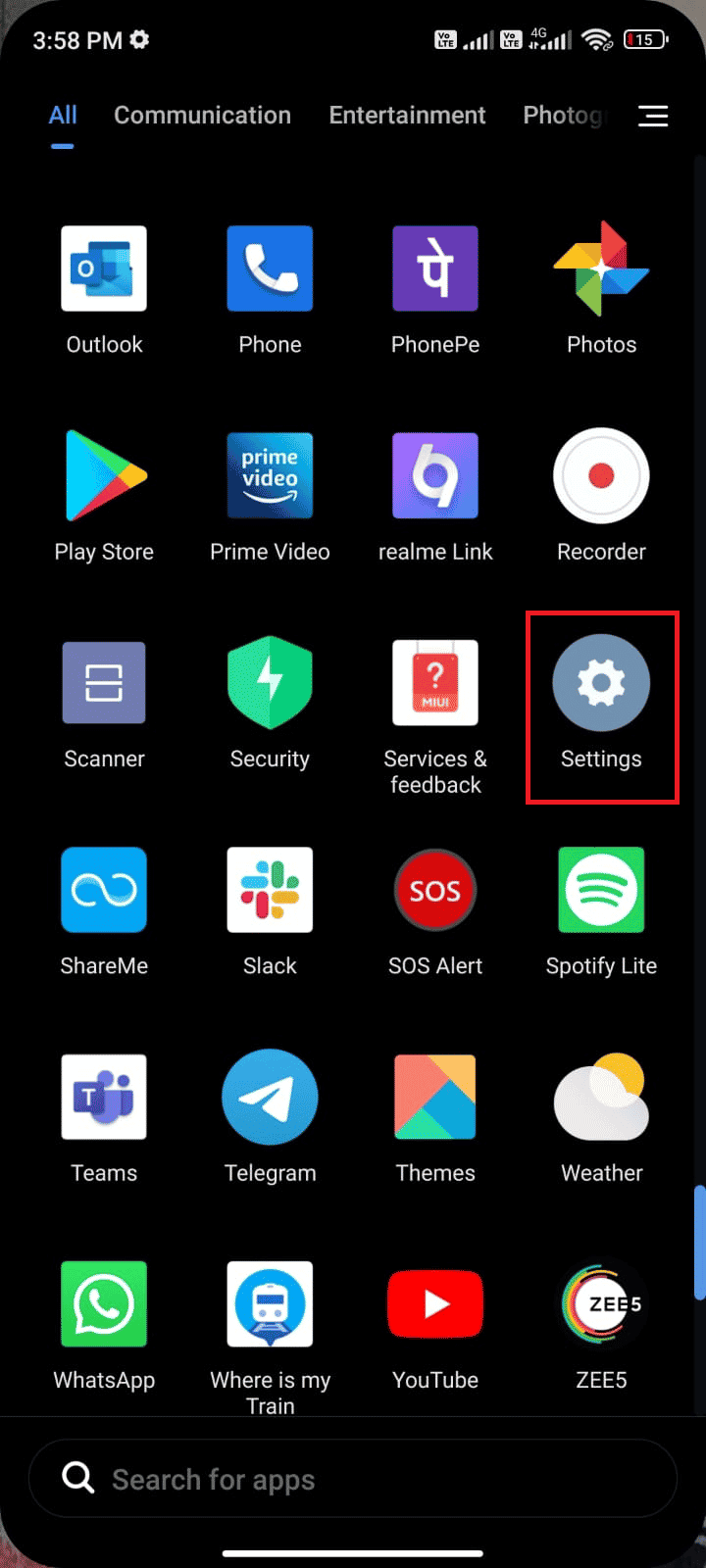
2. Acum, apăsați pe Aplicații .
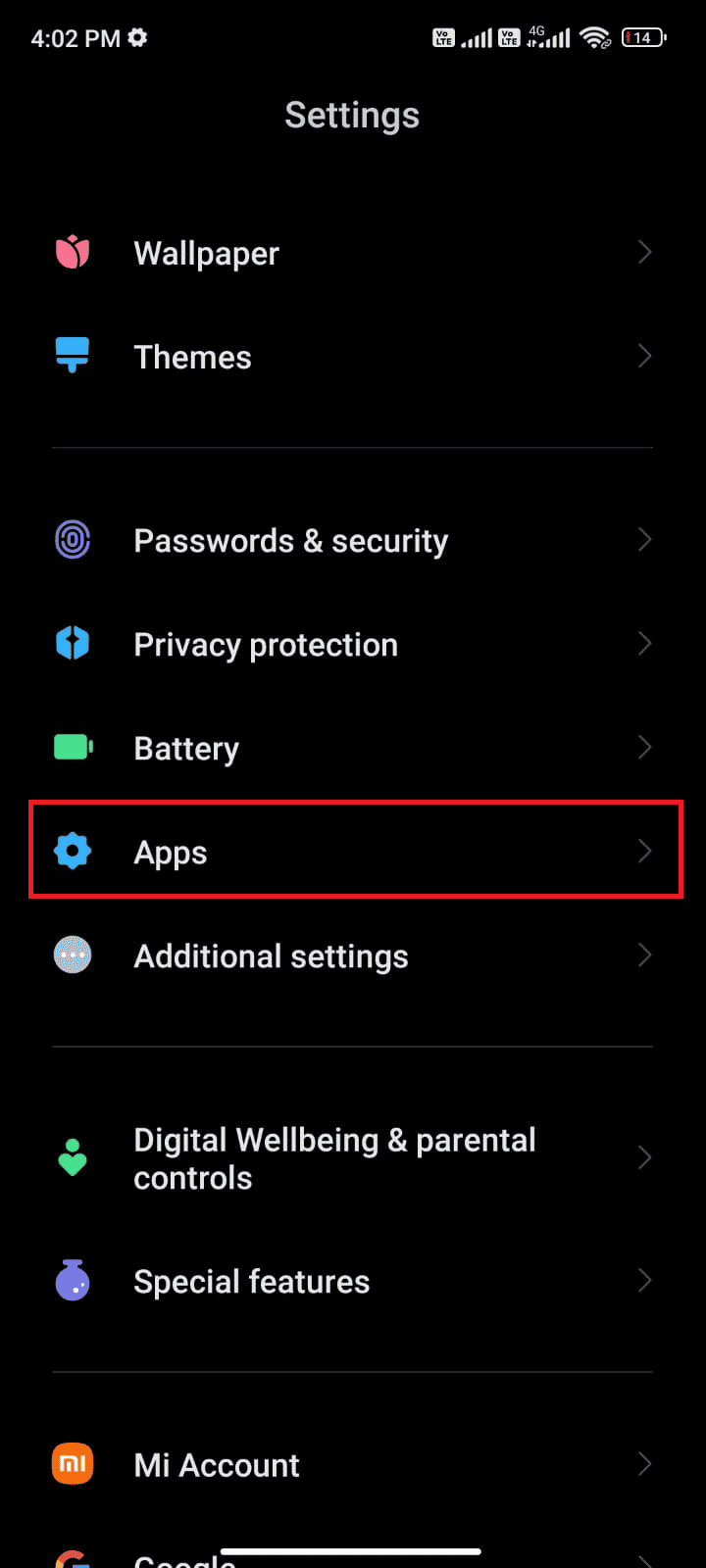
3. Apoi, apăsați pe Gestionare aplicații > Magazin Google Play , așa cum se arată.
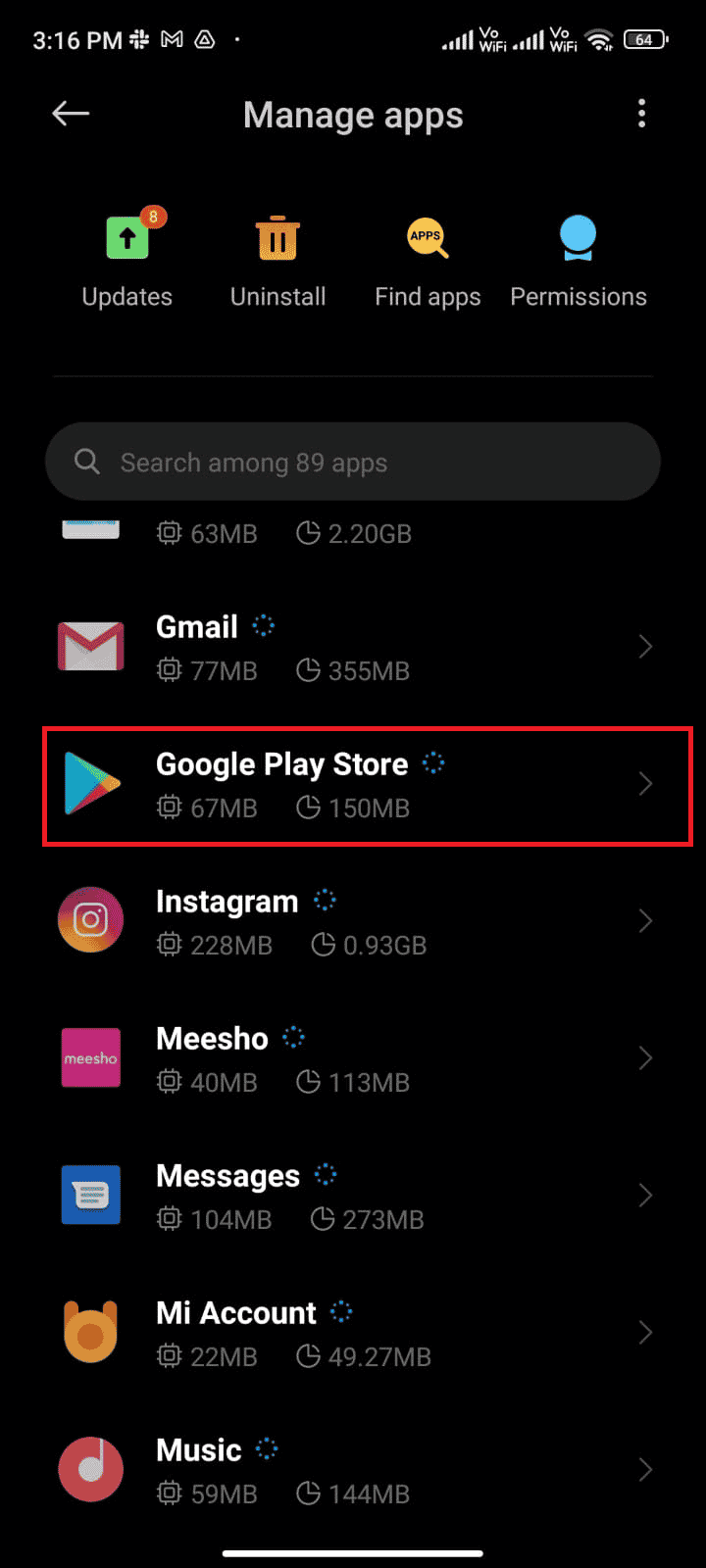
4. Apoi, apăsați pe opțiunea Oprire forțată din colțul din stânga jos al ecranului.
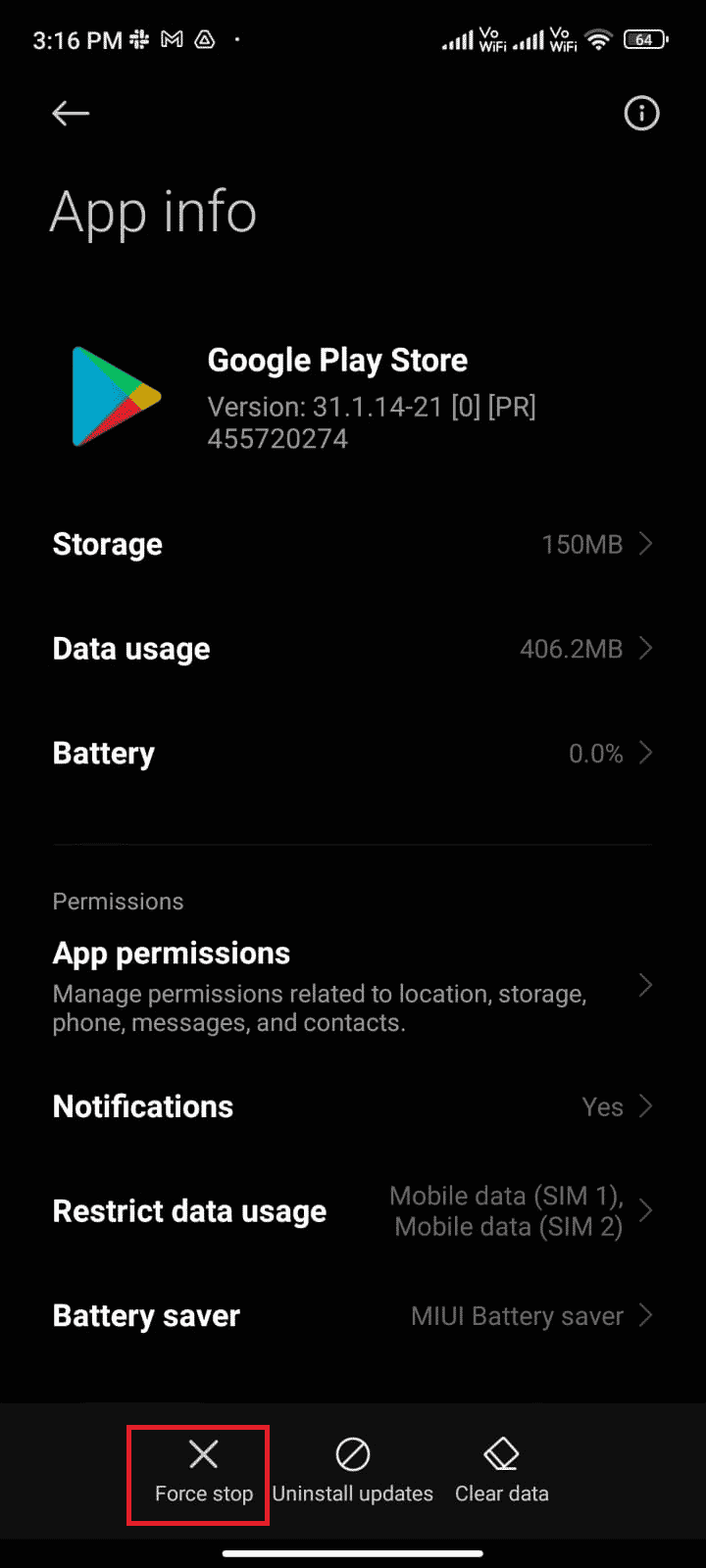
5. În cele din urmă, apăsați pe OK , dacă vi se solicită. Acum, relansați Google Play Store și verificați dacă puteți rezolva eroarea 495 Play Store.
Metoda 1C: Activați accesul la locație
Dacă nu ați activat accesul la locație pe Android, Play Store nu poate fi furnizat cu informații relevante de la serverele de aplicații. Când instalați/descărcați orice aplicație, trebuie să aveți acces la locație trebuie să fie activat conform instrucțiunilor de mai jos.
1. Glisați în jos panoul de notificare de pe telefonul dvs. Android.
2. Acum, asigurați-vă că locația este activată, așa cum este ilustrat.
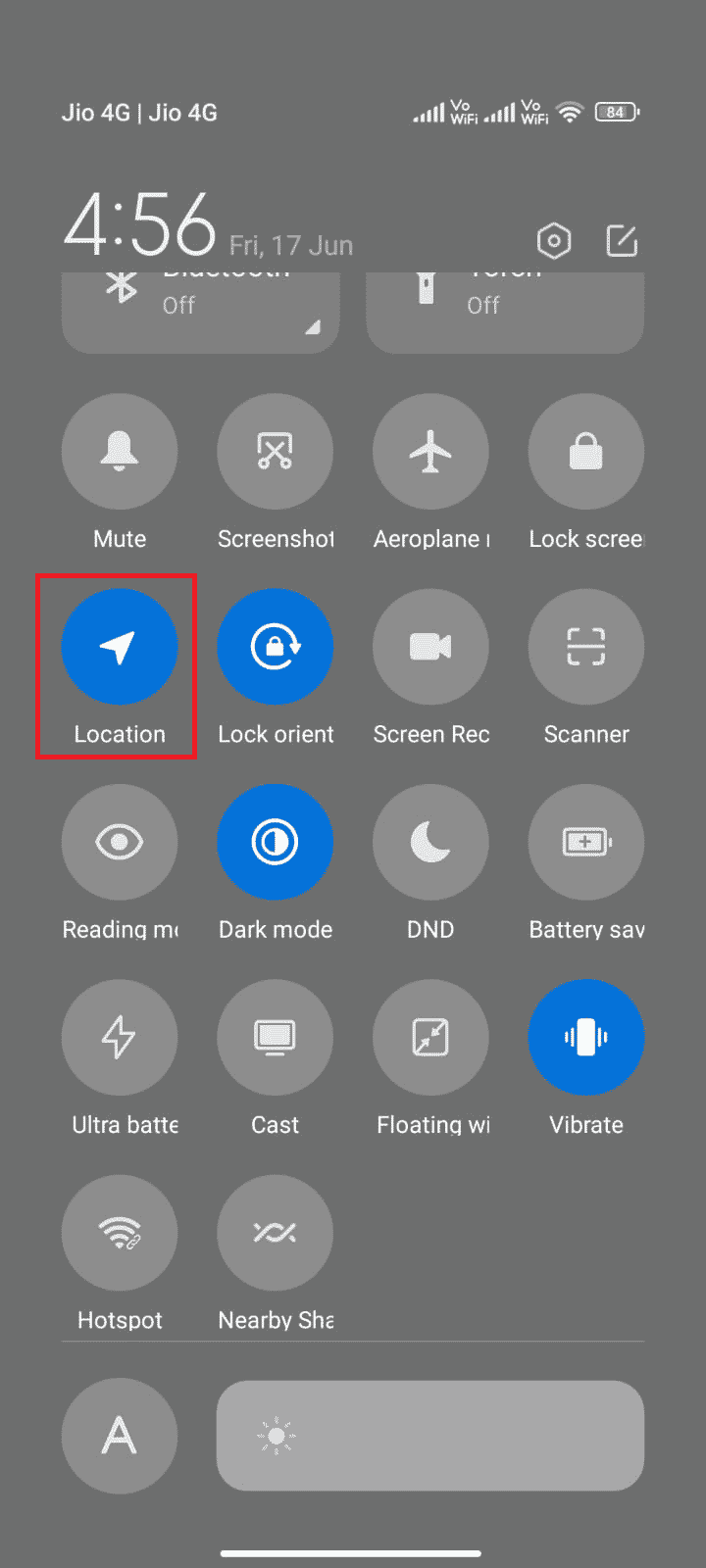
3. Acum, apăsați pictograma Locație pentru a deschide meniul Setări locație .
4. Apoi, atingeți opțiunea Google Location Accuracy , după cum se arată.
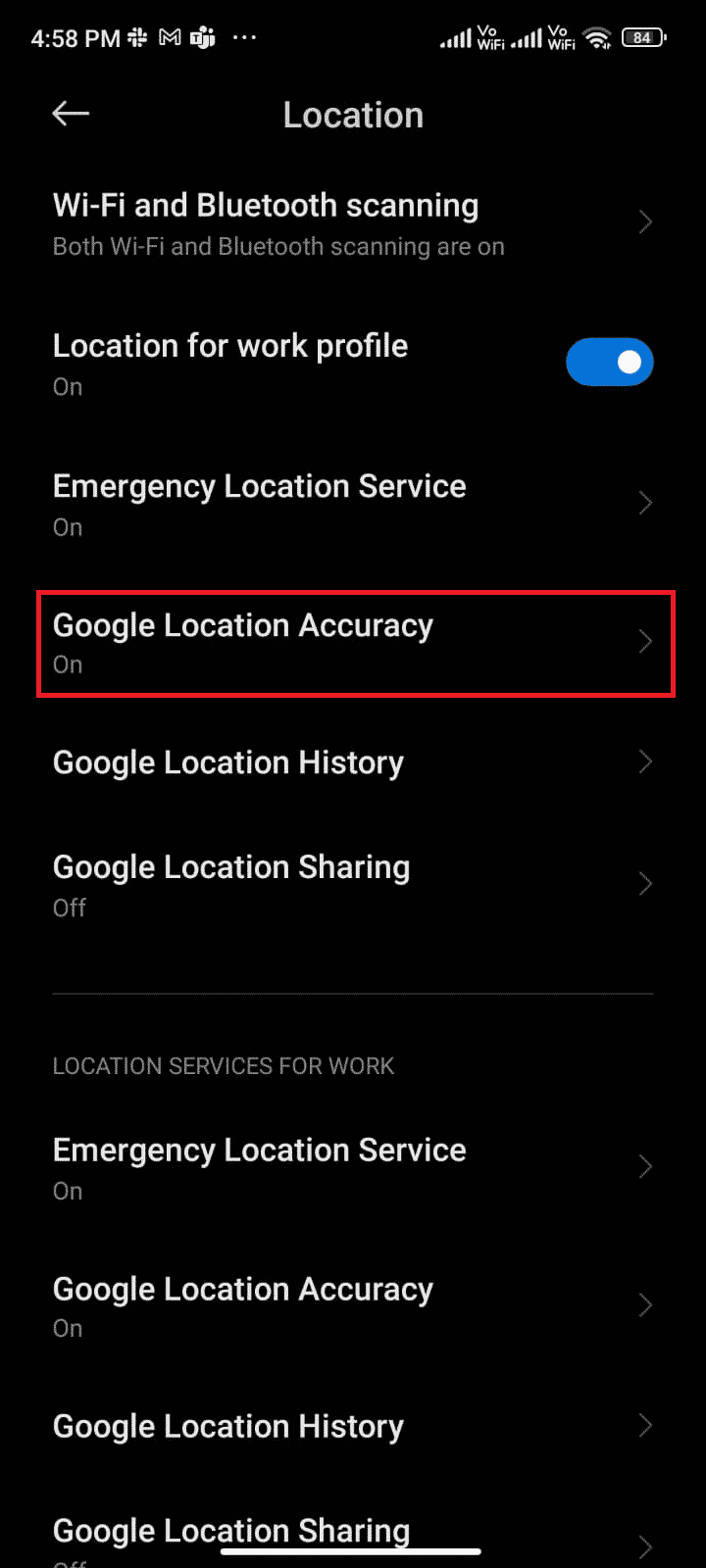
5. Acum, activați opțiunea Îmbunătățiți precizia locației .
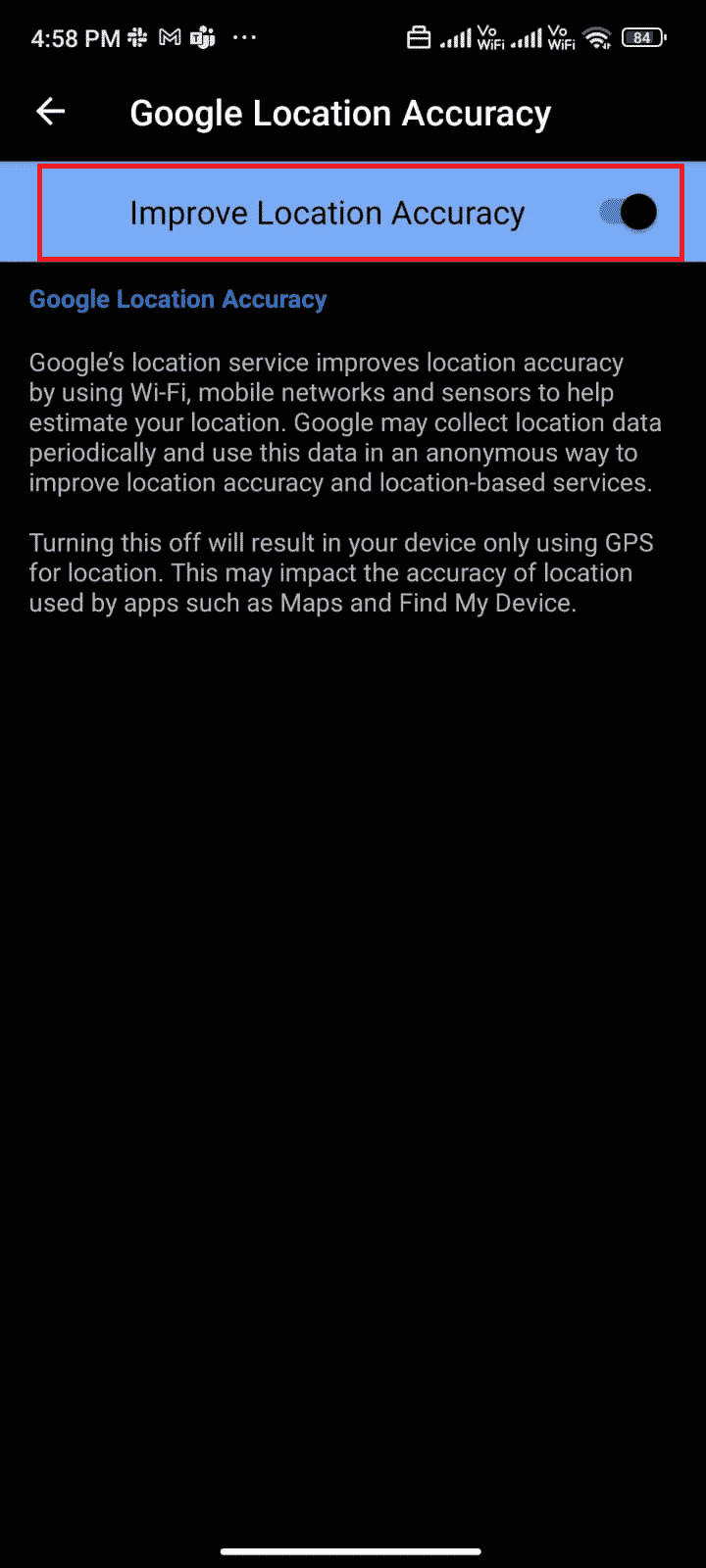
După ce ați activat precizia locației pe mobilul dvs. Android, verificați dacă ați remediat că nu a putut fi descărcat din cauza unei erori 495 sau nu.
Citește și : Remedierea nu se poate stabili o conexiune sigură cu Muzică Google Play
Metoda 1D: Activați conexiunea de date mobile
Dacă conexiunea la rețea nu este stabilă sau dacă conexiunea de date este oprită din greșeală, nu puteți instala cele mai recente actualizări/aplicații din Magazinul Play. Verificați dacă puteți instala vreo aplicație sau puteți răsfoi ceva pe internet. Dacă nu ați obținut niciun rezultat, conexiunea la rețea nu este stabilă. În acest caz, asigurați-vă că ați activat datele folosind următoarele instrucțiuni pentru a remedia codul de eroare 495.
1. Atingeți aplicația Setări din Sertarul de aplicații.

2. Apoi, atingeți opțiunea Cartele SIM și rețele mobile , așa cum se arată.
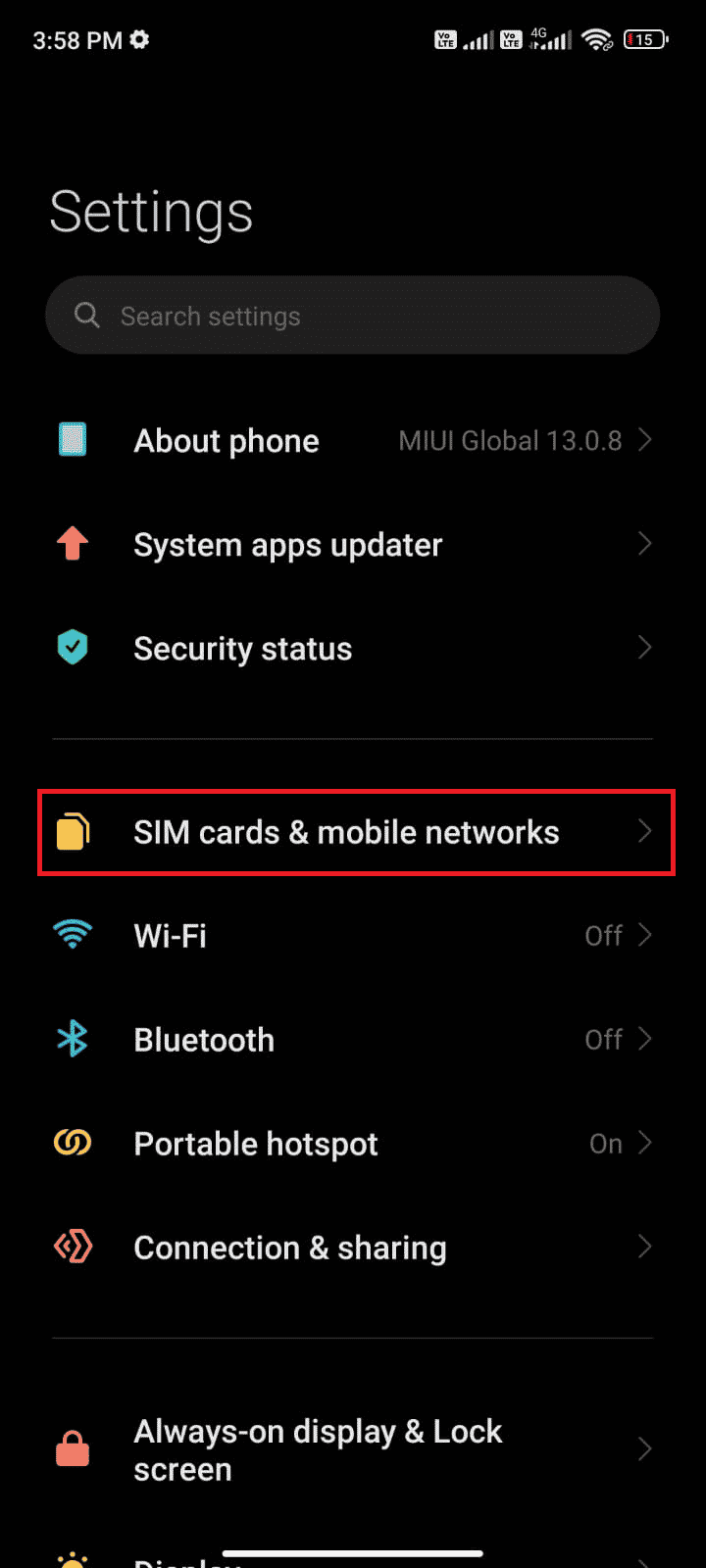
3. Acum, activați opțiunea Date mobile , așa cum se arată.
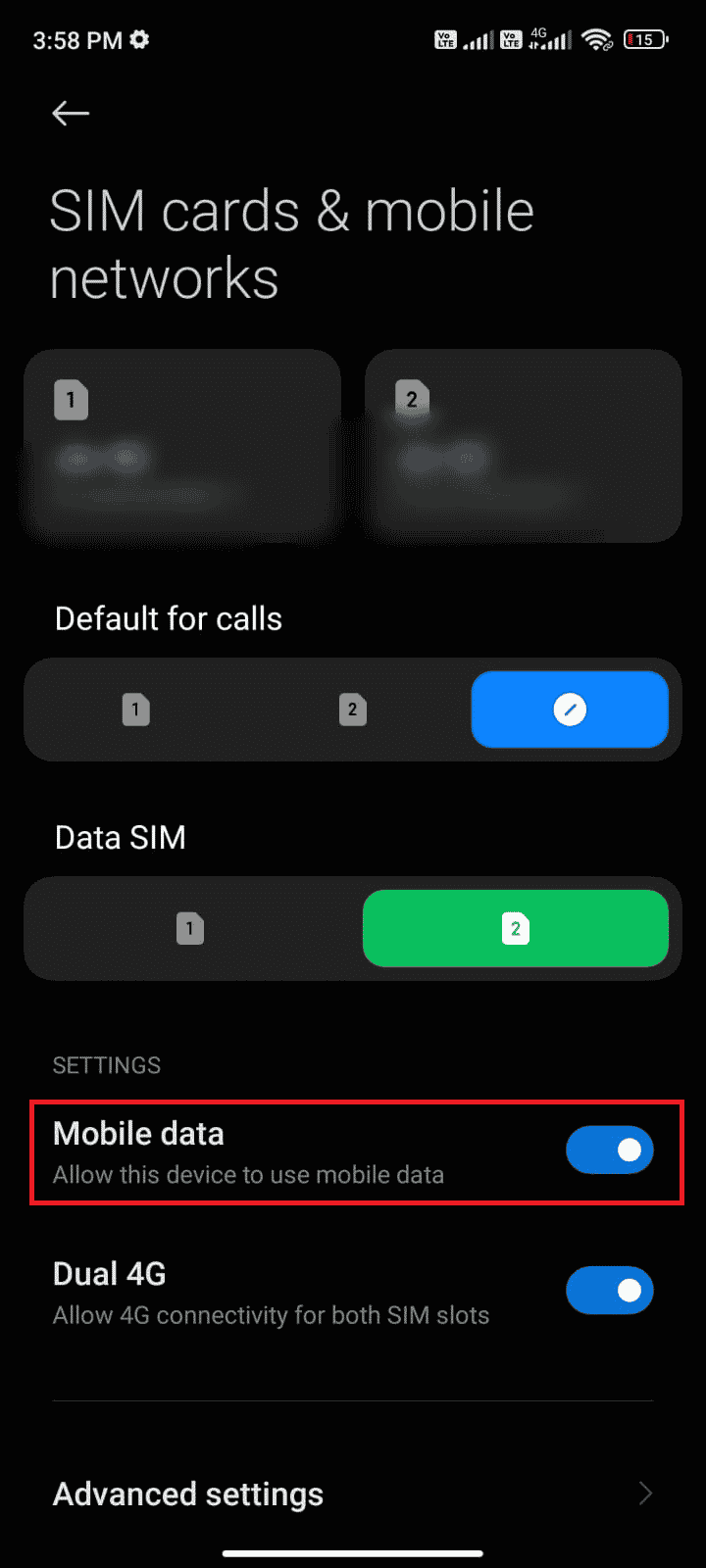
4. Dacă sunteți în afara regiunii dvs. geografice, dar doriți totuși să utilizați rețeaua, atingeți Setări avansate , așa cum este ilustrat.
Notă : operatorul de transport vă va percepe o taxă suplimentară după ce activați roamingul internațional de date.
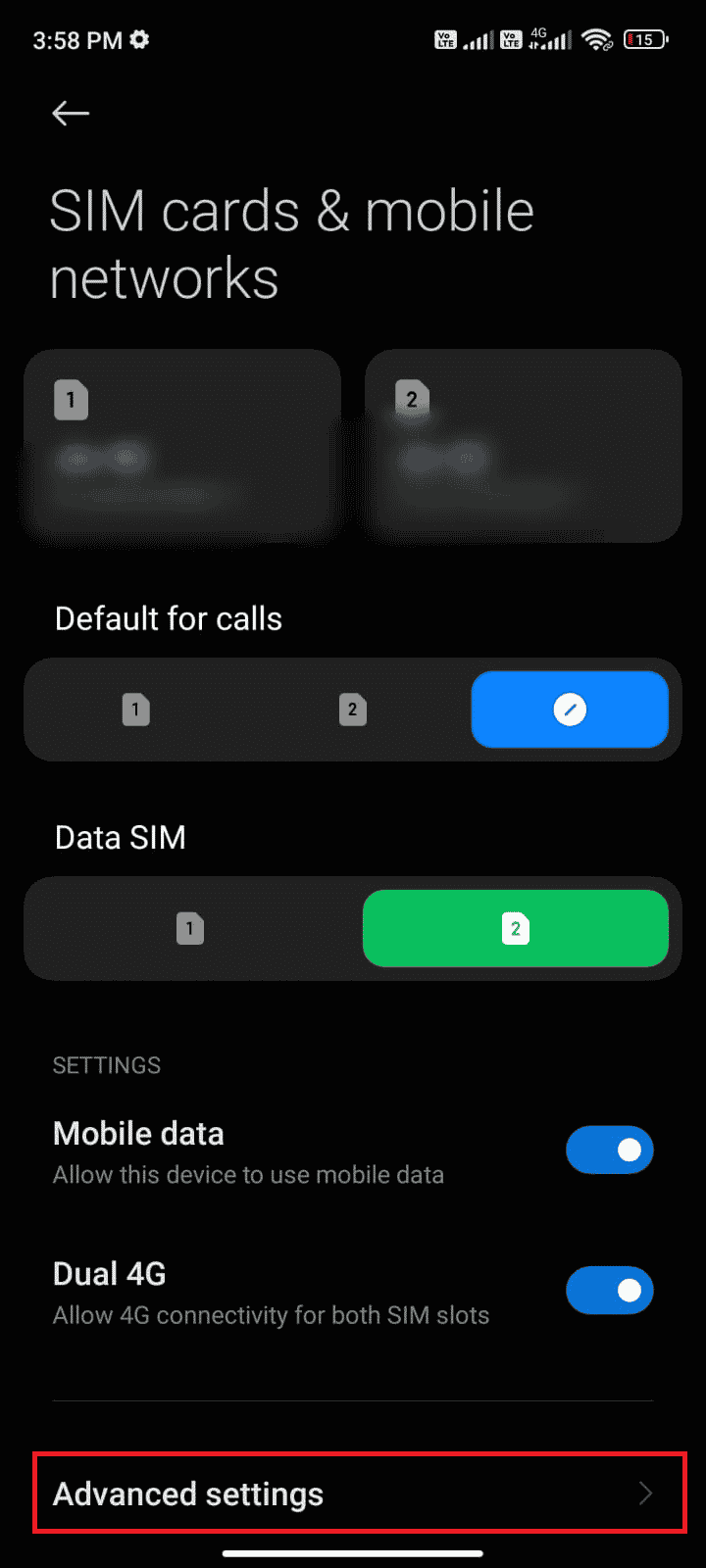
5. Apoi, apăsați pe Roaming internațional > Întotdeauna .
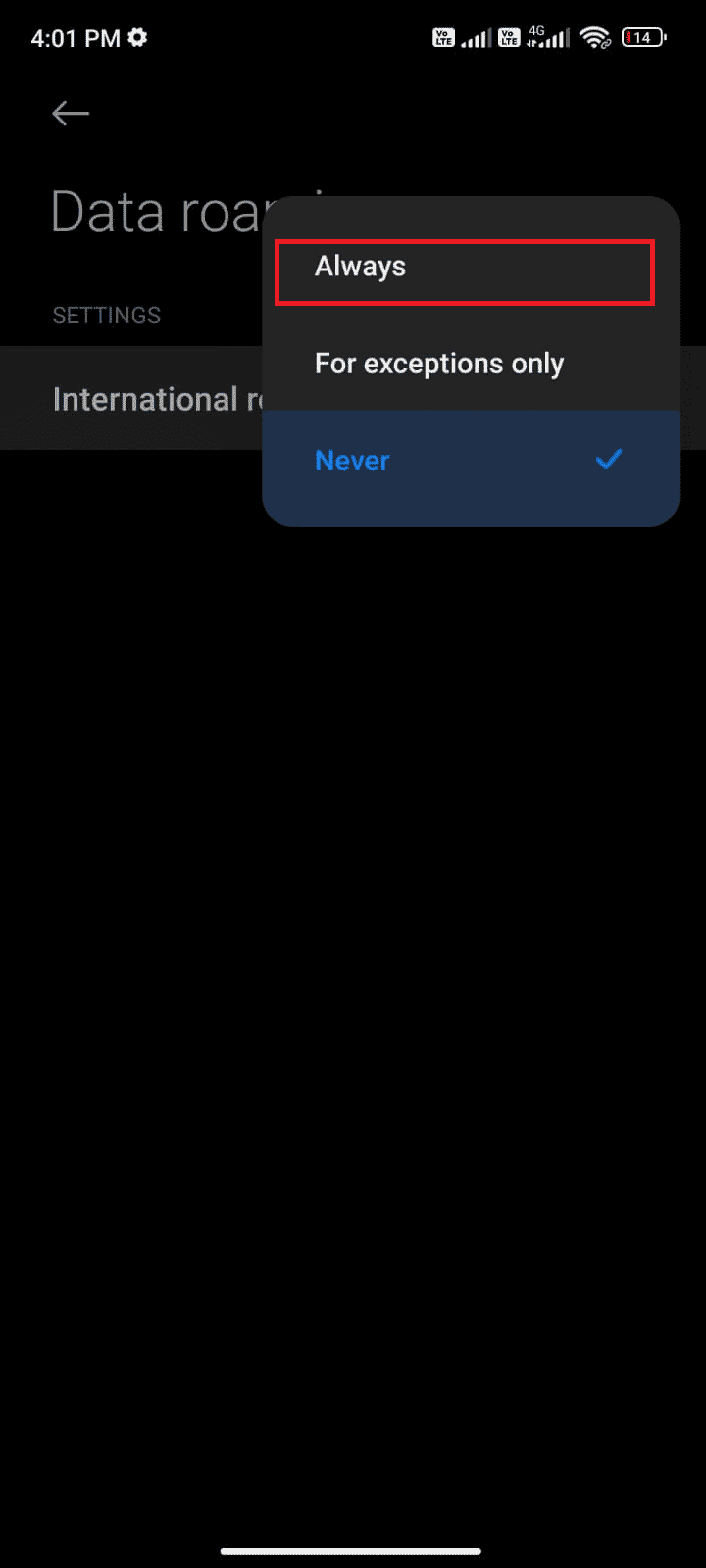
6. Apoi, apăsați pe Roaming de date .
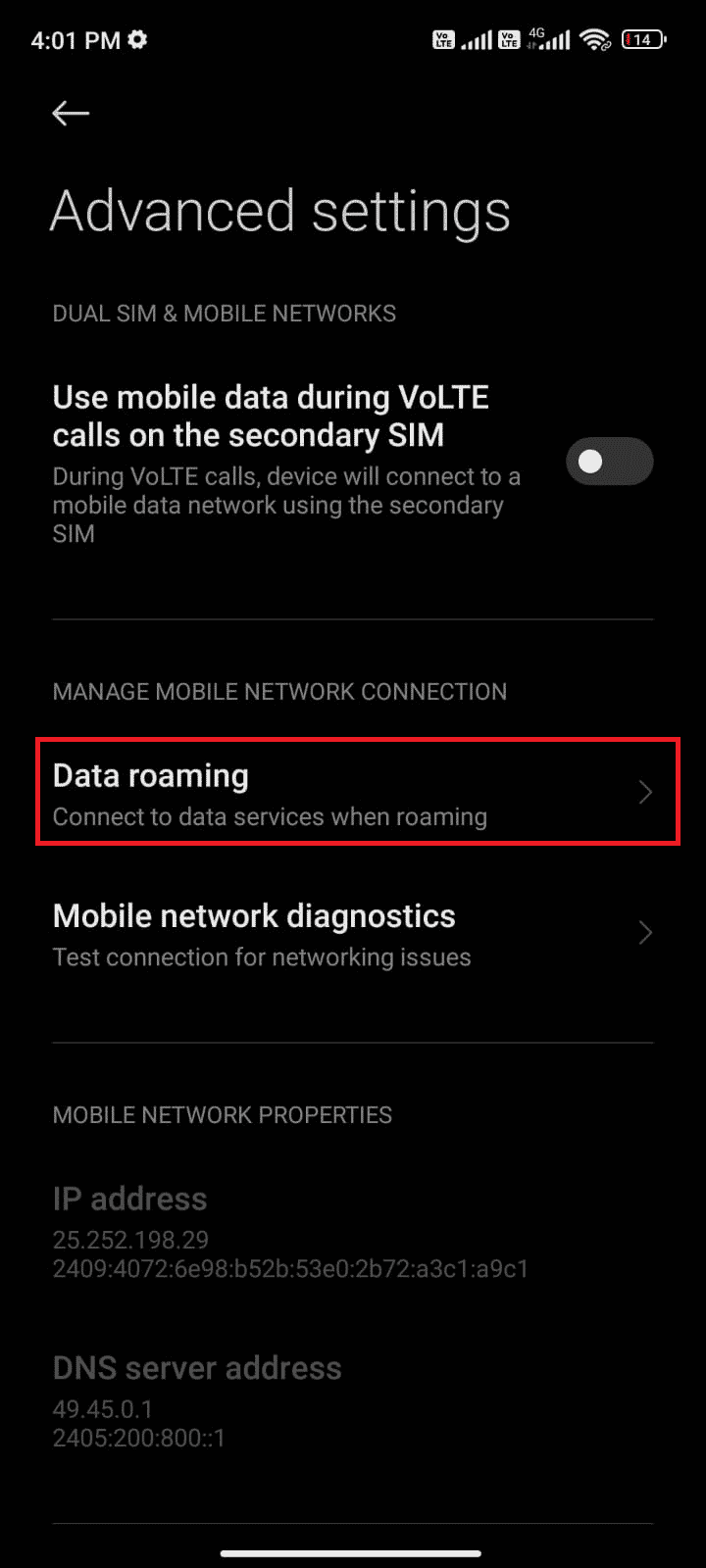
7. Acum, apăsați Pornire , dacă vi se solicită.
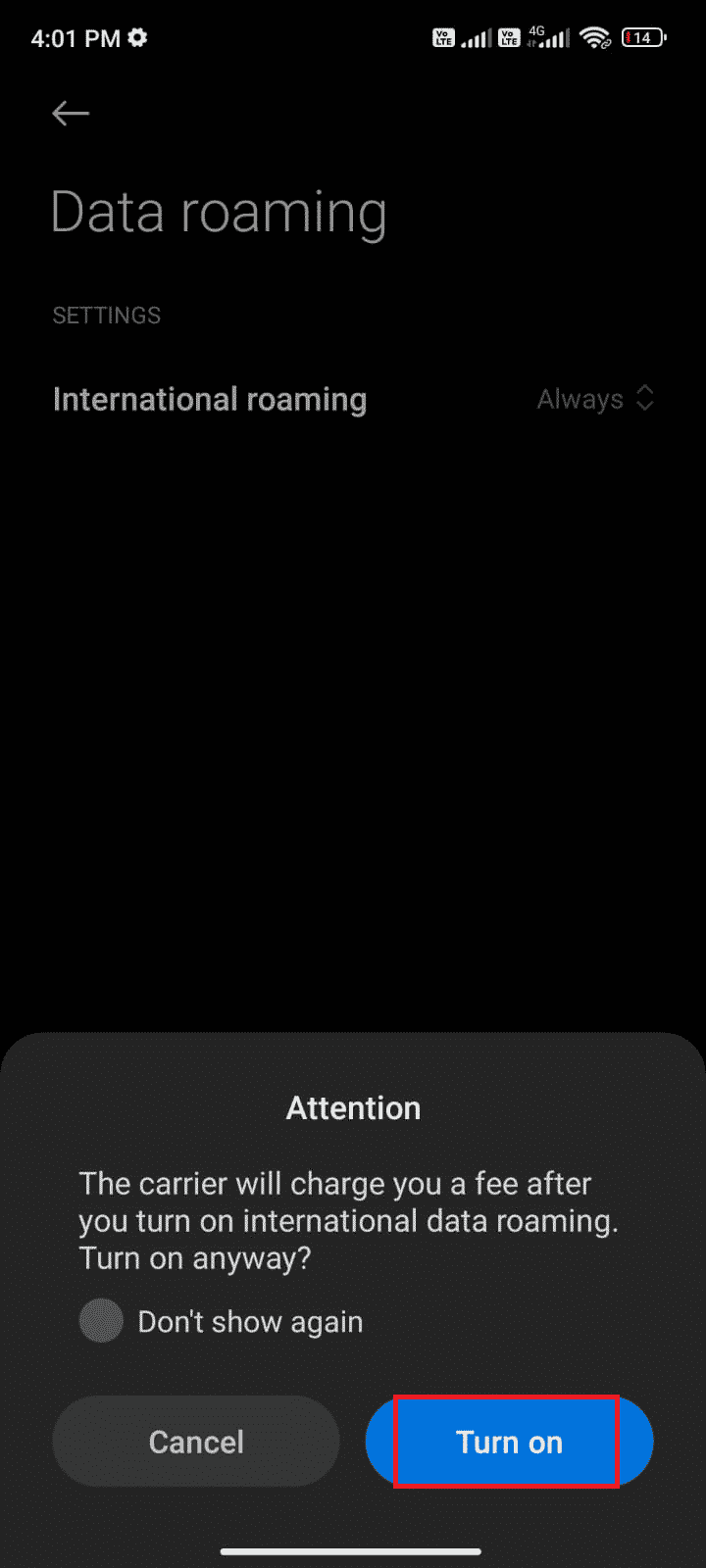
Metoda 1E: Activați datele de fundal
În ciuda faptului că activați datele mobile, trebuie să activați utilizarea datelor în fundal pentru a vă asigura că telefonul dvs. folosește conexiunea la internet chiar și în modul de economisire a datelor. Urmați așa cum este demonstrat pentru a remedia eroarea Google Play 495.
1. Deschideți aplicația Setări pe telefonul dvs. Android.
2. Apoi, apăsați pe Aplicații .
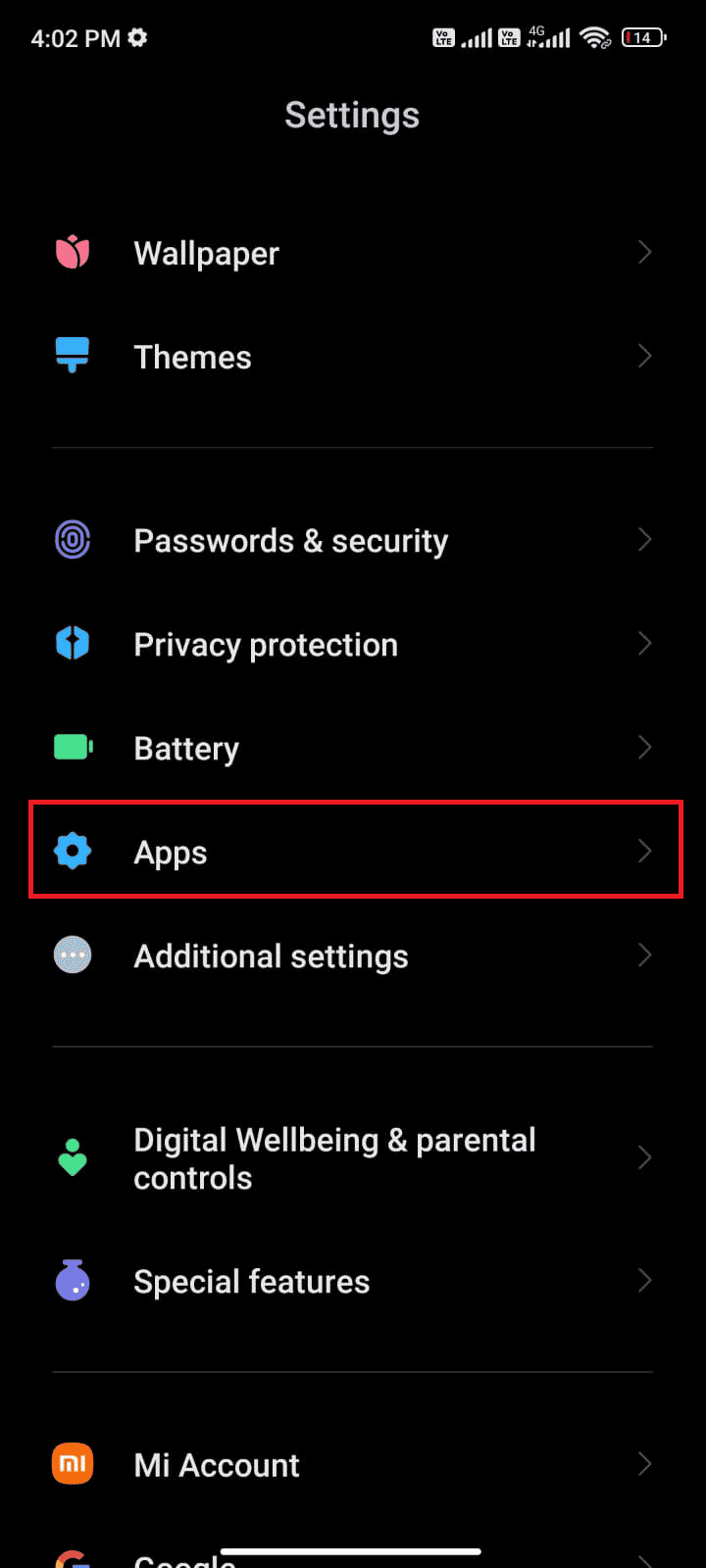
3. Apăsați pe Gestionare aplicații > Magazin Google Play .
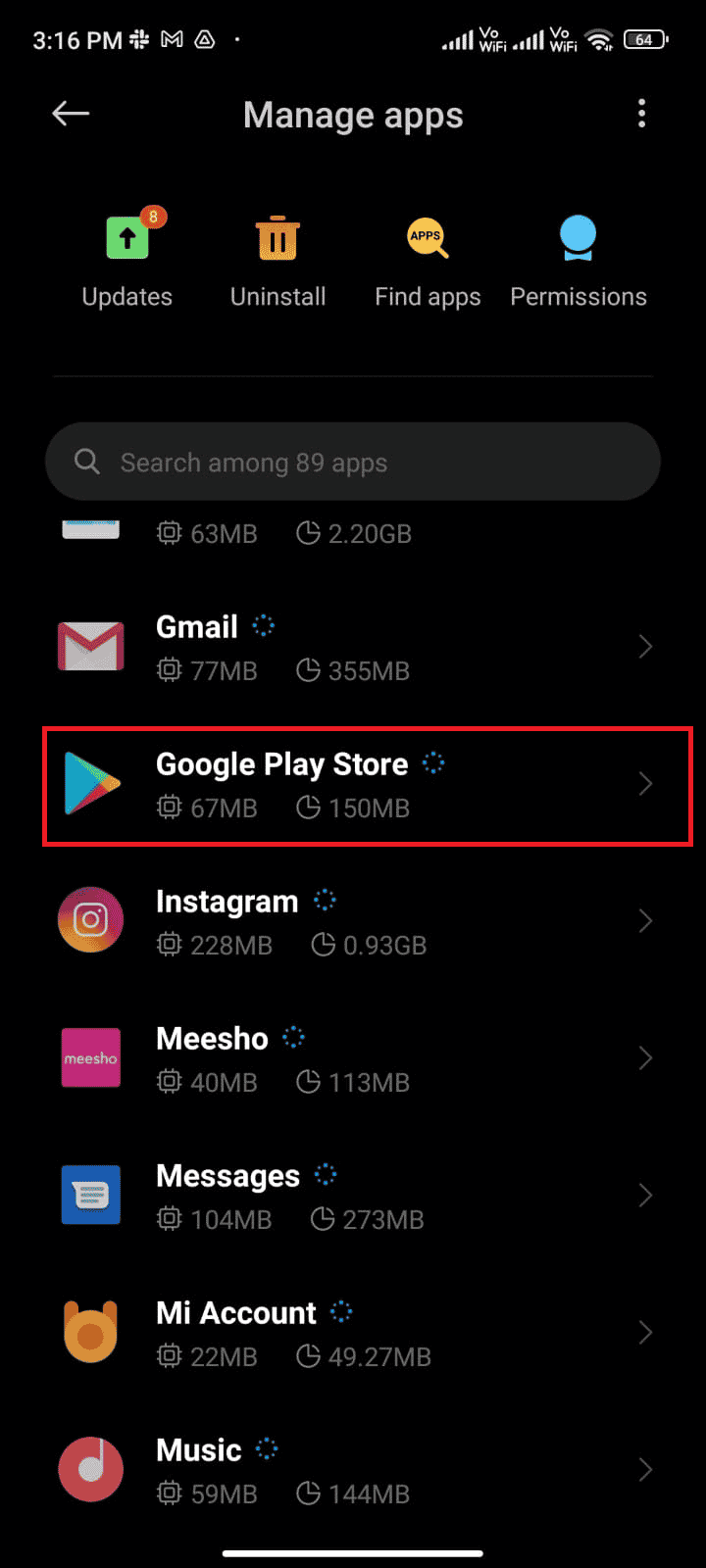
4. Apoi, apăsați pe Utilizare restricționată a datelor .
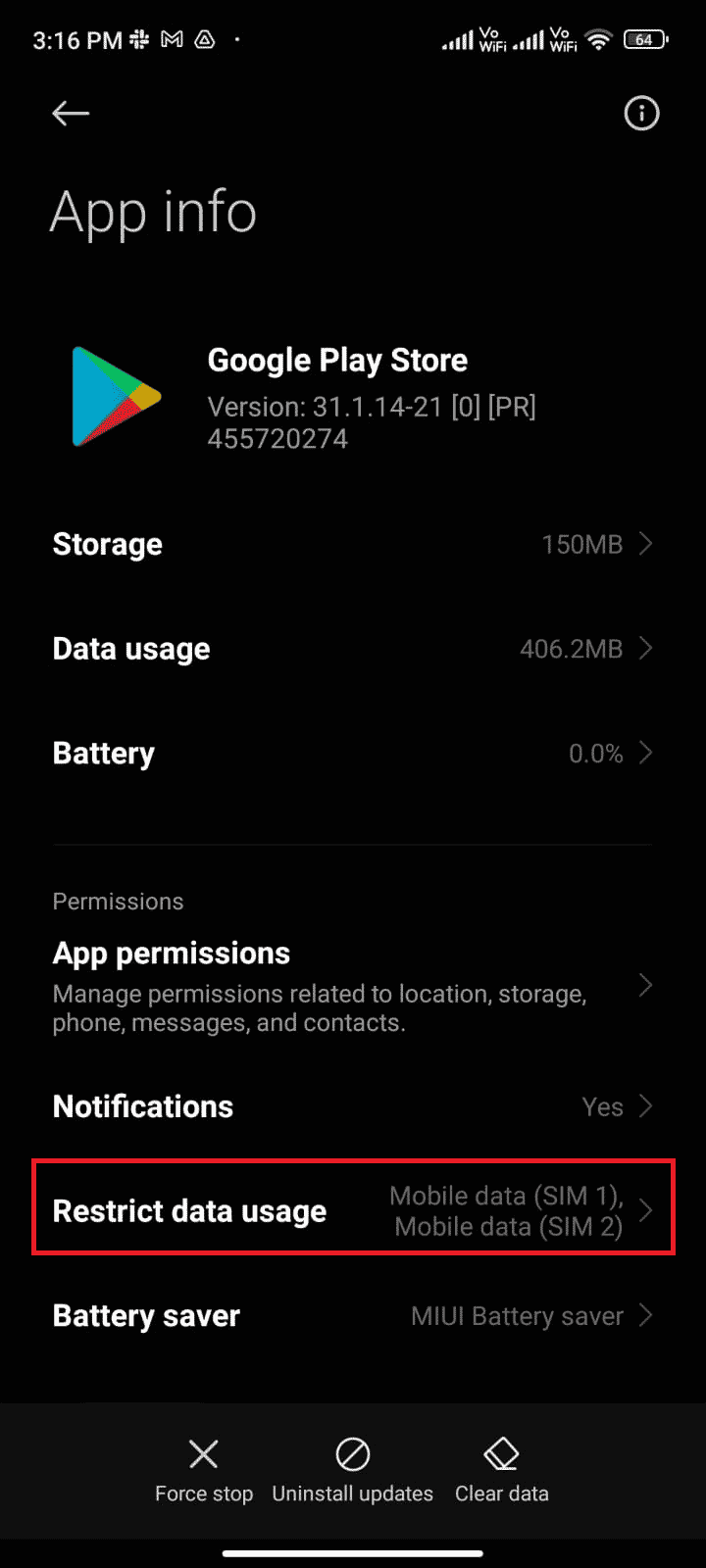
5. Acum, selectați următoarele și apăsați pe OK :
- Wifi
- Date mobile (SIM 1)
- Date mobile (SIM 2) (dacă este cazul)
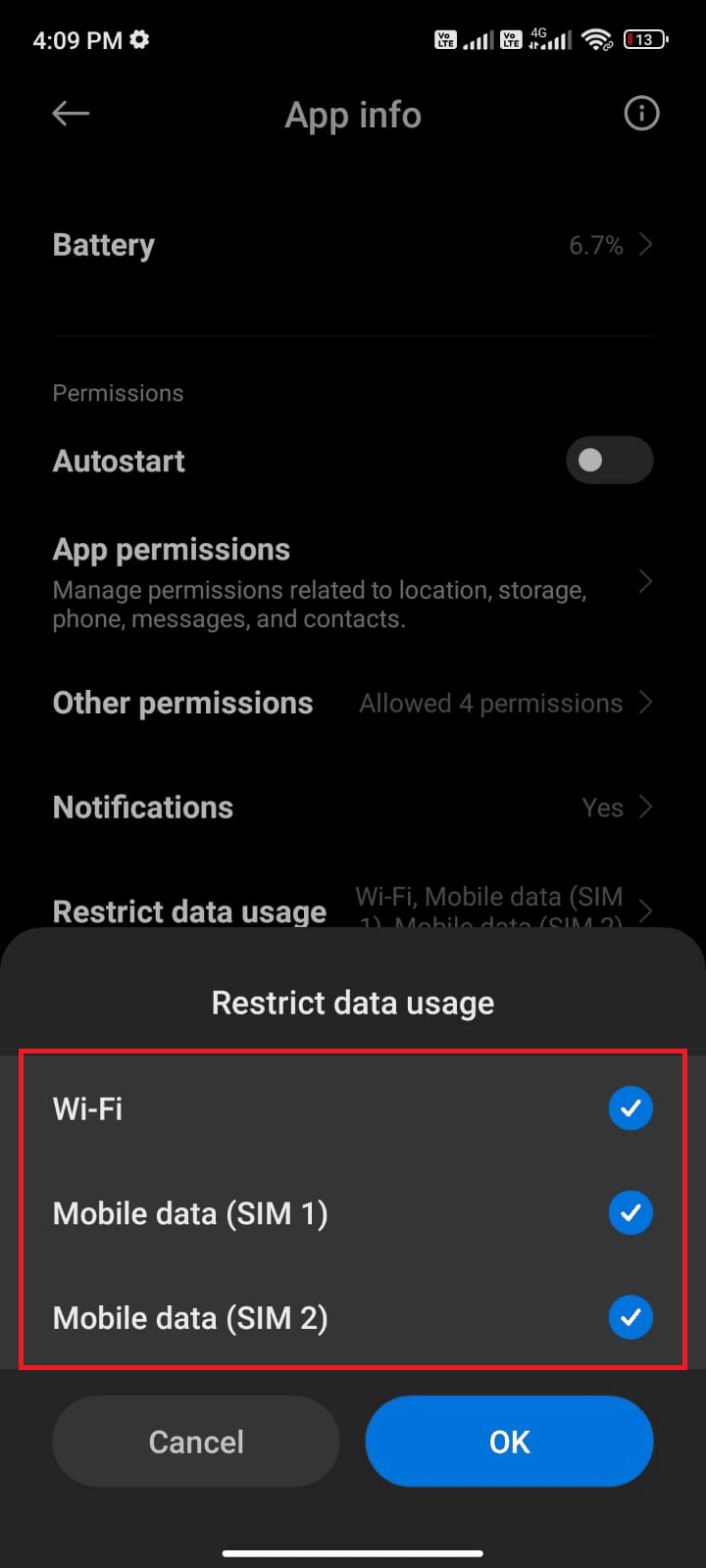
Metoda 2: Ștergeți memoria cache din Play Store
Ștergerea memoriei cache corupte din Magazinul Play este un start uimitor pentru a remedia problema care nu a putut fi descărcată din cauza unei erori 495. Deși memoria cache stochează fișiere temporare pe Android, peste zile, acestea pot corupe și pot cauza mai multe probleme precum cea discutată. Pentru a rezolva problema, puteți șterge toate fișierele cache ale aplicației Magazin Play de pe mobilul Android. Urmați pașii menționați mai jos pentru a face acest lucru.
1. Deschideți Setări și apăsați pe Aplicații .
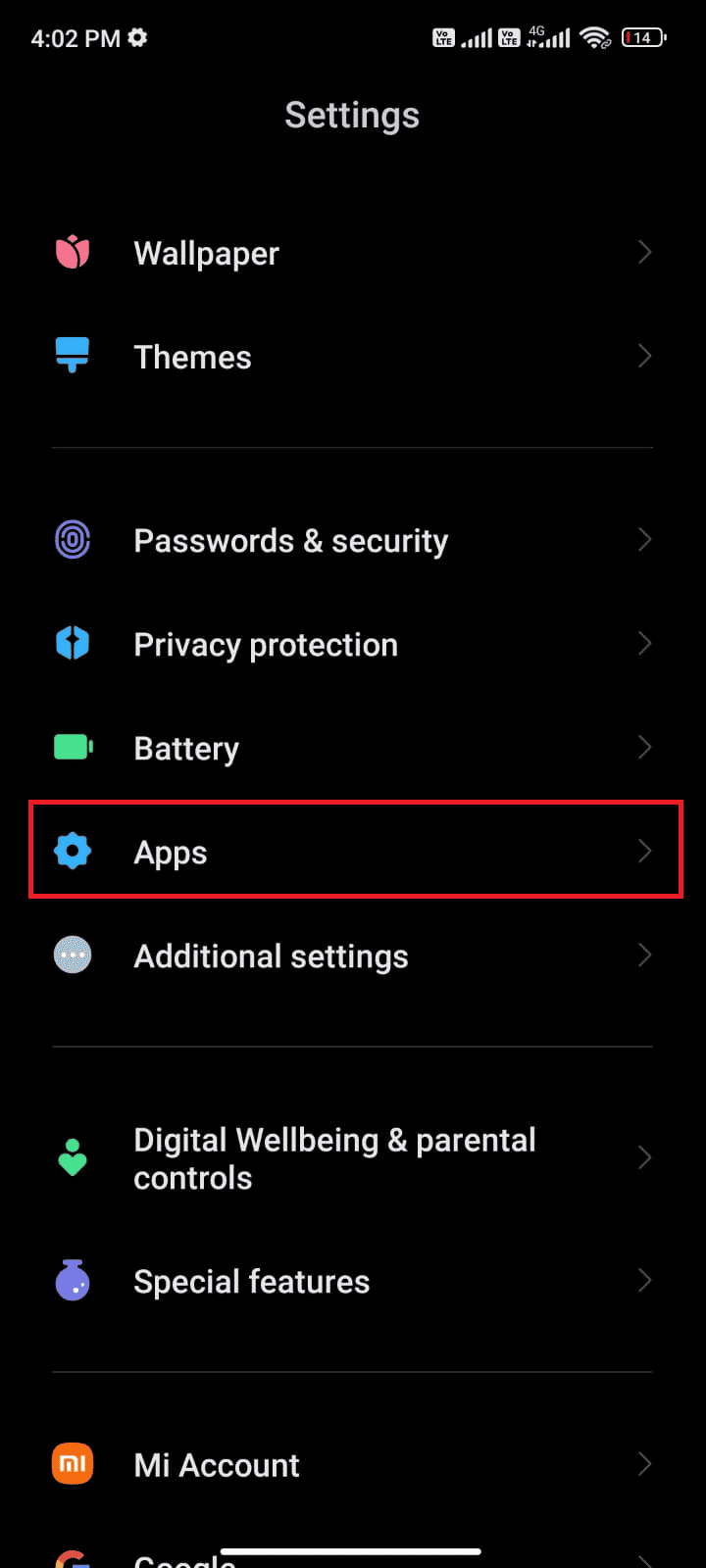
2. Acum, apăsați pe Gestionare aplicații > Magazin Google Play .
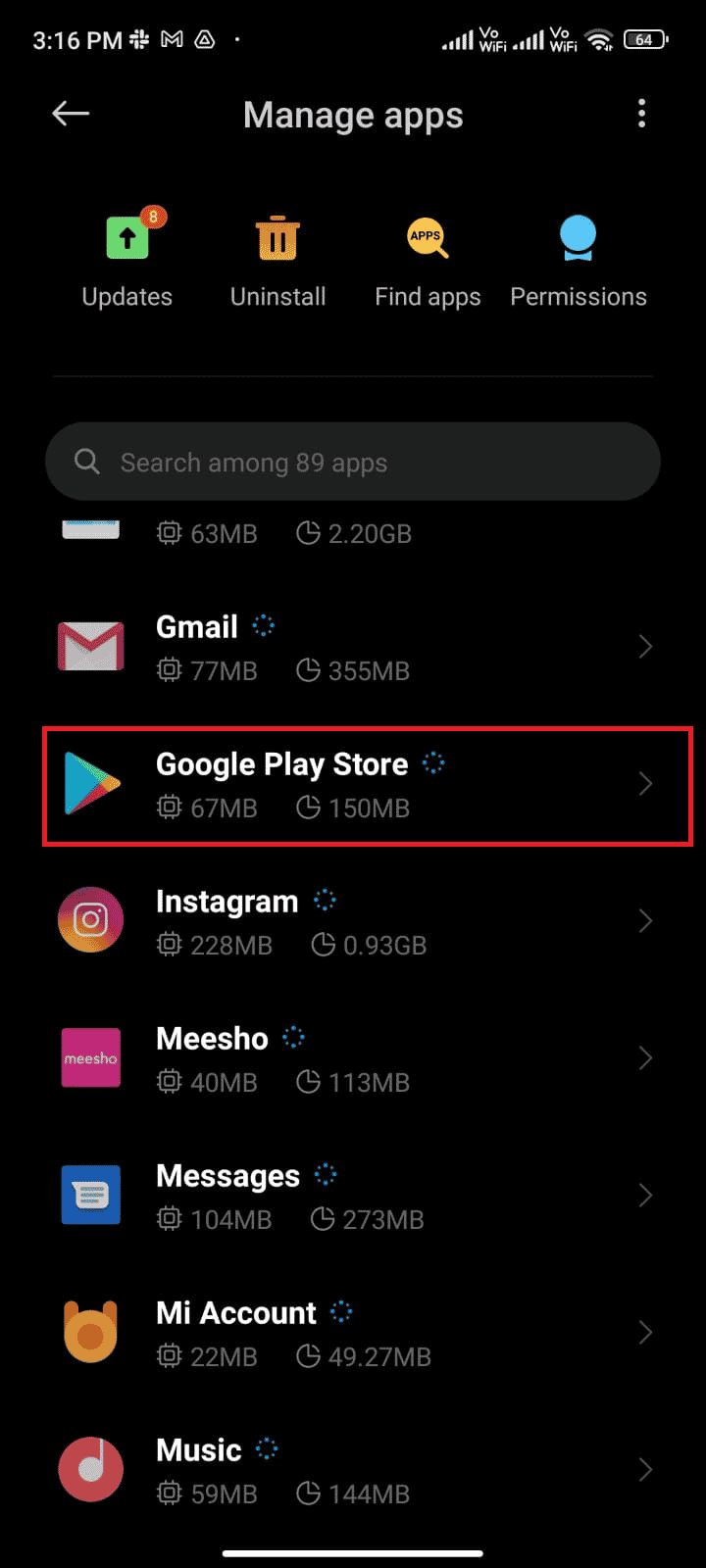
4. Apoi, apăsați pe Stocare .
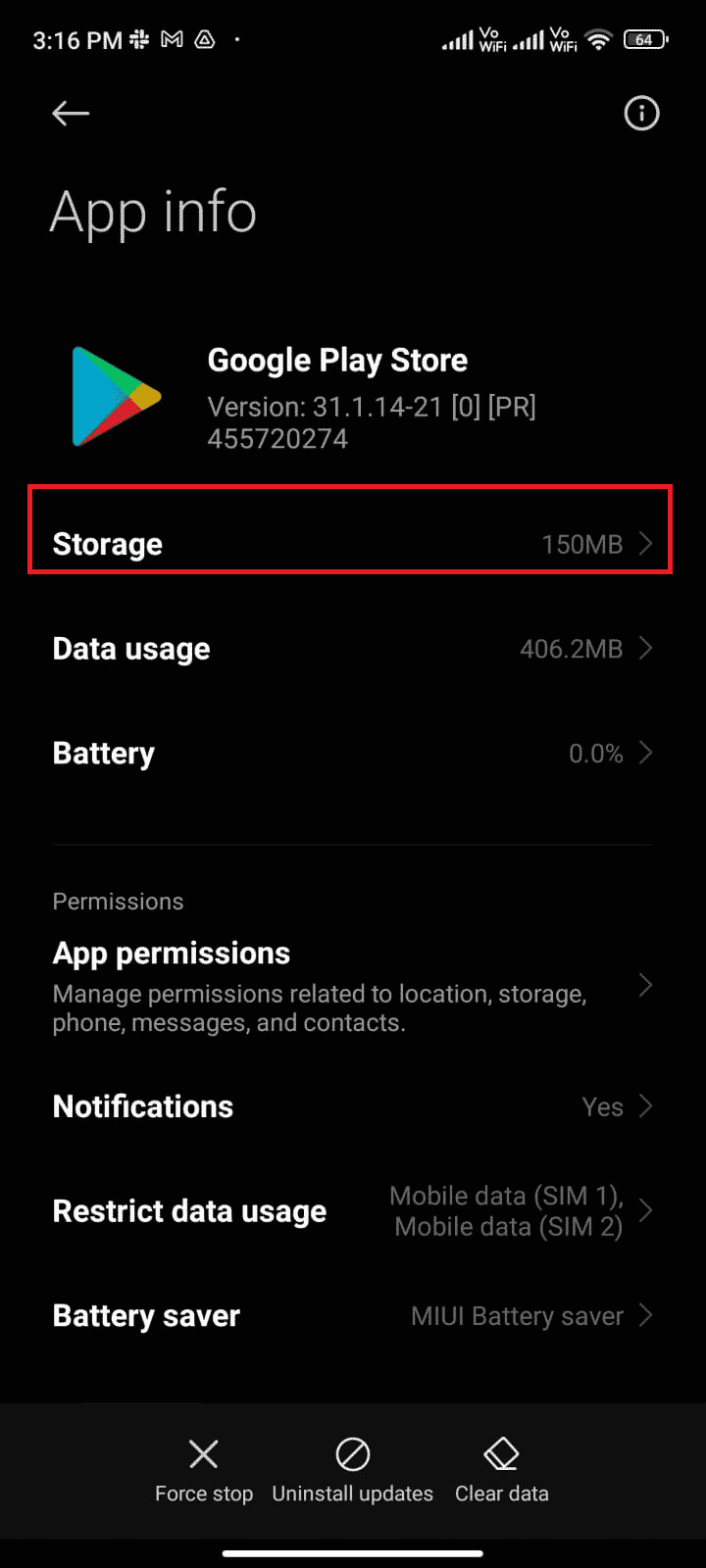
5. În cele din urmă, apăsați pe Ștergeți cache , așa cum se arată.
Notă : De asemenea, puteți atinge Ștergeți toate datele când doriți să ștergeți toate datele Magazinului Google Play.
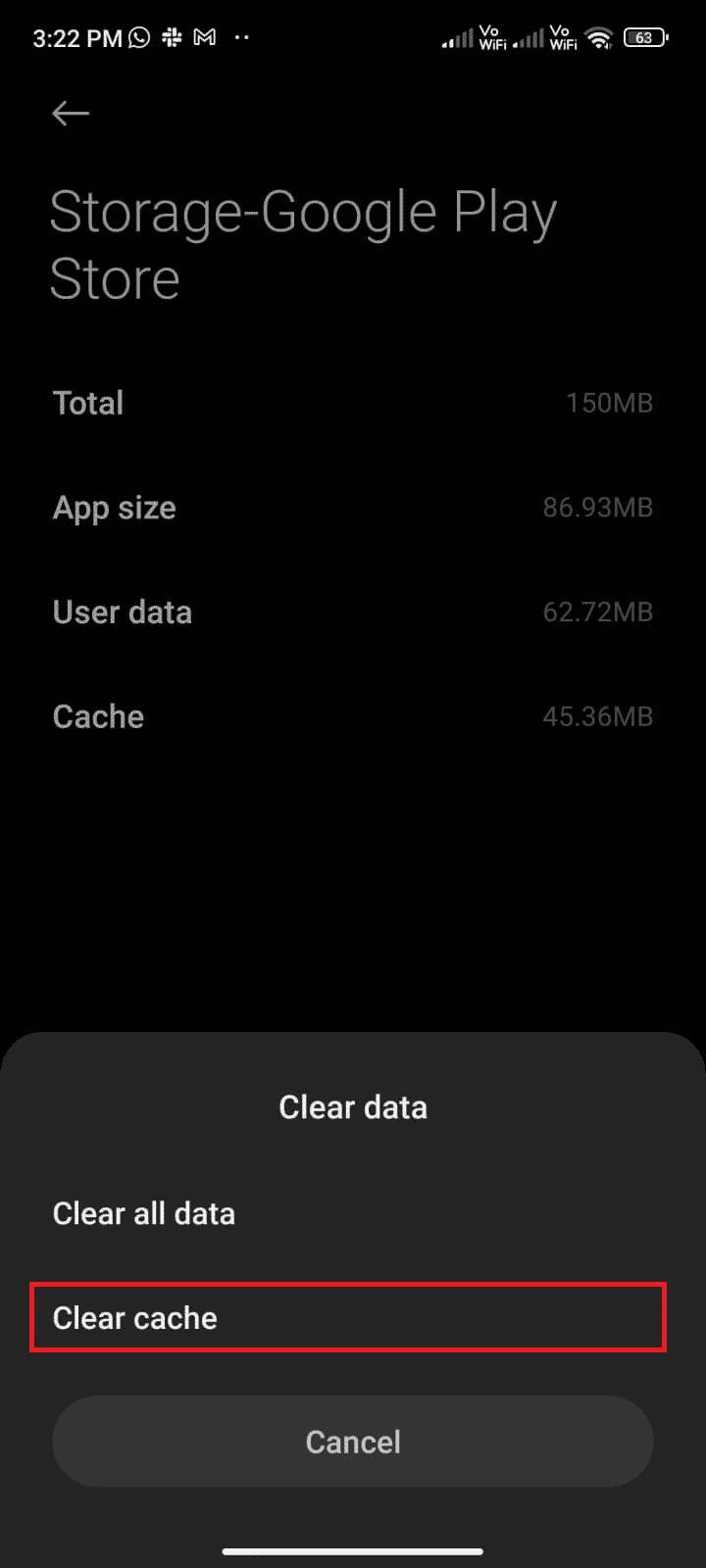
Citiți și : Remediați eroarea de autentificare Google Play pe Android
Metoda 3: Actualizați Google Play Store
Magazinul Play este mediul în care trebuie să instalați actualizările pentru toate aplicațiile. Dar, puteți actualiza Magazinul Play în sine? Da sigur. Trebuie să vă asigurați că Magazinul dvs. Play este actualizat la cea mai recentă versiune pentru a remedia codul de eroare 495. Actualizarea Magazinului Play este destul de diferită de modul obișnuit în care actualizați toate celelalte aplicații. Iată câteva instrucțiuni pentru a instala actualizările Play Store.
1. Apăsați pe Play Store din App Drawer, așa cum este evidențiat mai jos.
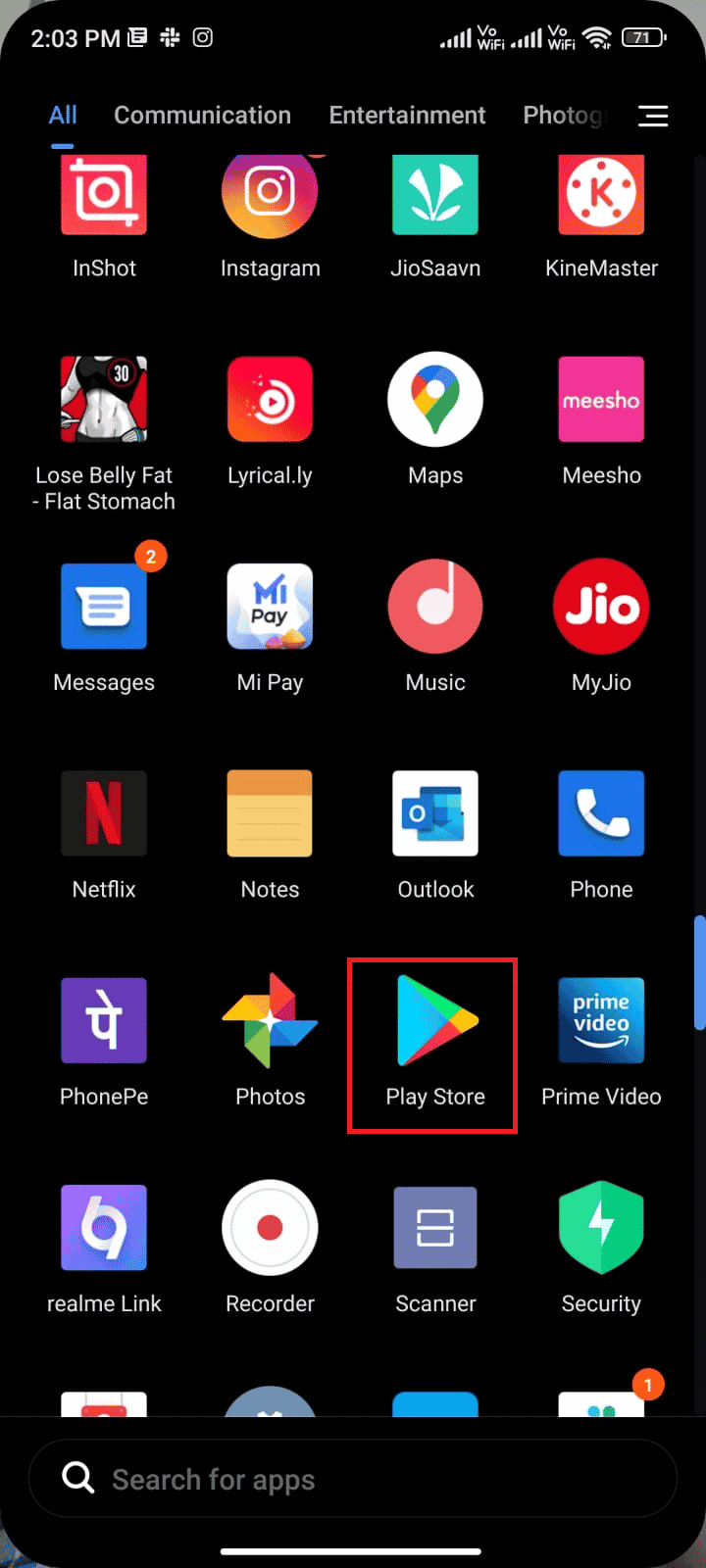
2. Acum, atingeți pictograma Profil din colțul din dreapta sus al ecranului.
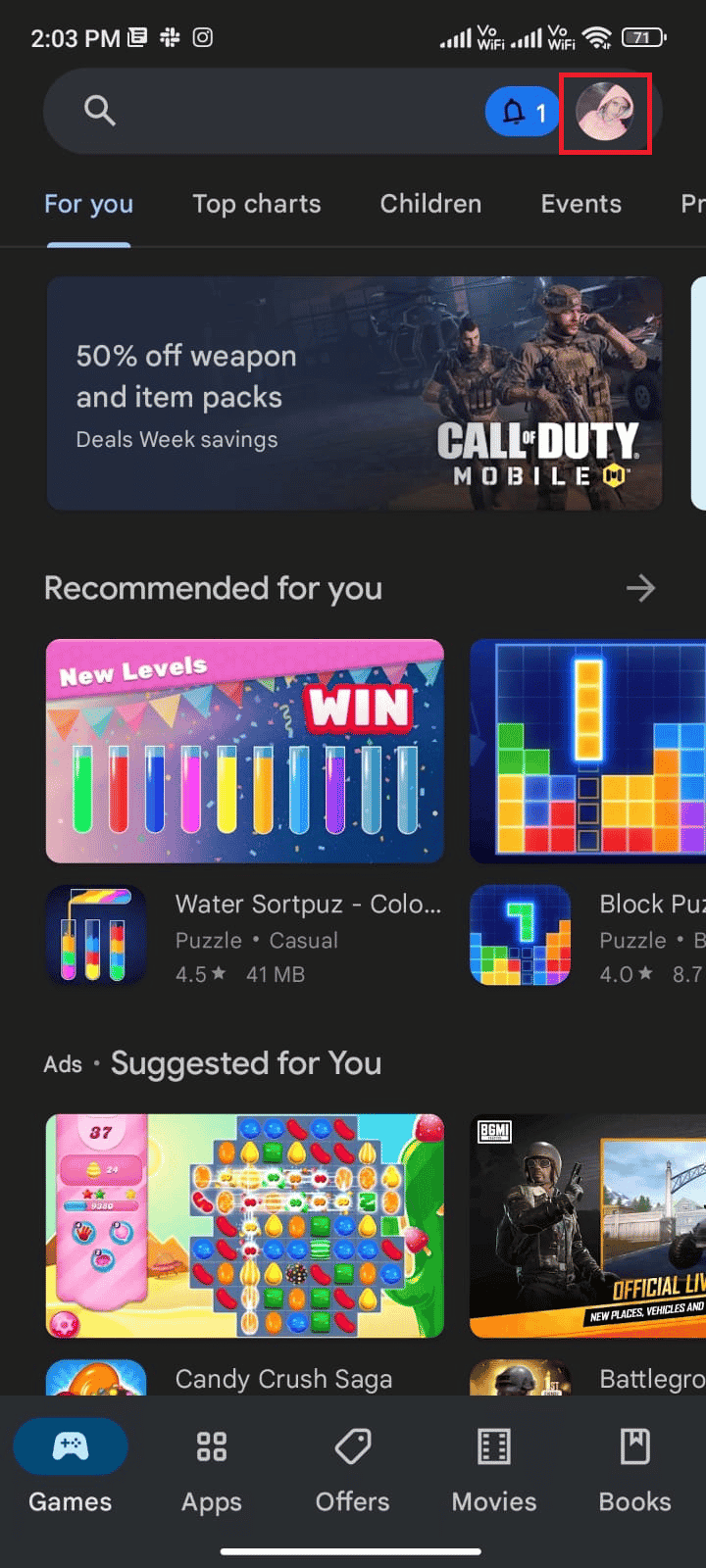
3. Apoi, apăsați pe Setări .
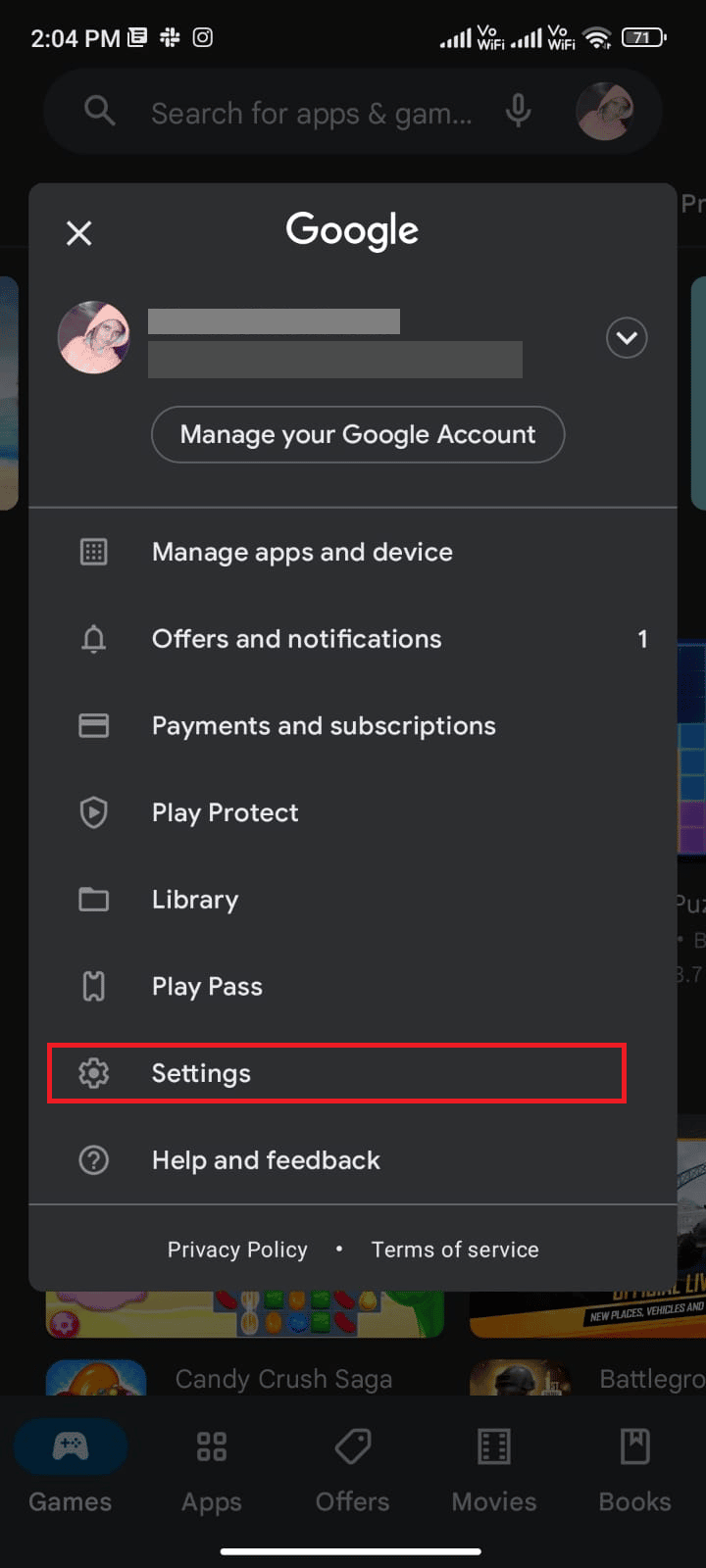
4. Glisați în jos și apăsați pe Despre .
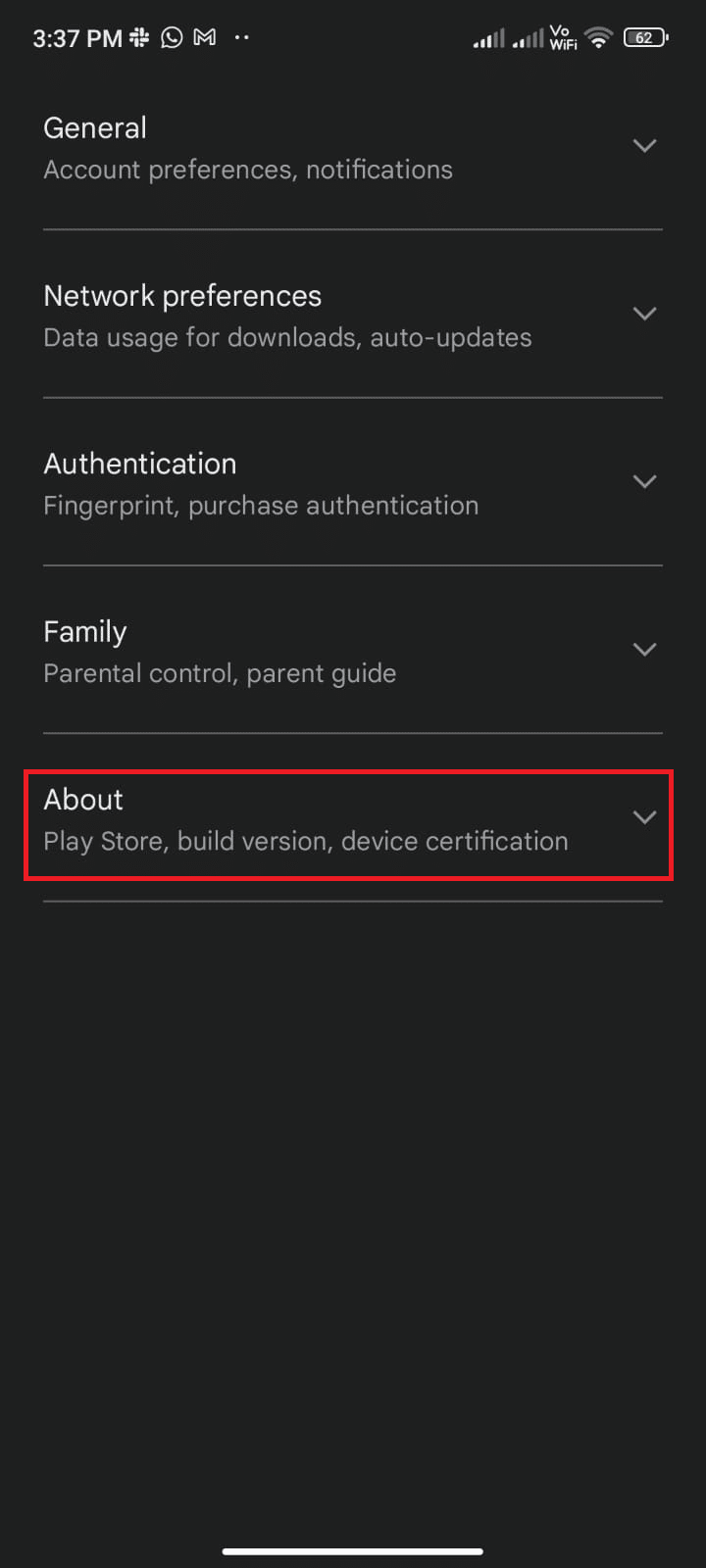
5. Apoi, apăsați pe Actualizare Play Store .
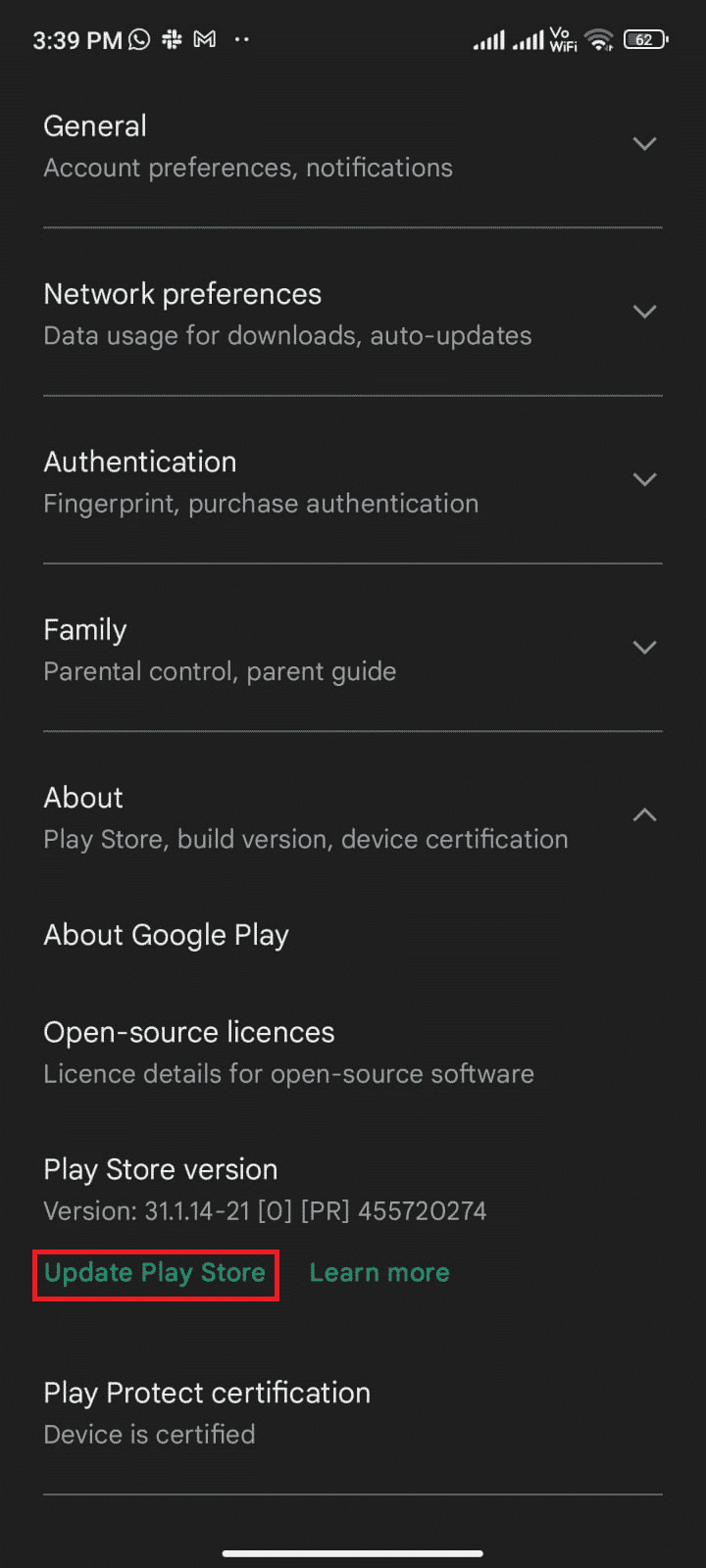
6A. Dacă există actualizări, așteptați până când aplicația este actualizată.
6B. În caz contrar, vi se va solicita că Magazinul Google Play este actualizat . Dacă da, atingeți Înțeles .
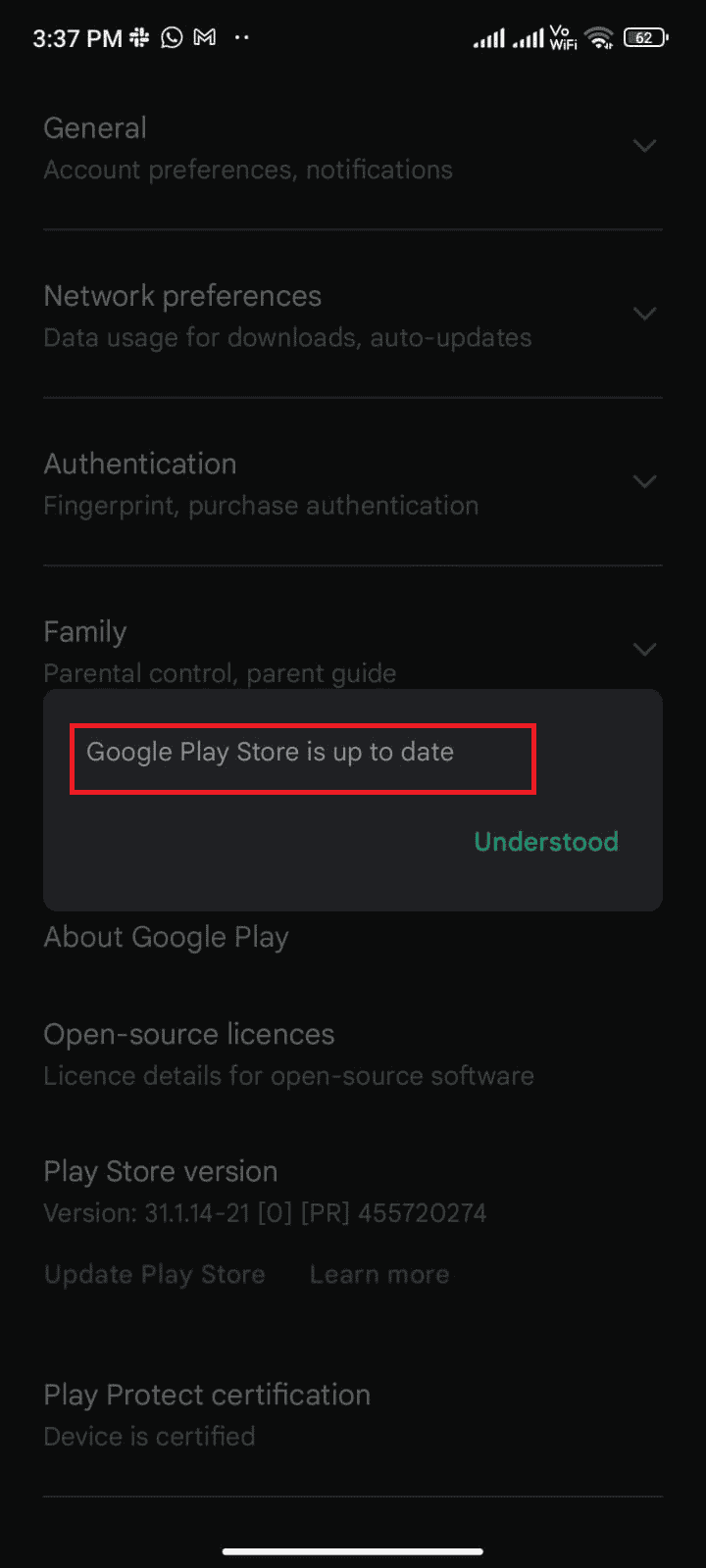
Metoda 4: Actualizați sistemul de operare Android
Puteți rezolva modul de remediere care nu a putut fi descărcat din cauza erorii 495 din Play Store, actualizând sistemul de operare Android. Vă puteți actualiza Android fie utilizând date mobile, fie utilizând Wi-Fi. Actualizarea sistemului de operare Android vă va ajuta să remediați toate erorile și erorile asociate cu orice aplicație. Dacă nu știți cum să vă actualizați Android, citiți ghidul nostru despre 3 moduri de a verifica dacă există actualizări pe telefonul Android. După ce v-ați actualizat sistemul de operare Android, verificați dacă puteți remedia eroarea 495, eroarea Play Store.
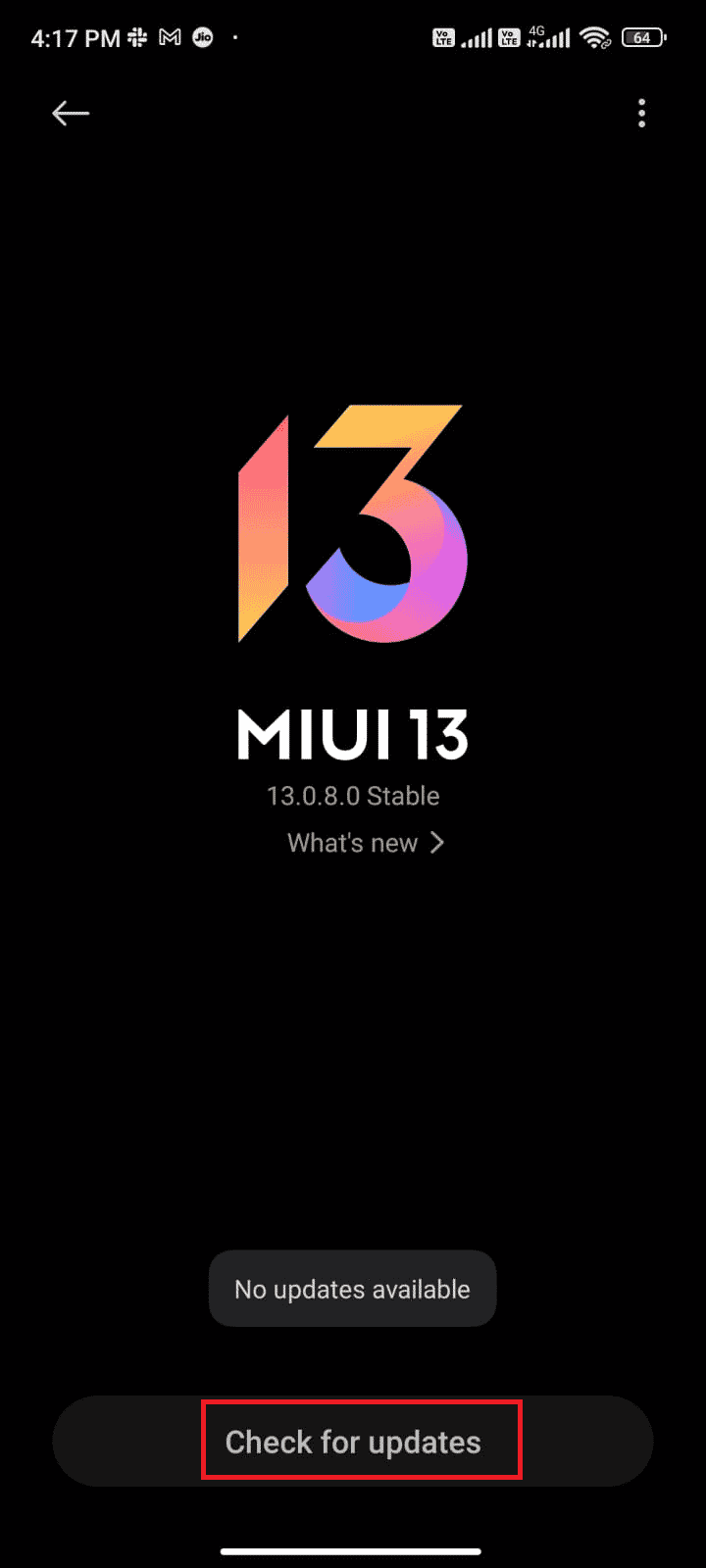
Citește și : 15 cele mai bune alternative pentru magazinul Google Play
Metoda 5: Eliberați spațiu de stocare
Pentru a instala cele mai recente aplicații/actualizări pe Android, telefonul trebuie să aibă spațiu adecvat. Dacă nu mai rămâne loc pentru actualizări noi, te vei confrunta cu aplicații care așteaptă să descarce probleme, să verifici aplicațiile rar sau neutilizate pe Android și să ștergi aplicațiile prin Magazinul Google Play sau prin stocarea telefonului. De asemenea, puteți gestiona spațiul de stocare în Android urmând instrucțiunile de mai jos.
1. Lansați File Manager pe dispozitivul dvs. Android.
2. Acum, atingeți pictograma Hamburger din stânga sus a ecranului, așa cum este ilustrat.
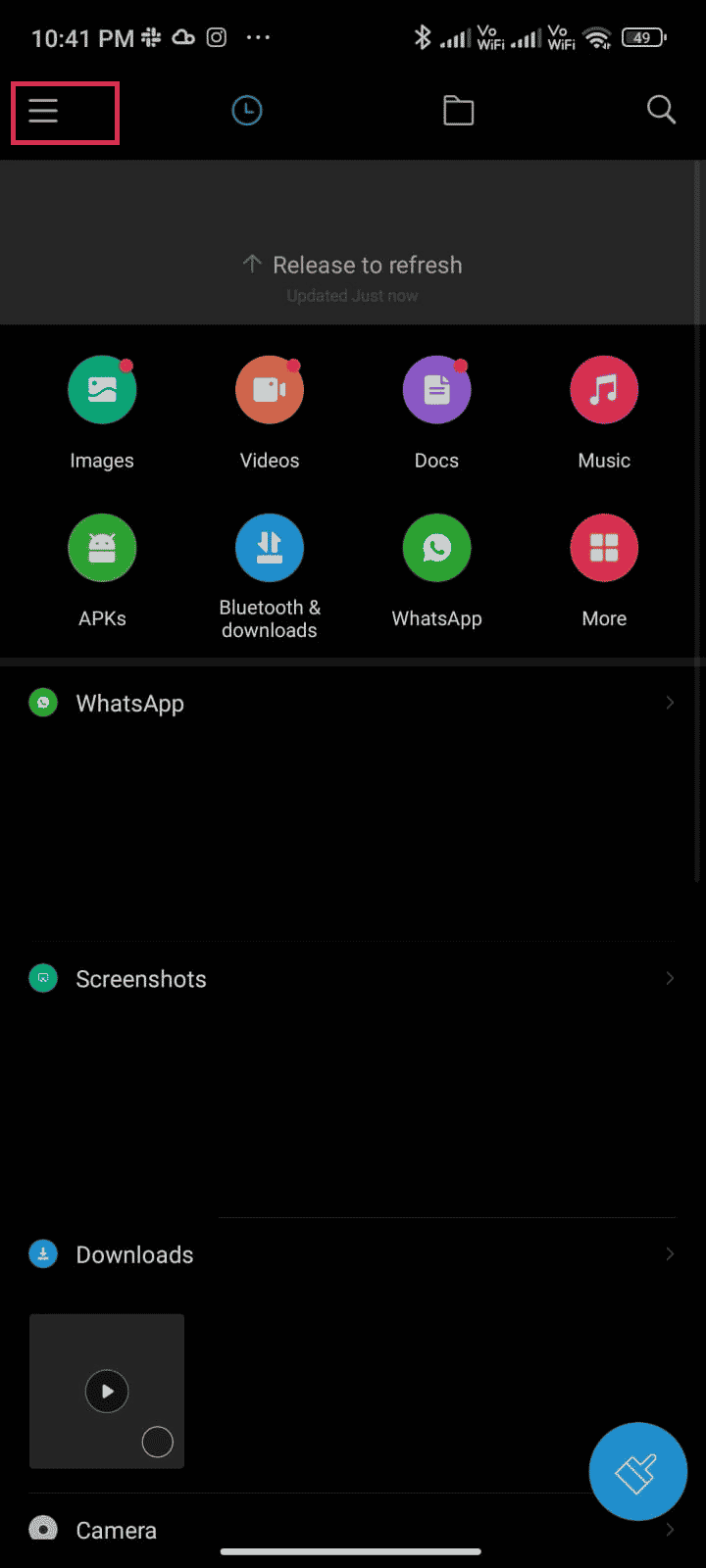
3. Acum, apăsați pe Curățare profundă .
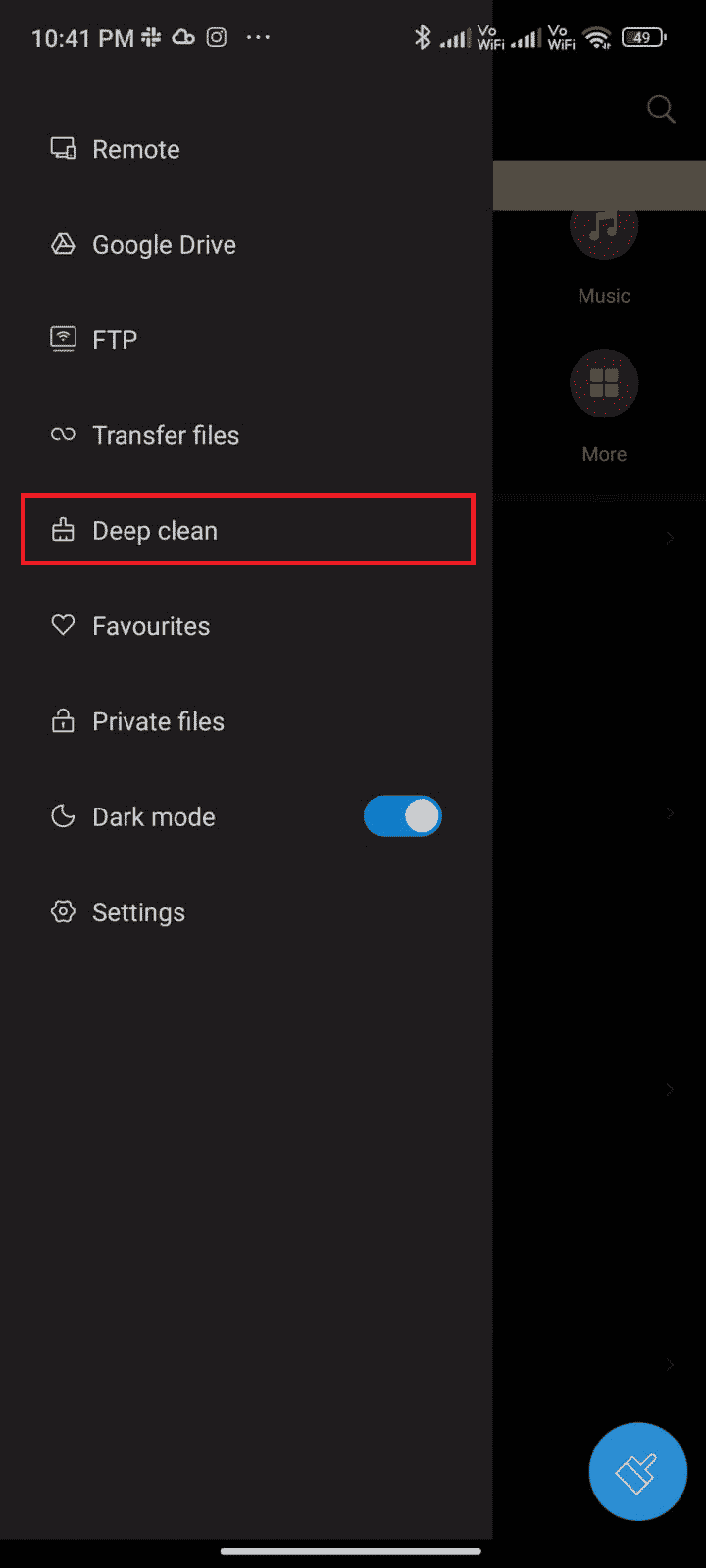
4. Acum, apăsați pe Curățare acum corespunzător categoriei prin care doriți să eliberați spațiu.

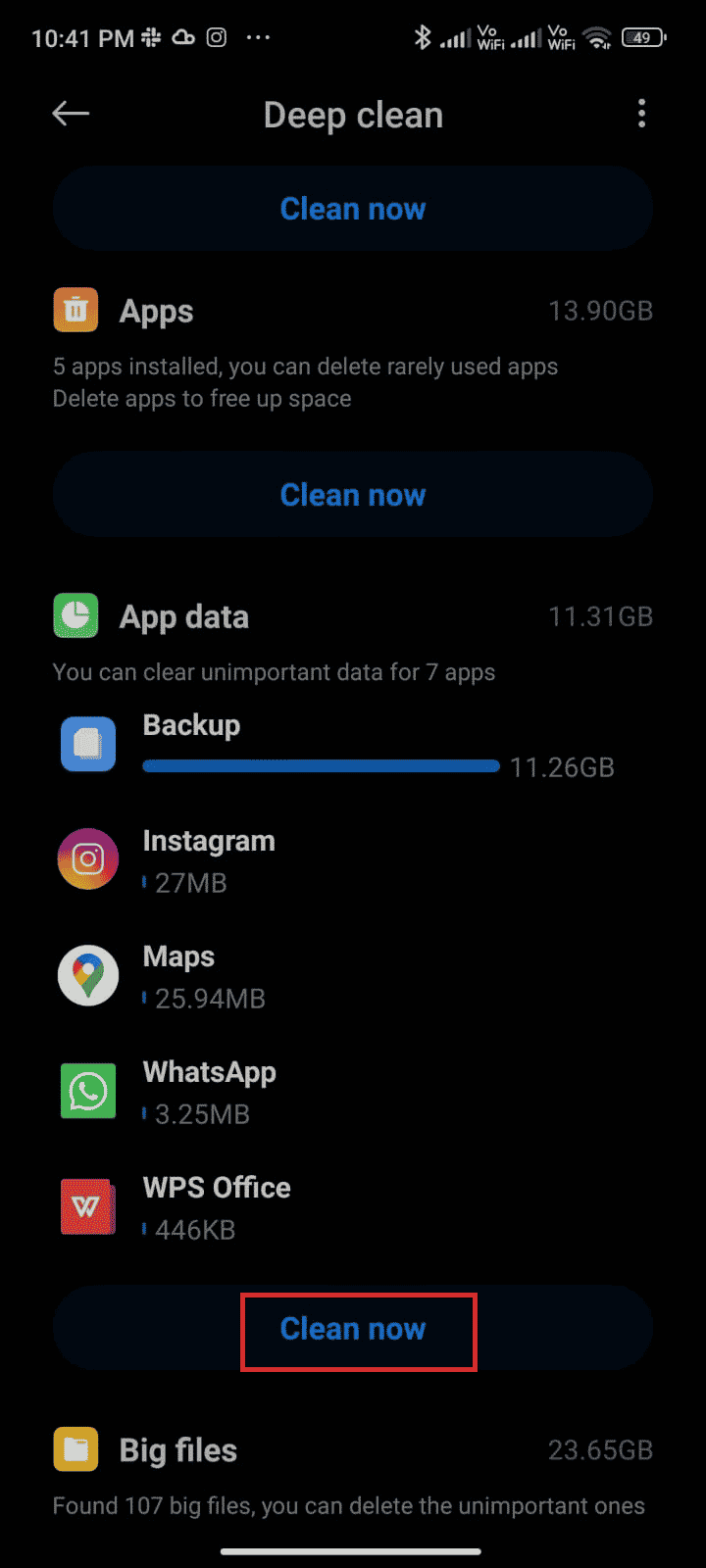
5. Selectați toate fișierele inutile și apăsați pe Ștergeți fișierele selectate, așa cum este ilustrat.
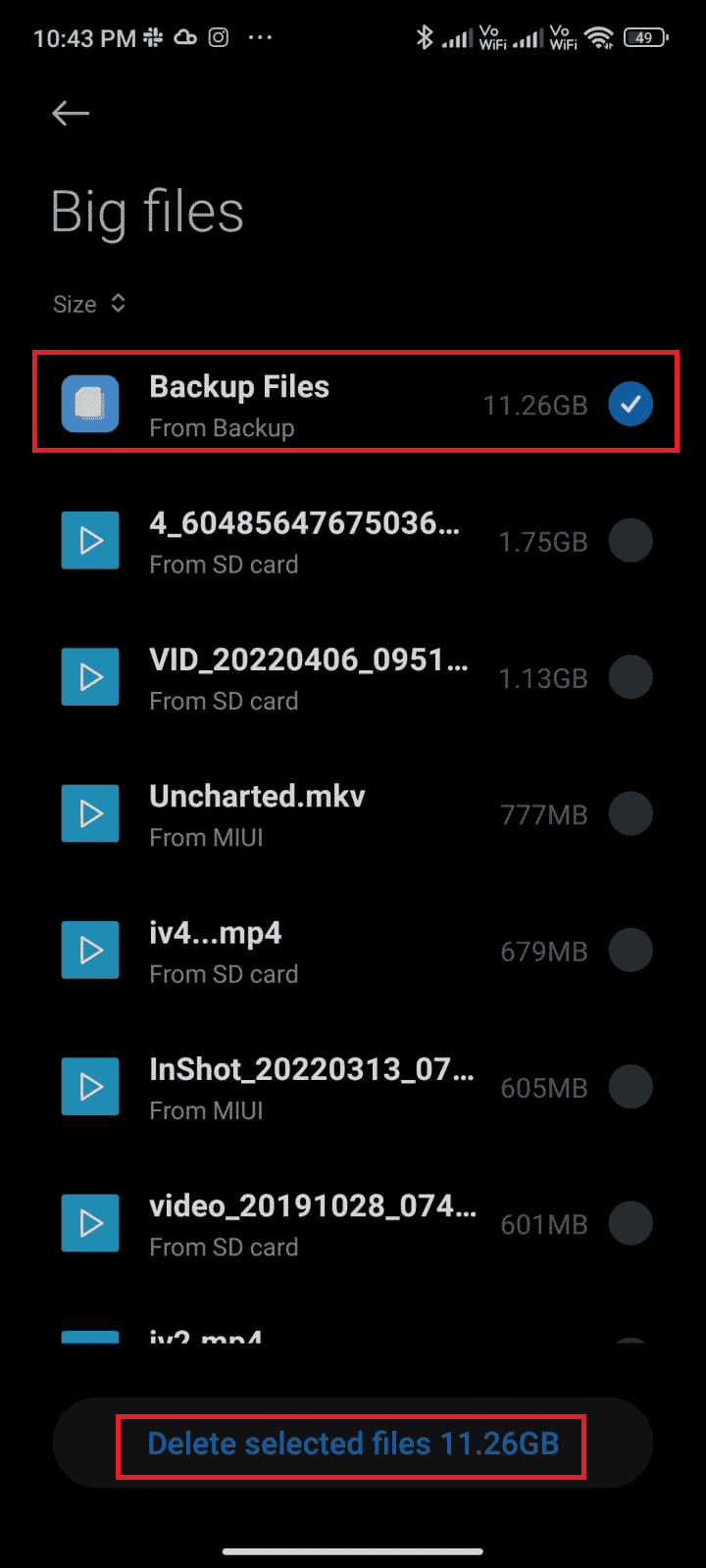
6. Acum, confirmați solicitarea atingând OK și apoi reporniți telefonul . Verificați dacă ați reușit să remediați codul de eroare 495.
Dacă aveți o mulțime de fișiere și foldere într-un singur folder, puteți fie să schimbați locațiile fișierelor. Făcând acest lucru, puteți reduce spațiul consumat sub un singur folder, ceea ce ajută la îmbunătățirea performanței telefonului. De asemenea, puteți elibera spațiu pe telefon urmând ghidul nostru despre Cum să eliberați spațiul de stocare intern pe telefonul Android.
Metoda 6: Rulați Scanarea malware
Fișierele rău intenționate și erorile din Android vă pot deranja cu eroarea Google Play 495. Asigurați-vă că ați descărcat recent fișiere APK sau ați instalat aplicații noi. Dacă da, dezinstalați aplicațiile și verificați dacă ați rezolvat problema. De asemenea, puteți încerca să instalați o aplicație antivirus și să rulați o scanare a programelor malware pentru a vă asigura că dispozitivul este sigur sau nu. Așadar, iată câteva instrucțiuni pentru a rula scanări malware pe Android folosind o aplicație terță parte.
1. Deschideți aplicația Magazin Play pe Android.
2. Acum, căutați orice software antivirus dorit .
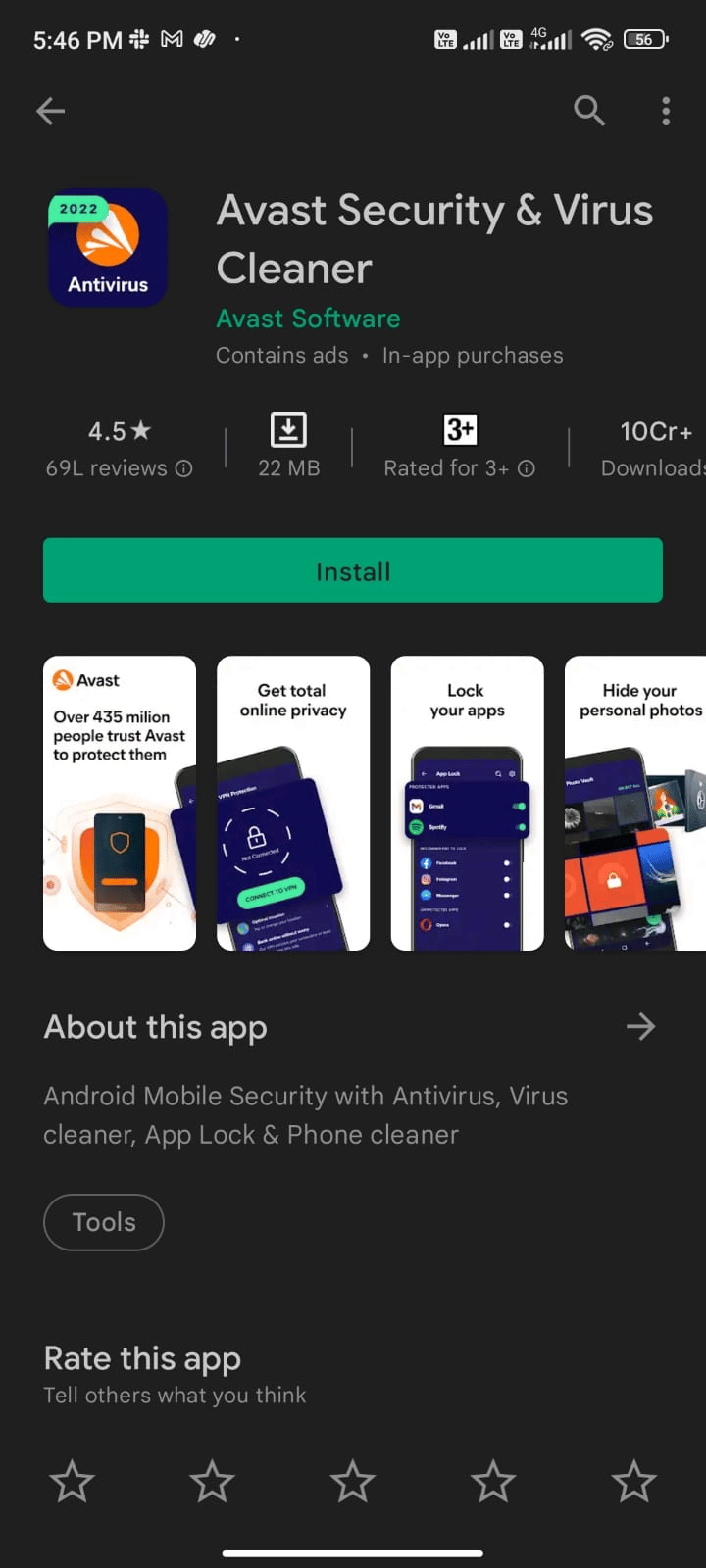
3. Apoi, atingeți opțiunea Instalare pentru software-ul antivirus selectat.
4. Așteptați finalizarea instalării și atingeți Deschidere pentru a lansa aplicația.
Notă : pașii pentru scanarea dispozitivului dvs. Android pot varia în funcție de software-ul pe care îl utilizați. Aici, Avast Antivirus – Scan & Remove Virus, Cleaner este luat ca exemplu. Urmați pașii conform software-ului dvs.
5. Urmați instrucțiunile de pe ecran din aplicație și alegeți fie Protecție avansată (necesită abonament) fie Protecție de bază (gratuit).
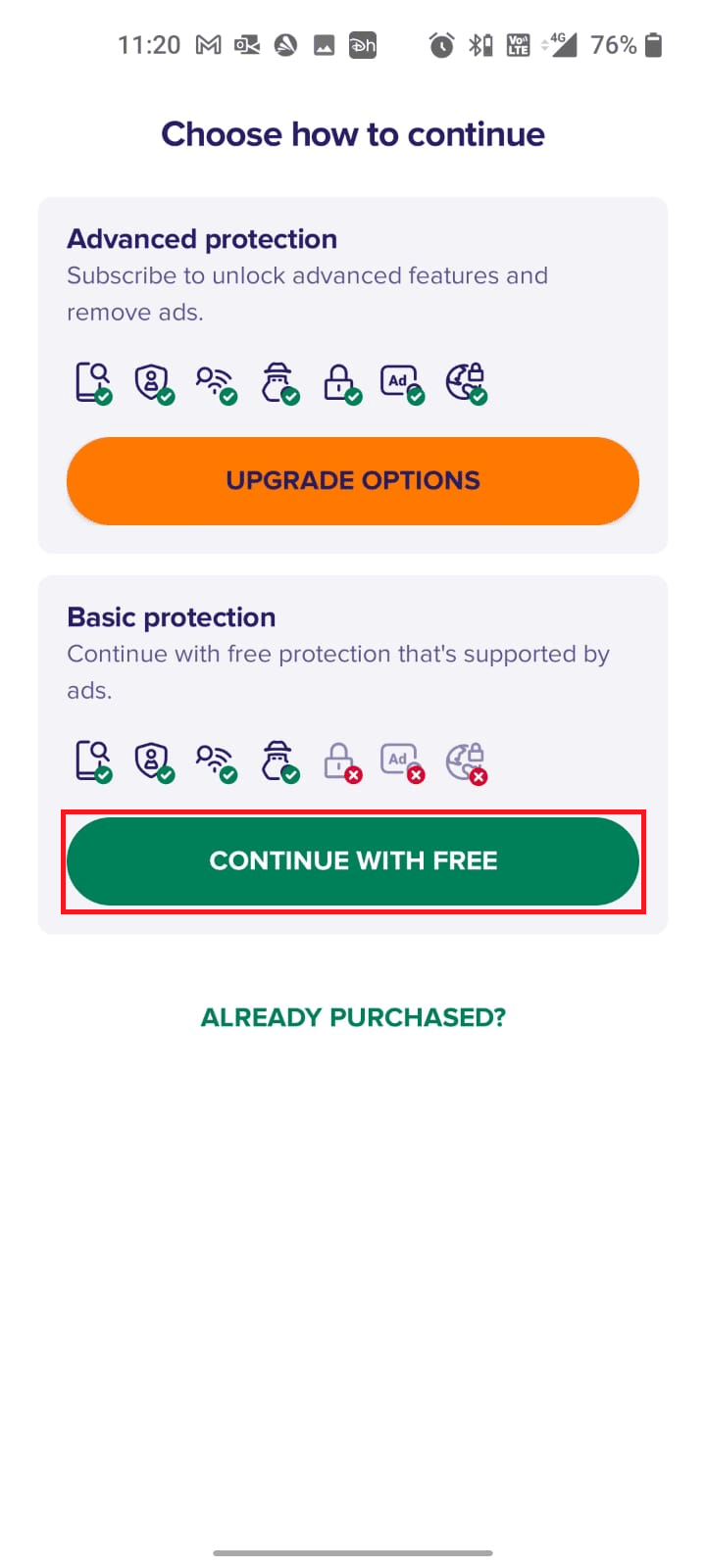
6. Apoi, atingeți START SCAN .
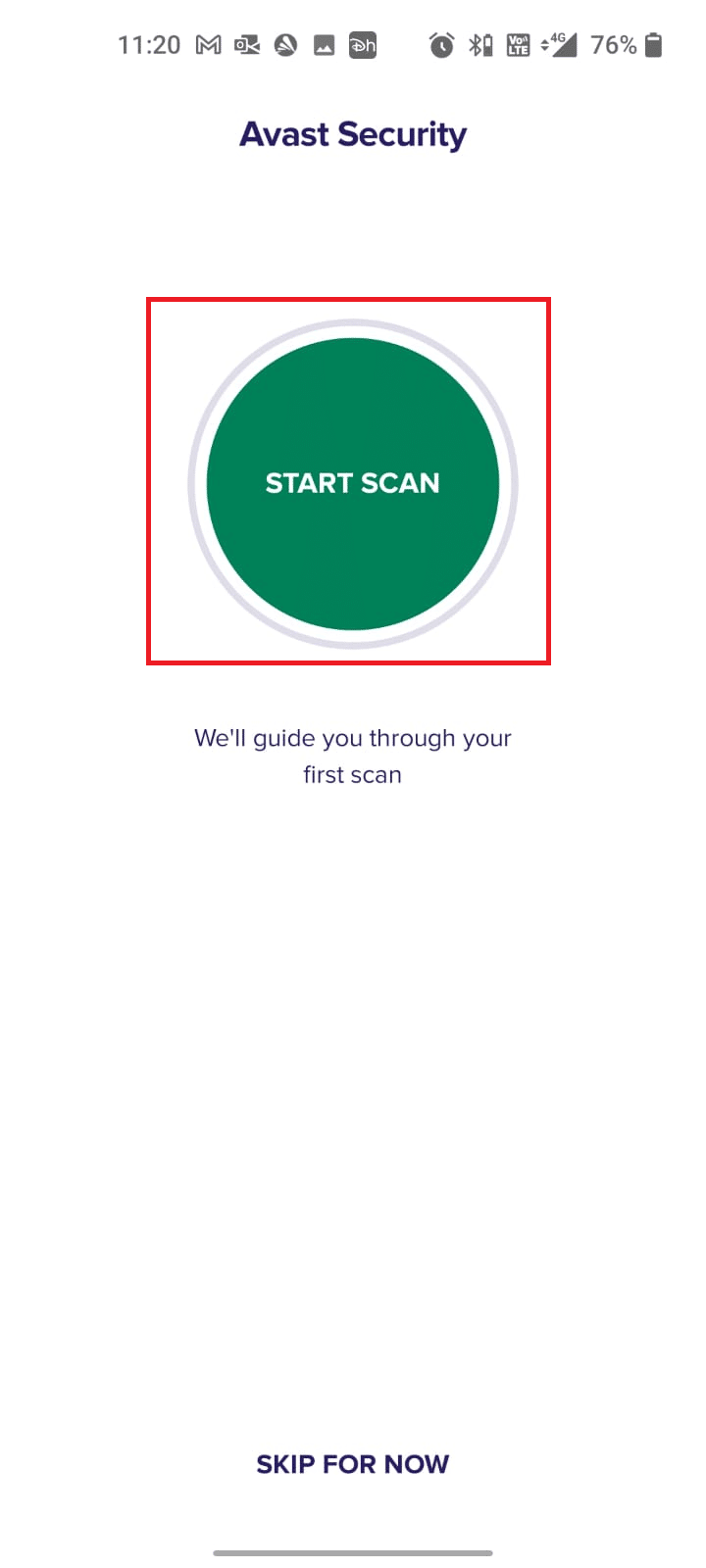
7. Apăsați pe PERMITERE sau NU ACUM în solicitarea de permisiune pentru a vă scana fișierele din dispozitiv.
Notă : Dacă apăsați pe NU ACUM și refuzați acest acces, vor fi scanate numai aplicațiile și setările dvs., nu fișierele corupte.
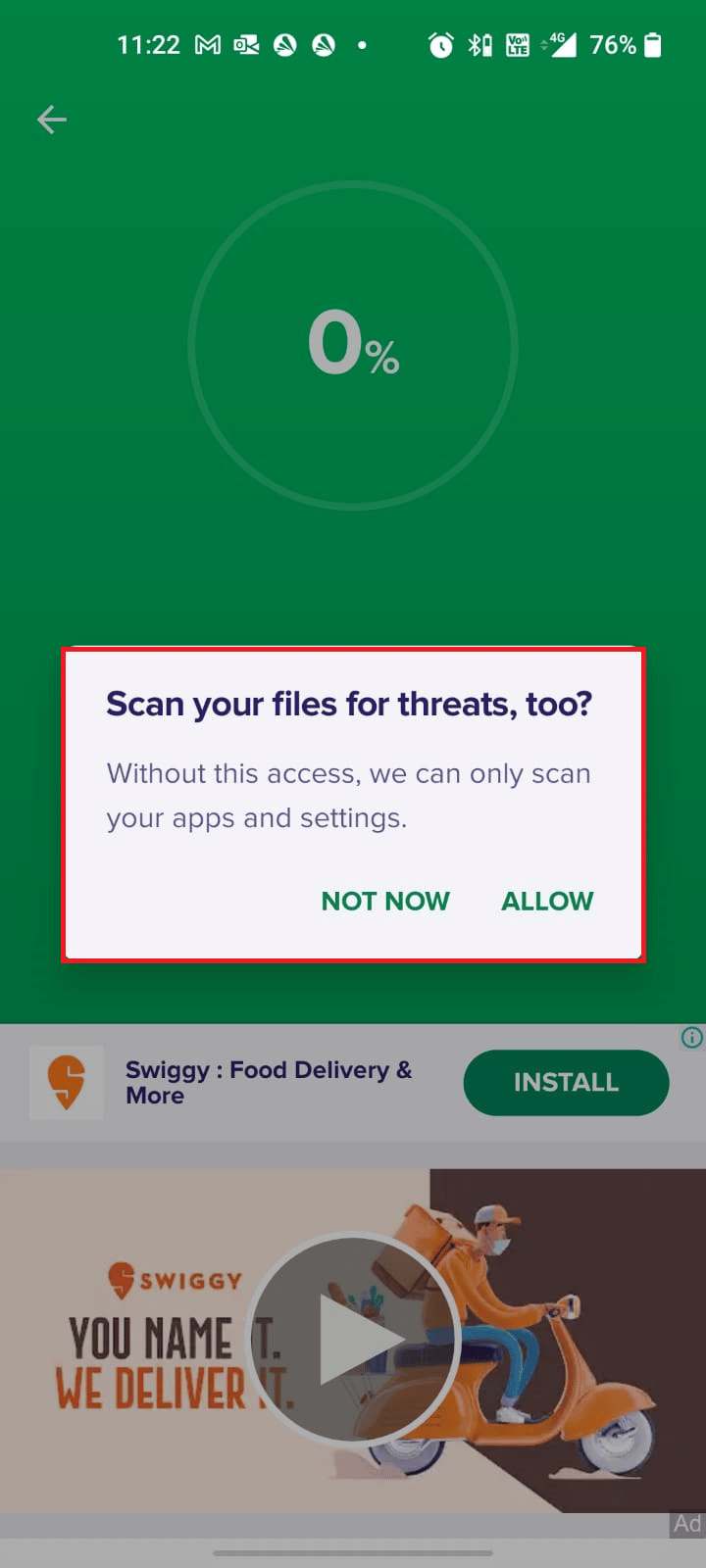
8. Așteptați până când aplicația vă scanează complet dispozitivul. Și odată ce ați terminat, rezolvați riscurile găsite urmând instrucțiunile de pe ecran .
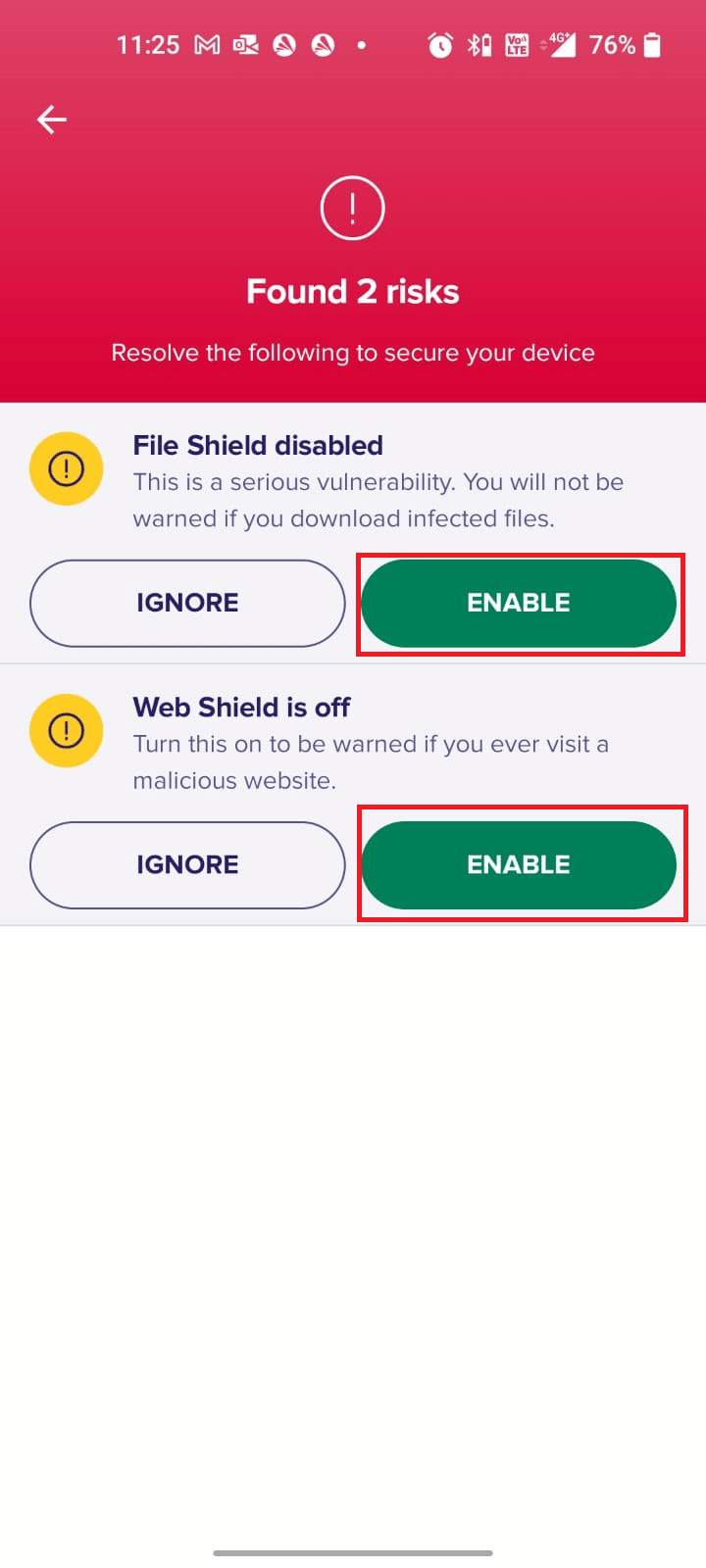
Va elimina eroarea 495 Play Store de pe dispozitivul dvs. Android, astfel încât să puteți instala actualizări din Play Store fără probleme.
Citiți și : Cum să remediați eroarea serverului în Magazinul Google Play
Metoda 7: Alegeți Protocolul de roaming APN IPv4/IPv6
Dacă toate metodele enumerate mai sus nu vă ajută să rezolvați codul de eroare 495, puteți modifica numele punctelor de acces pentru a modifica setările de internet. Iată câteva instrucțiuni pentru a vă schimba setările APN la IPv4/IPv6 APN Roaming Protocol.
1. Închideți toate aplicațiile de fundal pe Android.
2. Acum, accesați Setări .
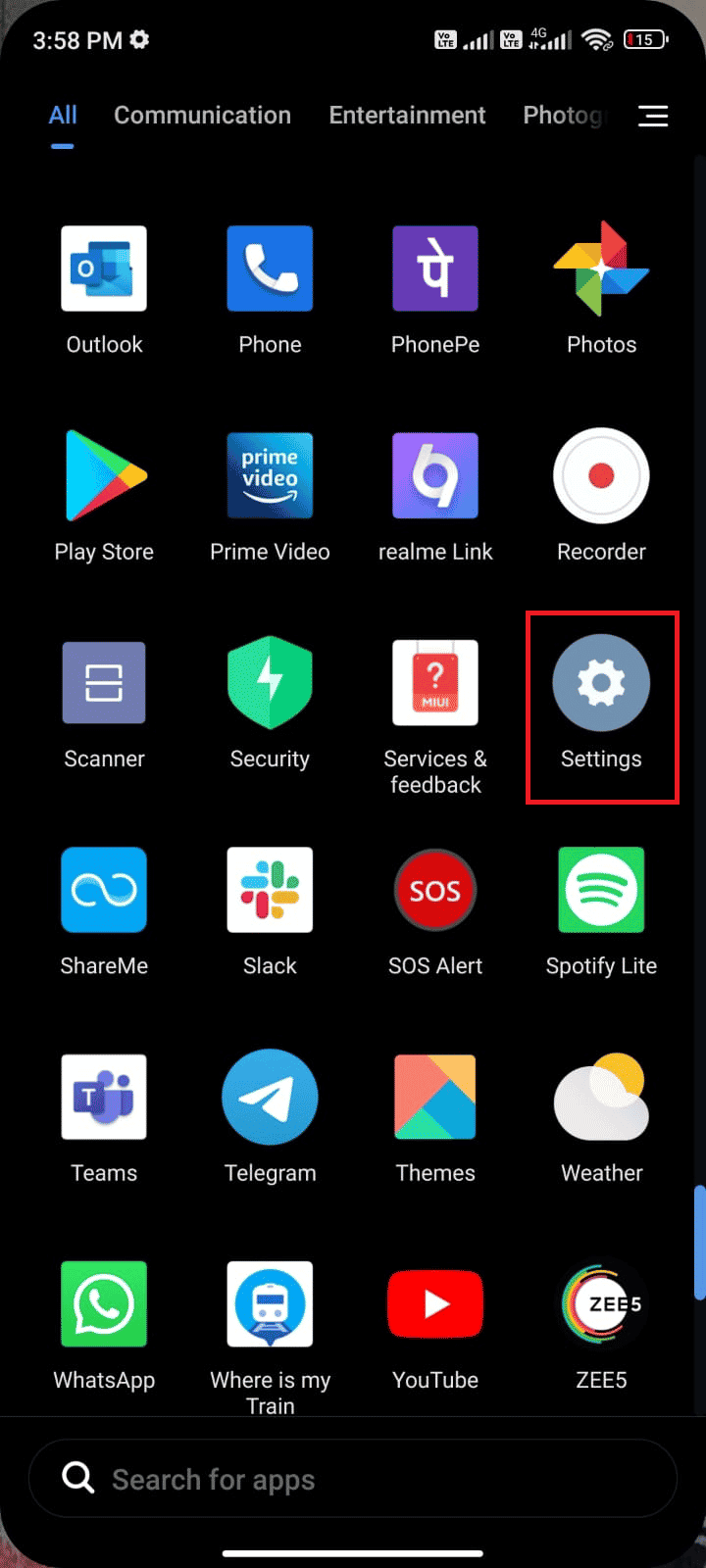
3. Apoi, atingeți opțiunea Cartele SIM și rețele mobile .
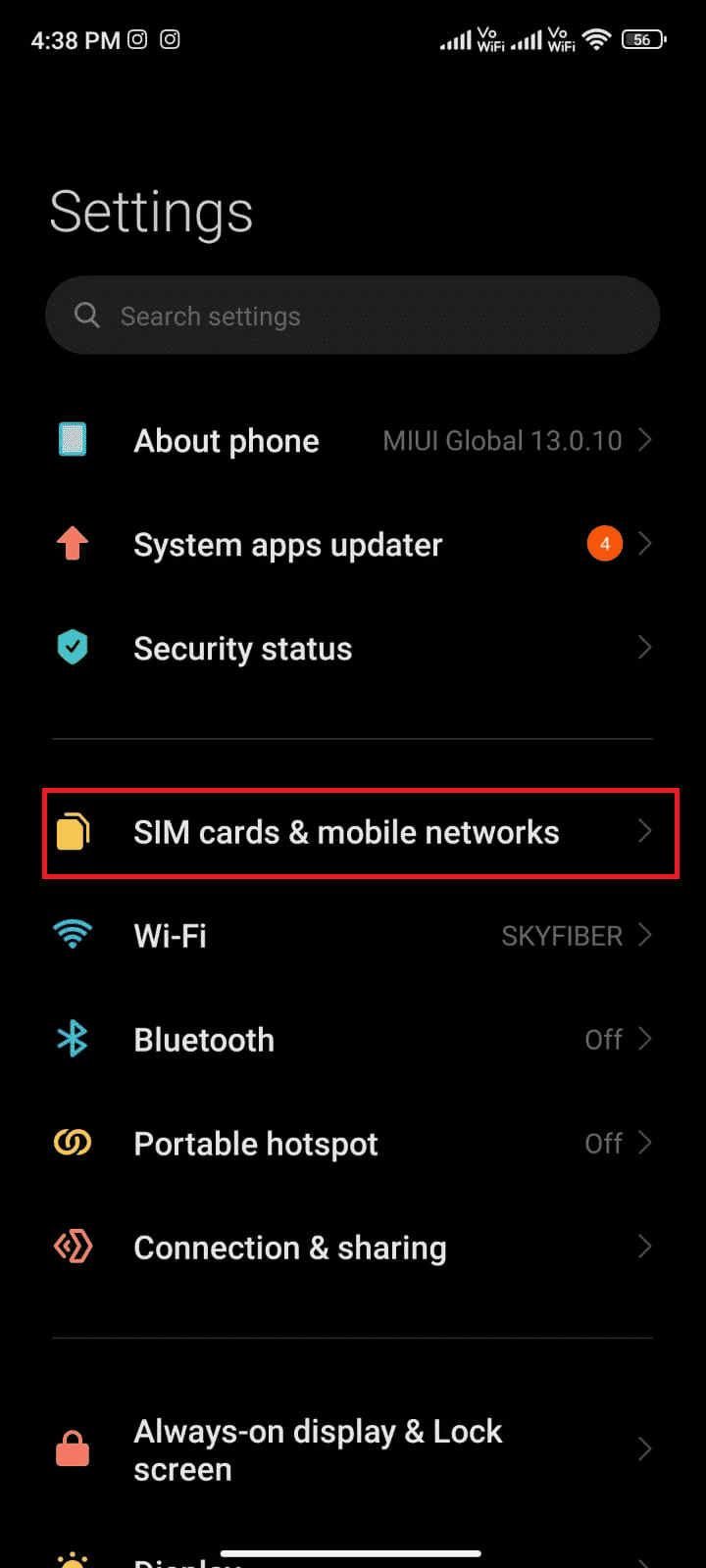
4. Aici, selectați cartela SIM dorită de pe care utilizați date mobile.
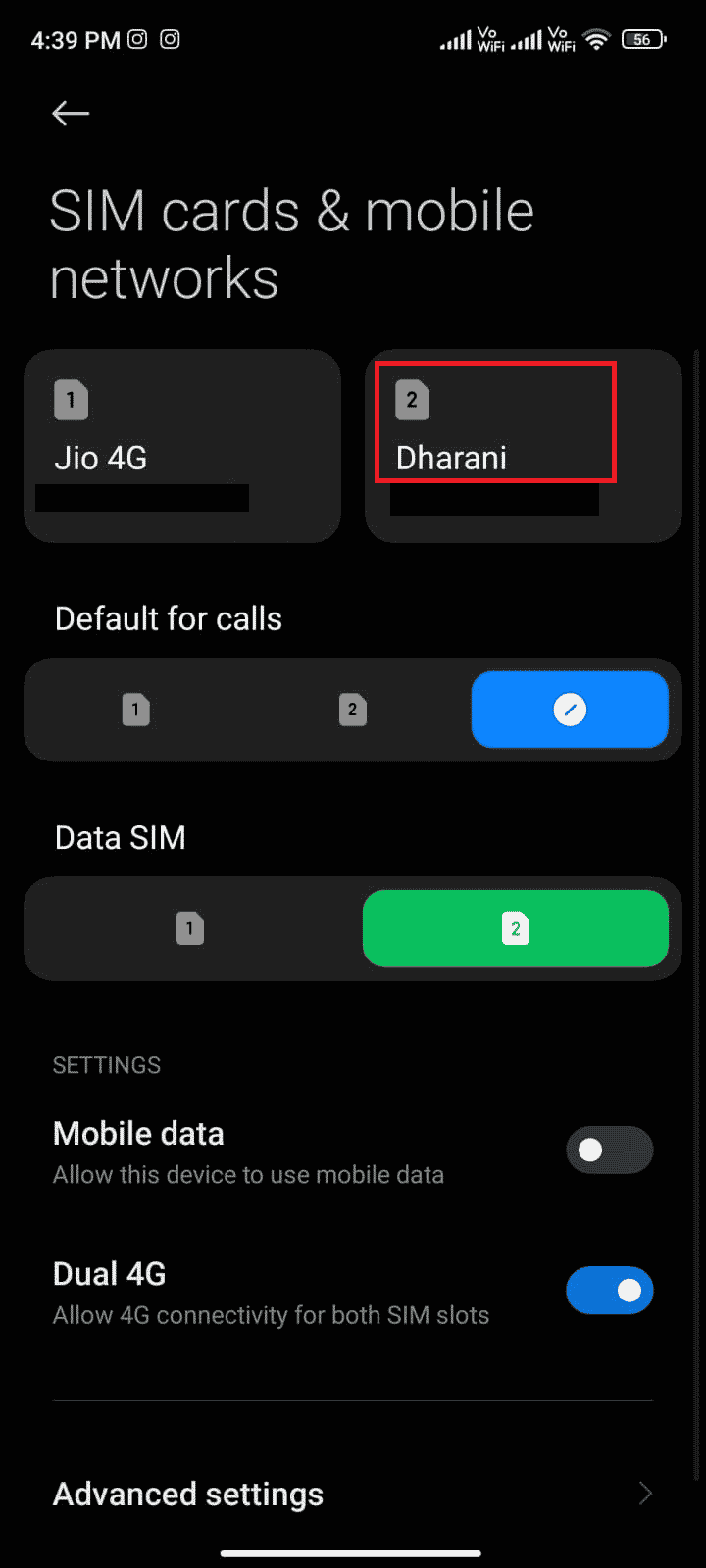
5. Apoi, apăsați pe Nume puncte de acces .
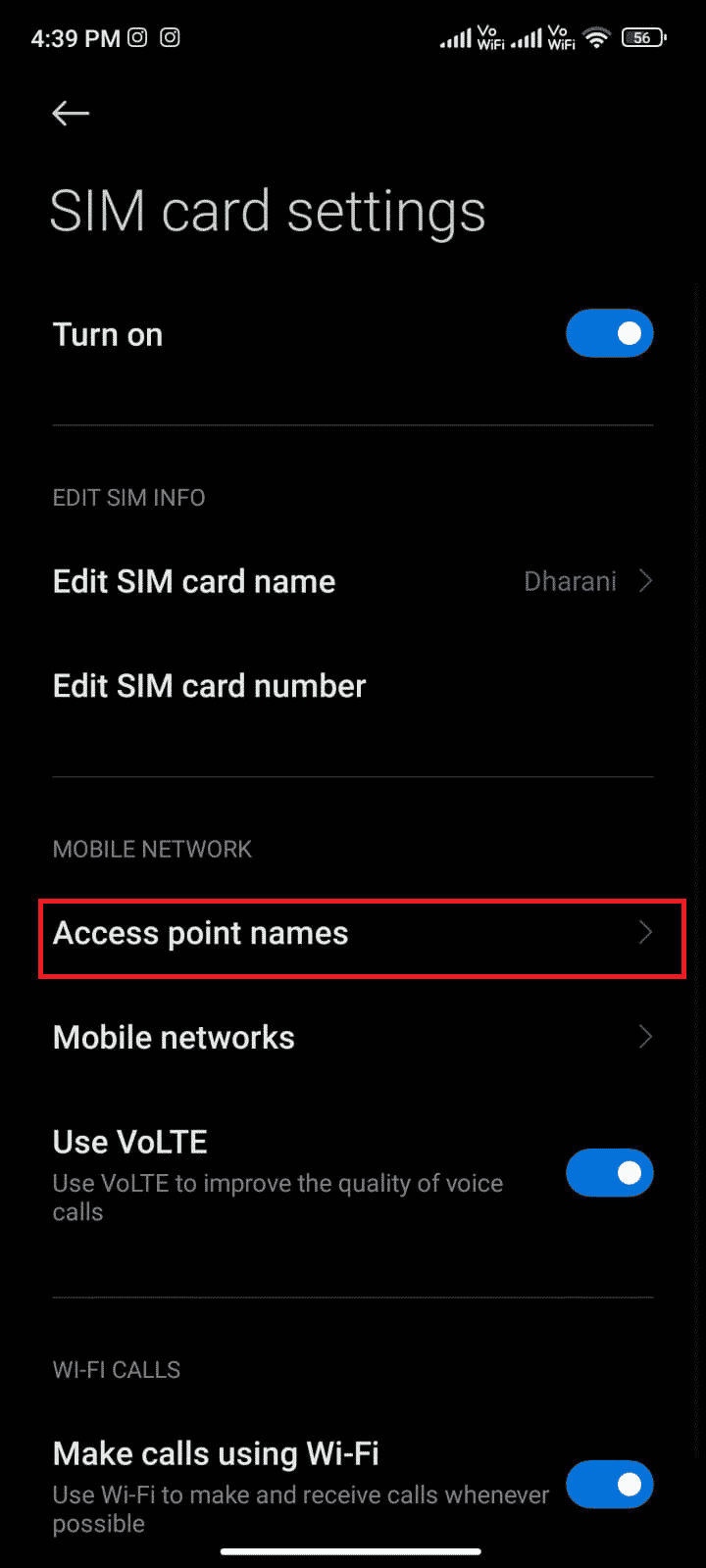
6. Acum, apăsați pe pictograma săgeată de lângă opțiunea Internet .
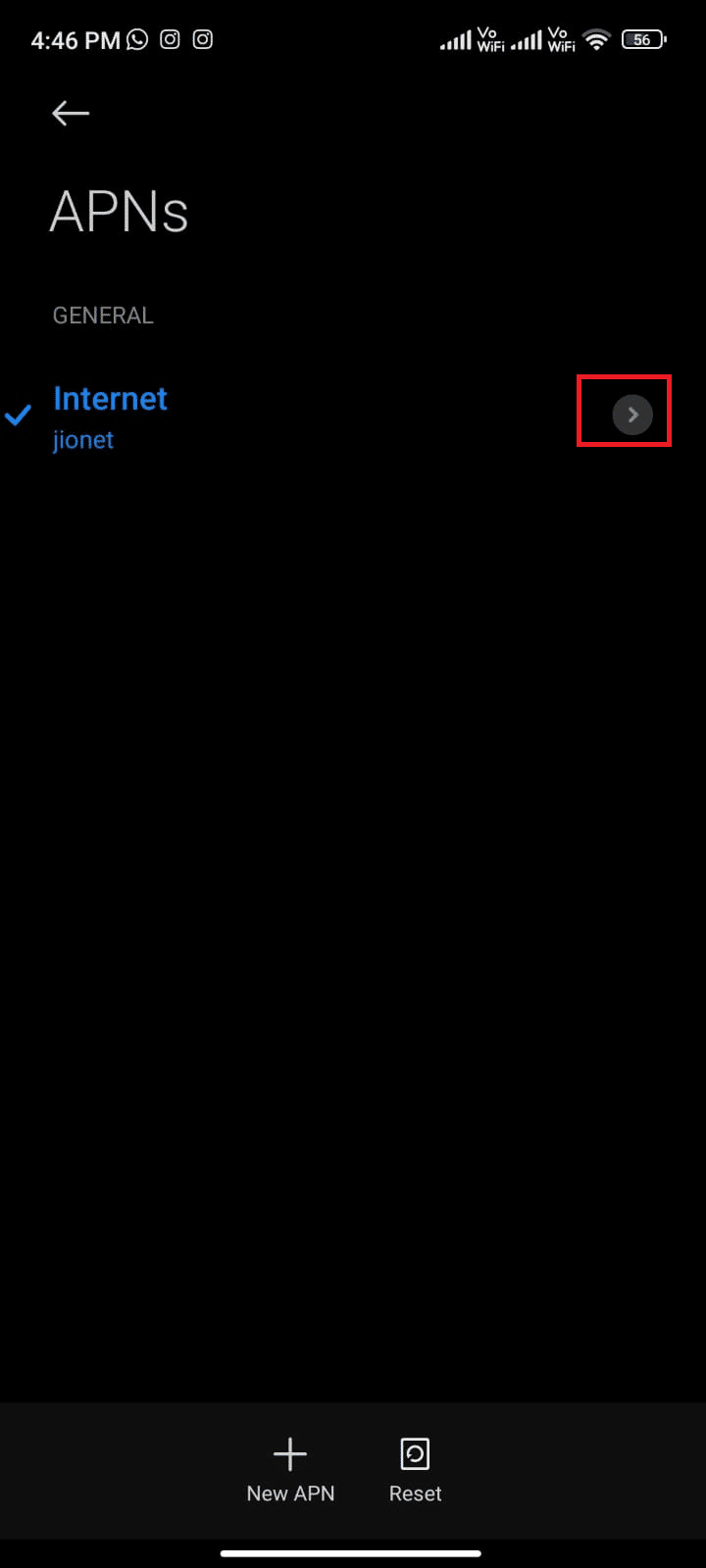
7. În meniul Editare punct de acces , glisați în jos și atingeți Protocolul de roaming APN .
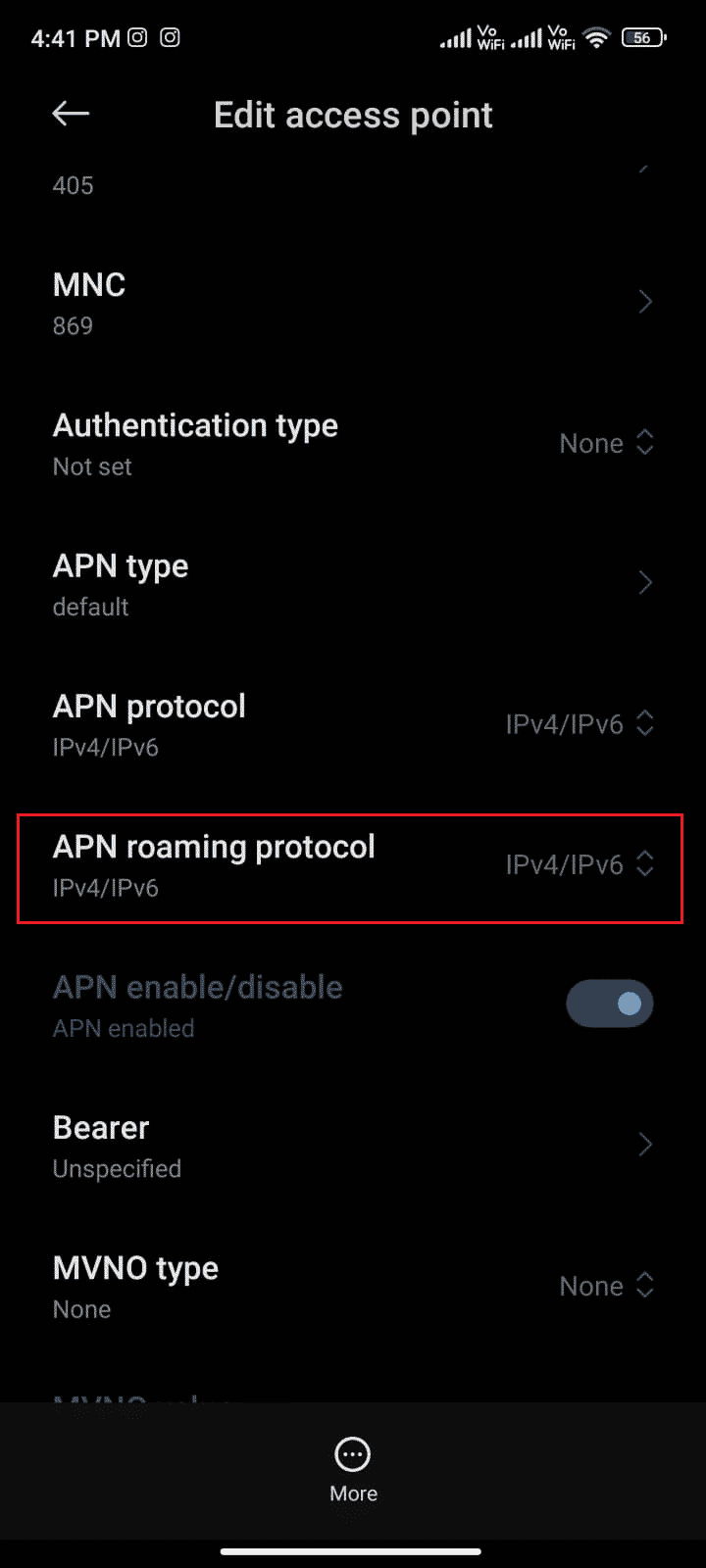
8. Apoi, alegeți IPv4/IPv6 așa cum este descris și salvați modificările.
Notă : conexiunea dvs. la rețea poate fi dezactivată temporar.
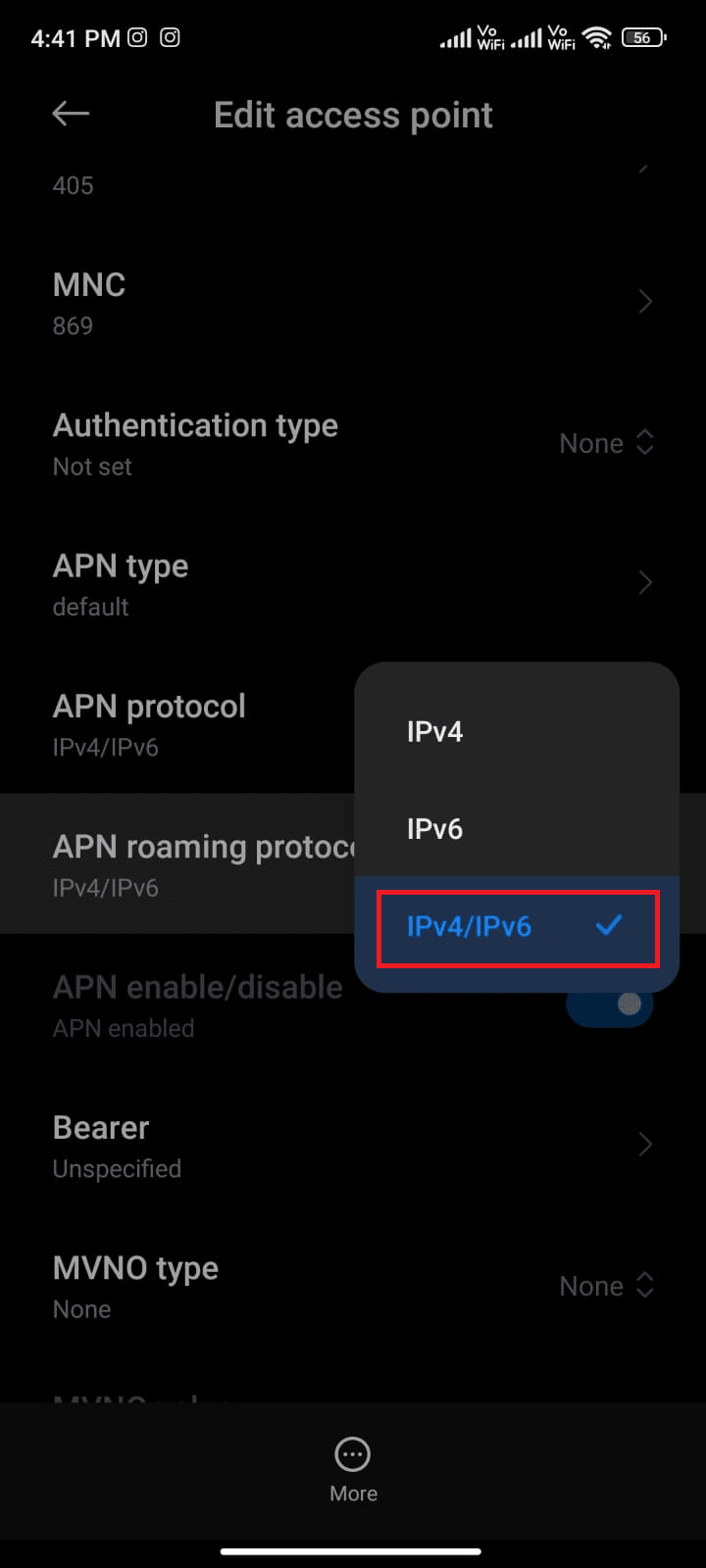
9. Așteptați până când conexiunea de date este din nou și încercați să descărcați aplicațiile sau actualizările din Magazin Play.
Metoda 8: Instalați și utilizați aplicația VPN
Un VPN gratuit pentru Android este un instrument care vă permite să vă conectați la o rețea de server virtual fără a fi nevoie să plătiți nimic. Vă permite să trimiteți și să primiți date printr-o rețea publică sau partajată. Puteți vizita site-uri web care sunt restricționate în rețeaua dvs. sau din cauza locației dvs. Programele VPN vă permit să accesați internetul în mod anonim , protejând în același timp informațiile personale. Acest lucru vă poate ajuta să remediați problema care nu a putut fi descărcată din cauza unei erori 495. Urmați instrucțiunile de mai jos pentru a instala o aplicație VPN pe Android.
1. Navigați la Play Store așa cum ați făcut anterior.
2. Căutați Tunnel Bear și apăsați pe Instalare , așa cum este ilustrat mai jos.
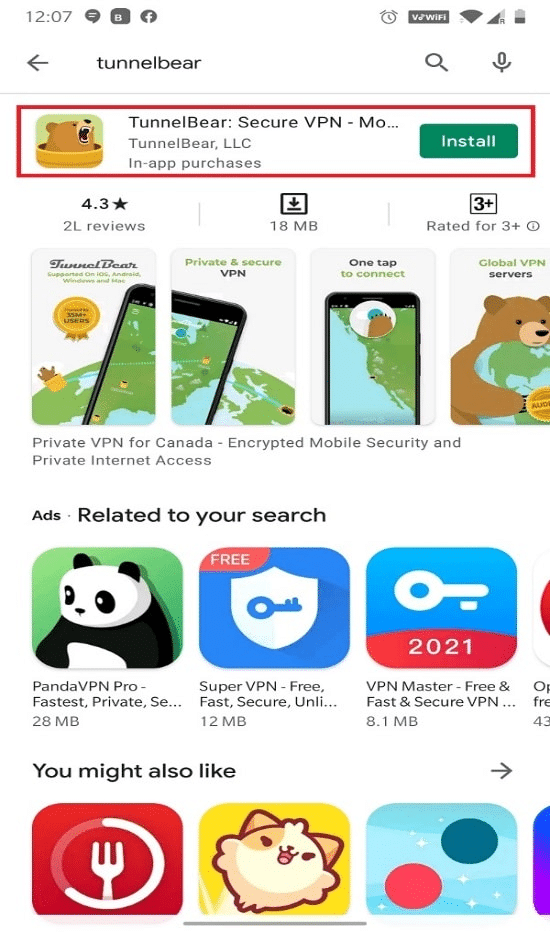
3. După ce lansați aplicația, introduceți ID-ul de e-mail și parola. Apoi, atingeți Creați un cont gratuit .
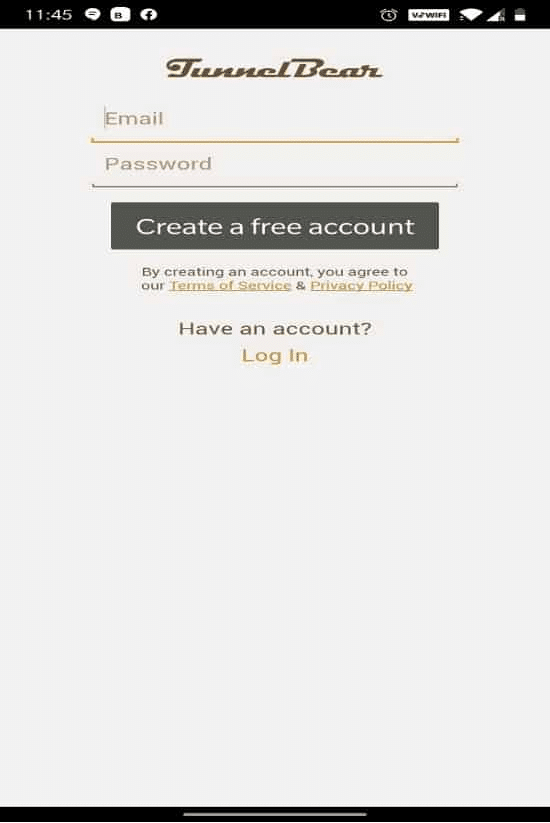
4. Veți primi un ecran care vă va cere să vă verificați adresa de e-mail .
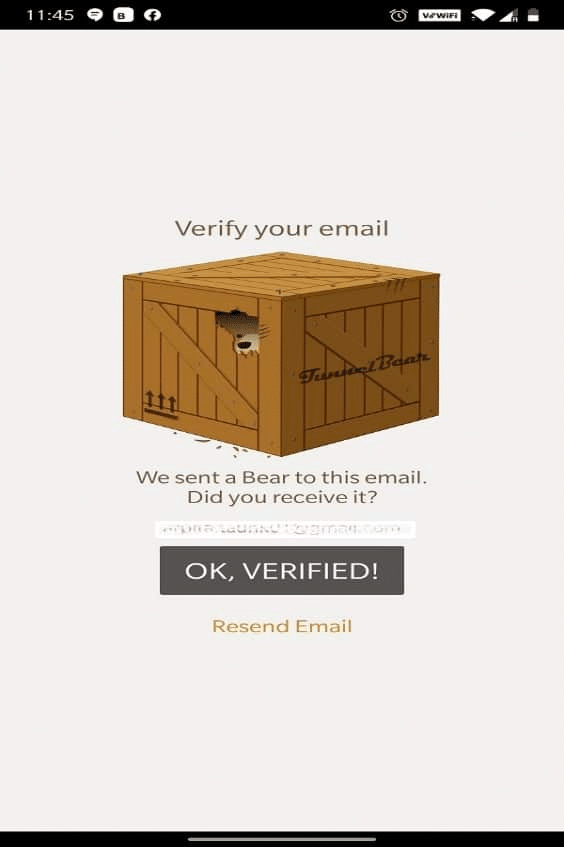
5. Mergeți la căsuța poștală și deschideți e-mailul primit de la Tunnel Bear pentru verificare. Atingeți Verificați contul meu! .
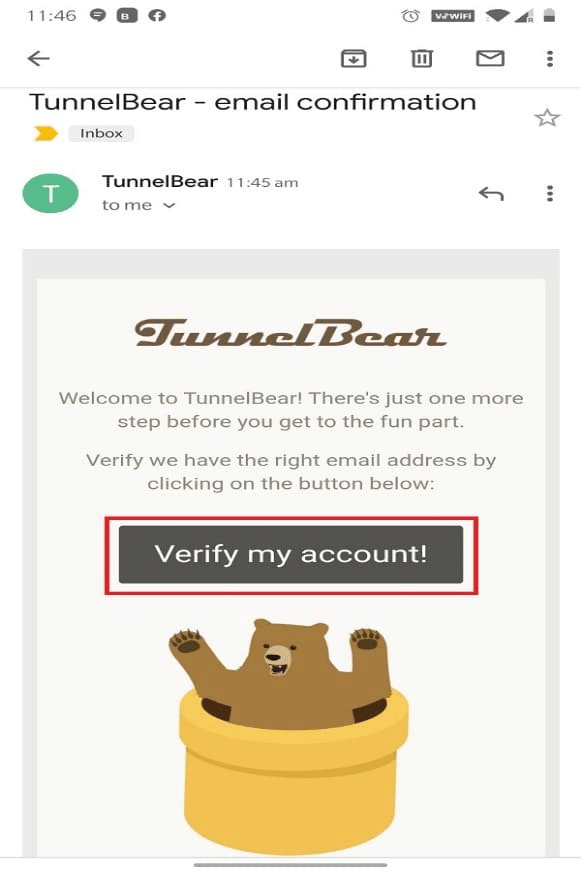
6. Veți fi redirecționat către pagina web Tunnel Bear, unde va afișa Email Verified! mesaj, așa cum este prezentat mai jos.
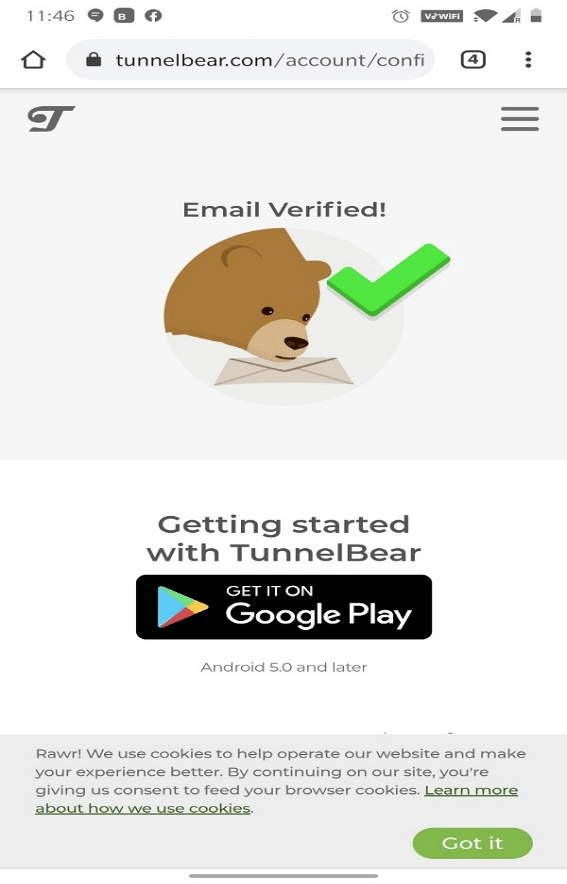
7. Reveniți la aplicația Tunnel Bear și activați comutatorul .
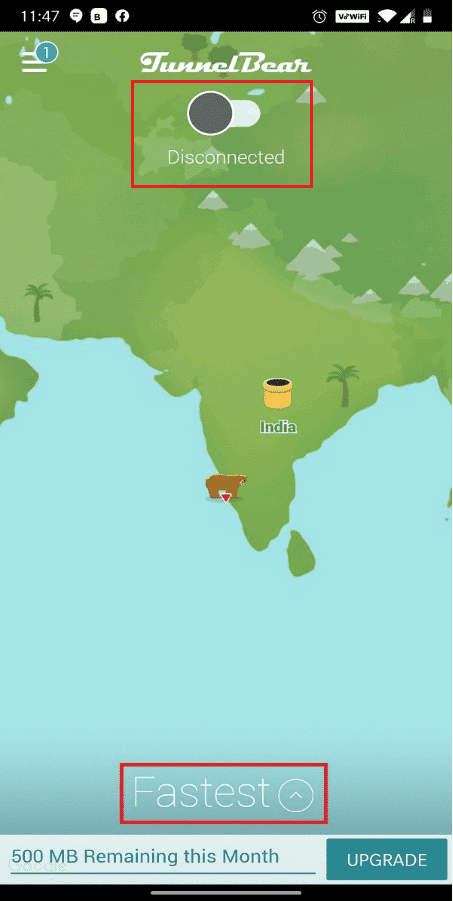
8. Apoi, apăsați pe Cel mai rapid și selectați orice țară dorită din lista Selectați o țară . Acest lucru vă va ajuta să vă ascundeți adevărata locație și să accesați site-uri web care sunt blocate din locația dvs. inițială.
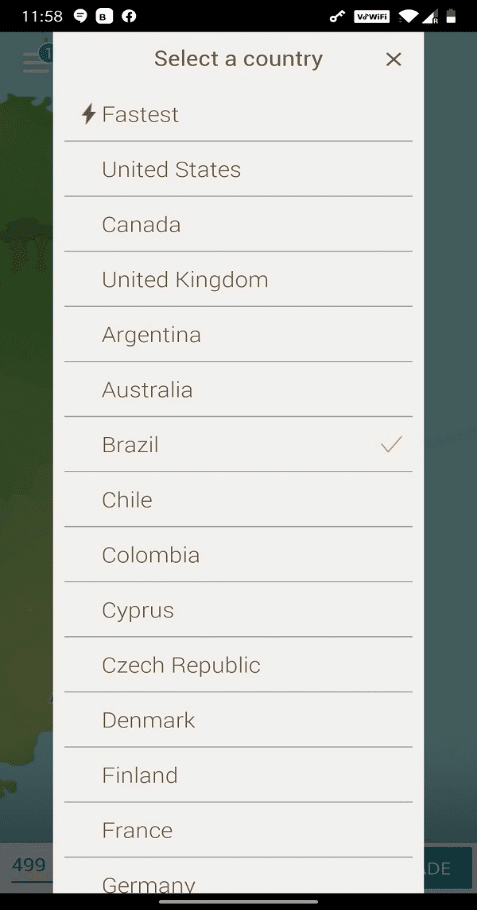
9. Acordați permisiunea unei cereri de conectare pentru a gestiona rețeaua printr-o conexiune VPN atingând OK .
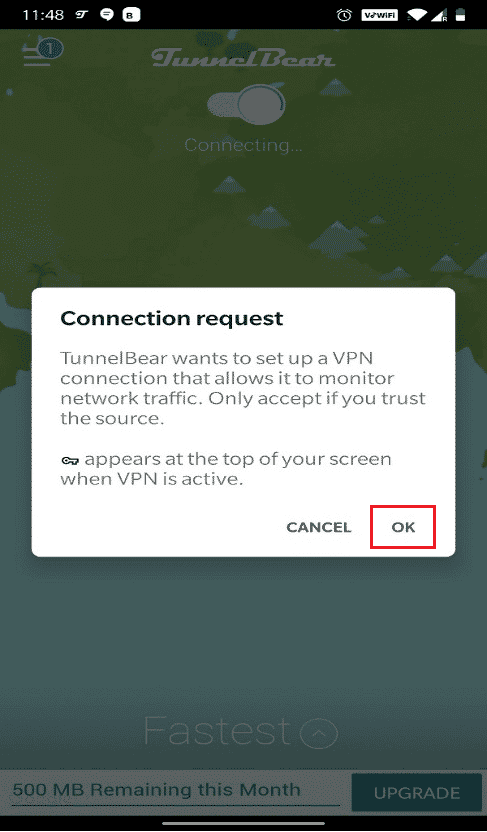
10. Aici, puteți accesa orice site blocat cu ușurință și confidențialitate, din Columbia , de exemplu.
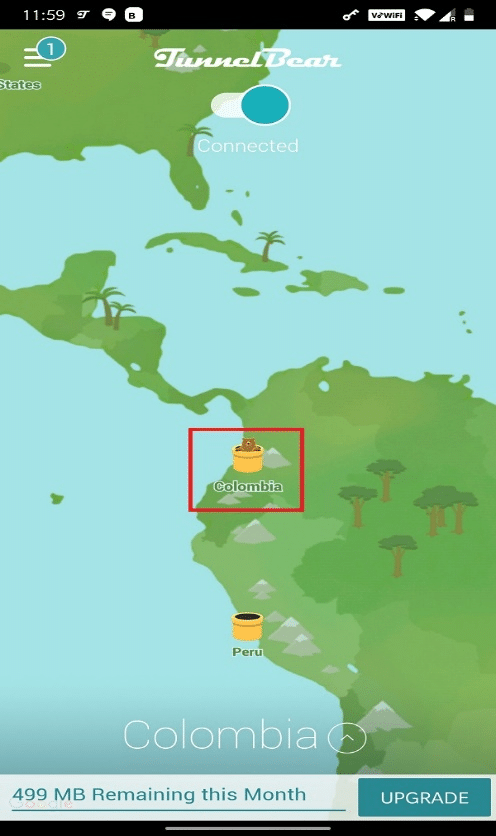
Notă : Pentru a verifica dacă telefonul este conectat la Tunnel Bear sau nu, glisați în jos pe ecran. Ar trebui să afișeze: Dispozitivul dvs. este conectat cu Tunnel Bear , după cum este evidențiat mai jos.
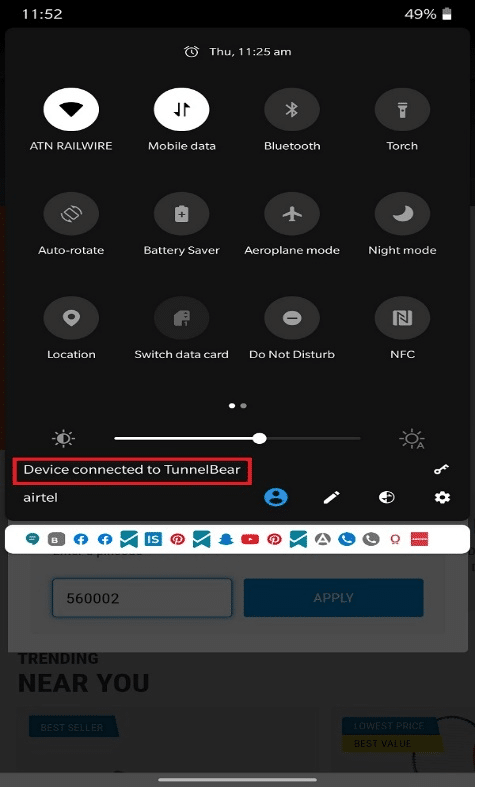
11. După ce conexiunea este stabilită cu succes, încercați să utilizați și să descărcați aplicațiile din Play Store pentru a vedea dacă eroarea discutată apare din nou sau nu.
Citește și : 15 cele mai bune VPN pentru Google Chrome pentru a accesa site-uri blocate
Metoda 9: Re-adăugați Contul Google
Dacă niciuna dintre metodele din acest articol nu vă ajută să rezolvați problema, atunci puteți încerca să vă adăugați din nou contul Google. Acest lucru vă va ajuta să rezolvați toate problemele asociate cu contul dvs. și iată câteva instrucțiuni pentru a vă adăuga din nou contul Google.
1. Lansați aplicația Setări pe telefon.
2. Atingeți opțiunea Cont și sincronizare din partea de jos a listei de meniu.
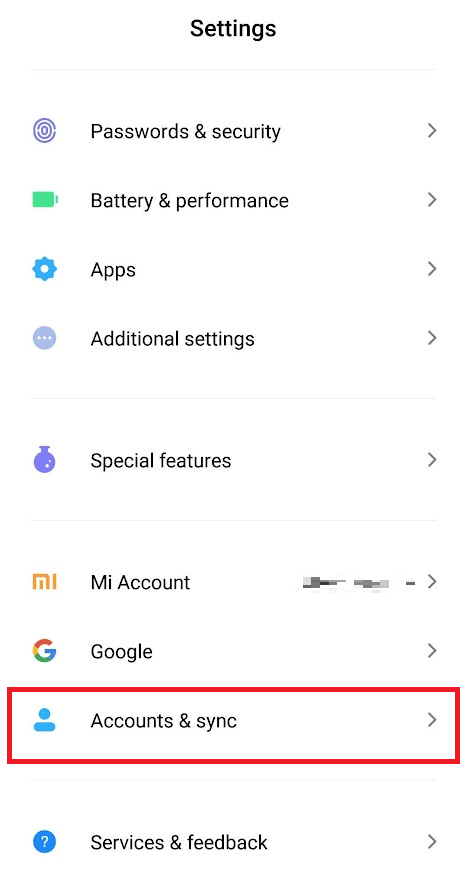
3. Apăsați pe Google , așa cum este ilustrat mai jos.
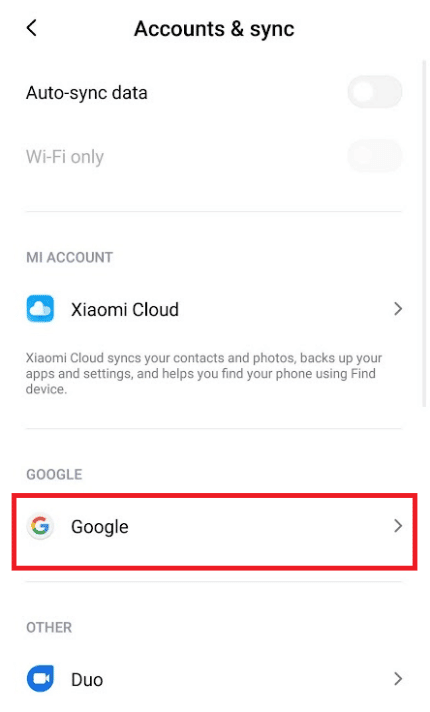
4. Alegeți și atingeți contul Google dorit dintre cele disponibile.
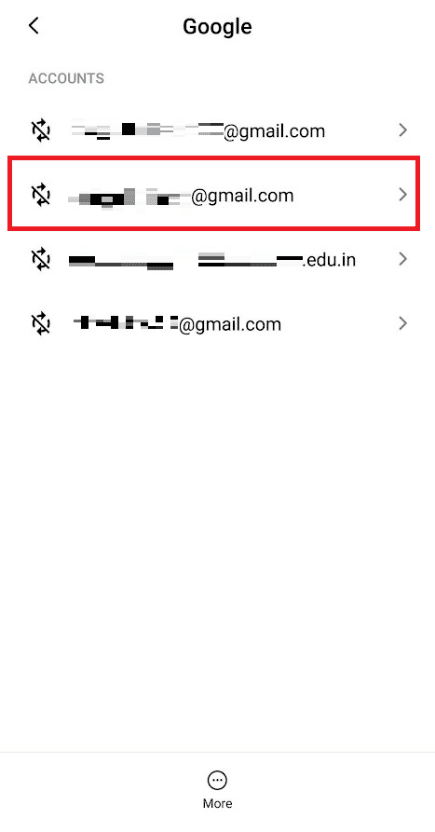
5. Atingeți pictograma Mai multe > Eliminați contul .
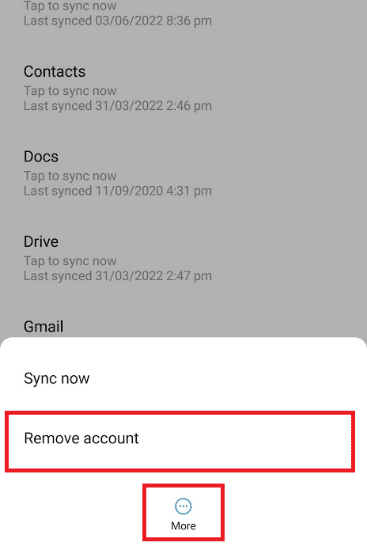
6. Din ecranul Cont și sincronizare , glisați în jos și apăsați pe Adăugați cont , așa cum se arată.
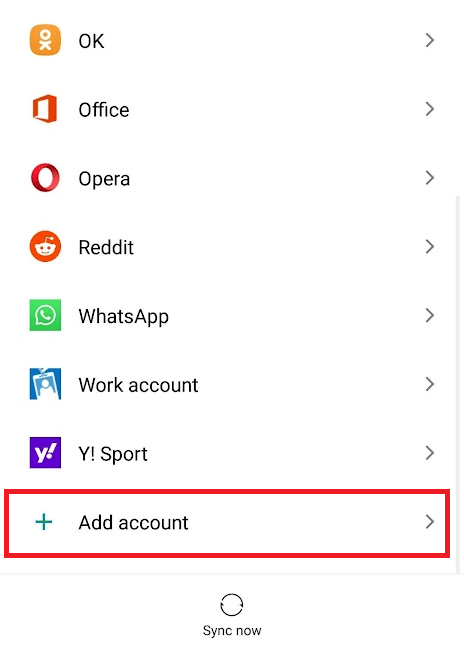
7. Atingeți opțiunea Google din listă.
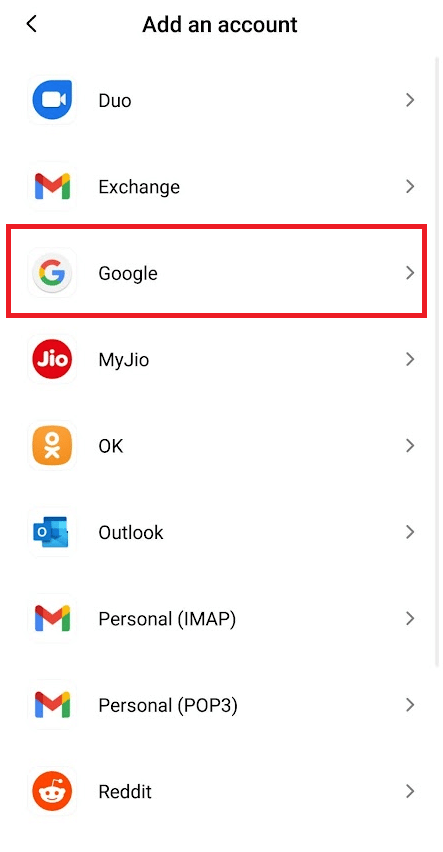
8. Acum, urmați instrucțiunile de pe ecran pentru a vă conecta și adăugați din nou contul Google dorit cu acreditările corecte ale contului .
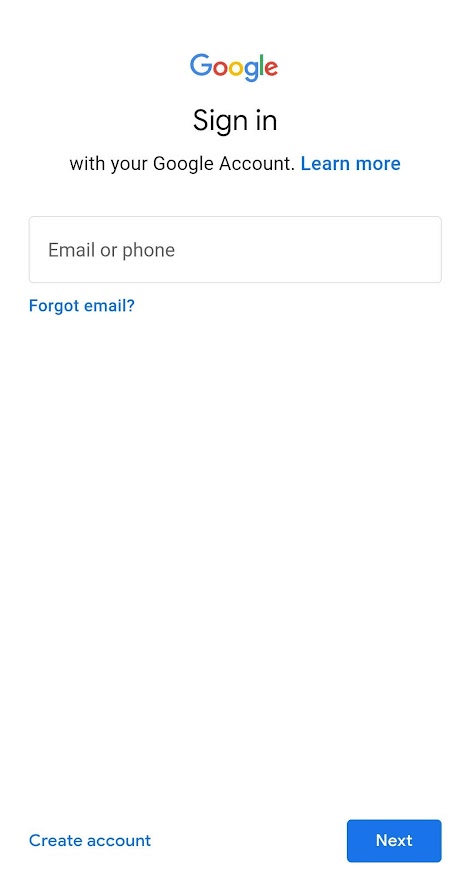
Metoda 10: Reinstalați Google Play Store
Cel mai probabil, veți obține o remediere pentru codul de eroare 495 din Magazinul Play prin adăugarea din nou a Contului dvs. Google. Dacă nu, trebuie să dezinstalați Google Play Store și să reinstalați același lucru după repornirea dispozitivului. Iată câteva instrucțiuni pentru a reinstala Google Play Store.
Notă : Deși reinstalarea Google Play Store nu șterge aplicația implicită de la rădăcină, aplicația va fi înlocuită cu versiunea din fabrică. Acest lucru nu va șterge aplicațiile existente.
1. Accesați aplicația Setări .
2. Apăsați pe Aplicații .
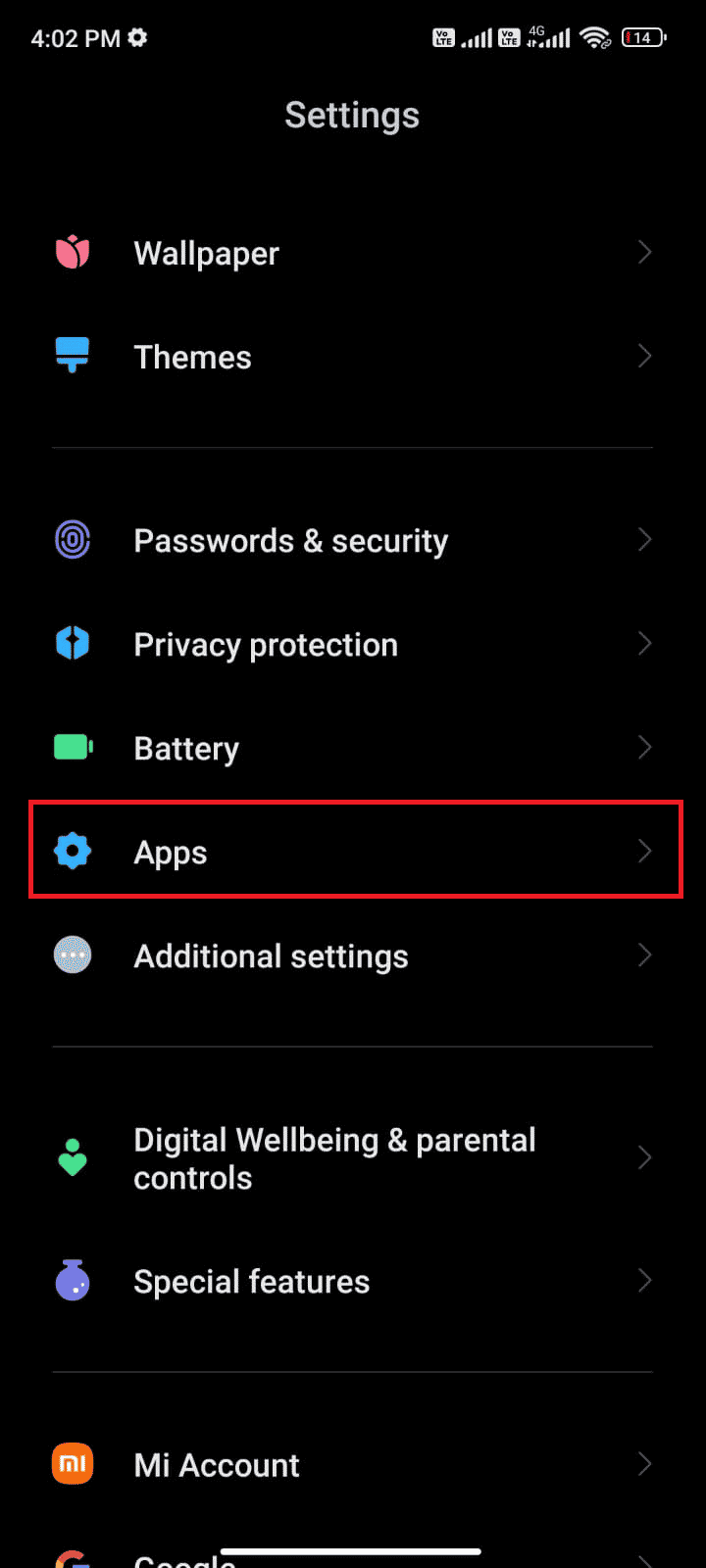
3. Apoi, apăsați pe Gestionare aplicații > Magazin Google Play .
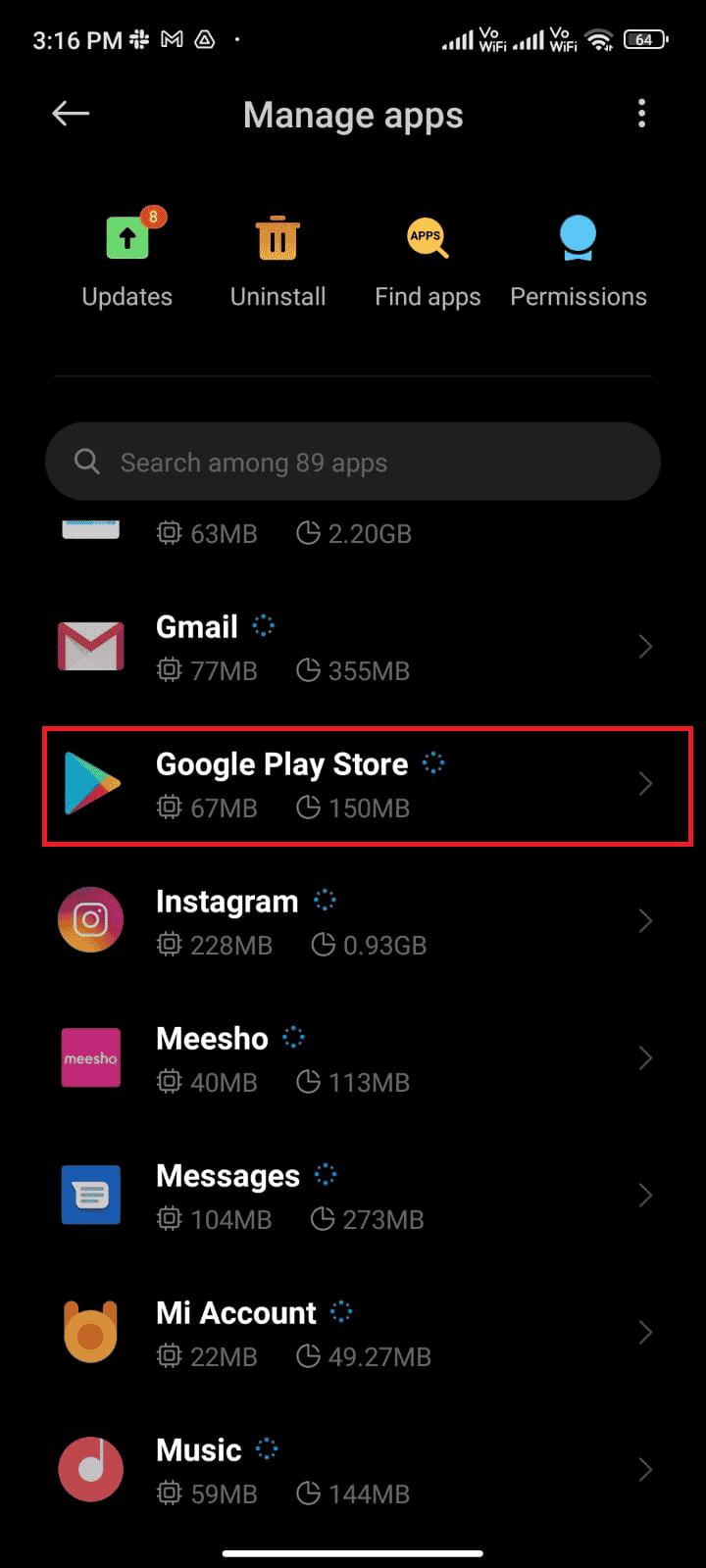
4. Acum, apăsați pe Dezinstalați actualizări , așa cum se arată.
Notă : Când faceți acest lucru, toate actualizările aplicației dvs. de sistem Android vor fi dezinstalate.
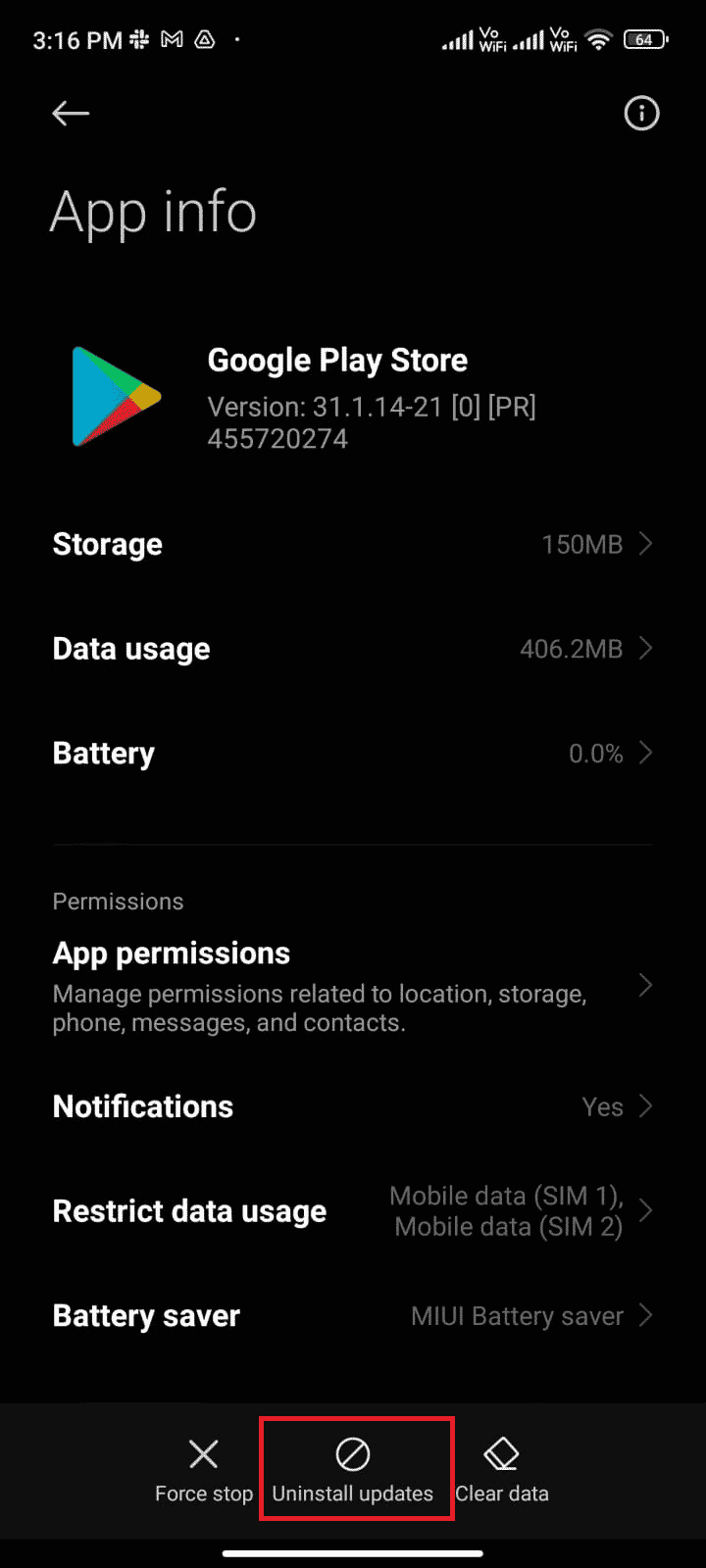
5. Acum, confirmați solicitarea atingând OK .
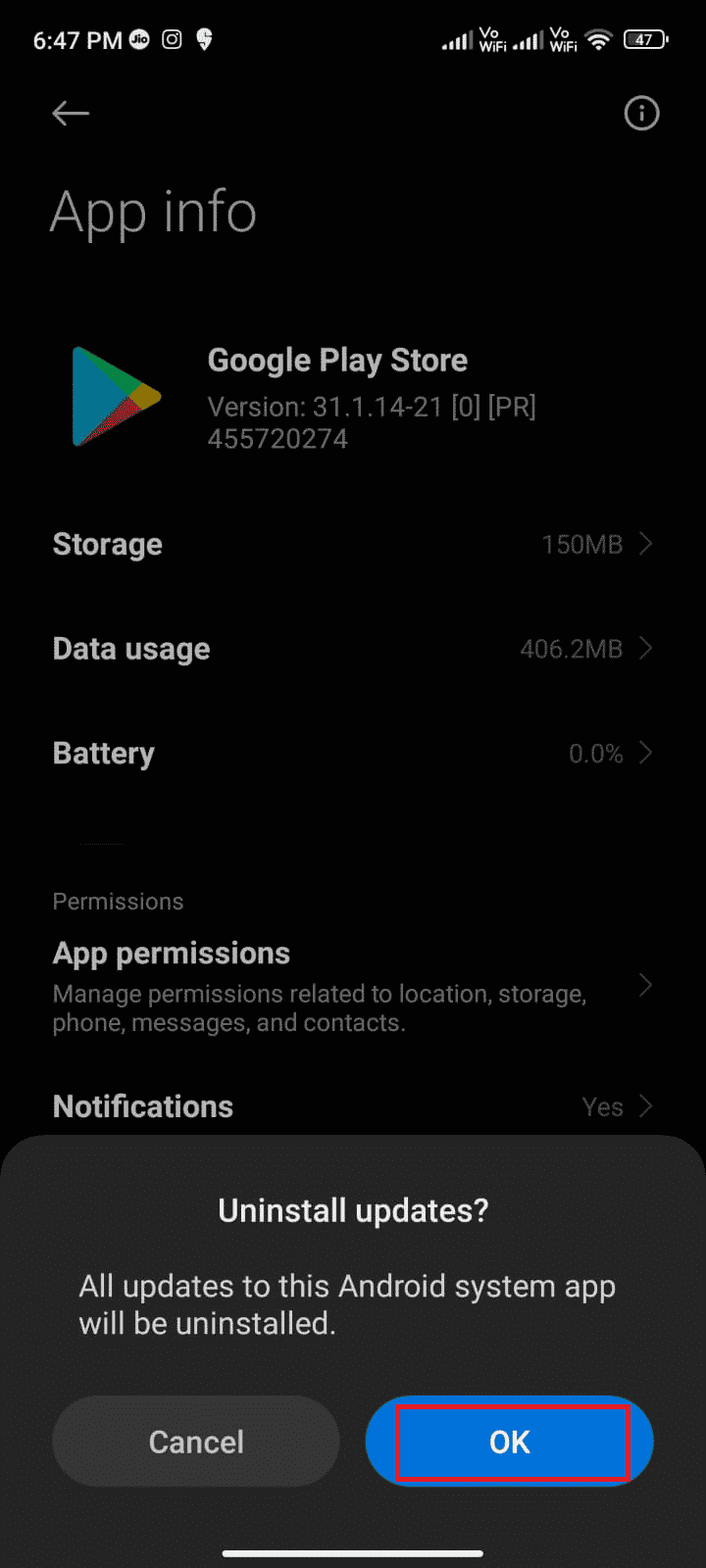
6. Așteptați până când toate actualizările sunt dezinstalate. Acum, Play Store va fi restaurat la versiunea din fabrică.
7. Apoi, Actualizați Play Store , așa cum sa discutat în Metoda 7 .
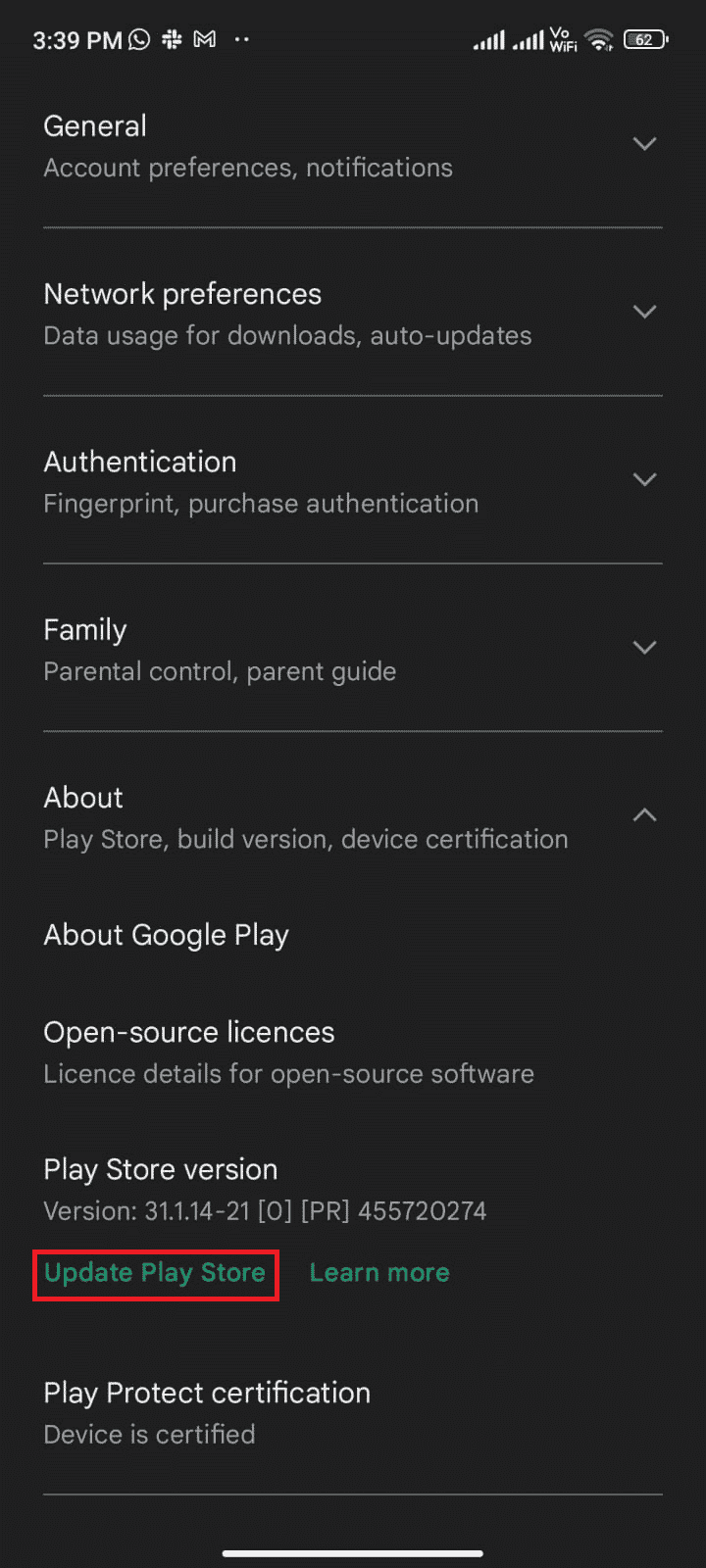
Citiți și: descărcați și instalați manual Magazinul Google Play
Metoda 11: Resetare din fabrică Android
Dacă niciuna dintre metode nu v-a ajutat să rezolvați problema care nu a putut fi descărcată din cauza unei erori 495, trebuie să încercați o resetare din fabrică a Android. Dar, rețineți întotdeauna că trebuie să vă resetați mobilul până când este extrem de necesar, deoarece vă șterge toate datele.
Notă : înainte de a reseta Android-ul din fabrică, trebuie să faceți o copie de rezervă a tuturor datelor. Dacă nu știți cum să faceți backup pentru Android, urmați ghidul nostru despre 10 moduri de a face backup pentru datele telefonului dvs. Android.
Pentru a reseta telefonul la setările din fabrică, citiți și implementați pașii din ghidul nostru Cum să resetați complet orice dispozitiv Android.
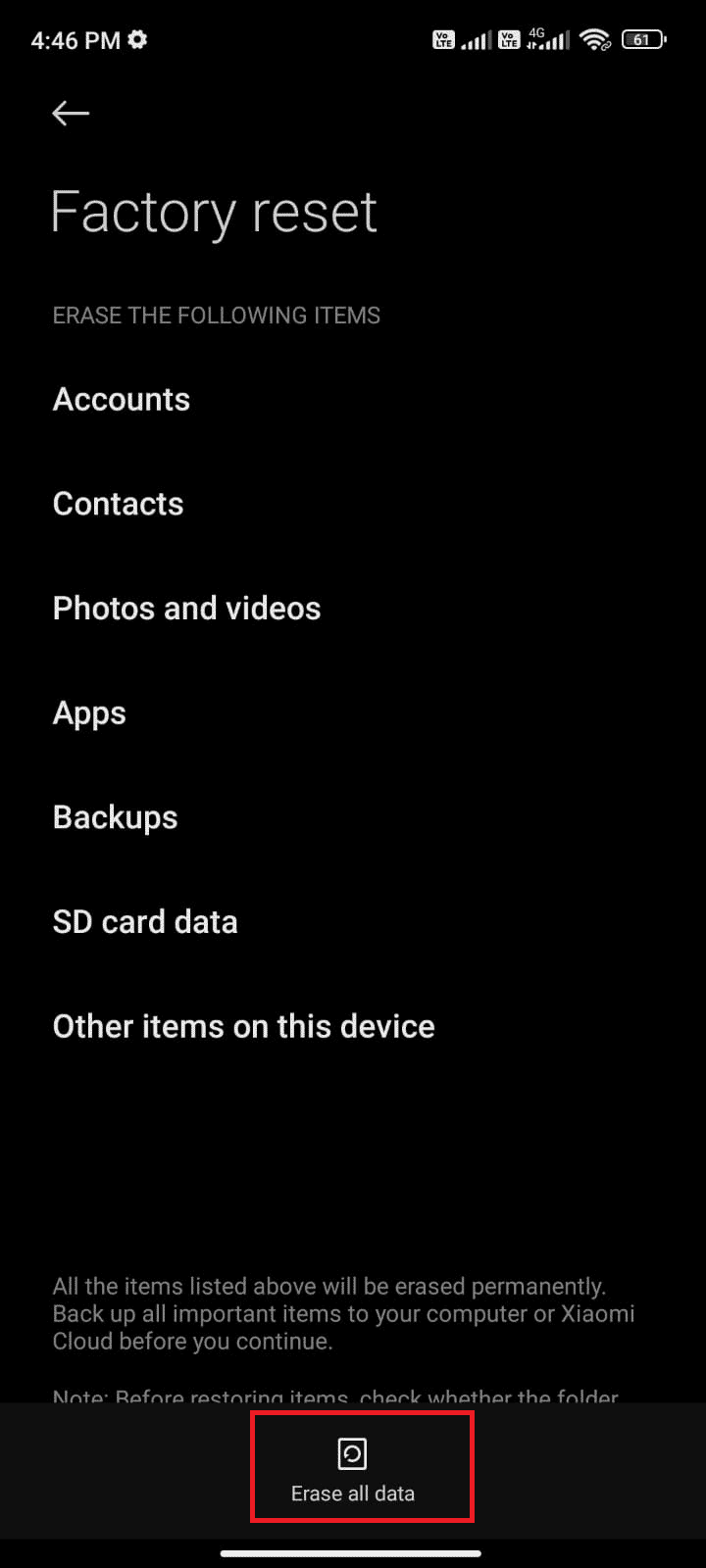
Recomandat :
- Remediați eroarea de memorie de referință Arma 3 în Windows 10
- Remediați Google Voice Nu am putut finaliza apelul dvs
- Cum să obțineți o rambursare pentru achizițiile din magazinul Google Play
- 10 moduri de a repara Magazinul Google Play a încetat să funcționeze
Sperăm că acest ghid a fost util și că ați învățat cum să remediați codul de eroare Google Play 495 pe Android. Nu ezitați să ne contactați cu întrebările și sugestiile dvs. prin secțiunea de comentarii de mai jos. Spune-ne ce subiect vrei să examinăm în continuare.
