Remediați Google Foto în imposibilitatea de a salva modificările
Publicat: 2022-09-07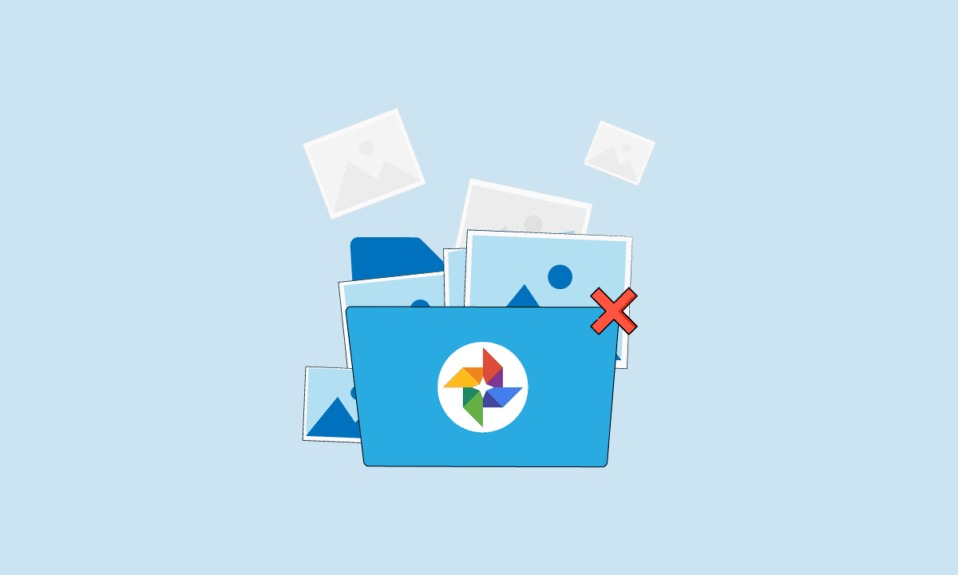
Google Foto este o aplicație de stocare media mobilă. Aplicația este dezvoltată de Google pentru Android, IOS și chiar pentru web. Utilizatorii își pot accesa fotografiile și videoclipurile și pot edita și organiza aceste fișiere media cu aplicația Google Foto. Din cauza mai multor erori, uneori, utilizatorii pot avea Google Foto în imposibilitatea de a salva modificările erori în timp ce folosesc aplicația Google Foto. Această eroare apare atunci când utilizatorii își editează fotografiile în Google Foto și apoi se întâlnesc cu o eroare Google nu poate salva modificările. Această eroare comună apare de obicei din cauza problemelor de stocare și cache. În acest ghid, vom discuta de ce Google Foto nu se salvează pe dispozitivul dvs. și cum să remediați aceste probleme.
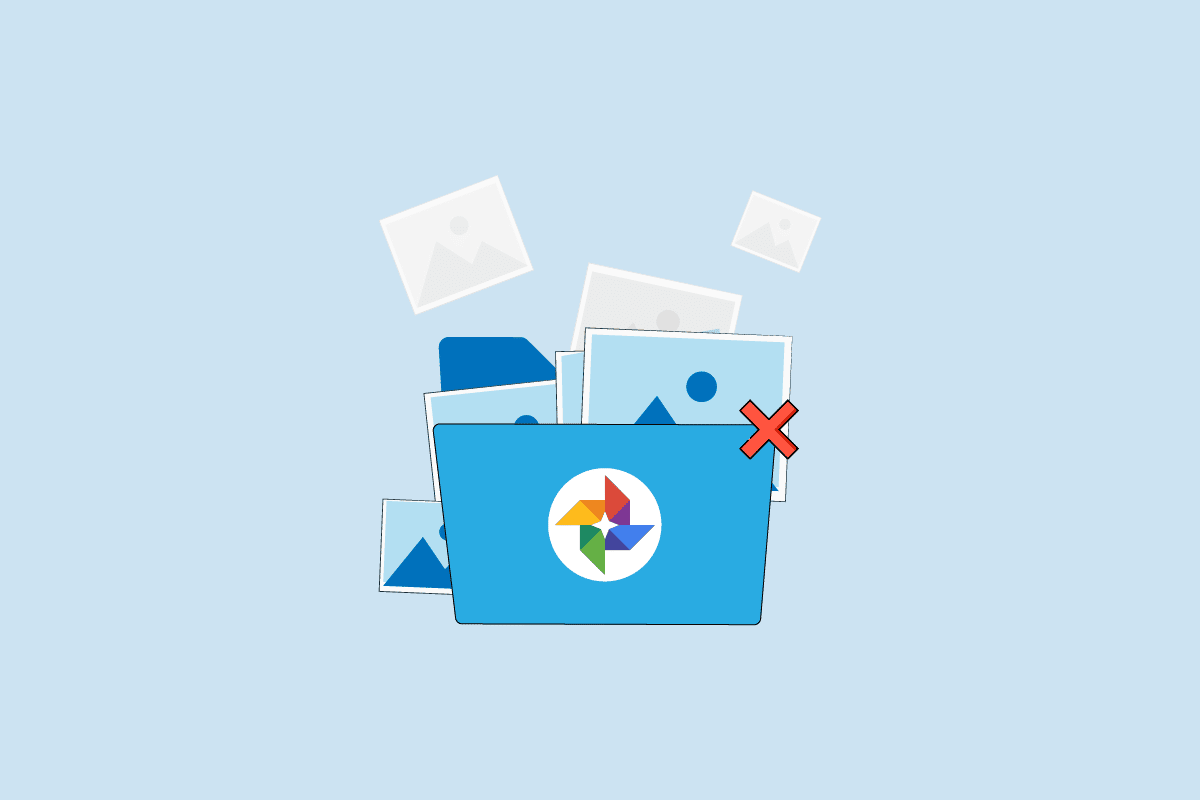
Cuprins
- Cum să remediați Google Foto în imposibilitatea de a salva modificările
- Metoda 1: Reporniți dispozitivul
- Metoda 2: Actualizați aplicația Google Foto
- Metoda 3: Oprirea forțată a aplicației Google Foto
- Metoda 4: Ștergeți memoria cache Google Photos
- Metoda 5: Modificați setările de stocare
- Metoda 6: Remontați cardul SD
- Metoda 7: Mutați imaginile în memoria telefonului
- Metoda 8: Activați utilizarea datelor de fundal
- Metoda 9: Dezactivați restricțiile de fundal
- Metoda 10: Dispozitiv de resetare din fabrică
Cum să remediați Google Foto în imposibilitatea de a salva modificările
Pot exista mai multe motive pentru aceste erori; unele dintre erorile posibile sunt enumerate mai jos.
- Erorile și erorile aplicației sunt cele mai frecvente motive pentru erorile Google Foto
- Datele excesive din cache stocate în aplicație pot provoca, de asemenea, mai multe erori, inclusiv eroarea în imposibilitatea de a salva fișierul
- Problemele de stocare a telefonului pot cauza și această eroare
- Cardurile SD corupte și configurarea incorectă a cardului SD pot cauza, de asemenea, o eroare Google Foto
Următorul ghid va discuta metode de rezolvare a problemelor legate de fotografiile Google care nu pot salva modificări.
Notă: Deoarece smartphone-urile nu au aceeași opțiune de setări și variază de la producător la producător, prin urmare, asigurați-vă setările corecte înainte de a modifica oricare. Următoarele metode sunt de pe smartphone-ul Moto G60 .
Metoda 1: Reporniți dispozitivul
Erorile Google Foto sunt adesea temporare și sunt cauzate de întârzierea dispozitivului. Întârzierea poate fi asociată cu defecțiuni ale sistemului de operare. Puteți remedia această eroare pur și simplu repornind smartphone-ul.
1. Țineți apăsat butonul de pornire și așteptați să apară Opțiuni de alimentare .
2. Selectați opțiunea Restart .
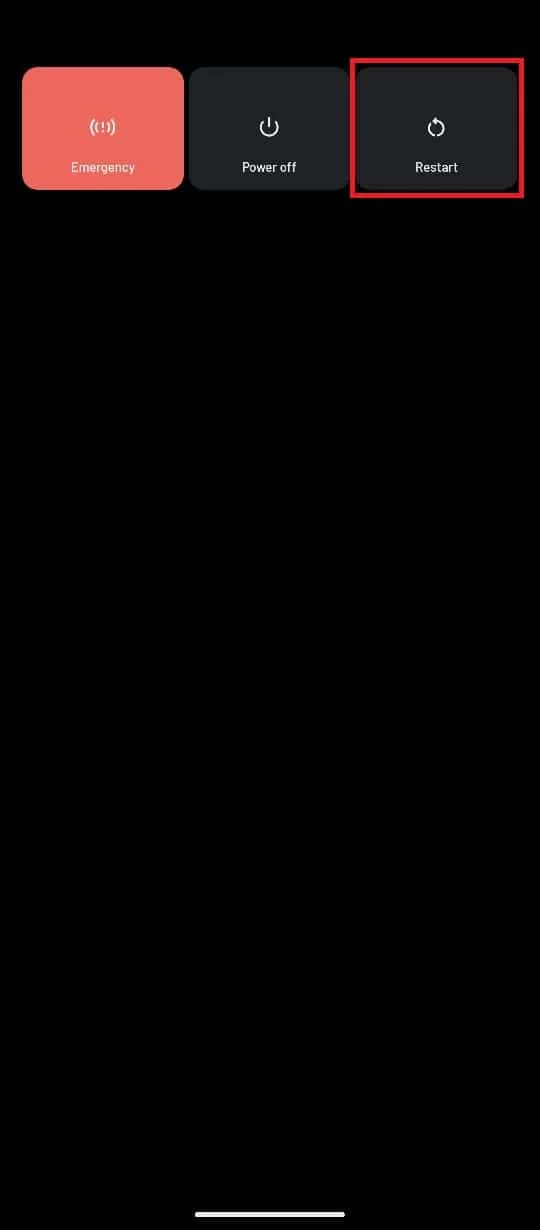
Metoda 2: Actualizați aplicația Google Foto
Google continuă să furnizeze noi actualizări pentru Google Foto, este important să îmbunătățim experiența utilizatorului și să eliminați erorile din versiunea anterioară. Dacă nu v-ați actualizat aplicația Google Foto de mult timp, ar trebui să luați în considerare actualizarea aplicației pentru a rezolva problemele cu Google Foto care nu poate salva modificările. Actualizarea aplicației poate răspunde la întrebarea de ce Google Foto nu salvează fișierele.
1. Deschideți Magazinul Google Play pe dispozitivul dvs.
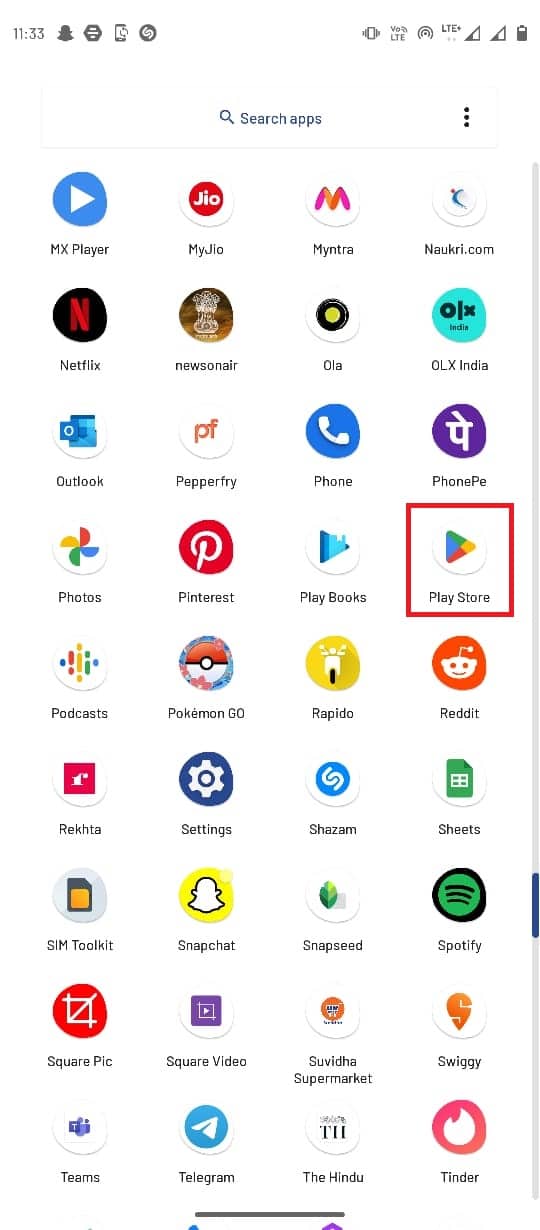
2. Căutați Google Foto din bara de căutare.
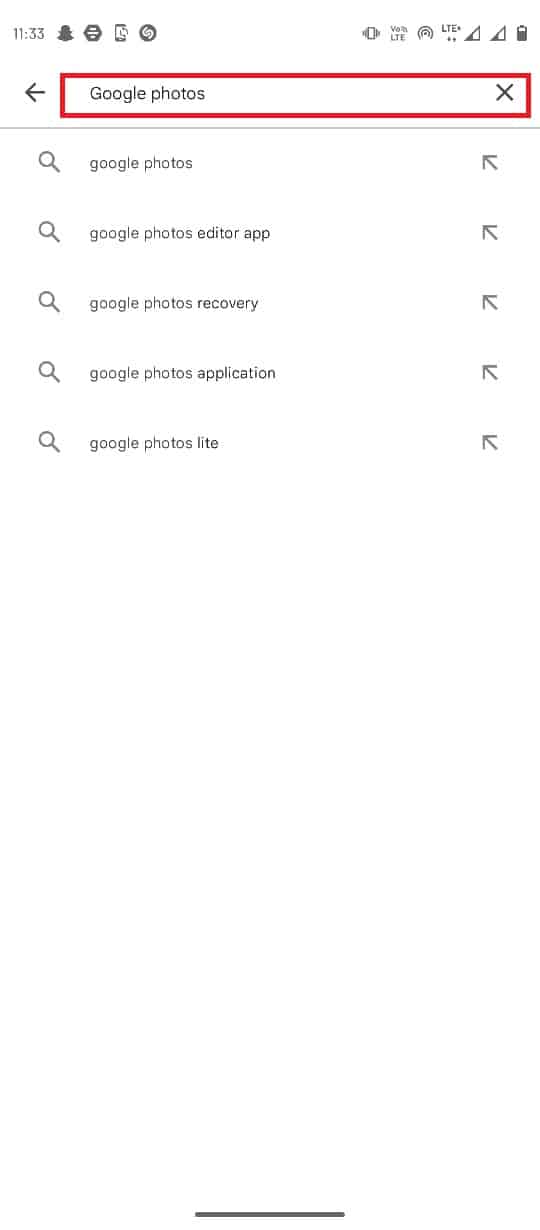
3. Selectați Google Photos din rezultatele căutării și atingeți butonul Actualizare .
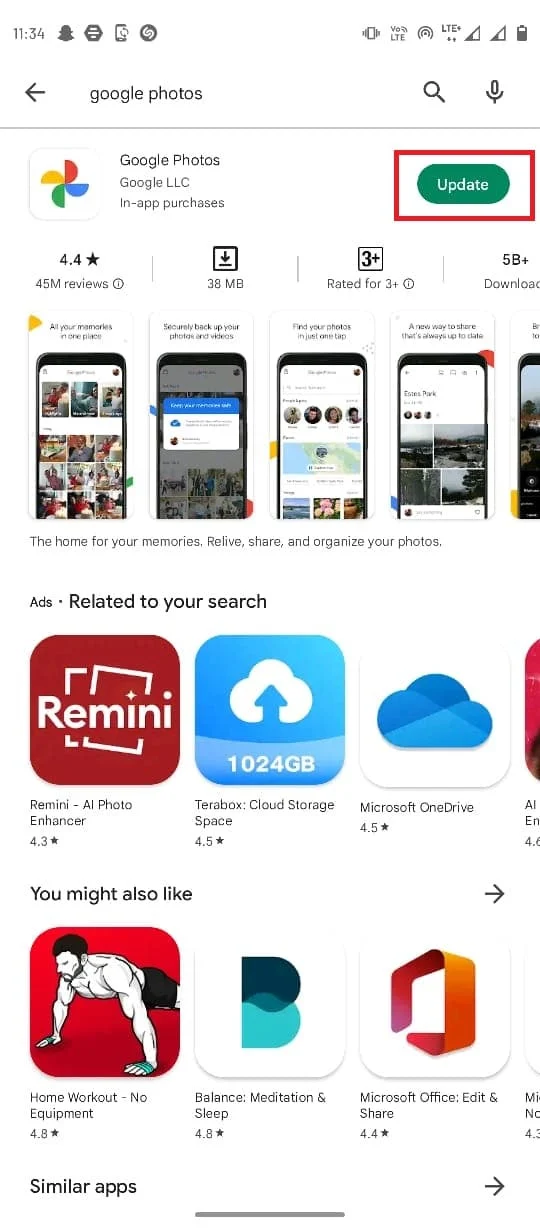
4. Odată ce actualizarea este finalizată, aplicația dvs. ar trebui să fie bună de utilizat.
Citiți și: Remediați Google Foto care nu încarcă fotografii pe Android
Metoda 3: Oprirea forțată a aplicației Google Foto
Dacă eroarea este cauzată de erori și întârzieri în aplicația Google Photo, puteți încerca să remediați acest lucru forțând Google Foto să nu mai ruleze și apoi relansând aplicația.
1. Navigați la Setările dispozitivului dvs. .
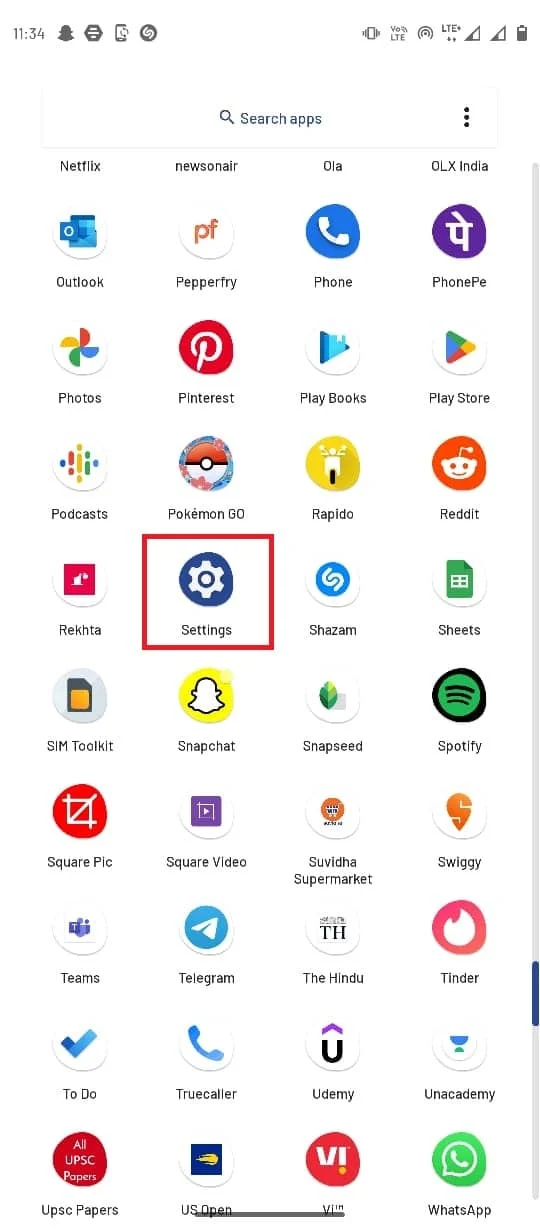
2. În setări, apăsați pe Aplicații și notificări .
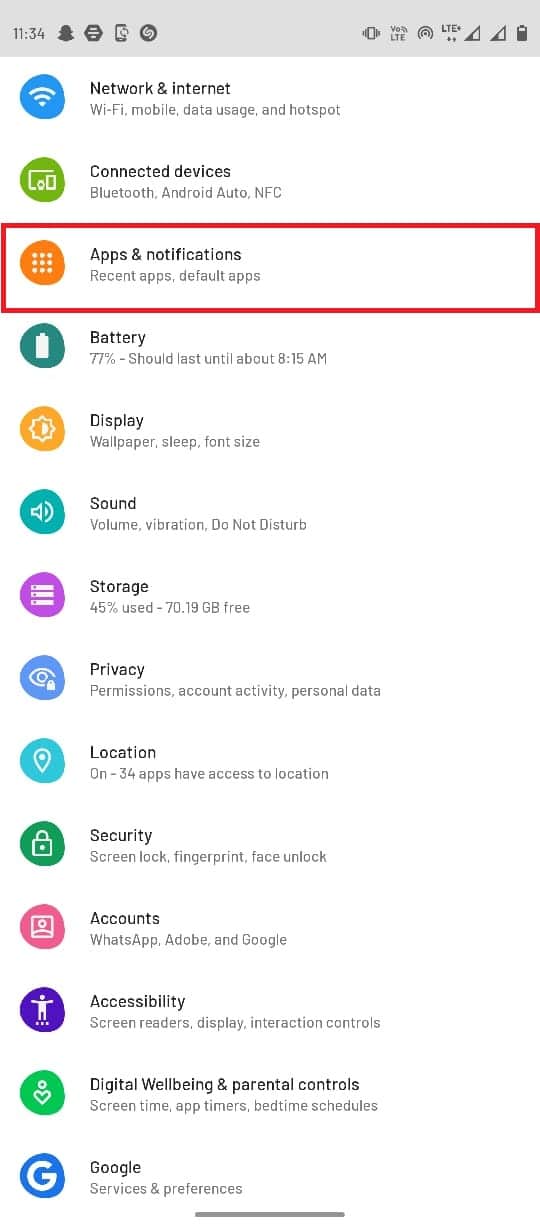
3. Apăsați pe opțiunea Vezi toate cele 143 de aplicații .
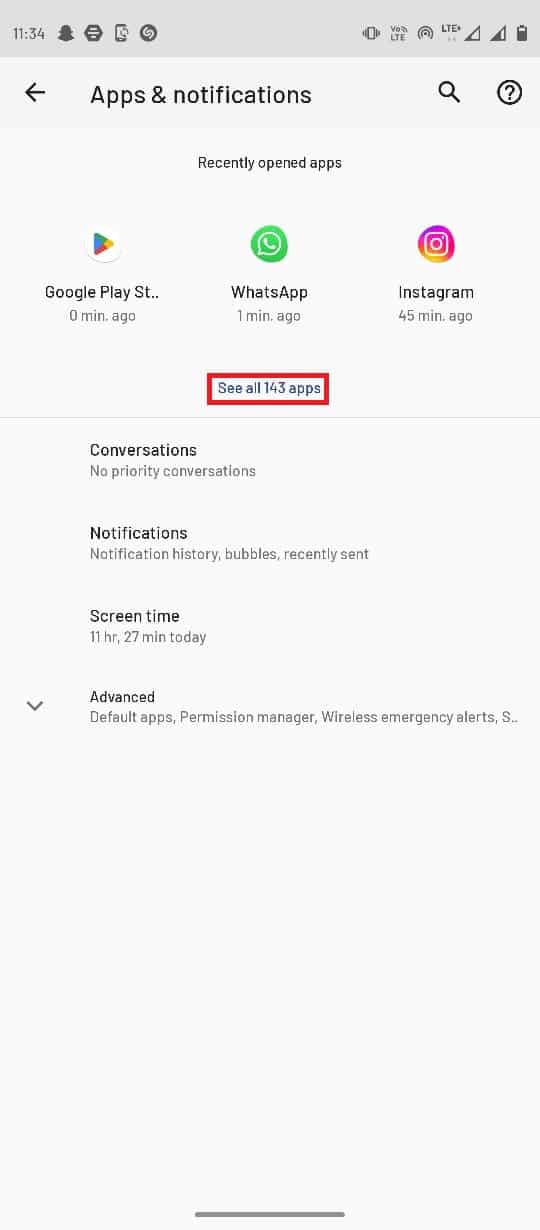
4. Selectați aplicația Fotografii .
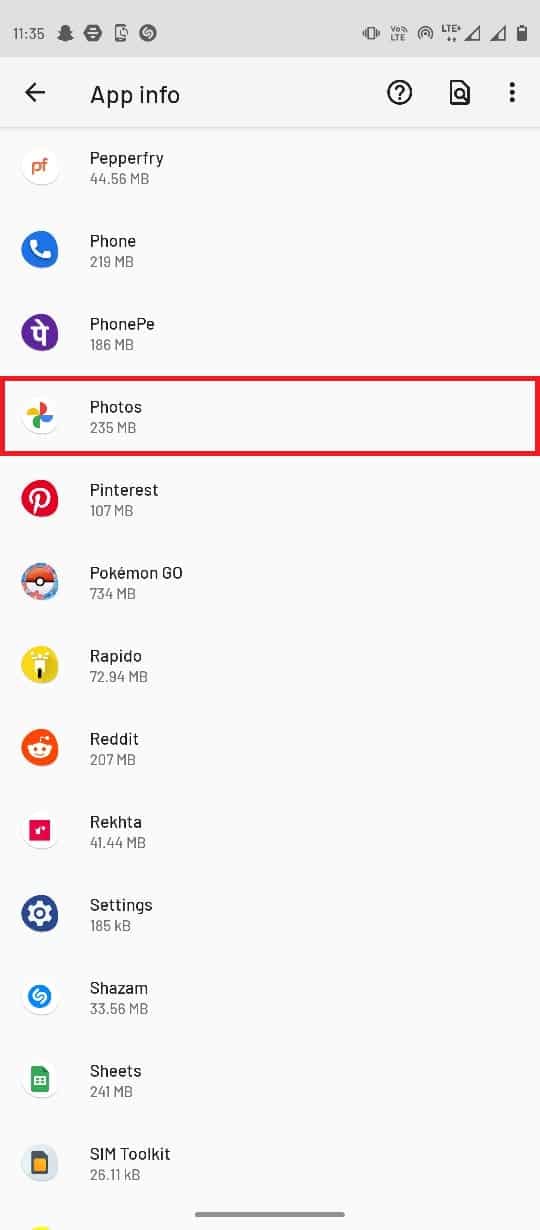
5. Apăsați pe Forțare oprire .
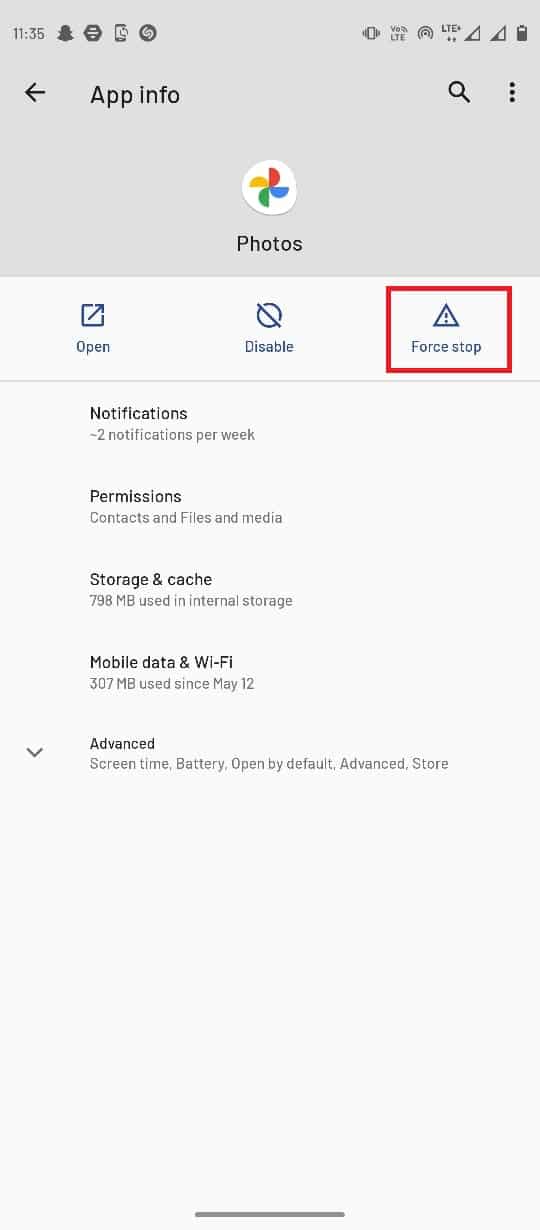
Metoda 4: Ștergeți memoria cache Google Photos
Fișierele cache pot fi responsabile pentru diverse erori din aplicațiile mobile, inclusiv Google Foto, care nu poate salva erorile de modificări. Puteți evita cu ușurință această eroare pur și simplu ștergând memoria cache pentru aplicația Google Foto, remediarea erorii Google nu poate salva modificările.
1. Lansați aplicația Setări pe dispozitivul dvs.
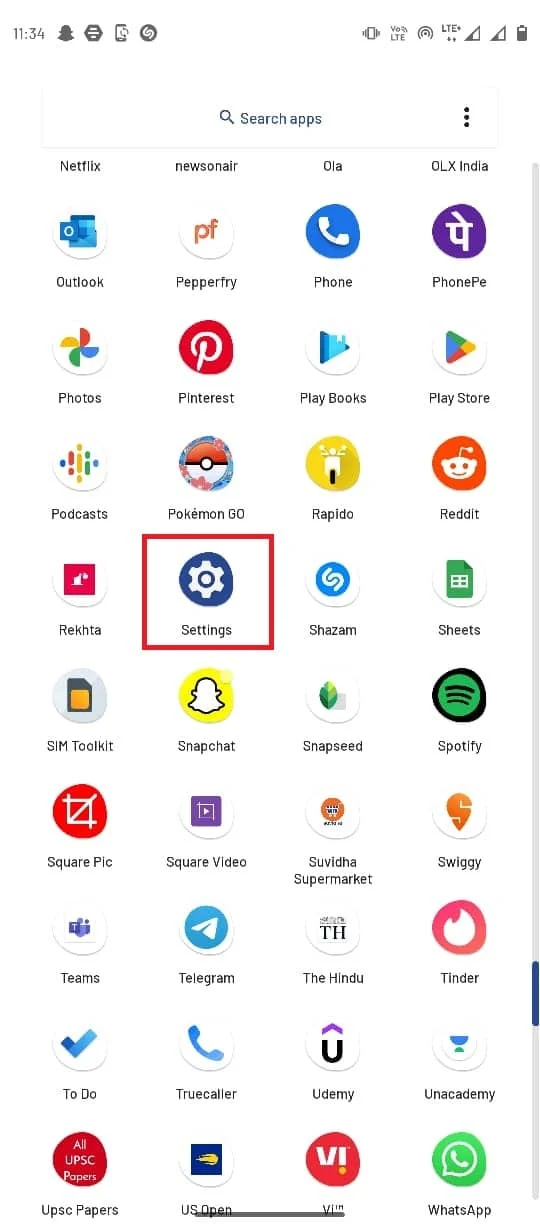
2. Apoi, apăsați pe Aplicații și notificări .
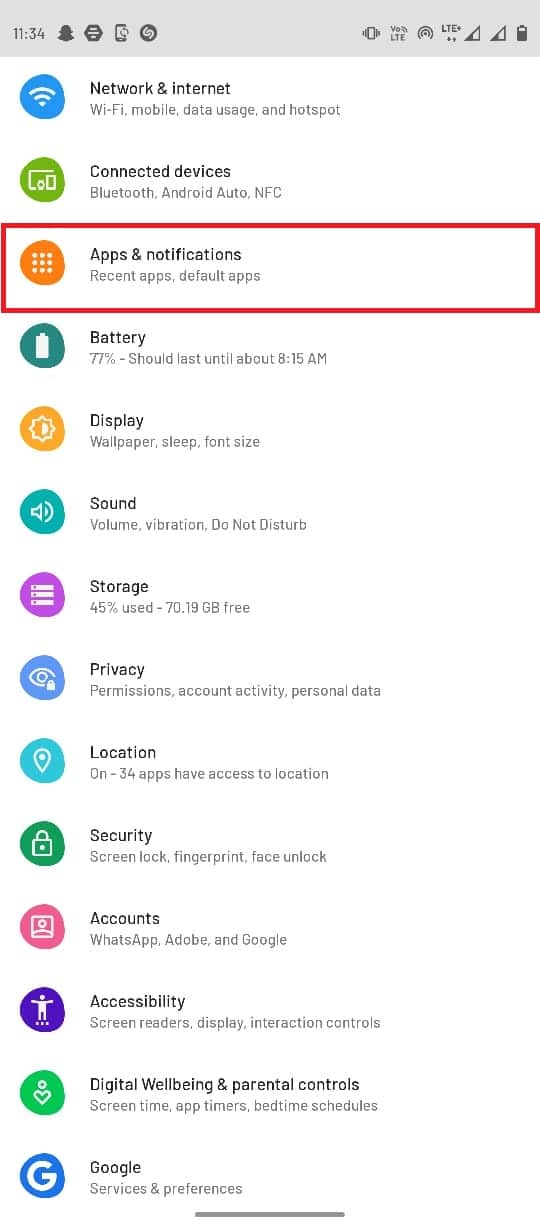
3. Apăsați pe Vezi toate cele 143 de aplicații .
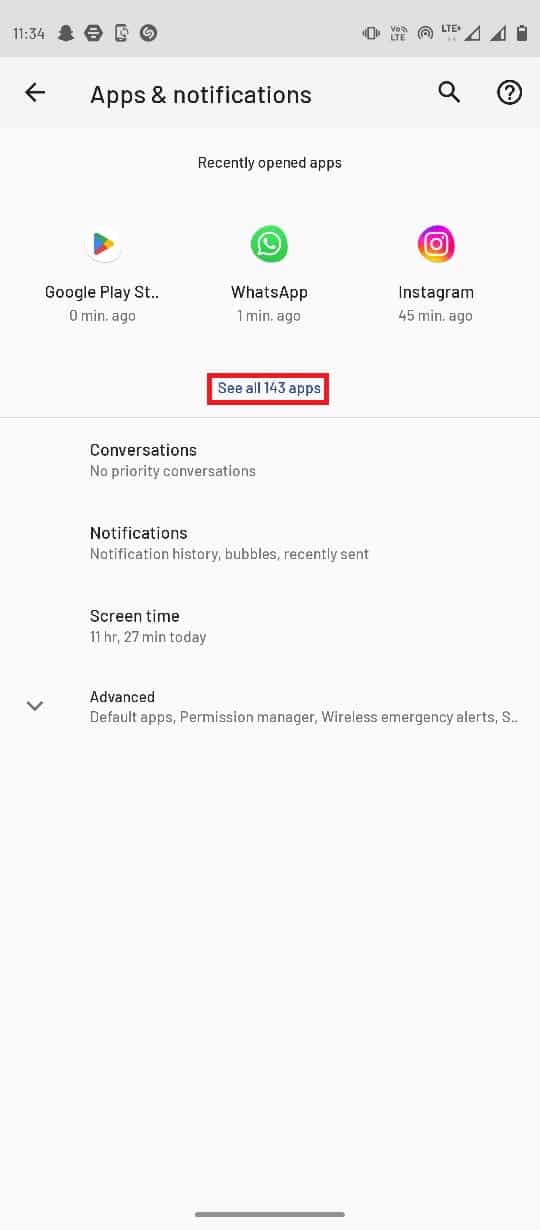
4. Selectați aplicația Fotografii .
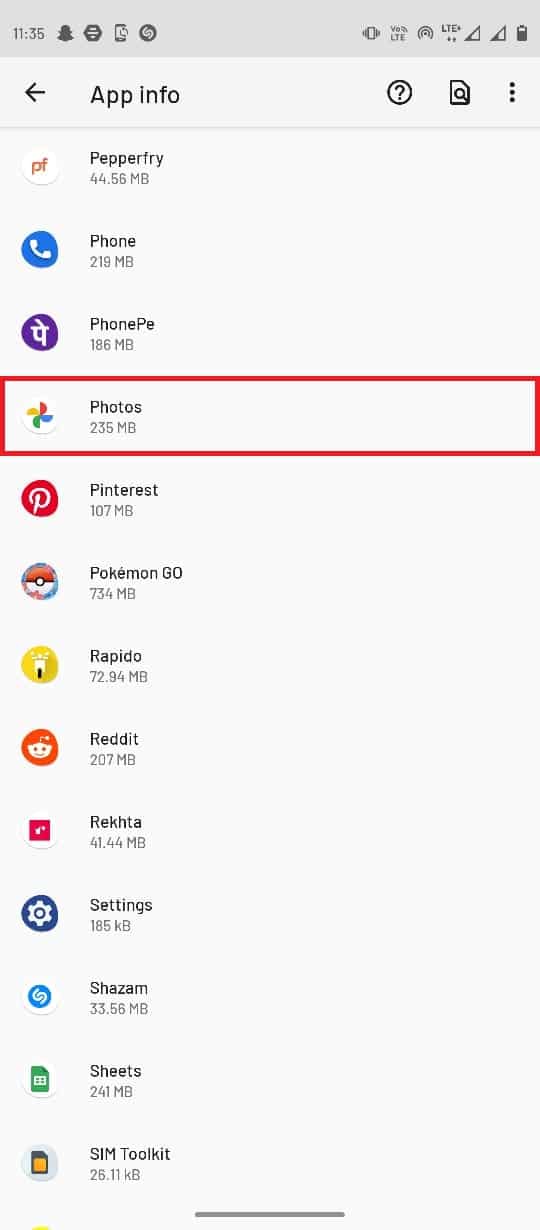
5. Localizați și selectați Stocare și cache .
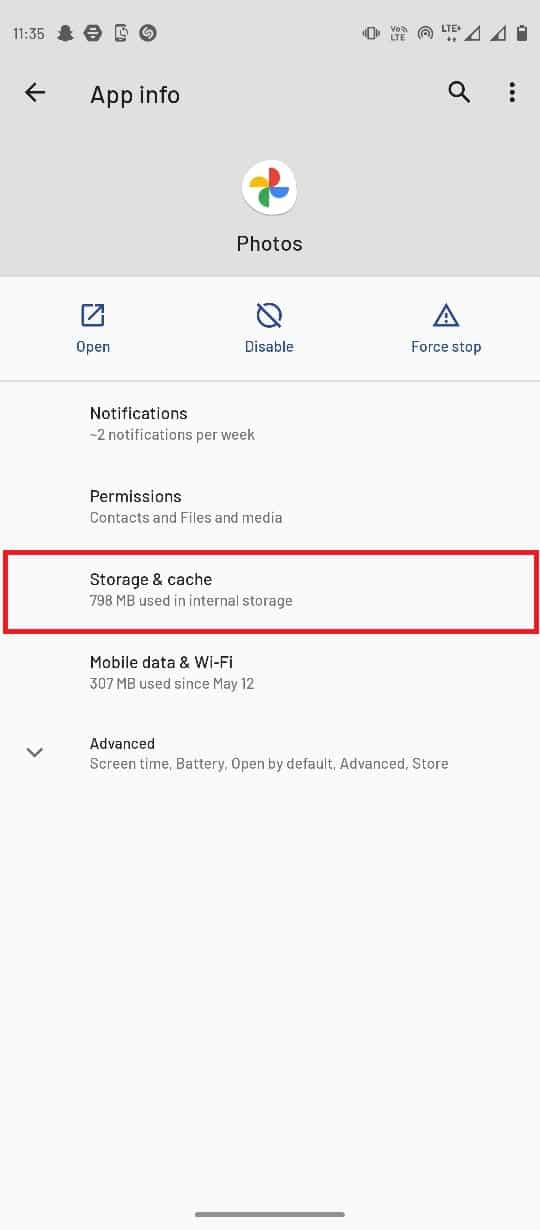
6. Aici, apăsați pe Ștergeți memoria cache .
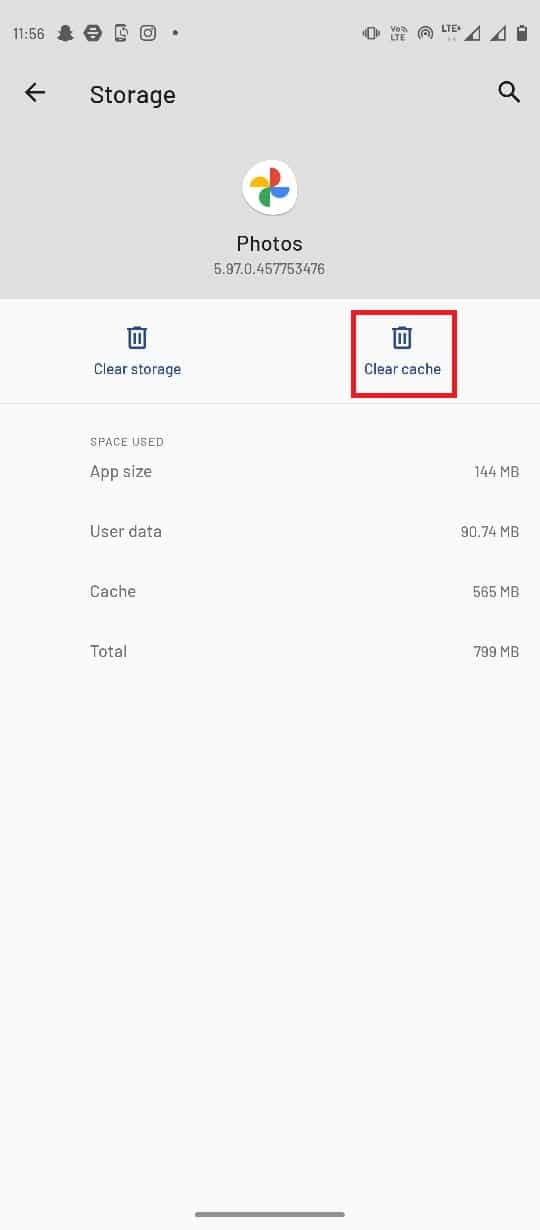
Citiți și: Cum să adăugați automat filigran la fotografii pe Android
Metoda 5: Modificați setările de stocare
Dacă cardul dvs. SD nu are acces la galeria telefonului, este posibil să primiți erori Google Foto, prin urmare, pentru a remedia această problemă, va trebui să acordați acces la cardul SD.
1. Deschideți aplicația Google Foto .
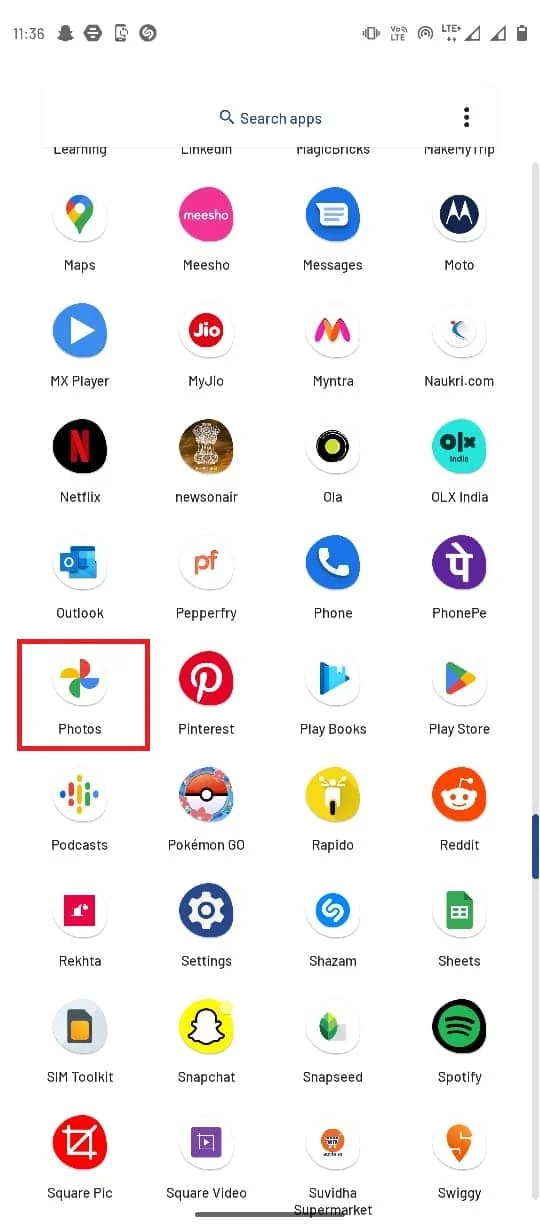

2. Din colțul din dreapta sus, selectați pictograma profilului și apoi selectați Setări fotografii .
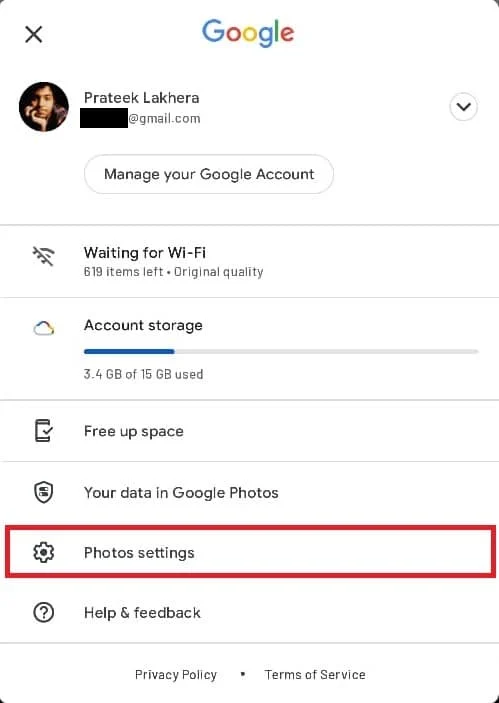
3. Apoi, apăsați pe Acces card SD .
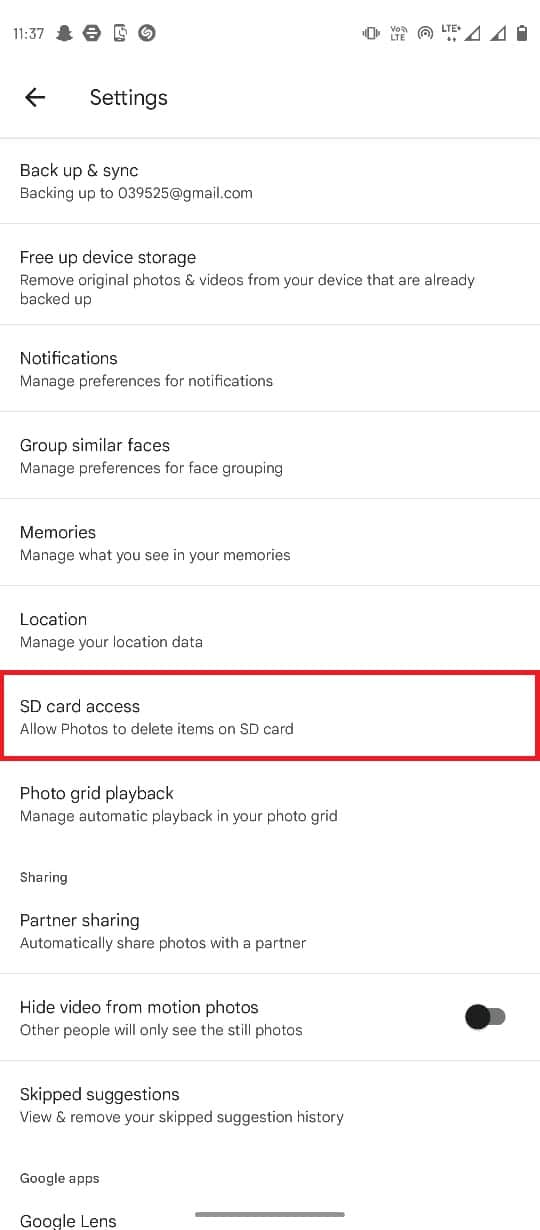
4. Urmați pașii menționați pe această pagină.
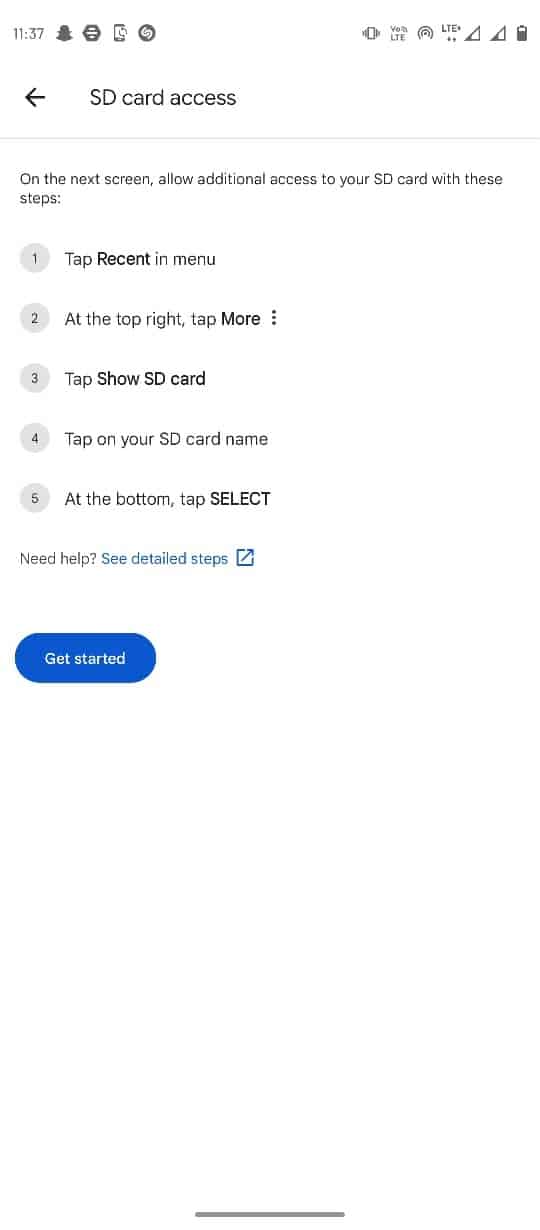
Metoda 6: Remontați cardul SD
Dacă Google Foto nu poate salva modificările apare o eroare cu fișierele stocate pe cardul SD, problema poate fi cauzată de cardul SD însuși. Una dintre primele metode prin care puteți încerca să remediați problemele cardului SD este să remontați cardul în telefon.
1. Accesați slotul pentru card SD de pe smartphone-ul dvs. și scoateți cardul SD .
2. Așezați cu grijă cardul SD pe tavă și introduceți-l înapoi în telefon.

3. În cele din urmă, reporniți telefonul .
Citiți și: Îmbinați mai multe conturi Google Drive și Google Foto
Metoda 7: Mutați imaginile în memoria telefonului
Dacă cardul SD are în continuare probleme cu aplicația Google Foto, puteți încerca să mutați fișierele din folderele cardului SD în folderele din memoria telefonului.
1. Lansați aplicația Fișiere și selectați imaginile.

2. După selectarea fotografiilor, atingeți pictograma cu trei puncte din colțul din dreapta sus.
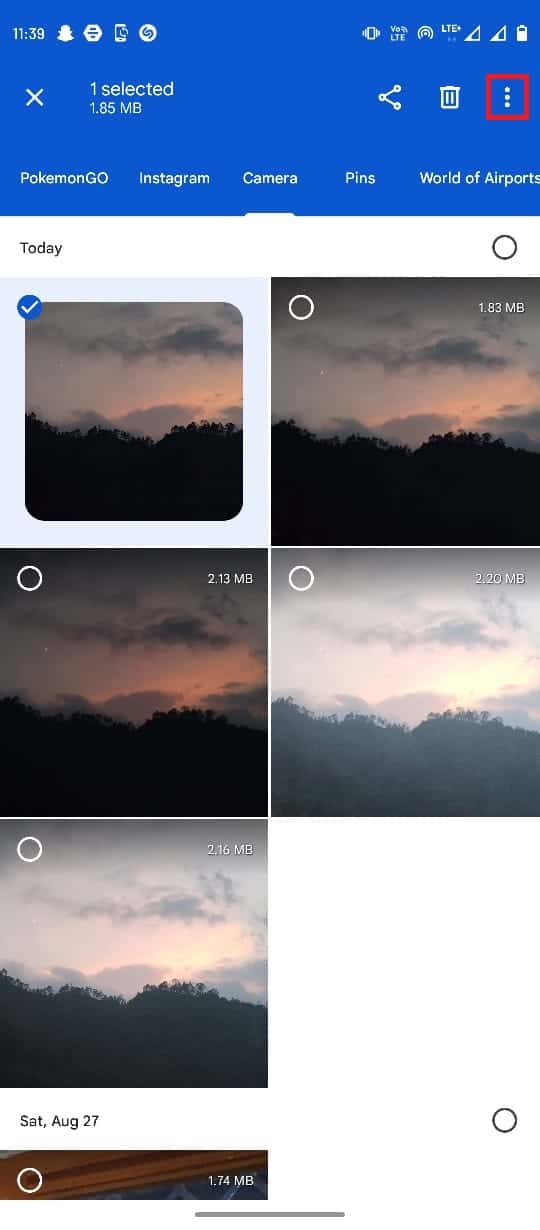
3. Apoi, apăsați pe Mutare în .
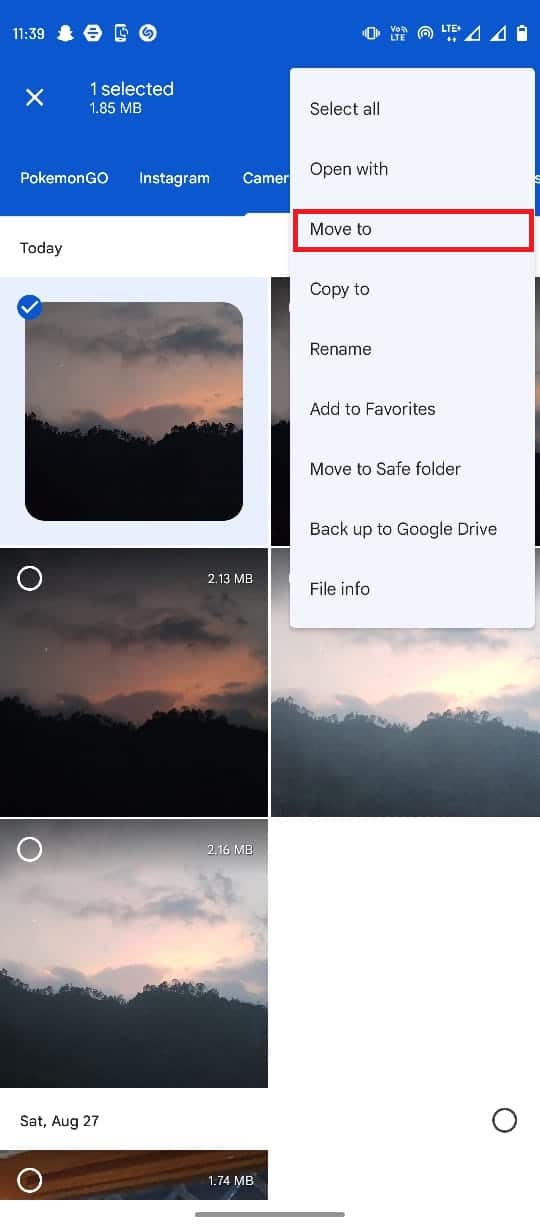
4. Acum selectați Internal Storage și selectați folderul țintă.
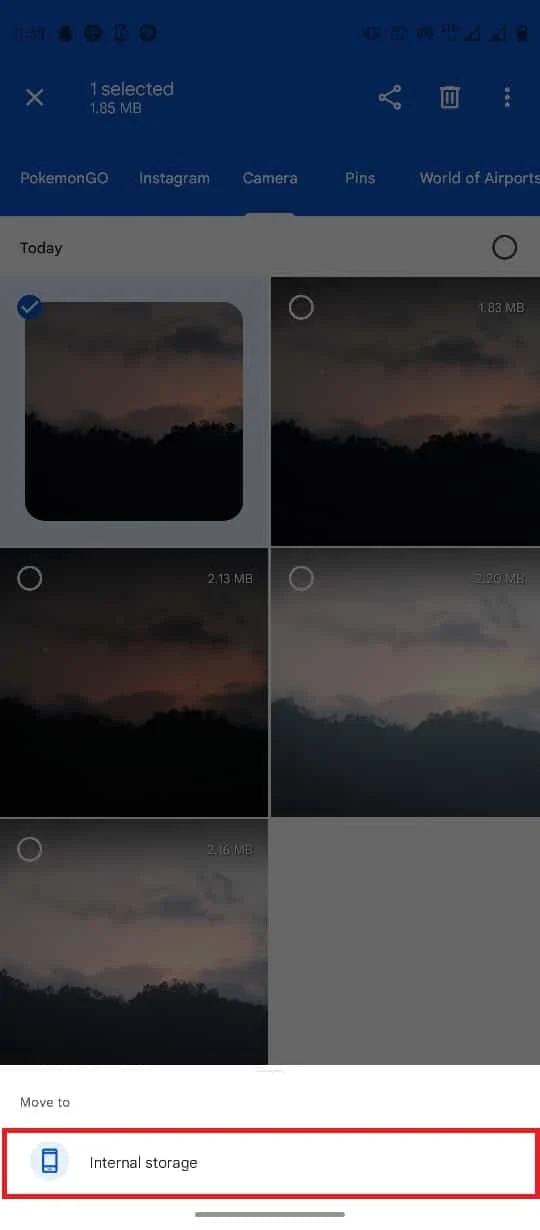
5. În cele din urmă, apăsați pe Mutare aici pentru a plasa fișierul în acest folder.
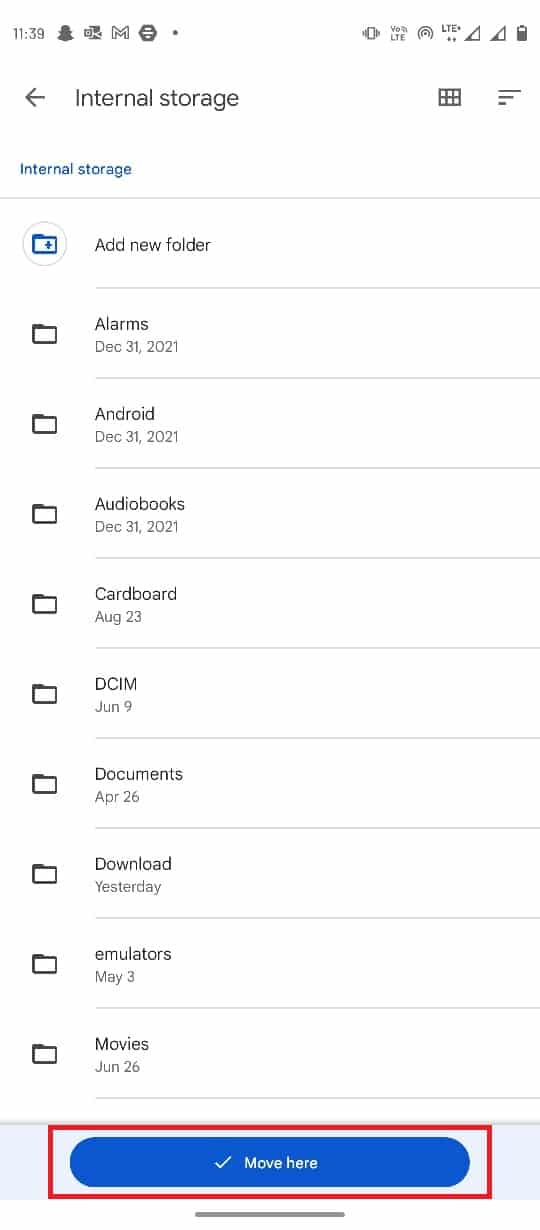
Metoda 8: Activați utilizarea datelor de fundal
Din diverse motive, dacă ați refuzat accesul Google Foto la datele de fundal, acest lucru poate cauza mai multe erori în aplicația dvs. Google Foto, inclusiv în Google Foto, care nu poate salva problemele legate de modificări. Pentru a evita acest lucru, puteți activa accesul la Google Foto pentru utilizarea datelor de fundal prin setări.
1. Apăsați pe pictograma aplicației Google Foto timp de câteva secunde și selectați Informații aplicație .
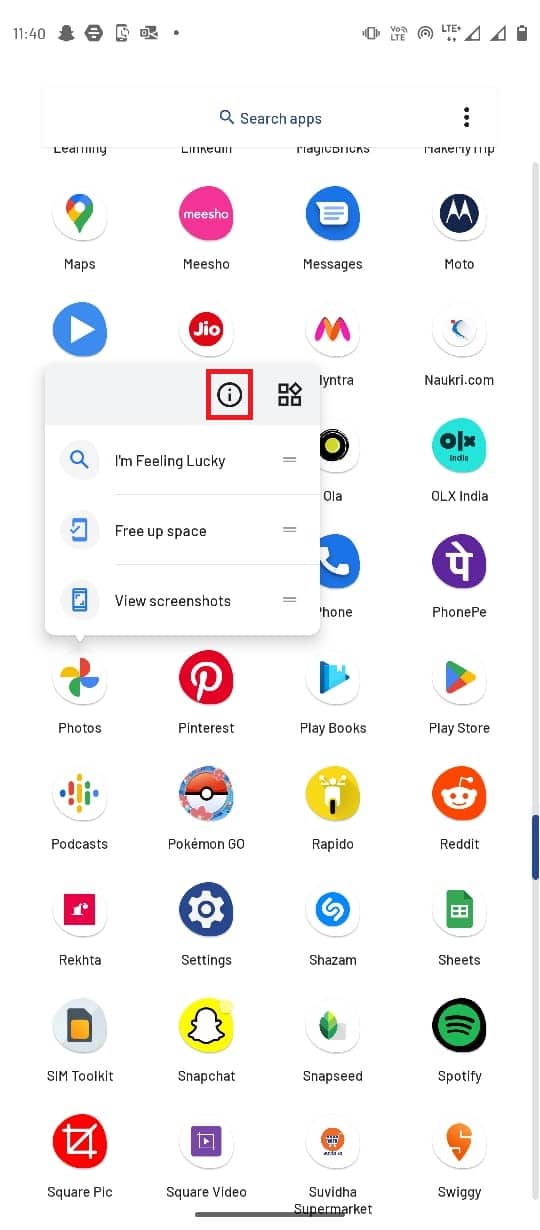
2. Aici, selectați Date mobile și Wi-Fi .
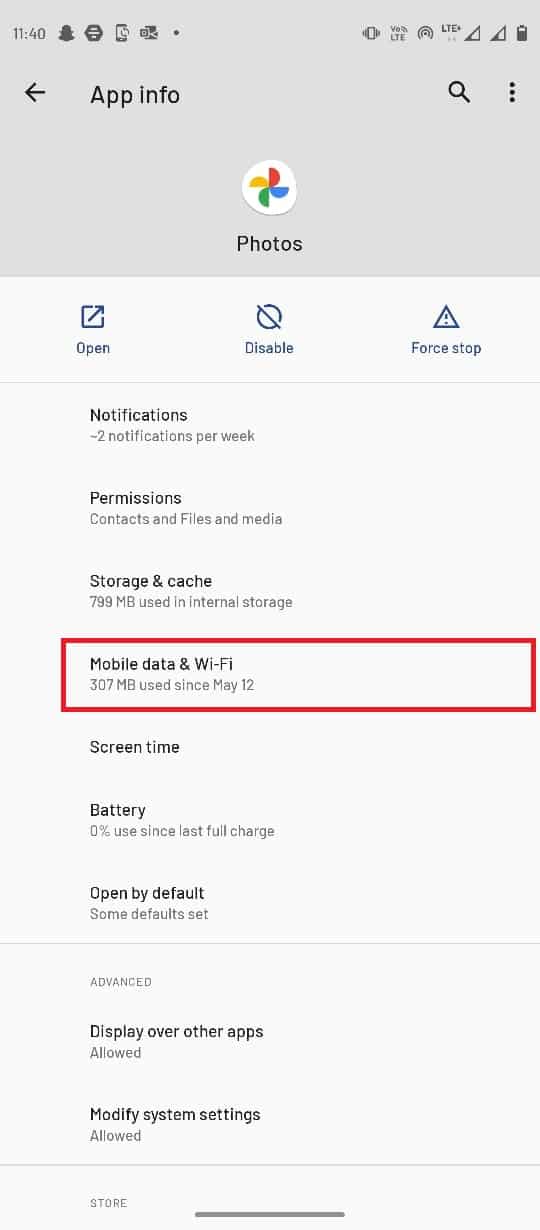
3. Activați comutatorul Date de fundal .
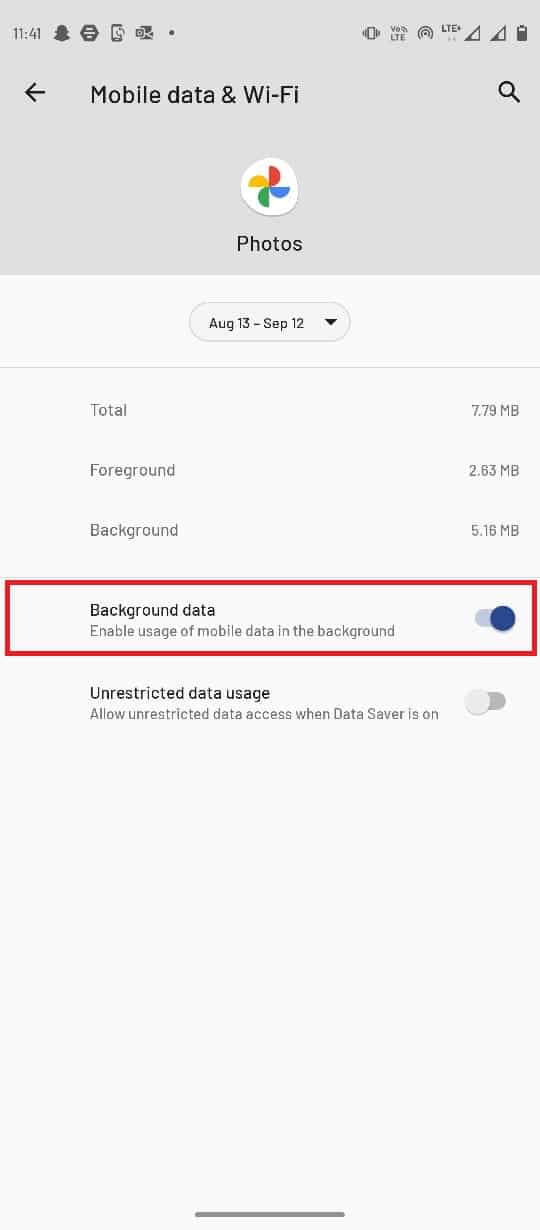
Citiți și: Cum să remediați Google Foto afișează fotografii goale
Metoda 9: Dezactivați restricțiile de fundal
Similar cu utilizarea datelor de fundal, dacă ați activat restricția de fundal pentru Google Foto, aceasta poate provoca mai multe erori în aplicație. Va trebui să dezactivați restricțiile de fundal pentru Google Foto.
1. Țineți apăsată pictograma aplicației Google Foto și selectați Informații aplicație .
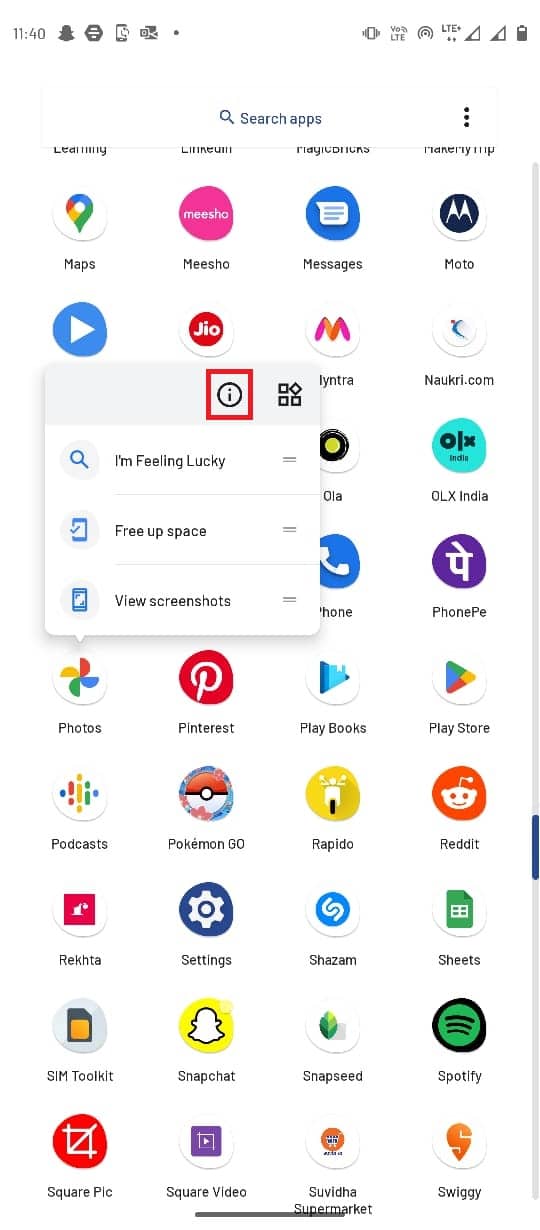
2. Aici, selectați opțiunea Avansat .
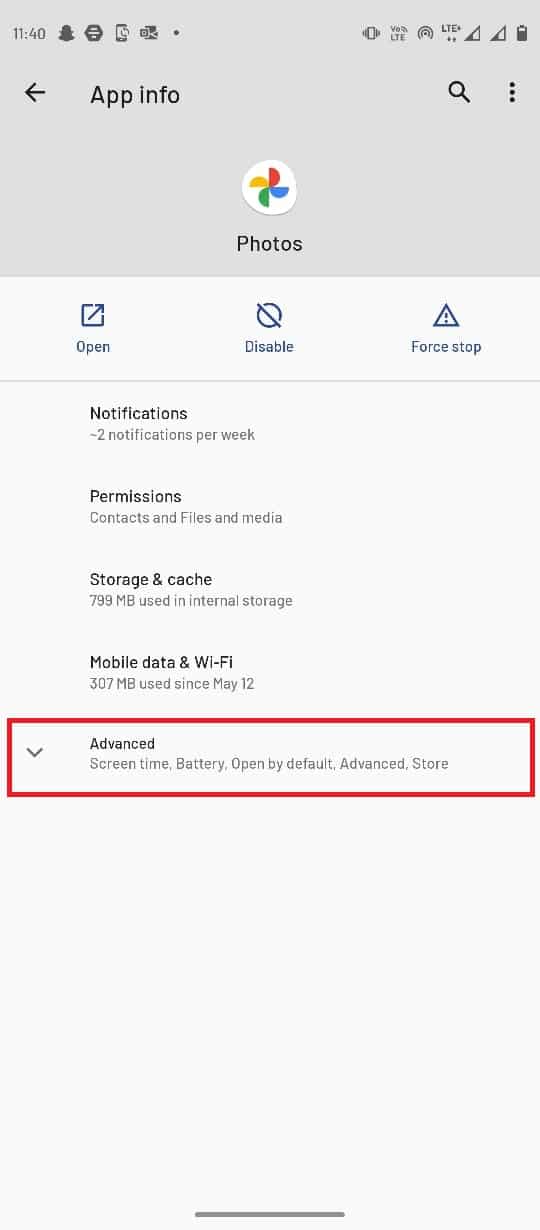
3. Acum, selectați Baterie .
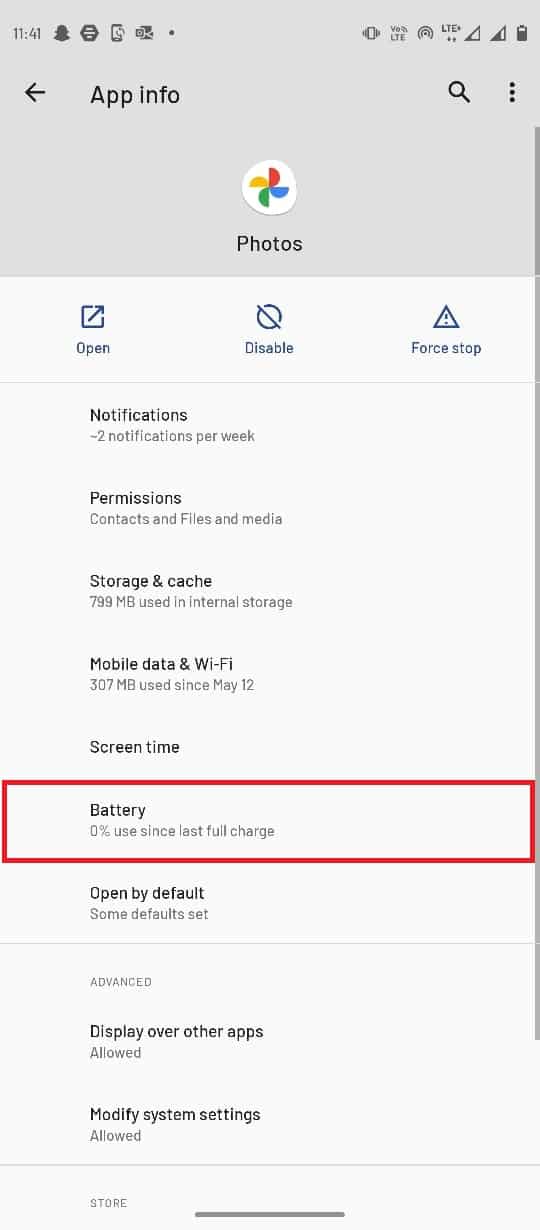
4. Apăsați pe Restricții de fundal .
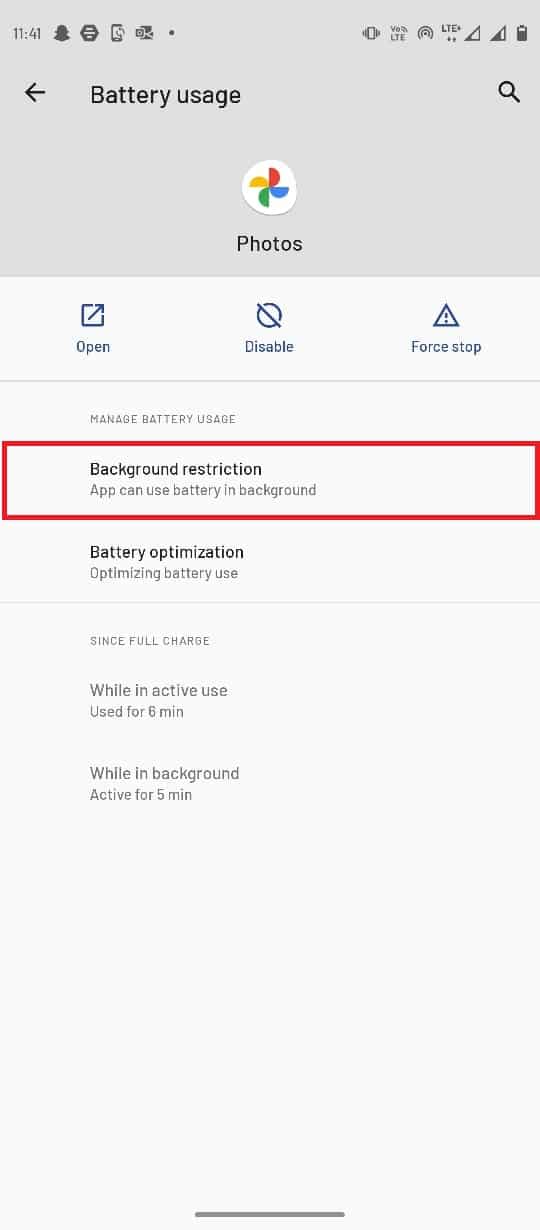
5. În cele din urmă, selectați Eliminare pentru a confirma modificările.
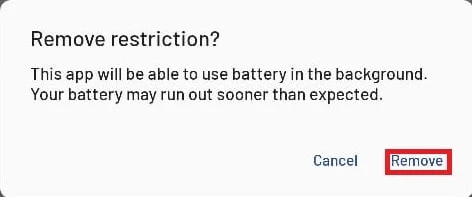
Citiți și: Cum să obțineți spațiu de stocare nelimitat pe Google Foto
Metoda 10: Resetarea din fabrică a dispozitivului
Dacă niciuna dintre metodele anterioare nu funcționează și nu puteți înțelege de ce Google Foto nu salvează imaginile. Pentru a remedia problemele cu Google Foto care nu poate salva modificările, încercați să efectuați o restaurare din fabrică a smartphone-ului dvs.
Notă: înainte de a reseta Android-ul din fabrică, trebuie să faceți o copie de rezervă a tuturor datelor. Dacă nu știți cum să faceți backup pentru Android, urmați ghidul nostru pentru a face backup pentru datele telefonului dvs. Android.
Pentru a reseta telefonul la setările din fabrică, citiți și implementați pașii din ghidul nostru Cum să resetați complet orice dispozitiv Android.
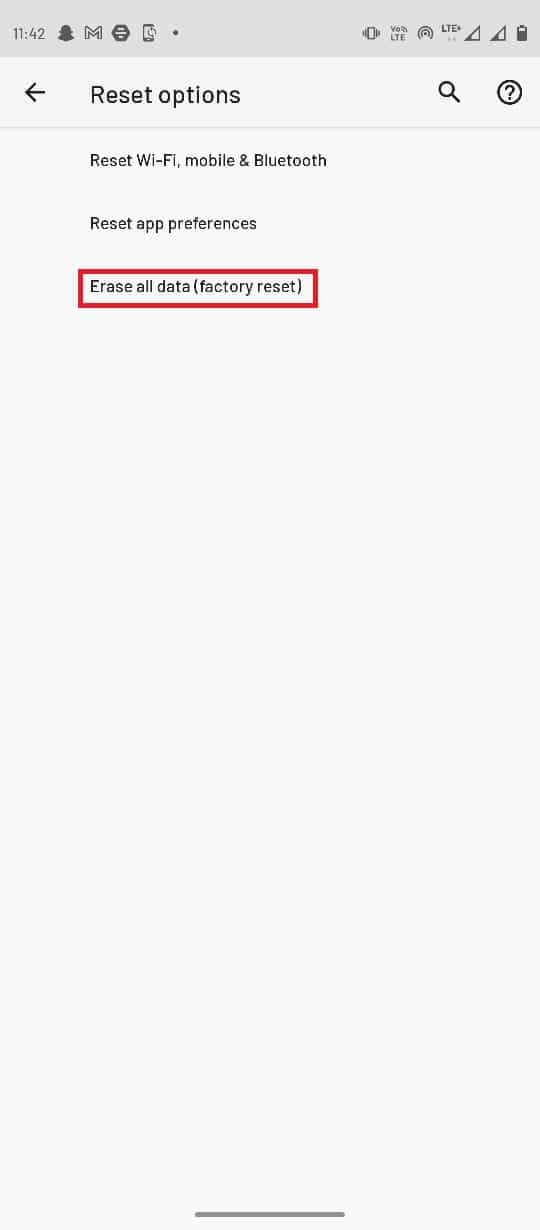
Întrebări frecvente (FAQs)
Î1. Îmi pot edita fotografiile cu Google Foto?
Ans. Da , vă puteți edita fotografiile și videoclipurile în aplicația Android Google Foto, editorul vine cu instrumente și filtre extinse de editare.
Q2. De ce nu funcționează Google Foto corect?
Ans. Pot exista diverse motive pentru care Google Foto nu funcționează corect, cum ar fi probleme cu memoria cache, erori în aplicație și probleme cu cardul SD.
Q3. Cum să remediați erorile Google Foto?
Ans. Puteți remedia erorile Google Foto actualizând aplicația sau ștergeți datele din cache.
Recomandat:
- De ce Fubo nu funcționează în Windows 10?
- Remediați imposibilitatea de a trimite mesajul dvs. pe Outlook Mobile
- Cum să recuperați un document Google șters de pe Google Drive
- Cum să eliminați un cont din Google Foto
Sperăm că acest ghid v-a fost util și că ați reușit să remediați problemele legate de Google Foto care nu a putut salva modificările . Spuneți-ne care metodă a funcționat cel mai bine pentru dvs. Dacă aveți sugestii sau întrebări, vă rugăm să ne spuneți în secțiunea de comentarii de mai jos.
