Remediați extensia Google Meet Grid View
Publicat: 2022-04-13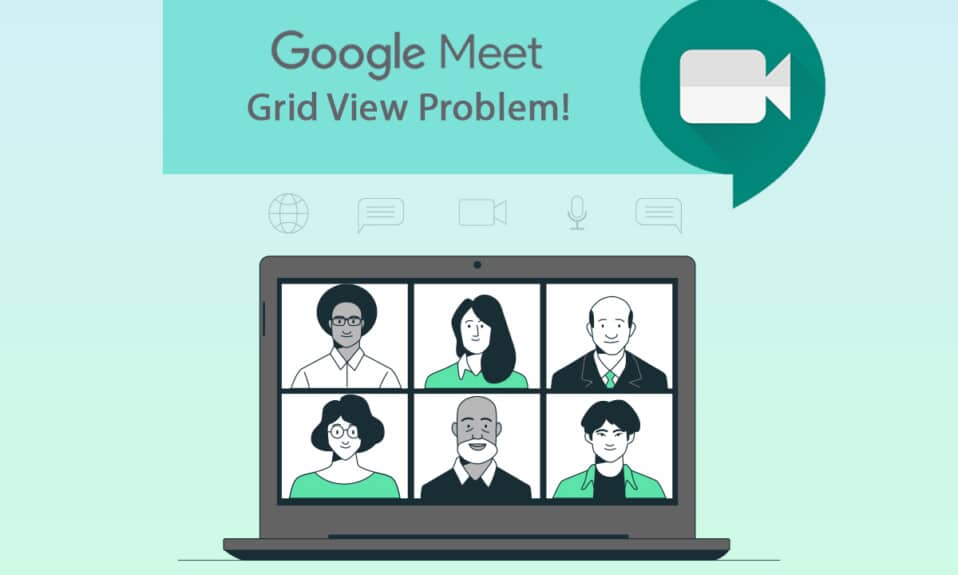
Google și aplicațiile sale nu necesită nicio prezentare. Este o platformă de internet binecunoscută care oferă diverse tehnologii și gazde și servicii digitale. O astfel de aplicație a Google este Google Meet. Este o aplicație de videoconferință care conectează oamenii online față în față în scopuri de afaceri, academice și personale. Deși are caracteristici și atribute excelente, există unele limitări. Utilizatorii s-au confruntat cu probleme cu vizualizarea grilei pe Google Meet. Așadar, în articolul de astăzi, vom afla despre extensia de remediere pentru vizualizarea grilă Google Meet.
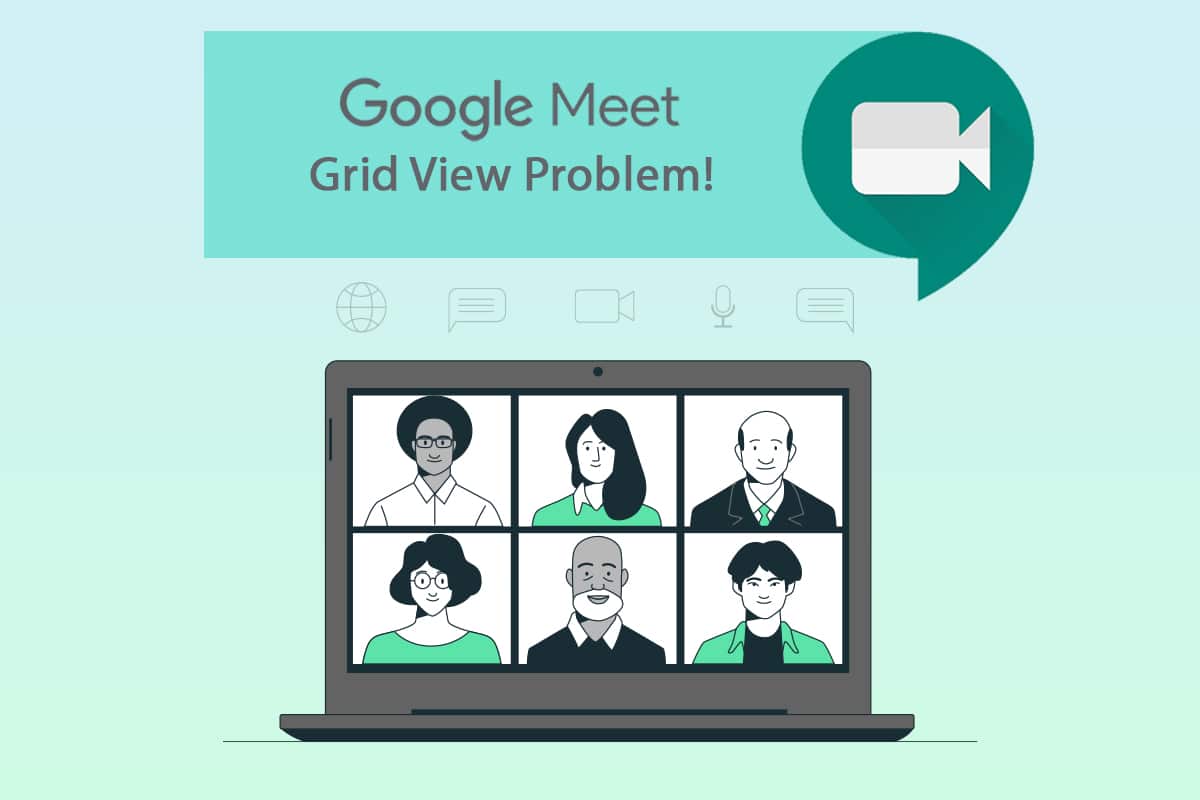
Cuprins
- Cum să remediați extensia Google Meet Grid View
- Metoda 1: Reporniți Google Meet
- Metoda 2: Activați vizualizarea grilă în Google Meet
- Metoda 3: Anulați fixarea participantului
- Metoda 4: Utilizați noua extensie Google Meet Grid View
- Metoda 5: Actualizați extensia
- Metoda 6: Reactivați extensia
- Metoda 7: reinstalați extensia
- Metoda 8: Utilizați noul profil Chrome
Cum să remediați extensia Google Meet Grid View
Anterior, Google Meet a acceptat doar patru participanți într-un flux de cameră. Din acest motiv, extensia Chrome pentru vizualizarea grilă a câștigat popularitate. Aceasta este o extensie de soluție temporară de la Chrome dezvoltată de Chris Gamble, adăugând un aspect al grilei în întâlnirile Google.
- Ne obligă să activăm o cameră pentru fiecare participant. Și această extensie de vizualizare grilă Google Meet vă permite să urmăriți până la 49 de participanți pe ecran .
- Rețineți că , dacă participantul dezactivează camera, aceasta comută automat imaginea caracteristică de vizualizare vizibilă la imaginea de profil .
Dacă sunteți o gazdă a Google Meet și îi cunoașteți codurile, atunci poate fi foarte enervant dacă extensia nu funcționează. Acest ghid vă va ajuta cu remedierea Google grid view. Urmați îndeaproape metodele menționate mai jos pentru a găsi o soluție care să vă fie potrivită.
Metoda 1: Reporniți Google Meet
Modul fundamental de a remedia orice erori de aplicație este repornirea acesteia. Această metodă simplă de redeschidere a aplicației Google Meet ar putea găsi remedierea Google grid view.
1. Părăsiți întâlnirea Google .
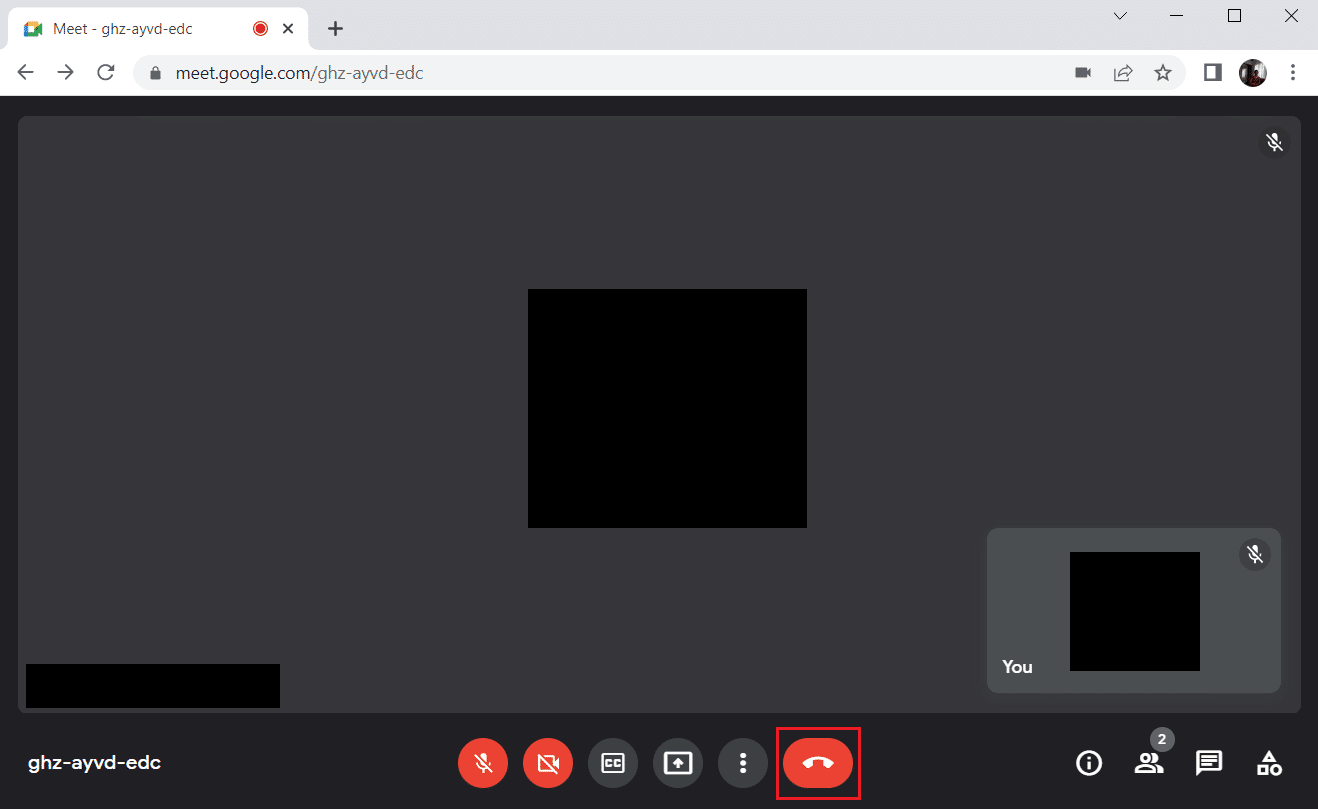
2. Faceți clic pe pictograma încrucișată așa cum se arată pentru a închide browserul web.
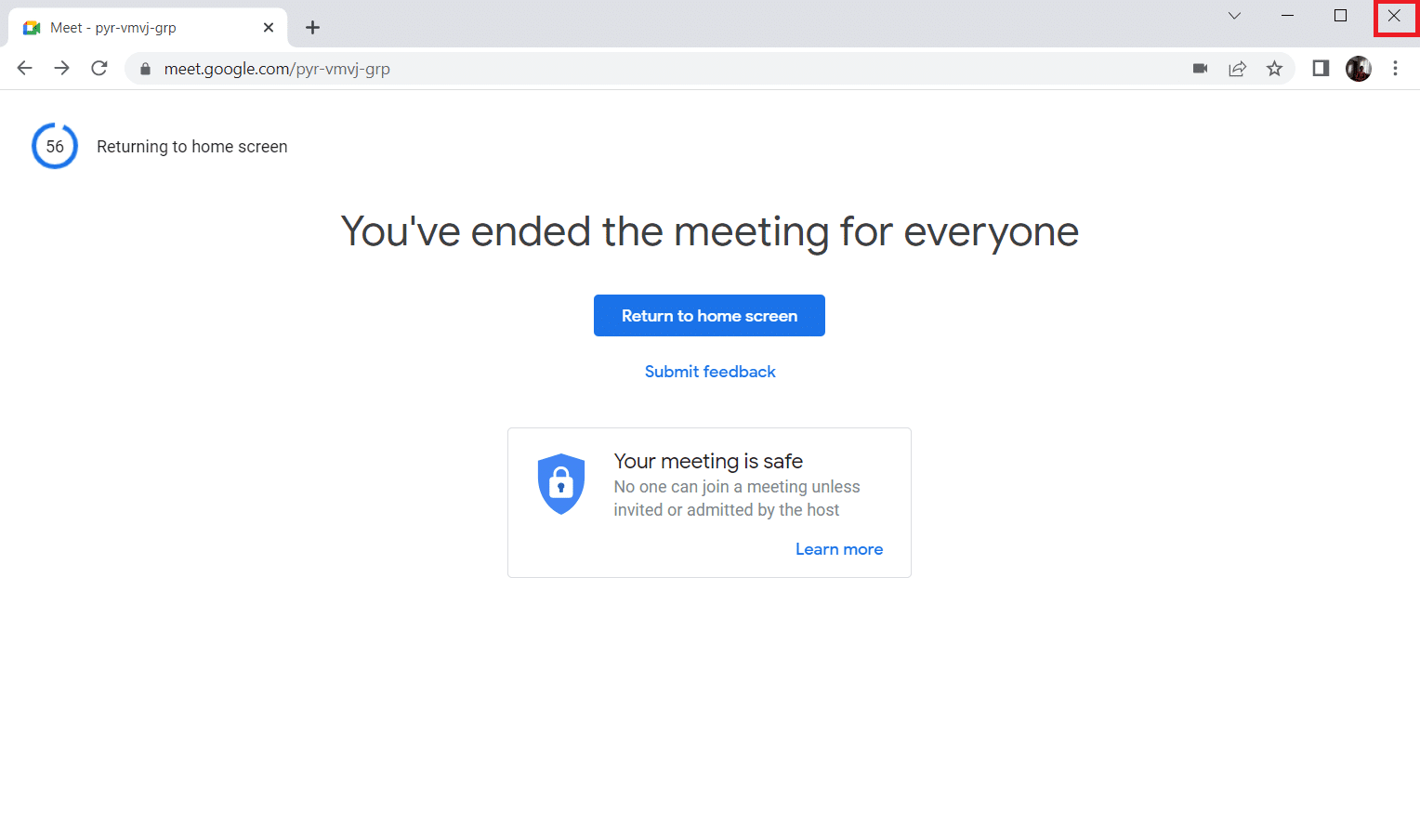
3. Accesați pagina de întâlnire Google și participați din nou la întâlnire introducând codul întâlnirii .
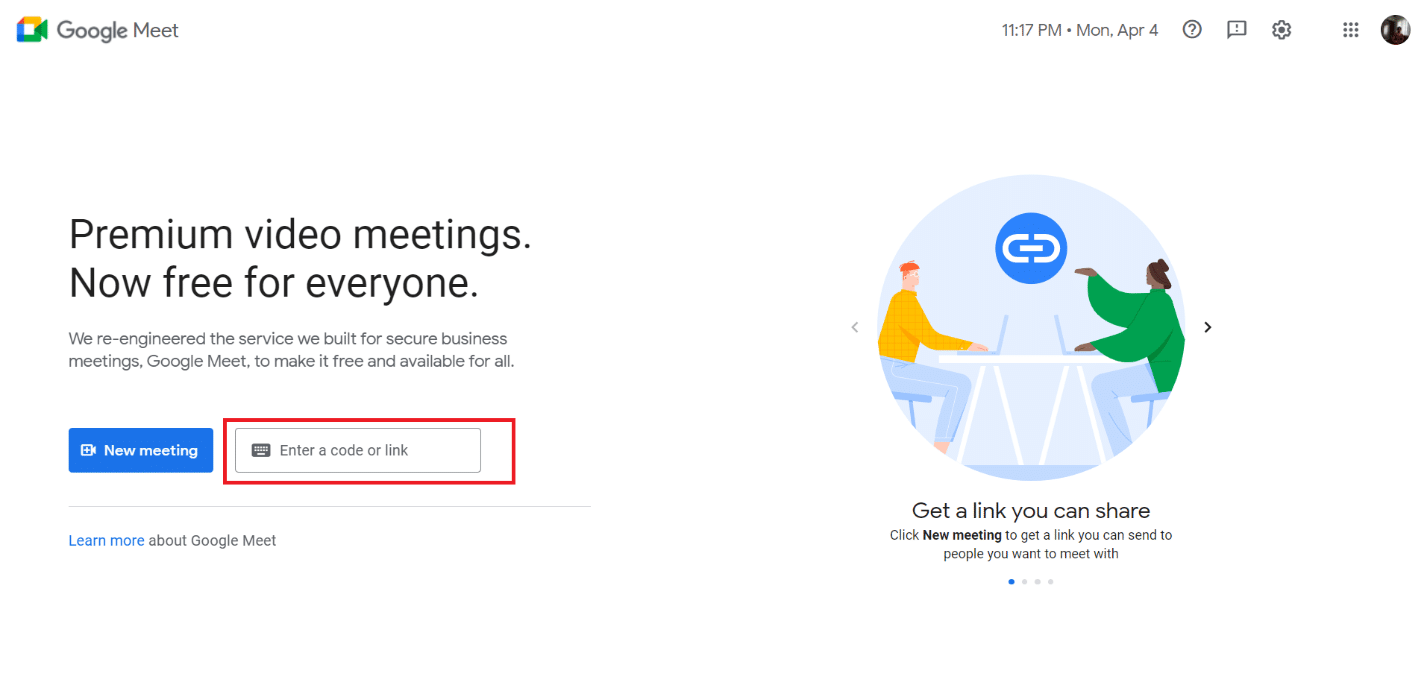
Metoda 2: Activați vizualizarea grilă în Google Meet
Chiar dacă inițial Google Meet nu a acceptat mai mult de patru participanți în fluxul camerei sale, ulterior a introdus o funcție de vizualizare în mosaie în cadrul aplicației în sine. Prin urmare, asigurați-vă că verificați dacă aspectul cu gresie este activat. Pentru a face acest lucru, urmați pașii menționați mai jos pentru extensia de remediere a vizualizarii grilei Google Meet.
1. Accesați pagina Google Meet.
2. Introduceți codul întâlnirii și participați la întâlnire.
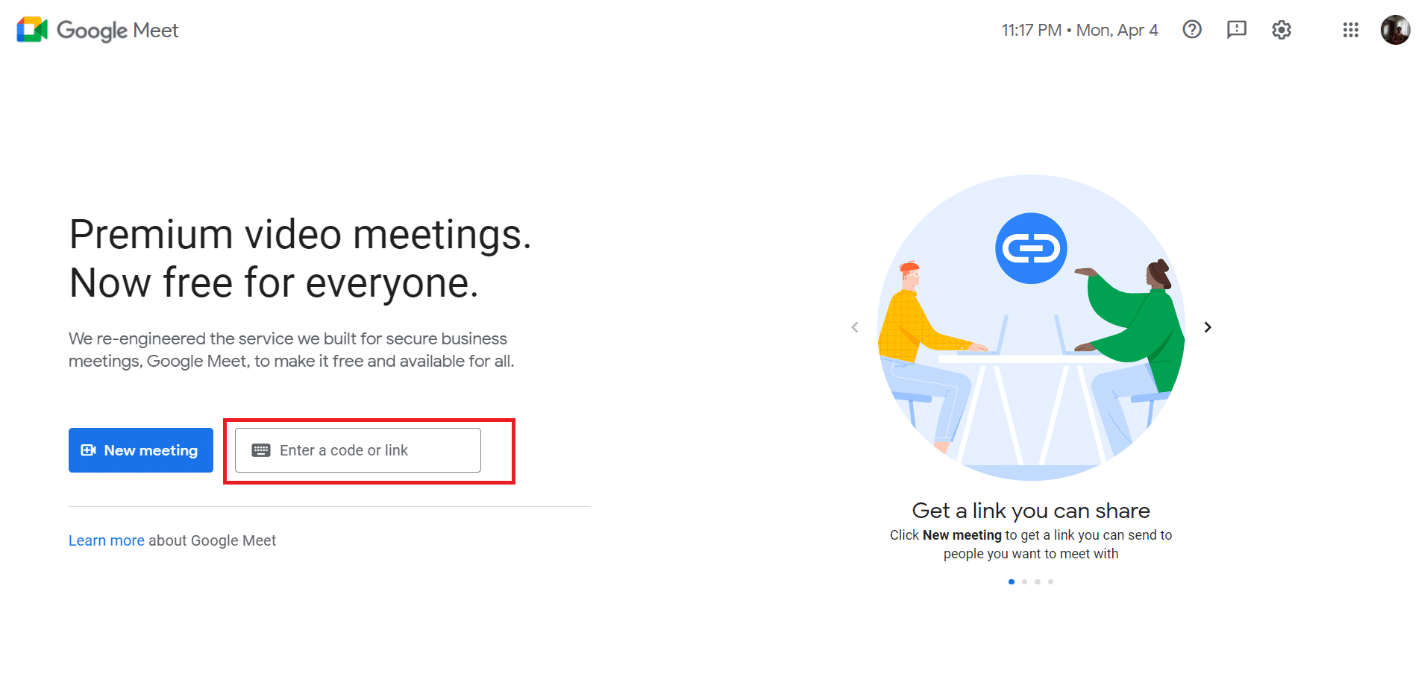
3. Pe pagina Google Meeting , găsiți și faceți clic pe cele trei puncte verticale .
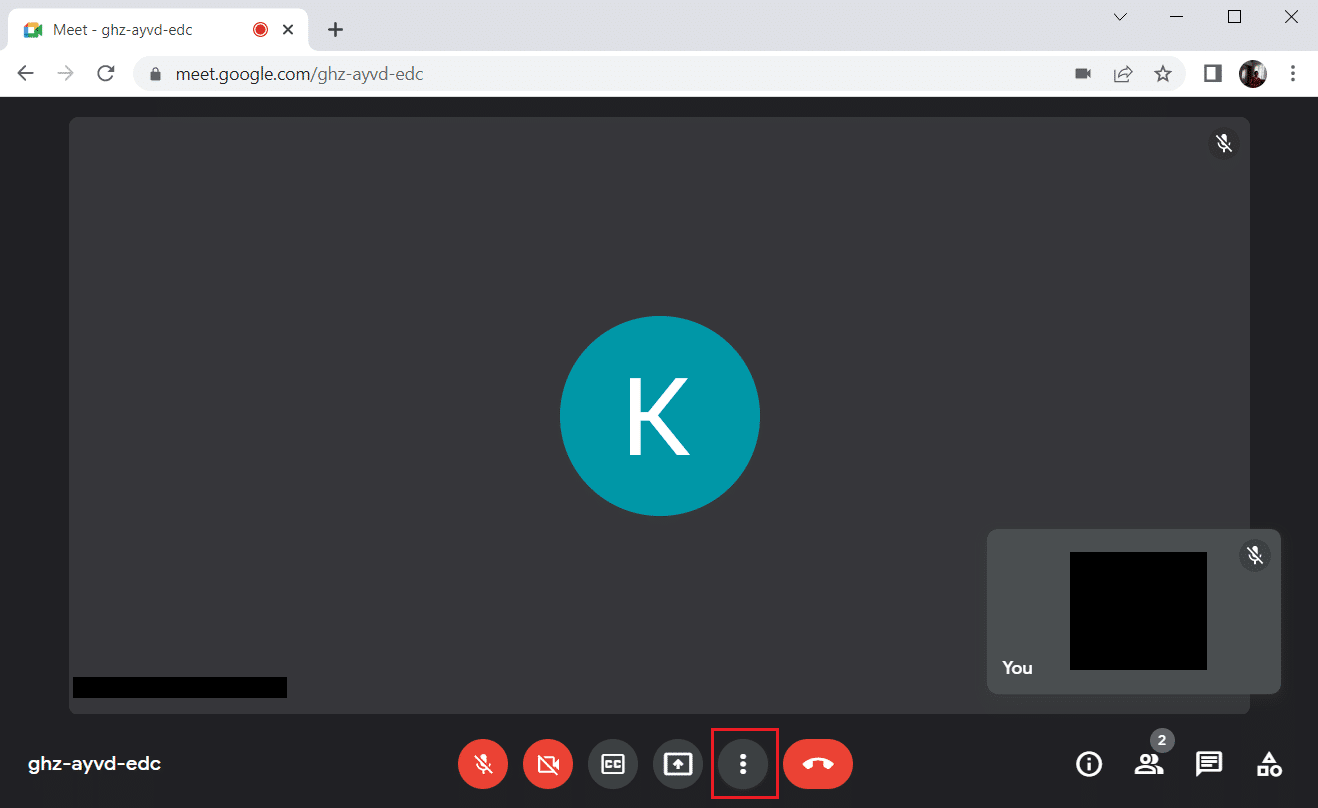
4. Selectați opțiunea Modificare aspect .
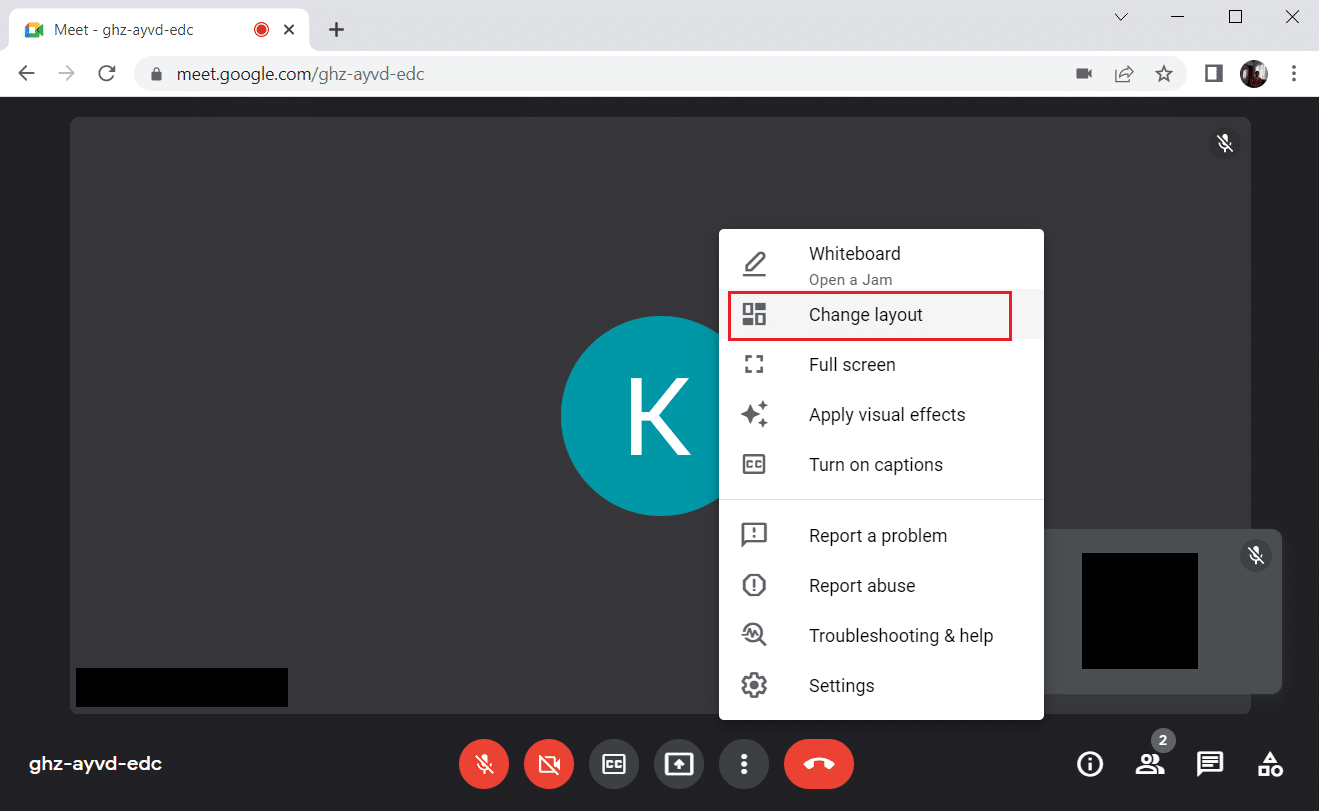
5. Acum, selectați opțiunea Tiled din secțiunea Modificare aspect .
6. Apoi, faceți clic pe marcaj încrucișat așa cum este evidențiat pentru a închide solicitarea.
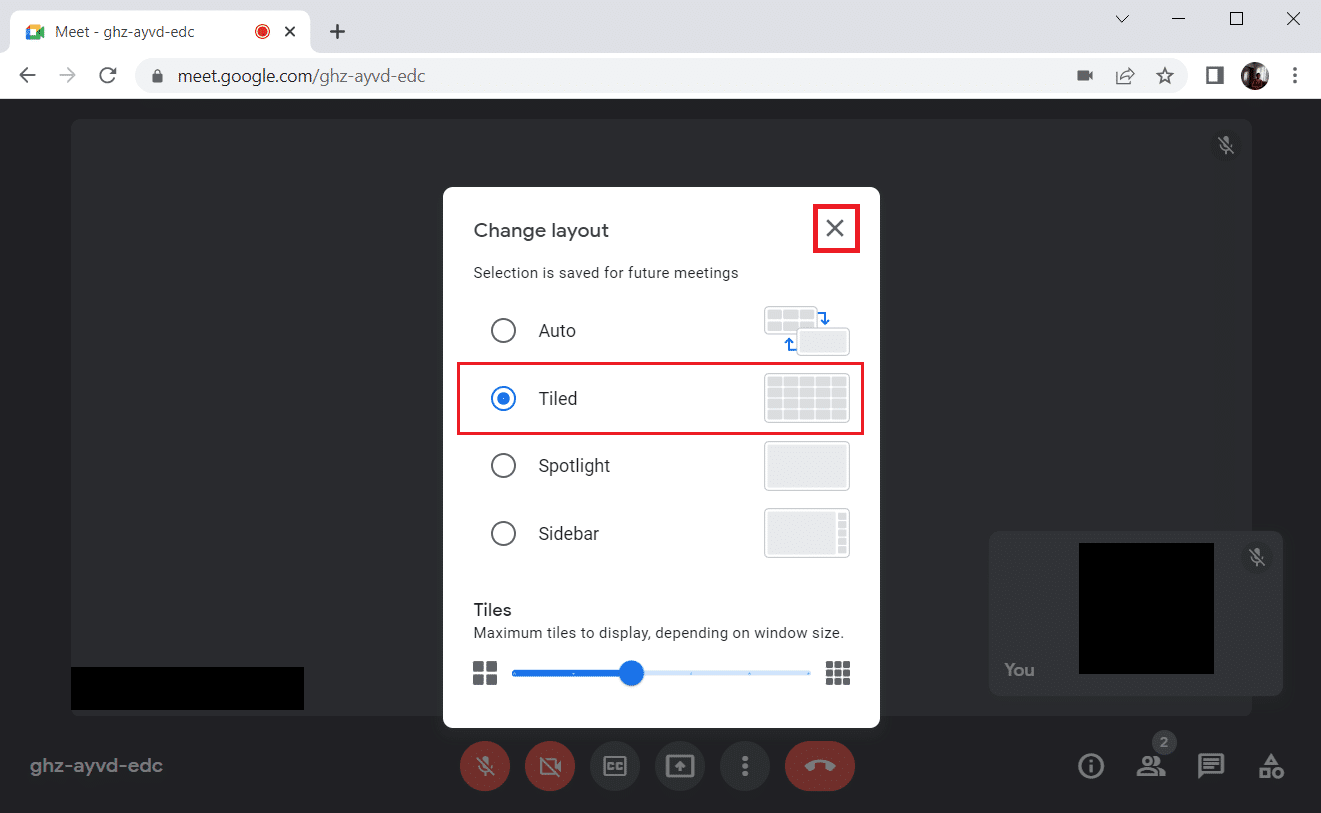
Citiți și: Cum să remediați nicio cameră în Google Meet
Metoda 3: Anulați fixarea participantului
Funcția de fixare din Google Meet vă permite să fixați feedul camerei oricărui participant pentru a fi mereu vizibil pentru dvs. Acest lucru ar putea interfera și poate provoca conflicte cu vizualizarea grilei. Numărul de participanți ar trebui să se adună pentru a face o grilă rezonabilă. Prin urmare, urmați pașii dați pentru a anula fixarea unui participant.
1. Pe pagina Google Meeting , localizați pictograma de persoane cu numărul de participanți în superscript și faceți clic pe ea.
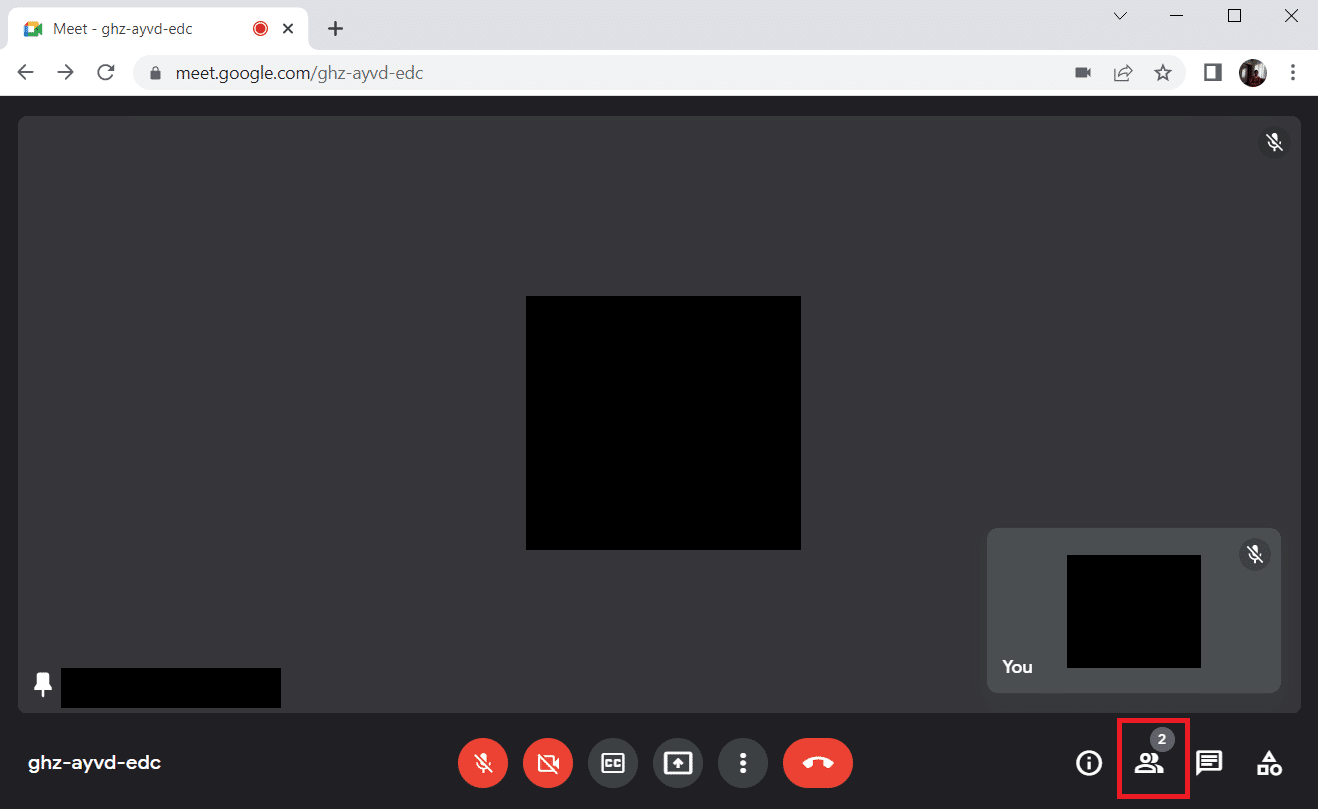
2. Faceți clic pe cele trei puncte verticale de lângă participantul pe care doriți să-l anulați.
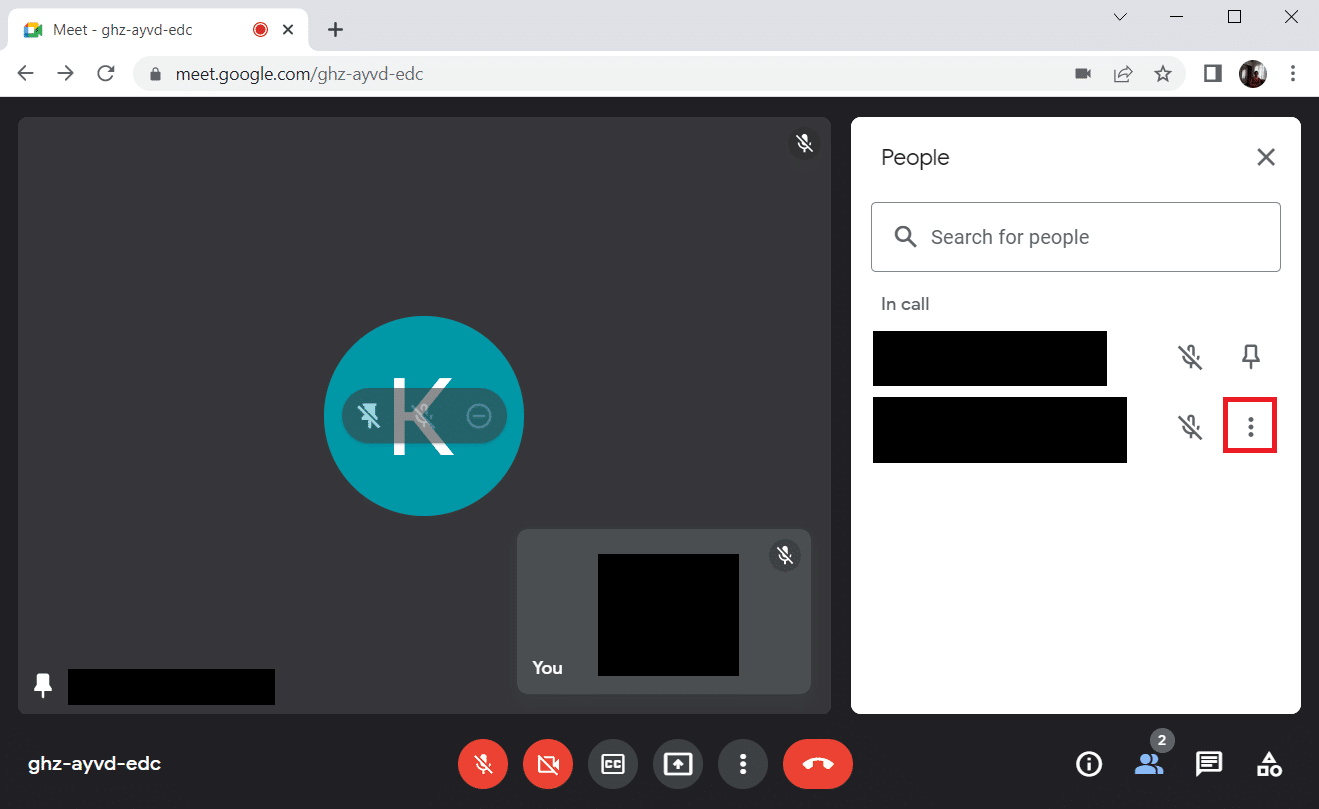
3. Apoi, selectați opțiunea Unpin așa cum este ilustrat.
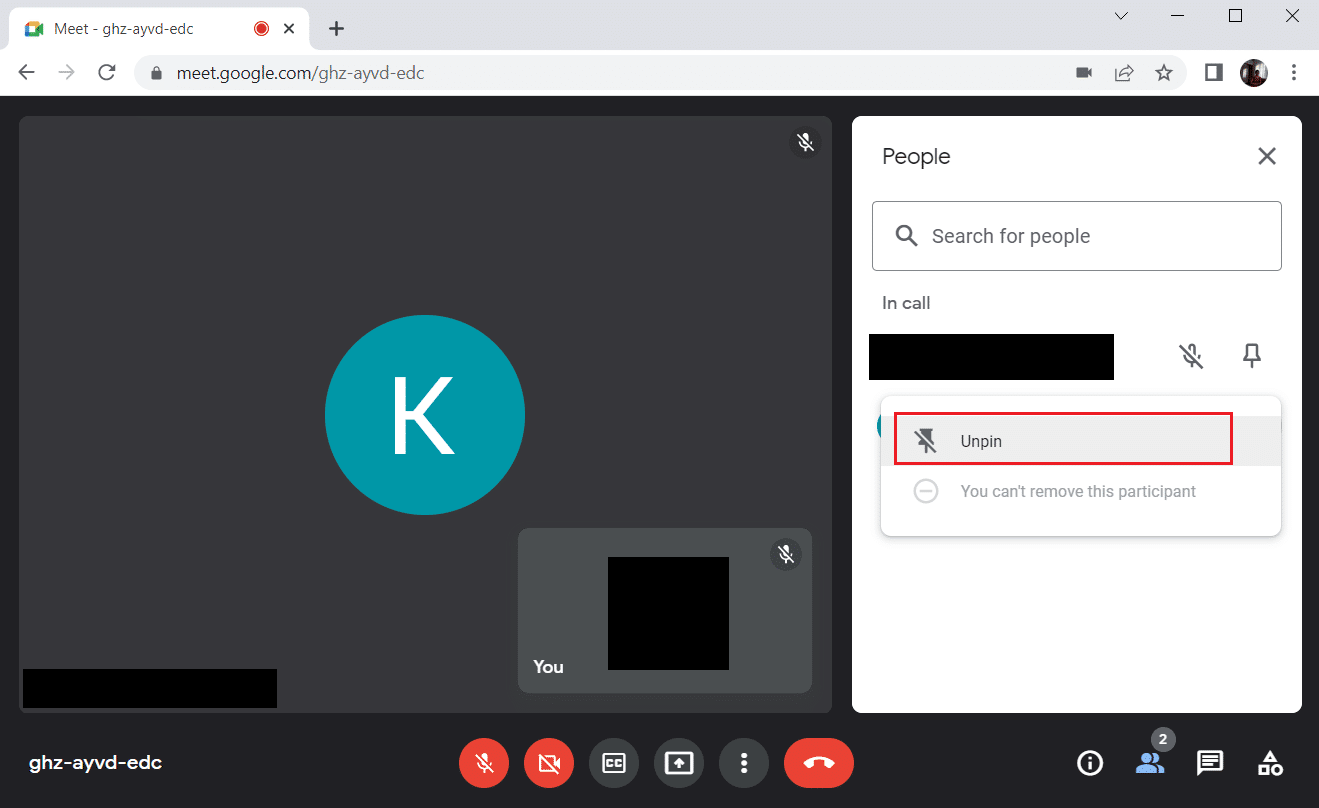
Notă: După ce ați anulat fixarea participantului, verificați dacă problema este rezolvată. Dacă nu, asigurați-vă că anulați fixarea tuturor participanților fixați.
Metoda 4: Utilizați noua extensie Google Meet Grid View
Dacă niciuna dintre metodele de mai sus nu a funcționat pentru a activa vizualizarea grilă în Google Meet, ați putea fi forțat să o adăugați prin această extensie folosind browserul Chrome. Pentru a face acest lucru, implementați instrucțiunile.
1. Părăsiți întâlnirea Google .
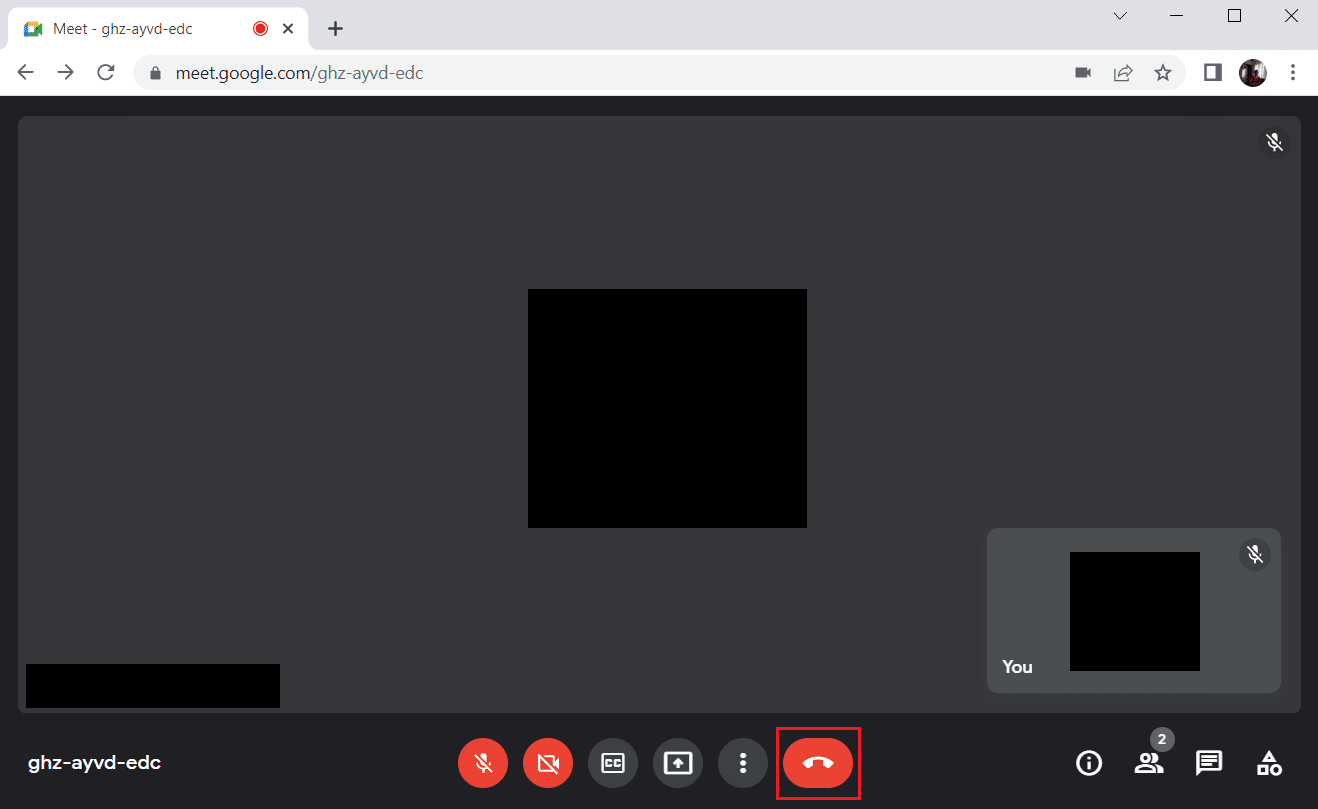
2. Accesați pagina Magazinului web Chrome pentru a instala extensia.
3. Faceți clic pe butonul Adăugați în Chrome .
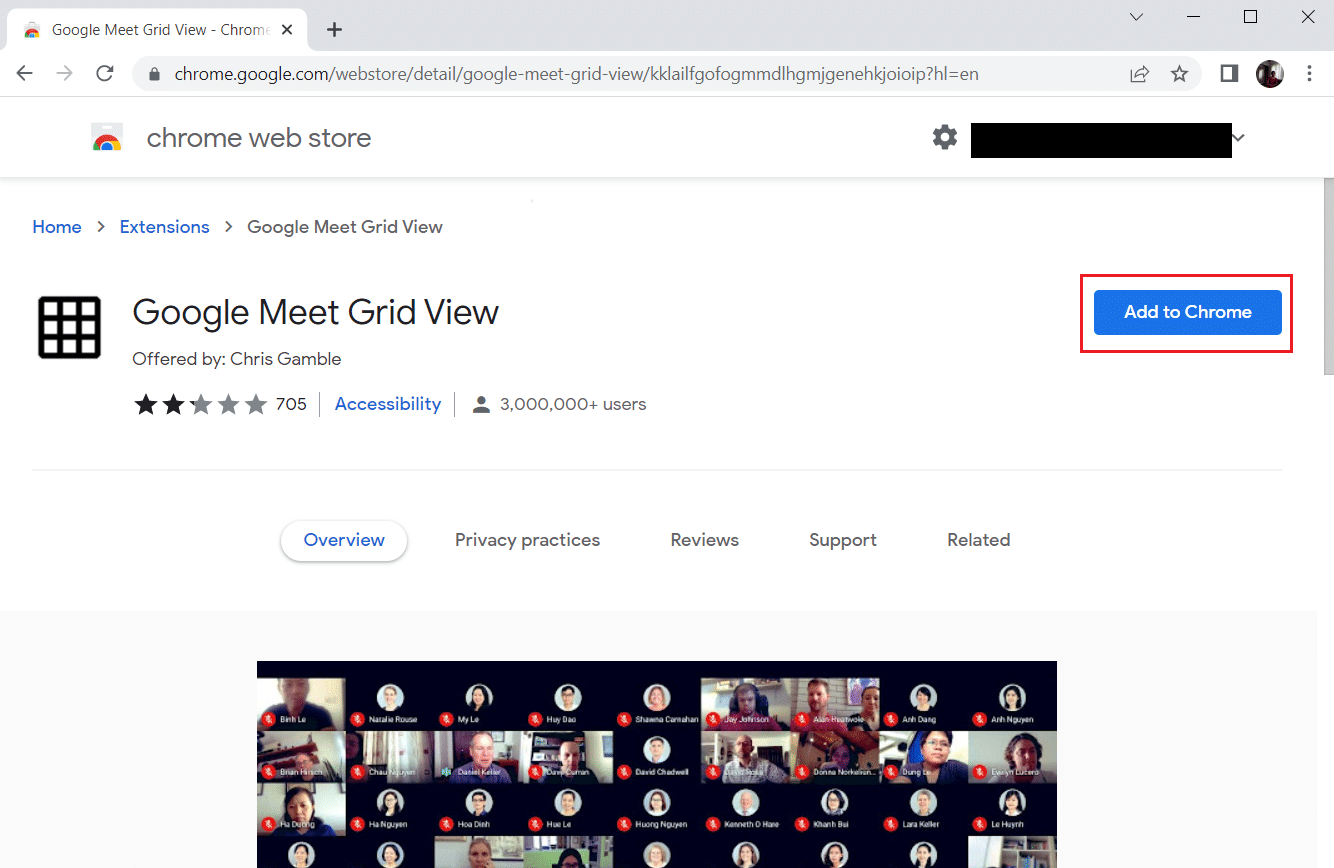
4. Selectați Adăugați extensie în fereastra de confirmare Adăugați Google Meet Grid View .

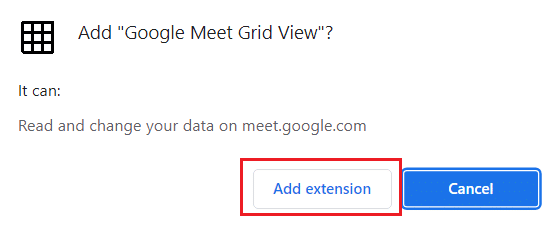
Citiți și: Schimbați-vă numele, numărul de telefon și alte informații în Contul Google
Metoda 5: Actualizați extensia
Toate extensiile din Google Chrome sunt actualizate automat. Dar rețineți că aceste actualizări automate au loc numai atunci când Chrome le programează. De asemenea, uneori este posibil ca aceste programari să fie întârziate. Prin urmare, verificați și actualizați manual extensia urmând pașii.
1. Apăsați tasta Windows și tastați Chrome și faceți clic pe Deschidere .
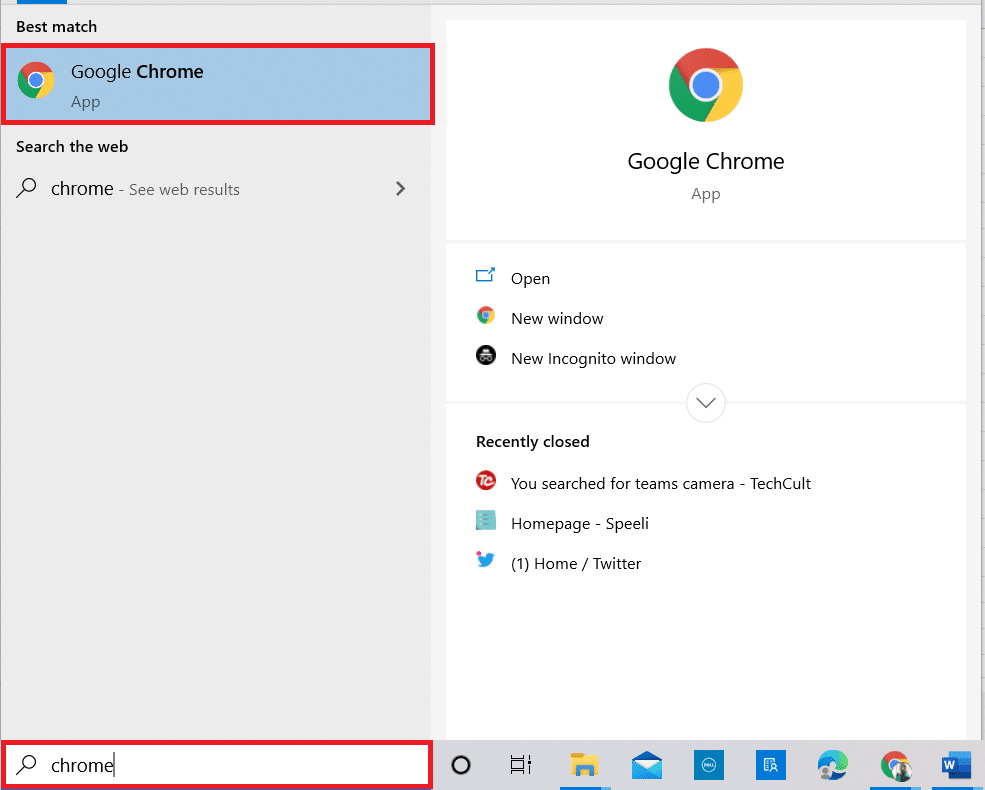
2. Introduceți chrome://extensions în bara de adrese web Chrome și apăsați tasta Enter .
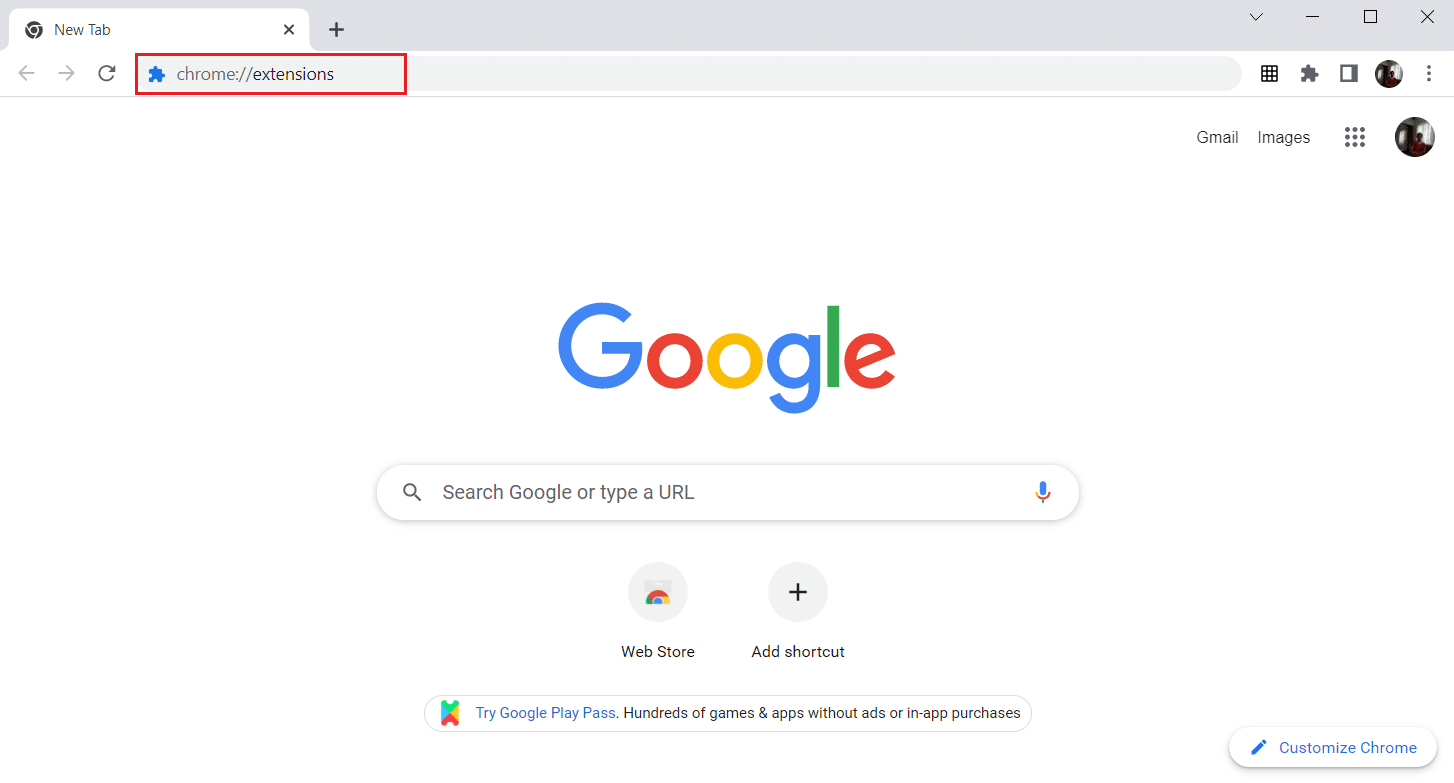
3. Pe pagina Extensii , activați comutatorul pentru modul Dezvoltator prezent în colțul din dreapta sus al ecranului de afișare.
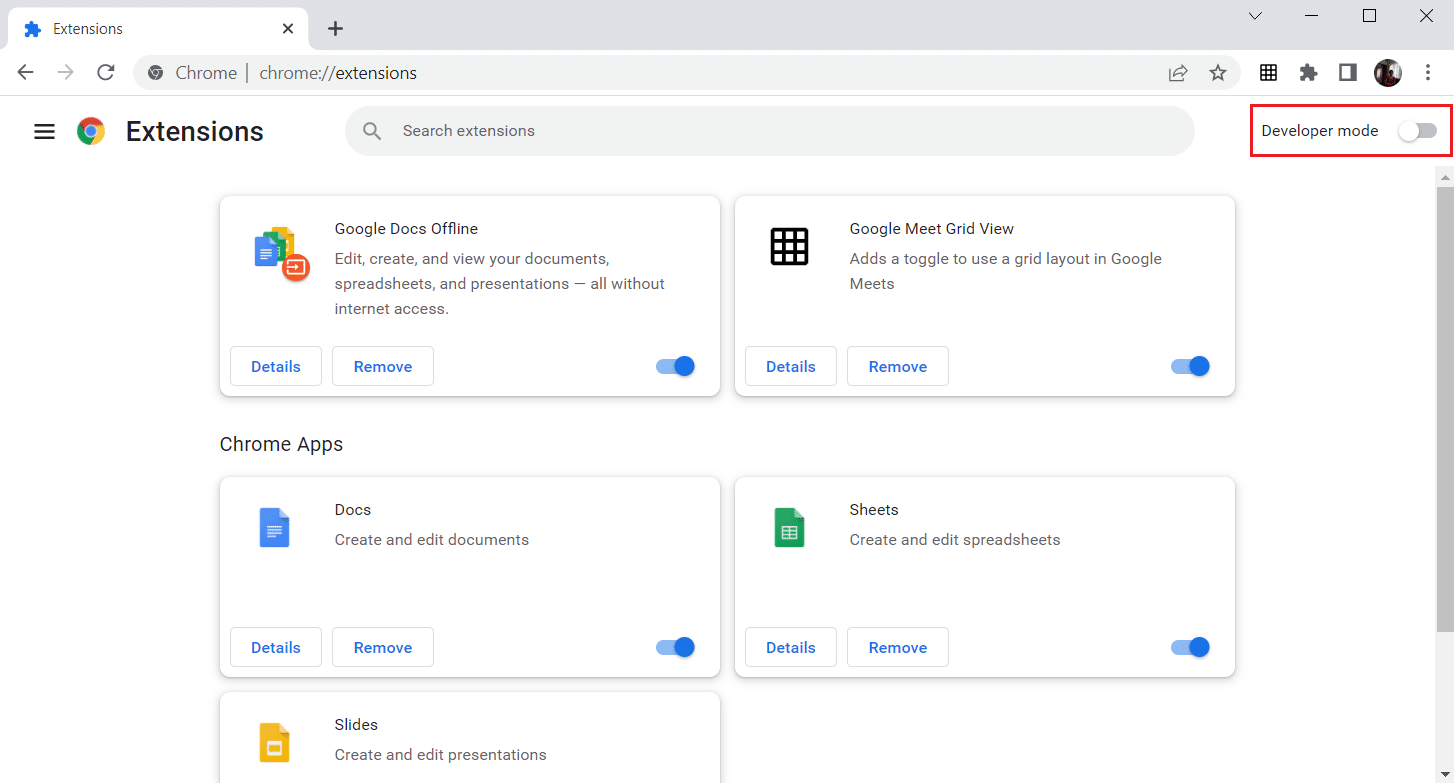
4. Acum, faceți clic pe opțiunea Actualizare așa cum se arată.
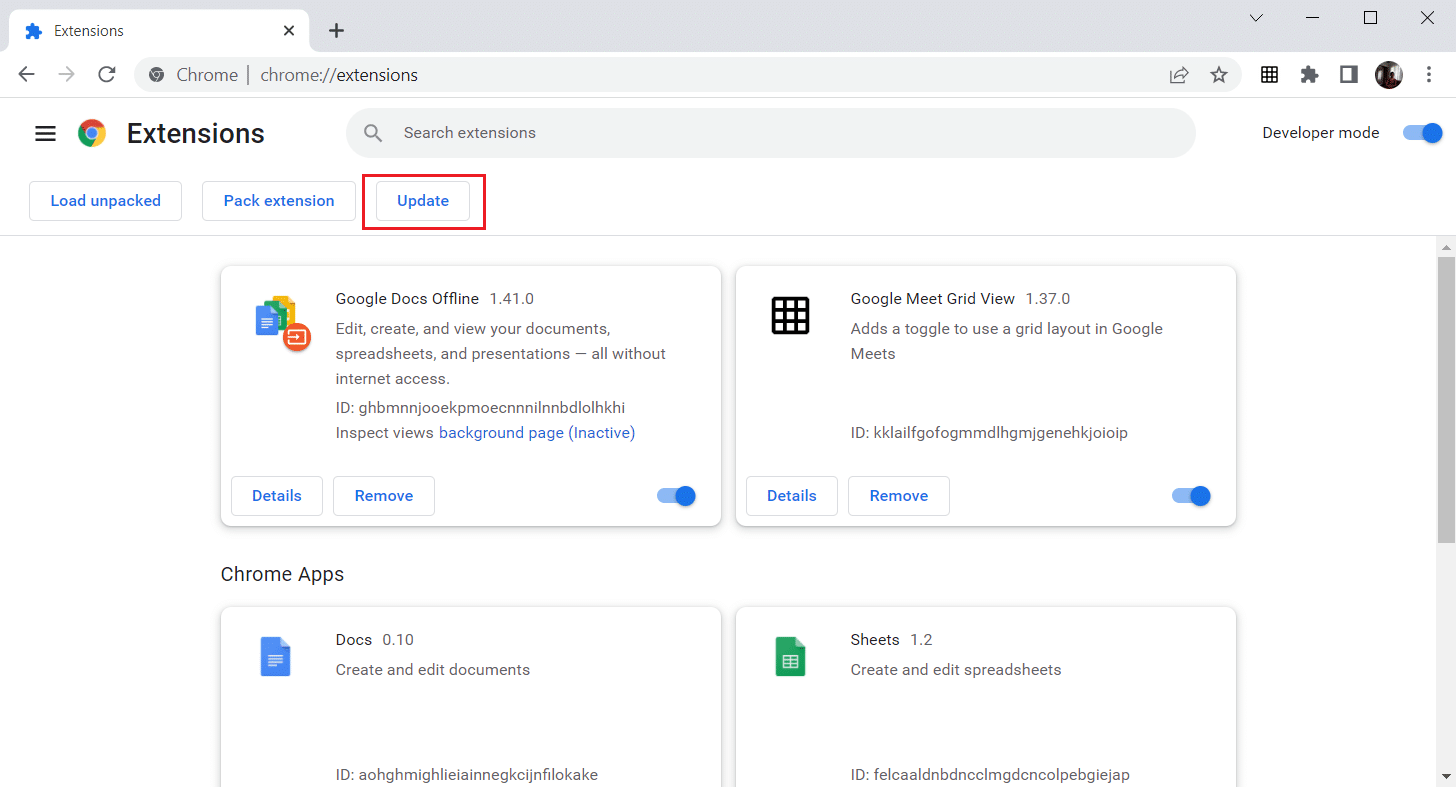
Metoda 6: Reactivați extensia
Dacă extensia instalată nu v-a ajutat, atunci nu vă faceți griji. Încercați o dată dezactivând și reactivând extensia. Pentru a face acest lucru, urmați instrucțiunile.
1. Lansați browserul Google Chrome așa cum ați făcut mai devreme.
2. Introduceți chrome://extensions în bara de adrese web Chrome și apăsați Enter .
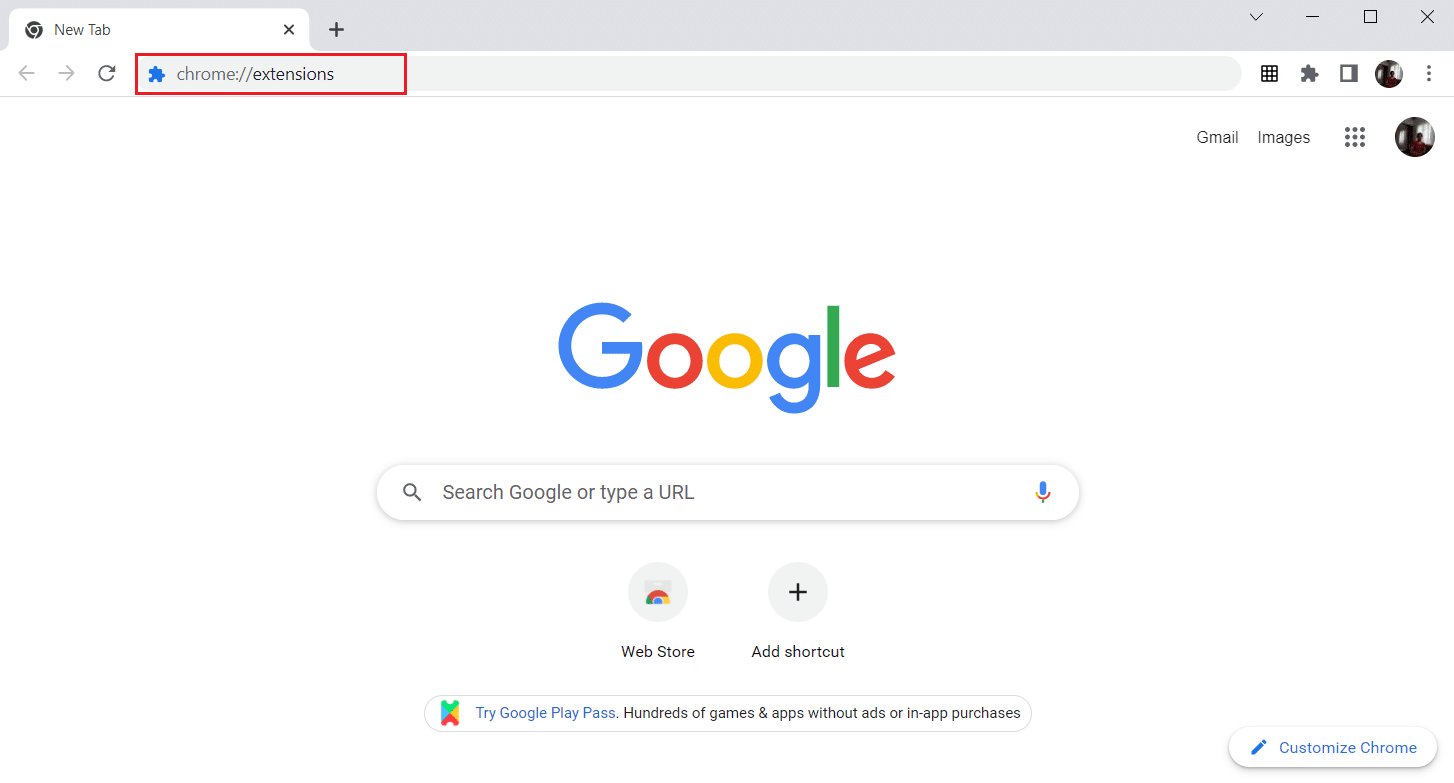
3. Dezactivați comutatorul pentru extensia Google Meet Grid View de pe pagina Extensii.
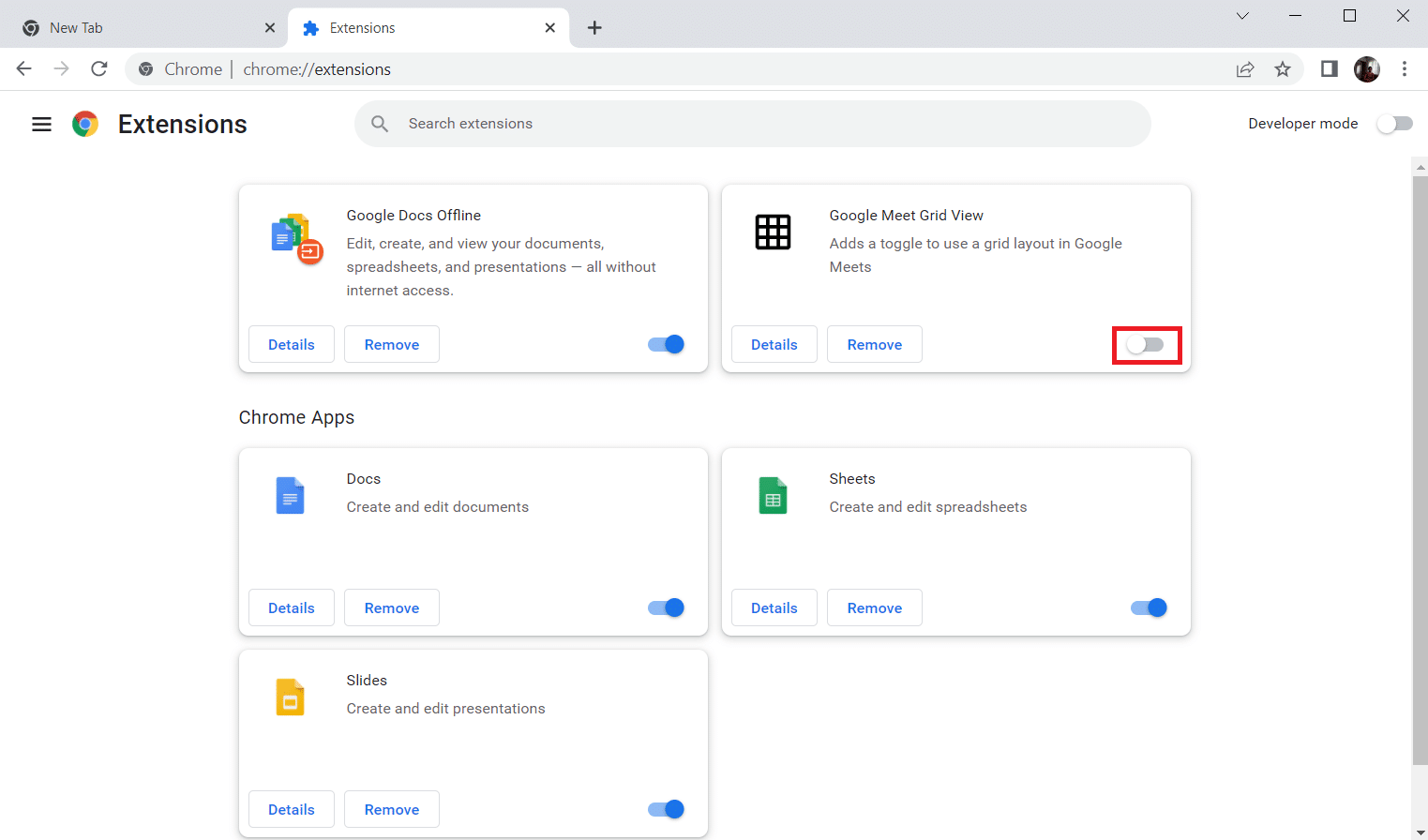
4. Din nou, activați comutatorul pentru aceeași extensie.
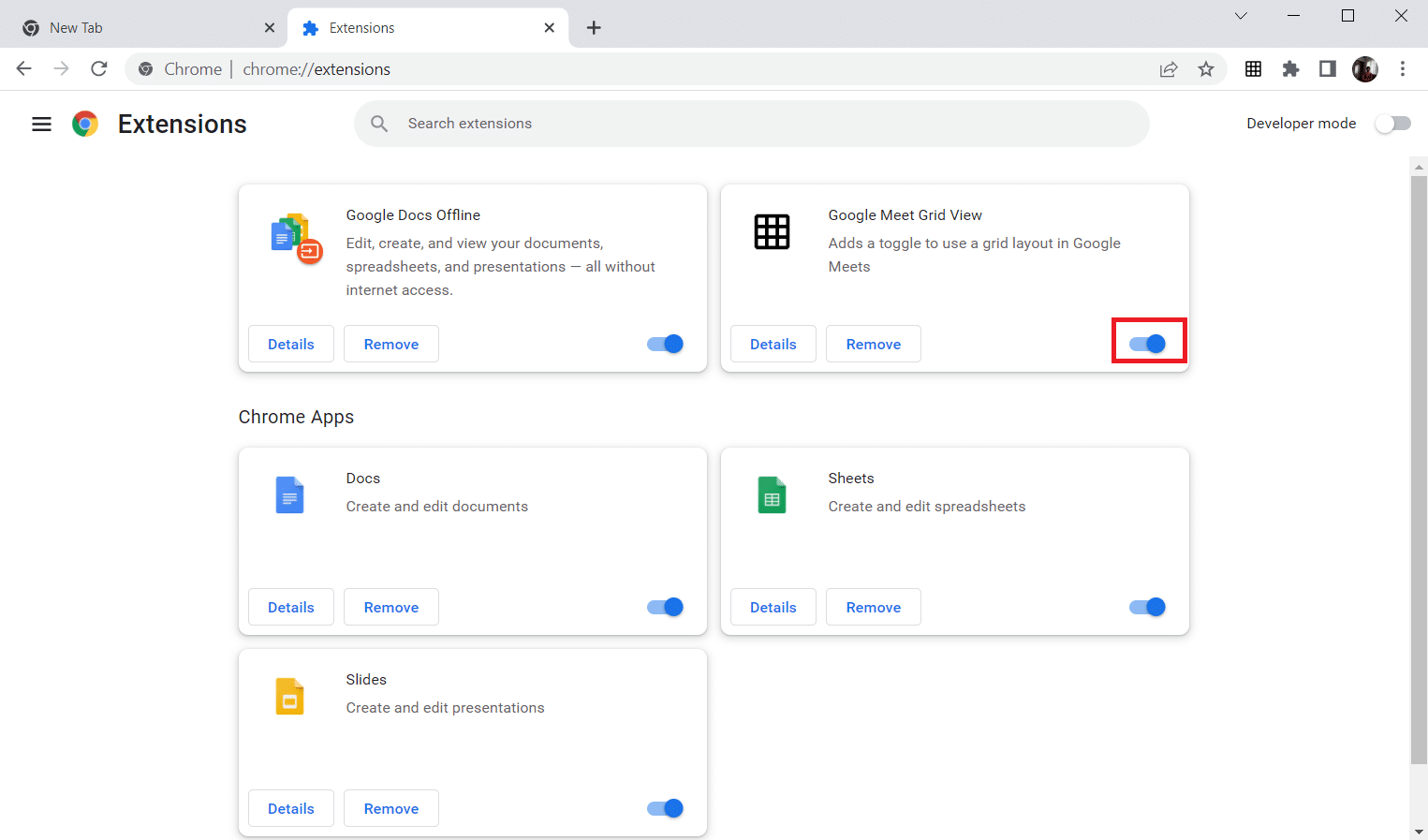
Citiți și: Cum să eliminați cele mai vizitate site-uri de pe Google Chrome
Metoda 7: reinstalați extensia
Dacă metodele de actualizare și reactivare nu au funcționat, încercați să reinstalați extensia. Urmați să faceți la fel.
1. Deschideți browserul Chrome așa cum ați procedat în metoda anterioară.
2. În bara de adrese, tastați chrome://extensions și apăsați Enter .
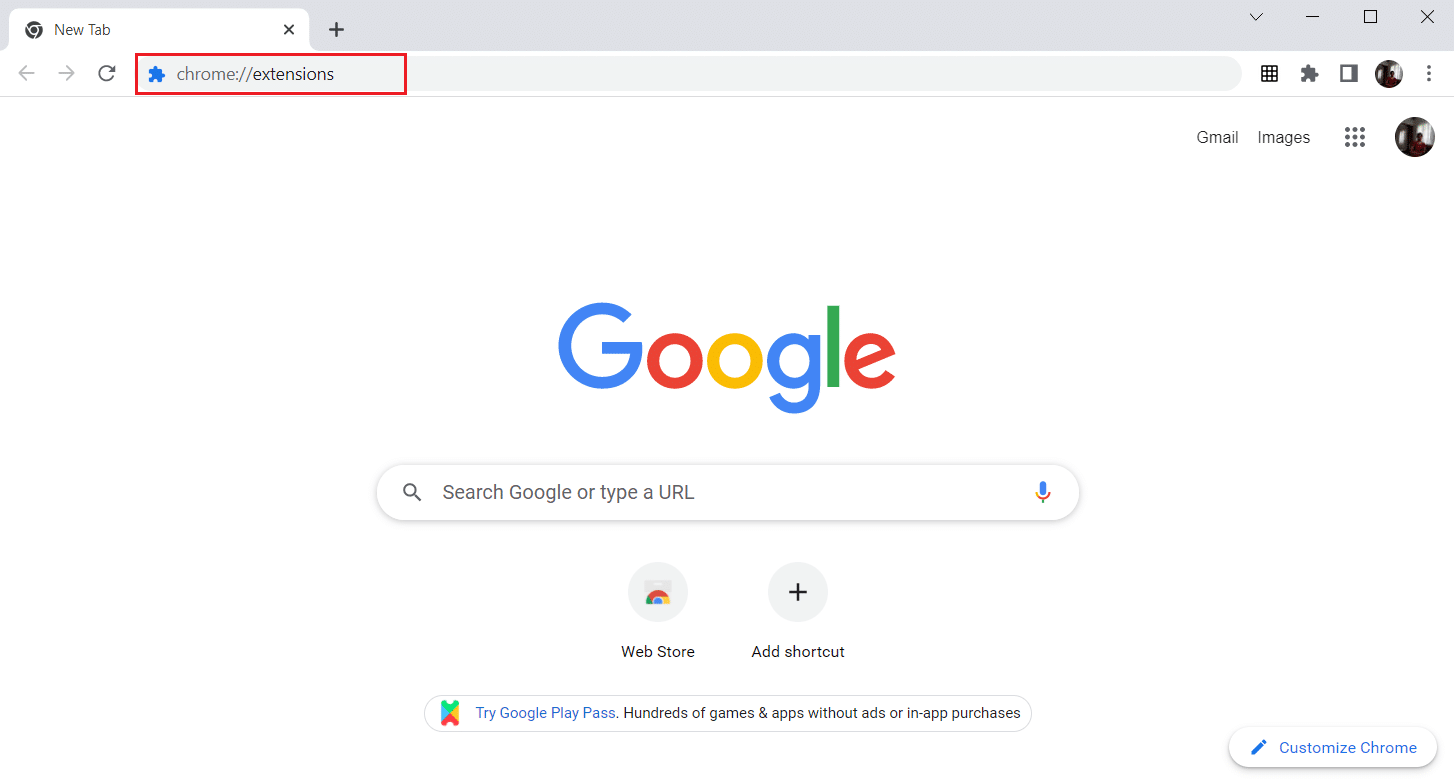
3. Faceți clic pe opțiunea Eliminare pentru extensia Google Meet Grid View pentru a o dezinstala.
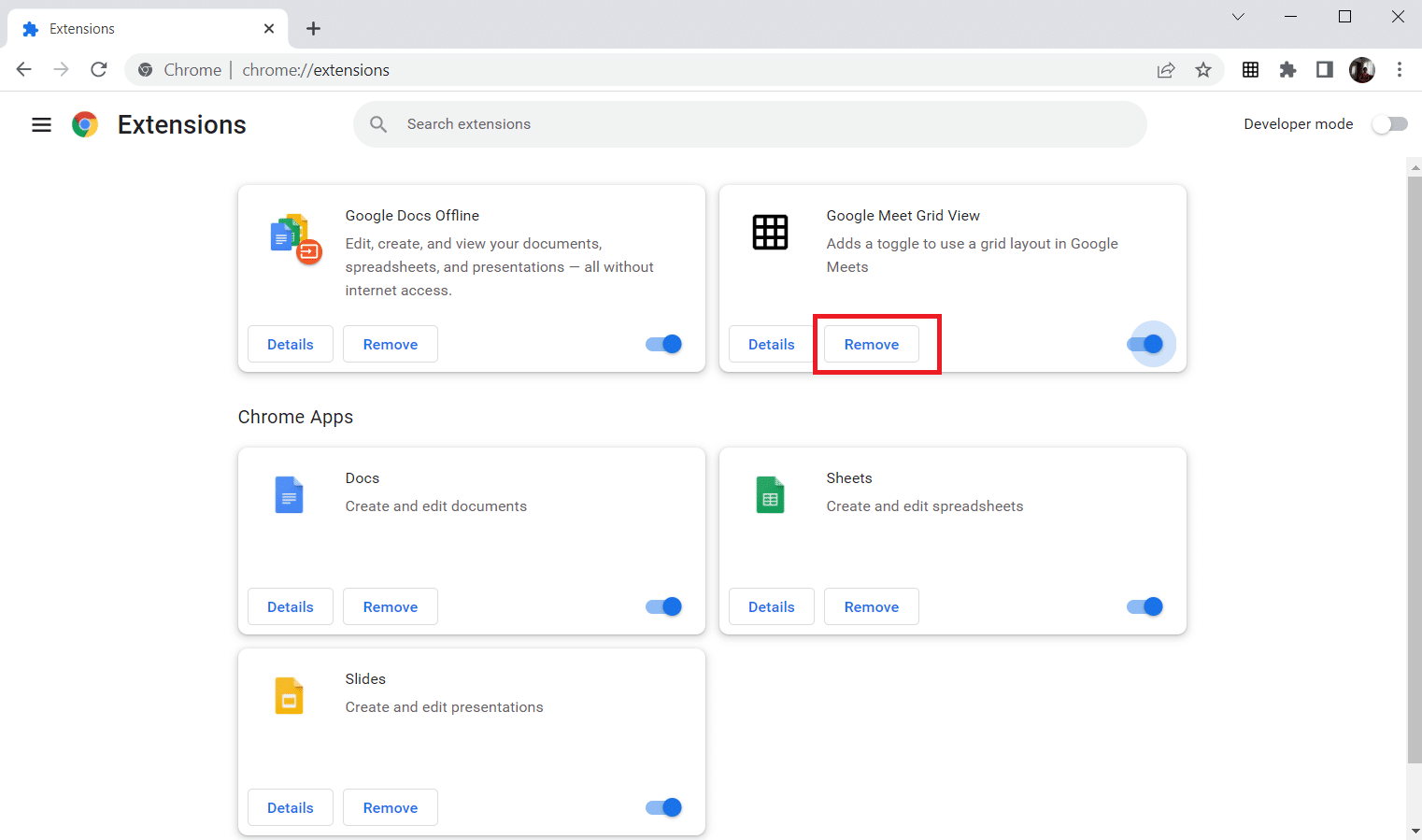
4. Din nou, faceți clic pe Eliminare din fereastra de confirmare.
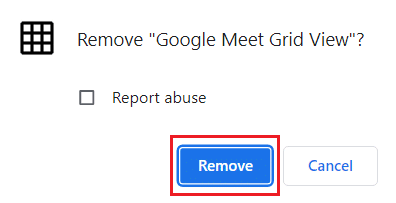
5. Acum, reveniți la Magazinul web Chrome și urmați instrucțiunile din Metoda 4 pentru a reinstala extensia.
Citește și: Cum să-ți schimbi numele pe Google Meet
Metoda 8: Utilizați noul profil Chrome
Profilurile Chrome sunt utilizate în mod semnificativ pentru a menține marcajele, extensiile, temele și setările. Utilizatorii au adesea profiluri diferite pentru a segrega navigarea personală și cea legată de muncă. Nu există niciun rău în a face extensiile să funcționeze printr-un nou profil crom. Pentru a crea un nou profil Chrome, urmați pașii menționați mai jos.
1. Deschideți browserul Google Chrome așa cum ați făcut mai devreme.
2. Faceți clic pe fotografia de profil așa cum se arată.
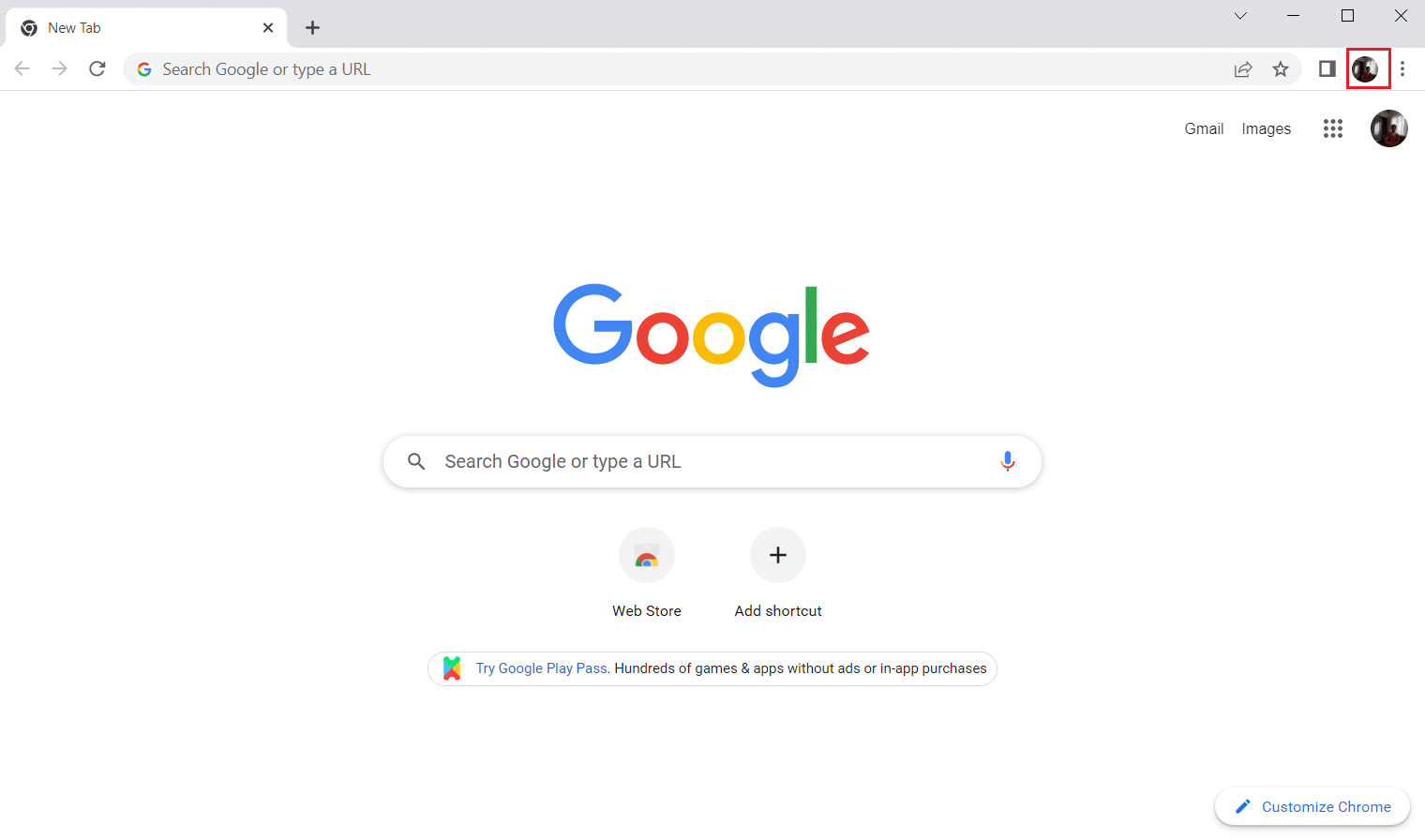
3. Apoi, selectați opțiunea Adăugare așa cum este evidențiată pentru a crea un profil nou.
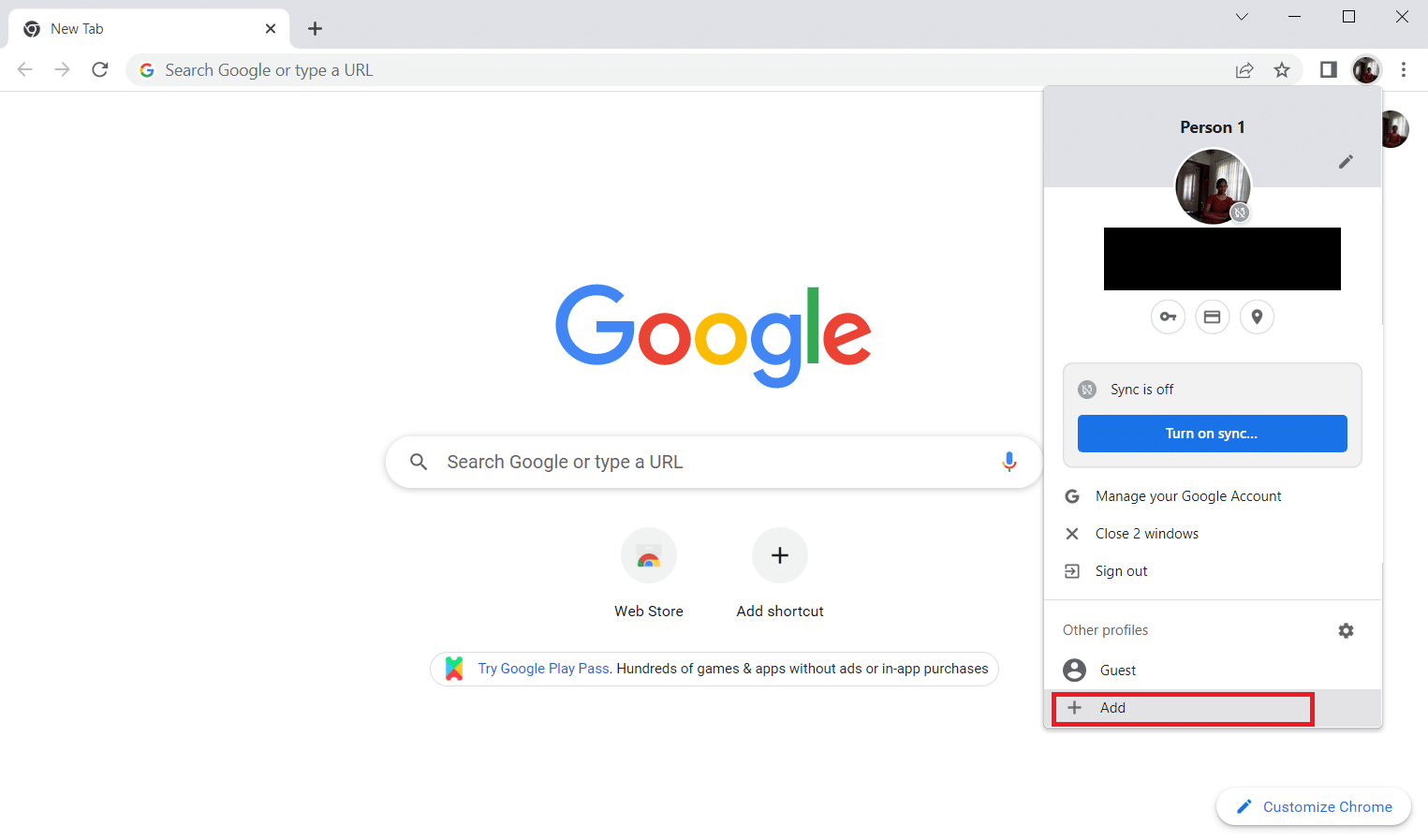
4. Faceți clic pe Continuare fără cont .
Notă : Faceți clic pe Conectare pentru a vă conecta utilizând contul dvs. Gmail.
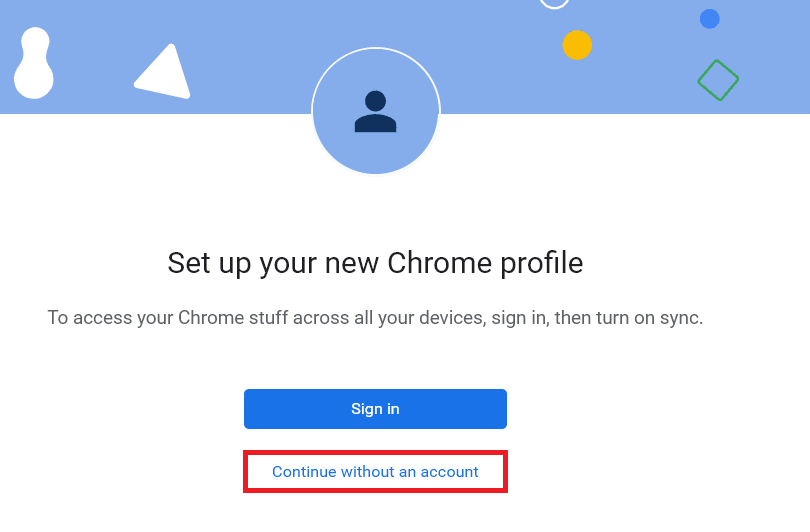
5. Aici, personalizați-vă profilul adăugând numele dorit, fotografia de profil și culoarea temei .
6. Acum, faceți clic pe Terminat, așa cum se arată mai jos.
Notă: Dacă nu doriți o comandă rapidă pe desktop pentru acest utilizator, debifați opțiunea Creare o comandă rapidă pe desktop pentru acest utilizator .
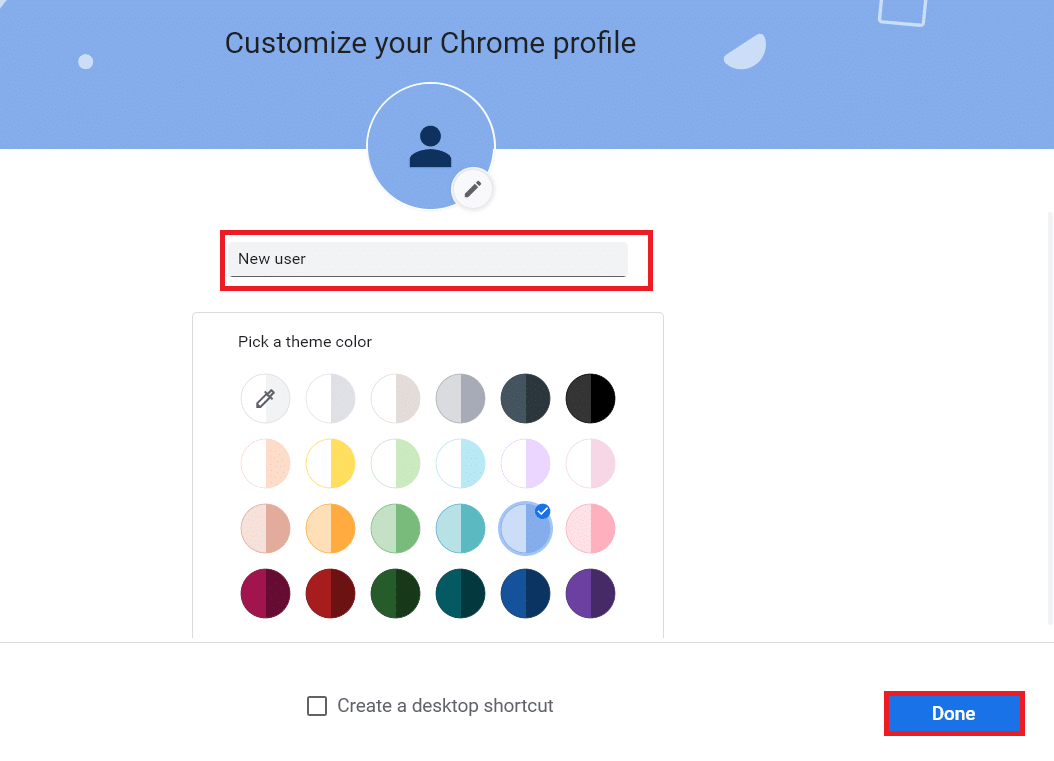
7. Acum, lansați întâlnirea Google cu noul profil Chrome și extensia de remediere pentru vizualizarea grilă Google Meet.
Întrebări frecvente (FAQs)
Î1. Este posibil să partajați fișiere cu alții în timpul întâlnirilor Google?
Ans. Puteți prezenta ecranul altor participanți. Partajarea fișierelor se poate face prin Google Drive . Dar, linkul pentru fișierul pe care doriți să-l partajați poate fi încărcat în caseta de chat Google Meet.
Q2. Google Meet are o limită de timp?
Ans. Da , există o anumită limită de timp pentru un Google Meet. Pentru întâlnirile unu-la-unu, limita de timp este de 24 de ore . În timp ce pentru participanți trei sau mai mulți, există o limită de timp de 60 de minute per sesiune.
Recomandat:
- 29 Cel mai bun compresor MP4 pentru Windows
- Cum să eliminați cele mai vizitate site-uri de pe Google Chrome
- Cum să găsiți cine acceptă Google Pay
- Cum să utilizați Snap Camera pe Google Meet
Sperăm că acest articol a fost util și că ați învățat să remediați extensia de remediere a vizualizarii grilei Google Meet . Spune-ne ce metodă a funcționat pentru tine. Nu ezitați să ne contactați cu întrebările și sugestiile dvs. prin secțiunea de comentarii de mai jos. De asemenea, spune-ne ce vrei să înveți în continuare.
