Remediați Google Chrome care nu se actualizează
Publicat: 2022-02-08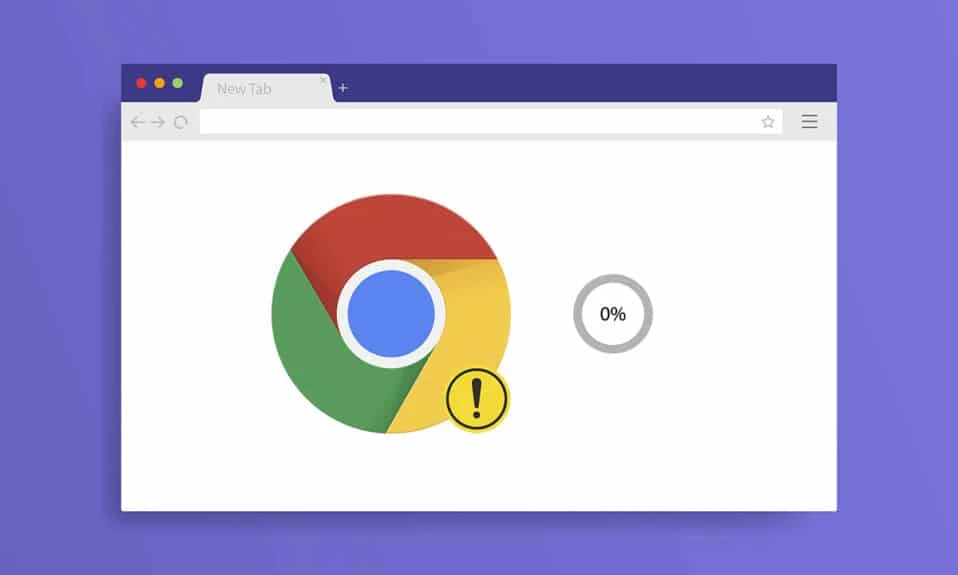
Google Chrome este cel mai folosit browser din lumea tehnologiei. Acest browser vine primul în minte atunci când doriți să navigați pe internet. Cu toate acestea, Google Chrome aruncă unele erori uneori. De fiecare dată când navigați pe computer, va apărea o notificare pentru a actualiza Google Chrome. Dar în timp ce încercați să actualizați, este posibil să vă confruntați cu Google Chrome nu va actualiza problema. Vă oferim un ghid util care va rezolva problema de neactualizare a Google Chrome. Deci, continuă să citești!
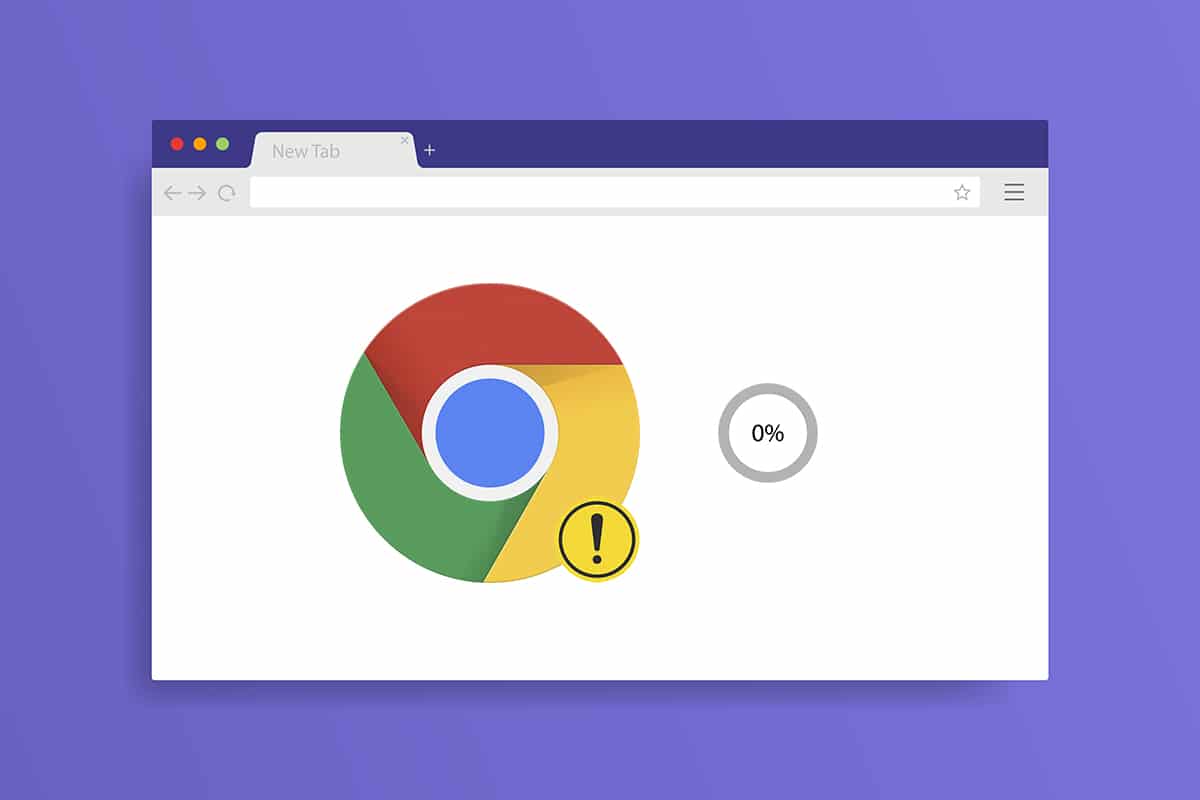
Cuprins
- Cum să remediați că Google Chrome nu se actualizează pe Windows 10
- Care sunt problemele de actualizare Chrome?
- Cum se actualizează Google Chrome
- Metoda 1: Reporniți computerul
- Metoda 2: Reporniți Google Chrome
- Metoda 3: Ștergeți istoricul de navigare
- Metoda 4: Dezactivați extensiile
- Metoda 5: Dezactivați modul de compatibilitate
- Metoda 6: Efectuați curățarea discului
- Metoda 7: Activați serviciile de actualizare Google
- Metoda 8: Modificați Registrul Windows
- Metoda 9: Opriți paravanul de protecție Windows Defender (nu este recomandat)
- Metoda 10: Rulați Scanarea malware
- Metoda 11: Resetați Chrome
- Metoda 12: Reinstalați Chrome
Cum să remediați că Google Chrome nu se actualizează pe Windows 10
În timpul actualizării Google Chrome, în timpul procesului de actualizare, este posibil să vă confruntați cu mai multe erori, cum ar fi, A apărut o eroare la verificarea actualizărilor: Verificarea actualizării nu a putut începe (codul de eroare 3: 0x80040154 ) .
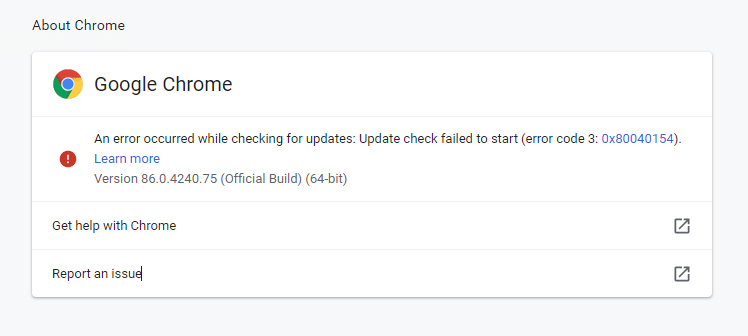
Vă veți confrunta cu această problemă de neactualizare Chrome dacă actualizatorul Chrome nu își găsește serverul de actualizare pentru a începe procesul. Dacă vă confruntați cu același cod de eroare în timp ce actualizați Google Chrome pe Windows 10 și căutați o soluție, atunci acest articol vă va ajuta.
Care sunt problemele de actualizare Chrome?
Dacă vă confruntați cu această problemă pe dispozitivul dvs., este posibil să întâlniți diverse erori enumerate mai jos.
- Actualizare eșuată: actualizările sunt dezactivate de un administrator
- Actualizare eșuată (Eroare: 7 sau 12) A apărut o eroare la verificarea actualizărilor: Descărcarea a eșuat
- Actualizare eșuată (Eroare: 4 sau 10) A apărut o eroare la verificarea actualizărilor: Verificarea actualizării nu a putut începe
- Actualizare a eșuat (Eroare: 3 sau 11) A apărut o eroare la verificarea actualizărilor: Serverul de actualizare nu este disponibil
- Acest computer nu va mai primi actualizări Chrome, deoarece Windows XP și Windows Vista nu mai sunt acceptate
Indiferent de erori și de mesajele eșuate de actualizare, puteți urma metodele de depanare discutate mai jos pentru a remedia problema de neactualizare a Chrome. Dar, înainte de a parcurge metodele, puteți încerca să actualizați Chrome urmând pașii indicați în secțiunea de mai jos.
Cum se actualizează Google Chrome
Dacă vă confruntați cu o eroare eșuată a verificării actualizării Chrome, atunci puteți încerca să instalați cea mai recentă versiune manual. Iată cum să o faci.
1. Lansați browserul Google Chrome .
2. Faceți clic pe pictograma cu trei puncte pentru a extinde meniul Setări .
3. Apoi, selectați Ajutor > Despre Google Chrome , după cum este ilustrat mai jos.
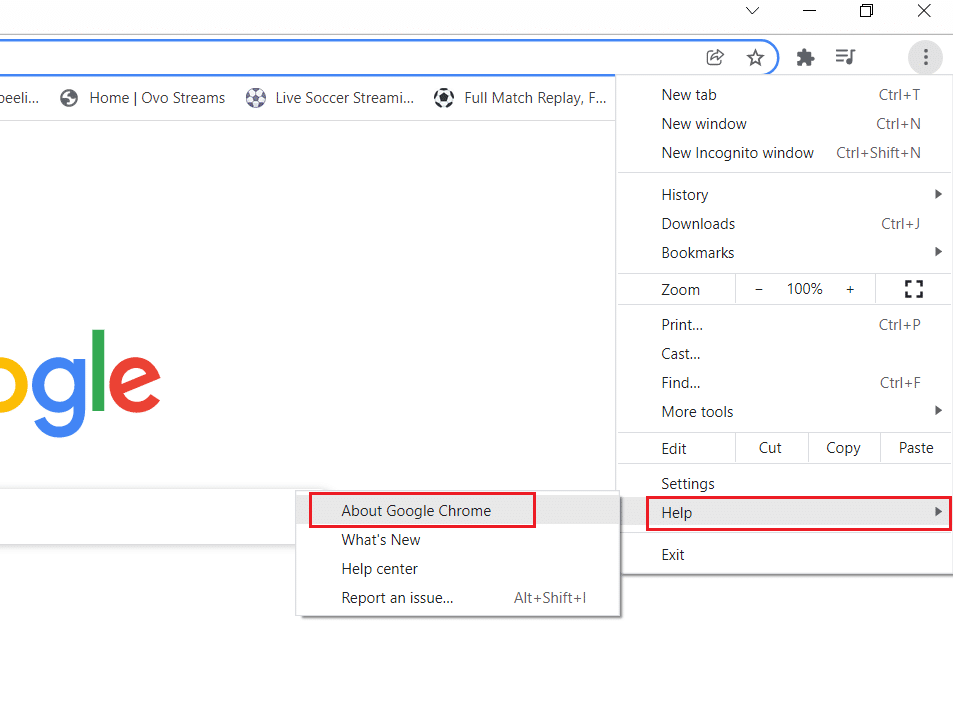
4. Permiteți Google Chrome să caute actualizări. Ecranul va afișa mesajul Verificare actualizări , așa cum se arată.
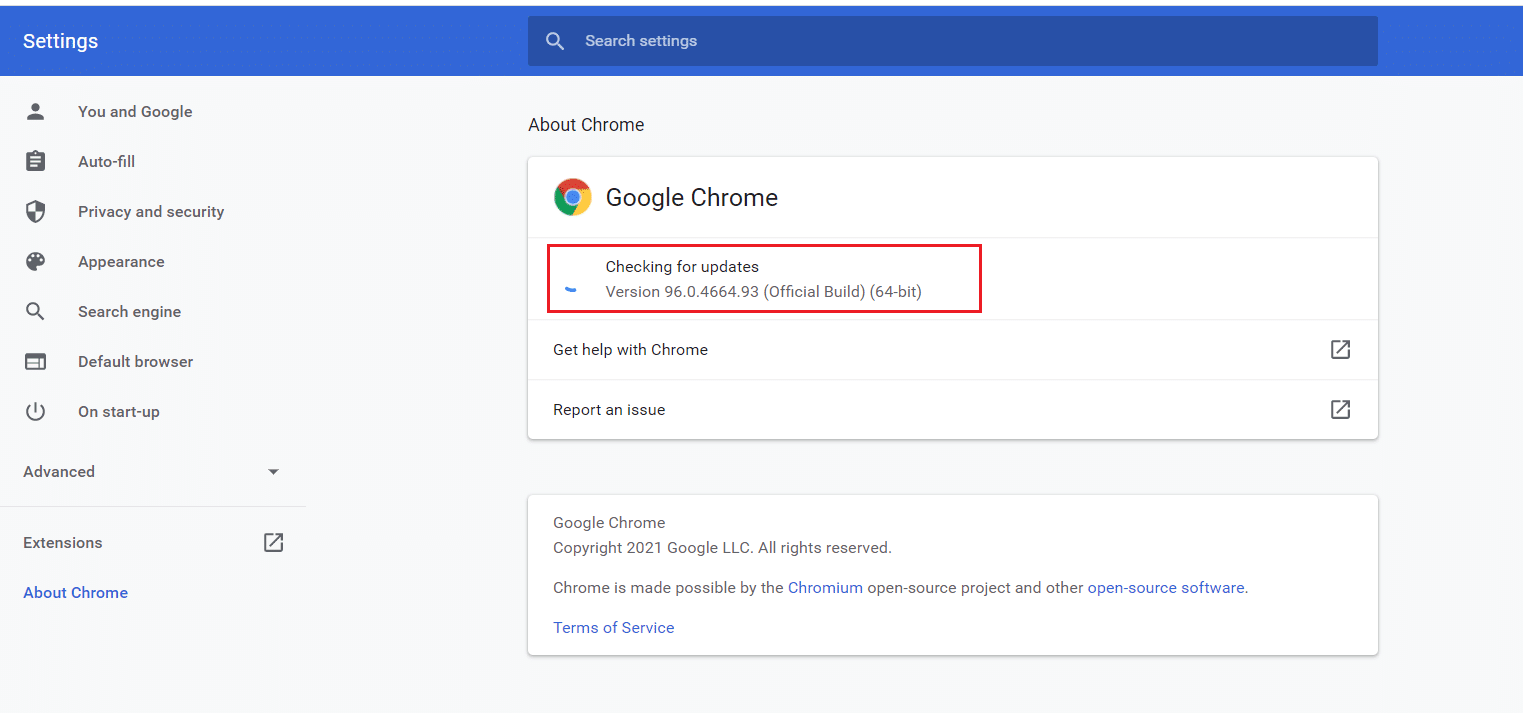
5A. Dacă sunt disponibile actualizări, faceți clic pe butonul Actualizare .
5B. Dacă Chrome este deja actualizat, atunci va fi afișat un mesaj Google Chrome este actualizat .
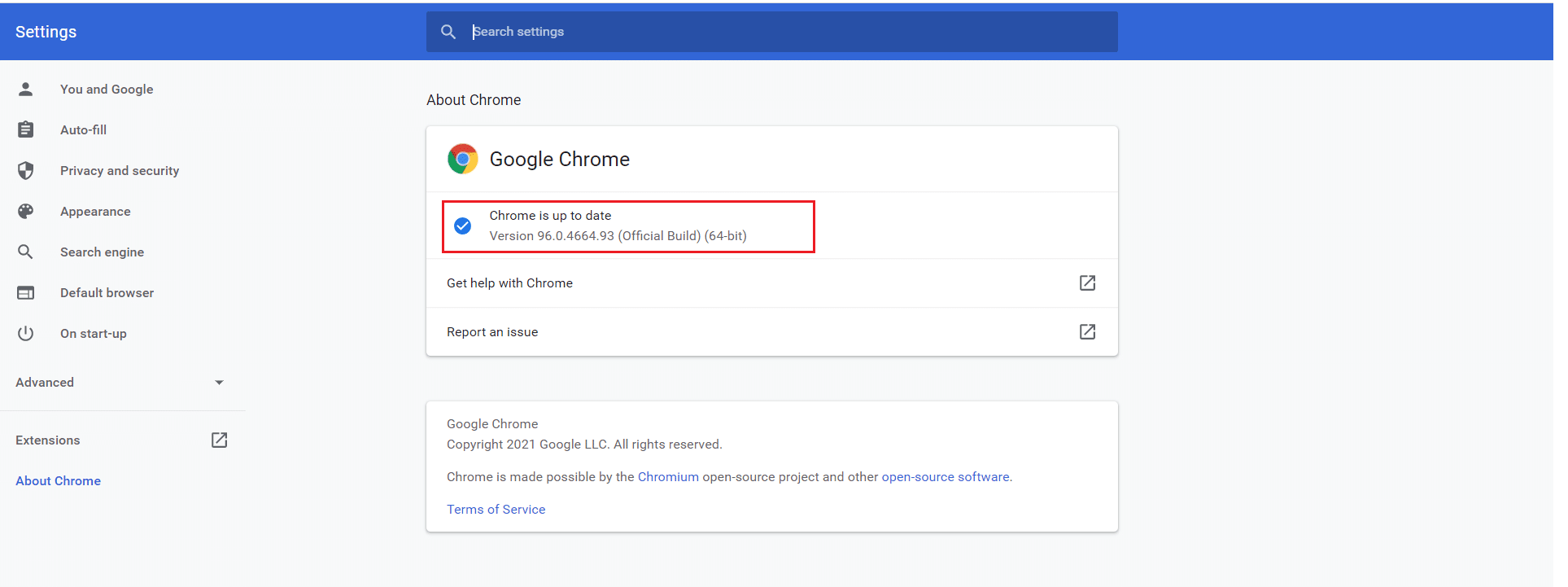
Dacă nu puteți actualiza Google Chrome, atunci am compilat o listă de metode pentru a remedia această problemă din cauza O eroare care a apărut la verificarea actualizărilor: Verificarea actualizării nu a putut începe (codul de eroare 3: 0x80040154) . Metodele sunt aranjate în ordine crescătoare de la metodele de bază la cele avansate pentru a le rezolva. Dacă doriți să obțineți remedierea mai rapid și în câțiva pași, urmați metodele în aceeași ordine. Începem!
Metoda 1: Reporniți computerul
Înainte de a încerca restul metodelor, vi se recomandă să reporniți sistemul. În cele mai multe cazuri, repornirea dispozitivului va rezolva problema fără nici un aspect dificil. Deci, încercați să reporniți sistemul urmând pașii menționați mai jos și verificând dacă vă confruntați din nou cu problema. Alternativ, puteți închide complet sistemul utilizând opțiunile de alimentare și îl puteți porni din nou.
1. Navigați la meniul Start .
2. Acum, selectați pictograma de alimentare .
Notă: În Windows 10, pictograma Power se găsește în partea de jos. În timp ce în Windows 8, pictograma Power este situată în partea de sus.
3. Vor fi afișate mai multe opțiuni precum Sleep , Shut down și Restart . Aici, faceți clic pe Restart .
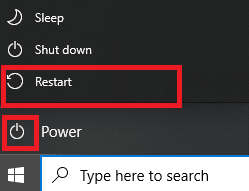
Metoda 2: Reporniți Google Chrome
Una dintre cele mai ușoare modalități de a remedia Chrome care nu se actualizează din cauza O eroare care a apărut la verificarea actualizărilor eroare este repornirea Google Chrome. Repornirea acestuia va șterge toate fișierele temporare și există șanse mari să obțineți o remediere a problemei dvs.
1. Lansați Task Manager apăsând simultan tastele Ctrl + Shift + Esc .
2. În fila Procese , căutați și selectați procesul Chrome .
3. Apoi, faceți clic pe butonul Încheiere activitate , așa cum este descris în imaginea de mai jos.
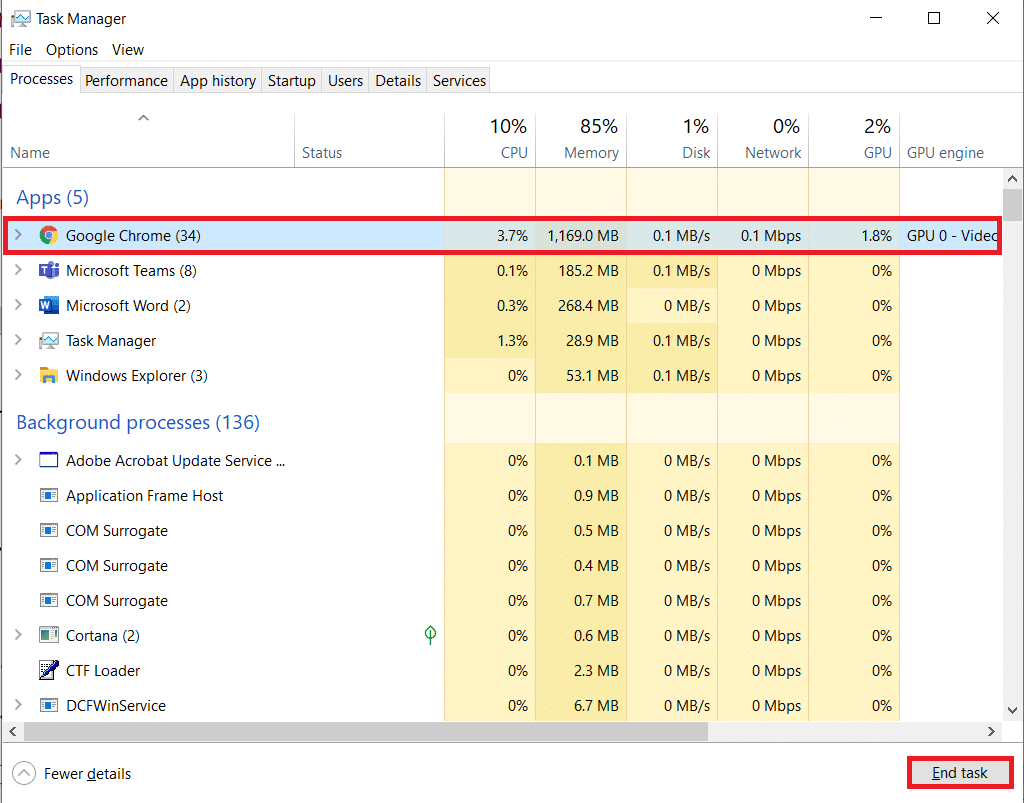
4. Acum, relansați Google Chrome și verificați dacă ați remediat problema.
Citiți și: Cum să exportați parolele salvate din Google Chrome
Metoda 3: Ștergeți istoricul de navigare
Toate fișierele istoricului de navigare vor fi stocate ca fișiere temporare în browser. Când trec zilele, aceste fișiere cresc în dimensiune, iar fișierele corupte fac ca Chrome să nu se actualizeze. Încercați să ștergeți fișierele de date de navigare și verificați dacă ați remediat această problemă.
1. Lansați Google Chrome .
2. Apoi, faceți clic pe pictograma cu trei puncte > Mai multe instrumente > Ștergeți datele de navigare... așa cum este ilustrat mai jos.
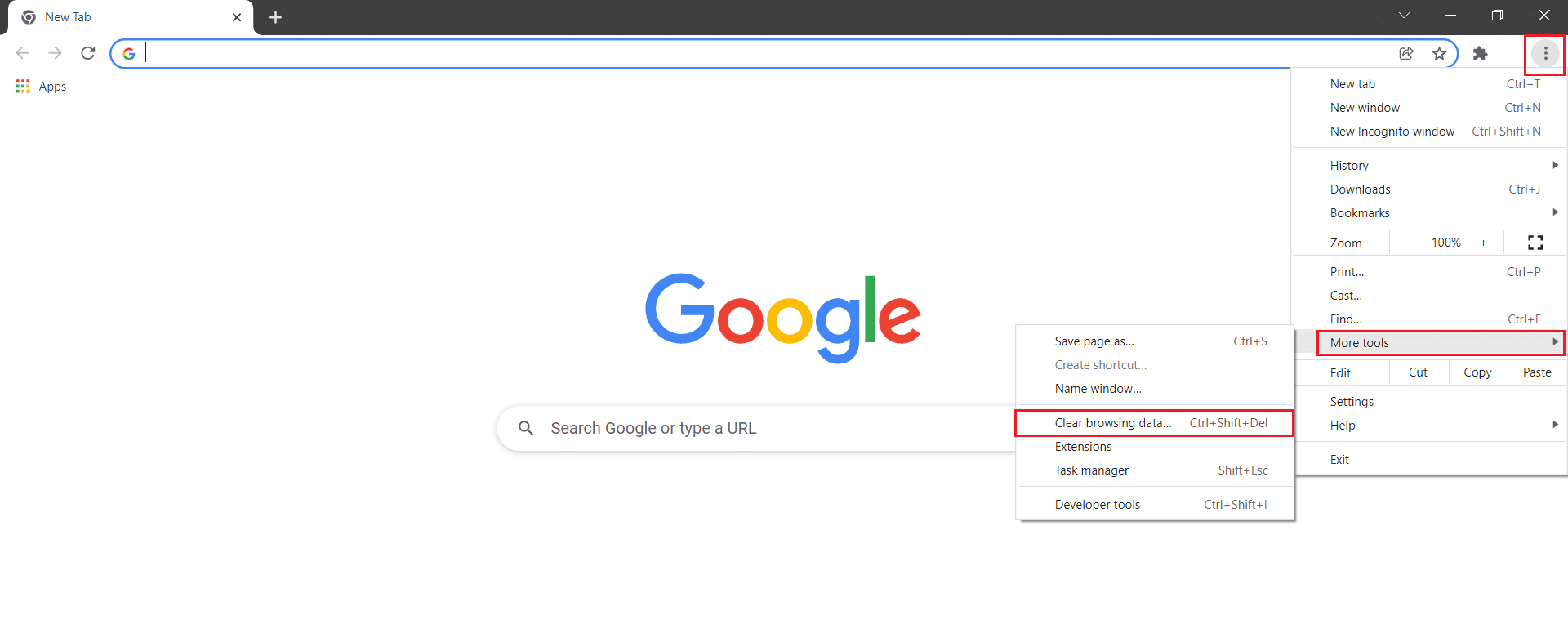
3. Verificați următoarele opțiuni.
- Cookie-uri și alte date ale site-ului
- Imagini și fișiere stocate în cache
4. Acum, alegeți opțiunea Tot timpul pentru Interval de timp .
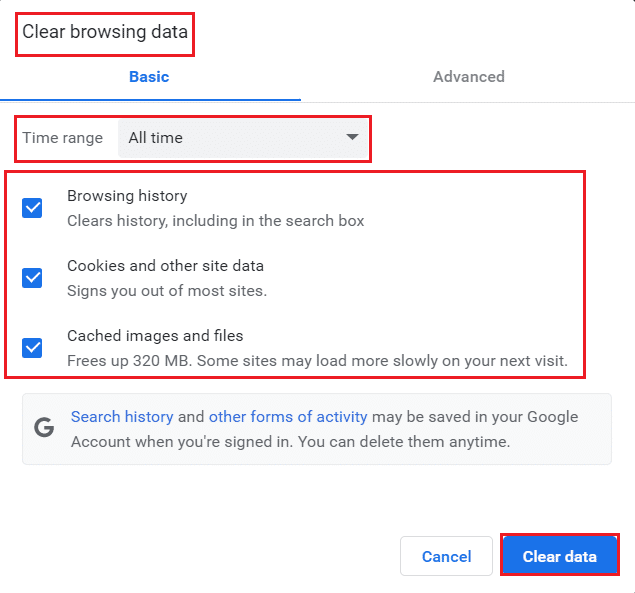
5. În cele din urmă, faceți clic pe Ștergeți datele .
Metoda 4: Dezactivați extensiile
Când aveți prea multe file în sistem, viteza browserului și a computerului va fi foarte lentă și poate încetini actualizarea Google Chrome, ceea ce duce la această problemă. În acest caz, sistemul dumneavoastră nu va funcționa normal, ceea ce duce la codul de eroare menționat mai sus. Acum, puteți încerca să închideți toate filele inutile și să reporniți sistemul.
Dacă ați închis toate filele și încă vă confruntați cu problema, încercați să dezactivați toate extensiile.
Urmați instrucțiunile menționate mai jos pentru a șterge extensiile din Google Chrome.
1. Lansați Chrome și tastați chrome://extensions în Bara URL . Apăsați tasta Enter pentru a obține lista tuturor extensiilor instalate.
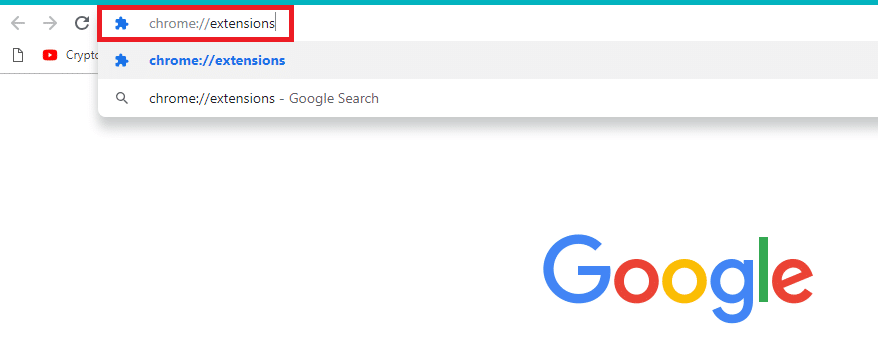
2. Dezactivați comutatorul pentru extensie (de exemplu , Grammarly pentru Chrome ) pentru a o dezactiva.
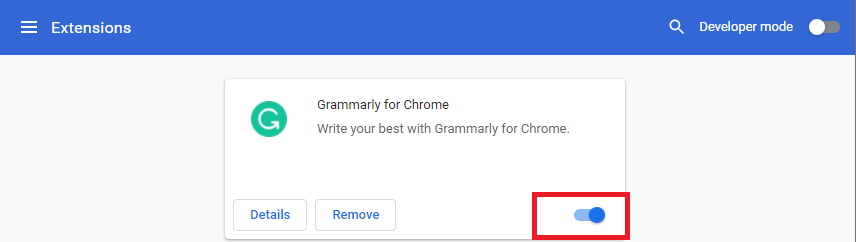
3. Reîmprospătați browserul și vedeți dacă eroarea este afișată din nou sau nu.
4. Repetați pașii de mai sus pentru a dezactiva extensiile unul câte unul pentru a verifica dacă eroarea este remediată sau nu.
Citiți și: Cum să eliminați Bing din Chrome
Metoda 5: Dezactivați modul de compatibilitate
Google Chrome nu funcționează cu versiunile anterioare și mai vechi de Windows XP, Windows Vista, Mac OS X 10.6, 10.7 și 10.8. Este posibil să fi activat modul de compatibilitate activat pentru browserul dvs. Chrome este acceptat pe următoarele versiuni de Windows:
- Windows 7
- Windows 8
- Windows 8.1
- Windows 10 sau o versiune ulterioară.
- Un dispozitiv cu un procesor Intel Pentium 4 sau mai recent, capabil să transmită în flux extensii SIMD 3.
Dacă computerul dvs. îndeplinește cerințele de sistem și afișează o eroare, acest computer nu va mai primi actualizări Google Chrome, deoarece Windows XP și Windows Vista nu mai sunt acceptate în timpul actualizării Chrome. Pentru a dezactiva modul de compatibilitate, urmați pașii menționați mai jos.
1. Faceți clic dreapta pe comanda rapidă Google Chrome de pe desktop și selectați Proprietăți .
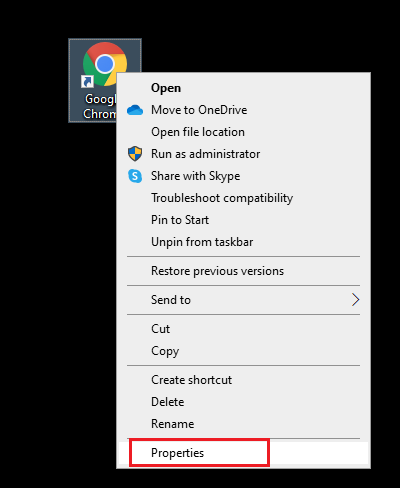
2. Navigați la fila Compatibilitate .
3. Acum, debifați caseta Run this program in compatibility mode .
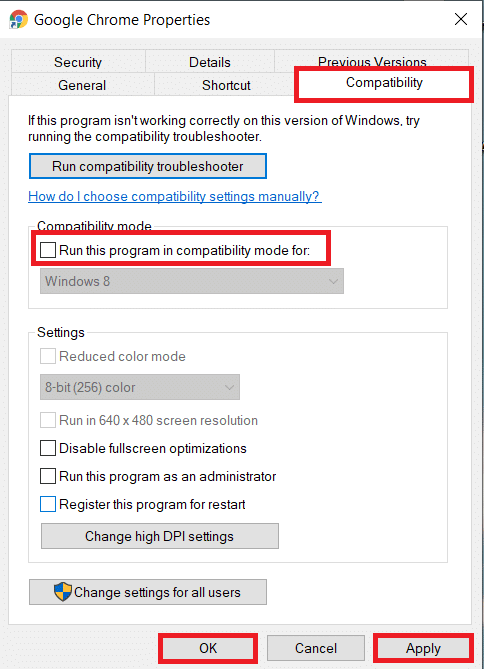
4. În cele din urmă, faceți clic pe Aplicare și apoi pe OK pentru a salva modificările.
5. Acum, relansați browserul pentru a vedea dacă problema este rezolvată acum.
Metoda 6: Efectuați curățarea discului
Când sistemul dvs. are fișiere Chrome sau registry corupte, veți întâlni că Google Chrome nu va actualiza probleme. Puteți efectua Curățarea discului pentru a remedia această problemă. Apoi, urmați instrucțiunile pentru a implementa același lucru.
Notă: Datele șterse prin Curățare disc nu sunt șterse definitiv din sistem și rămân disponibile pe hard disk. Puteți recupera fișierele ori de câte ori este necesar.
1. Lansați File Explorer apăsând împreună tastele Windows + E și accesați acest computer .
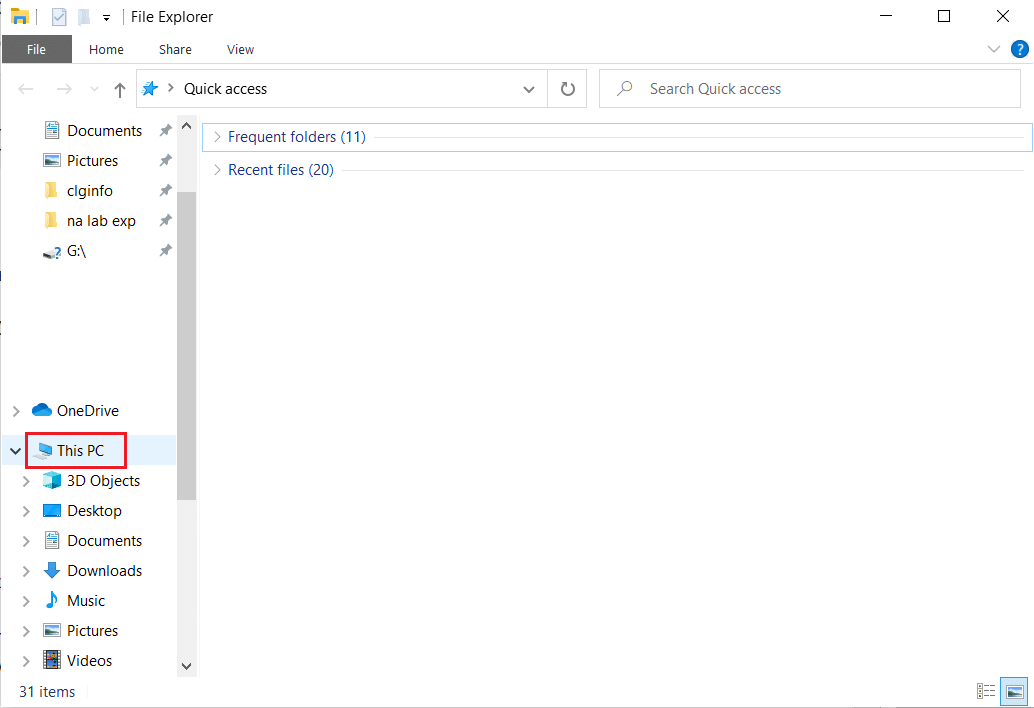
2. Aici, faceți clic dreapta pe unitatea (C:) unde este instalat Steam și selectați Proprietăți așa cum este descris.
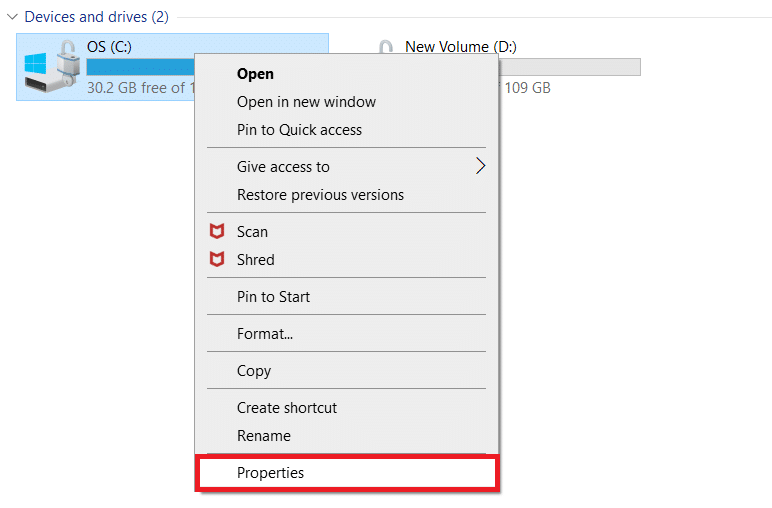
3. În fila General , faceți clic pe butonul Curățare disc .
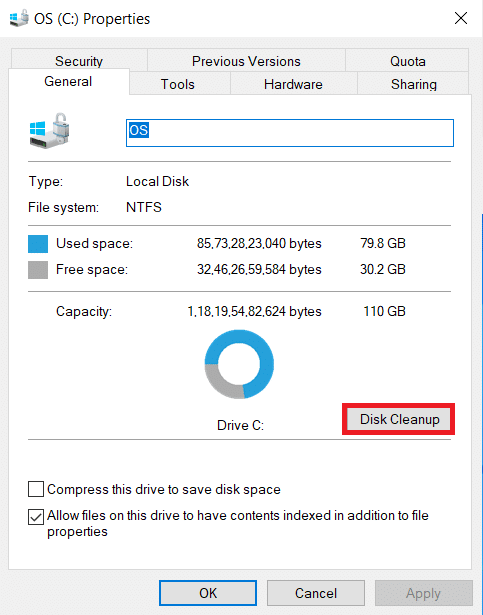
4. Va apărea o solicitare și Disk Cleanup va calcula cantitatea de spațiu care poate fi eliberată.
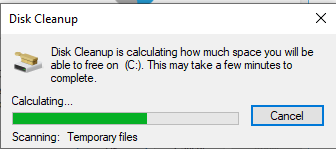
5. Bifați caseta pentru toate elementele dorite sub Fișiere de șters: și faceți clic pe Curățare fișiere de sistem .
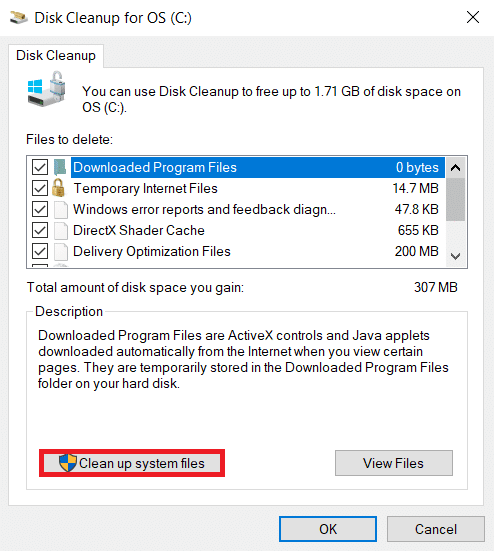
6. Odată ce scanarea este completă, bifați din nou casetele pentru toate elementele alese și faceți clic pe OK .
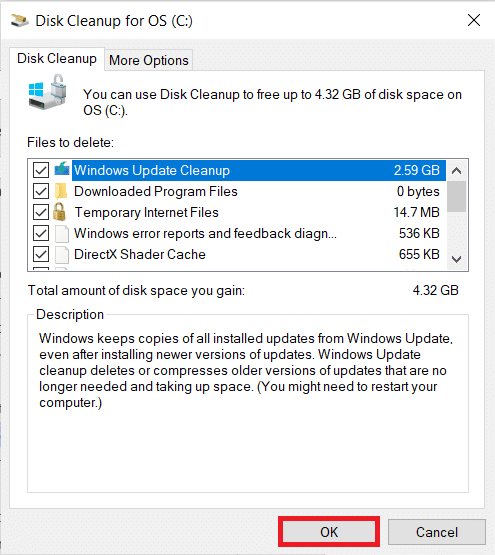

7. În cele din urmă, faceți clic pe butonul Ștergere fișiere din promptul de confirmare.
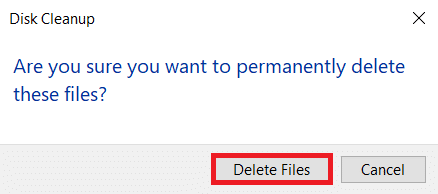
8. Reporniți computerul . Pentru a curăța spațiu suplimentar, citiți 10 moduri de a elibera spațiu pe hard disk.
Citiți și: Remediați Crunchyroll care nu funcționează pe Chrome
Metoda 7: Activați serviciile de actualizare Google
Dacă serviciile de actualizare Google sunt dezactivate pe computerul dvs., vă veți confrunta cu o eroare Google Chrome nu va actualiza. Le puteți activa manual utilizând pașii menționați mai jos.
1. Apăsați simultan tastele Windows + R pentru a deschide caseta de dialog Run .
2. Tastați services.msc și faceți clic pe OK .
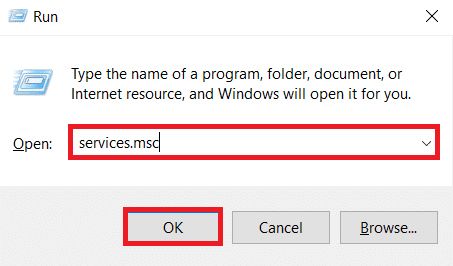
3. Acum, derulați în jos lista și faceți dublu clic pe Serviciul de actualizare Google (gupdate) .
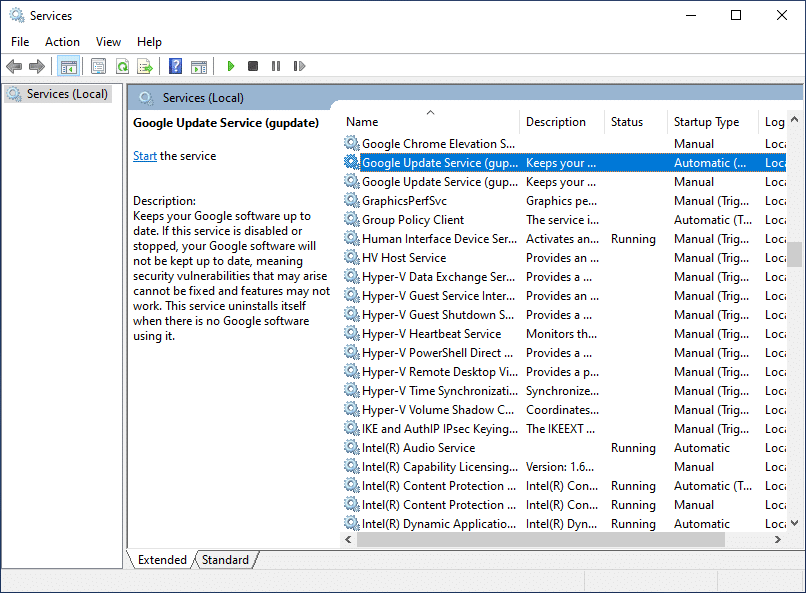
4. Apoi, setați tipul de pornire la Automatic sau Automatic (Delayed Start) .
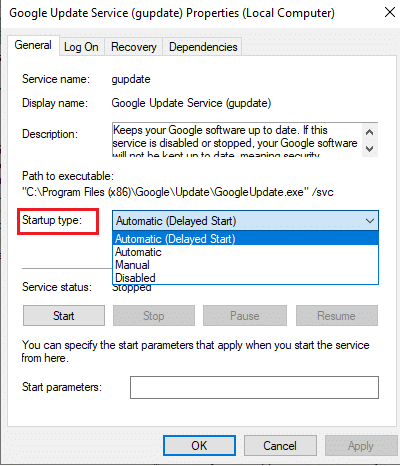
5. Acum, faceți clic pe Aplicare și apoi pe OK pentru a salva modificările.
6. Din nou, derulați în jos la listă și faceți dublu clic pe Serviciul de actualizare Google (gupdatem) .
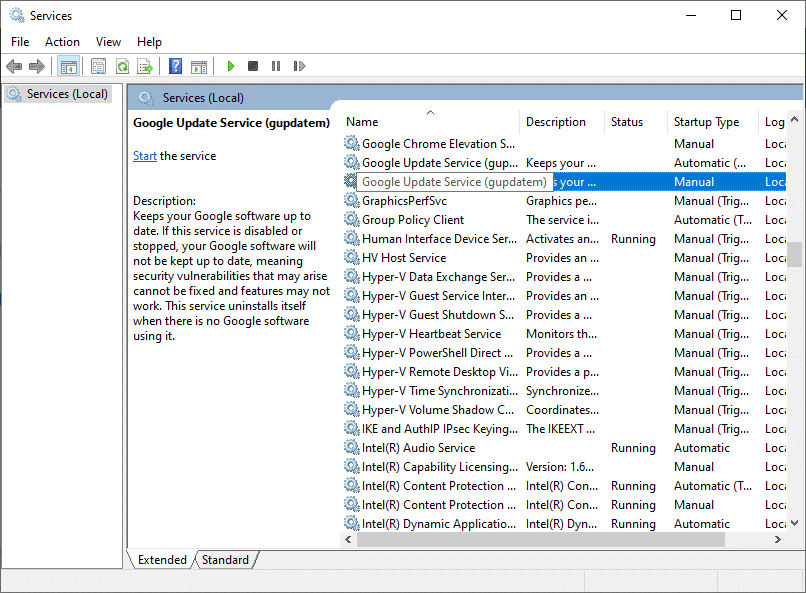
7. Apoi, setați tipul de pornire la Manual .
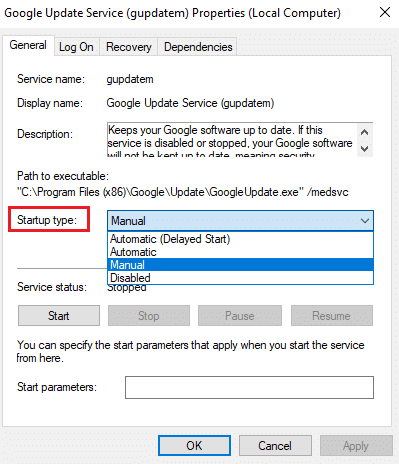
8. Acum, faceți clic pe Aplicare > OK pentru a salva modificările.
9. În cele din urmă, reporniți computerul și verificați dacă ați rezolvat problema Google Chrome nu va actualiza.
Metoda 8: Modificați Registrul Windows
Modificarea valorilor de registry în Windows Registry Editor poate rezolva codul de eroare 3: 0x80040154. Iată câteva instrucțiuni pentru a implementa același lucru.
1. Lansați caseta de dialog Run și tastați regedit și apăsați tasta Enter .
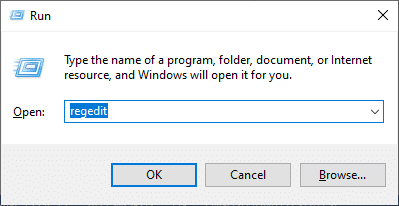
2. Faceți clic pe Da în promptul Control cont utilizator .
3. Acum, navigați la următoarea cale în Editorul Registrului .
Computer\HKEY_LOCAL_MACHINE\SOFTWARE\ Wow6432Node \Google\Update
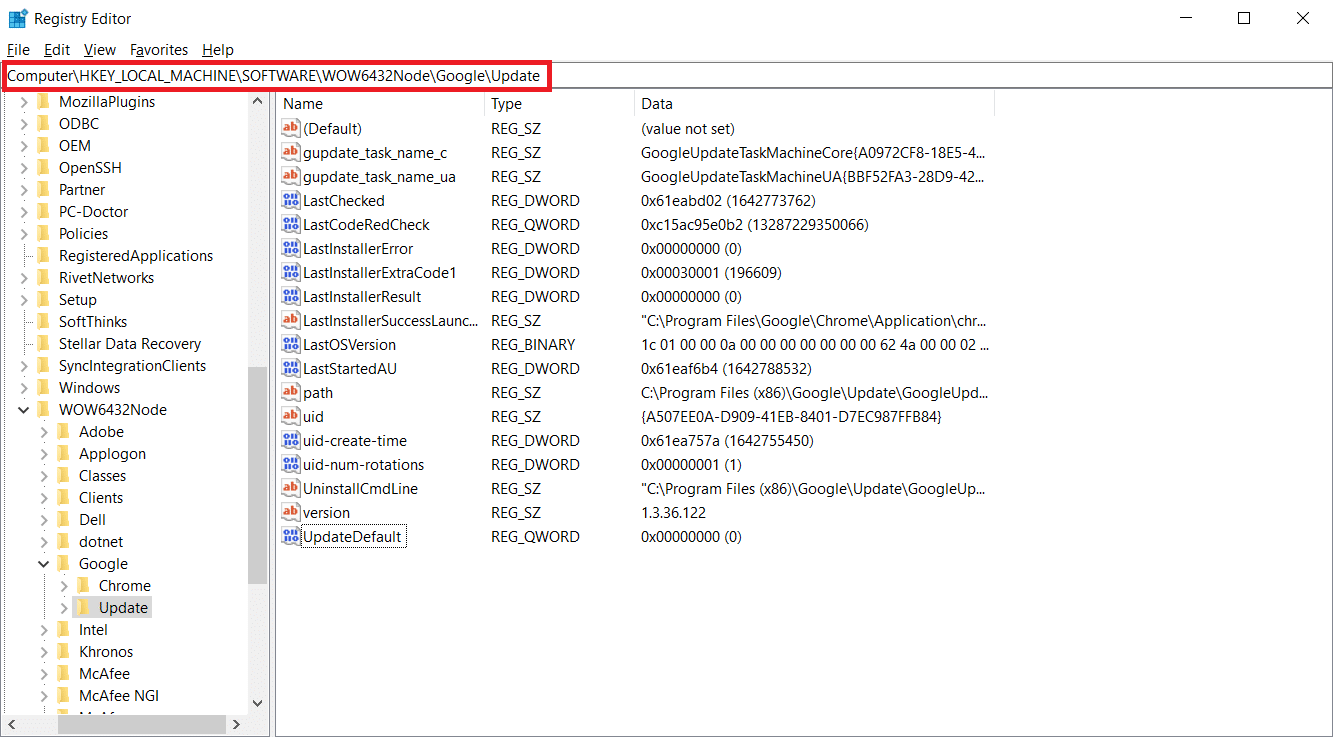
4. Acum, în panoul din dreapta, faceți clic dreapta pe UpdateDefault și selectați opțiunea Modificare .
Notă: Dacă nu ați putut găsi șirul Updatedefault , atunci încercați să căutați șirul DefaultUpdate .
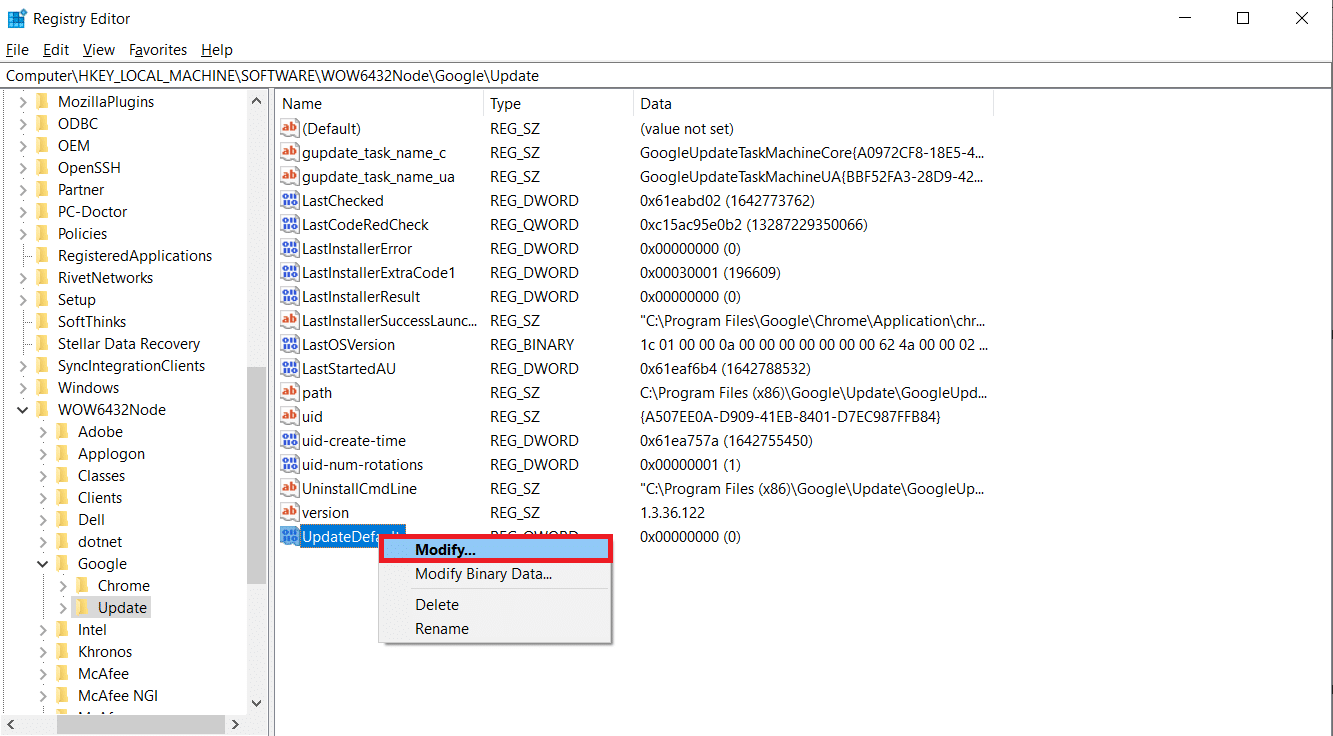
5. Apoi, setați Value data of Updatedefault la 1 și faceți clic pe butonul OK .
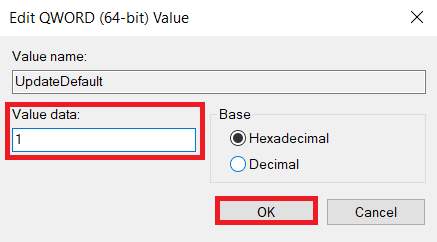
Citiți și: Cum să activați DNS prin HTTPS în Chrome
Metoda 9: Opriți paravanul de protecție Windows Defender (nu este recomandat)
Windows Defender poate bloca Chrome din motive de securitate. Deci, puteți dezactiva Windows Defender Firewall pentru a remedia problema Google Chrome nu va actualiza.
Notă: Dezactivarea paravanului de protecție face sistemul dvs. mai vulnerabil la atacurile malware sau viruși. Prin urmare, dacă alegeți să faceți acest lucru, asigurați-vă că îl activați imediat după ce ați terminat de rezolvat problema.
1. Apăsați tasta Windows , tastați Control Panel și faceți clic pe Open .
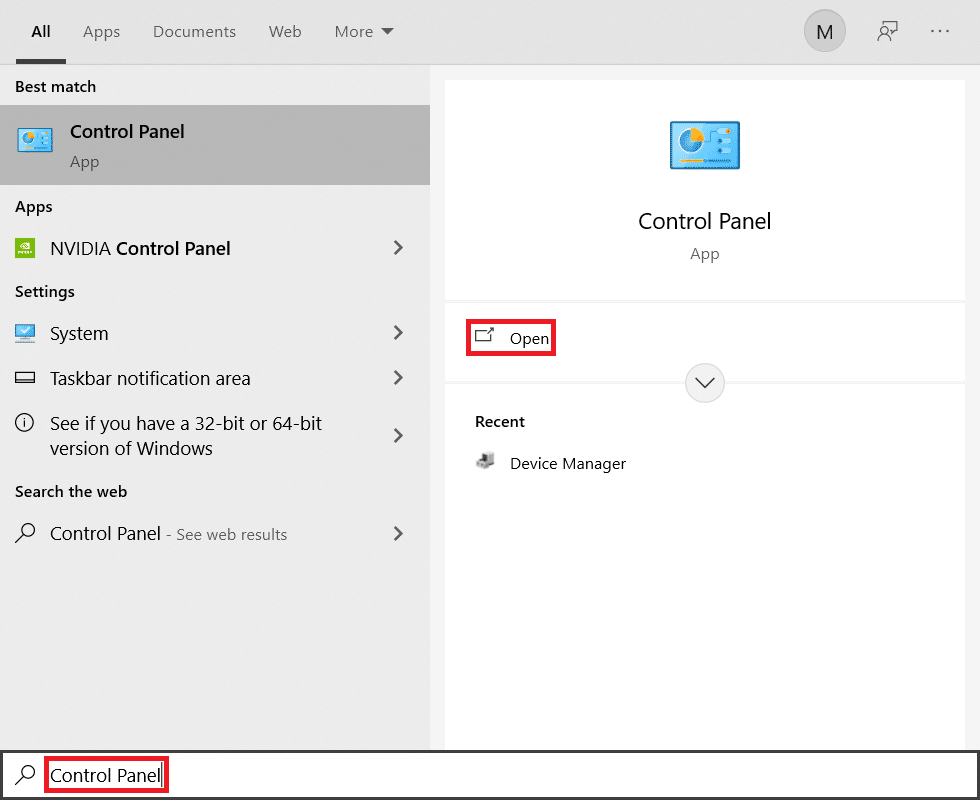
2. Setați Vizualizare după > Categorie și selectați Setări sistem și securitate .
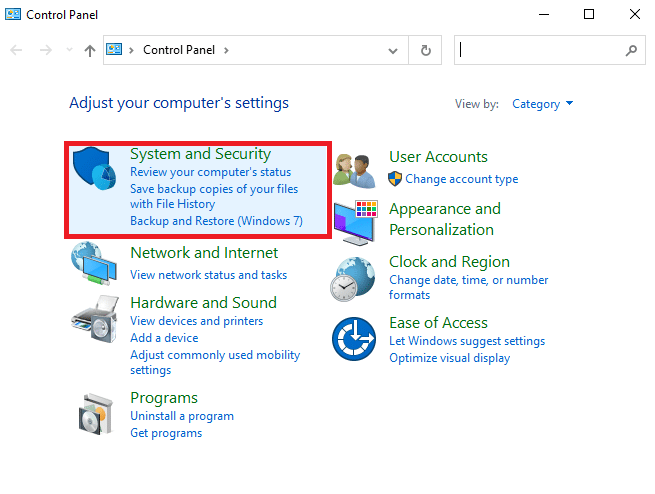
3. Faceți clic pe Windows Defender Firewall .
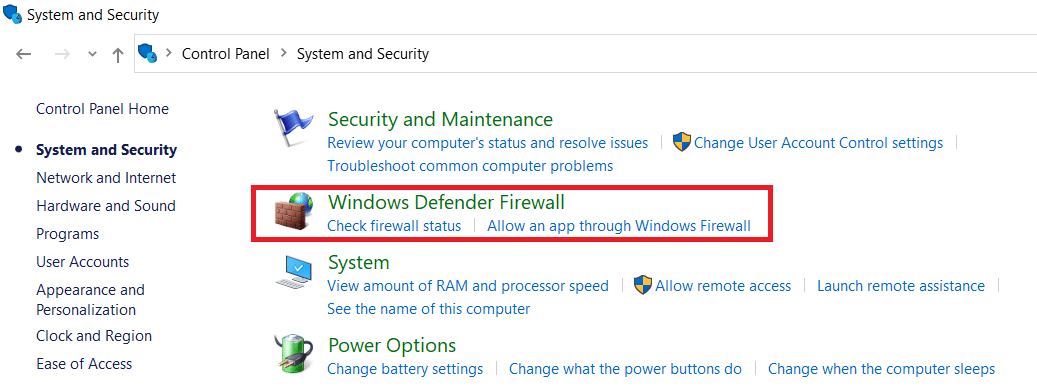
4. Selectați opțiunea Pornire sau dezactivare Windows Defender Firewall din panoul din stânga, așa cum este evidențiat.
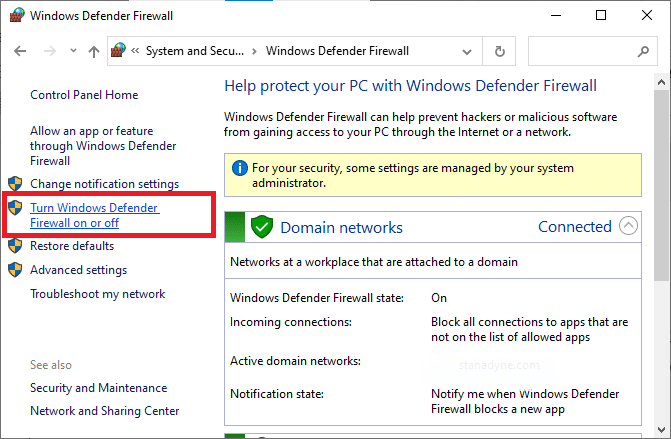
5. Aici, selectați opțiunea Dezactivare Windows Defender Firewall (nerecomandat) pentru fiecare setare de rețea disponibilă, adică Domeniu , Public și Privat .
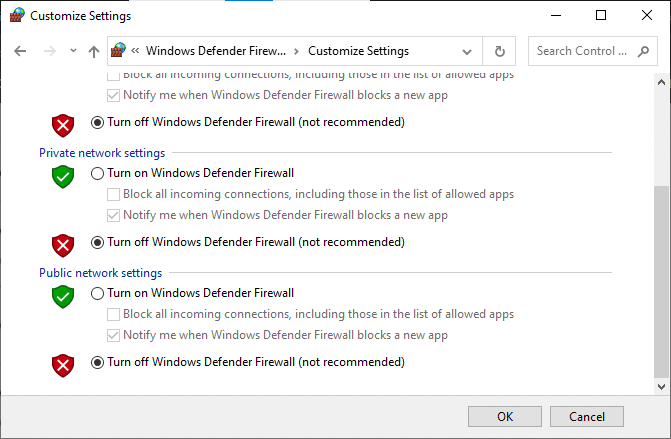
6. În cele din urmă, reporniți computerul .
Metoda 10: Rulați Scanarea malware
Google Chrome nu va actualiza problema poate apărea dacă există programe malware pe computer. Deci, urmați pașii indicați pentru a rula scanarea malware.
1. Apăsați simultan tastele Windows + I pentru a lansa Setări .
2. Aici, faceți clic pe Setări Actualizare și securitate , așa cum se arată.
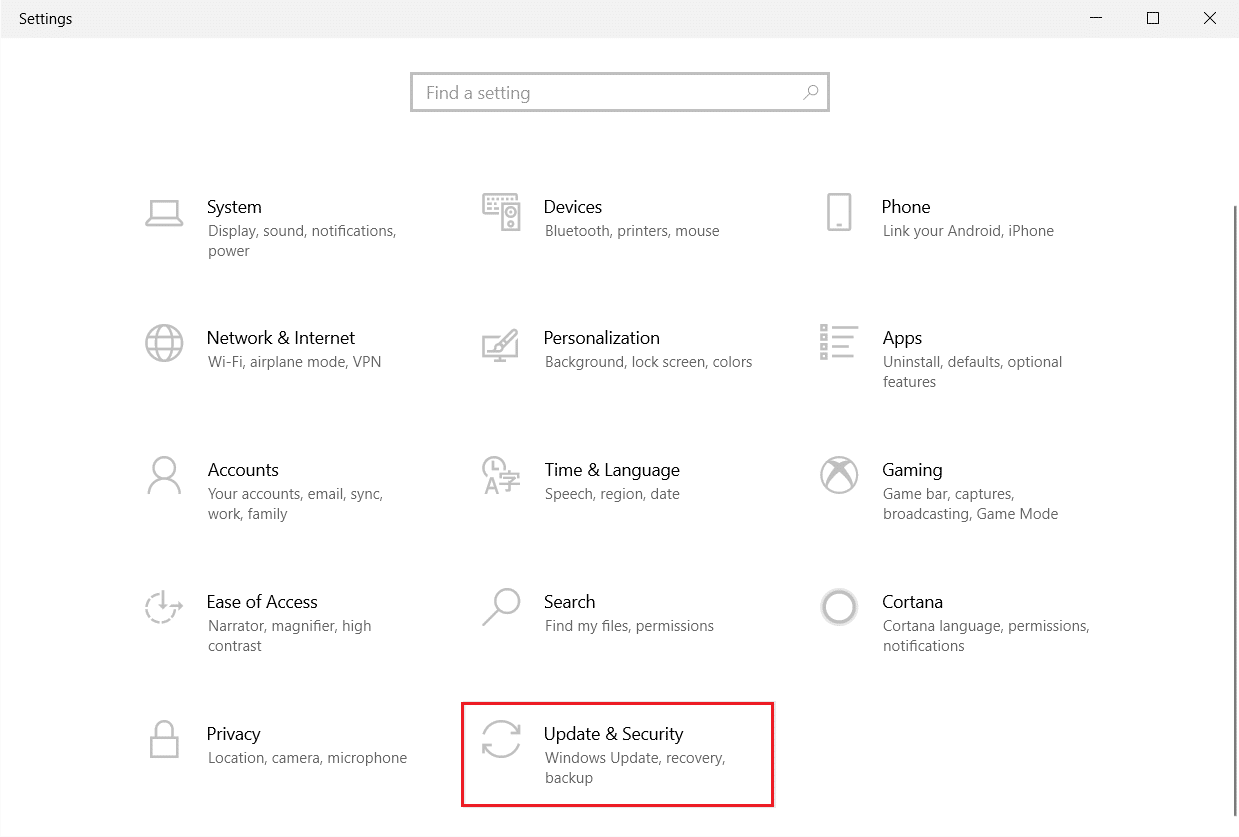
3. Accesați Windows Security în panoul din stânga.
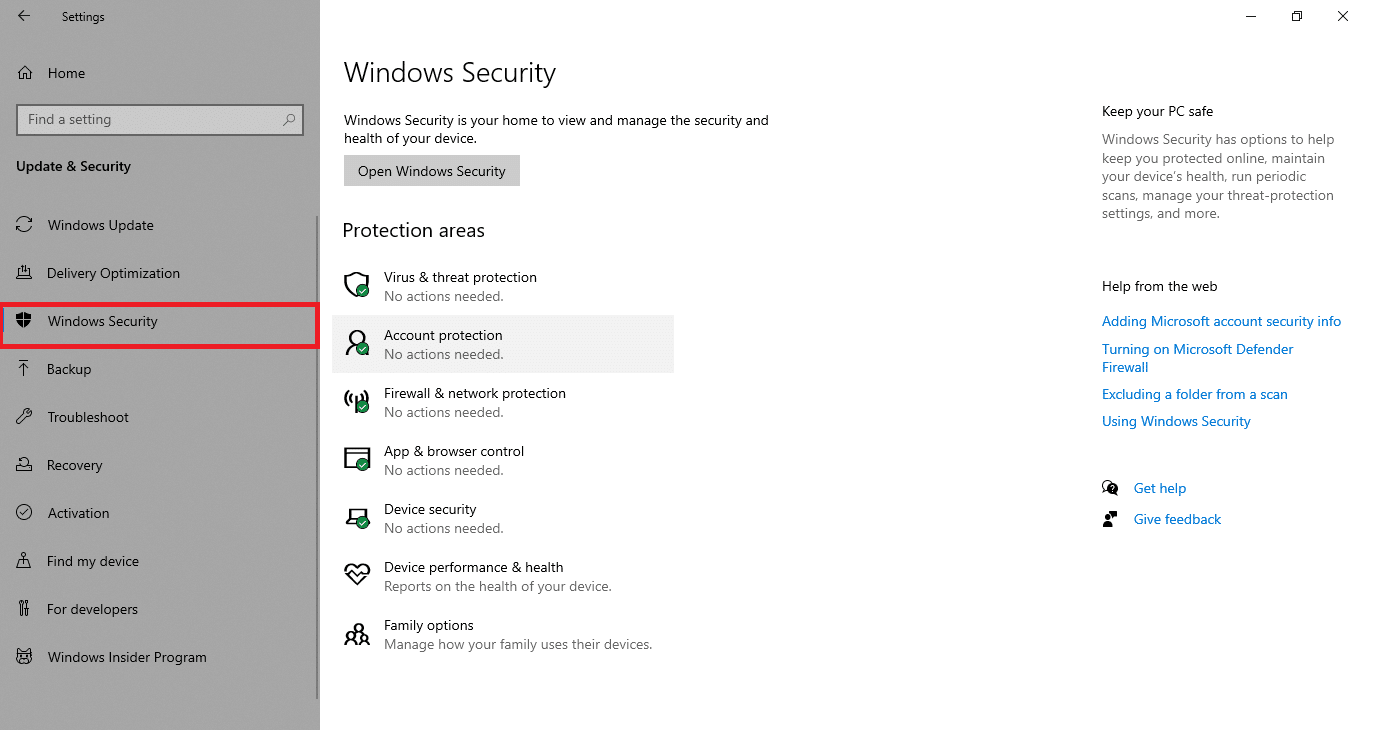
4. Faceți clic pe opțiunea Protecție împotriva virușilor și amenințărilor din panoul din dreapta.
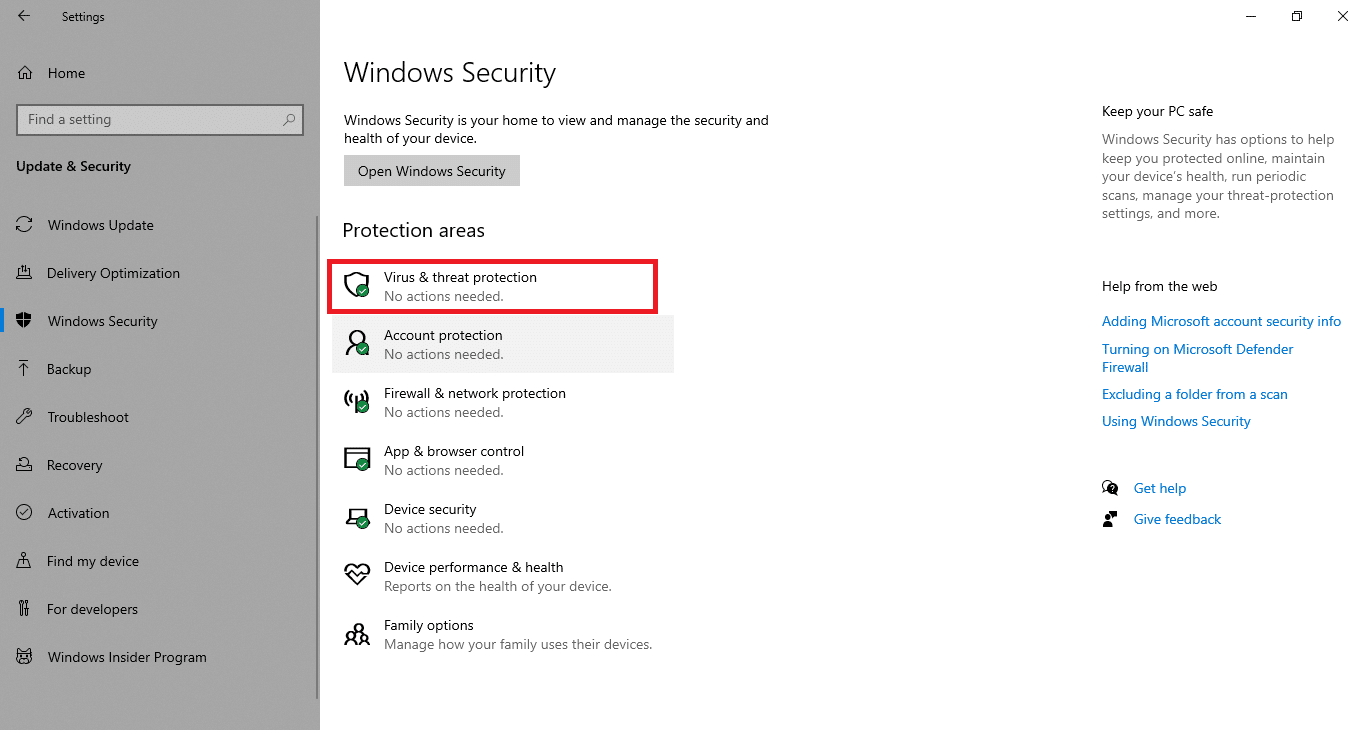
5. Faceți clic pe butonul Scanare rapidă pentru a căuta malware.
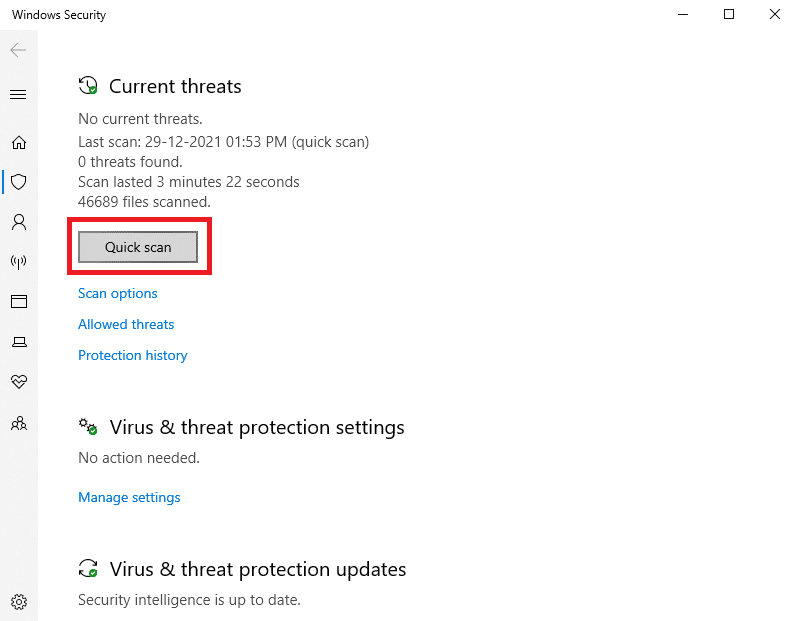
6A. Odată ce scanarea este finalizată, toate amenințările vor fi afișate. Faceți clic pe Start Actions sub Amenințări curente .
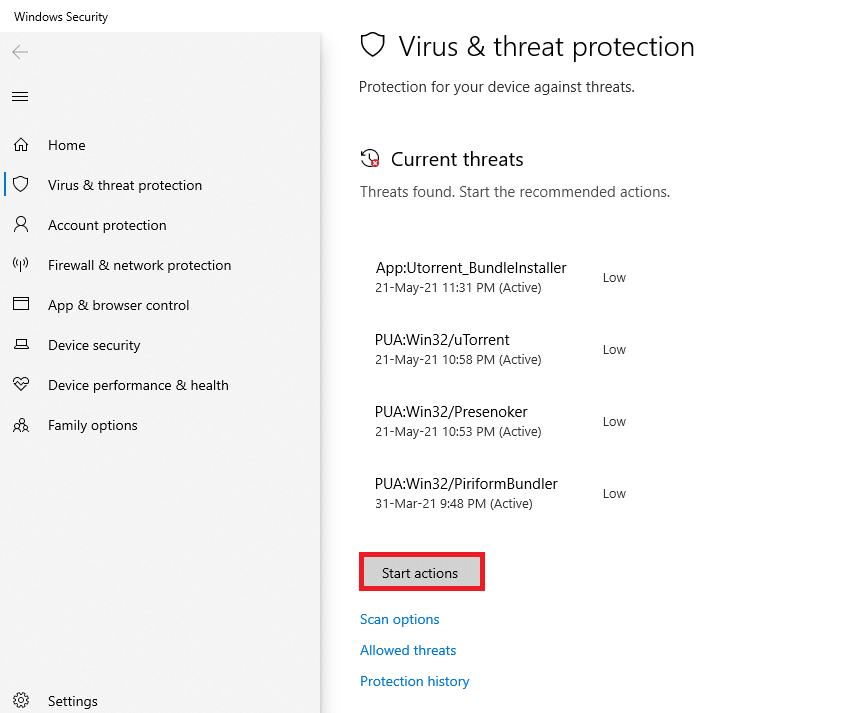
6B. Dacă nu există nicio amenințare pe dispozitivul dvs., dispozitivul va afișa alerta Fără amenințări curente .
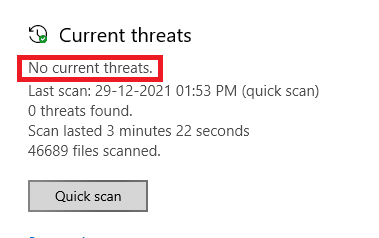
Citiți și: Remediați problema de descărcare care blochează Chrome
Metoda 11: Resetați Chrome
Resetarea Chrome va restabili browserul la setările implicite și există mai multe posibilități de a remedia problema discutată. Urmați pașii menționați mai jos pentru a reseta Google Chrome și verificați dacă problema este rezolvată.
1. Deschideți Google Chrome și accesați chrome://settings/reset
2. Faceți clic pe opțiunea Restabilire setări la valorile implicite originale , afișată evidențiată.
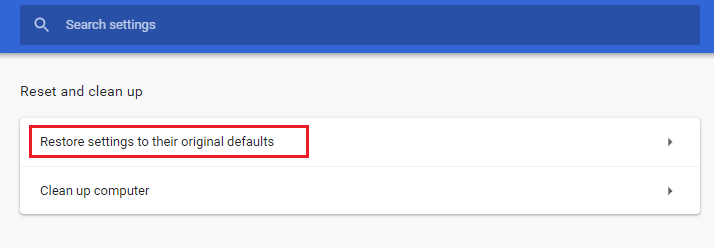
3. Acum, confirmați acțiunea dvs. făcând clic pe butonul Resetare setări .
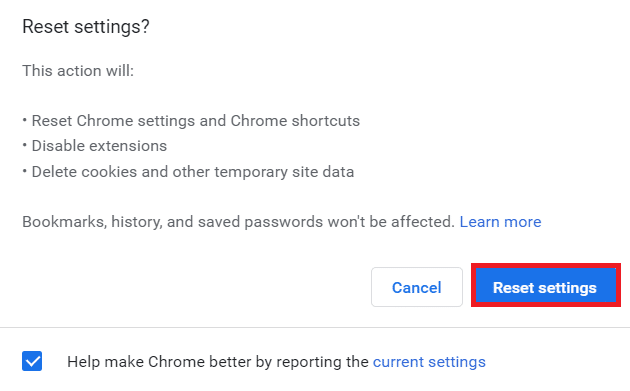
Metoda 12: Reinstalați Chrome
Dacă niciuna dintre metodele menționate mai sus nu v-a ajutat să remediați problema Google Chrome nu va actualiza, puteți încerca să reinstalați Google Chrome. Procedând astfel, se vor rezolva toate problemele relevante cu motorul de căutare, actualizările sau alte probleme conexe care declanșează probleme de actualizare Chrome.
Notă: faceți backup pentru toate favoritele, parolele salvate, marcajele și sincronizați contul dvs. Google cu Gmail. Dezinstalarea Google Chrome va șterge toate fișierele salvate.
1. Apăsați tasta Windows , tastați aplicații și caracteristici și faceți clic pe Deschidere .
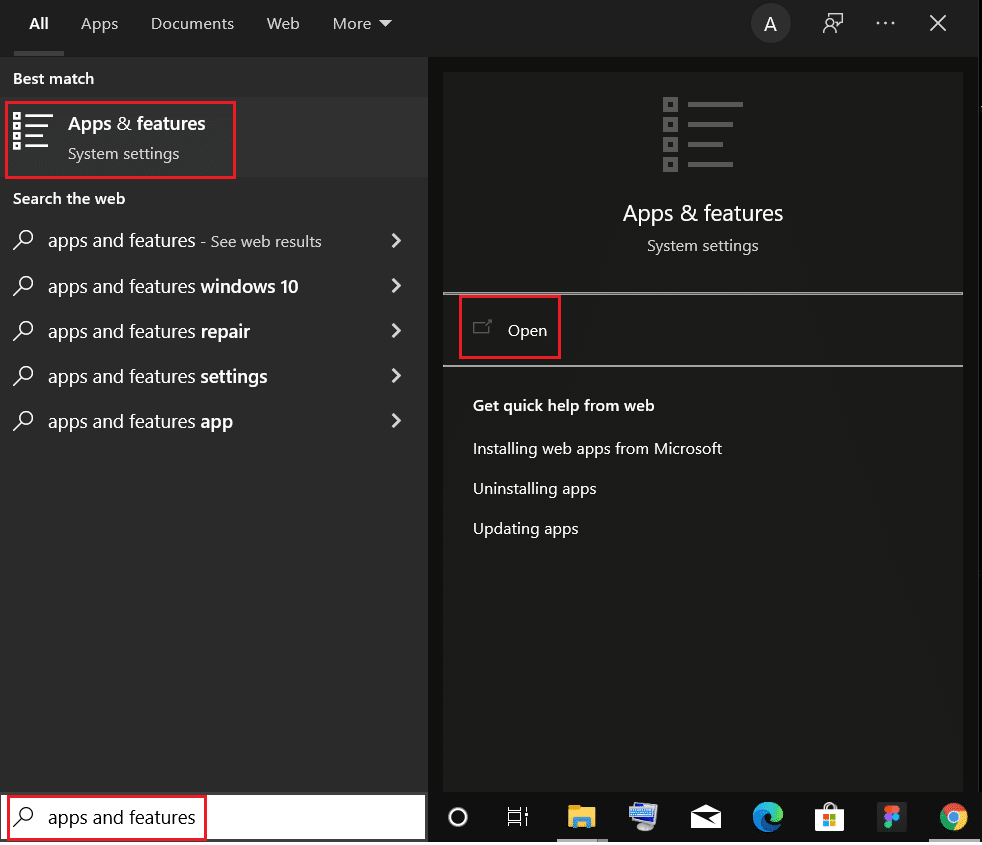
2. Căutați Chrome în câmpul Căutați această listă .
3. Apoi, selectați Chrome și faceți clic pe butonul Dezinstalare afișat evidențiat.
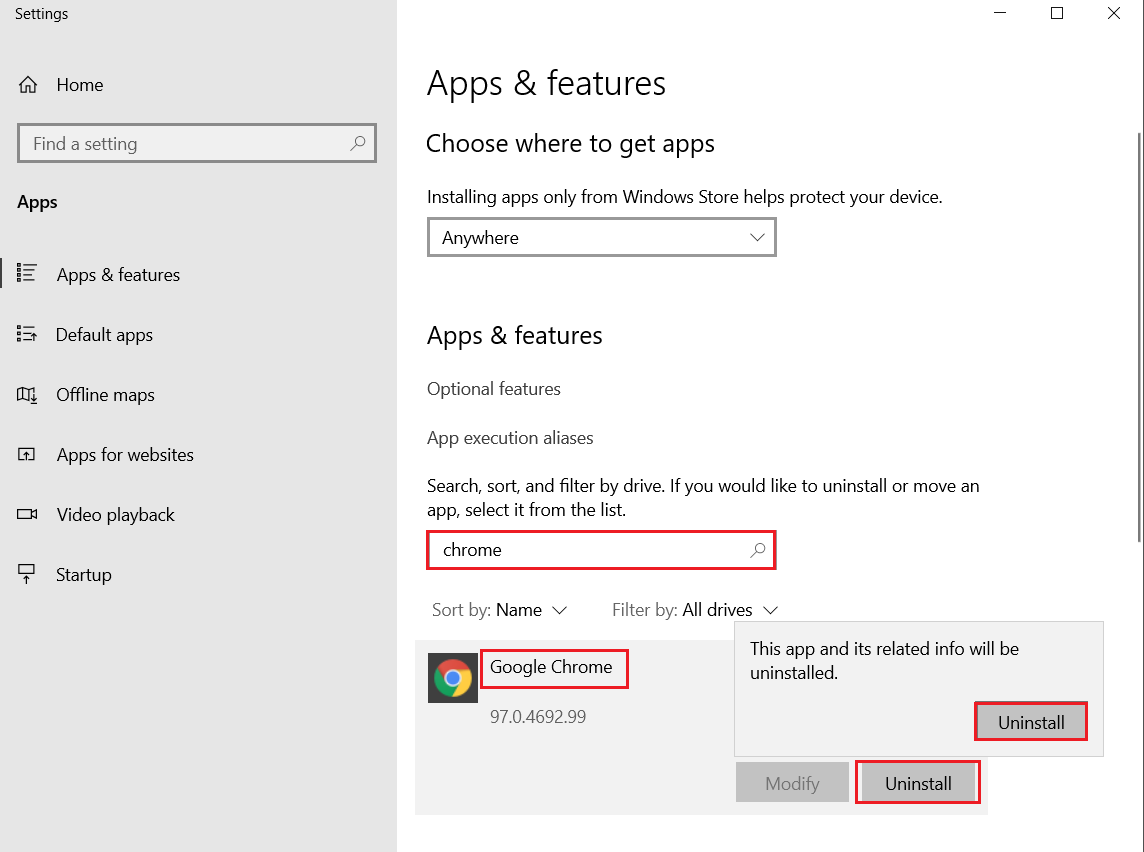
4. Din nou, faceți clic pe Dezinstalare pentru a confirma.
5. Acum, apăsați tasta Windows , tastați %localappdata% și faceți clic pe Deschidere pentru a merge la folderul AppData Local .
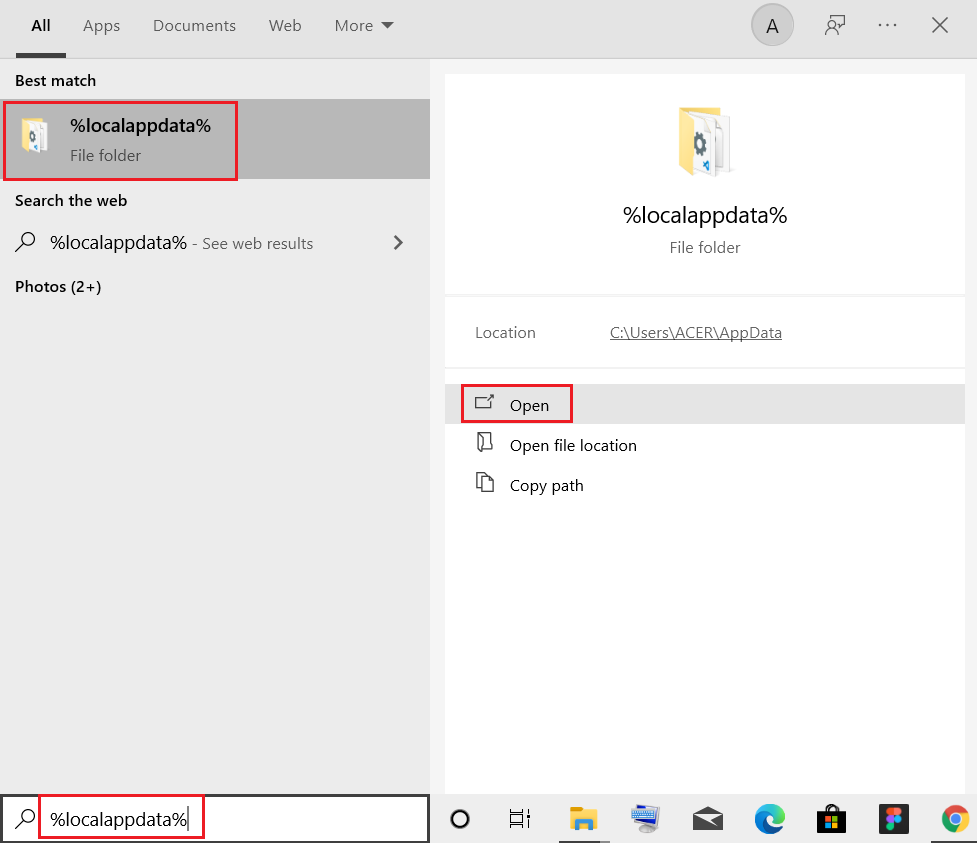
6. Deschideți folderul Google făcând dublu clic pe el.
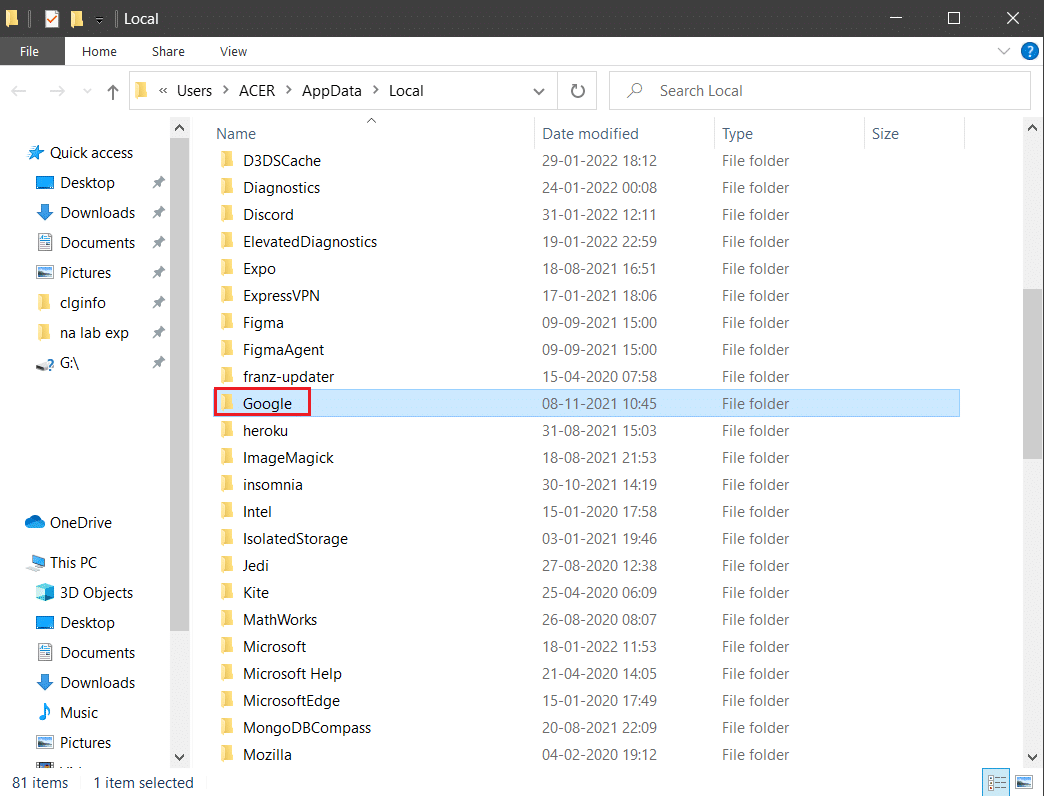
7. Faceți clic dreapta pe folderul Chrome și selectați opțiunea Ștergere , așa cum este descris mai jos.
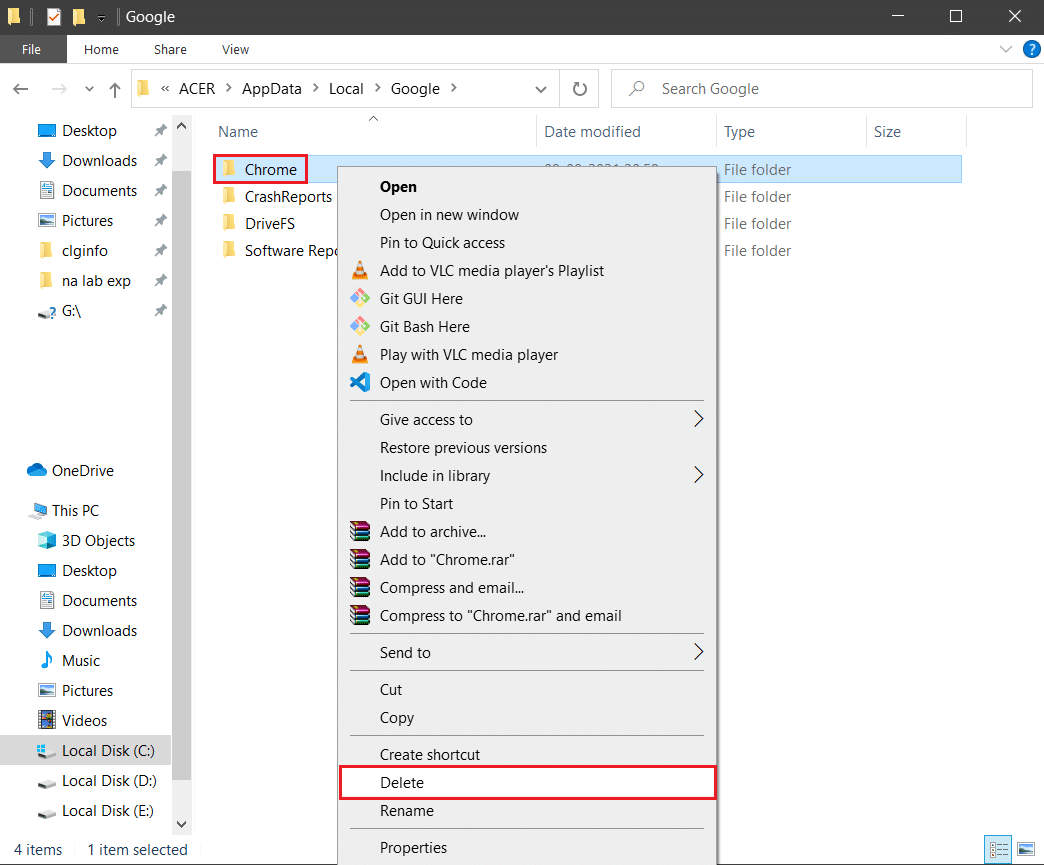
8. Din nou, apăsați tasta Windows , tastați %appdata% și faceți clic pe Deschidere pentru a accesa folderul AppData Roaming .
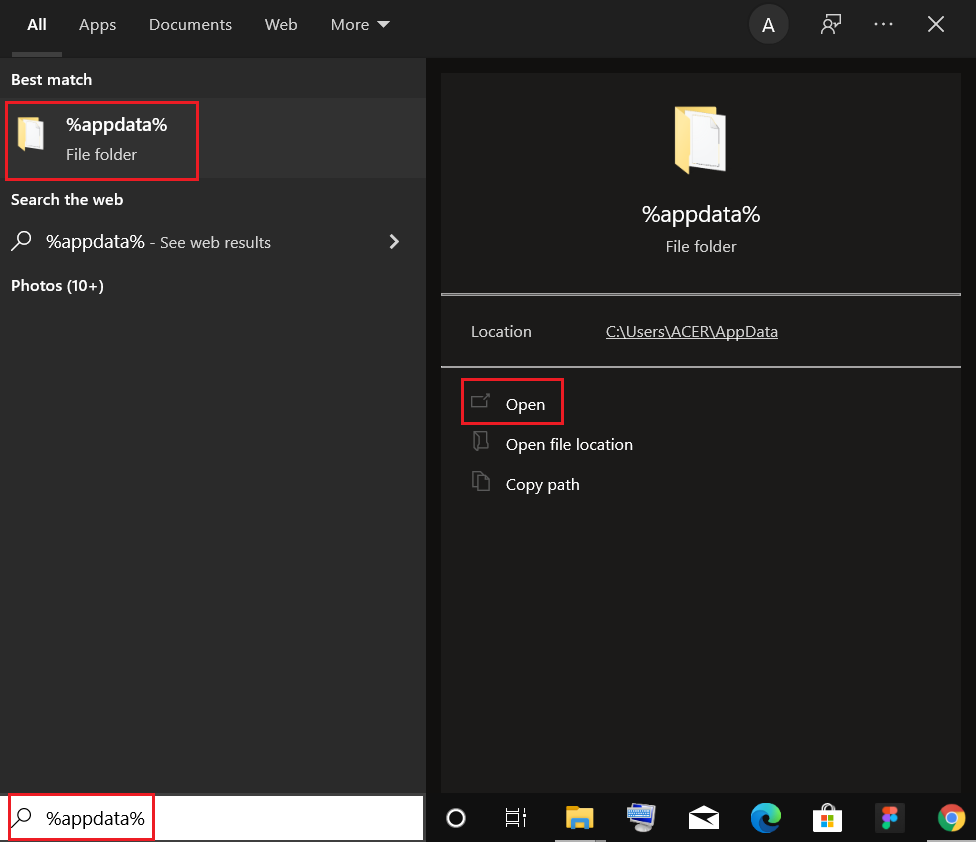
9. Din nou, accesați folderul Google și ștergeți folderul Chrome așa cum se arată în pașii 6 – 7 .
10. În cele din urmă, reporniți computerul.
11. Apoi, descărcați cea mai recentă versiune de Google Chrome , așa cum se arată.
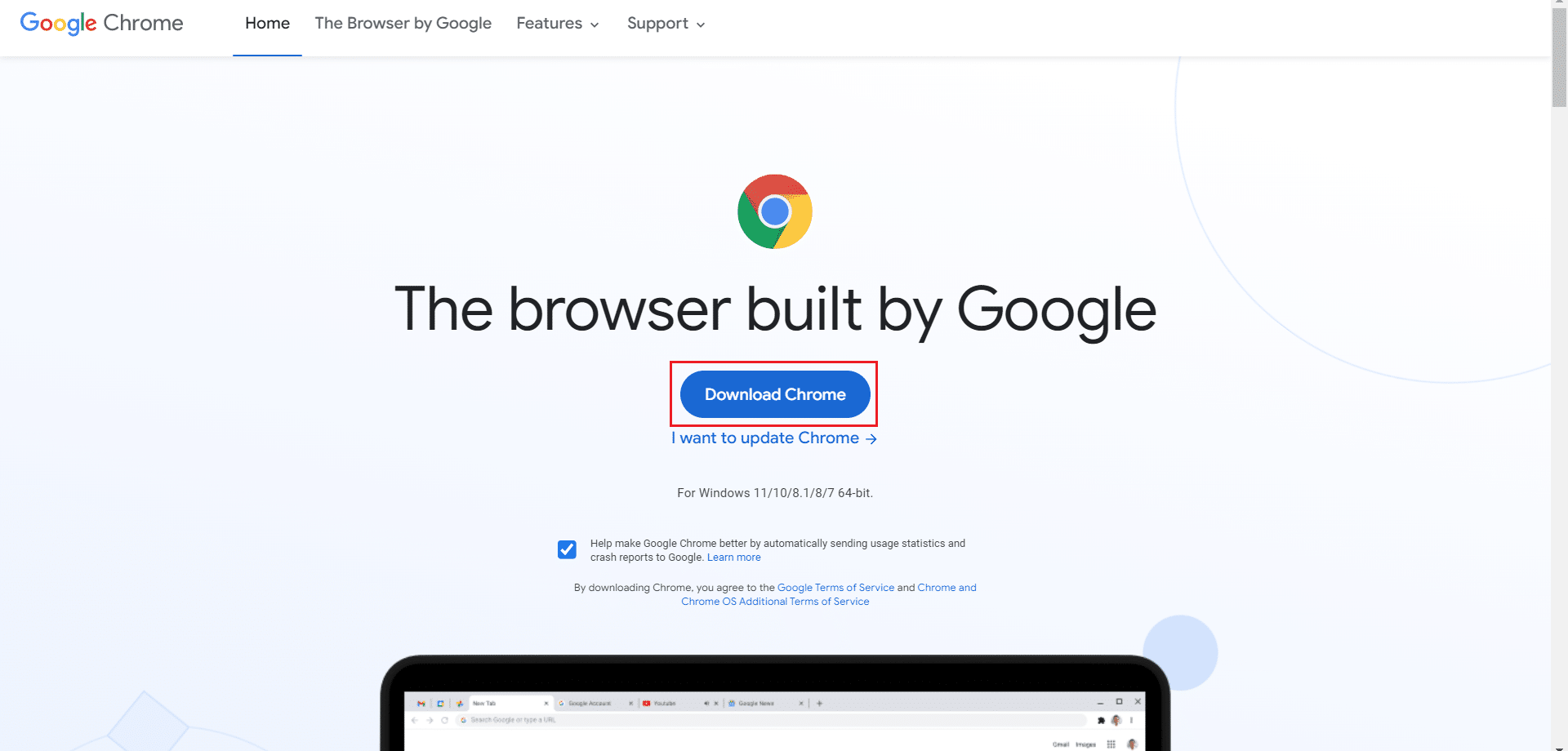
12. Rulați fișierul de configurare și urmați instrucțiunile de pe ecran pentru a instala Chrome .
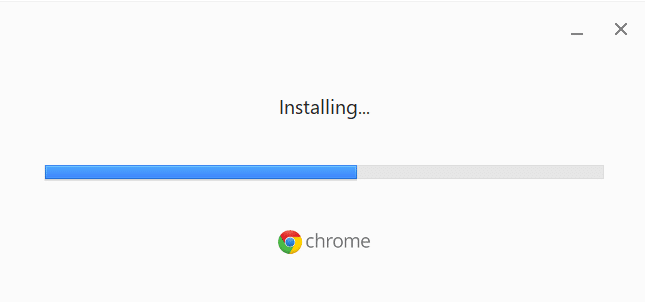
Recomandat:
- Remediați procesul gazdei pentru setarea sincronizării
- Remediați Discord se prăbușește
- Remediați AdBlock care nu funcționează pe Twitch
- 14 moduri de a remedia eroarea profilului Chrome
Sperăm că acest ghid a fost util și că ați reușit să remediați Chrome care nu se actualizează pe Windows 10. Spuneți-ne care metodă a funcționat cel mai bine pentru dvs. De asemenea, dacă aveți întrebări/sugestii cu privire la acest articol, atunci nu ezitați să le trimiteți în secțiunea de comentarii.
