Top 10 moduri de a repara Google Chrome se blochează pe Android
Publicat: 2023-01-11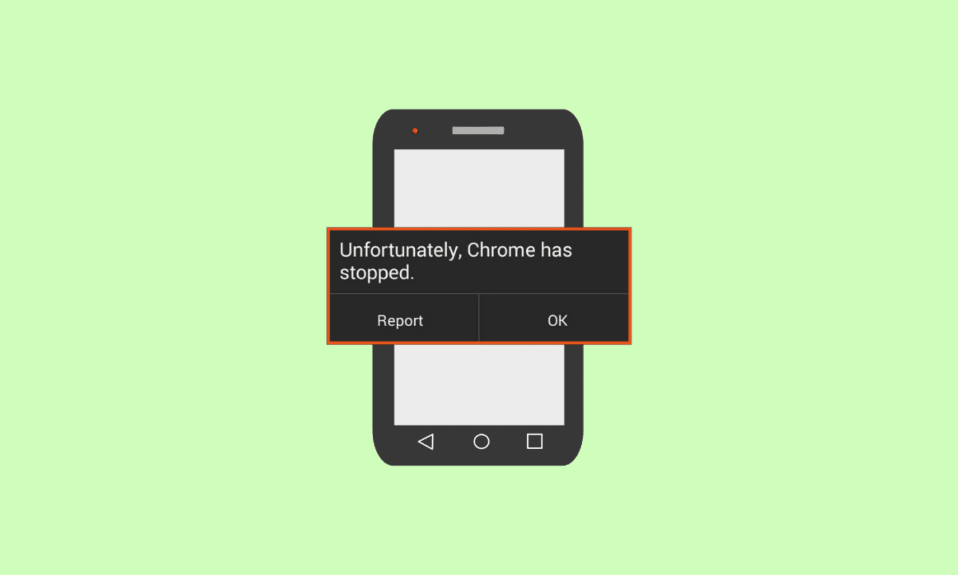
Uneori, în timp ce căutați pe internet pe Google Chrome, este posibil să vă confruntați cu Google Chrome continuă să blocheze problema smartphone-ului Android. Această problemă vă poate cauza diverse probleme, deoarece nu veți putea căuta pe internet cu browserul Chrome. Pot exista diverse motive pentru această problemă, cum ar fi o versiune Android învechită și date din cache corupte. În acest ghid, vom discuta motivele și metodele de a repara Chrome se prăbușește pe Android. Prin urmare, dacă vă întrebați și de ce Google continuă să se blocheze pe telefonul meu și cum să-l repar, acesta este ghidul perfect pentru dvs.
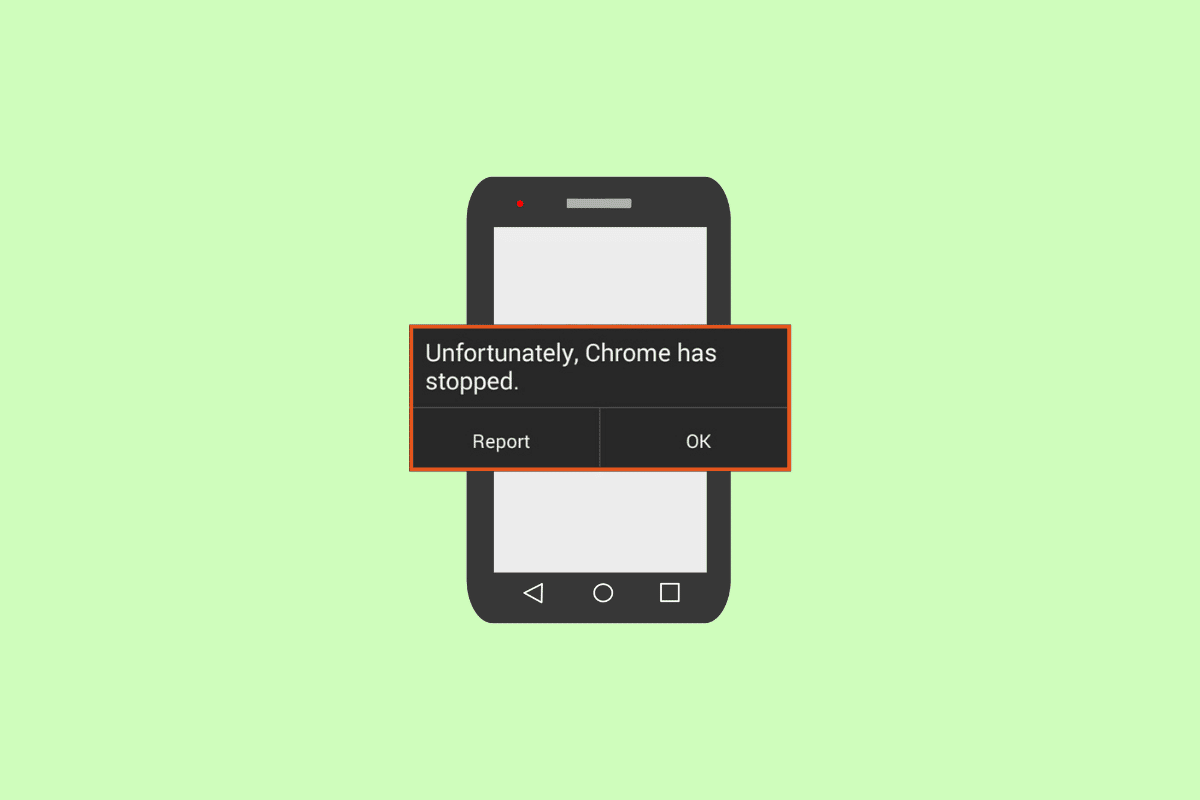
Cuprins
- Cum să remediați Google Chrome se blochează pe Android
- Metoda 1: Depanați conexiunea la rețea
- Metoda 2: Reporniți Google Chrome
- Metoda 3: Reporniți dispozitivul
- Metoda 4: Închideți aplicațiile și filele inactive
- Metoda 5: Utilizați un browser diferit
- Metoda 6: Actualizați serviciile Google Play
- Metoda 7: Actualizați sistemul Android WebView
- Metoda 8: Dezinstalați actualizările Google Chrome
- Metoda 9: Ștergeți memoria cache Google Chrome
- Metoda 10: Actualizați software-ul dispozitivului
Cum să remediați Google Chrome se blochează pe Android
Pot exista diverse motive pentru care Google Chrome a încetat să funcționeze în problemele cu telefonul meu Android. Unele dintre cele mai frecvente motive sunt menționate aici.
- O conexiune proastă la rețea este unul dintre cele mai frecvente motive pentru această eroare.
- Erori și erori ale aplicației Google Chrome pot cauza această problemă și pe smartphone-ul tău Android.
- De asemenea, erorile și erorile de pornire cu smartphone-ul Android pot cauza această eroare.
- Aplicațiile și filele inactive care rulează în fundal pot cauza, de asemenea, blocarea Google Chrome pe smartphone-urile dvs. Android.
- Diverse probleme de browser pot cauza această eroare și pe smartphone-urile Android.
- Serviciile Google Play învechite și aplicațiile WebView ale sistemului Android pot cauza, de asemenea, această problemă.
- O actualizare defectuoasă a Google Chrome poate cauza, de asemenea, această problemă.
- Datele cache corupte sunt uneori asociate cu această problemă.
- O versiune de Android învechită poate provoca această eroare și pe Android.
În acest ghid, vom discuta despre metodele de a remedia Google Chrome a încetat să funcționeze în problema telefonului meu Android.
Notă: Deoarece smartphone-urile nu au aceleași opțiuni de setări și variază de la producător la producător, asigurați-vă setările corecte înainte de a modifica oricare. Următoarele metode Android sunt de pe smartphone-ul Moto G60 .
Metoda 1: Depanați conexiunea la rețea
Unul dintre cele mai comune motive pentru care Google Chrome continuă să se blocheze pe telefonul tău Android este o conexiune slabă la rețea. Dacă întâmpinați probleme la utilizarea Google Chrome pe dispozitivul Android din cauza unei conexiuni de rețea slabe și instabile. Poate doriți să vă remediați conexiunea la router sau să verificați cu furnizorul dvs. de internet și de telefonie mobilă pentru a remedia că Chrome continuă să se prăbușească pe problema Android. Prin urmare, primul pas pe care ar trebui să îl luați în considerare pentru a remedia de ce Google continuă să se prăbușească în problemele telefonului meu este să remediați problemele de conexiune la rețea pe dispozitivul dvs.
Pasul I: Reporniți routerul WiFi
Dacă nu vă puteți da seama că o soluție pentru Google Chrome a încetat să funcționeze în problema telefonului meu Android, ar trebui să vă gândiți să vă verificați routerul WiFi. Remedierea conexiunilor WiFi este una dintre metodele de bază pentru a remedia problemele Chrome pentru Android. În general, erorile de rețea cu aplicația Google Chrome sunt cauzate de conexiuni incorecte la router WiFi. Prin urmare, dacă întâmpinați probleme la conectarea la aplicația Google Chrome, asigurați-vă că v-ați conectat corect routerul pentru a evita ca Google Chrome să blocheze în continuare problemele Android.
1. Apăsați butonul de pornire de pe WiFi.

2. Odată ce WiFi este complet oprit, deconectați routerul de la comutatorul principal.
3. Așteptați ceva timp, apoi reconectați cablul și porniți routerul WiFi.
Opțiunea II: Mărește viteza internetului
Dacă problema de blocare a Google Chrome nu a fost cauzată de router, atunci problema ar putea fi din cauza furnizorului dvs. de internet sau de telefonie mobilă. Puteți încerca să verificați cu operatorul de telefonie mobilă pentru a vă asigura că obțineți conexiuni puternice la rețeaua mobilă. De asemenea, asigurați-vă că sunteți abonat la un plan activ de date mobile sau de internet pentru a utiliza serviciile de internet. Dacă continuați să primiți o conexiune lentă la internet și nu vă dați seama cum să remediați această problemă, ar trebui să verificați Conexiune lentă la internet? 10 moduri de a-ți accelera internetul!
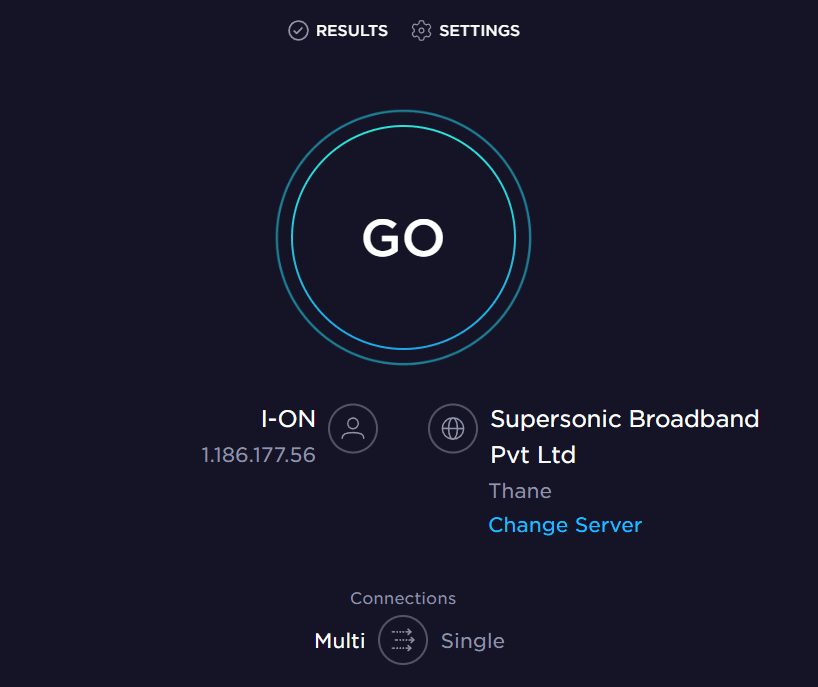
Metoda 2: Reporniți Google Chrome
Una dintre soluțiile de bază pentru motivul pentru care Google continuă să se blocheze pe telefonul meu cu aplicația Google Chrome pentru Android este să repornești aplicația de pe telefon. Dacă repornirea aplicației nu rezolvă problema pe smartphone-ul Android, puteți trece la soluții mai avansate pentru a remedia această eroare.
Citiți și: Remediați eroarea de hașare a imaginii nevalide pentru starea Google Chrome
Metoda 3: Reporniți dispozitivul
Adesea, Google Chrome nu mai funcționează la problema telefonului meu Android poate fi cauzată de o eroare a dispozitivului dvs. Această problemă poate apărea și din cauza pornirii necorespunzătoare a telefonului. Din fericire, nu trebuie să vă faceți griji cu privire la aceste probleme și puteți pur și simplu să efectuați o repornire a dispozitivului dvs. pentru a rezolva problemele care se blochează pe Android în continuare Google Chrome. Prin urmare, unul dintre primele lucruri pe care ar trebui să le faceți este să vă reporniți telefonul. Dacă nu sunteți sigur cum să reporniți telefonul în siguranță, puteți consulta Cum să reporniți sau să reporniți telefonul Android? ghid pentru repornirea în siguranță a telefonului pentru a remedia această problemă.
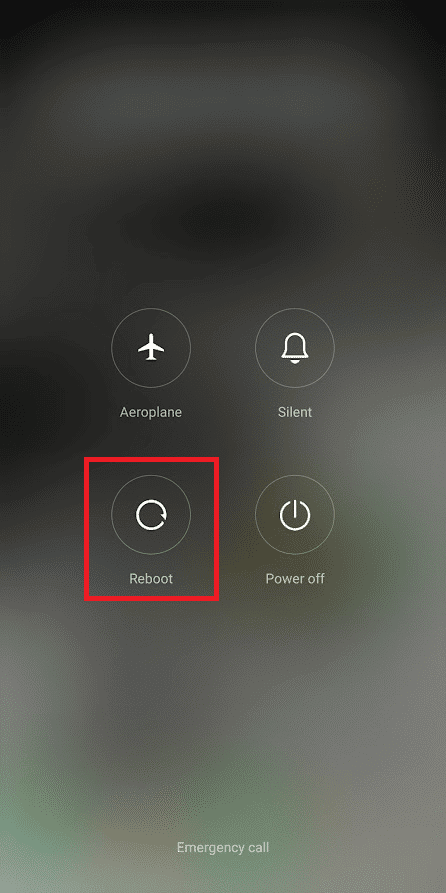
Metoda 4: Închideți aplicațiile și filele inactive
Mulți oameni se confruntă cu întârzieri Chrome și blocarea aplicației Google Chrome atunci când au deschis prea multe file în browser. De asemenea, dacă există aplicații inactive deschise în fundal, acest lucru poate cauza întârzierea telefonului și blocarea aplicațiilor precum Google Chrome. Prin urmare, este o idee bună să închid aplicațiile inactive și filele Chrome pentru a remedia de ce Google continuă să se blocheze pe telefonul meu. Puteți urma acești pași simpli pentru a închide filele inutile pe Google Chrome.
1. Deschideți Google Chrome din meniul telefonului.
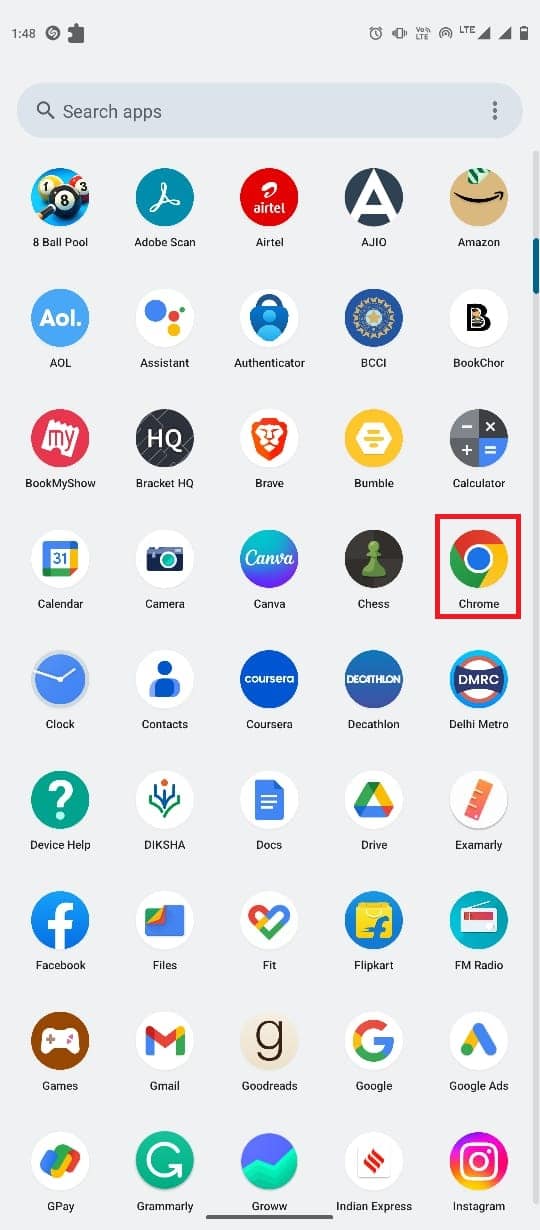
2. Atingeți pictograma file din partea dreaptă sus a ecranului.
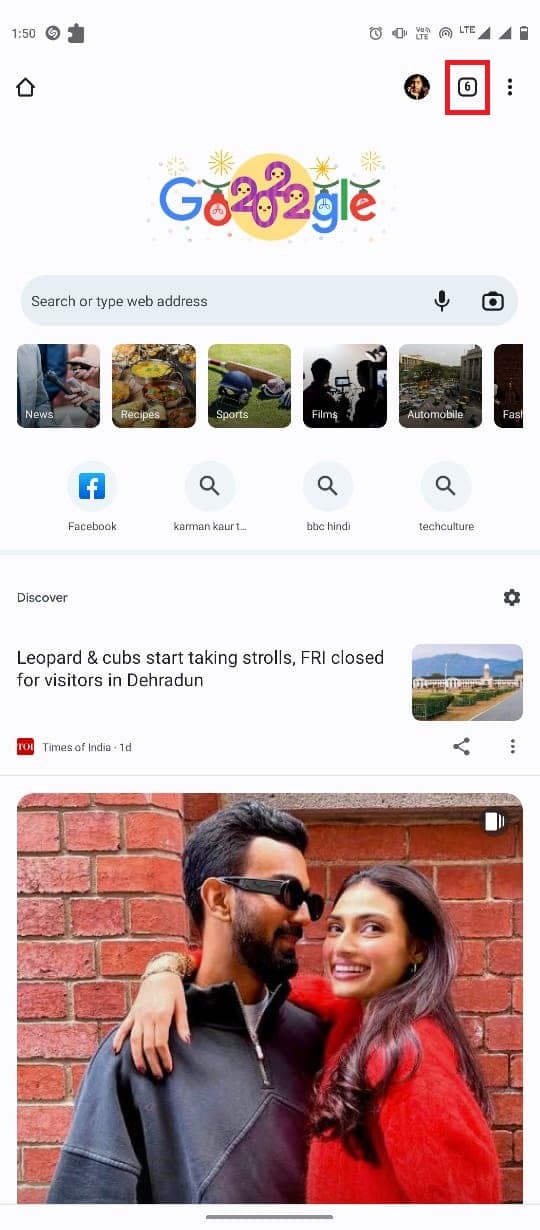
3. Acum, glisați toate filele inutile pentru a le închide.
4. De asemenea, puteți apăsa pe pictograma cu trei puncte și apoi selectați Închideți toate filele.
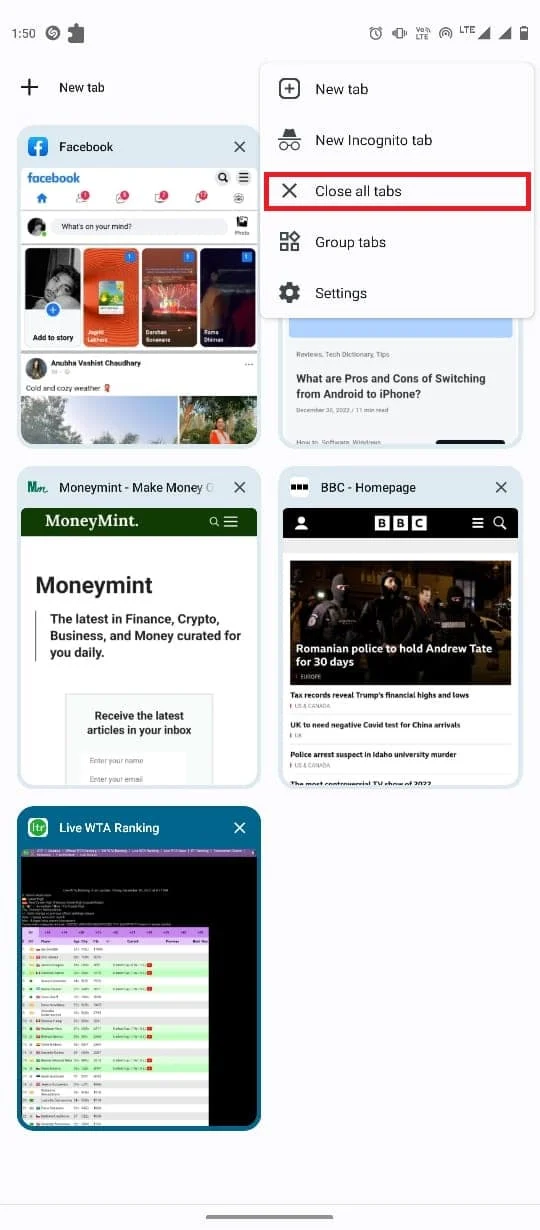
Citiți și: Remediați erorile Chrome în timp ce căutați software dăunător
Metoda 5: Utilizați un browser diferit
Uneori, Google Chrome nu mai funcționează la problema telefonului meu Android poate fi cauzată de probleme cu serverul și întreruperi de internet. Pentru a vă asigura că problema este cauzată de aplicația Google Chrome și nu de alți factori, puteți încerca să încărcați pagina web într-un browser web diferit. Puteți utiliza diverse browsere, cum ar fi Firefox, Safari sau Opera, pentru a vă încărca pagina web. Dacă puteți accesa pagina web și aceste browsere funcționează bine, problema este cauzată de Google Chrome.
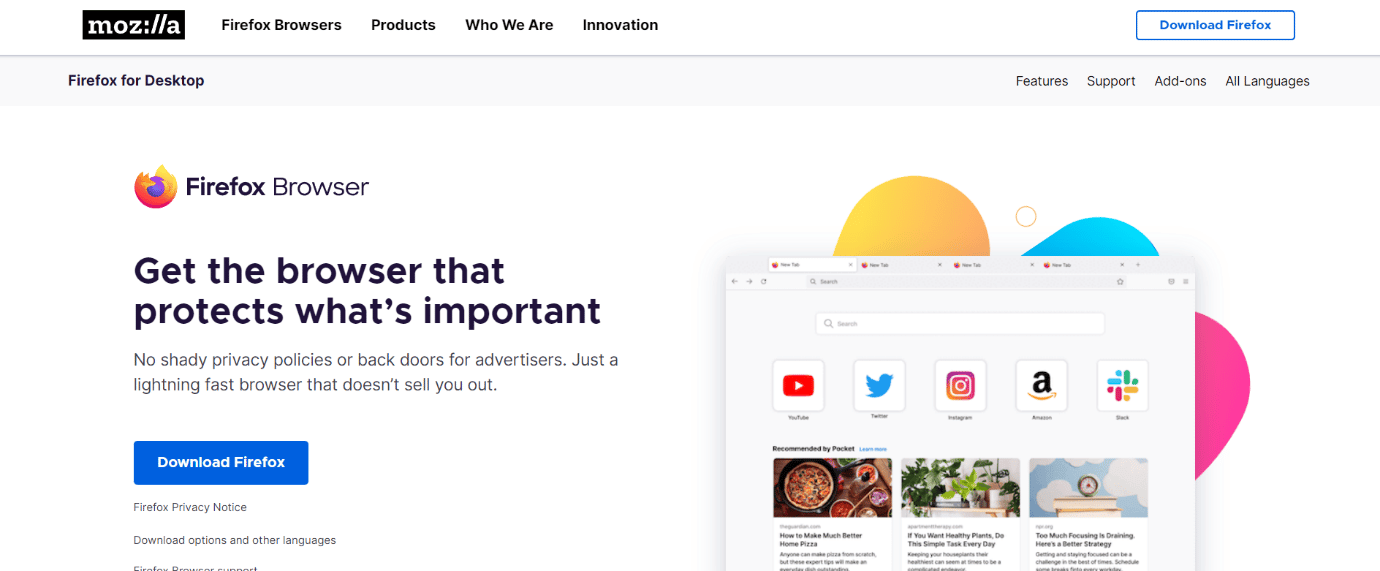
Metoda 6: Actualizați serviciile Google Play
Serviciul Google Play este o aplicație de sistem pe telefoanele Android care vă ajută să instalați aplicații din Magazinul Google Play. Un serviciu Google Play învechit poate cauza diverse probleme cu aplicații precum Google Chrome. Prin urmare, dacă Google Chrome se blochează pe computer, puteți încerca să actualizați Serviciile Google Play.

1. Deschide Setări din meniul telefonului.
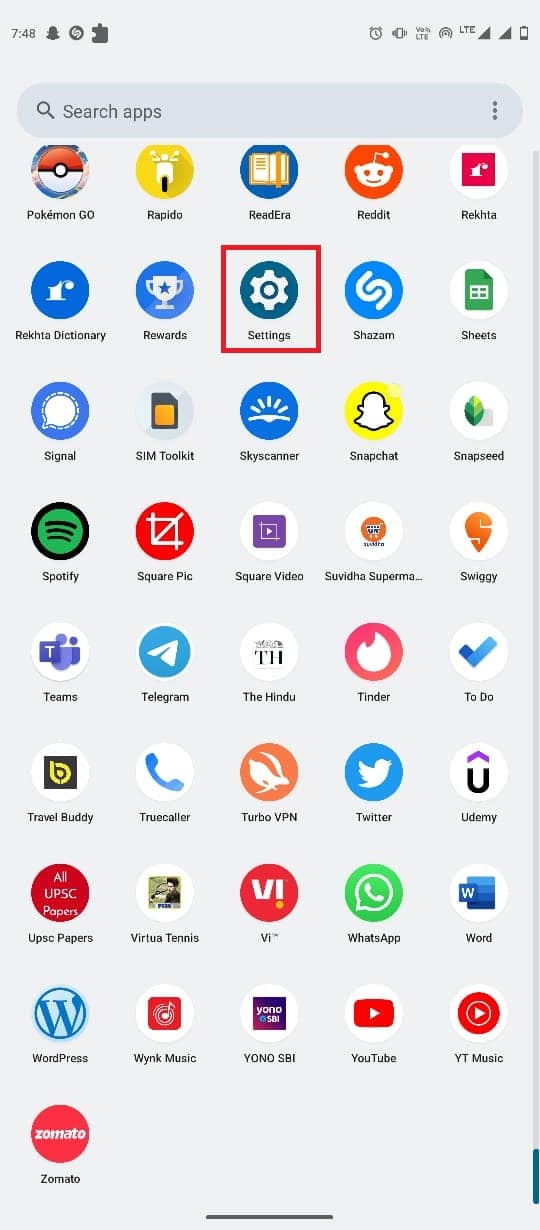
2. Acum, apăsați pe Aplicații .
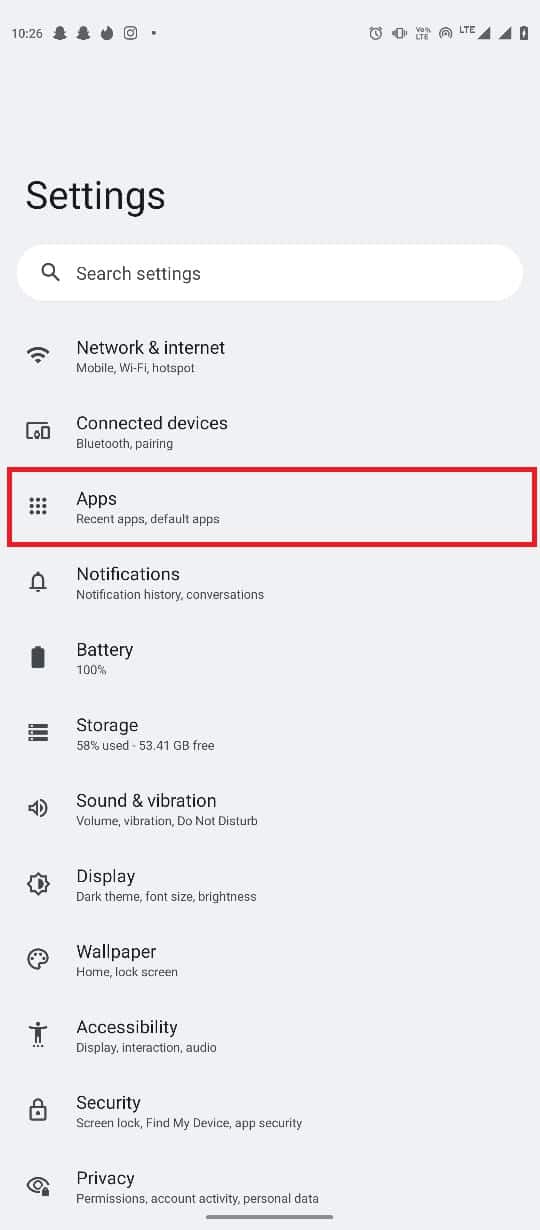
3. Aici, apăsați pe Vedeți toate aplicațiile.
4. Localizați și selectați Servicii Google Play .
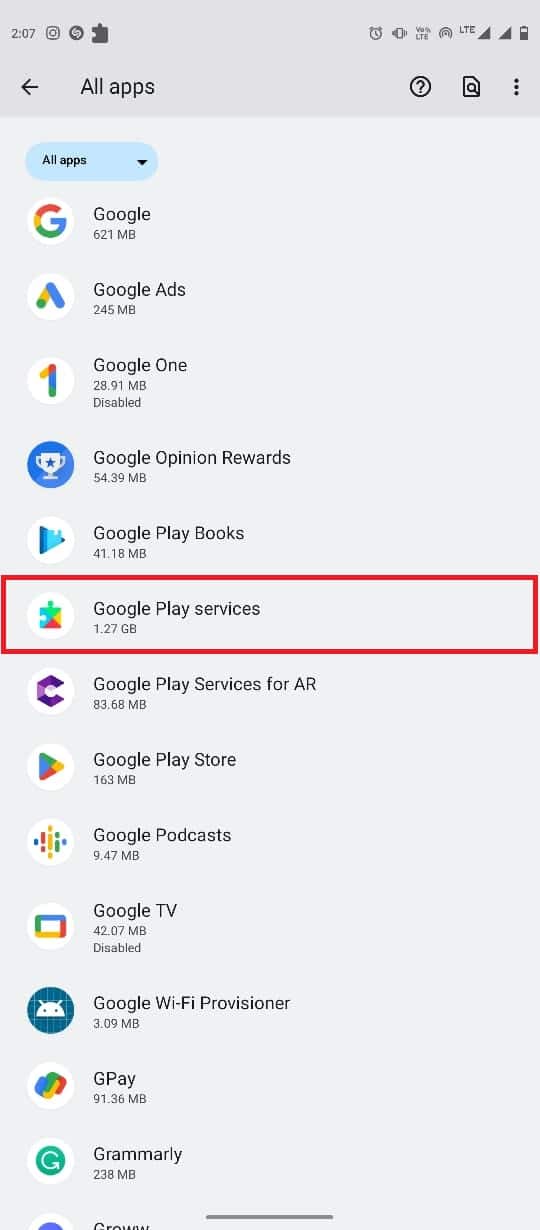
5. Derulați în jos și apăsați pe Detalii aplicație .
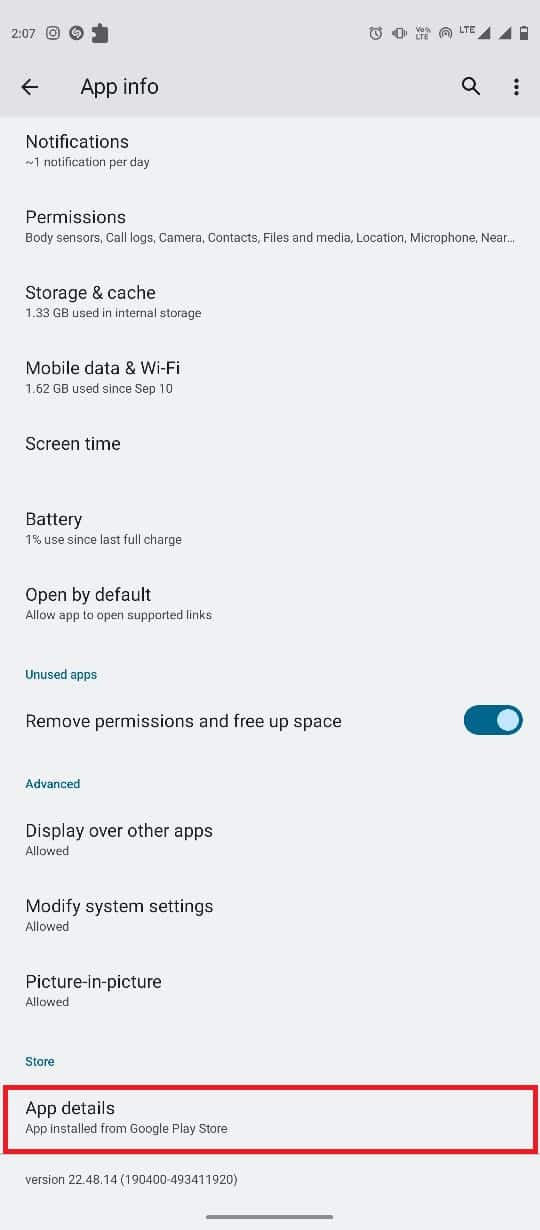
6. În cele din urmă atingeți Actualizare.
Citiți și: Remediați eroarea trimisă de serverul Google Chrome fără date
Metoda 7: Actualizați sistemul Android WebView
Sistemul Android WebView este o componentă importantă a smartphone-urilor Android. Această aplicație de sistem ajută la rularea fără probleme a aplicațiilor pe smartphone-urile dvs. Puteți încerca să actualizați WebView pentru a remedia problemele de blocare a aplicațiilor pe smartphone-urile dvs. Android. Urmați acești pași simpli pentru a actualiza Android System WebView pe telefon.
1. Deschideți Google Play Store din meniul telefonului.
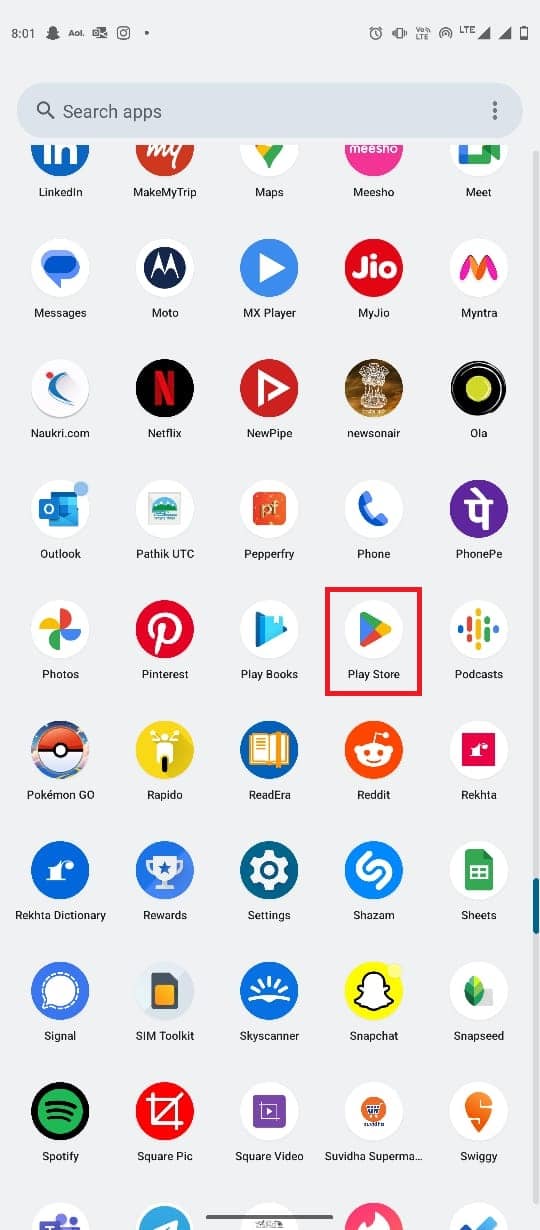
2. Acum, căutați Android Service WebView .
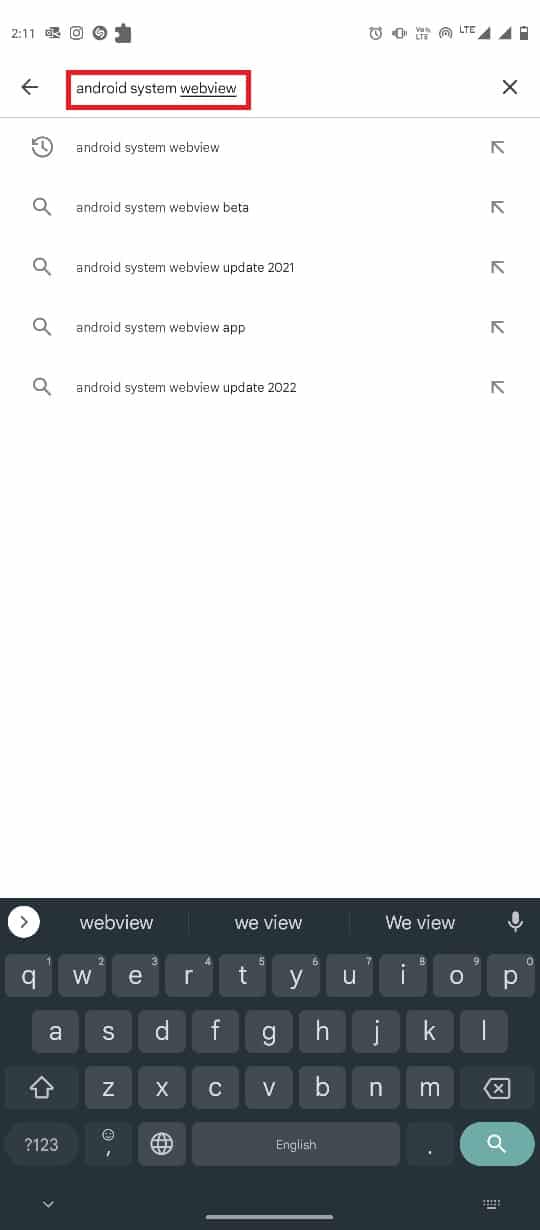
3. Selectați Android System WebView din rezultatele căutării.
4. În cele din urmă, apăsați pe Actualizare .
Metoda 8: Dezinstalați actualizările Google Chrome
Uneori, problemele de blocare a Google Chrome pot fi cauzate de o eroare din cea mai recentă actualizare Chrome. Dacă acesta este cazul, puteți anula actualizările pentru a remedia problema Android care se prăbușește în continuare Google Chrome. Urmați acești pași simpli pentru a dezinstala cele mai recente actualizări Google Chrome.
1. Deschide Setări din meniul telefonului.
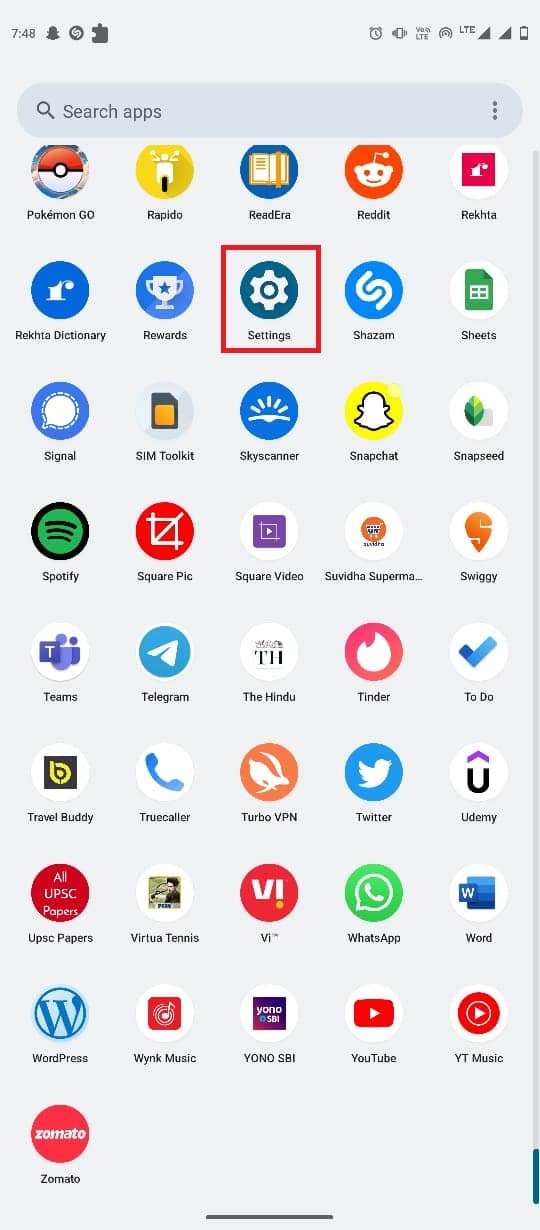
2. Acum, apăsați pe Aplicații .
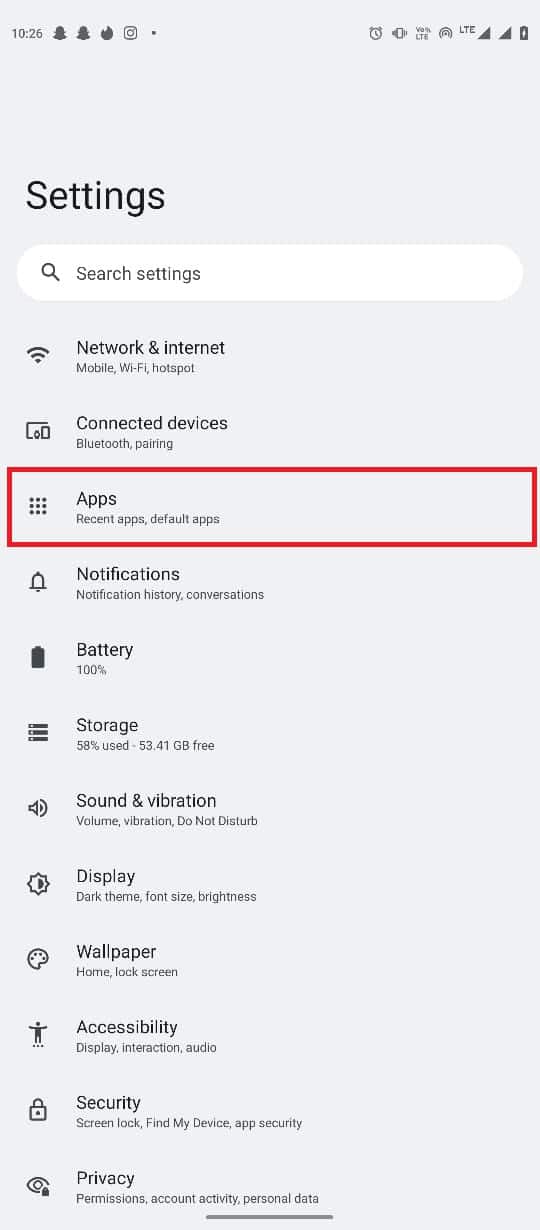
3. Acum, apăsați pe aplicația Vezi tot .
4. Aici, localizați și selectați Chrome .
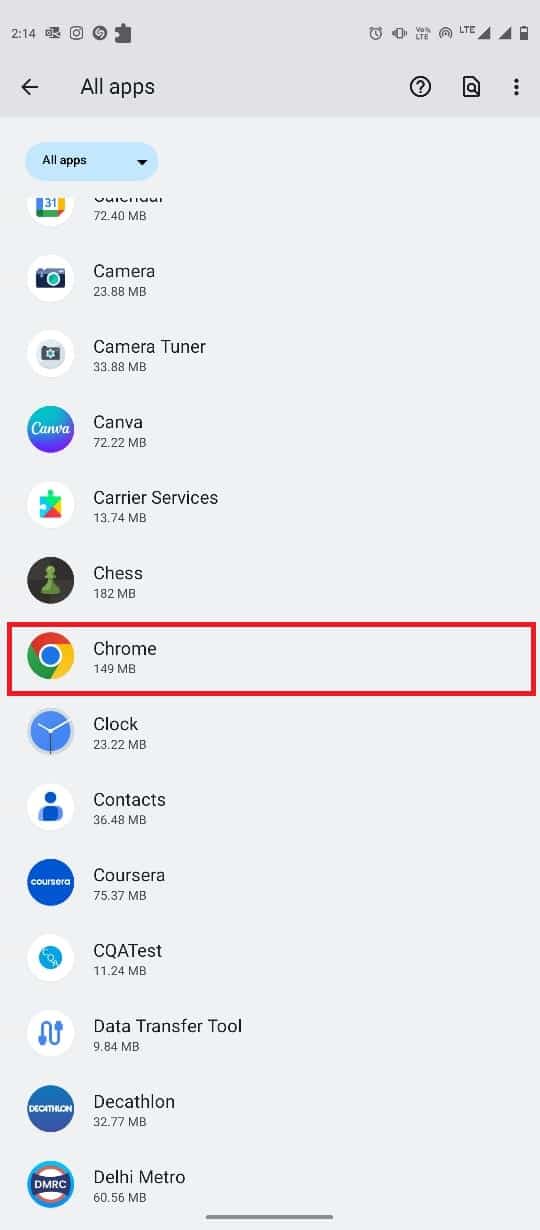
5. Atingeți pictograma cu trei puncte din partea dreaptă sus a ecranului.
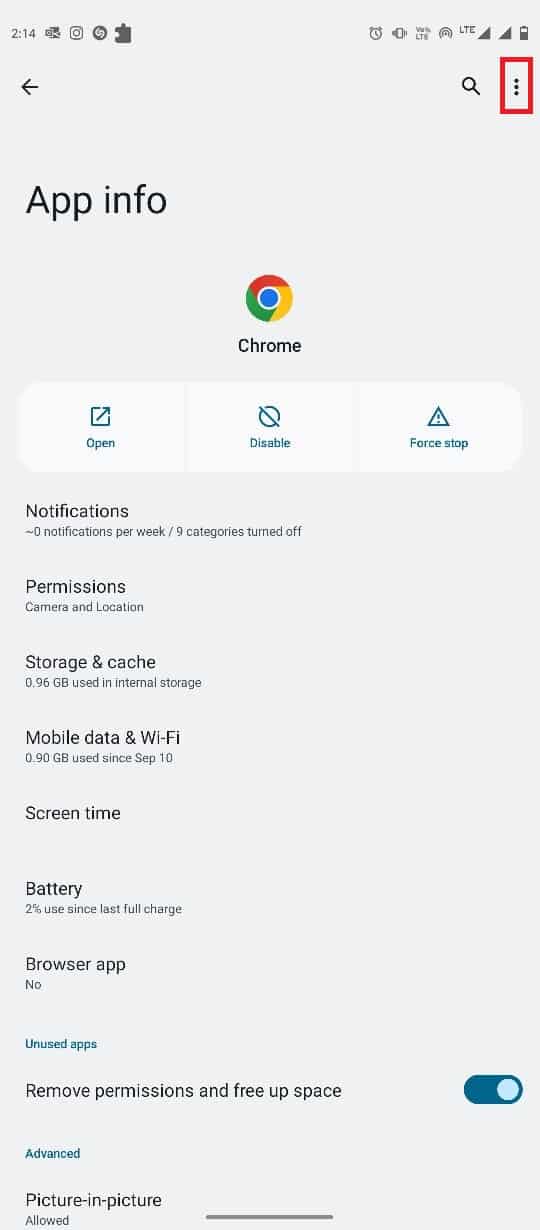
6. Aici, selectați Uninstall updates .
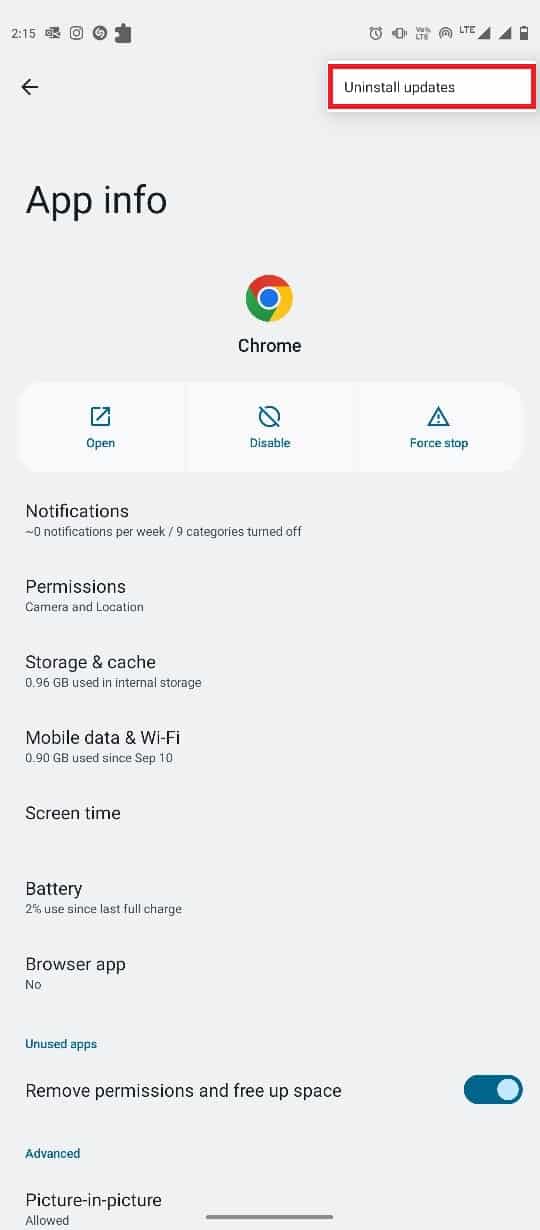
7. În cele din urmă, apăsați pe OK pentru a confirma acțiunea.
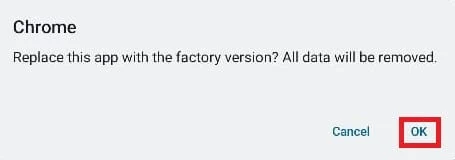
Citește și: Top 11 moduri de a remedia eroarea eșuată de scanare a virușilor în Google Chrome
Metoda 9: Ștergeți memoria cache Google Chrome
Dacă metoda anterioară nu ajută, problema poate fi cauzată de datele cache corupte din aplicația Google Chrome. Puteți șterge datele cache din Chrome din setări pentru a remedia această problemă. Urmați acești pași simpli pentru a șterge datele cache din Google Chrome.
1. Deschide Setări din meniul telefonului.
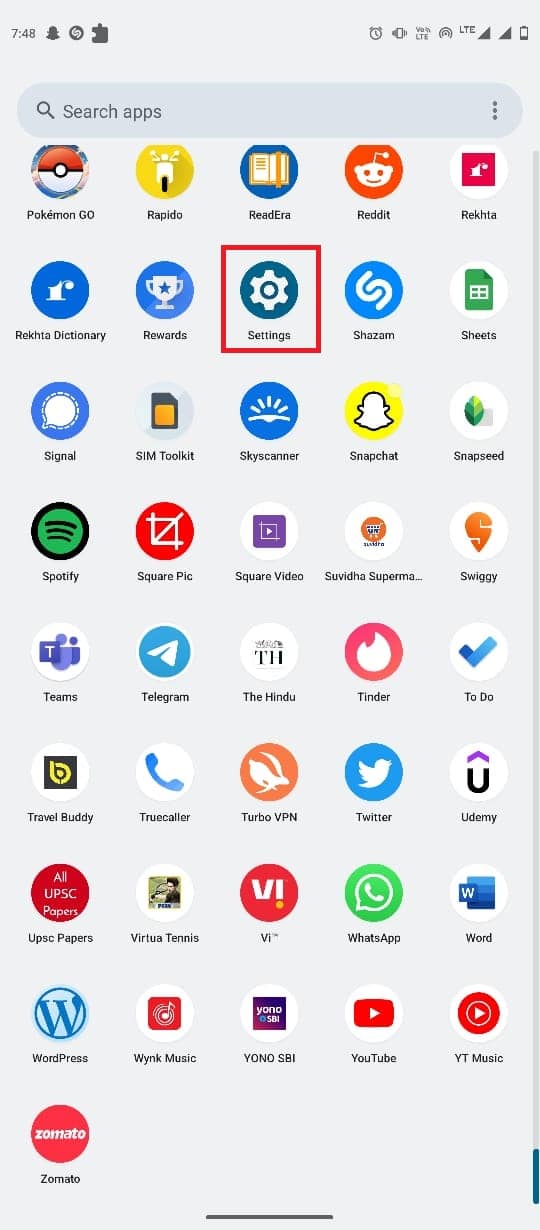
2. Acum, apăsați pe Aplicații .
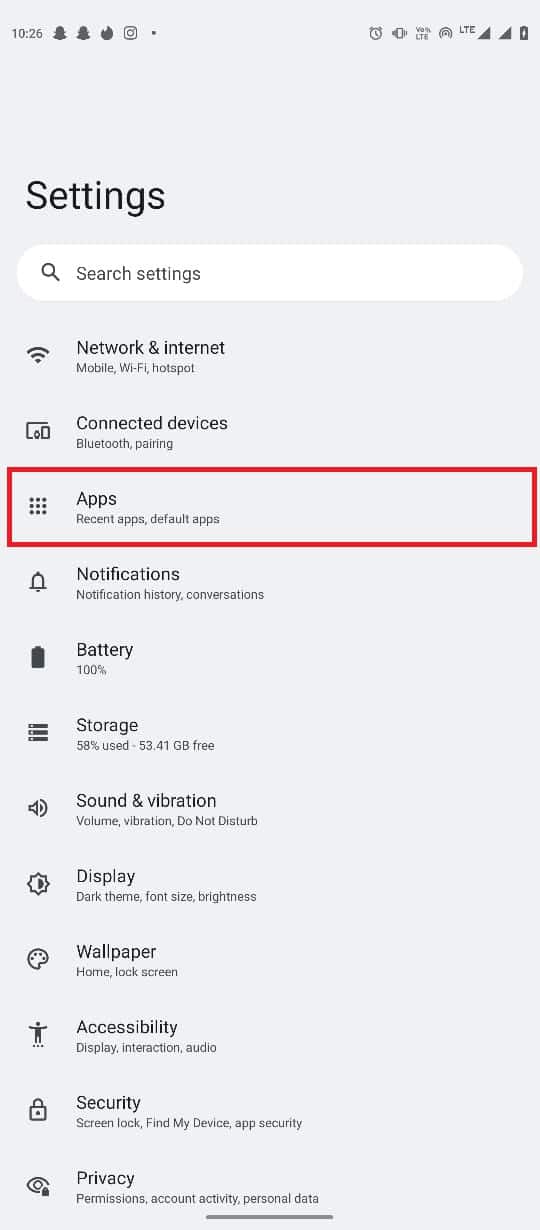
3. Acum, apăsați pe aplicația Vezi tot .
4. Aici, localizați și selectați Chrome .
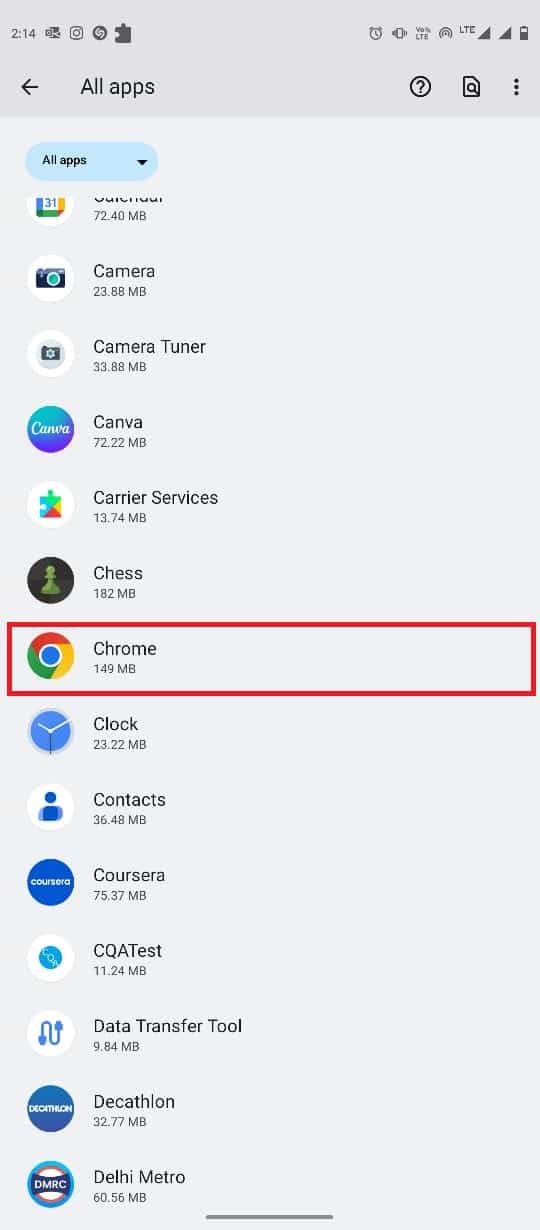
5. Acum, apăsați pe Stocare și cache .
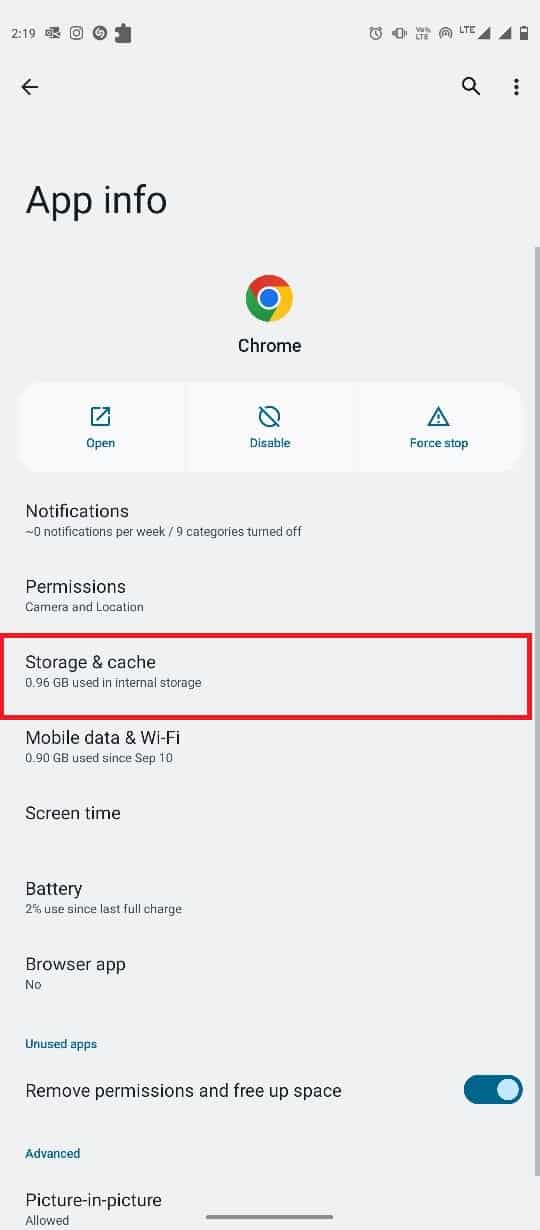
6. În cele din urmă, apăsați pe Ștergeți memoria cache .
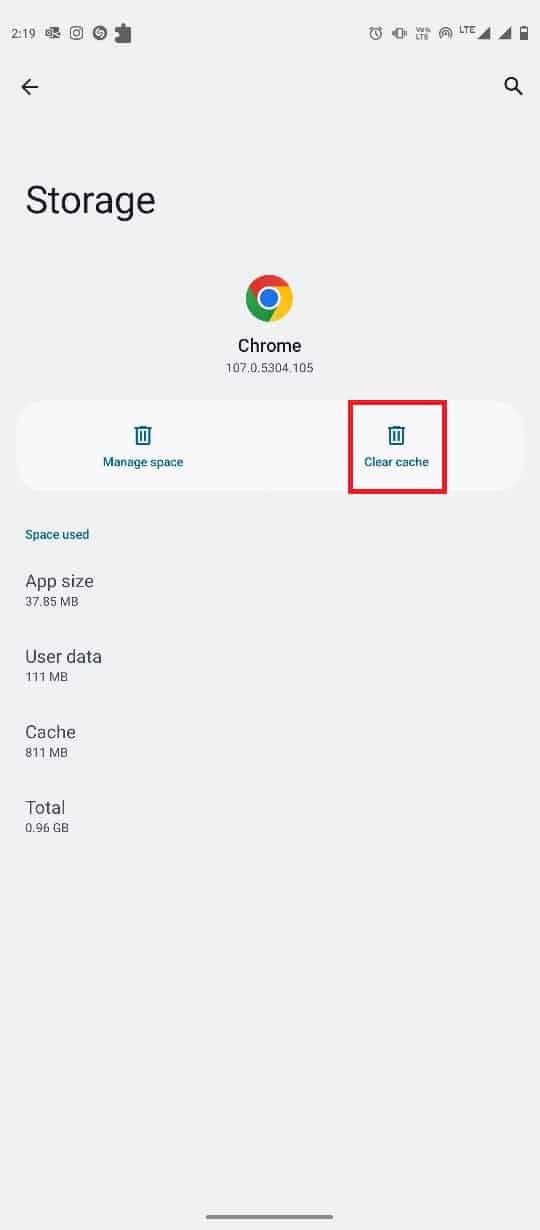
Metoda 10: Actualizați software-ul dispozitivului
Dacă niciuna dintre metodele anterioare nu funcționează, puteți încerca să actualizați software-ul de sistem de pe mobil. Actualizările de software vă pot ajuta să remediați diverse probleme ale aplicațiilor și ale telefonului. Puteți urma acești pași simpli pentru a actualiza versiunea Android pe telefon.
1. Deschide Setări din meniul telefonului.
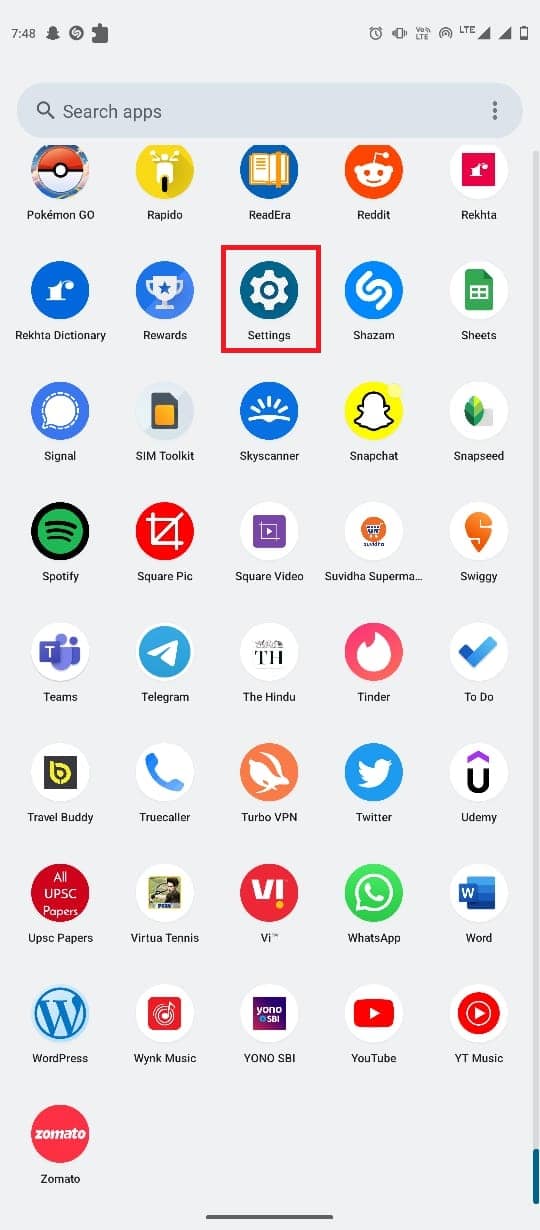
2. Aici, localizați și selectați Actualizare sistem .
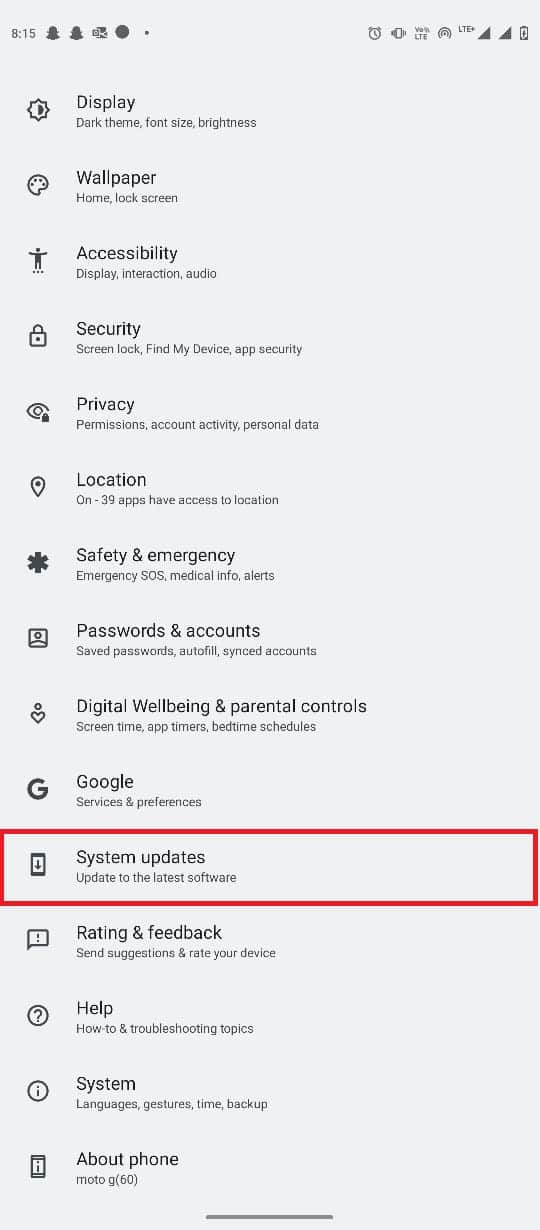
3. Aici, apăsați pe Verificați actualizări .
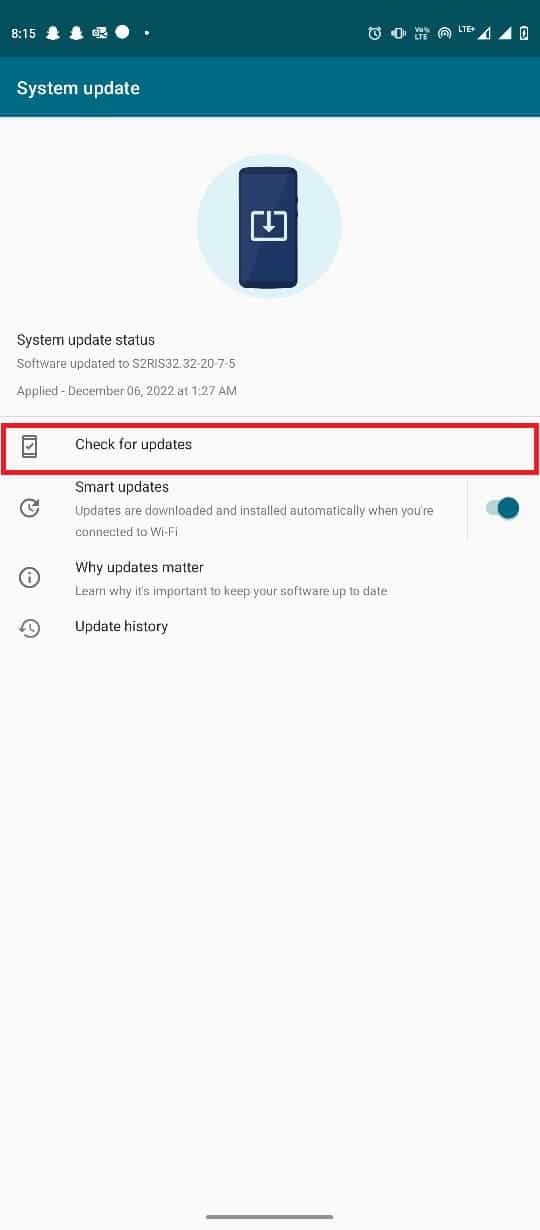
4. Dacă există actualizări disponibile, instalați actualizările.
Citiți și: Remediați eroarea de descărcare completă a discului Google Chrome
Întrebări frecvente (FAQs)
Î1. De ce se blochează Google Chrome pe telefonul meu Android?
Ans. Pot exista diverse motive pentru blocarea Google Chrome pe smartphone-urile Android, cum ar fi o conexiune proasta la internet sau aplicații de sistem învechite de pe telefonul dvs.
Q2. Cum remediez problemele de blocare a aplicației Google Chrome?
Ans. Puteți încerca să ștergeți datele din memoria cache Google Chrome și să dezinstalați noi actualizări Chrome pentru a remedia problema de blocare a aplicației Google Chrome pe smartphone-ul dvs. Android.
Q3. Pot șterge datele cache din Google Chrome?
Ans. Da, puteți șterge datele din memoria cache Google Chrome din setările telefonului pentru a remedia diverse probleme de întârziere cu Chrome.
Î4. Pot dezinstala aplicația Google Chrome de pe dispozitivul meu Android?
Ans. Nu, nu puteți dezinstala Google Chrome din sistemul de operare Android, deoarece este o aplicație implicită pe Android. Cu toate acestea, puteți dezactiva Google Chrome dacă nu doriți să-l utilizați.
Î5. Pot folosi un browser diferit în locul Google Chrome?
Ans. Da, dacă Google Chrome nu funcționează corect pe telefonul dvs. Android, puteți utiliza un browser diferit, cum ar fi Firefox, Opera, Edge etc., pentru a căuta pe internet.
Recomandat:
- Remediați problema codului de conectare Facebook
- 10 moduri de a remedia eroarea Google Chrome 0xc00000a5
- Fix Err Proxy Connection failed Chrome Error
- 35 de cele mai bune steaguri Google Chrome pentru Android
Sperăm că acest ghid v-a fost util și că ați reușit să remediați problema care se prăbușește pe Android pe smartphone-ul dvs. Google Chrome . Spune-ne care metodă a funcționat cel mai bine pentru tine. Dacă aveți sugestii sau întrebări pentru noi, vă rugăm să ne spuneți în secțiunea de comentarii.
