Iată modalitățile de remediere a erorii „Google Chrome Is Out of Memory”.
Publicat: 2021-05-07Chrome este o parte integrantă a ecosistemului Google. Acesta explică de ce este dificil să treci la o alternativă după ce te confrunți cu erori care ar trebui să te oblige să pleci. De exemplu, vă puteți lega parolele, istoricul de navigare și extensiile de browser la contul dvs. Google, iar Chrome va integra totul odată ce vă conectați cu browserul. Și nu am menționat documentele partajate și Google Drive.
Chrome se bucură în continuare de partea leului pe piața browserelor web, datorită practicii Google de a face serviciile sale mai fluide cu browserul. Când utilizatorii văd erori, răspunsul automat ar fi să le repare, în loc să fie sătui. Și din moment ce alte browsere au propriii lor demoni, este cu atât mai logic să se ocupe de diavolul pe care îl cunosc.
A fi pe această pagină web (probabil într-un alt browser) înseamnă că cauți cum să remediați un „ow, snap!” blocarea paginii pe Google Chrome pentru Windows. Eroarea în cauză înseamnă că nu aveți memorie.
Ce este eroarea „Memorie epuizată” în Google Chrome pentru Windows 10?
Uneori, paginile web Chrome se blochează deoarece browserul nu are memoria necesară pentru a le încărca. Această problemă ar putea fi rezultatul memoriei insuficiente de sistem, probleme de extensie sau cache problematică a browserului. Eroarea poate apărea și pentru că memoria RAM video nu este la egalitate sau Chrome a atins limita de memorie permisă.
Poți rezolva problema? Sigur. Tot ce trebuie să faci este să te ocupi de cauza principală.
Cum să remediați eroarea Aw Snap din Google Chrome „Memorie epuizată”.
Cunoașterea cauzei erorii ar ușura lucrurile, dar acest lucru nu este întotdeauna posibil. Singura modalitate rezonabilă de a face acest lucru în cele mai multe cazuri este abordarea cauzelor rădăcină posibile una după alta. Cel mai bine ar fi să plecați de la cele mai probabile cauze, așa cum le-am expus mai jos.
Reporniți dispozitivul
O repornire a sistemului poate rezolva multe erori. Procesele multiple de fundal și aplicațiile cu care lucrați creează memoria cache temporară și jurnalele atunci când sistemul dumneavoastră rulează. Aceste procese lasă în urmă urme care pot înfunda memoria sistemului. Când memoria RAM atinge capacitatea și nu mai poate reține date pentru procesor, se instalează o scurgere de memorie și declanșează erori și probleme în diferite aplicații.
Repornirea sistemului va închide aceste aplicații și va șterge memoria RAM. În acest fel, computerul dvs. poate începe cu o listă curată. O repornire elimină și alte erori, cum ar fi conflictele aplicațiilor și defecțiunile hardware care au ca rezultat BSOD.
Rețineți că trebuie să utilizați opțiunea Restart. Utilizarea comenzii Shutdown nu va face treaba, mai ales dacă opțiunea „Pornire rapidă” este activată. Deci, deschideți Start, faceți clic pe pictograma Power, apoi selectați Restart.
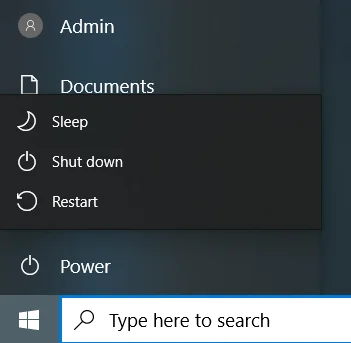
Actualizați Google Chrome
Google lansează actualizări pentru a corecta erori și vulnerabilități și pentru a îmbunătăți performanța Chrome. Aplicațiile învechite tind să scuipe erori din când în când. Dacă nu ați actualizat programul de mult timp, ar trebui să faceți acest lucru imediat. Asta ar putea fi soluția pe care ai căutat-o.
Pentru a actualiza Chrome, procedați în felul următor:
- Accesați colțul din dreapta sus al browserului.
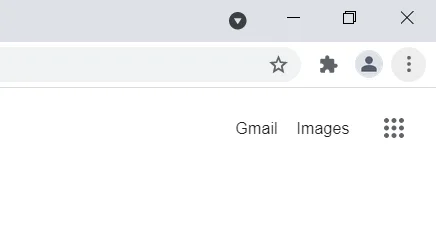
- Faceți clic pe cele trei puncte, selectați Ajutor și faceți clic pe Despre Google Chrome.
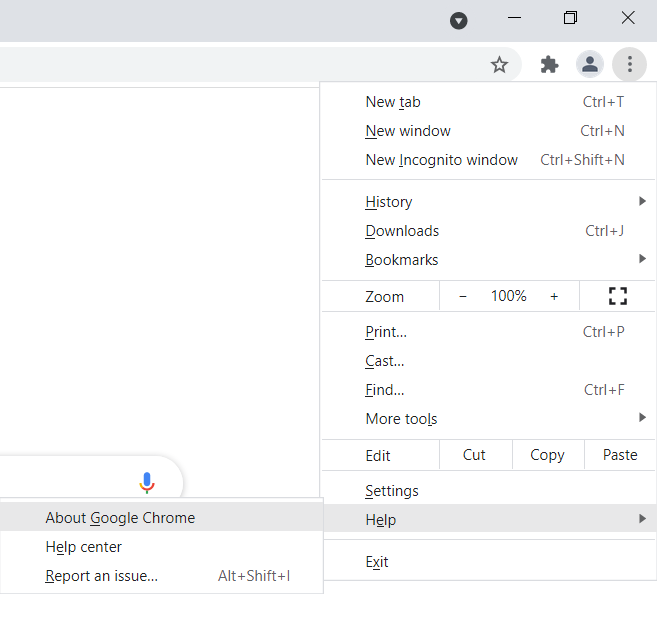
- Selectați Actualizați Google Chrome și așteptați până când este instalată cea mai recentă versiune Chrome.
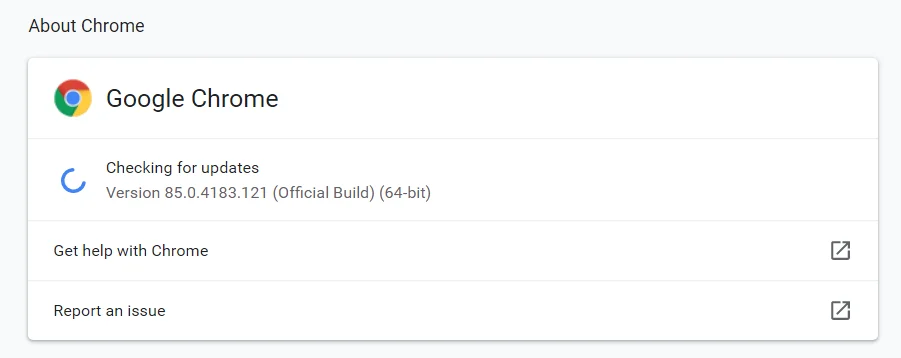
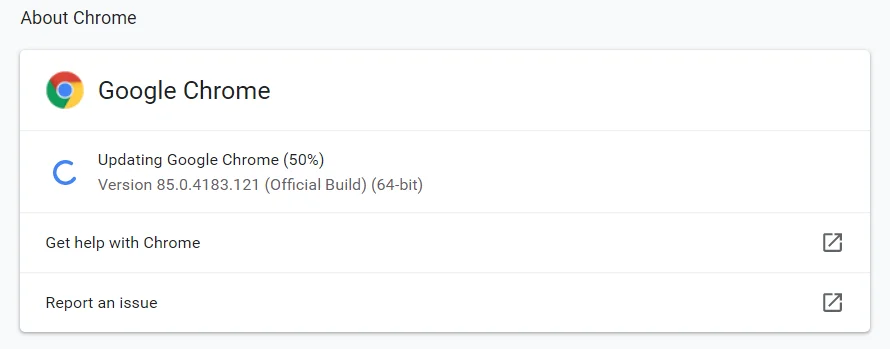
Dacă butonul nu este disponibil, sunteți la cea mai recentă versiune a browserului.
Goliți memoria cache a browserului
Browserul dvs. salvează porțiuni de site-uri web (în special imagini și videoclipuri) în ceea ce este cunoscut sub numele de fișiere cache. Aceste fișiere permit browserului să încarce aceste pagini web mai rapid atunci când le vizitați în viitor. Fișierele cache pot varia de la sute la mii. Uneori, acestea devin atât de mari încât browserul dvs. nu le poate procesa, ceea ce face ca eroarea de memorie să apară.
Goliți memoria cache a Chrome și verificați problema. Acești pași vă vor arăta cum să ștergeți memoria cache a browserului:
- Lansați Căutare, căutați Chrome și apoi lansați browserul.
- Odată ce Chrome se deschide, mergeți în colțul din dreapta sus și faceți clic pe cele trei puncte.
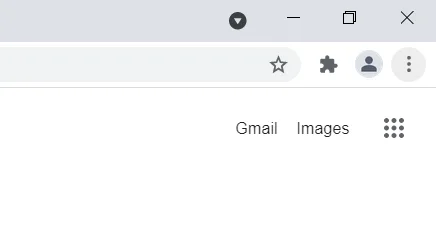
- După deschiderea meniului, selectați Mai multe instrumente și faceți clic pe „Ștergeți datele de navigare” în meniul care se deschide.
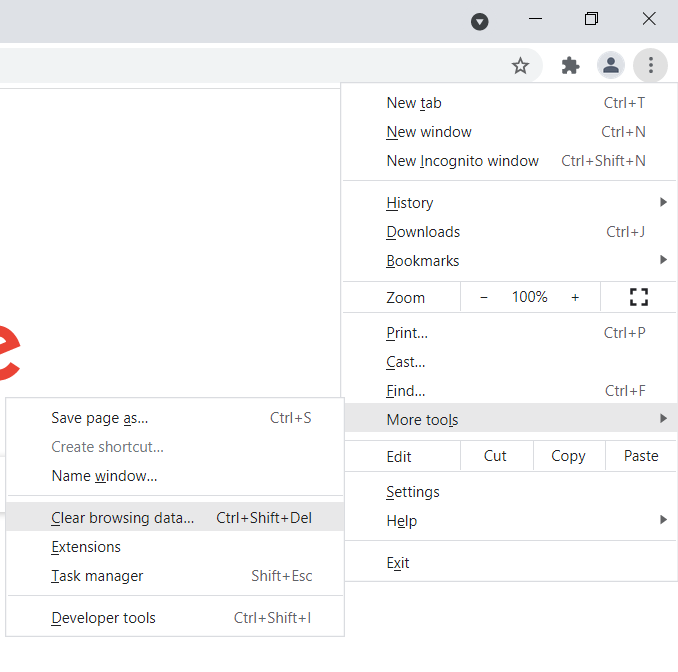
- După ce se deschide dialogul „Ștergeți datele de navigare”, rămâneți sub fila De bază, selectați un interval de timp și bifați caseta de selectare pentru „Imagini și fișiere stocate în cache”. De asemenea, puteți face clic pe „Cookie-uri și alte date de site”, dar rețineți că este posibil să pierdeți formularele și parolele salvate.
- Faceți clic pe Ștergeți datele.
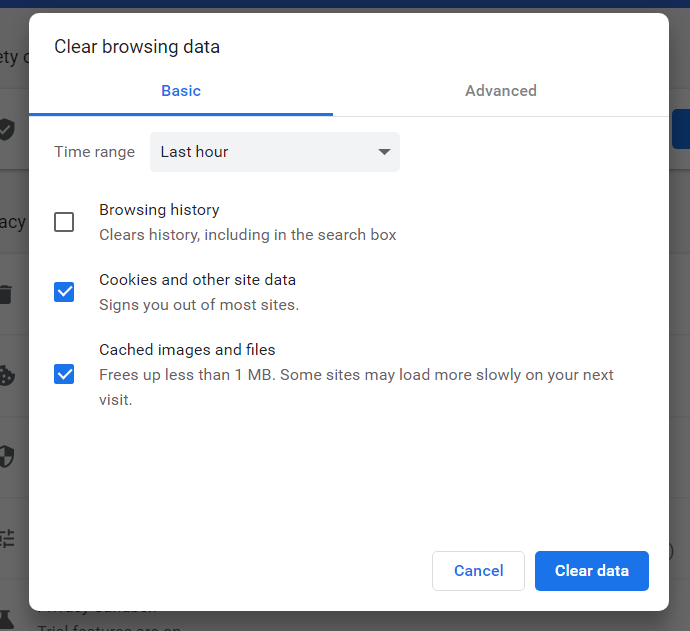
- Reporniți browserul și verificați problema.
Dezactivează extensiile
Extensiile vă ajută să organizați mai bine lucrurile și vă permit să modificați modul în care interacționați cu browserul. Oricât de bune sunt, uneori, ele pot constitui un coșmar pentru utilizatori și asta fără a adăuga preocupările de securitate și confidențialitate din jurul lor.
Ar trebui să dezactivați extensiile sau să le dezinstalați complet. Pentru a confirma că o extensie este cauza problemei, încercați să deschideți Chrome în modul incognito. Dacă eroarea nu apare, atunci cu siguranță ar trebui să scapi de extensii.
Pentru a deschide o nouă fereastră incognito, mergeți în colțul din dreapta sus al browserului și faceți clic pe cele trei puncte, apoi selectați Fereastră incognito nouă.
Dacă nu știți cum să dezactivați extensiile în Chrome, iată ce trebuie să faceți:
- Lansați meniul Start, căutați Chrome și apoi lansați browserul.
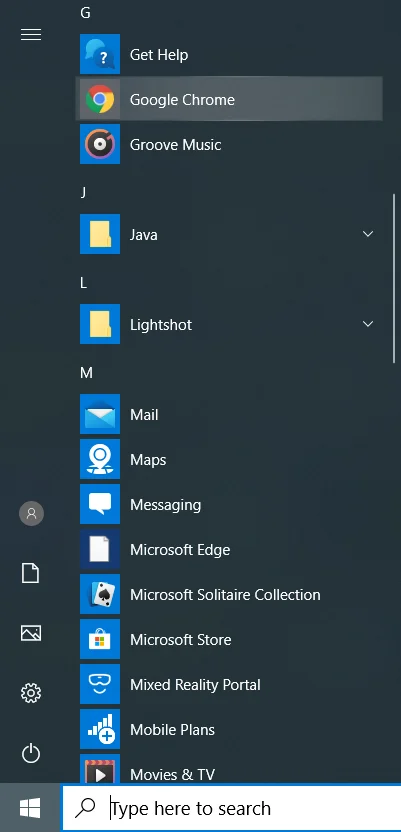
- Odată ce Chrome se deschide, mergeți în colțul din dreapta sus și faceți clic pe cele trei puncte.
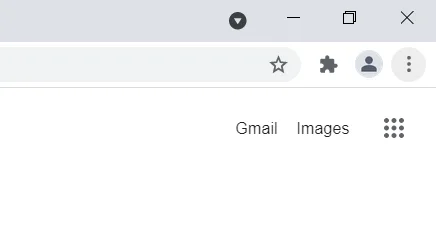
- După deschiderea meniului, selectați Mai multe instrumente și faceți clic pe Extensii.
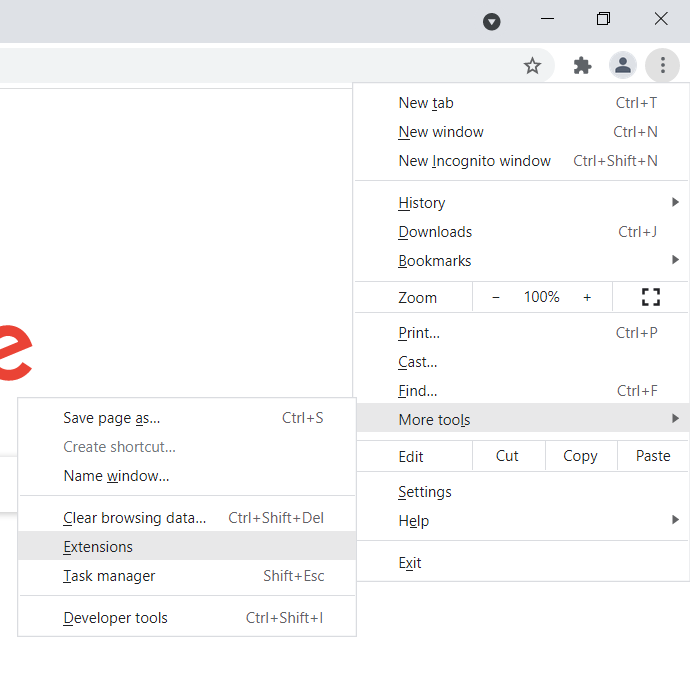
- Odată ce pagina Extensii se deschide, dezactivați comutatorul pentru fiecare extensie pentru a le dezactiva.
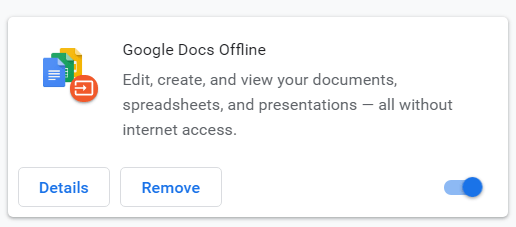
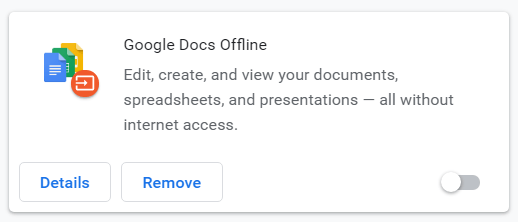
- După aceea, reporniți Chrome și verificați dacă problema a fost rezolvată.
- Dacă problema dispare, reveniți la pagina Extensii și dezinstalați extensiile instalate. Pentru a face acest lucru, faceți clic pe butonul Eliminare și selectați Eliminare în dialogul de confirmare.
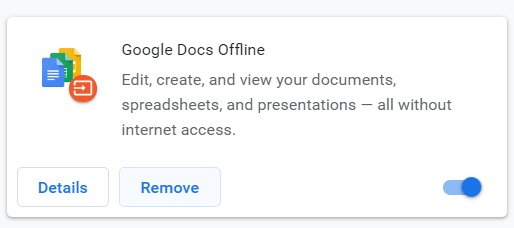
Dezinstalați aplicațiile Google Chrome nedorite sau suspecte
O aplicație web pe care ați descărcat-o din Magazinul web Chrome sau instalată prin browser ar putea fi cauza erorii. Eliminați aplicația și verificați dacă problema persistă. Puteți scăpa de toate aplicațiile dvs. web pentru a remedia problema.
Urmați acești pași:
- Lansați Chrome, accesați o filă nouă, inserați „chrome://apps” în bara de adrese și apăsați Enter.

- După ce apar aplicațiile, faceți clic dreapta pe aplicația pe care doriți să o dezinstalați și faceți clic pe „Eliminați din Chrome” în meniul contextual.
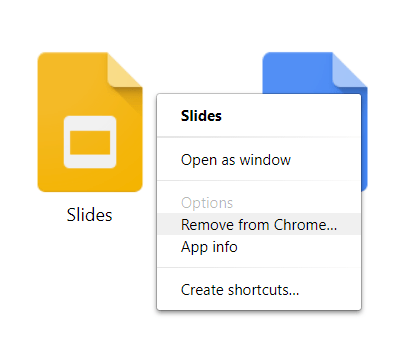
- Selectați Eliminare în caseta de dialog de confirmare.
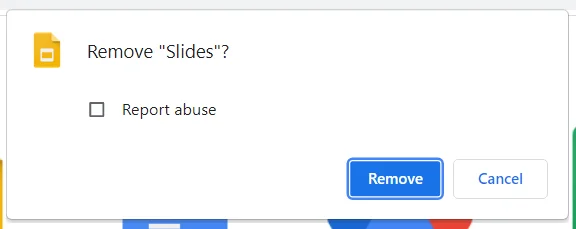
Ștergeți fișierele temporare
Browserul dvs. și alte aplicații creează fișiere temporare pe care nu le folosesc după un timp. În timp, aceste fișiere cresc și încep să provoace probleme, de la lipsa de stocare la scurgeri de memorie de sistem. Acestea ar putea fi motivul pentru care vedeți eroarea „memorie lipsită” în Google Chrome.
Eliminarea fișierelor temporare vă poate ajuta să remediați problema. Există două moduri diferite de a face asta: folosind instrumentul de curățare a discului și parcurgerea aplicației Setări.
Vă vom ghida prin ambele metode.
Folosind instrumentul de curățare disc:
- Deschideți Căutare, introduceți File Explorer și faceți clic pe Deschidere.
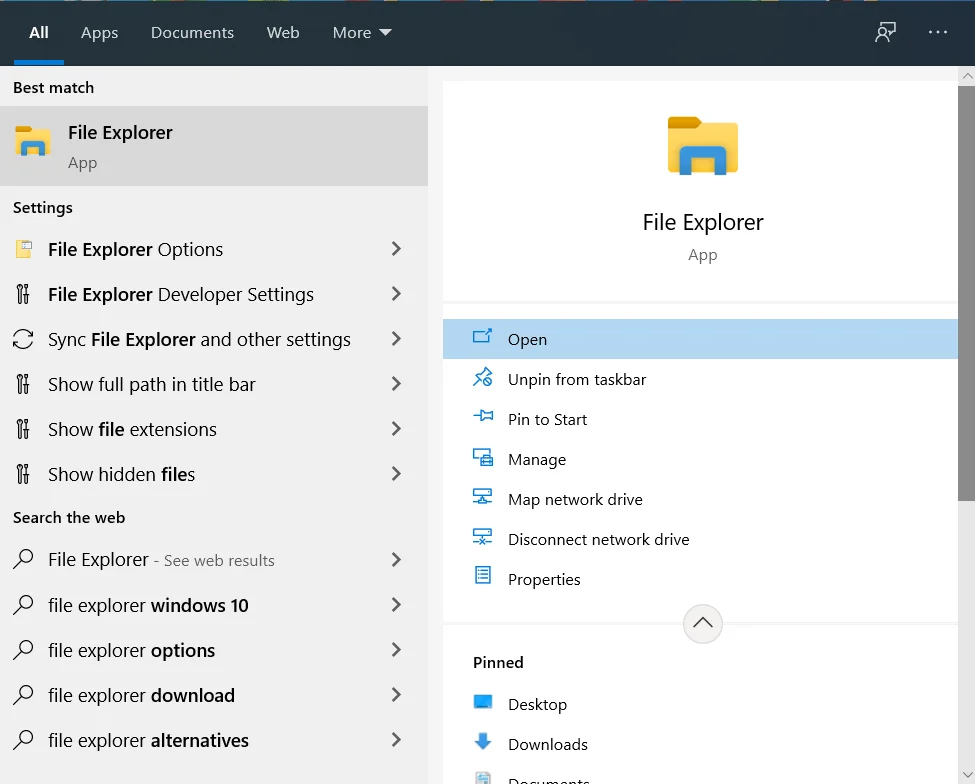
- După ce se deschide fereastra File Explorer, accesați panoul din stânga și faceți clic dreapta pe hard disk sub Acest PC.
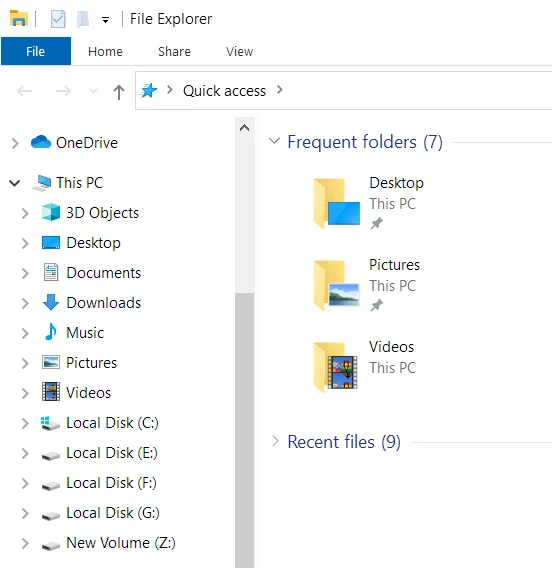
- În meniul contextual, selectați Proprietăți.
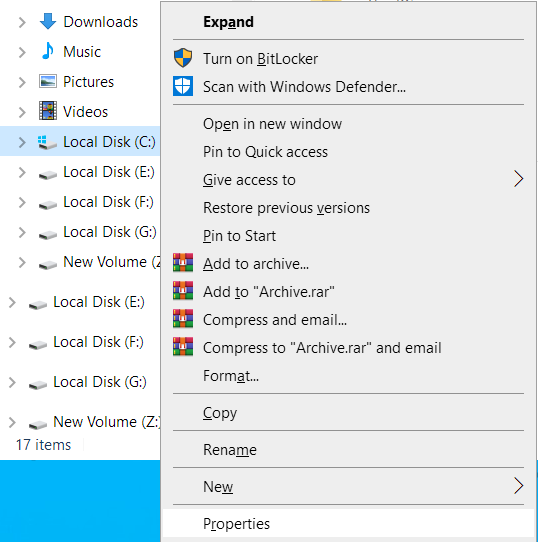
- Odată ce apare caseta de dialog Proprietăți a unității, faceți clic pe Curățare disc în secțiunea Capacitate din fila General.
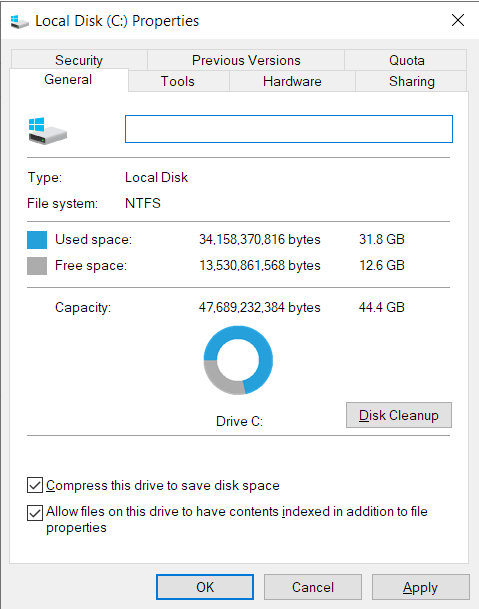
- Instrumentul va localiza fișiere temporare pe hard disk și le va lista.
- După ce vedeți lista de fișiere temporare în fereastra de dialog Disk Cleanup, selectați categoriile pe care doriți să le ștergeți și faceți clic pe OK.
- Faceți clic pe „Curățați fișierele de sistem” dacă doriți să eliminați fișierele temporare create în timpul instalării aplicației de sistem și a actualizării.
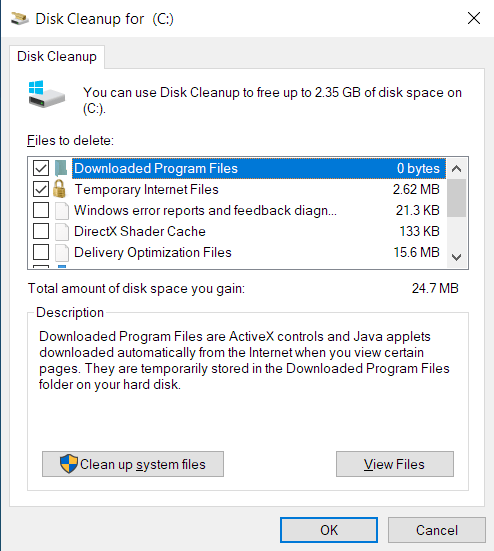
- După ce instrumentul șterge fișierele, reporniți sistemul și deschideți Chrome pentru a verifica eroarea.
Trecând prin Setări:
- Atingeți sigla Windows și tastele I de la tastatură pentru a deschide aplicația Setări și faceți clic pe Sistem.
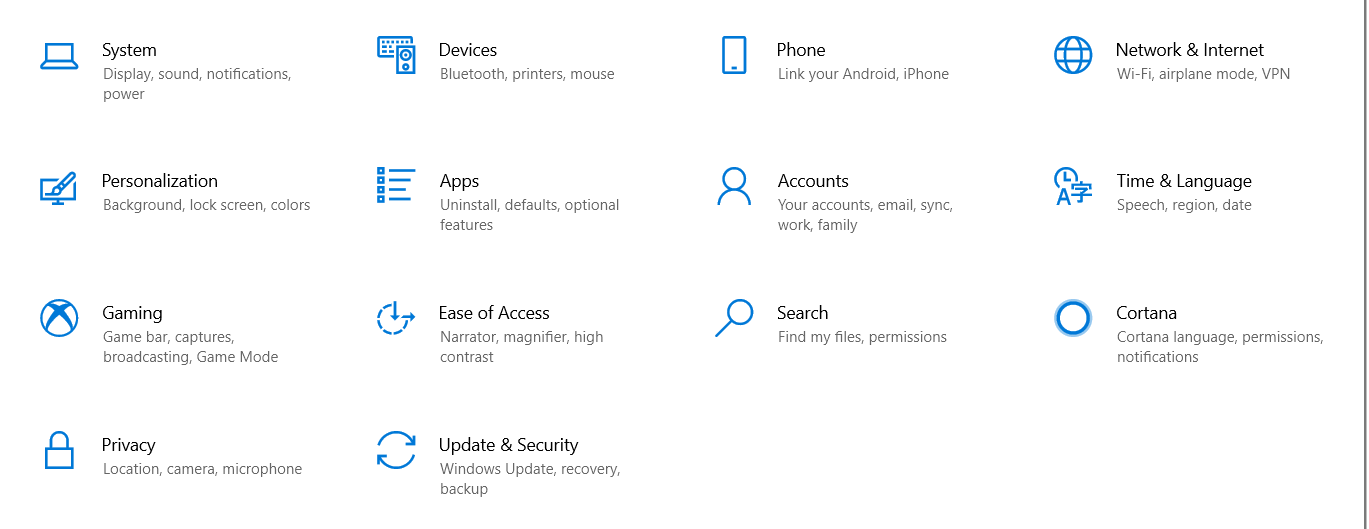
- După ce ajungeți la pagina Sistem, comutați în panoul din stânga și faceți clic pe Stocare.
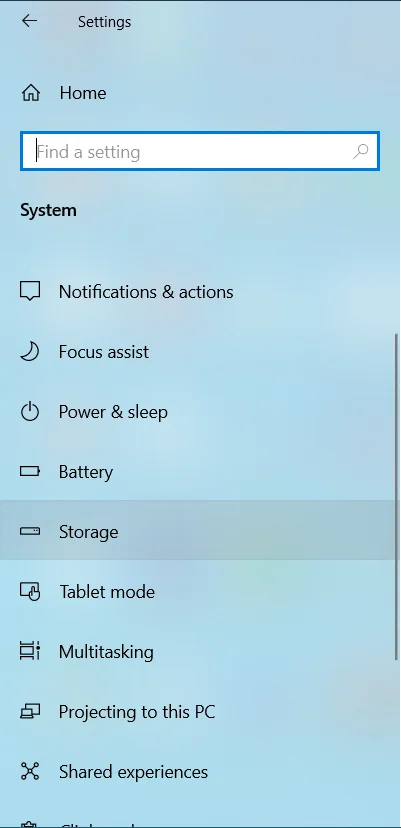
- Sub Stocare, faceți clic pe Fișiere temporare.
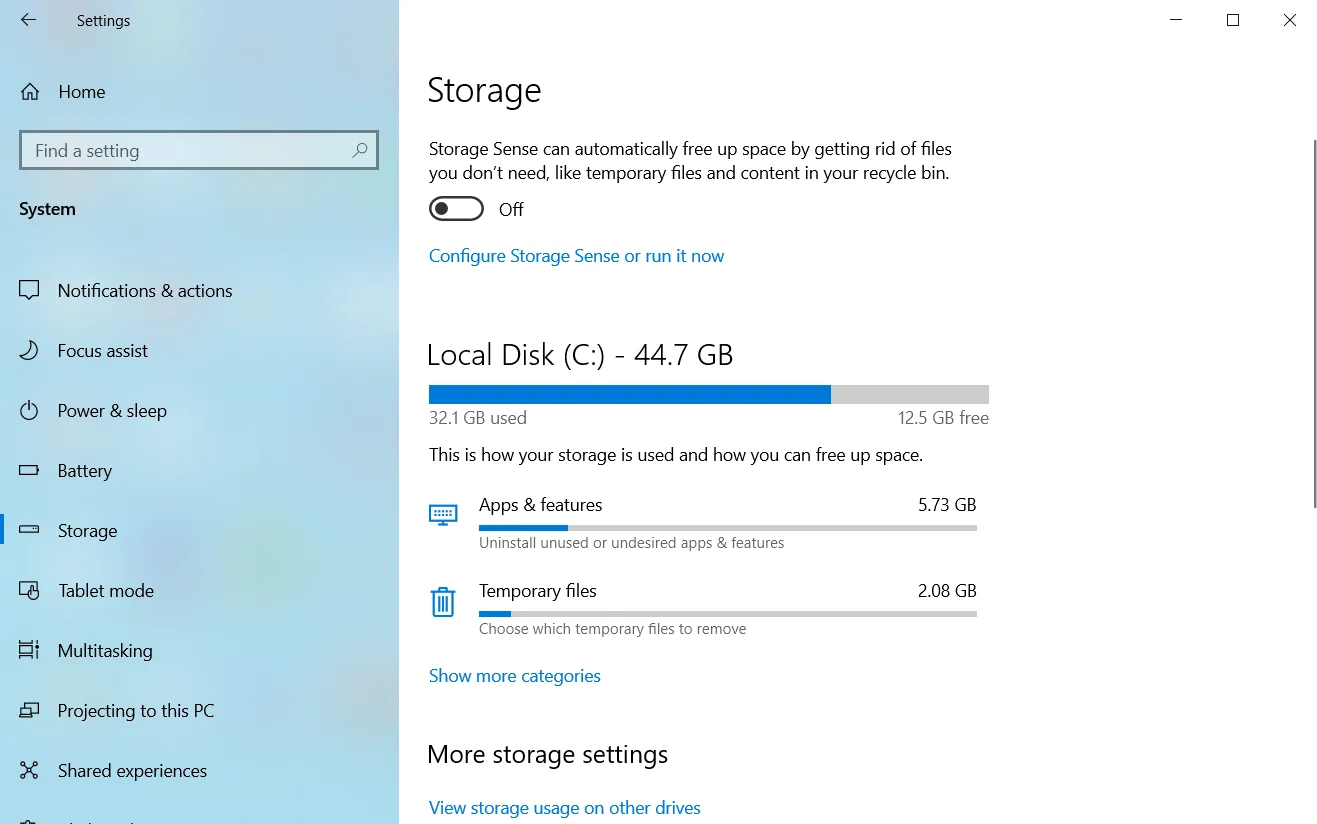
Notă: Categoriile de fișiere imediate pe care le veți vedea pe pagina Stocare sunt cele pentru unitatea sau partiția în care este instalat Windows. Dacă doriți să ștergeți fișierele temporare de pe o altă unitate sau partiție, accesați secțiunea „Mai multe setări de stocare” și faceți clic pe „Vedeți utilizarea stocării pe alte unități”. După aceea, selectați o unitate pe pagina următoare, apoi faceți clic pe Fișiere temporare.
4. Odată ce apare interfața Fișiere temporare, Windows va scana fișierele temporare și va lista categoriile de fișiere temporare de pe sistemul dumneavoastră. Va fi afișată și dimensiunea fiecărei categorii.
5. Utilizați casetele de selectare pentru a alege categoriile pe care doriți să le curățați și faceți clic pe „Eliminați fișierele”.
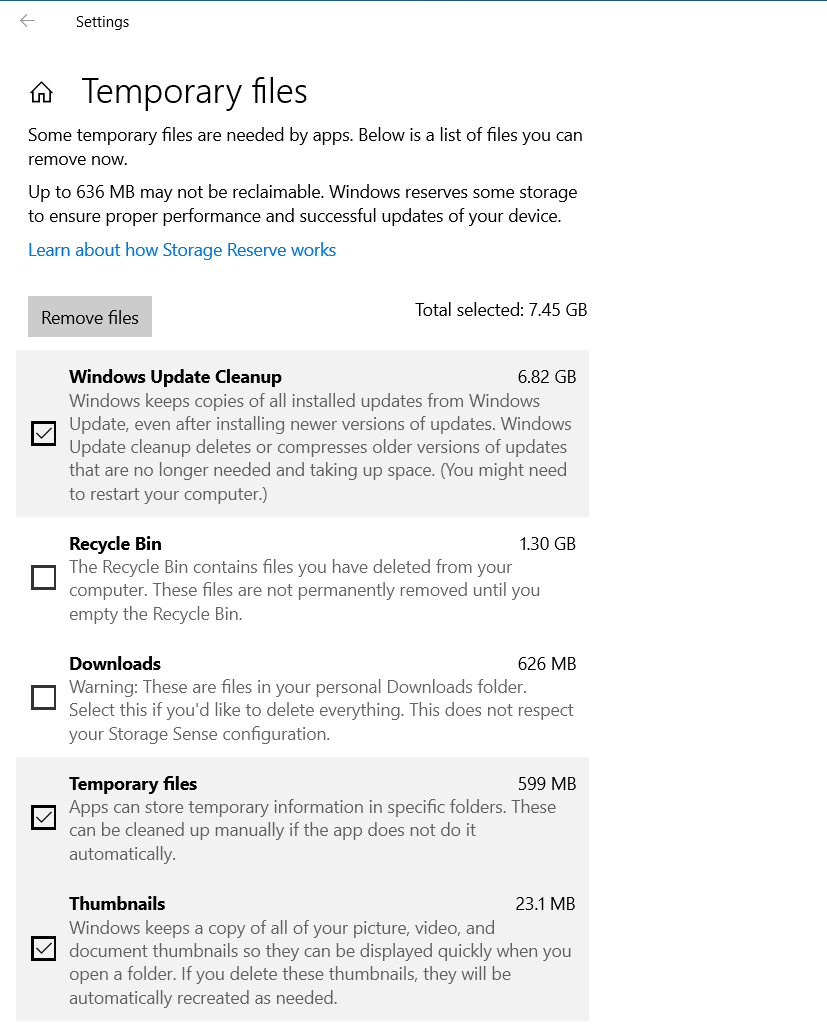
6. După ce fișierele sunt șterse, reporniți sistemul și deschideți Chrome pentru a verifica dacă există eroarea „memorie lipsită”.
De asemenea, puteți utiliza un program conceput pentru a detecta fișierele nedorite și pentru a le elimina. Auslogics BoostSpeed face o treabă bună menținând memoria sistemului liberă de entități care pot provoca cu ușurință scurgeri.
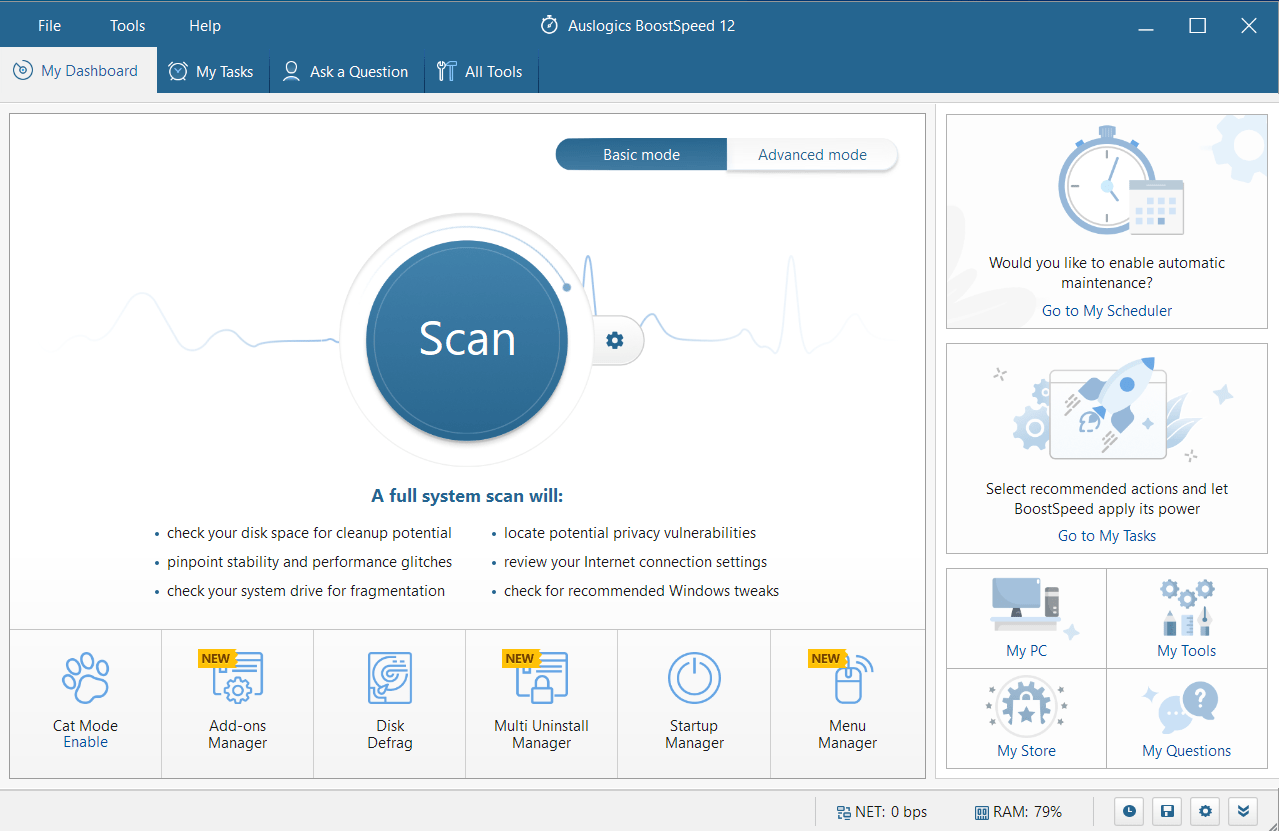
De asemenea, scanează registrul de sistem pentru cheile rămase care pot fi dăunătoare sistemului în viitor și le elimină.

Rezolvați problemele PC-ului cu Auslogics BoostSpeed
Pe lângă curățarea și optimizarea computerului, BoostSpeed protejează confidențialitatea, diagnostichează problemele hardware, oferă sfaturi pentru creșterea vitezei și oferă peste 20 de instrumente pentru a acoperi majoritatea nevoilor de întreținere și service ale PC-ului.
Dezactivați accelerarea hardware
Funcția de accelerare hardware a Google Chrome îi permite să descarce sarcini de pe CPU pe alte dispozitive hardware. De exemplu, poate atribui sarcini de procesare video GPU-ului, chiar dacă CPU-ul le poate gestiona, motivul fiind că descărcarea sarcinilor către hardware special conceput pentru a le îndeplini va scăpa de sarcina CPU și va permite ca lucrurile să funcționeze fără probleme.
Accelerarea hardware are scopul de a crește performanța și de a promova navigarea fără probleme. Cu toate acestea, caracteristica se întoarce uneori. Dacă nu există suficientă memorie pe placa dvs. grafică, puteți vedea cu ușurință eroarea „memorie lipsită” atunci când Chrome atribuie sarcini grele GPU-ului. Uneori, accelerarea hardware pur și simplu eșuează, indiferent de starea și capacitatea plăcii video.
Dezactivați funcția pentru a verifica dacă aceasta este cauza erorii. Următorii pași vă vor arăta cum să faceți asta:
- Faceți clic pe butonul Start, căutați Chrome și apoi lansați browserul.
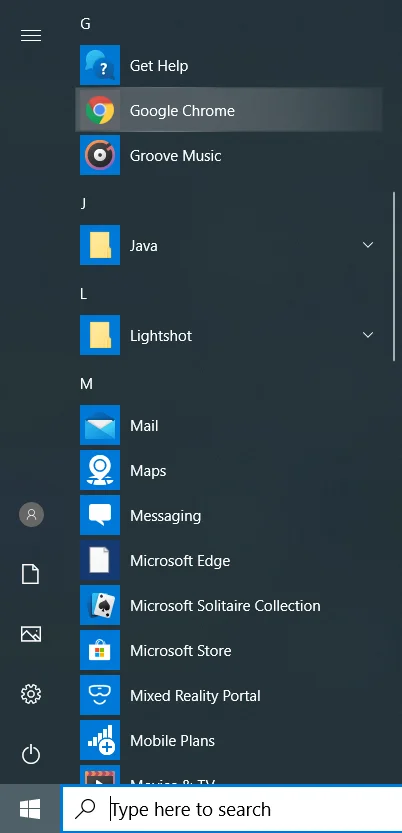
- Odată ce Chrome se deschide, mergeți în colțul din dreapta sus și faceți clic pe pictograma Meniu (cele trei puncte).
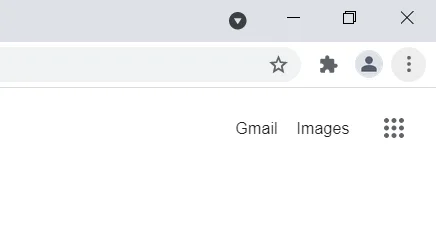
- După deschiderea meniului, selectați Setări.
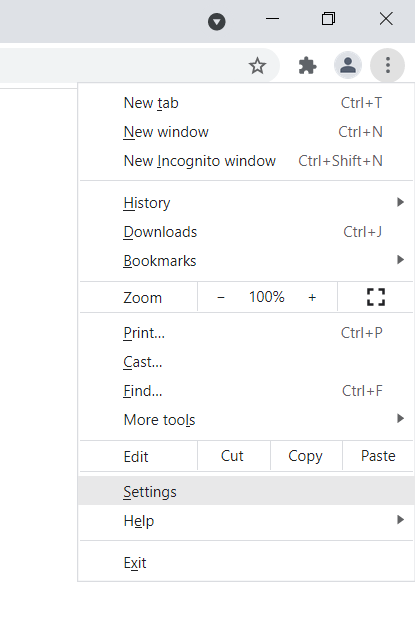
Notă: O altă modalitate de a deschide pagina Setări în Chrome este tastând „chrome://settings/” în caseta polivalentă și apăsând Enter.
Iată ce ar trebui să faci în continuare:
- Când vedeți pagina Setări, navigați în partea stângă a ferestrei și faceți clic pe săgeata de lângă Avansat pentru a deschide secțiunea.
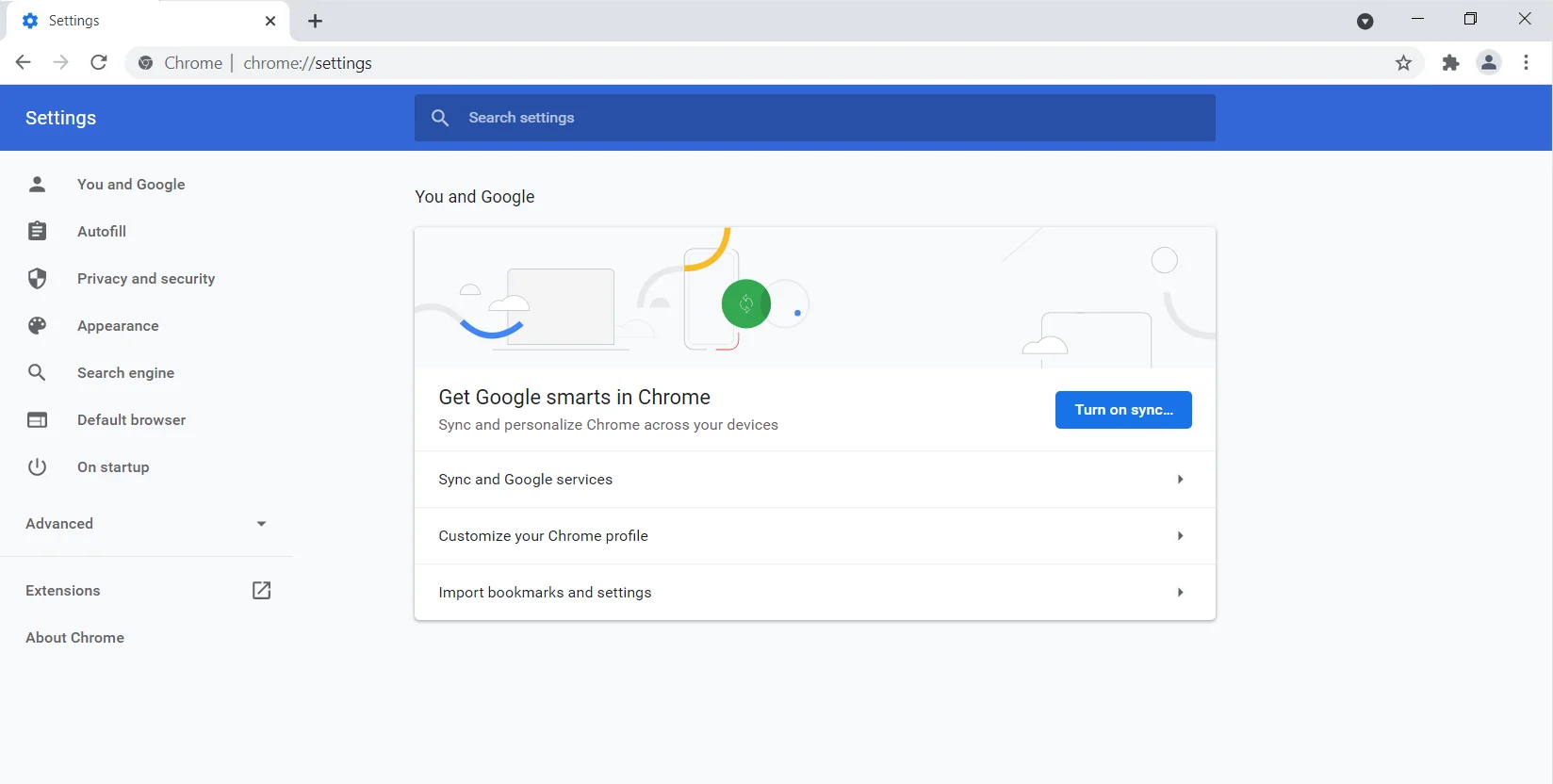
- Faceți clic pe System sub Advanced.
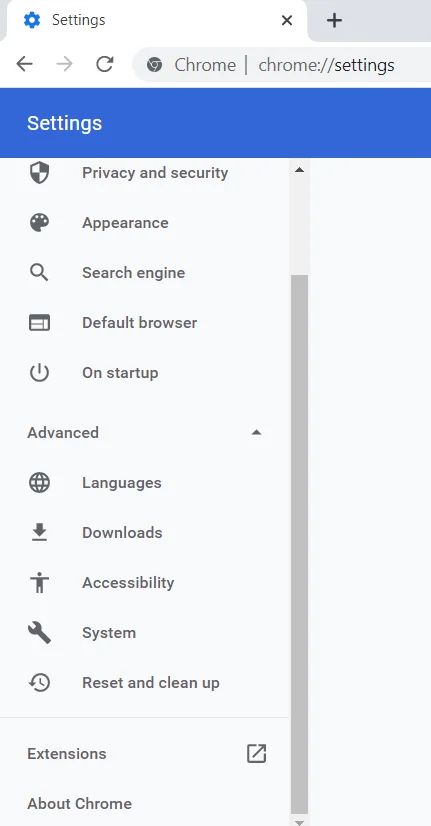
- Mergeți în partea dreaptă a ferestrei și dezactivați comutatorul pentru „Utilizați accelerarea hardware atunci când este disponibilă”.
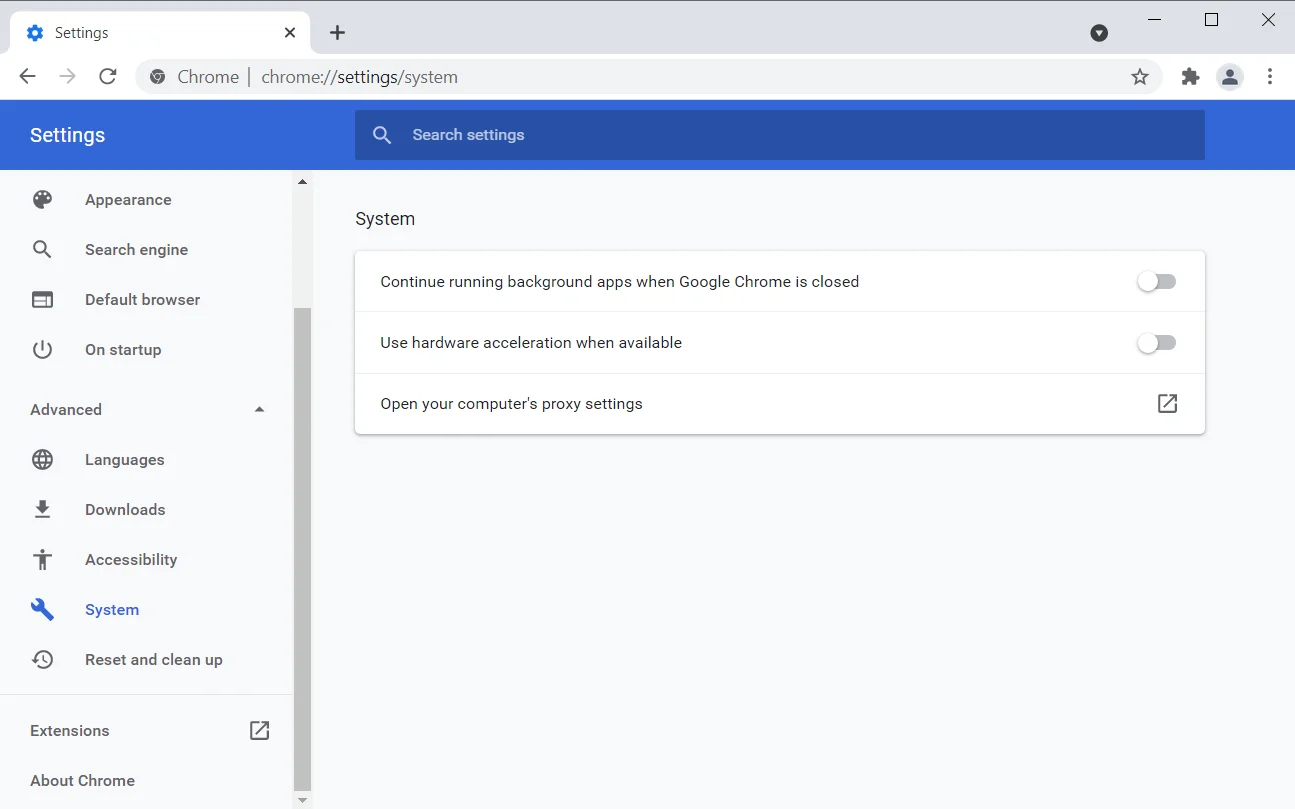
- Reporniți Chrome și verificați dacă există eroare.
Rulați Instrumentul de curățare al Google Chrome
Instrumentul de curățare Chrome este programul antivirus al browserului. Funcționează prin scanarea computerului pentru programe rău intenționate care pot dăuna Chrome. Principala preocupare cu privire la Instrumentul de curățare pentru mulți este confidențialitatea. Adevărat, programul scanează fiecare fișier de pe hard disk, dar Google susține că nu are acces la ele. Detectează doar fișierele rău intenționate care ar putea fi conectate la Google Chrome.
Odată ce găsește un program care reprezintă o amenințare pentru browser, vă alertează și șterge entitatea rău intenționată după ce îi acordați permisiunea. În mod normal, instrumentul trimite metadatele fișierului și unele informații de sistem către Google înainte ca o fereastră pop-up să apară. Puteți debifa caseta de selectare „Raportați detalii la Google” pentru a împiedica trimiterea detaliilor fișierului malware către Google.

Vă recomandăm să rulați Instrumentul de curățare. Urmați acești pași:
- Lansați meniul Start, căutați Chrome și apoi lansați browserul.
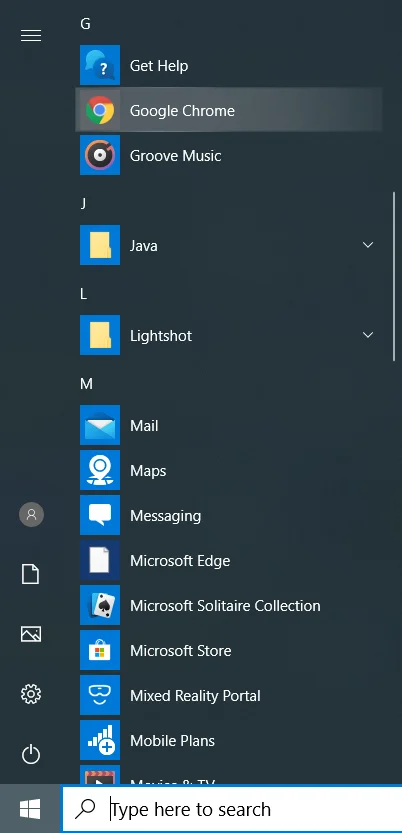
- Odată ce Chrome se deschide, mergeți în colțul din dreapta sus și faceți clic pe cele trei puncte.
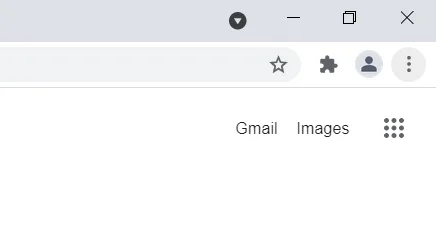
- După deschiderea meniului, selectați Setări.
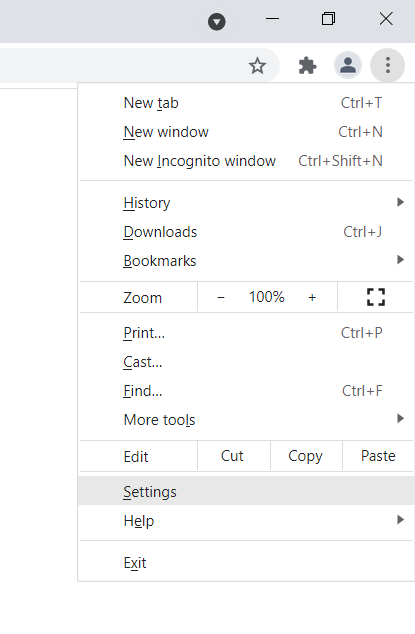
Notă: O altă modalitate de a deschide pagina Setări în Chrome este tastând „chrome://settings/” în caseta polivalentă și apăsând Enter.
Acum urmați instrucțiunile de mai jos:
- Când vedeți pagina Setări, navigați în partea stângă a ferestrei și faceți clic pe săgeata de lângă Avansat pentru a deschide secțiunea.
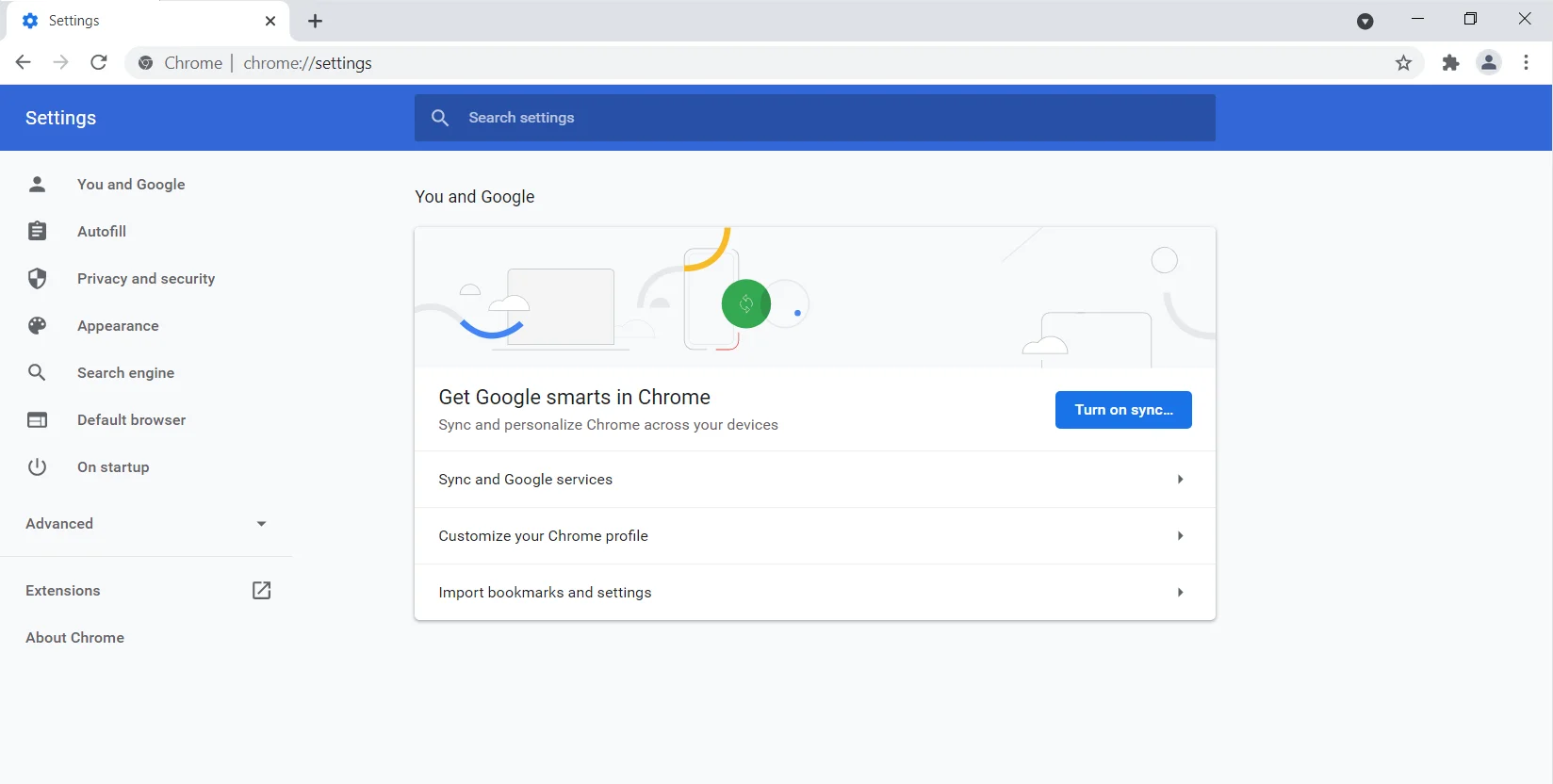
- Faceți clic pe „Resetați și curățați” sub Avansat.
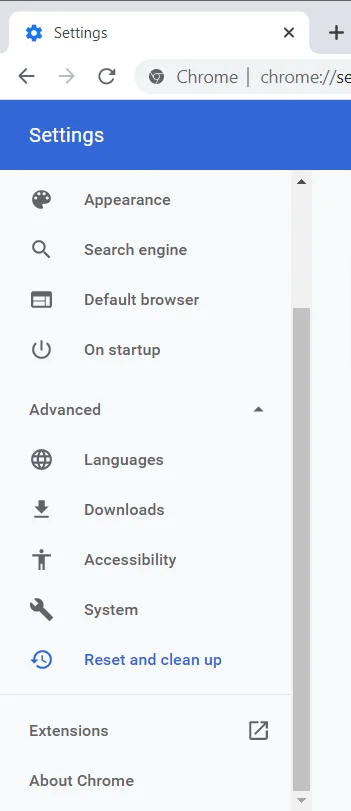
- Accesați panoul din dreapta și faceți clic pe „Curățați computerul”.
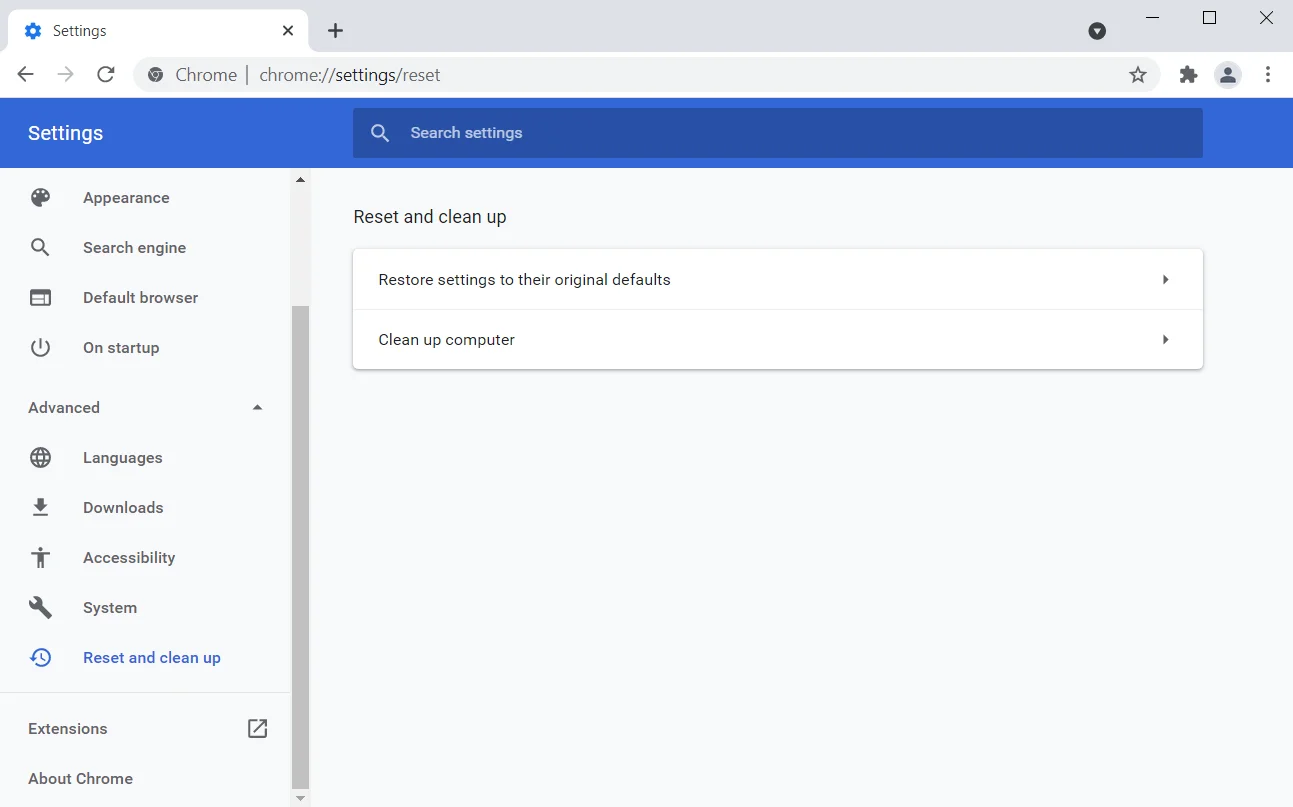
- Dacă nu doriți ca instrumentul să trimită detalii la Google, debifați caseta de lângă „Raportați detalii către Google despre software-ul dăunător, setările de sistem și procesele care au fost găsite pe computerul dvs. în timpul acestei curățări”.
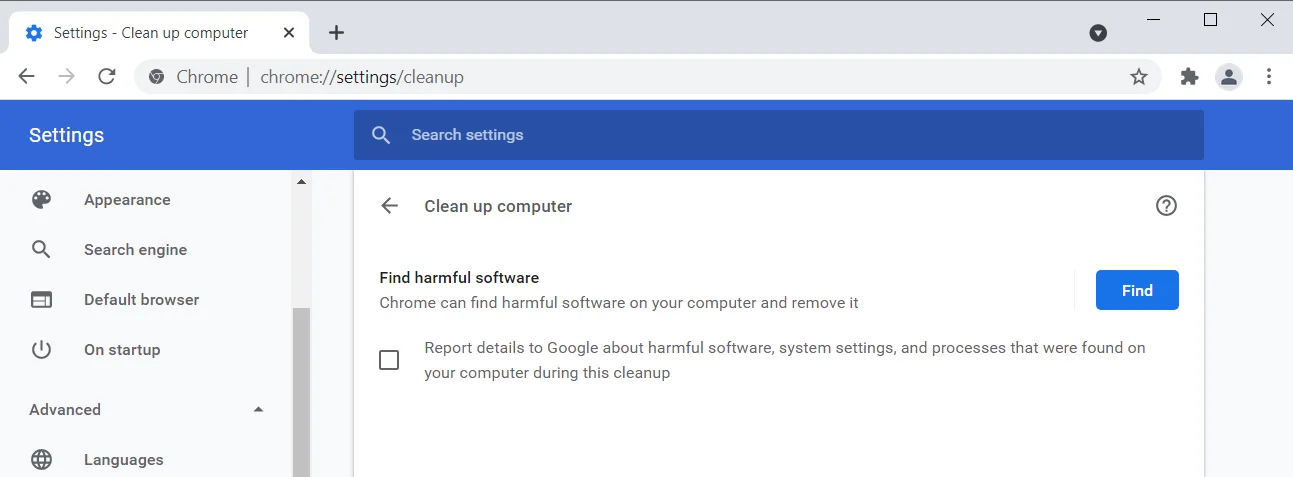
- După aceea, faceți clic pe „Găsiți”.
- Instrumentul va începe să caute software dăunător și vă va anunța despre constatările sale odată ce scanarea este finalizată.
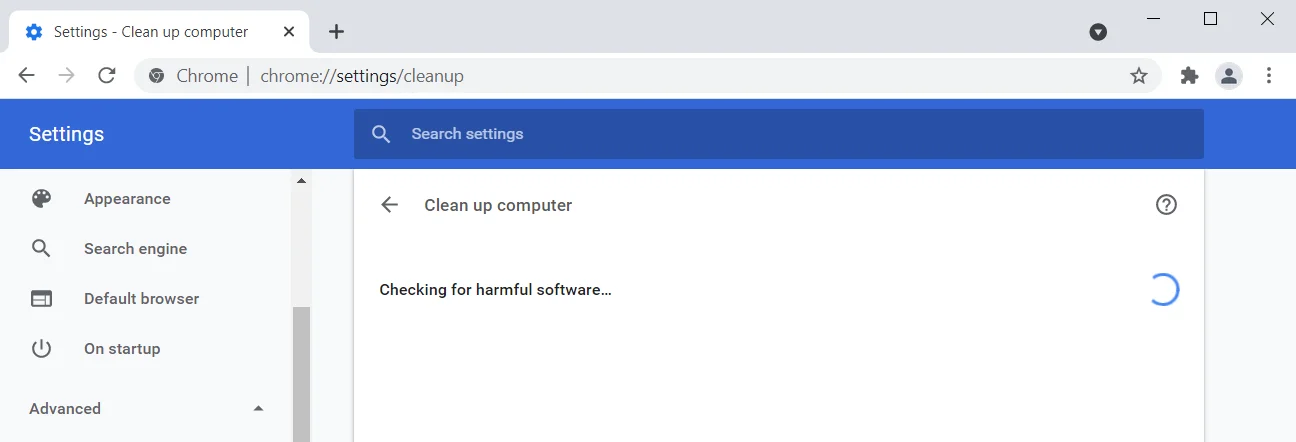
Utilizați Managerul de activități Chrome
La fel ca Windows, Chrome vine cu un manager de activități încorporat care vă permite să monitorizați și să gestionați filele și extensiile. Managerul de activități al browserului are o interfață simplă și directă. Vă arată ID-urile de proces ale subsarcinilor și amprentele lor individuale de memorie. În acest fel, veți putea afla ce proces consumă memoria alocată Chrome și cauzează problema.
Iată cum să deschideți și să utilizați Managerul de activități:
- Lansați meniul Start, căutați Chrome și apoi lansați browserul.
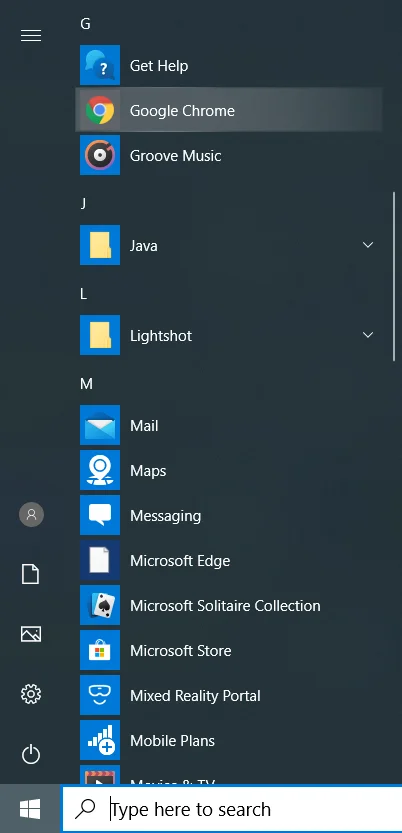
- Odată ce Chrome se deschide, mergeți în colțul din dreapta sus și faceți clic pe cele trei puncte.
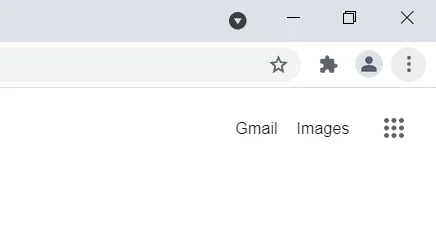
- După ce apare meniul, selectați Mai multe instrumente și faceți clic pe Manager de activități.
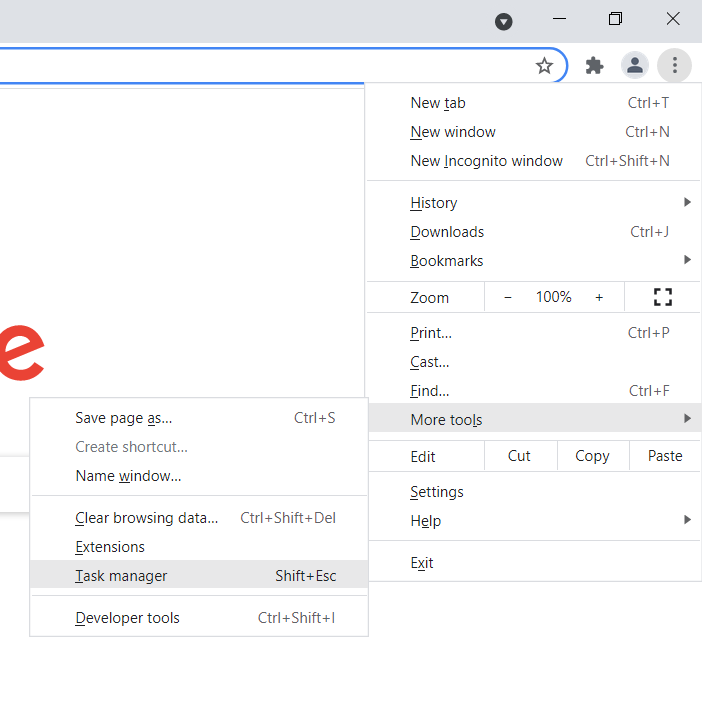
- Odată ce se deschide fereastra plutitoare Task Manager, derulați pentru a găsi o filă sau o extensie cu o amprentă de memorie nenatural de mare și încheiați-o. Pentru a încheia un proces, faceți clic pe acesta și selectați Terminare proces în colțul din dreapta jos al ferestrei.
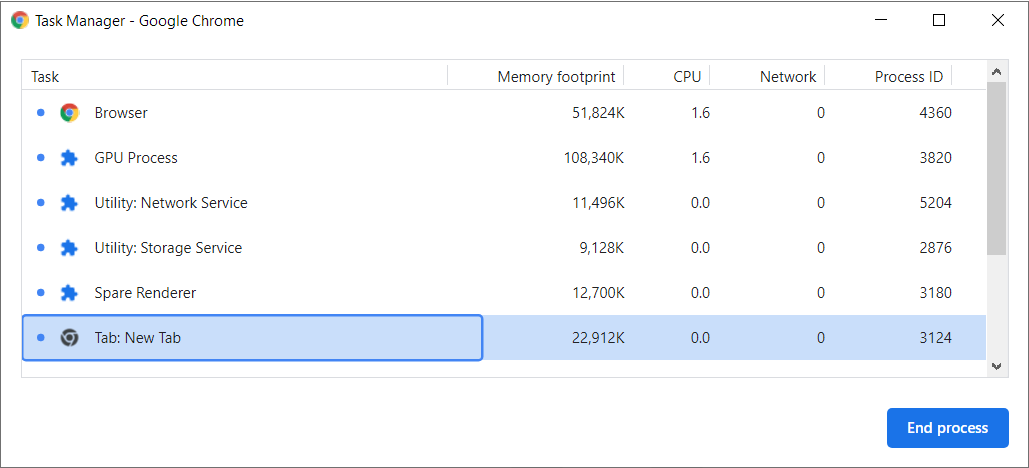
Măriți limita de memorie a browserului
Chrome vine cu un capac de memorie în mod implicit. Limitele sunt diferite pentru sistemele de operare pe 32 de biți și 64 de biți și sunt setate pentru fiecare filă din browser. Google Chrome este configurat să salveze operațiunile unei file în memoria sistemului atunci când utilizatorul a trecut la o altă filă. În acest fel, browserul poate afișa cu ușurință fila ori de câte ori utilizatorul o activează, fără a fi nevoie să reîncarce pagina web din nou.
Limita implicită de memorie este în mod normal suficientă pentru navigarea obișnuită. Dar dacă lucrați cu site-uri web care necesită memorie mare, puteți crește limita de memorie a Chrome.
Limita de memorie pentru sistemele pe 32 de biți este de 512 MB, în timp ce limita pentru sistemele pe 64 de biți este de 1,4 GB. Pentru a modifica limita, trebuie să modificați linkul țintă pentru comanda rapidă din meniul Start din Chrome. Urmați acești pași:
- Apăsați butoanele Windows și S de pe tastatură sau accesați bara de activități și faceți clic pe pictograma lupă.
- După ce apare caseta de căutare, tastați Chrome.
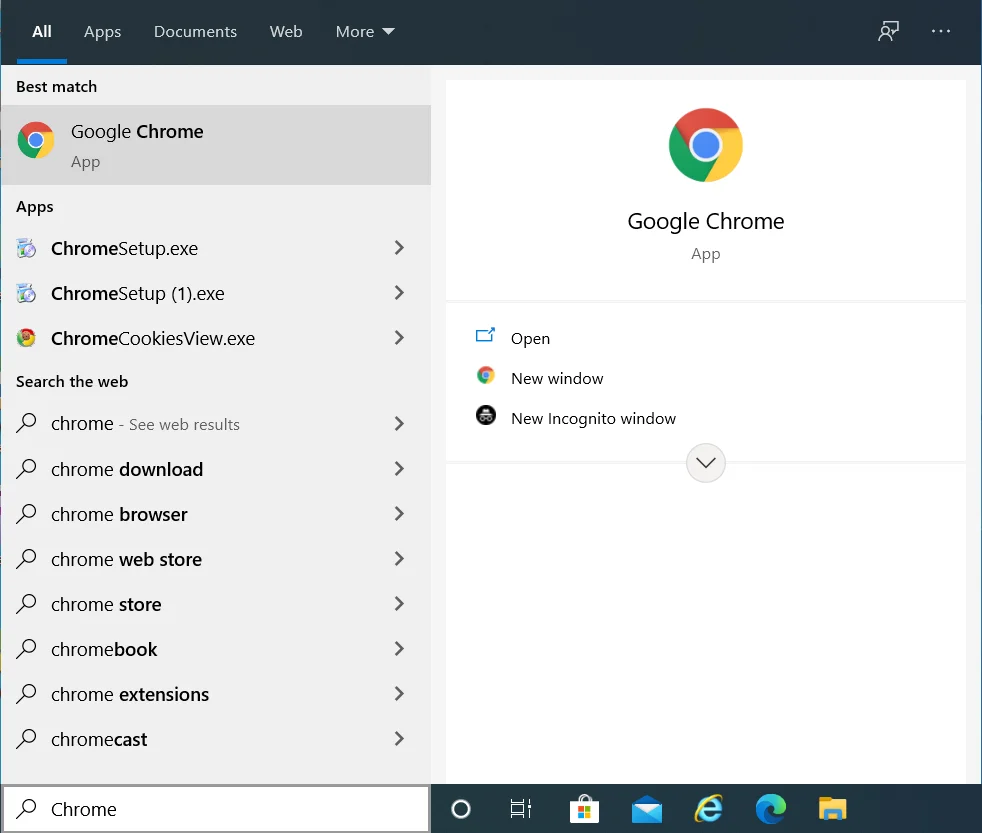
- Faceți clic dreapta pe Google Chrome în rezultatele căutării și selectați „Deschideți locația fișierului” din meniul contextual.
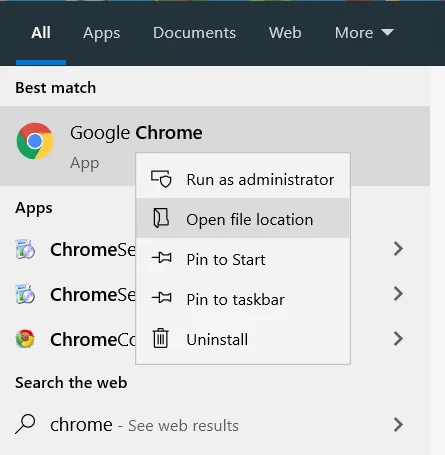
- Faceți clic dreapta pe comanda rapidă Google Chrome și faceți clic pe Proprietăți în meniul contextual.
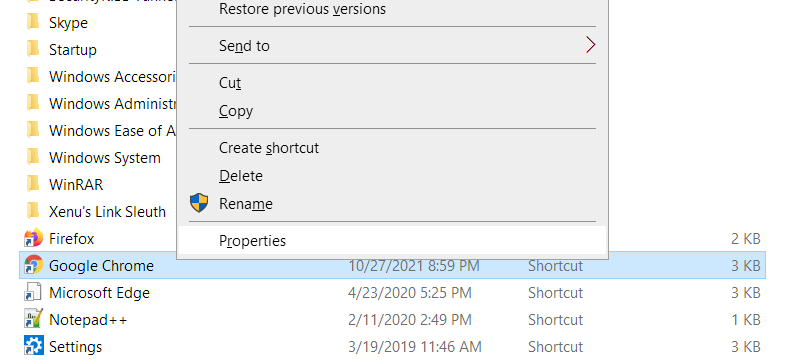
- După ce vedeți fereastra de dialog Proprietăți, înlocuiți „C:\Program Files (x86)\Google\Chrome\Application\chrome.exe” cu „C:\Program Files (x86)\Google\Chrome\Application\chrome.exe” –max_old_space_size=4096″.
Notă: Tot ce faci este să adaugi –max_old_space_size=4096 la locația țintă curentă. Nu copiați și inserați calea de mai sus dacă nu este aceeași cu locația țintă în caseta țintă.
- Faceți clic pe OK și deschideți Chrome pentru a verifica problema.
Măriți fișierul de paginare
Windows creează un fișier de paginare pe hard disk atunci când memoria principală a sistemului atinge capacitatea. Cunoscută și ca fișier swap, memoria virtuală este menită să suplimenteze memoria principală, astfel încât să nu aveți scurgeri de memorie.
Fișierul de paginare are și limita sa. Windows nu mărește dimensiunea fișierului dacă este setat să gestioneze automat fișierul de pagină. Și dacă dimensiunea memoriei virtuale nu este suficientă pentru a extinde memoria RAM, veți întâmpina probleme.
Deci, măriți fișierul de pagină și verificați dacă a rezolvat problema „memorie lipsită” în Chrome.
Acești pași vă vor arăta ce trebuie să faceți:
- Atingeți tastele de la tastatură Windows și I pentru a deschide aplicația Setări.
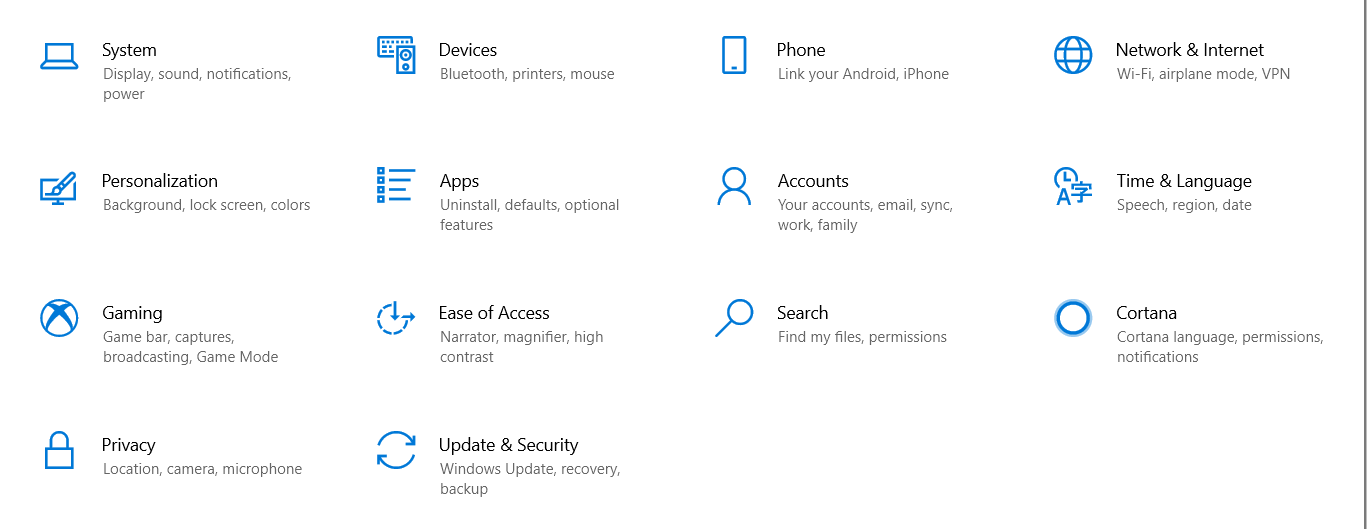
- După ce se afișează Setări, faceți clic pe Sistem.
- După ce ajungeți la pagina Sistem, comutați în panoul din stânga, derulați în jos și faceți clic pe Despre.
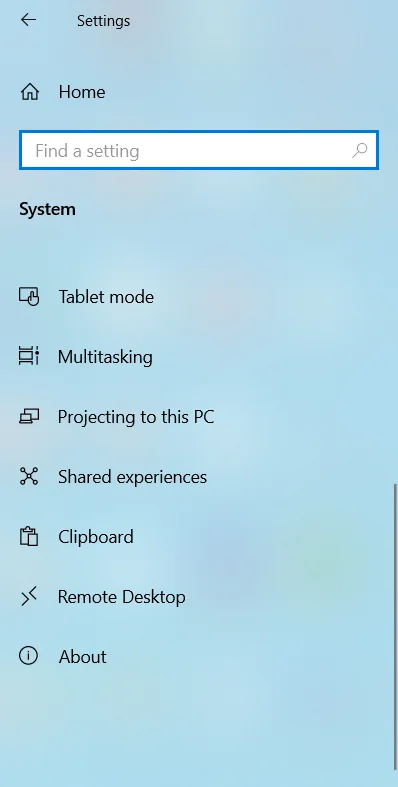
- Mergeți în partea dreaptă a ecranului și faceți clic pe „Setări avansate de sistem” sub „Setări asociate”.
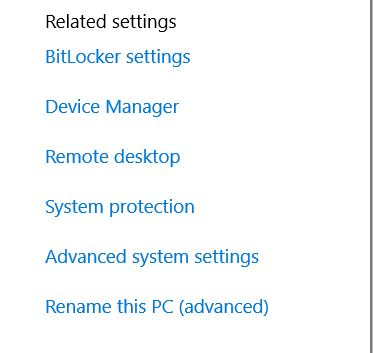
- După ce vedeți fila Avansat din dialogul Protecție sistem, faceți clic pe Setări sub Performanță.
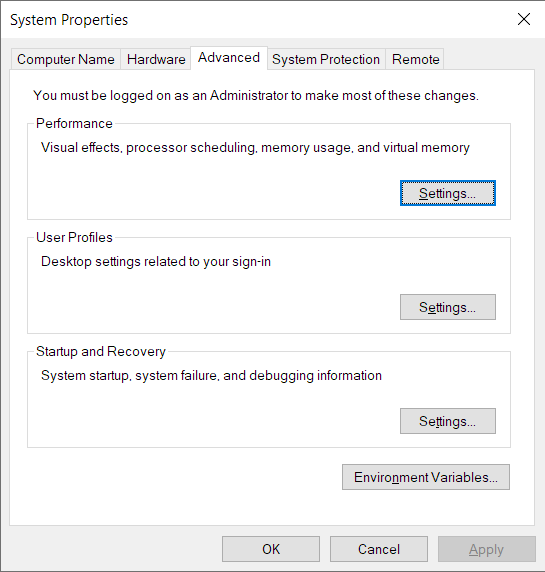
- Accesați fila Avansat din caseta de dialog Opțiuni de performanță și faceți clic pe Modificare sub Memorie virtuală.
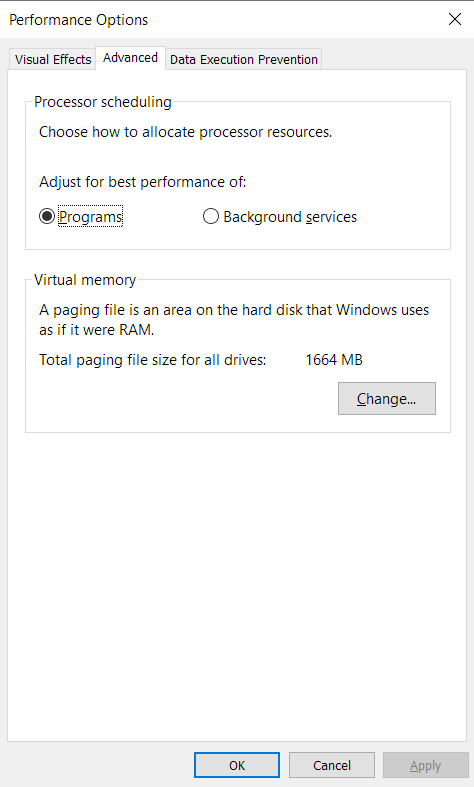
- După ce se deschide caseta de dialog Memorie virtuală, debifați caseta de lângă „Gestionați automat dimensiunea fișierului de paginare pentru toate unitățile” și selectați unitatea principală Windows.
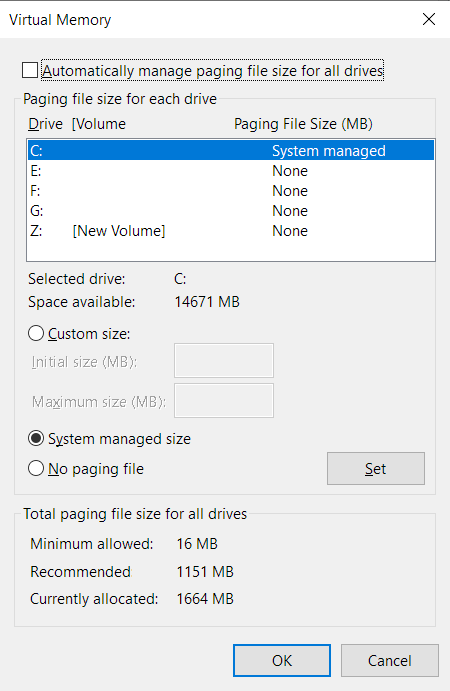
- Faceți clic pe butonul radio Dimensiune personalizată și măriți dimensiunea inițială și dimensiunea maximă a fișierului de paginare în megaocteți.
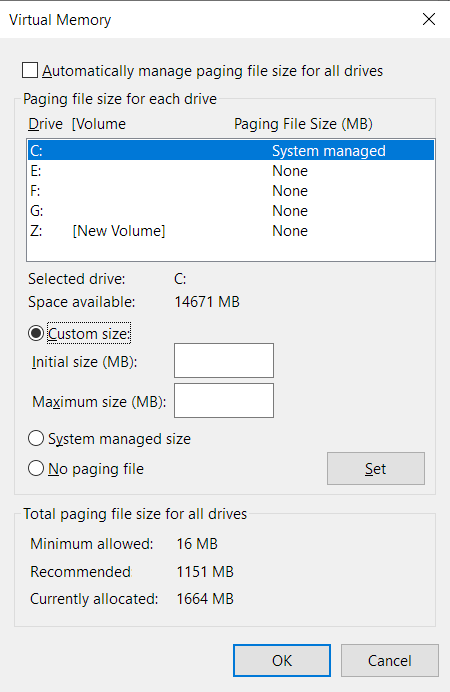
- Faceți clic pe OK după introducerea cifrelor, apoi deschideți Chrome și verificați dacă există eroare.
Efectuați o pornire curată
Alte aplicații vă pot folosi memoria sistemului și pot determina Google Chrome să scuipe eroarea enervantă. Unele dintre aceste aplicații sunt startup-uri. Se lansează atunci când Windows pornește și continuă să ruleze în fundal. Rularea unei porniri curate vă va permite să confirmați dacă o aplicație de pornire este cauza problemei și să identificați vinovatul.
Pentru a rula sistemul într-o stare de pornire curată, trebuie să dezactivați fiecare program și serviciu de pornire, apoi reporniți computerul.
În primul rând, urmați acești pași pentru a dezactiva programele de pornire:
- Atingeți butoanele de la tastatură Windows și I în același timp pentru a deschide aplicația Setări.
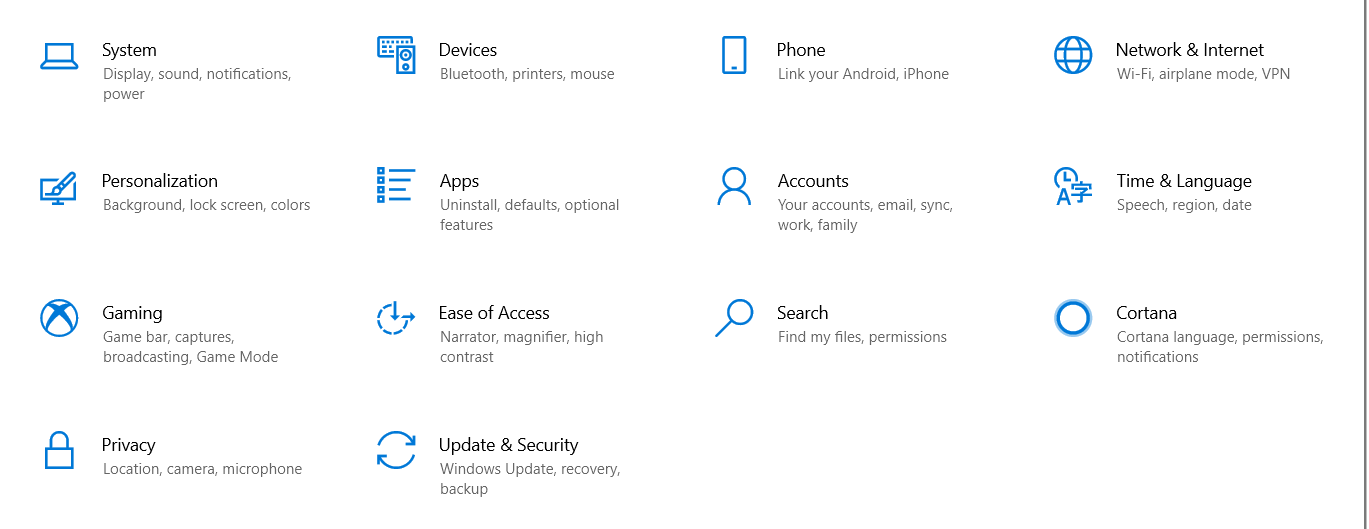
- După ce se afișează Setări, faceți clic pe pictograma Aplicații.
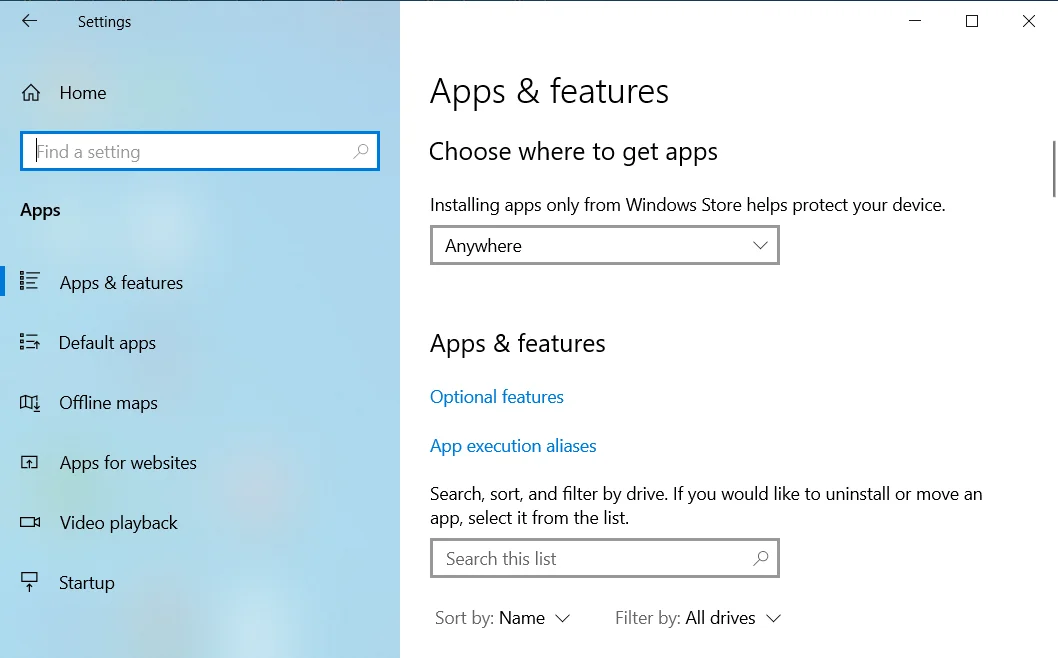
- După ce vedeți interfața Aplicații, mergeți în panoul din stânga și faceți clic pe Pornire.
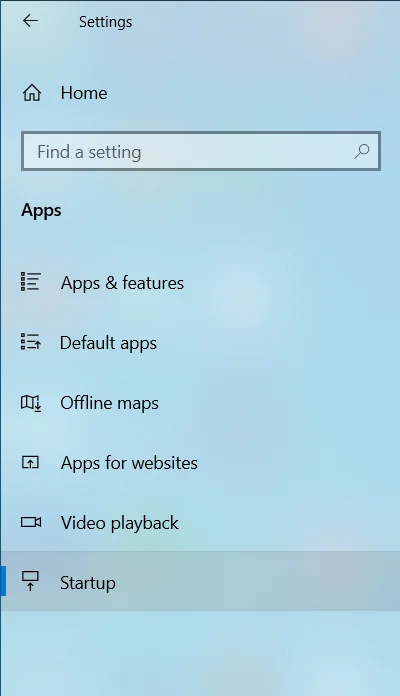
- Mergeți la pagina principală și dezactivați comutatorul pentru programe din Startup Apps.
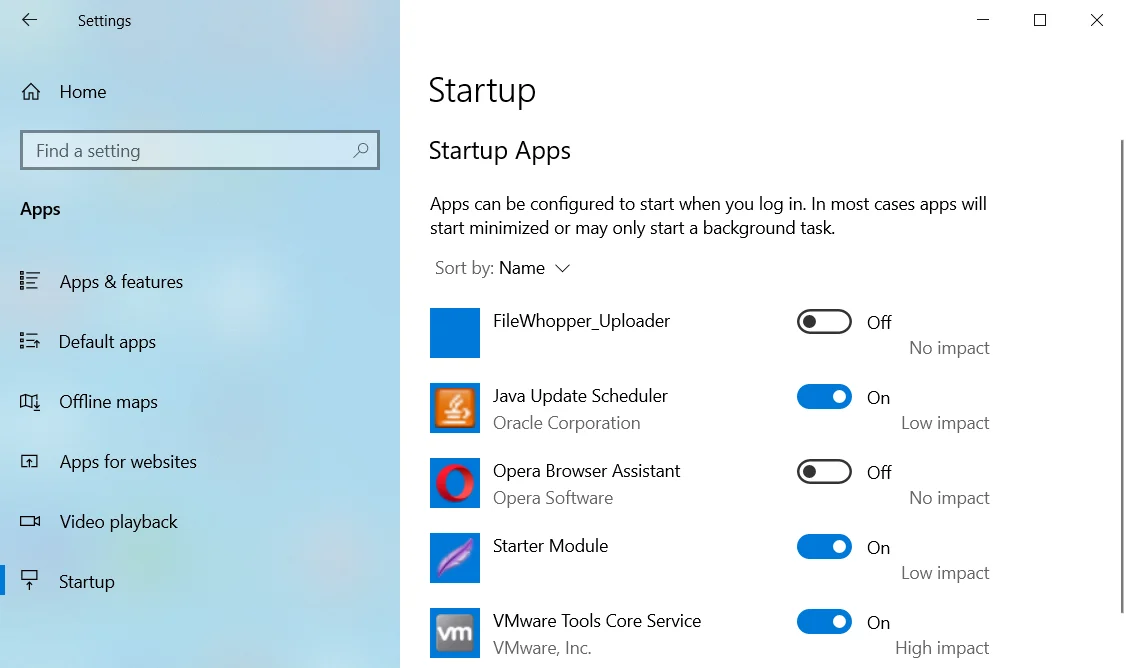
Urmați acești pași pentru a dezactiva serviciile de pornire:
- Faceți clic dreapta pe butonul Start din bara de activități și faceți clic pe Run în meniul Power User.
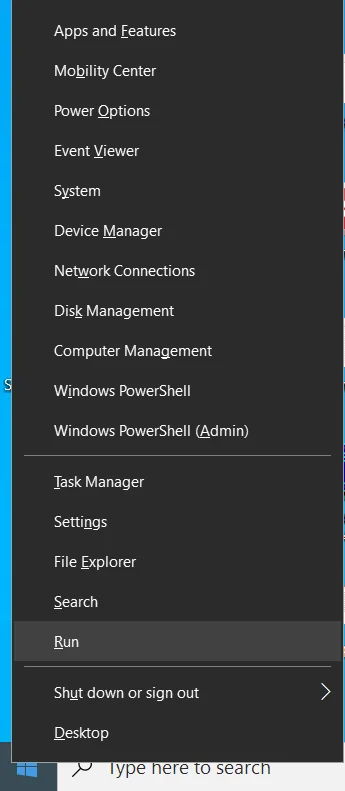
- După ce se deschide fereastra de dialog Run, tastați „msconfig” și apăsați tasta Enter de pe tastatură.
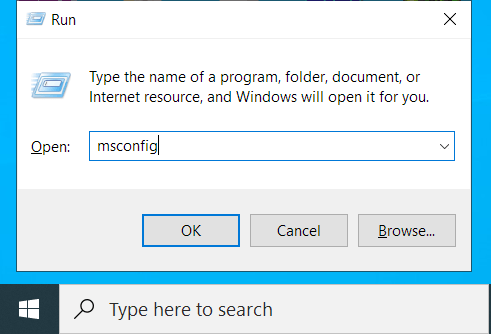
- Acum veți vedea caseta de dialog Configurare sistem. Comutați la fila Servicii.
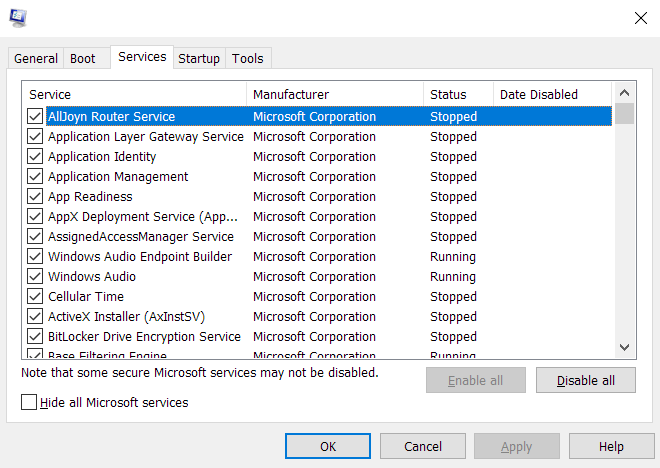
- După ce ajungeți la fila Servicii, bifați caseta „Ascunde toate serviciile Microsoft” pentru a exclude din listă serviciile sistemului de operare.
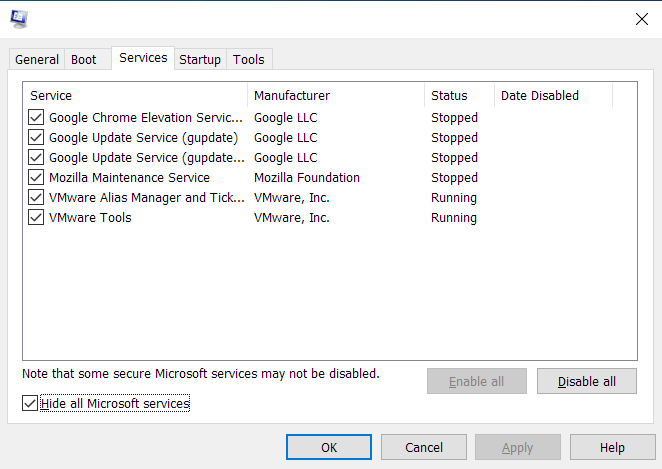
- Apoi, faceți clic pe butonul Dezactivați toate.
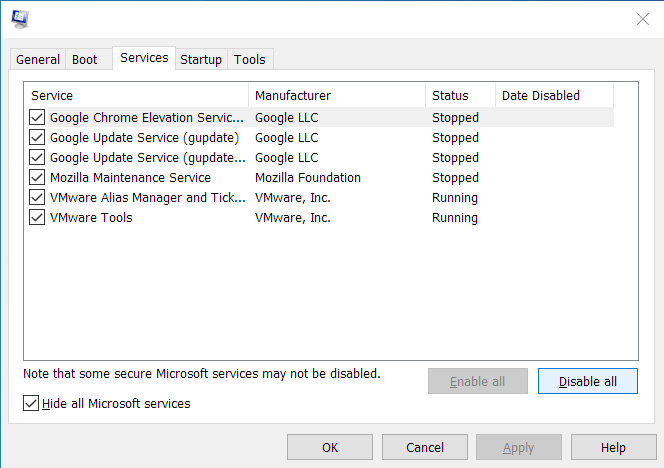
- Faceți clic pe OK, apoi reporniți computerul.
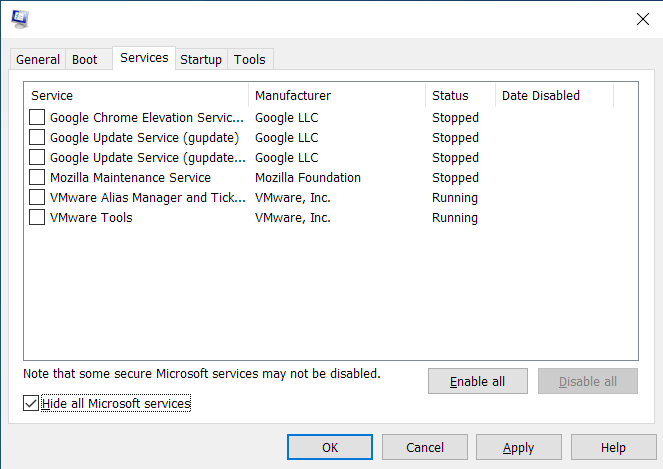
După ce sistemul dvs. pornește într-un mediu de pornire curat, deschideți Google Chrome și încărcați un site web. Dacă nu vedeți mesajul de eroare, tocmai ați confirmat că în spatele problemei se află un program de pornire. Pentru a găsi vinovatul, trebuie să activați una dintre aceste aplicații, să reporniți sistemul, apoi să verificați problema. Dacă primul serviciu sau program de pornire nu declanșează eroarea, treceți la următorul. Continuați până când eroarea apare din nou și asigurați-vă că țineți cont de ultimul element pe care îl activați.
Puteți urma acești pași dacă nu doriți să parcurgeți elementele de pornire unul după altul:
- Lansați caseta de dialog System Configuration.
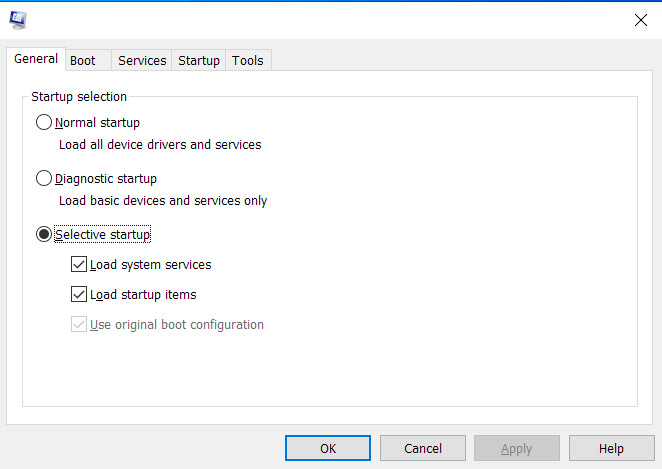
- După ce se deschide fereastra, accesați fila Servicii.
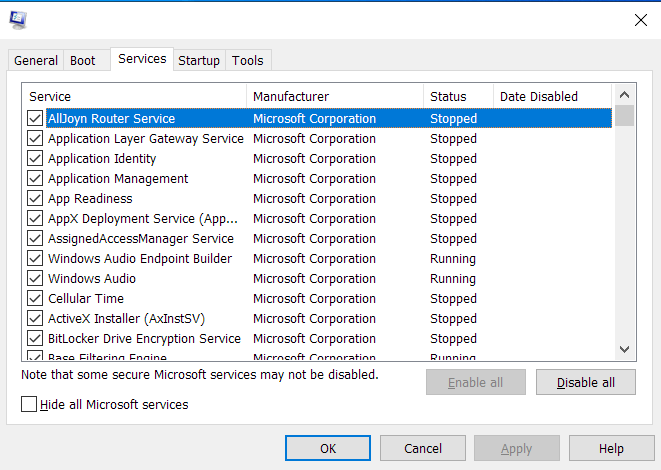
- Selectați jumătate dintre servicii sub filă (din partea de sus) și faceți clic pe Activați toate. Dacă toate serviciile sunt bifate, debifați jumătate din partea de jos.
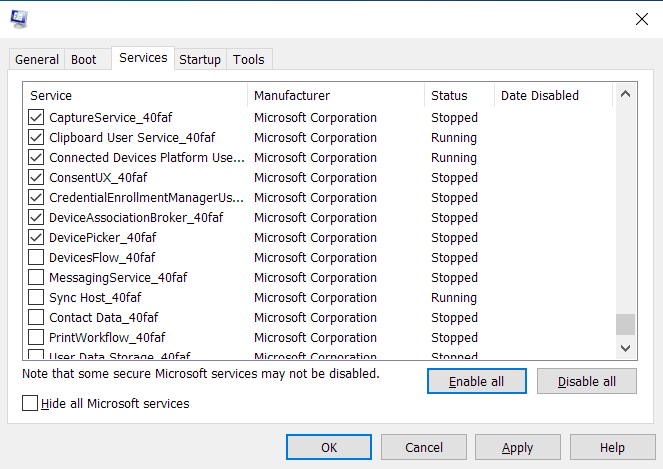
- Faceți clic pe OK, apoi reporniți computerul și deschideți Chrome pentru a verifica eroarea.
- Dacă apare eroarea, unul dintre serviciile pe care le-ați activat este cauza. Aceasta înseamnă că nu trebuie să verificați alte servicii, ci doar pe cele pe care le-ați activat. Dacă eroarea nu apare, atunci puteți ignora serviciile pe care le-ați activat și le puteți verifica pe celelalte.
- Utilizați aceeași tehnică pentru programele de pornire din aplicația Setări.
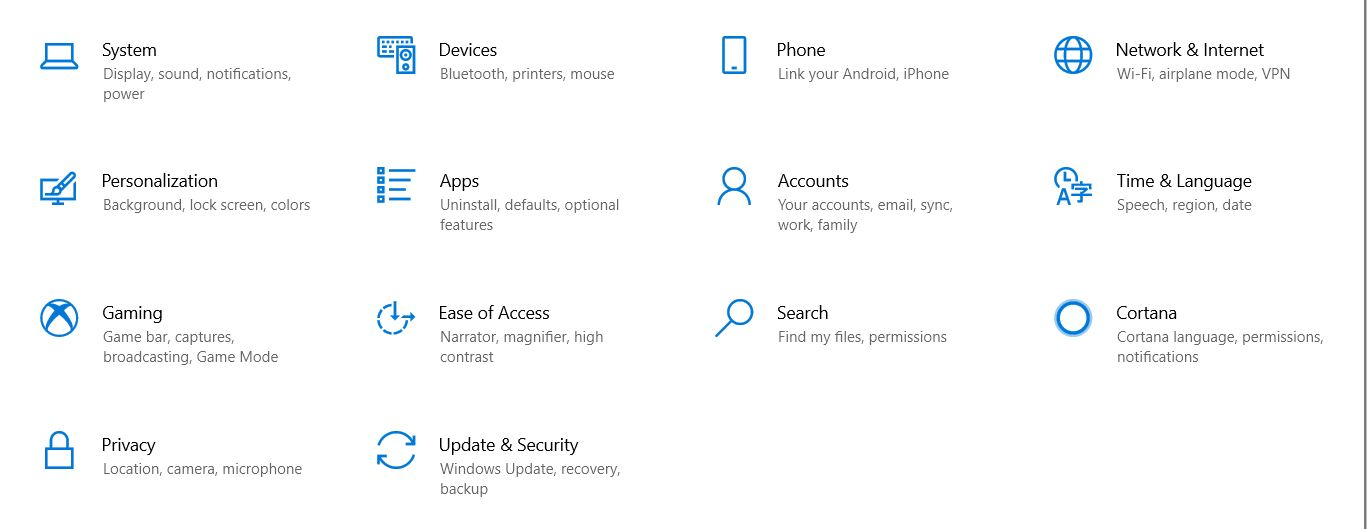
- Activați jumătate și verificați dacă unul dintre programele din grup este cauza problemei.
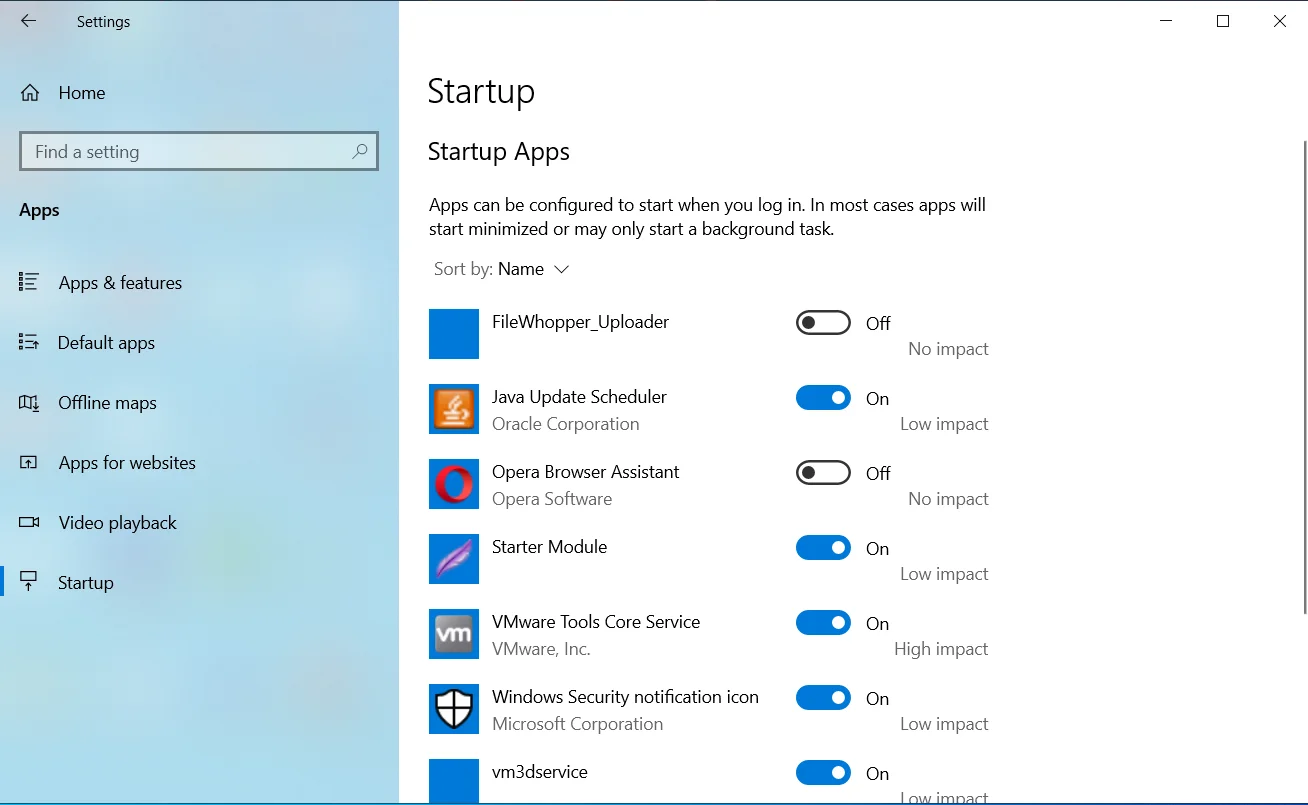
Cu toate acestea, dacă eroarea apare după pornirea sistemului într-o stare de pornire curată, niciunul dintre elementele de pornire nu este cauza problemei.
Reinstalați Google Chrome
Dacă niciuna dintre metodele de mai sus nu a funcționat, următorul pas ar trebui să fie reinstalarea Chrome. În acest moment, este logic să bănuiți că unele dintre fișierele de instalare ale browserului sunt corupte. Instalarea unei noi copii a versiunii actualizate a Chrome ar trebui să scape de problemă.
Deoarece istoricul de navigare, extensiile, aplicațiile și parolele sunt atașate la contul dvs. Google, nu ar trebui să aveți nicio problemă cu reinstalarea browserului. Singurul lucru care se va întâmpla diferit este că browserul va trebui să încarce acele servicii din nou.
Urmați acești pași pentru a elimina Chrome din sistemul dvs.:
- Atingeți butoanele de la tastatură Windows și I în același timp pentru a deschide aplicația Setări și faceți clic pe pictograma Aplicații.
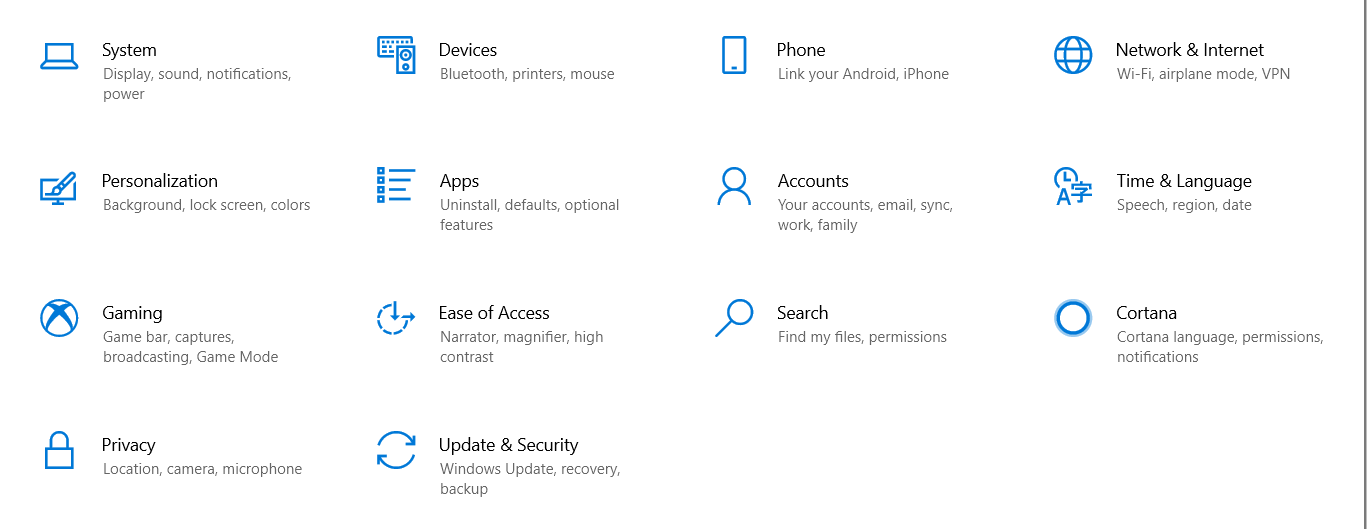
- După ce vedeți interfața Aplicații, accesați caseta de căutare sub Aplicații și funcții și tastați „Chrome”.
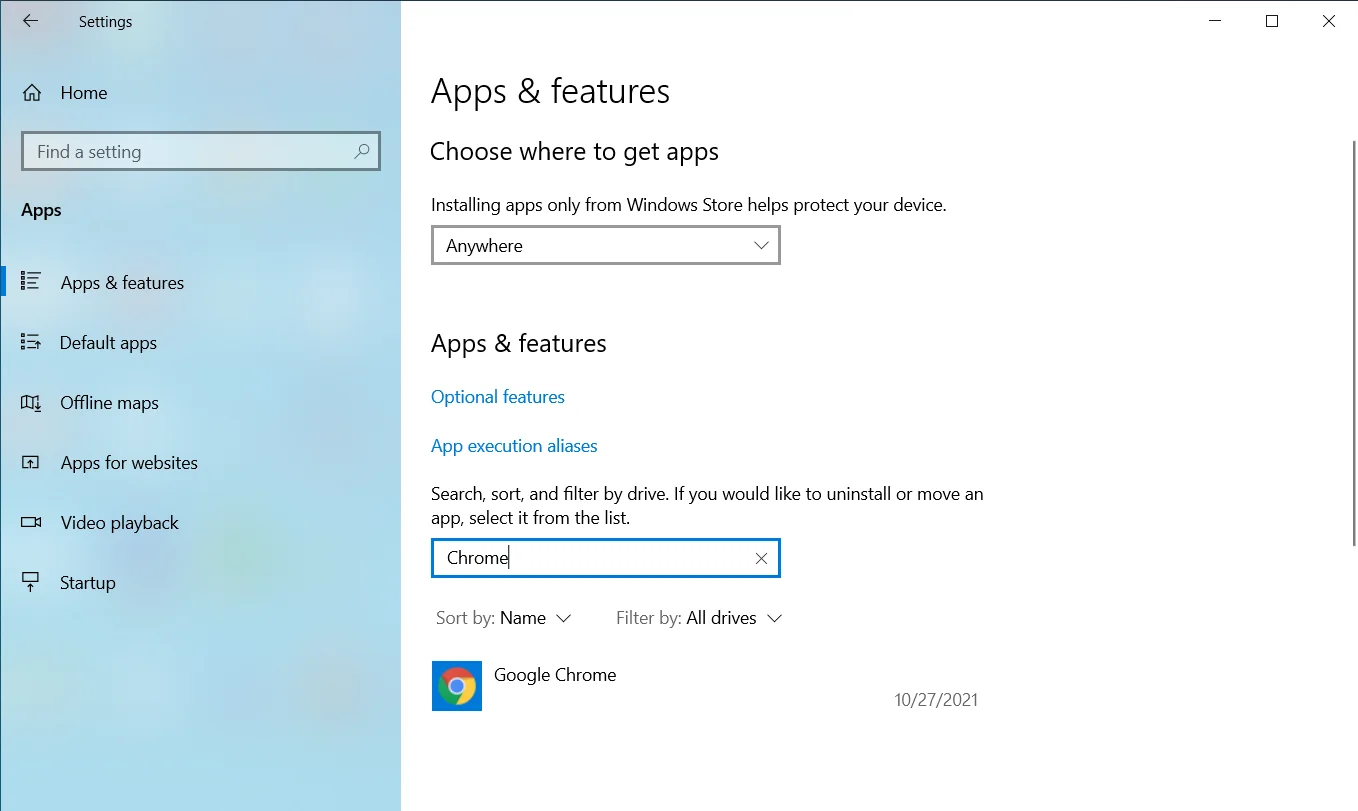
- Faceți clic pe Google Chrome.
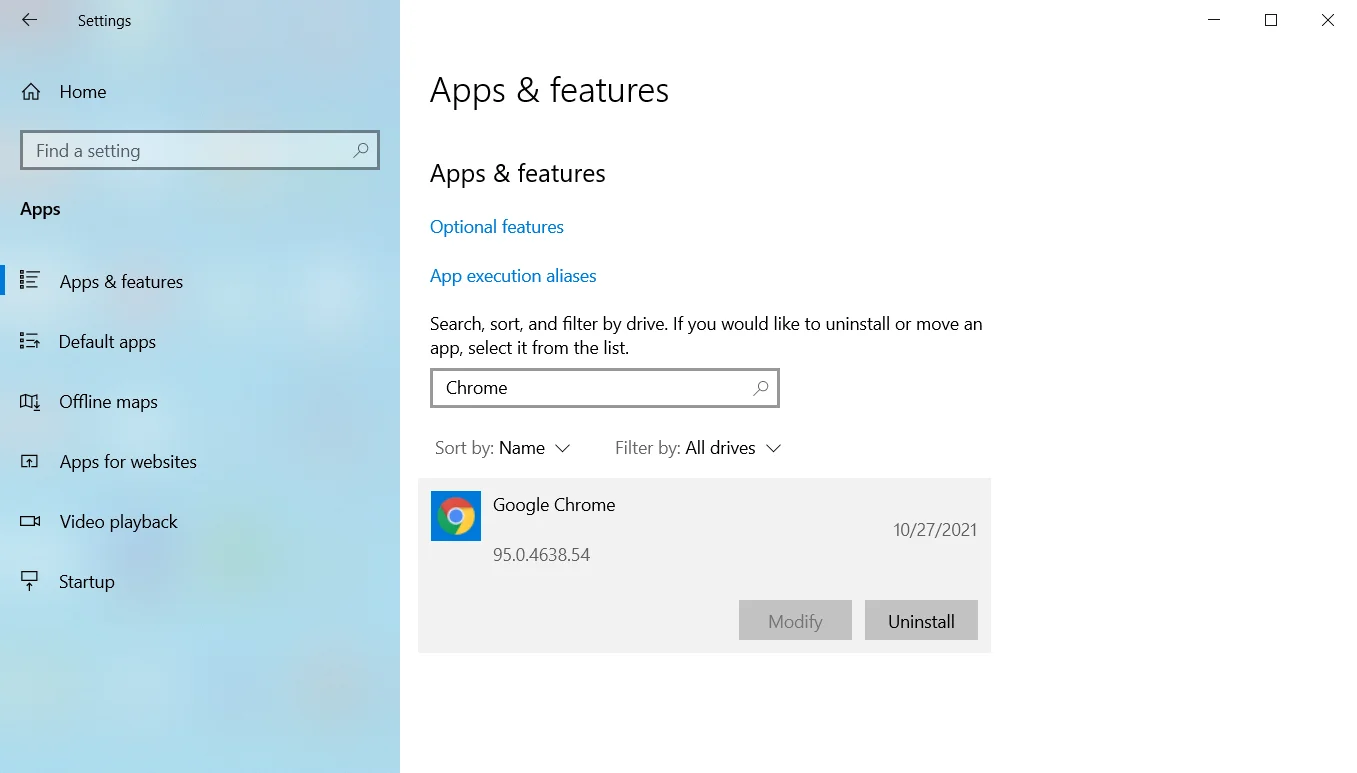
- Apoi faceți clic pe Dezinstalare.
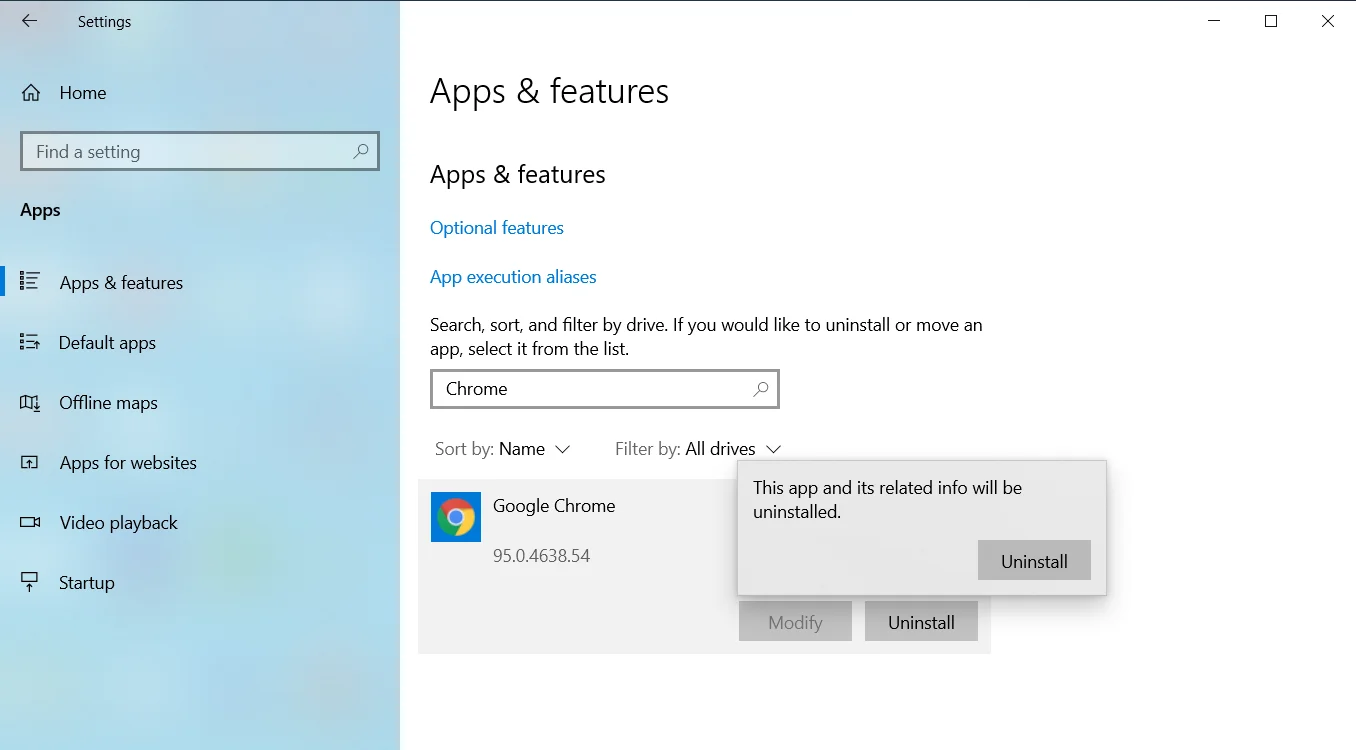
- Faceți clic pe Da odată ce apare Controlul contului de utilizator și solicită permisiunea.
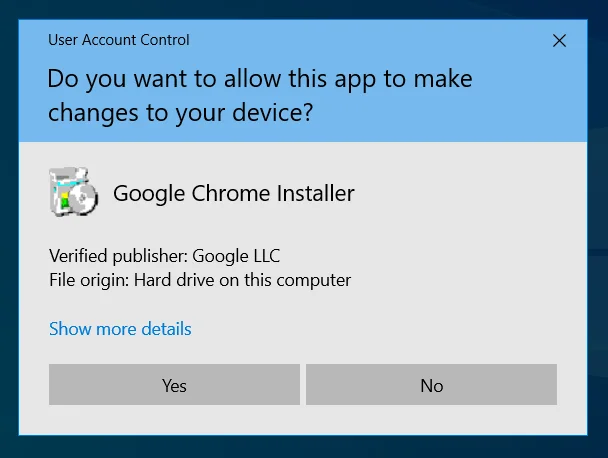
- Urmați instrucțiunile ulterioare pentru a finaliza procesul.
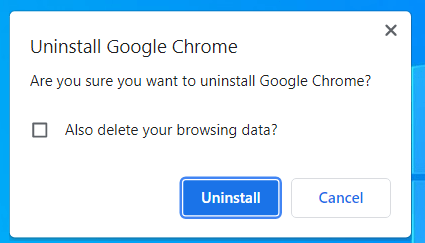
- După ce Windows elimină Chrome, reporniți computerul.
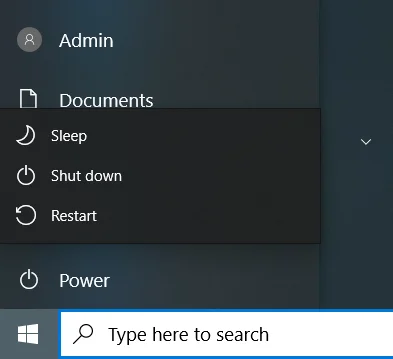
- Apoi, porniți un alt browser web, accesați site-ul web Google și descărcați Chrome.
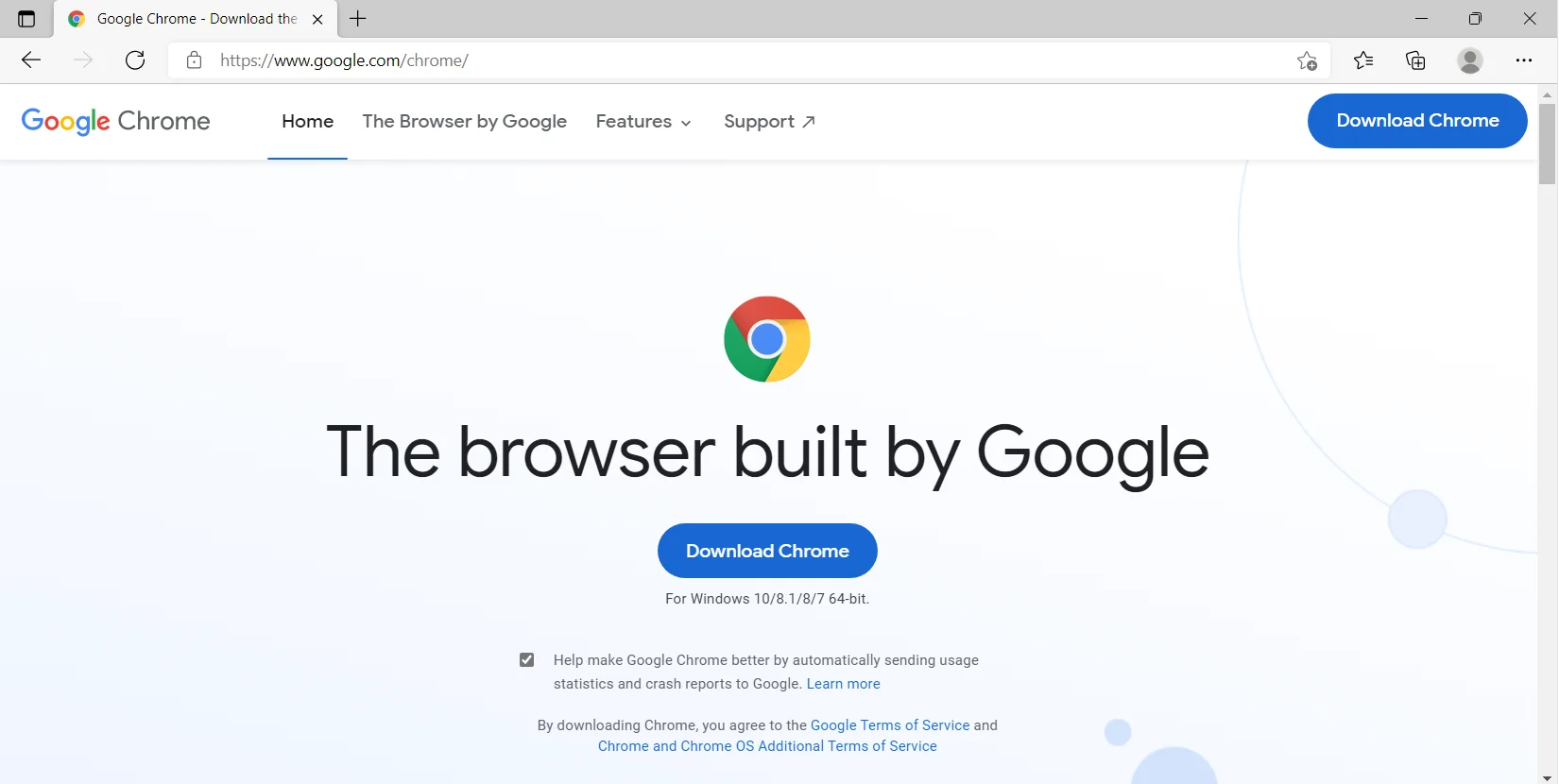
- Instalați browserul și lucrurile ar trebui să se normalizeze.
Concluzie
Așa se rezolvă problema „memorie lipsită” a Chrome. Nu uitați să utilizați software specializat, cum ar fi Auslogics BoostSpeed, pentru a vă menține sistemul optimizat. Programul vine cu instrumente care se concentrează pe menținerea performanței sistemului la cel mai bun nivel.
