12 moduri de a repara CPU-ul Google Chrome și utilizarea memoriei pe computer
Publicat: 2022-12-13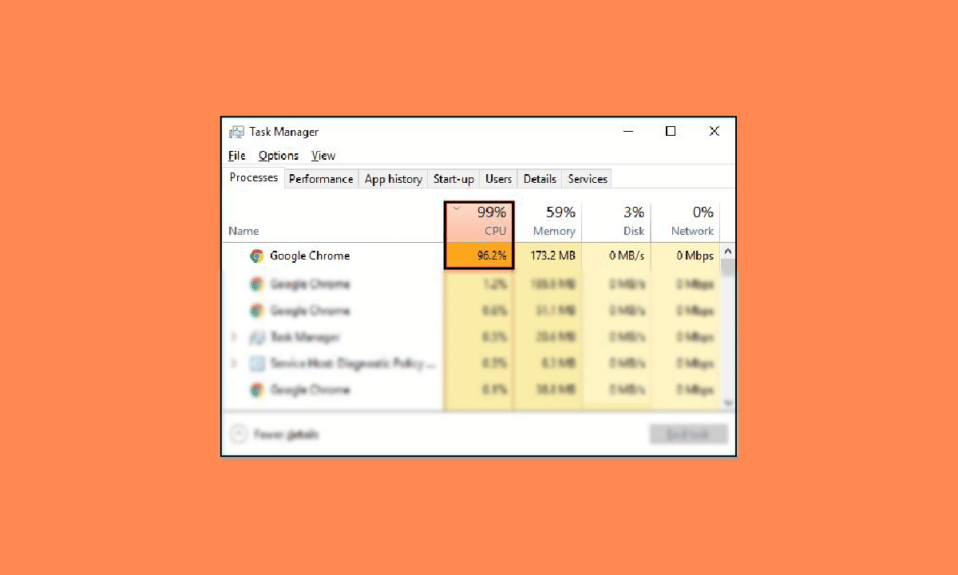
Browserul Google Chrome este renumit pentru utilizarea unui procesor și memorie ridicate pe un computer. Browserul poate folosi uneori 40 până la 50 la sută din CPU. Chrome este, de asemenea, notoriu pentru rularea programelor inutile în fundal. Prin urmare, utilizatorii pot întâmpina adesea probleme de întârziere în timpul utilizării browserului Google Chrome. Utilizarea mare a memoriei Google Chrome Windows 10 este o problemă comună care poate cauza probleme semnificative cu browserul. Dacă te lupți cu Chrome folosind prea mult procesor în fundal pe computer, acest ghid este perfect pentru tine. În acest ghid, vom discuta despre cum să remediați utilizarea excesivă a CPU și a memoriei Google Chrome pe computer. Vom discuta, de asemenea, motivele pentru utilizarea excesivă a procesorului Google Chrome la pornire. Deci, continuați să citiți pentru a găsi soluții eficiente pentru a remedia această problemă.
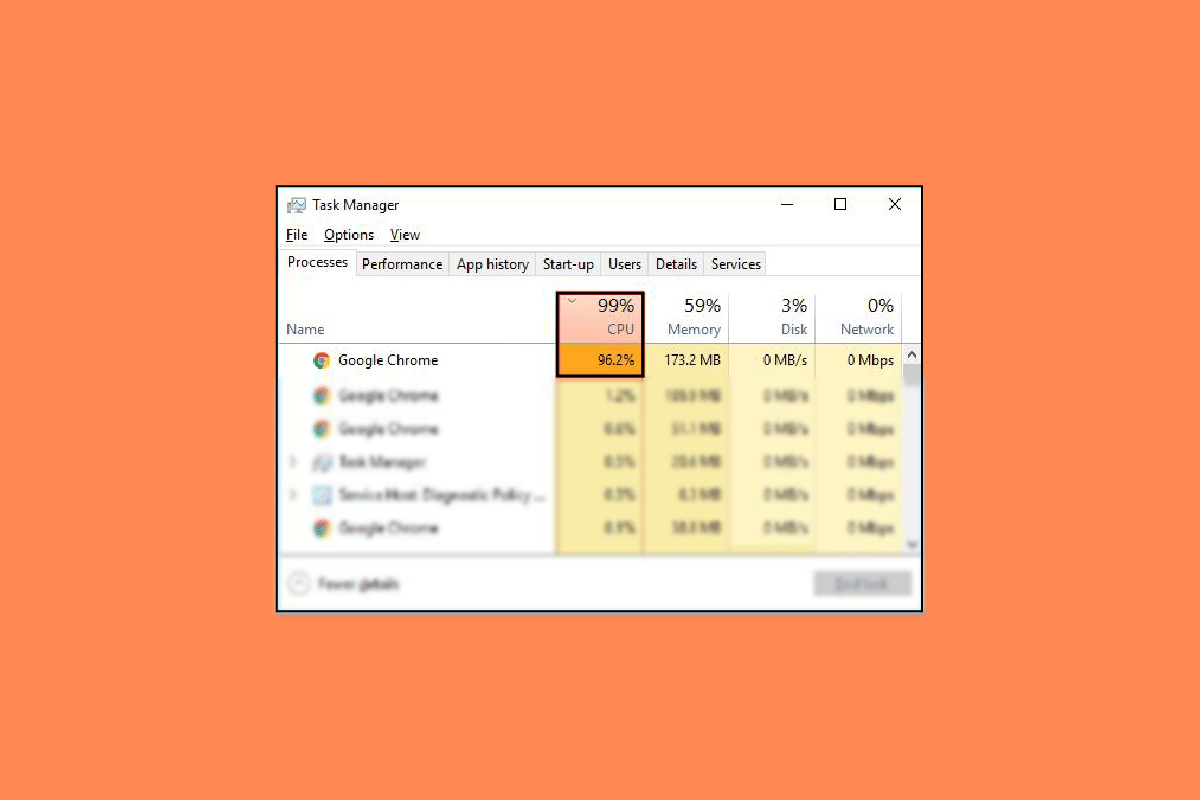
Cuprins
- Cum să remediați utilizarea procesului mare și a memoriei Google Chrome pe computer
- Motive pentru utilizarea înaltă a procesorului și memoriei Google Chrome în problemele PC-ului
- Metoda 1: rulați Chrome ca administrator
- Metoda 2: Eliminați extensiile Chrome
- Metoda 3: Actualizați driverele grafice ale sistemului
- Metoda 4: Reparați fișierele de sistem
- Metoda 5: eliberați spațiu pe unitate
- Metoda 6: Ștergeți datele cache și cookie-urile Chrome
- Metoda 7: Scanați pentru malware
- Metoda 8: Dezactivați Software Reporter pentru Chrome
- Metoda 9: Dezactivați accelerația hardware
- Metoda 10: Actualizați Google Chrome
- Metoda 11: Resetați Chrome
- Metoda 12: Reinstalați Chrome
Cum să remediați utilizarea procesului mare și a memoriei Google Chrome pe computer
În acest articol, am prezentat în detaliu metodele de depanare pentru a rezolva problema utilizării mari a memoriei Google Chrome pe PC-ul Windows 10.
Motive pentru utilizarea înaltă a procesorului și memoriei Google Chrome în problemele PC-ului
Pot exista diverse probleme cu utilizarea ridicată a CPU și a memoriei pe computere. Unele dintre motivele comune ale acestei probleme sunt menționate aici.
- Diverse probleme de program și probleme cu fișierele de program sunt cauze comune ale acestei probleme.
- Extensiile corupte sunt, de asemenea, responsabile pentru această problemă.
- Driverele grafice învechite sunt, de asemenea, responsabile pentru această problemă.
- Fișierele de sistem corupte sau problematice pot cauza, de asemenea, această problemă.
- Spațiul excesiv pe disc pe computer este, de asemenea, responsabil pentru această problemă.
- Cache-ul corupt și datele cookie din Google Chrome sunt, de asemenea, asociate cu această problemă.
- O intruziune malware în computerul dvs. poate cauza diverse probleme, cum ar fi utilizarea ridicată a procesorului și a memoriei.
- Cheile incorecte ale editorului de registry sunt, de asemenea, responsabile pentru eroare.
- Setările de accelerare hardware activate în Google Chrome sunt, de asemenea, asociate cu această eroare.
- Un program Google Chrome învechit poate provoca această eroare.
- Setările incorecte Google Chrome pot cauza, de asemenea, această problemă.
- Alte probleme care stau la baza programului Google Chrome pot cauza, de asemenea, probleme de utilizare a memoriei Google Chrome în Windows 10.
În următorul ghid, vom discuta despre metodele de remediere a procesului Google Chrome și a utilizării mari a memoriei pe computer.
Metoda 1: rulați Chrome ca administrator
Unul dintre primele lucruri pe care ar trebui să le luați în considerare pentru a remedia Chrome folosind prea mult CPU în fundal este acordarea de privilegii administrative Chrome. Când rulați un program ca administrator, puteți evita multe probleme, cum ar fi utilizarea excesivă a procesorului Google Chrome la problema de pornire. Puteți urma acești pași simpli pentru a rula Google Chrome ca administrator.
1. Faceți clic dreapta pe pictograma Google Chrome Desktop și faceți clic pe Proprietăți .
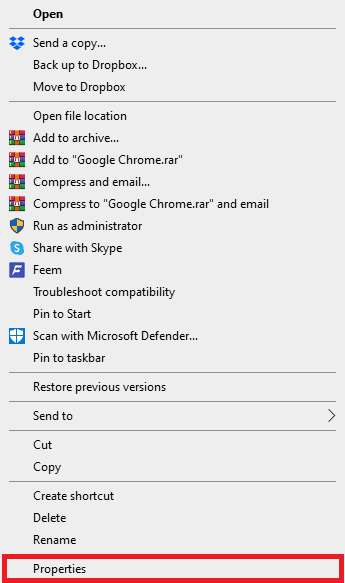
2. Navigați la fila Compatibilitate și bifați caseta pentru Run this program as an administrator .
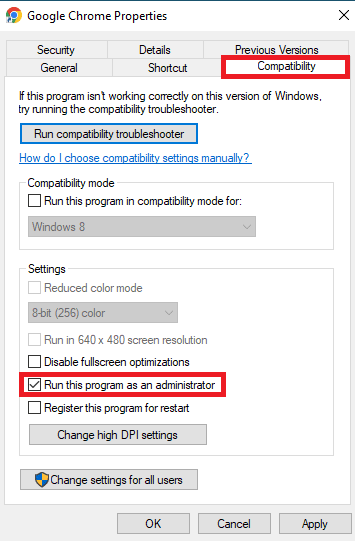
3. În cele din urmă, faceți clic pe Aplicare , apoi pe OK .
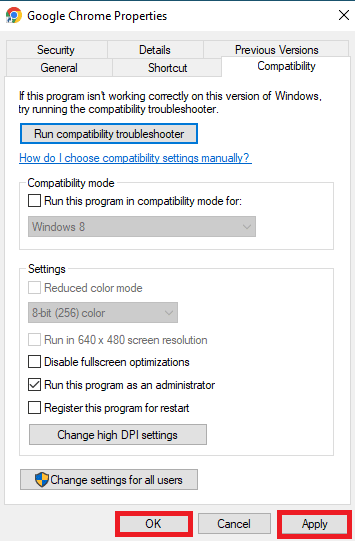
Metoda 2: Eliminați extensiile Chrome
Extensiile de browser sunt instrumente importante care vă pot ajuta să navigați prin browserul Google Chrome, facilitând navigarea prin site-uri web. Există tot felul de extensii pe Google Chrome, de la extensii care oferă link-uri de descărcare pentru videoclipuri YouTube până la extensii care vă ajută să găsiți cele mai bune oferte pentru cumpărăturile online. Cu toate acestea, uneori, aceste extensii pot interfera și cu setările Chrome și pot provoca diverse erori. Prin urmare, dacă continuați să primiți această eroare, încercați să eliminați unele dintre extensii pentru a remedia CPU-ul Google Chrome și utilizarea de memorie ridicată pe computer.
1. Deschideți Google Chrome din meniul Start.
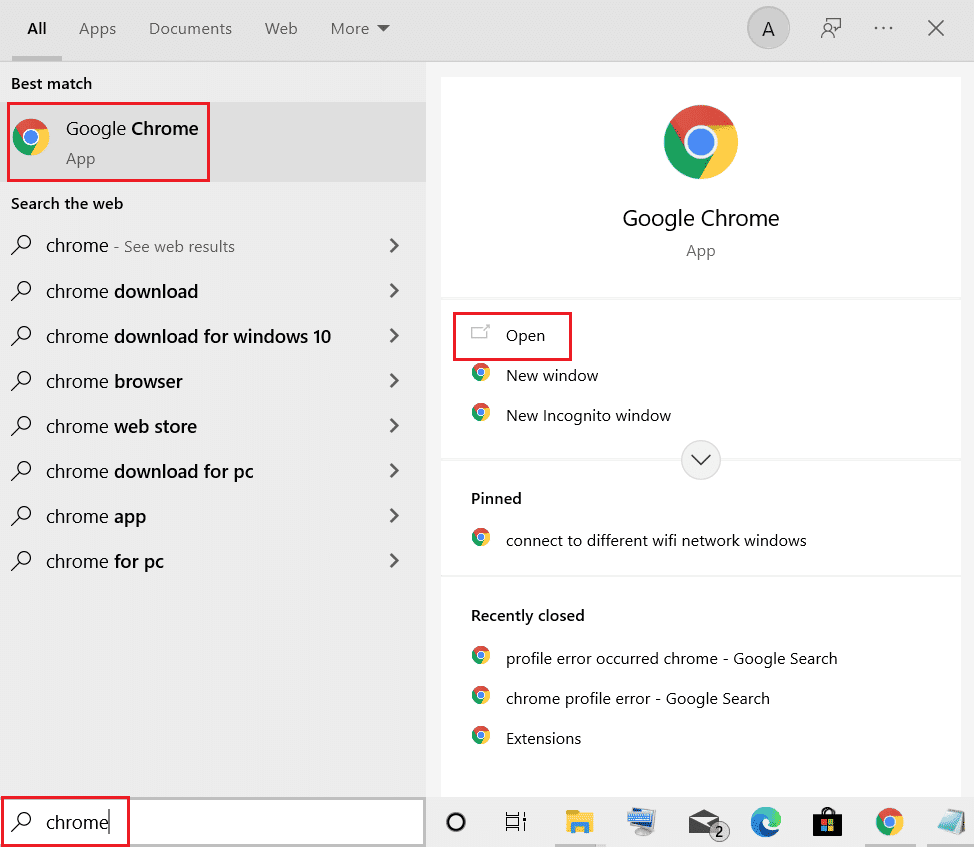
2. Din colțul din dreapta sus al ferestrei browserului, faceți clic pe opțiunile de meniu .
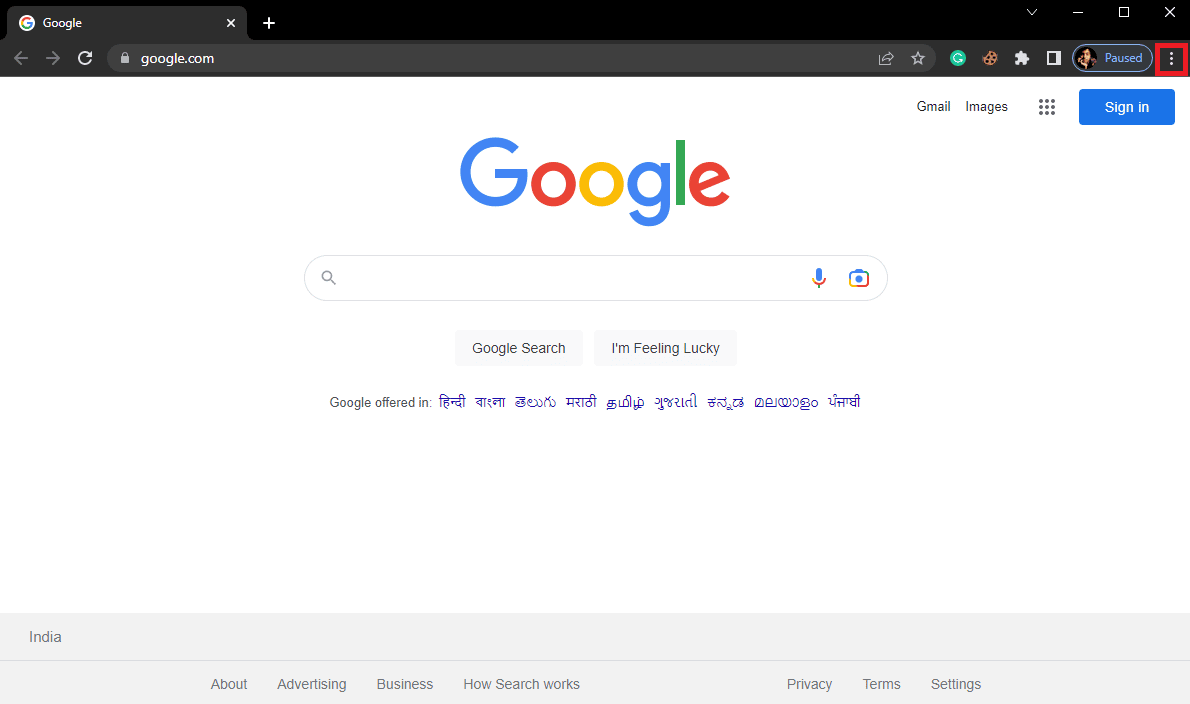
3. Aici, faceți clic pe Mai multe instrumente și apoi faceți clic pe Extensii .
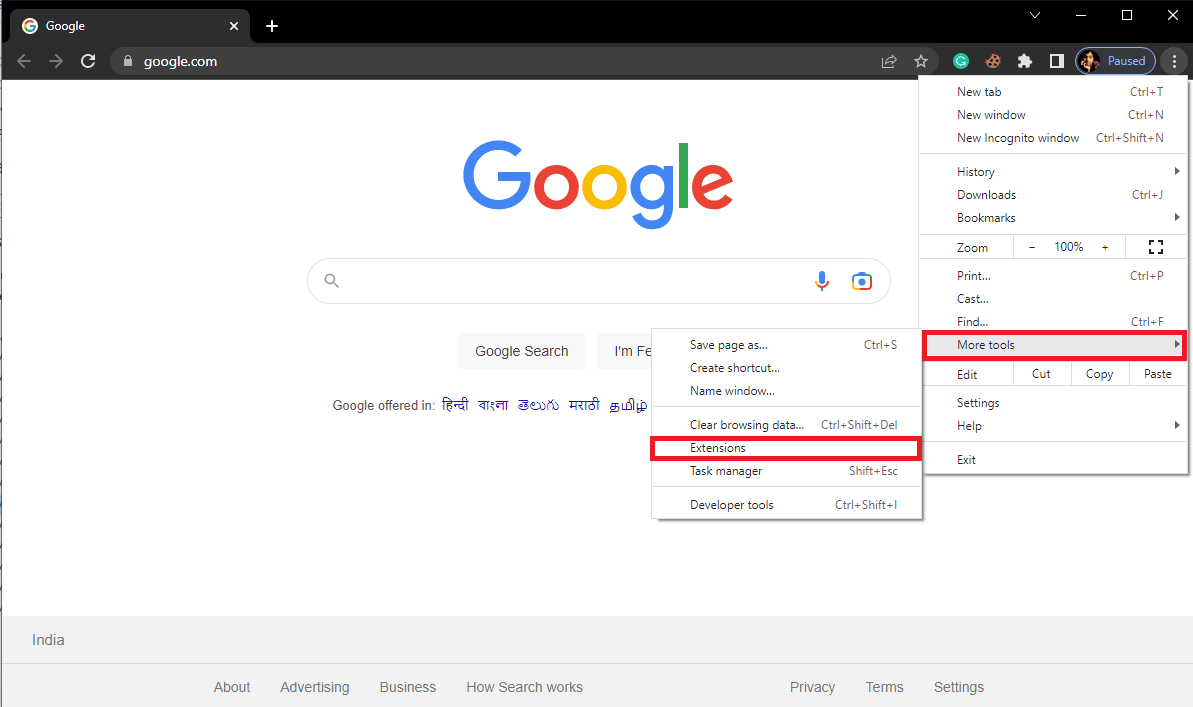
4. Din lista extensiilor dvs., găsiți-o pe cea care ar putea cauza problema de utilizare mare a memoriei Google Chrome Windows 10 și eliminați -o.
Citiți și: Remediați site-urile vizitate frecvent Google Chrome lipsă
Metoda 3: Actualizați driverele grafice ale sistemului
Dacă metodele anterioare nu ajută cu problema, ar trebui să luați în considerare verificarea cu driverul grafic al sistemului. Un driver grafic corupt poate provoca diverse erori cu diferite programe, inclusiv Chrome care folosește prea mult CPU în fundal. Dacă nu sunteți sigur cum să actualizați driverul grafic pentru a remedia utilizarea ridicată a procesorului Google Chrome la problema de pornire, puteți consulta ghidul 4 moduri de a actualiza driverele grafice în Windows 10 pentru a actualiza în siguranță driverul grafic al sistemului.
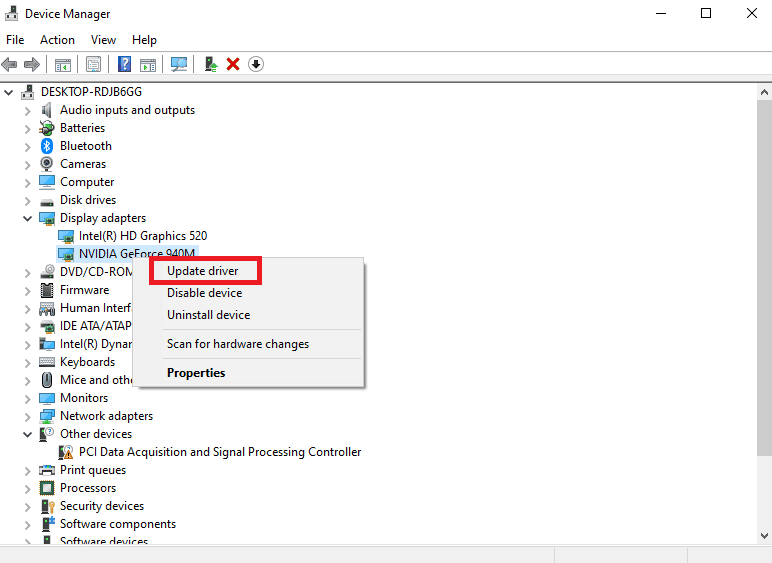
Metoda 4: Reparați fișierele de sistem
Problema cu Google Chrome poate fi cauzată și de fișiere de sistem corupte sau problematice. Dacă fișierele de sistem sunt corupte, acestea pot cauza o serie de probleme cu performanța computerului lor. Windows permite utilizatorilor să efectueze o scanare pentru a repara și rezolva problemele cauzate de fișierele de sistem corupte. Puteți consulta ghidul Cum să reparați fișierele de sistem pe Windows 10 pentru a afla cum să efectuați scanări pentru a repara CPU-ul Google Chrome și utilizarea memoriei ridicate pe computer.
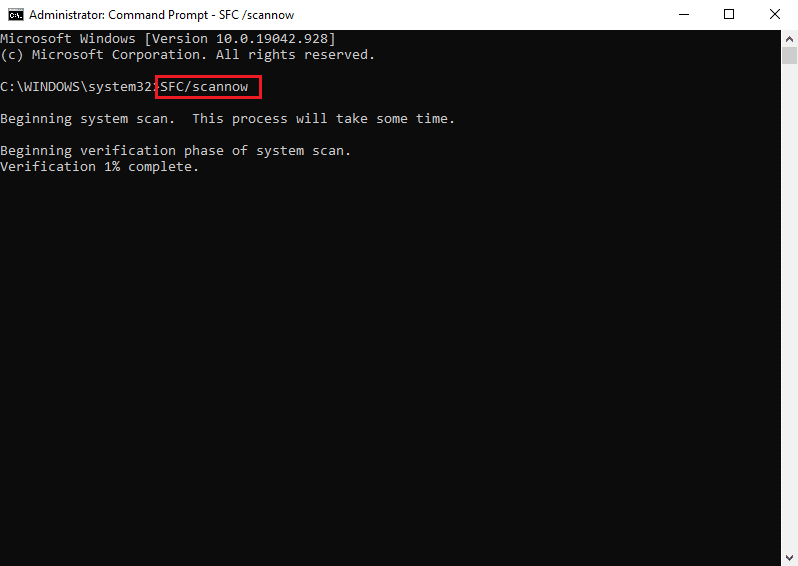
Citiți și: Remediați problema de descărcare a blocării Chrome
Metoda 5: eliberați spațiu pe unitate
Dacă unitatea C: de pe computer este aproape plină, puteți întâmpina probleme de întârziere pe computer. Un disc plin poate cauza, de asemenea, diverse alte probleme cu programe precum Google Chrome. Prin urmare, puteți încerca să eliberați spațiu pe disc pe computer pentru a rezolva problema de utilizare ridicată a procesorului Chrome. Puteți consulta ghidul 10 moduri de a elibera spațiu pe hard disk pe Windows pentru a găsi metode de a elibera spațiu în siguranță pe hard disk-urile computerului și de a rezolva problema de utilizare mare a memoriei Google Chrome Windows 10.
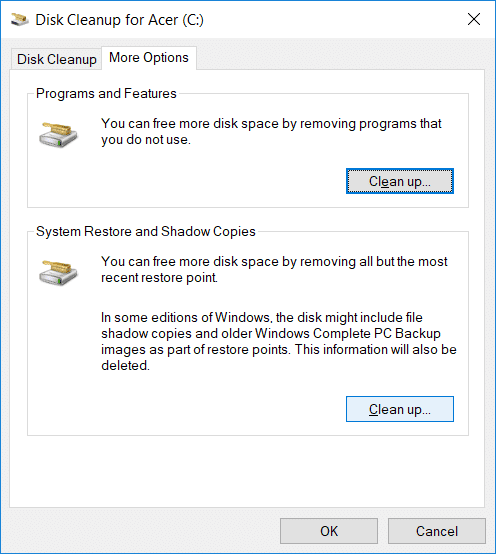
Metoda 6: Ștergeți datele cache și cookie-urile Chrome
Datele din cache sunt date temporare ale browserului și sunt stocate în folderul temp. În mod normal, aceste date nu dăunează computerului sau programului. Cu toate acestea, atunci când datele cache și cookie-uri sunt stocate în număr excesiv sau când unele fișiere devin corupte, poate cauza o serie de probleme, cum ar fi Chrome folosind prea mult CPU în fundal. Problema de utilizare ridicată a procesorului Chrome este, de asemenea, asociată uneori cu memoria cache și date cookie-uri în exces sau corupte. Prin urmare, este o idee bună să ștergeți memoria cache a Chrome pentru a rezolva utilizarea excesivă a procesorului Google Chrome la problema de pornire. Puteți consulta Ghidul Cum să ștergeți memoria cache și cookie-urile din Google Chrome pentru a șterge cookie-urile și datele din cache din Google Chrome.
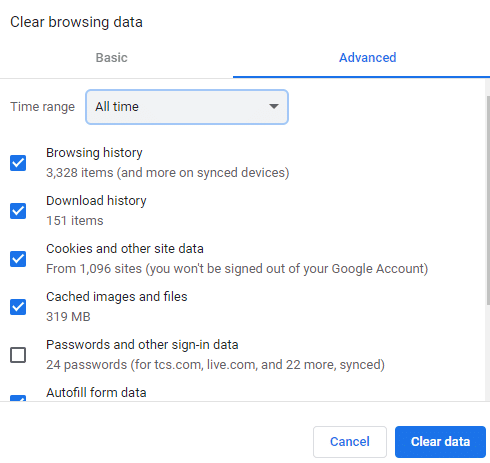
Citiți și: Cum să efectuați remedierea Chrome Openload
Metoda 7: Scanați pentru malware
Dacă computerul dvs. a fost infectat cu programe malware sau viruși, veți întâmpina probleme în timp ce utilizați diferite programe, inclusiv Google Chrome. Programele malware vă pot ataca și datele și informațiile private. Prin urmare, este important să vă scanați computerul pentru o posibilă intruziune malware. Puteți consulta Ghidul Cum să eliminați programele malware de pe computer în Windows 10 pentru a scana și elimina în siguranță programele malware de pe computer.
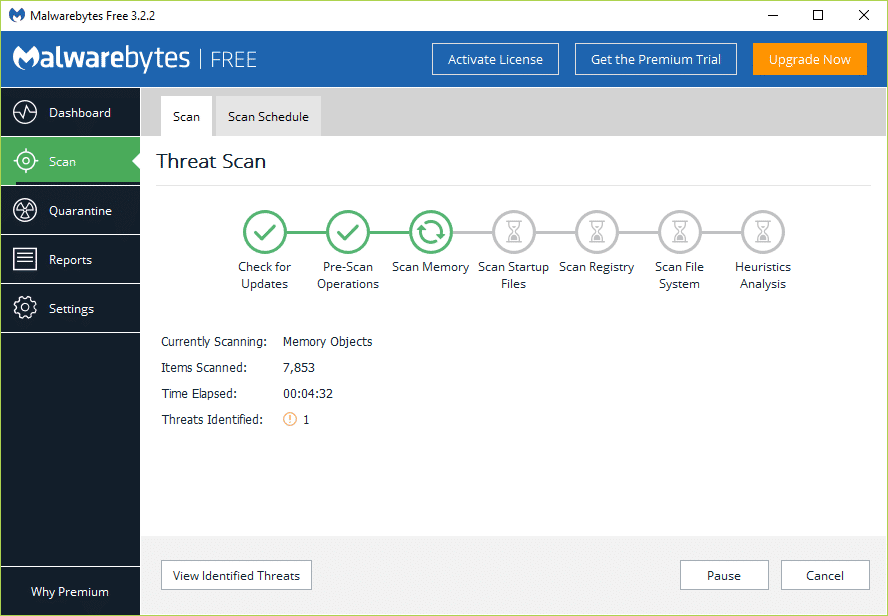
Metoda 8: Dezactivați Software Reporter pentru Chrome
Una dintre cele mai eficiente metode de a rezolva această problemă cu Chrome este dezactivarea reporterului software din Editorul Registrului.
1. Deschideți Editorul Registrului din meniul Start .
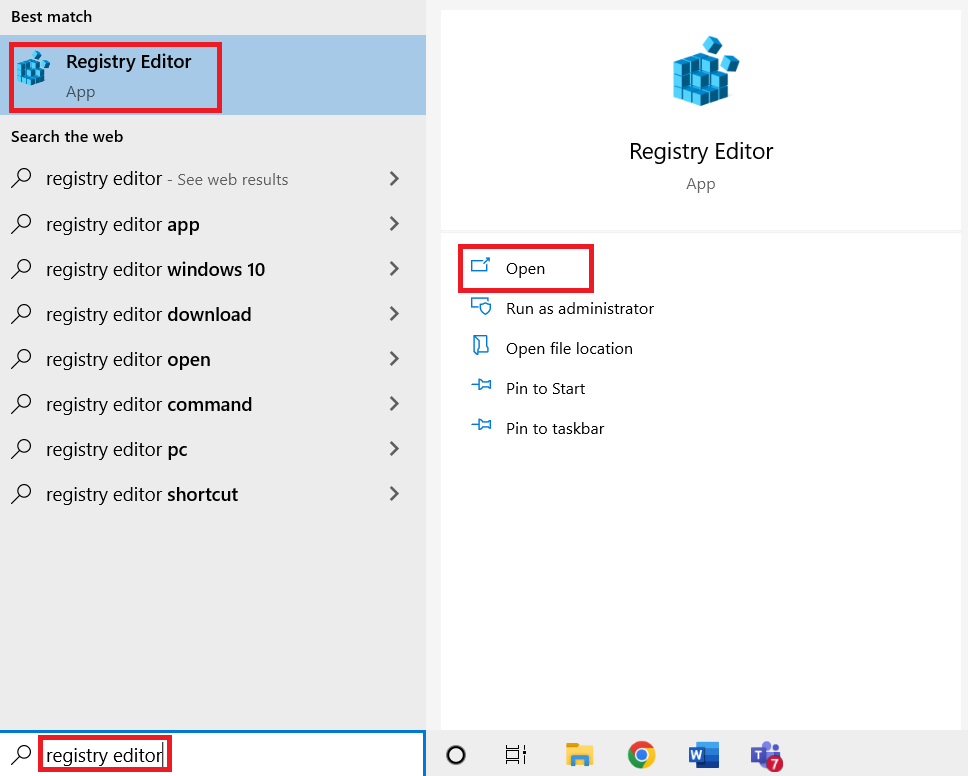

2. În Editorul Registrului, navigați la următoarea cale de locație .
HKEY_LOCAL_MACHINE\SOFTWARE\Politics
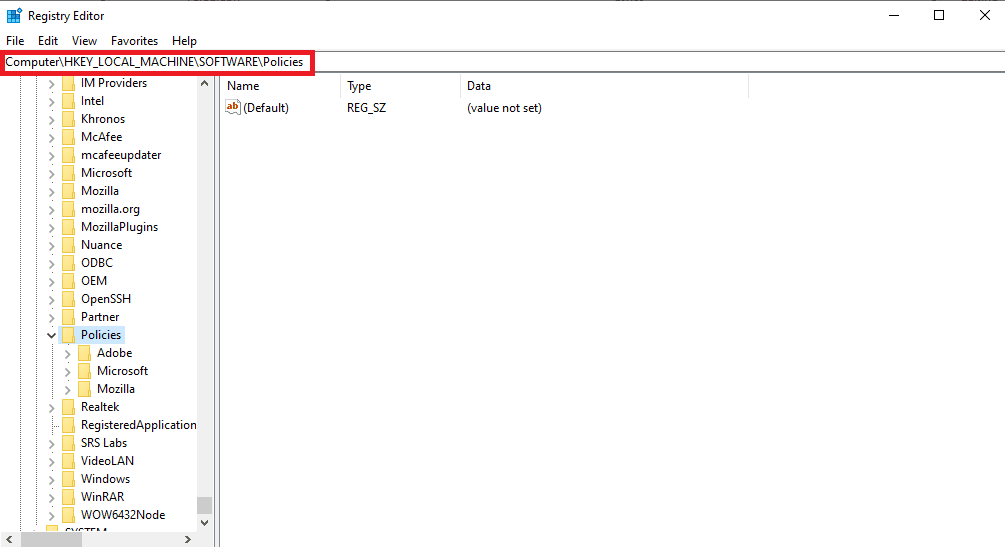
3. Aici, dacă nu puteți găsi Google Keys, faceți clic dreapta pe Policies și faceți clic pe New, apoi pe Key . Denumiți această cheie, Google .
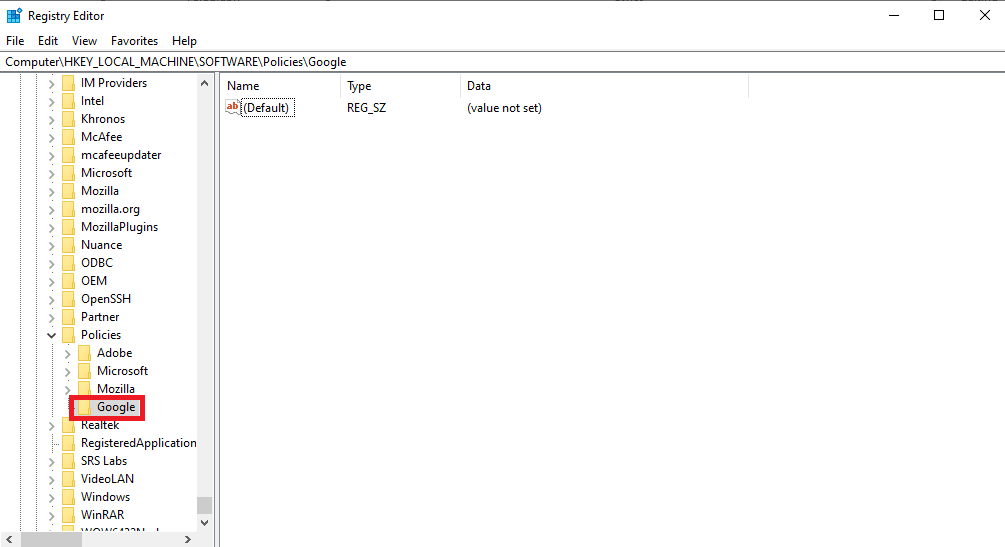
4. Acum, faceți clic dreapta pe Google, apoi faceți clic din nou pe Nou , apoi pe Cheie. Denumiți această cheie Chrome .
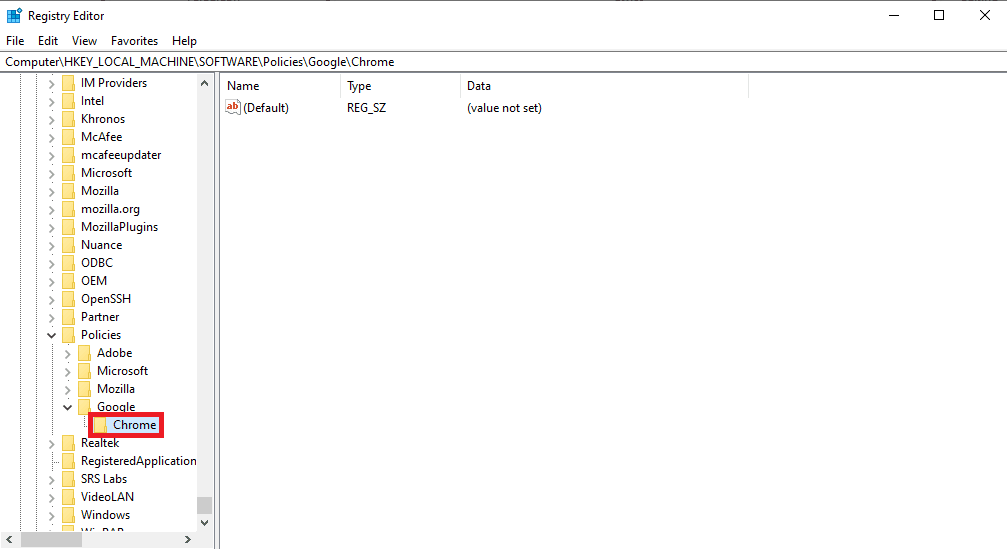
5. Acum, faceți clic dreapta pe spațiul gol și faceți clic pe Nou, apoi pe Valoare DWORD (32 de biți) și denumiți această cheie nouă ChromeCleanupEnabled .
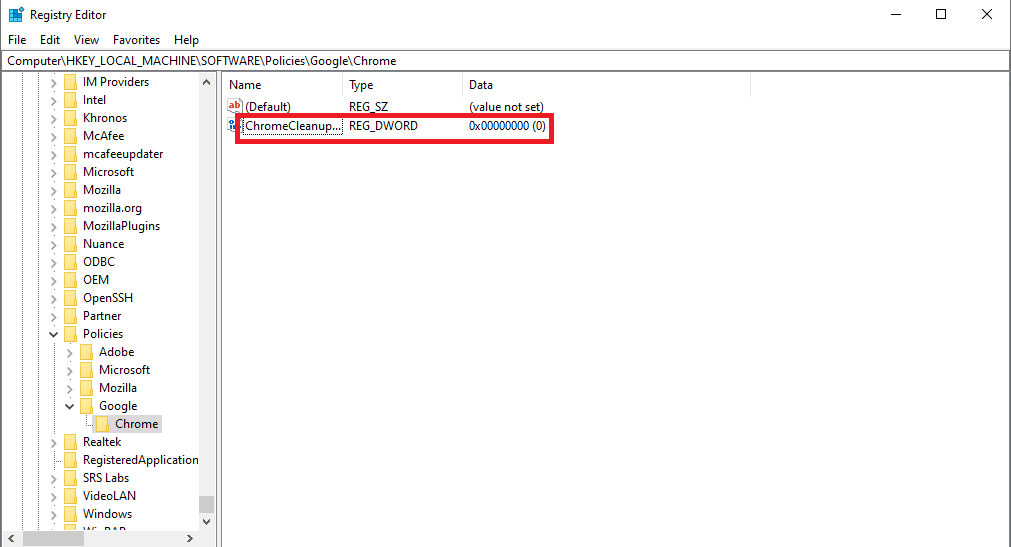
6. Faceți clic dreapta pe noua cheie și faceți clic pe Modificare...
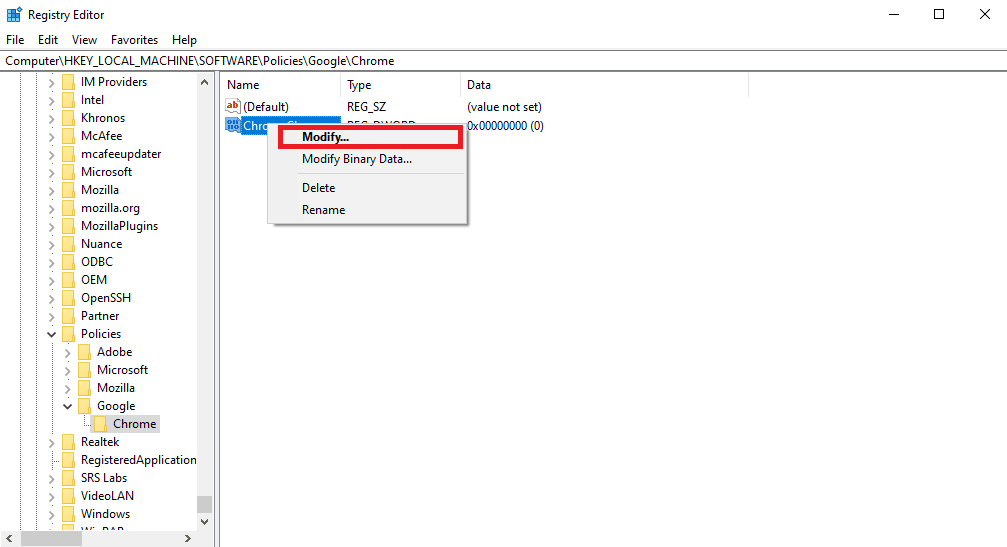
7. Sub Value data introduceți 0 și faceți clic pe OK pentru a salva modificările.
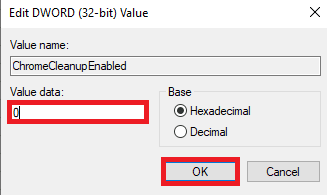
Citiți și: Remediați eroarea trimisă de serverul Google Chrome fără date
Metoda 9: Dezactivați accelerația hardware
Accelerația hardware folosește GPU-ul computerului pentru a rula grafică în browserul Chrome. Puteți încerca să dezactivați funcția de accelerare hardware pentru a remedia problema. Puteți dezactiva accelerarea hardware din setările sistemului.
1. Deschideți Google Chrome din meniul Start .
2. Faceți clic pe opțiunile de meniu din partea dreaptă sus a ferestrei.
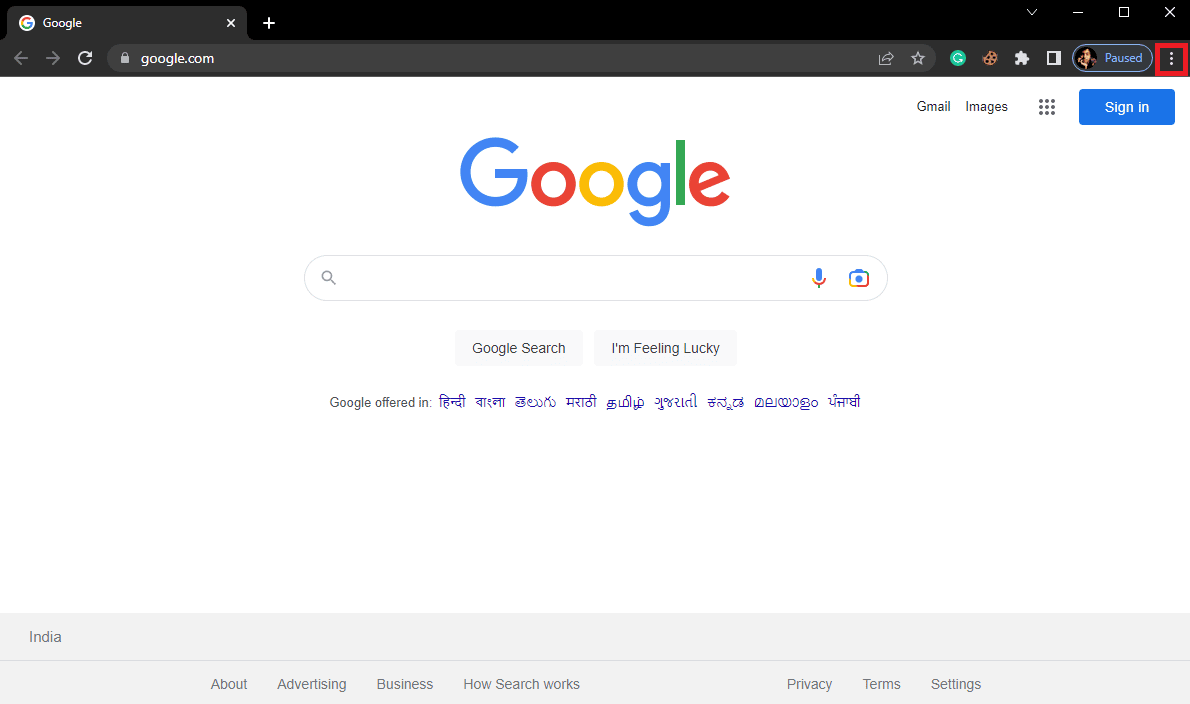
3. Aici faceți clic pe Setări .
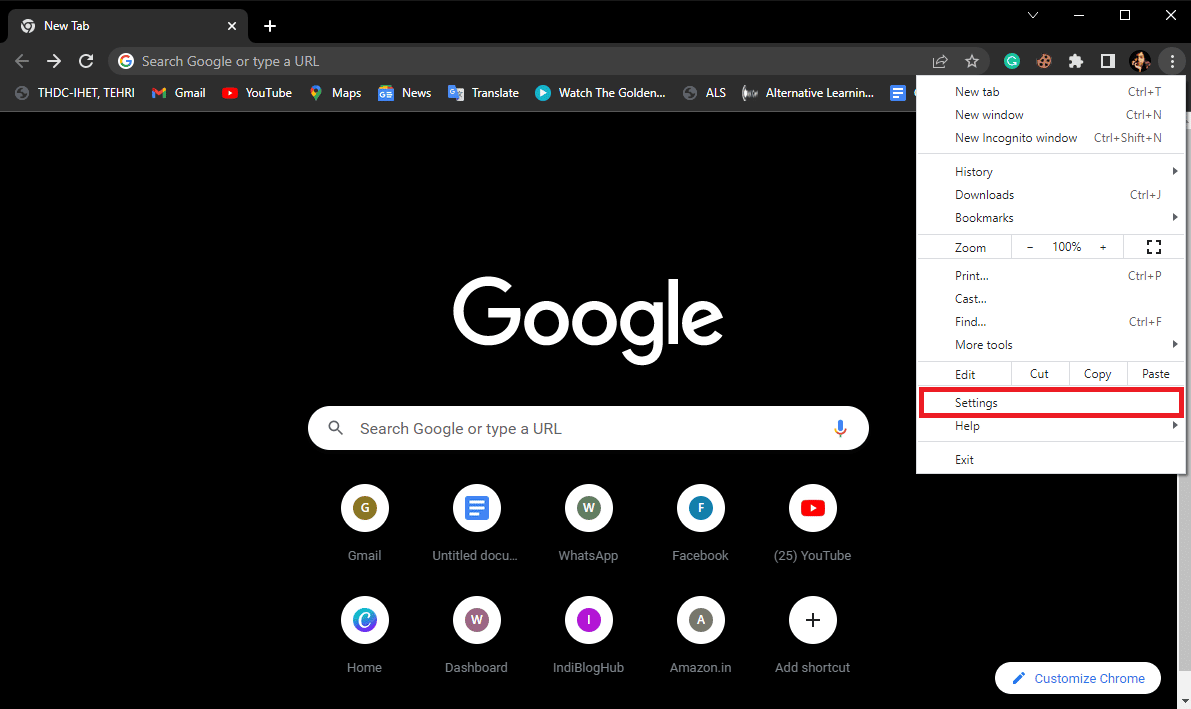
4. Navigați la Sistem din meniul din stânga.
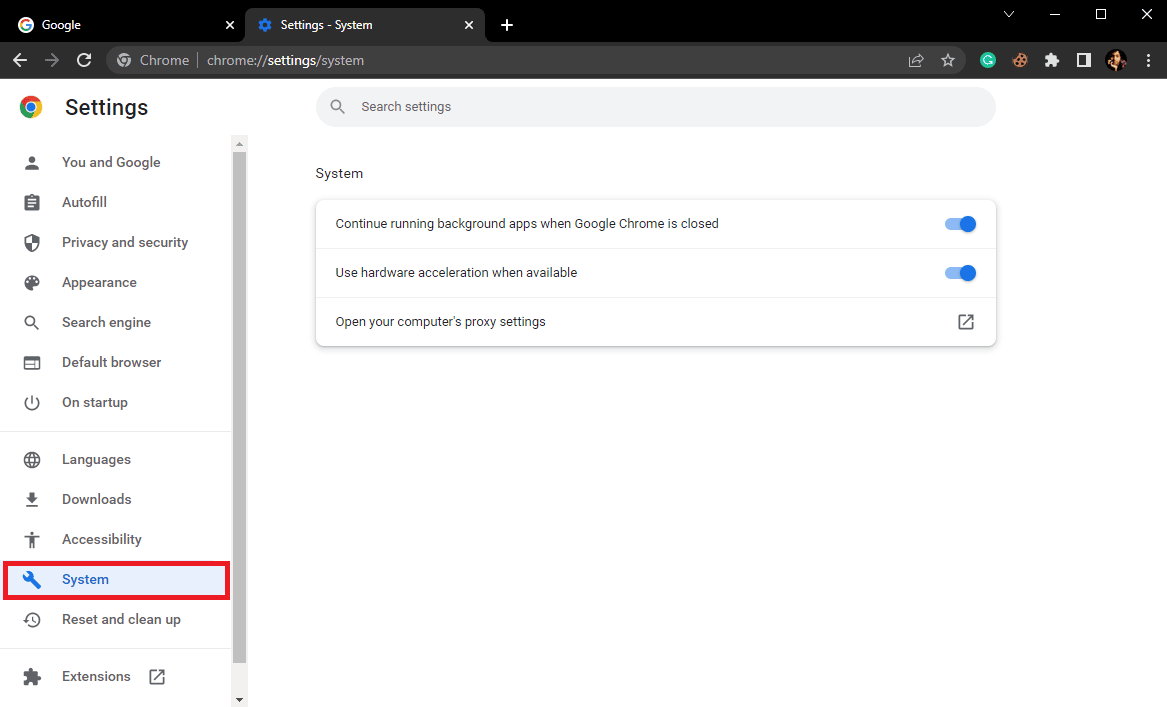
5. Dezactivați Utilizarea accelerației hardware atunci când este disponibilă .
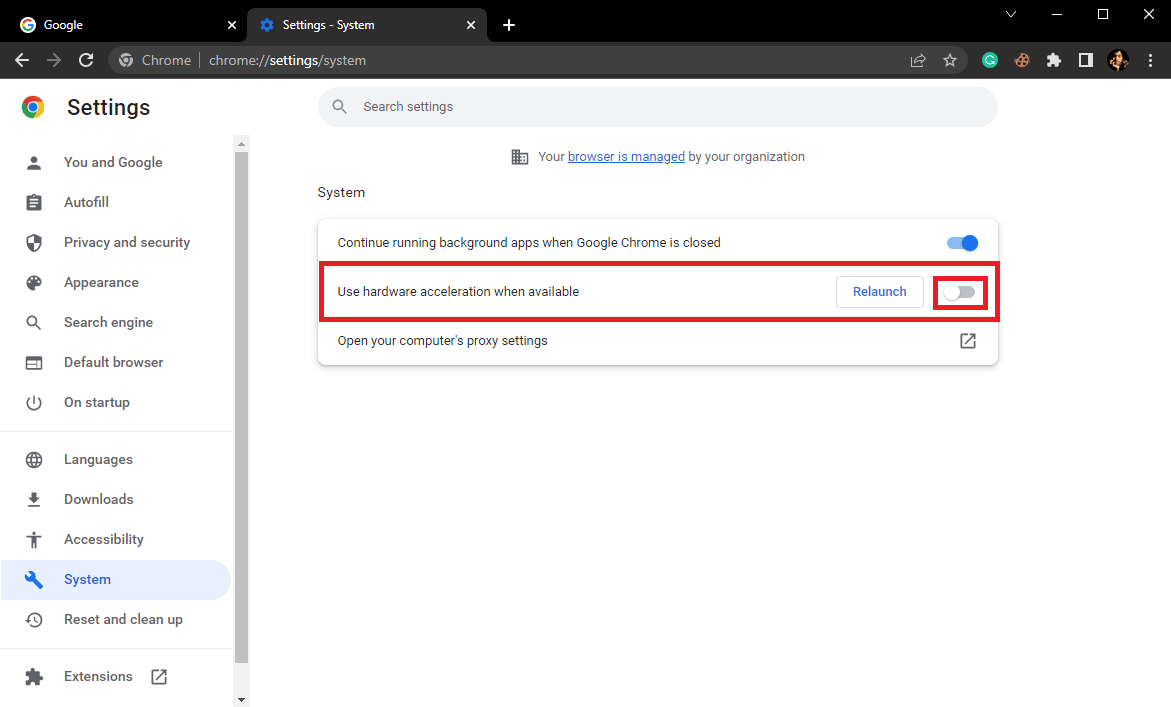
Metoda 10: Actualizați Google Chrome
Dacă metodele anterioare nu ajută, puteți încerca să verificați cele mai recente actualizări Chrome. În general, Chrome se actualizează automat, dar, în unele cazuri, poate fi necesar să verificați cele mai recente actualizări pentru a remedia CPU-ul Google Chrome și utilizarea memoriei ridicate pe computer.
1. Navigați la Setări Google Chrome .
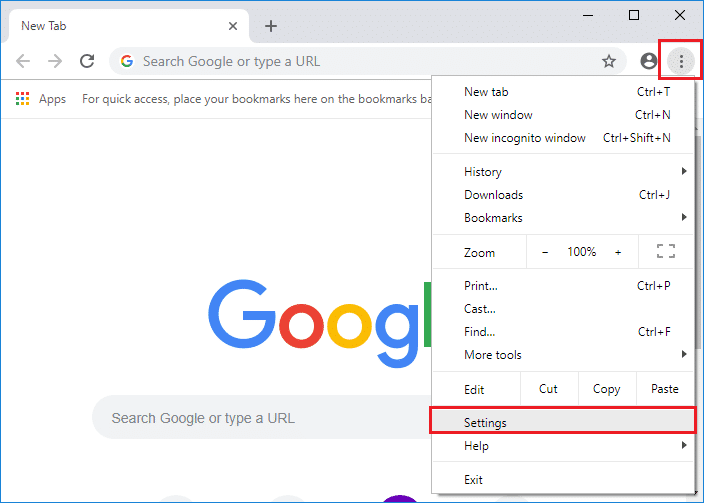
2. Din meniul din stânga, faceți clic pe Despre Chrome și verificați dacă există actualizări.
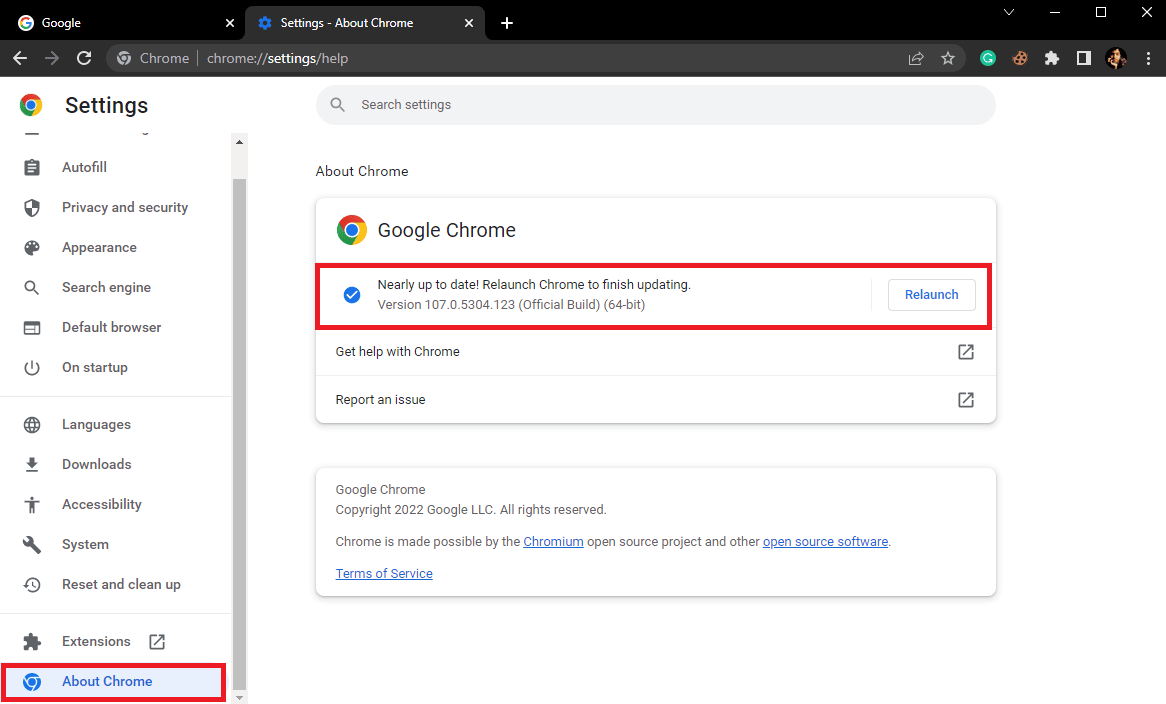
Citiți și: Remediați erorile Chrome în timp ce căutați software dăunător
Metoda 11: Resetați Chrome
Problema cu datele CPU-ului Google Chrome poate apărea atunci când se fac modificări la setările Chrome. Dacă nu vă puteți da seama cum să anulați modificările pentru a remedia problema, puteți încerca să resetați Chrome la setările implicite pentru a remedia problema de utilizare ridicată a procesorului.
1. Deschide Setări Google Chrome .
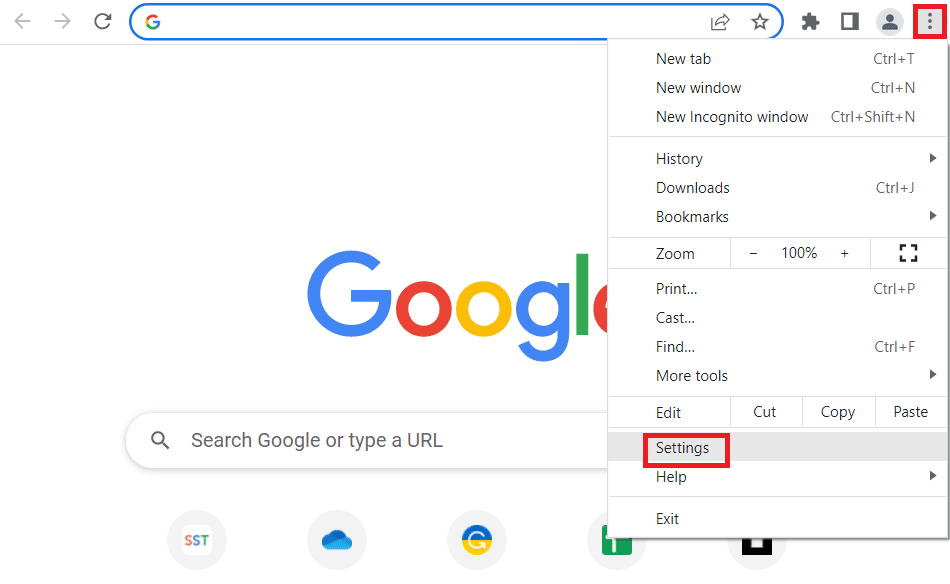
2. Acum, navigați la Resetare și curățați .
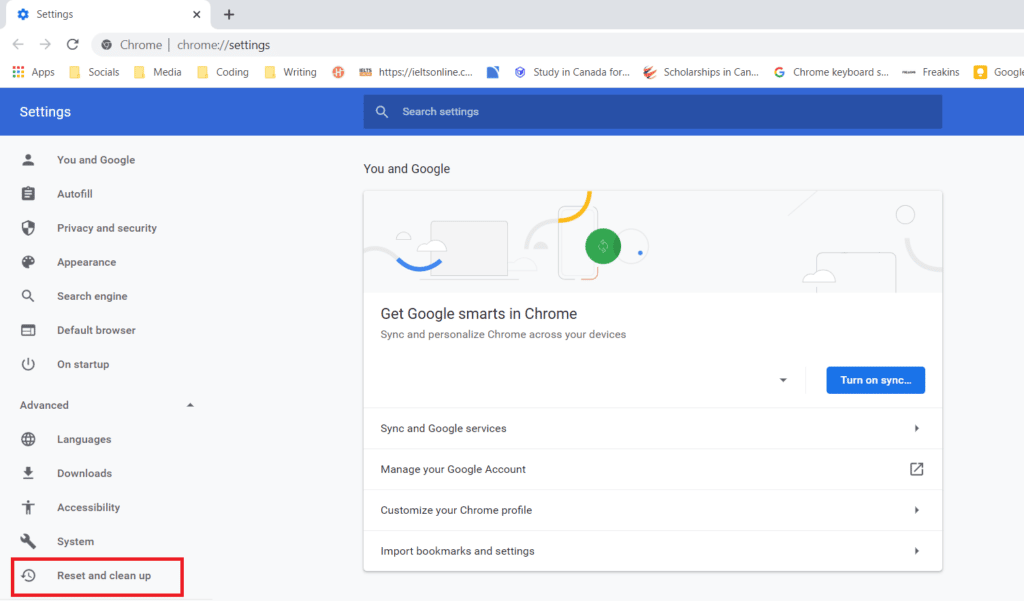
3. Acum, faceți clic pe butonul Restabiliți setările la valorile implicite inițiale .
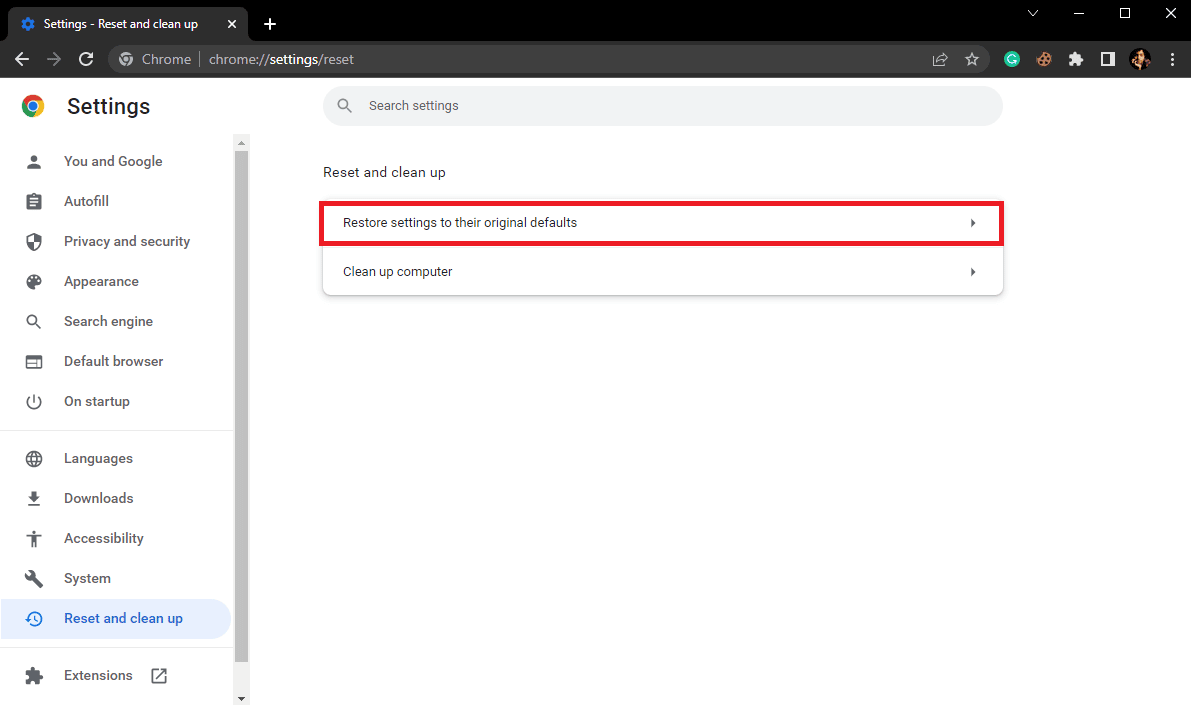
4. În cele din urmă, faceți clic pe butonul Resetare setări pentru a reseta Google Chrome la setările implicite.
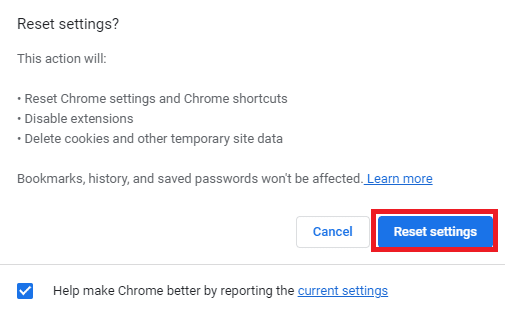
Citiți și: Remediați blocările Shockwave Flash în Chrome
Metoda 12: Reinstalați Chrome
Dacă niciuna dintre metodele menționate mai sus nu funcționează și continuați să primiți aceeași eroare, puteți încerca să remediați eroarea Chrome reinstalând Google Chrome pe computer.
1. Apăsați simultan tastele Windows + I pentru a deschide Setări .
2. Aici, faceți clic pe Setări aplicații .
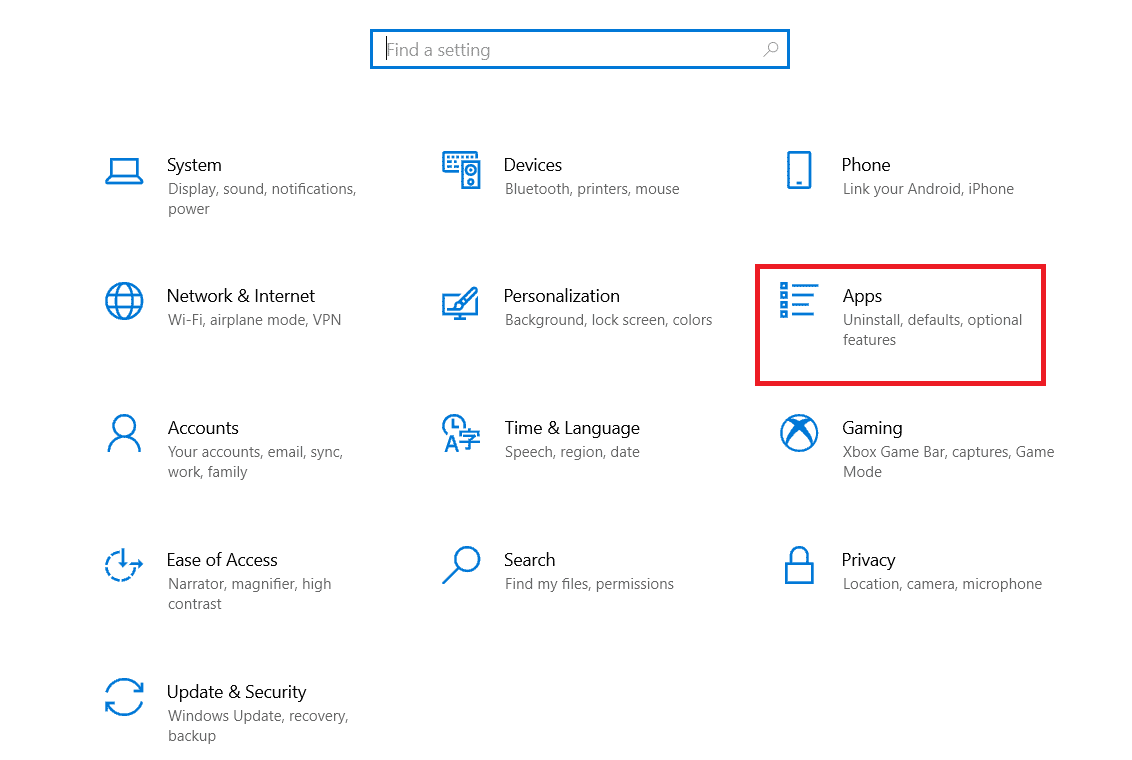
3. Acum, navigați și faceți clic pe Google Chrome și faceți clic pe Dezinstalare.
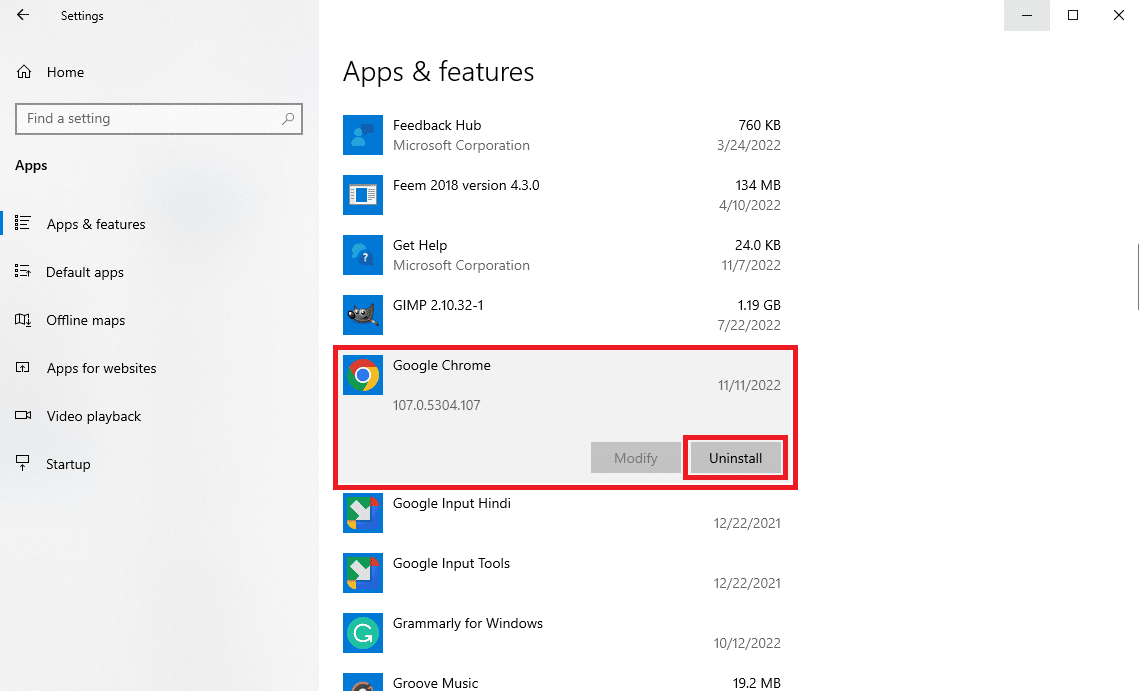
4. Faceți clic pe Dezinstalare pentru a confirma procesul.
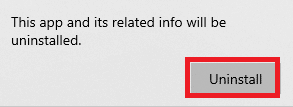
5. Faceți clic pe Da în fereastra pop-up de confirmare.
6. În cele din urmă, faceți clic pe Dezinstalare pentru a confirma dezinstalarea Google Chrome .
7. Acum, apăsați împreună tastele Windows + R pentru a deschide caseta de dialog Run .
8. Aici, tastați %localappdata% și apăsați tasta Enter .
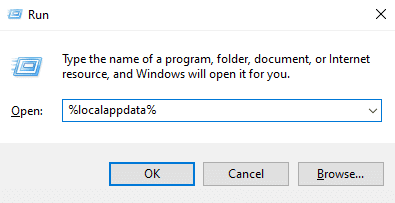
9. Aici, faceți dublu clic pe folderul Google pentru a-l deschide.
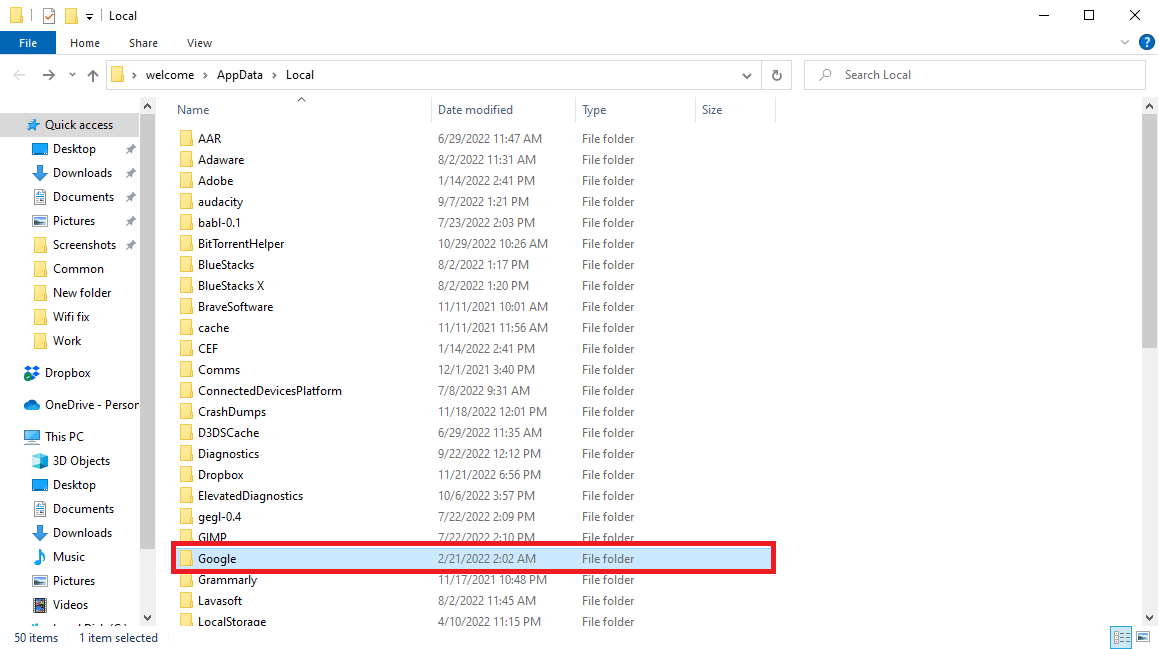
10. Localizați și faceți clic dreapta pe folderul Chrome și faceți clic pe Ștergere.
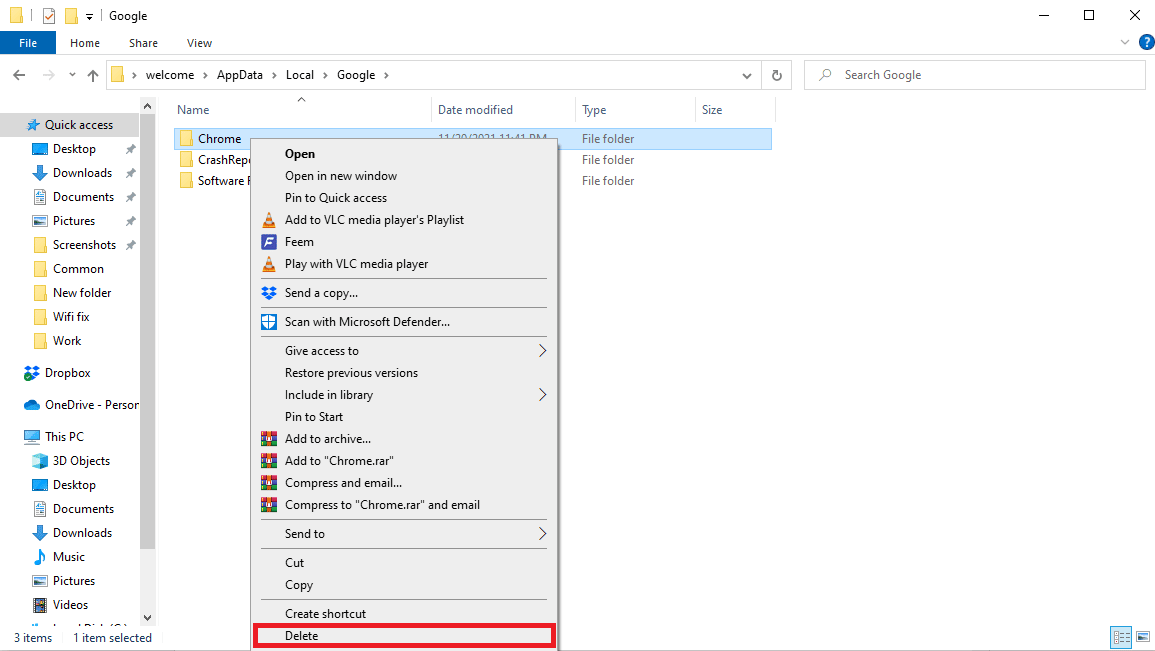
11. Din nou în caseta de dialog Run , tastați %appdata% și apăsați tasta Enter pentru a deschide folderul AppData Roaming .
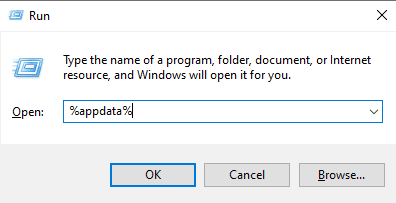
12. Urmați pașii 9 și 10 pentru a șterge folderul Chrome , dacă există.
13. În cele din urmă, reporniți computerul .
14. Deschideți browserul computerului și vizitați site-ul web oficial Chrome .
15. Faceți clic pe butonul Descărcați Chrome pentru a descărca Chrome.
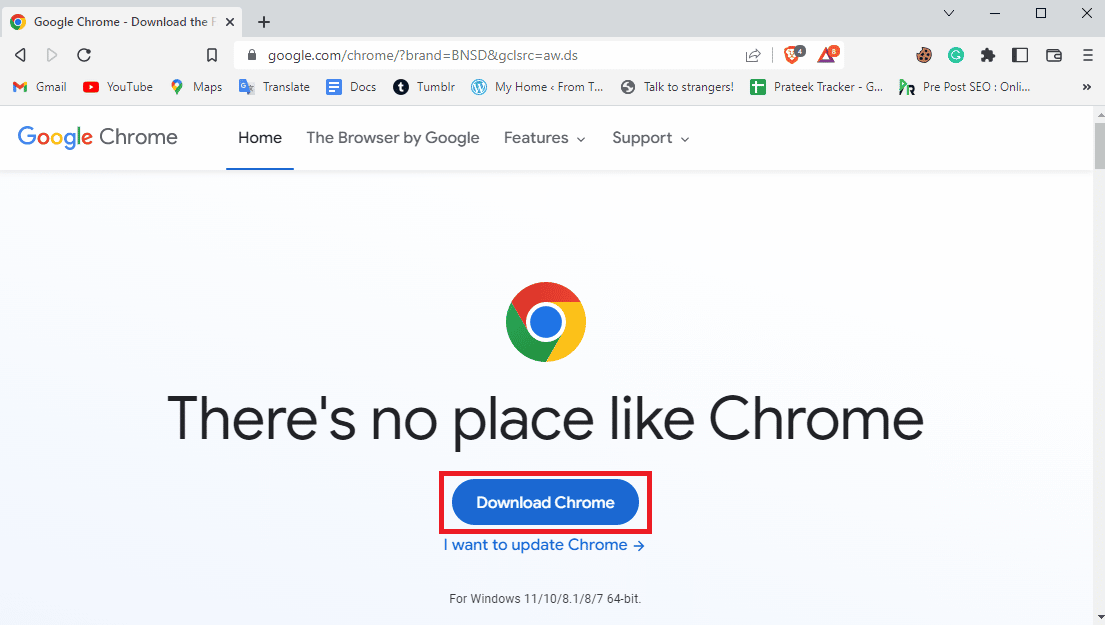
16. Rulați fișierul de configurare din locația descărcată și urmați instrucțiunile de pe ecran pentru a instala Chrome.
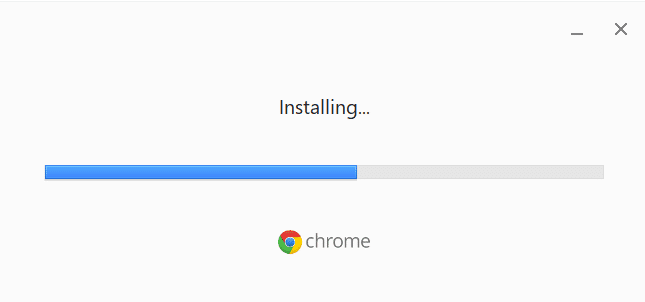
Întrebări frecvente (FAQs)
Î1. Ce ar trebui să fac dacă Chrome folosește prea mult procesor în fundal?
Ans. Puteți încerca să ștergeți datele Chrome, inclusiv istoricul browserului, memoria cache și datele cookie.
Q2. De ce folosește Chrome prea mult procesor în fundal?
Ans. Google Chrome este renumit pentru că consumă o cantitate mare de procesor în fundal. Această problemă poate fi cauzată de extensii excesive sau de date de browser.
Q3. Cum rezolv Chrome folosind prea mult procesor în fundal?
Ans. Puteți încerca să utilizați diferite metode pentru a remedia această problemă, cum ar fi eliberarea spațiului pe disc și verificarea posibilelor programe malware.
Î4. Cum reinstalez Chrome pentru a remedia problema de utilizare ridicată a procesorului?
Ans. Una dintre cele mai simple soluții pentru această problemă este să reinstalați Chrome pe computer. Puteți reinstala Chrome dezinstalând versiunea curentă și instalând o versiune nouă.
Î5. Driverele pot cauza probleme de utilizare ridicată a procesorului cu Chrome?
Ans. Dacă driverele grafice de pe computer nu funcționează corect, puteți încerca să le actualizați pentru a remedia problema.
Recomandat:
- Cum să conectați cardurile Trello peste plăci
- Remediați utilizarea înaltă a procesorului Skype în Windows 10
- Remediați eroarea de hașare a imaginii nevalide de stare Google Chrome
- Remediați eroarea de descărcare completă a discului Google Chrome
Sperăm că acest ghid v-a fost util și că ați reușit să remediați utilizarea ridicată a CPU și a memoriei Google Chrome în problemele PC-ului . Spune-ne ce metodă a funcționat pentru tine. Dacă aveți sugestii sau întrebări pentru noi, vă rugăm să ne spuneți în secțiunea de comentarii.
