Cum să remediați problemele de blocare a Ghost Recon Breakpoint
Publicat: 2020-06-30Mulți utilizatori doresc să știe cum să remedieze problema „Ghost Recon Breakpoint nu se lansează”. Dacă și tu, continuă să citești pentru a afla ce trebuie să știi.
Seria Tom Clancy's Ghost Recon (publicată de Ubisoft) se bucură de o mare popularitate în rândul iubitorilor de împușcături tactice online. Cu toate acestea, cea mai recentă plăcintă de pe masă, Ghost Recon Breakpoint (lansată în întreaga lume pe 4 octombrie 2019 pentru Microsoft Windows, Xbox One și PlayStation 4), pare să frângă inimile, deoarece se prăbușește la pornire și nu reușește să se lanseze. De asemenea, se poate bloca pe desktop în timpul jocului.
Te confrunți cu această agravare? Dacă da, atunci acest ghid vă va ajuta să o rezolvați cu ușurință. Până când veți aplica soluțiile prezentate aici, veți naviga prin joc fără nicio întrerupere.
De ce se prăbușește Ghost Recon Breakpoint în Windows 10?
Există mai mulți factori care cauzează problema. Acestea includ fișiere de joc problematice, drivere grafice învechite și procesoare și GPU overclockate.
Cum să remediați Ghost Recon Breakpoint care nu se lansează
Următoarele remedieri au ajutat alți jucători Ghost Recon Breakpoint să rezolve problema în cauză:
- Ștergeți fișierul de joc numit „DataPC_TGTforge”
- Actualizați driverele plăcii grafice
- Verificați fișierele jocului
- Ajustați setările în joc
- Anulați overclockarea
- Descărcați cele mai recente corecții de joc
- Reinstalați jocul
Aceste remedieri sunt ușor de executat, deoarece vă vom oferi procedurile necesare. Probabil că nu va trebui să le încercați pe toate. Pur și simplu parcurgeți lista. Jocul tău ar trebui să se lanseze cu succes în cel mai scurt timp.
Remedierea 1: ștergeți fișierul de joc numit „Datapc_TGT_Worldmap.Forge”
Blocările Ghost Recon Breakpoint la lansare sunt cauzate în mare parte de fișierul „Datapc_TGT_Worldmap.Forge”. Este un fișier rămas din Ghost Recon Breakpoint Beta și nu mai servește niciunui scop. Deci ștergerea nu va cauza probleme, ci va rezolva problema de blocare cu care aveți de-a face.
Urmați procedura de mai jos pentru a o finaliza:
- Deschideți locația care conține folderul de instalare Ghost Recon Breakpoint.
- Găsiți fișierul falsificat și ștergeți-l. Asigurați-vă că nu ștergeți din greșeală niciun alt fișier de joc din folder.
Sfat: dacă utilizați Epic Games , urmați pașii de mai jos pentru a localiza fișierul DataPC_TGT_WorldMap.forge și pentru a-l șterge:
- Țineți apăsată tasta cu sigla Windows de pe tastatură și apoi apăsați E pentru a deschide File Explorer.
- Faceți clic pe Disc local (C :).
- Faceți clic dreapta pe folderul Fișiere program și selectați Deschidere din meniul contextual. Sau puteți face dublu clic pe folder pentru a-l deschide.
- Găsiți folderul Epic Games și deschideți-l.
- Deschideți folderul Ghost Recon Breakpoint.
- Găsiți fișierul de falsificare. Faceți clic dreapta pe el și faceți clic pe Ștergere din meniul contextual.
Utilizatorii Uplay pot localiza folderul de instalare Ghost Recon Breakpoint urmând acești pași:
- Faceți clic dreapta pe țiglă de joc.
- Faceți clic pe Proprietăți din meniul contextual.
- Faceți clic pe Fișiere locale.
- Deschideți folderul și ștergeți fișierul falsificat.
După ce ați șters cu succes fișierul, încercați să lansați jocul din nou.
Rețineți că este posibil ca această remediere să nu funcționeze pentru toți utilizatorii. Deci, dacă l-ați aplicat și jocul continuă să se blocheze, treceți la celelalte soluții de mai jos. Unul dintre ei este obligat să facă truc pentru tine.
Remedierea 2: actualizați driverele plăcii grafice
Majoritatea problemelor cu care vă confruntați pe computer, inclusiv problemele legate de jocuri, pot fi adesea urmărite până la drivere de dispozitiv lipsă, corupte, incorecte sau învechite. Producătorii de plăci grafice, cum ar fi AMD, Nvidia și Intel, lansează în mod obișnuit noi actualizări de drivere care conțin remedieri de erori și alte îmbunătățiri. Instalarea acestora vă va asigura că computerul dumneavoastră funcționează optim și că nu veți întâlni situații neplăcute în timp ce încercați să jucați. Dacă există o problemă cu driverele dvs. grafice, nu vă veți bucura de cea mai bună experiență. Software-ul de driver actualizat poate îmbunătăți dramatic performanța jocurilor dvs.
Prin urmare, pentru a remedia problema de blocare a punctului de întrerupere, încercați să vă actualizați driverul grafic. Există mai multe metode pe care le puteți folosi. Le-am prezentat mai jos:
Actualizați-vă driverele prin Device Manager
Device Manager este un instrument administrativ Windows încorporat pe care îl puteți folosi pentru a gestiona toate dispozitivele (adică hardware) conectate la computer. Aceasta include actualizarea și reinstalarea driverelor. Actualizarea driverului de grafică de acolo vă va asigura că obțineți versiunea compatibilă cu computerul dvs.
Urmați acești pași:
- Stabiliți o conexiune la internet pe computer.
- Faceți clic pe pictograma Căutare și tastați „Manager dispozitive” (nu includeți virgulele) în bara de căutare. Faceți clic pe opțiunea când apare în rezultatele căutării.
Alternativ, puteți deschide rapid Device Manager din meniul WinX: apăsați tasta siglă Windows + combinația X de pe tastatură. Găsiți „Manager dispozitive” în listă și faceți clic pe el pentru a deschide fereastra. De asemenea, îl puteți deschide prin caseta de dialog Run. Pur și simplu țineți apăsată tasta siglă Windows și apăsați R. Tastați „Manager dispozitive” în câmpul de text și apoi apăsați Enter de pe tastatură sau faceți clic pe butonul OK.
- Odată ce fereastra se deschide, faceți dublu clic pe „Adaptoare de afișare” sau faceți clic pe săgeata derulantă de lângă aceasta pentru a afișa dispozitivele dvs. grafice.
- Faceți clic dreapta pe dispozitivul pe care doriți să îl actualizați și faceți clic pe „Actualizați software-ul driverului” din meniul contextual.
- Selectați opțiunea care spune „Căutați automat software-ul de driver actualizat”. Windows va căuta pe internet software-ul corect. Acesta va fi descărcat și instalat automat.
- Reporniți computerul după finalizarea procesului de actualizare.
Efectuați o actualizare Windows
Actualizările Windows includ versiuni aprobate de Microsoft ale tuturor driverelor necesare pentru funcționarea corectă a sistemului dumneavoastră. Actualizarea sistemului de operare prin Windows Update este o altă metodă recomandată pentru descărcarea și instalarea driverelor de dispozitiv, deoarece pachetele sunt testate și verificate de Microsoft. Singurul dezavantaj este că producătorii pot avea nevoie de timp pentru a face software-ul driverului recent disponibil în Windows Update.
Urmați acești pași pentru a verifica și instala actualizări Windows:
- Accesați aplicația Setări. Îl puteți deschide din meniul Start sau apăsați combinația tasta siglă Windows + I de pe tastatură pentru a deschide rapid ecranul de pornire al aplicației.
- Faceți clic pe Actualizare și securitate, care este afișat în partea de jos a paginii.
- Pe pagina care se deschide, faceți clic pe Actualizări Windows din panoul din stânga.
- În panoul din dreapta, faceți clic pe butonul Verificați actualizări. Dacă există actualizări disponibile, Windows le va descărca și instala automat.
- Reporniți computerul.
Dacă efectuarea unei actualizări folosind oricare dintre metodele de mai sus nu reușește, puteți vizita site-ul web oficial al computerului sau producătorului plăcii grafice și puteți descărca și instala manual driverul necesar de acolo. Trebuie să obțineți versiunea compatibilă cu sistemul dvs. Cu toate acestea, dacă nu vă simțiți confortabil cu procesul manual, vă sugerăm să utilizați metoda de mai jos.
Actualizați automat driverele de dispozitiv
Utilizarea unui instrument de încredere terță parte, cum ar fi Auslogics Driver Updater, vă face viața mai ușoară. Se asigură că driverele necesare pentru dispozitivele PC sunt instalate și păstrate actualizate în orice moment. Instrumentul este furnizat de un dezvoltator de aplicații Microsoft Silver certificat. Prin urmare, puteți fi siguri că vă va ajuta să obțineți un software de driver compatibil și recomandat de producător. De asemenea, păstrează copiile de rezervă, astfel încât să puteți derula cu ușurință înapoi dacă este necesar.
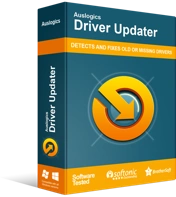
Rezolvați problemele PC-ului cu Driver Updater
Performanța instabilă a computerului este adesea cauzată de drivere învechite sau corupte. Auslogics Driver Updater diagnostichează problemele driverului și vă permite să actualizați driverele vechi dintr-o dată sau pe rând, pentru ca computerul să funcționeze mai ușor

Pentru a utiliza instrumentul, urmați acești pași pentru a-l instala și rula:
- Faceți clic pe link pentru a vizita pagina web a instrumentului.
- Faceți clic pe butonul „Descărcați acum”.
- Odată ce descărcarea este completă, deschideți fișierul de configurare.
- Faceți clic pe butonul Da când vi se afișează promptul Control cont utilizator.
- Selectați o limbă când apare expertul de configurare.
- Selectați un folder de instalare. Vă recomandăm să utilizați folderul implicit.
- Ignorați sau bifați casetele de selectare pentru opțiunile „Creați o pictogramă pe desktop”,
„Lansați aplicația de fiecare dată când Windows pornește”, „Trimiteți rapoarte anonime către Auslogics”.
- Începeți procesul de instalare făcând clic pe butonul „Click to install” din partea de jos a paginii.
- Odată ce procesul este finalizat, programul va lansa și va scana sistemul dumneavoastră pentru a găsi drivere lipsă, corupte, învechite și incompatibile. După aceea, vi se vor prezenta rezultatele. Dacă există o problemă cu driverele dvs. grafice, o veți găsi în lista de rezultate.
- Faceți clic pe butonul „Actualizare” pentru a descărca și instala automat cea mai recentă versiune recomandată de producător a software-ului driverului pentru GPU.
- Reporniți computerul.
După ce ați actualizat cu succes driverul grafic, încercați să lansați jocul și vedeți dacă problema de blocare a fost rezolvată.
Remedierea 3: Verificați fișierele jocului
Fișierele de joc defecte ar putea fi cauza problemei cu care vă confruntați. Verificați fișierele jocului pentru a vă asigura că totul este în ordine.
Pe Epic Games Launcher:
- Deschideți Epic Games Launcher.
- Mergi la biblioteca.
- Localizați Ghost Recon Breakpoint și faceți clic pe pictograma roată din colțul din dreapta jos.
- Faceți clic pe „Verifică” pentru a verifica integritatea fișierelor jocului.
Pe Uplay:
- Deschideți Uplay și navigați la fila Jocuri.
- Găsiți piesele jocului Ghost Recon Breakpoint și faceți clic pe triunghiul din colțul din dreapta jos.
- Faceți clic pe „Verificați fișierele” pentru a începe procesul de verificare.
După ce ați finalizat acești pași, încercați să lansați jocul. Vezi dacă problema a fost rezolvată.
Remedierea 4: Ajustați setările în joc
Este posibil ca computerul dvs. să nu îndeplinească cerințele de sistem recomandate pentru Ghost Recon Breakpoint. Dacă este cazul, folosirea setărilor grafice minime ale jocului poate ajuta la reducerea sarcinii de lucru pentru computer și la prevenirea blocării jocului la pornire sau în timpul jocului.
Urmați acești pași:
- Deschideți jocul și mergeți la setările video. Acolo trebuie să utilizați următoarele opțiuni:
- Setați modul fereastră la „Ecran complet”.
- Selectați Dezactivați sub Vsync.
- Setați scalarea rezoluției la 100 (reduceți-o la 70 dacă fps-ul este scăzut după aplicarea setărilor prezentate aici).
- Activați injecția temporală.
- Dezactivați Anti-Aliasing.
- Dezactivați ocluzia ambientală.
- Setați Nivelul de detaliu la Scăzut.
- Setați calitatea texturii la scăzută sau medie.
- Dezactivați filtrarea anizotropă.
- Dezactivați umbrele „Spațiul ecranului”.
- Setați Calitatea terenului la Scăzut.
- Setați Calitatea ierbii la Scăzut.
- Setați Reflexiile spațiului ecranului la Scăzut.
- Setați Umbrele Soarelui la Scăzut.
- Dezactivați Motion Blur.
- Dezactivează Bloom.
- Dezactivați împrăștierea sub suprafață.
- Dezactivați Lens Flare.
- Setați Umbre cu distanță lungă la Scăzut.
- Opriți ceața volumetrică.
- Dezactivați ascuțirea.
- Salvați modificările și relansați jocul.
Cerințe de sistem pentru Tom Clancy's Ghost Recon Breakpoint
În cazul în care nu sunteți sigur dacă computerul dvs. îndeplinește setările Minim, Recomandat sau Ultra pentru joc, le-am prezentat mai jos:
Specificații minime (setare scăzută – 1080p):
- Sistem de operare: Windows 10; Windows 8.1; Windows 7.
- Unitate centrală de procesare (CPU): Intel Core i5 4460; AMD Ryzen 3 1200.
- Unitate de procesare grafică (GPU): 4 GB Nvidia GeForce GTX 960; 4GB AMD Radeon R9 280X.
- Memoria instalată (RAM): 8 GB.
Specificații recomandate (Setare înaltă – 1080p):
- Sistem de operare: Windows 10; Windows 8.1; Windows 7.
- Unitate centrală de procesare (CPU): Intel Core I7 6700K; AMD Ryzen 5 1600.
- Unitate de procesare grafică (GPU): 6 GB Nvidia GeForce GTX 1060; 8 GB AMD RADEON RX 480.
- Memoria instalată (RAM): 8 GB.
Specificații Ultra (setare Ultra – 1080p)
- Sistem de operare: Windows 10.
- Unitate centrală de procesare (CPU): Intel Core I7 6700K; AMD Ryzen 7 1700X.
- Unitate de procesare grafică (GPU): Nvidia GeForce GTX 1080; AMD Radeon RX 5700 XT.
- Memoria instalată (RAM): 16 GB.
Specificații Ultra 2k (setare Ultra – 2k)
- Sistem de operare: Windows 10.
- Unitate centrală de procesare (CPU): Intel Core I7 6700K; AMD Ryzen 7 1700X.
- Unitate de procesare grafică (GPU): Nvidia GeForce GTX 1080Ti; AMD Radeon RX 5700 XT.
- Memoria instalată (RAM): 16 GB.
Specificații Elite (Setare Ultra – 2k)
- Sistem de operare: Windows 10.
- Unitate centrală de procesare (CPU): Intel Core I7 7700K; AMD Ryzen 7 2700X.
- Unitate de procesare grafică (GPU): Nvidia GeForce RTX 2080; AMD Radeon VII.
- Memoria instalată (RAM): 16 GB.
Remedierea 5: Anulați overclockarea
Puteți decide să vă îmbunătățiți GPU-ul sau să vă overclockați procesorul astfel încât să obțineți mai multe cadre pe secundă (FPS) și să vă bucurați de imagini mai fluide în timpul jocului. Cu toate acestea, acest lucru s-ar putea produce înapoi și ar putea cauza supraîncălzirea computerului și blocarea jocurilor. Prin urmare, resetarea procesorului sau a plăcii grafice la starea implicită poate ajuta la oprirea prăbușirii Breakpoint în timpul lansării.
Puteți dezactiva overclockarea din BIOS urmând pașii de mai jos:
- Apăsați tasta siglă Windows de pe tastatură.
- Faceți clic pe „Setări”. Este afișat ca o roată dințată.
- Faceți clic pe opțiunea „Schimbați setările PC” din partea de jos a panoului.
- Faceți clic pe General din panoul din stânga ferestrei care se deschide.
- Derulați în jos la categoria Pornire avansată și faceți clic pe butonul Reporniți acum.
- Deschideți Depanare > Opțiuni avansate și apoi Setări firmware UEFI.
- Faceți clic pe Restart. Odată ce computerul repornește, acesta se va deschide automat în meniul BIOS.
- Deschideți fila Avansat.
- Faceți clic pe Performanță.
- Găsiți opțiunea Overclocking și asigurați-vă că este dezactivată.
- Salvați modificările și ieșiți din BIOS apăsând tasta F10 de pe tastatură. Faceți clic pe „Da” când vi se solicită să ieșiți când modificările sunt salvate.
De asemenea, puteți utiliza software-ul de overclocking pentru a dezactiva overclocking.
Remedierea 6: Descărcați cele mai recente corecții de joc
Ubisoft Paris, dezvoltatorul Ghost Recon Breakpoint, va lansa în mod regulat patch-uri pentru joc pentru a elimina erorile și pentru a vă îmbunătăți experiența de joc. Prin urmare, verificați patch-urile recente și instalați-le. Apoi rulați din nou jocul pentru a vedea dacă problema a fost rezolvată. Cu toate acestea, dacă nu există niciun patch disponibil, treceți la următoarea remediere.
Remedierea 7: Reinstalați jocul
Dacă niciuna dintre remediile prezentate mai sus nu a reușit să împiedice blocarea jocului, singura opțiune rămasă este să încercați să reinstalați jocul. Procedând astfel, se vor elimina orice probleme apărute în timpul instalării anterioare. Lansați jocul după aceea și vedeți dacă problema de blocare a fost rezolvată.
Până când ați aplicat toate soluțiile de mai sus, problema „Punctul de întrerupere prăbușit la lansare” va fi rezolvată. Cu toate acestea, dacă problema persistă, raportați-o pe forumurile oficiale Ubisoft.
Sperăm că acest ghid a fost de ajutor. Lăsați-ne un comentariu în secțiunea de mai jos pentru a ne anunța remedierea care a funcționat pentru dvs. De asemenea, nu ezitați să trimiteți orice întrebări sau sugestii pe care le aveți. Vom fi bucuroși să auzim de la tine.
