Cum să remediați driverul audio generic „detectat” în Windows 10?
Publicat: 2020-11-11Sunetul este o parte integrantă a oricărui PC. Indiferent dacă computerul funcționează ca dispozitiv media sau îl folosiți în principal pentru muncă, aveți nevoie de difuzoarele dvs. pentru a funcționa. Deoarece erorile și erorile sunt inevitabile, nu este ieșit din comun ca sistemul dvs. să întâmpine probleme de sunet din când în când.
Problemele audio își ridică capul urât pe computerele Windows atunci când vă așteptați mai puțin, deși activitățile care au avut loc înainte de o problemă de sunet ar putea explica de ce a apărut. Problemele audio pot apărea după o actualizare majoră sau o actualizare Windows. Acestea ar putea fi rezultatul unor erori ale driverului audio, probleme ale dispozitivului audio, conflicte software sau defecțiuni ale serviciilor Windows.
Când sunetul sistemului dvs. devine defect, unul dintre primii pași pe care trebuie să-l faceți este rularea instrumentului de depanare audio. Instrumentul de depanare caută erori comune despre care se știe că afectează ieșirea audio. Odată ce găsește aceste erori, va încerca să le repare.
Acestea fiind spuse, instrumentul nu are o soluție pentru fiecare problemă. Una dintre aceste probleme netratate este problema driverului audio generic, despre care instrumentul raportează că este „detectată” după rularea scanării.
Instrumentul de depanare va raporta problema doar în acest caz. Nu veți găsi nicio opțiune pentru a o rezolva în fereastra de dialog. Singurele opțiuni disponibile sunt „Oferiți feedback despre acest instrument de depanare”, „Închideți instrumentul de depanare” și „Vizualizați informații detaliate”.
În acest articol, vă vom arăta cum să scăpați de problemă și să faceți din nou dispozitivul audio să funcționeze.
Ce înseamnă „Driver audio generic detectat”?
Mesajul de eroare este un indiciu că ceva a mers prost cu driverul audio. Este posibil ca driverul actual să fie corupt sau să lipsească, sau unele dintre serviciile necesare pentru ca driverul să funcționeze corect să nu funcționeze.
Cum se rezolvă problema „Driverul audio generic detectat”.
Vă vom prezenta principalele tehnici de depanare despre care se știe că rezolvă această problemă specială. Asigurați-vă că aplicați corecțiile din acest articol în ordinea în care sunt aranjate.
Prima soluție: asigurați-vă că serviciile audio sunt activate
Există diferite servicii audio care gestionează ieșirea audio pe sistemul dvs. Ei se asigură că dispozitivul audio răspunde la comenzile pe care le execută computerul. Dacă aceste servicii sunt dezactivate, dispozitivul audio nu va funcționa.
Instrumentul de depanare poate raporta eroarea deoarece serviciile dvs. audio au fost dezactivate. Mergeți la aplicația Servicii și asigurați-vă că serviciile rulează așa cum ar trebui.
Următorii pași vă vor ghida:
- Lansați caseta de dialog Run făcând clic dreapta pe logo-ul Windows din bara de activități și selectând Run odată ce apare meniul Power User.
- Apăsarea butonului de tastatură Win și R împreună este o altă modalitate de a lansa caseta de dialog Run.
- După ce se deschide Run, tastați „services.msc” (asigurați-vă că nu adăugați ghilimele) în caseta de text, apoi apăsați butonul Enter de la tastatură.
- Când se deschide aplicația Servicii, mergeți la serviciul Windows Audio și faceți clic pe el. Dacă rulează, mergeți în partea stângă a ecranului și faceți clic pe Stop. Odată ce serviciul este oprit, faceți clic pe Start.
- Repetați pasul 4 pentru serviciile Windows Audio Endpoint Builder și Multimedia Class Scheduler.
A doua soluție: dezactivați și activați dispozitivul audio
Repornirea dispozitivului audio poate remedia orice eroare cauzată de conflictele aplicațiilor. După cum știți, dispozitivul audio poate fi utilizat de diferite aplicații. Dacă mai multe programe solicită ieșire audio în același timp, șoferul poate suferi o defecțiune. Când dezactivați și activați dispozitivul audio, problemele întârziate vor fi șterse.
Urmați acești pași:
- Lansați caseta de dialog Run făcând clic dreapta pe logo-ul Windows din bara de activități și selectând Run odată ce apare meniul Power User. Apăsarea butonului de tastatură Win și R împreună este o altă modalitate de a lansa caseta de dialog Run.
- După ce apare Run, tastați „devmgmt.msc” (asigurați-vă că nu adăugați ghilimele), apoi apăsați butonul Enter de la tastatură.
- Odată ce se deschide Managerul de dispozitive, găsiți „Controre de sunet, video și jocuri” și faceți clic pe săgeata de lângă acesta.
- Dispozitivele dvs. audio vor apărea acum.
- Faceți clic dreapta pe dispozitivul dvs. audio activ și faceți clic pe Dezactivare dispozitiv în meniul contextual. Faceți același lucru dacă aveți alte intrări de dispozitiv audio în meniu.
- Acum, faceți clic dreapta pe dispozitiv din nou și, de data aceasta, selectați Activare dispozitiv din meniul contextual. Nu uitați să faceți același lucru pentru celelalte dispozitive audio.
- După ce ați făcut asta, reporniți computerul, apoi verificați dacă problema a fost rezolvată.
A treia soluție: Derulați înapoi driverul audio dacă ați început să vă confruntați cu problema după o actualizare
Dacă problema a început să apară după ce ați actualizat sistemul, o actualizare a driverului poate fi cauza. Cu Managerul de dispozitive, puteți inversa cu ușurință daune prin eliminarea driverului problematic și instalând driverul anterior.
Pașii de mai jos vă vor arăta ce trebuie să faceți:
- Lansați caseta de dialog Run făcând clic dreapta pe logo-ul Windows din bara de activități și selectând Run odată ce apare meniul Power User. Apăsarea simultană a butoanelor Win și R de la tastatură este o altă modalitate de a lansa caseta de dialog Run.
- După ce apare Run, tastați „devmgmt.msc” (asigurați-vă că nu adăugați ghilimele) și apoi apăsați butonul Enter de la tastatură.
- Odată ce se deschide Managerul de dispozitive, găsiți „Controre de sunet, video și jocuri” și faceți clic pe săgeata de lângă acesta.
- Dispozitivele dvs. audio vor apărea acum.
- Faceți clic dreapta pe difuzorul principal și faceți clic pe Proprietăți.
- După ce se deschide fereastra de dialog Proprietăți, mergeți la fila Driver.
- Sub fila Driver, faceți clic pe butonul Roll Back Driver.
- Urmați cu atenție instrucțiunile ulterioare care apar, apoi faceți clic pe butonul Da.
- Odată ce procesul este finalizat, reporniți computerul.
Uneori, butonul Roll Back Driver din fila Driver nu va fi activ. Acest lucru se poate datora faptului că driverul anterior a fost șters. Dacă acesta este cazul sau dacă retragerea driverului nu funcționează, vă puteți restaura sistemul la o stare anterioară când problema nu era prezentă.
Urmați acești pași:
- Faceți clic dreapta pe sigla Windows din bara de activități și faceți clic pe File Explorer când vedeți meniul Power User. De asemenea, puteți să atingeți împreună butoanele de la tastatură Windows și E pentru a lansa programul.
- După ce se deschide File Explorer, mergeți în partea stângă a ferestrei și faceți clic dreapta pe Acest PC.
- Faceți clic pe Proprietăți în meniul contextual.
- Odată ce fereastra Sistem se deschide, accesați panoul din stânga și faceți clic pe linkul Protecție sistem.
- Fila System Protection din fereastra de dialog System Properties va apărea acum.
- Faceți clic pe butonul Restaurare sistem.
- Pe prima pagină a expertului de restaurare a sistemului (unde vedeți „Restaurați fișierele de sistem și setările”), faceți clic pe Următorul.
- Alegeți un punct de restaurare pe pagina următoare, apoi faceți clic pe „Scanați programele afectate” pentru a afla ce aplicații nu vor mai fi disponibile odată ce restaurați sistemul.
- După ce ați citit lista de programe afectate, faceți clic pe Închidere.
- După aceea, faceți clic pe butonul Următorul.
- Faceți clic pe Terminare.
A patra soluție: actualizați driverul audio
Driverul audio este unul dintre principalele motive pentru care vedeți eroarea. După cum știți, driverul este programul care transferă instrucțiuni de la sistemul de operare la dispozitivul audio. Aceasta înseamnă că dispozitivul va funcționa defectuos sau nu va răspunde corect dacă driverul are o problemă.
Pentru a scăpa de eroare, în acest caz, trebuie să vă asigurați că programul rulează corect. Primul pas ar trebui să fie să vă asigurați că este actualizat.
Puteți folosi diferite metode pentru a vă actualiza driverul audio. Accesarea site-ului web al producătorului este o modalitate de a proceda; cu toate acestea, puteți utiliza instrumentul de depanare Windows Update, Managerul de dispozitive sau un program terță parte pentru a face lucrurile.
Utilizați Windows Update
Windows Update descarcă și instalează diferite tipuri de actualizări atunci când sunt disponibile pentru computerul dvs. Aceste actualizări includ actualizări ale driverelor pentru dispozitive, cum ar fi adaptorul audio și difuzorul.
În mod normal, utilitarul descarcă și instalează doar actualizări de drivere pentru dispozitivele care sunt acceptate de Microsoft. Dispozitivul audio principal al sistemului dvs. ar trebui să poată rula pe driverul Microsoft.
De asemenea, alte actualizări de software care sunt critice pentru serviciile legate de audio pot fi descărcate prin Windows Update.
Acești pași vă vor arăta cum să începeți manual procesul de actualizare:
- Accesați bara de activități și faceți clic dreapta pe butonul Start.
- După ce vedeți meniul Power User deasupra butonului Start, selectați Setări.
- Aceasta ar trebui să deschidă aplicația Setări. De asemenea, puteți utiliza comanda rapidă de la tastatură Windows + I pentru a invoca Setări.
- După ce pagina de pornire a Setărilor este afișată pe ecran, faceți clic pe pictograma pentru Actualizare și securitate.
- În pagina Actualizare și securitate, faceți clic pe butonul Verificați actualizări.
- Permiteți utilitarului să verifice dacă există actualizări disponibile și să le descarce.
- Odată ce actualizările au fost descărcate, faceți clic pe butonul Reporniți acum.
- PC-ul va reporni și va instala actualizările.
- După finalizarea procesului, verificați dacă există o problemă audio.
Utilizați Managerul de dispozitive
Utilizarea Device Manager este o altă modalitate de a descărca și instala un driver audio compatibil pentru dispozitivul dvs. audio. Puteți utiliza programul pentru a căuta în mod special actualizarea driverului dispozitivului.

Acești pași vă vor arăta cum să utilizați programul:
- Lansați caseta de dialog Run făcând clic dreapta pe logo-ul Windows din bara de activități și selectând Run odată ce apare meniul Power User. Apăsarea simultană a butoanelor Win și R de la tastatură este o altă modalitate de a lansa caseta de dialog Run.
- După ce apare Run, tastați „devmgmt.msc” (asigurați-vă că nu adăugați ghilimele), apoi apăsați butonul Enter de la tastatură.
- Odată ce se deschide Managerul de dispozitive, găsiți „Controre de sunet, video și jocuri” și faceți clic pe săgeata de lângă acesta.
- Dispozitivele dvs. audio vor apărea acum.
- Faceți clic dreapta pe difuzorul principal și faceți clic pe Actualizare driver în meniul contextual.
- După ce se deschide fereastra Actualizare driver, faceți clic pe „Căutați automat software-ul de driver actualizat”.
- Permiteți Managerului de dispozitive să caute pe internet actualizarea corectă a driverului și să o instaleze.
- Dacă procesul are succes, problema ar trebui rezolvată.
Actualizați automat driverul audio
Există diferite programe terță parte concepute pentru a găsi și instala actualizări de drivere. Unul dintre cele mai bune disponibile este Auslogics Driver Updater. Cu acest instrument, nu va trebui să verificați singur driverul potrivit, iar actualizările viitoare vor fi gestionate cu ușurință.
Programul efectuează verificări de rutină pentru a elimina problemele legate de șofer. Găsește driverele de dispozitiv care sunt învechite, lipsă sau corupte și apoi instalează actualizările aprobate de producător. De asemenea, poate salva copii de rezervă ale versiunilor anterioare ale driverului, care vor fi folosite ori de câte ori actualizările vor apărea.
Acești pași vă vor arăta cum să utilizați instrumentul:
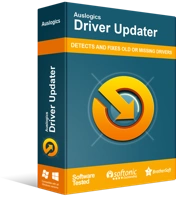
Rezolvați problemele PC-ului cu Driver Updater
Performanța instabilă a computerului este adesea cauzată de drivere învechite sau corupte. Auslogics Driver Updater diagnostichează problemele driverului și vă permite să actualizați driverele vechi dintr-o dată sau pe rând, pentru ca computerul să funcționeze mai ușor
- Accesați pagina de descărcare a Auslogics Driver Updater.
- După ce pagina se deschide, faceți clic pe butonul care spune „Descărcați acum”.
- Apoi, faceți clic pe Prețul de azi pentru a cumpăra o cheie de licență. Asigurați-vă că completați informațiile necesare și efectuați plata pentru a obține cheia de licență.
- Odată ce descărcarea este completă, rulați expertul de configurare.
- Apoi, selectați limba dorită.
- Alegeți o locație de instalare.
- Veți vedea casete care spun „Creați o pictogramă pe desktop”, „Lansați programul la pornirea Windows” și „Trimiteți informații anonime pentru a ajuta la îmbunătățirea serviciului nostru”.
- După ce ați făcut selecțiile, faceți clic pe „Clic pentru a instala și a verifica driverele”.
- Permiteți programului să se încarce.
- După ce apare ultima fereastră de instalare, bifați caseta „Launch Driver Updater și scanați driverele PC”, apoi faceți clic pe Terminare.
- După ce ați făcut asta, instrumentul va începe să scaneze computerul.
- Odată ce scanarea s-a încheiat, Auslogics Driver Updater va afișa driverele învechite și descrierile acestora. Bifați-le pe cele pe care doriți să le actualizați, apoi faceți clic pe Actualizare drivere.
- Instrumentul va face acum backup automat pentru versiunile anterioare ale driverelor. În acest fel, le puteți restaura cu ușurință dacă cele mai recente actualizări întâmpină probleme.
- Programul va începe să instaleze cele mai recente versiuni oficiale ale driverelor.
Dacă actualizarea driverului nu reușește să rezolve problema, încercați să-l reinstalați. Iată ce ar trebui să faci:
- Lansați caseta de dialog Run făcând clic dreapta pe logo-ul Windows din bara de activități și selectând Run odată ce apare meniul Power User. Apăsarea butonului de tastatură Win și R împreună este o altă modalitate de a lansa caseta de dialog Run.
- După ce apare Run, tastați „devmgmt.msc” (asigurați-vă că nu adăugați ghilimele), apoi apăsați butonul Enter de la tastatură.
- Odată ce se deschide Managerul de dispozitive, găsiți „Controre de sunet, video și jocuri” și faceți clic pe săgeata de lângă acesta.
- Dispozitivele dvs. audio vor apărea acum.
- Faceți clic dreapta pe difuzorul principal și faceți clic pe Dezinstalare dispozitiv în meniul contextual.
- Odată ce se deschide caseta de confirmare Dezinstalare dispozitiv, bifați caseta de lângă „Ștergeți software-ul driverului pentru acest dispozitiv”.
- Faceți clic pe butonul OK.
- Acum, reporniți sistemul.
După repornirea sistemului, Windows va încerca să reinstaleze automat driverul. Dacă nu, urmați pașii de mai sus pentru a instala actualizările. Dacă aveți Auslogics Driver Updater, rulați-l.
A cincea soluție: dezactivați îmbunătățirile audio
Îmbunătățirile audio sunt concepute pentru a îmbunătăți calitatea sunetului și performanța dispozitivelor audio. Cu toate acestea, acestea ajung să provoace multe probleme în anumite cazuri. Îmbunătățirile audio ar putea fi motivul pentru care vedeți mesajul „Driver audio generic” ori de câte ori rulați instrumentul de depanare pentru a rezolva problemele de ieșire audio.
Încercați să dezactivați funcția „îmbunătățiri audio” pentru dispozitivul dvs. și verificați dacă problema este rezolvată. Pașii de mai jos vă vor arăta ce trebuie să faceți:
- Lansați caseta de dialog Run făcând clic dreapta pe logo-ul Windows din bara de activități și selectând Run odată ce apare meniul Power User. Apăsarea butonului de tastatură Win și R împreună este o altă modalitate de a lansa caseta de dialog Run.
- După ce apare Run, tastați „panou de control” (asigurați-vă că nu adăugați ghilimele), apoi apăsați butonul Enter de la tastatură.
- Odată ce Panoul de control se deschide, asigurați-vă că este selectată Categoria în meniul drop-down „Vizualizare după” din colțul din dreapta sus al ecranului.
- Faceți clic pe Hardware și sunet.
- Pe pagina Hardware și sunet, faceți clic pe Gestionare dispozitive audio sub Sunet.
- Odată ce apare fereastra de dialog Sunet, rămâneți în fila Redare și faceți clic dreapta pe dispozitivul dvs. audio principal.
- Faceți clic pe Proprietăți în meniul contextual.
- Când se deschide caseta de dialog Proprietăți pentru dispozitiv, accesați fila Îmbunătățiri.
- Acum, bifați caseta de lângă „Dezactivați toate efectele sonore” sau „Dezactivați toate îmbunătățirile” (în funcție de opțiunea care există) în Configurarea efectelor sistemului.
A șasea soluție: utilizați drivere audio generice
Dacă niciuna dintre soluțiile de mai sus nu a funcționat, încercați să utilizați driverele de sunet native ale Windows. Acestea sunt drivere de bază care sunt livrate cu Windows 10. Acestea tind să funcționeze în situațiile în care driverele producătorului nu reușesc să livreze.
Următorul ghid vă va arăta cum să găsiți drivere audio generice în Windows 10 și să le instalați:
- Lansați caseta de dialog Run făcând clic dreapta pe logo-ul Windows din bara de activități și selectând Run odată ce apare meniul Power User. Apăsarea simultană a butoanelor Win și R de la tastatură este o altă modalitate de a lansa caseta de dialog Run.
- După ce apare Run, tastați „devmgmt.msc” (asigurați-vă că nu adăugați ghilimele) și apoi apăsați butonul Enter de la tastatură.
- Odată ce se deschide Managerul de dispozitive, găsiți „Controre de sunet, video și jocuri” și faceți clic pe săgeata de lângă acesta.
- Dispozitivele dvs. audio vor apărea acum.
- Faceți clic dreapta pe difuzorul principal și faceți clic pe Actualizare driver în meniul contextual.
- După ce se deschide fereastra Actualizare driver, faceți clic pe „Răsfoiți computerul pentru software-ul driver”.
- Pe pagina următoare, selectați „Permiteți-mi să aleg dintr-o listă de drivere de dispozitiv de pe computerul meu”, apoi faceți clic pe butonul Următorul.
- Faceți clic pe „Dispozitiv audio de înaltă definiție”, apoi faceți clic pe Următorul.
- Dacă apare o avertizare de dialog, faceți clic pe Da.
- Odată ce operațiunea este finalizată, reporniți sistemul și încercați să verificați problema.
Concluzie
Credem că sistemul dvs. poate reda acum sunete fără probleme. Există o secțiune de comentarii mai jos unde ne puteți trimite părerile despre problemă sau ne puteți împărtăși experiențele. Ești binevenit să-l folosești.
