Remediați eroarea Forza Horizon FH5 0x803FB107
Publicat: 2022-04-29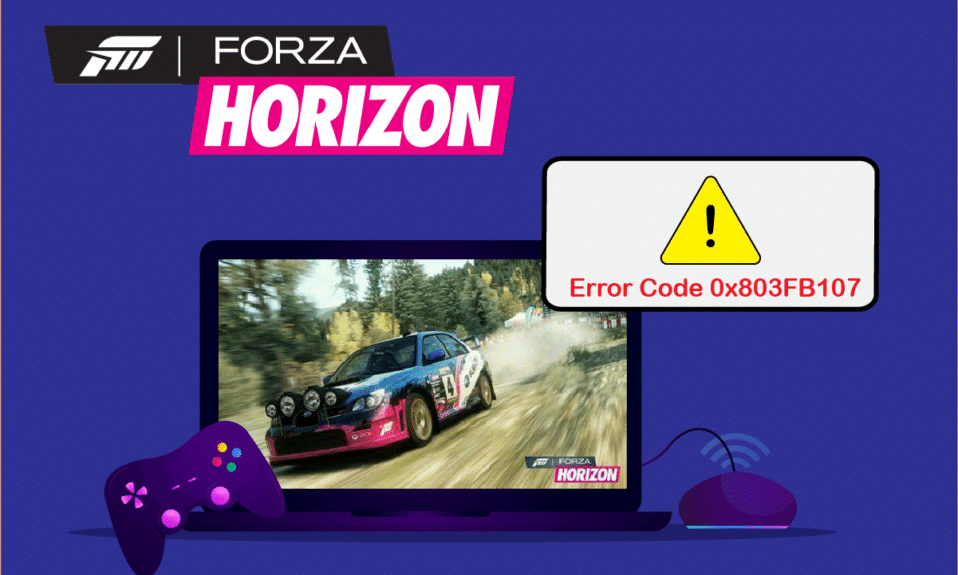
Mai mulți utilizatori Windows 10 se confruntă cu atât de multe probleme în timpul instalării oricăror aplicații din Microsoft Store. Mulți dintre voi s-ar putea confrunta cu codul de eroare 0x803FB107 în timp ce instalați Forza Horizon 5 sau alte aplicații similare din Microsoft Store. Această problemă poate părea temporară și, în unele cazuri, se dovedește a apărea mai mult de o lună. Dacă și tu te confrunți cu această problemă enervantă, suntem aici pentru a te ajuta. Citiți acest ghid și implementați metodele de remediere a codului de magazin Microsoft 0x803FB107.

Cuprins
- Cum se remediază eroarea Forza Horizon FH5 0x803FB107
- Verificări preliminare
- Metoda 1: Conectați-vă la Contul Microsoft
- Metoda 2: Închideți procesele de fundal
- Metoda 3: Sincronizați setările de dată și oră
- Metoda 4: rulați instrumentul de depanare a aplicațiilor din magazinul Windows
- Metoda 5: Ștergeți Windows Store Cache
- Metoda 6: Eliminați fișierele temporare
- Metoda 7: Instalați actualizările aplicațiilor
- Metoda 8: Actualizați Windows
- Metoda 9: Dezactivați serverele proxy și VPN
- Metoda 10: Utilizați adresa DNS Google
- Metoda 11: Dezactivați temporar aplicația antivirus (dacă este cazul)
- Metoda 12: Dezactivați paravanul de protecție Windows (nu este recomandat)
- Metoda 13: Modificați fișierele de registru Windows
- Metoda 14: Resetați Microsoft Store
- Metoda 15: reînregistrați Microsoft Store
- Metoda 16: Reinstalați Microsoft Store
- Metoda 17: Creați un alt cont de utilizator
- Metoda 18: Efectuați Restaurarea sistemului
- Metoda 19: Resetați computerul
Cum se remediază eroarea Forza Horizon FH5 0x803FB107
Deși codul de eroare 0x803FB107 apare din mai multe motive, există câteva scenarii particulare cu care vă veți confrunta mai semnificativ. Iată o listă cu posibilele motive care cauzează problema pe computerul tău cu Windows 10.
- Conexiunea la rețea nu este stabilă.
- Cache Microsoft Store corupt și incompatibil.
- Sistem de operare Windows învechit.
- Cerințele aplicației nu sunt îndeplinite de computer.
- Setări incorecte pentru dată și oră.
- Nu există spațiu pentru a instala aplicații și programe noi.
- Aplicația/programul este configurat greșit.
- Aplicații învechite în Microsoft Store.
- Antivirusul și firewallul împiedică instalarea aplicației.
- Interferență proxy și VPN.
- Conflicte cu contul de profil de utilizator.
- Fișiere de sistem corupte.
- Probleme de server din partea Microsoft.
Acum, treceți la următoarea secțiune pentru a rezolva eroarea discutată.
Acum, că ați rezolvat motivul care provoacă codul de eroare 0x803FB107 în computerul dvs. cu Windows 10, treceți la metodele de depanare care vă vor ajuta să remediați problema.
Asigurați-vă că creați un punct de restaurare a sistemului pentru a vă restaura computerul atunci când ceva nu merge bine.
Verificări preliminare
Iată câțiva pași de bază de depanare pe care îi puteți urma înainte de a parcurge metodele avansate.
1. Verificați cerințele jocului
Mai mulți utilizatori au raportat că codul de magazin Microsoft 0x803FB107 apare pe computer în timpul instalării unor jocuri precum Forza Horizon 3 . Înainte de a descărca orice aplicație/joc pe dispozitiv, asigurați-vă că computerul îndeplinește cerințele minime ale aplicației. Pentru a cunoaște cerințele minime ale oricărei aplicații, trebuie să verificați site-ul oficial al acesteia. Trebuie să verificați trei aspecte ale cerințelor: placa grafică, DirectX și cerințele de sistem. Iată cerințele PC-ului dvs. așa cum se aștepta de Forza Horizon 3.
| CERINȚE MINIME | CERINȚE RECOMANDATE | |
| CPU | Intel i3-4170 la 3,7 Ghz SAU Intel i5 750 la 2,67 Ghz | Intel i7-3820 @ 3,6 Ghz |
| Berbec | 8 GB | 12 GB |
| OS | Windows 10 versiunea 15063.0 sau o versiune ulterioară | Windows 10 versiunea 15063.0 sau o versiune ulterioară |
| PLACA VIDEO | NVidia 650TI SAU NVidia GT 740 SAU AMD R7 250x | NVidia GTX 970 SAU NVidia GTX 1060 3GB SAU AMD R9 290x SAU AMD RX 470 |
| PIXEL SHADER | 5.0 | 5.1 |
| VERTEX SHADER | 5.0 | 5.1 |
| RAM VIDEO DEDICATĂ | 2 GB | 4GB |
2. Verificați specificațiile PC-ului
Iată pașii pentru a verifica cerințele PC-ului dvs.:
1. Apăsați simultan tastele Windows + I pentru a deschide Setări .
2. Apoi, faceți clic pe System .
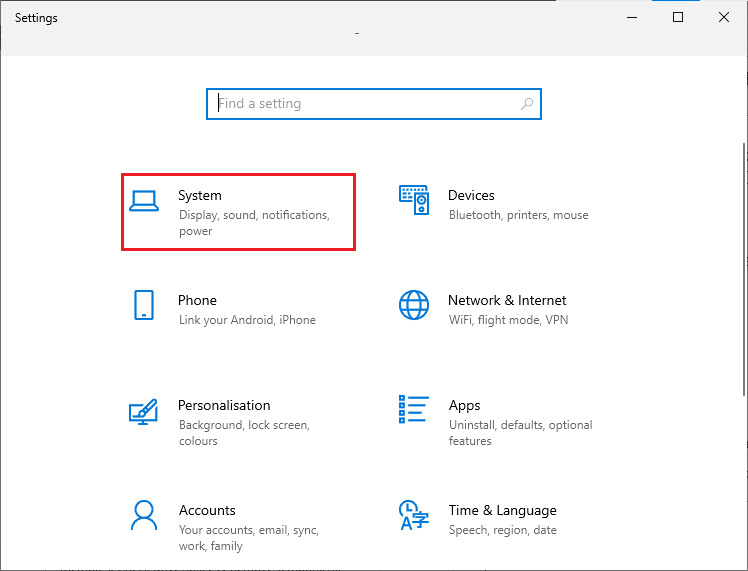
3. Acum, în panoul din stânga, faceți clic pe Despre, apoi puteți verifica specificațiile dispozitivului pe ecranul din dreapta.
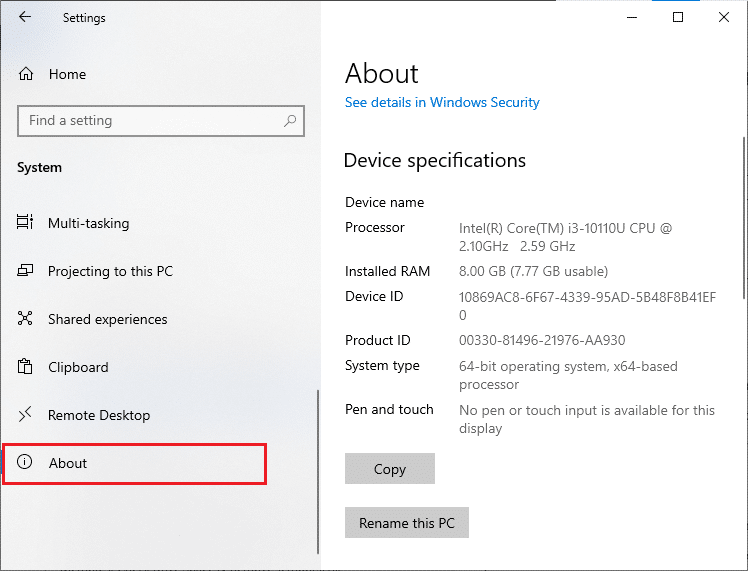
3. Verificați Specificațiile grafice ale sistemului
Acum, puteți verifica grafica sistemului urmând pașii dați:
1. Deschideți din nou Setări așa cum se arată mai sus și faceți clic pe Sistem .
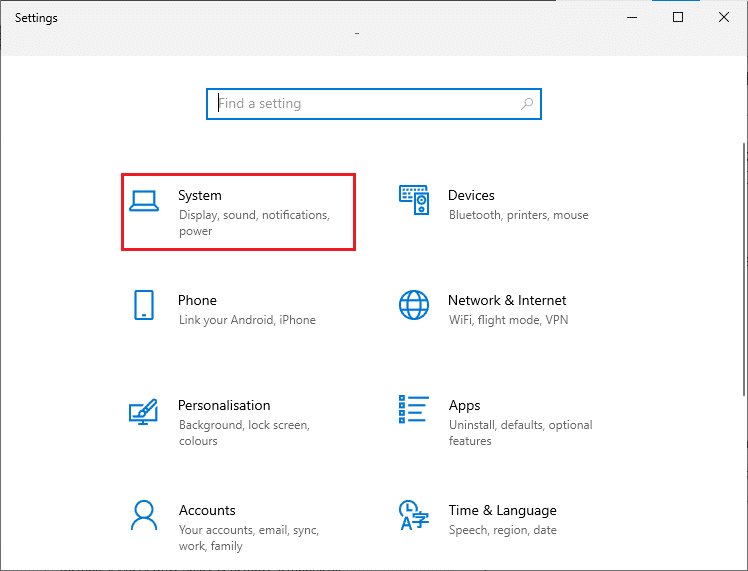
2. Faceți clic pe Afișare în panoul din stânga, urmat de Setări avansate de afișare în panoul din dreapta.
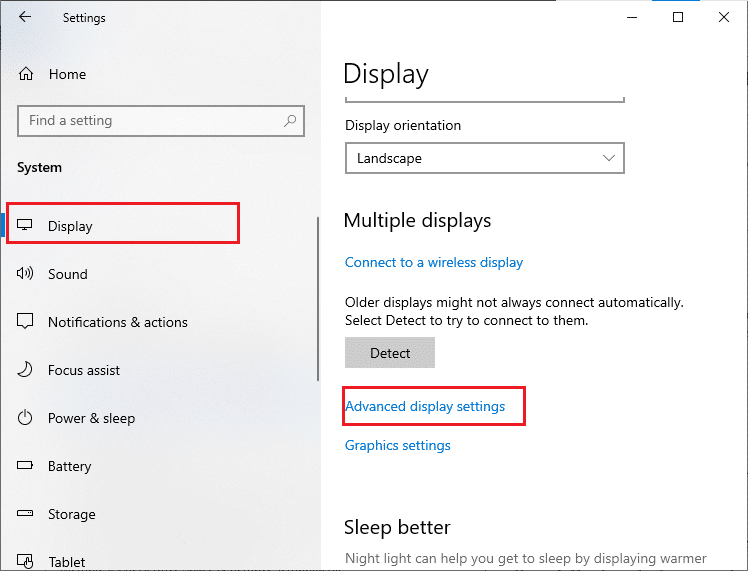
3. Faceți clic pe Proprietăți adaptor de afișare .
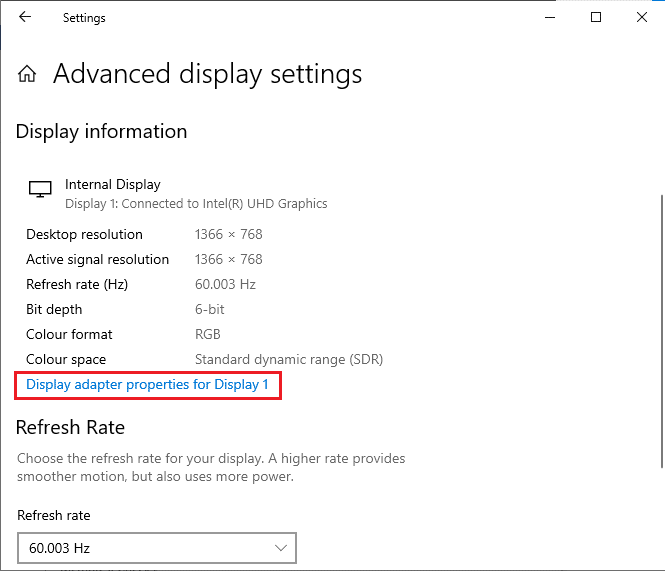
4. Acum, vor fi solicitate informații detaliate despre placa dvs. grafică .
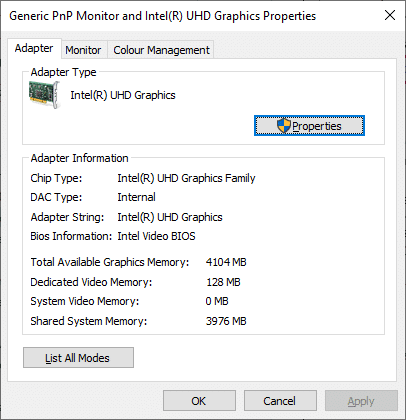
În cele din urmă, verificați versiunea dvs. DirectX prin următorii pași.
1. Apăsați simultan tastele Windows + R pentru a deschide caseta de dialog Run și tastați dxdiag, apoi apăsați tasta Enter .
2. Următorul ecran va fi afișat pe ecran atunci când sistemul dumneavoastră conține deja DirectX 12.
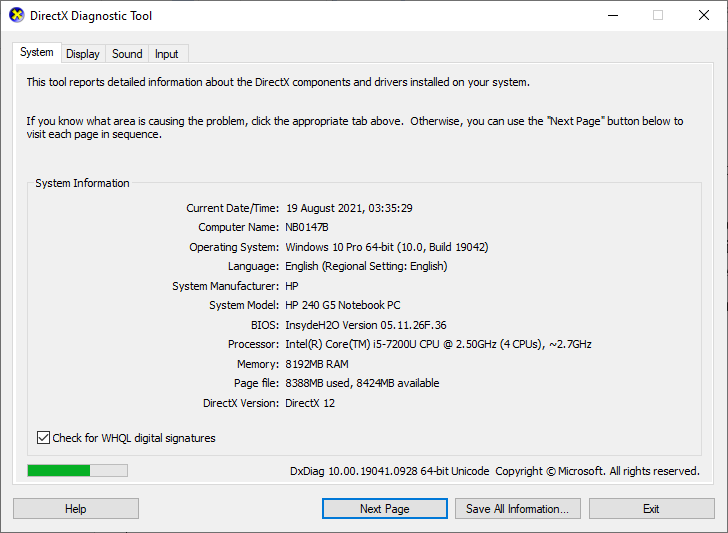
După ce ați verificat toate aceste cerințe, asigurați-vă că îndeplinesc cerințele aplicației pe care o instalați.
4. Verificați dacă există o problemă la nivelul serverului
Uneori, este posibil să vă confruntați cu codul de magazin Microsoft 0x803FB107 din cauza unui motiv care este în afara controlului dumneavoastră. Dacă explorați strategii de reparare, dar nu puteți rezolva problemele, motivul posibil real care provoacă codul de eroare se poate datora activităților de întreținere a serverului . Dacă există o problemă neașteptată de întrerupere a serverului, vă veți confrunta cu aceeași problemă. Iată trei surse diferite în care puteți asigura activitățile de întreținere pe partea serverului dacă acestea contribuie la erorile din Microsoft Store.
- Raport de întrerupere
- ISItDownRightNow
- DownDetector
Pe lângă aceste rapoarte, puteți verifica rapid problemele de server din contul oficial Twitter al Windows Store.
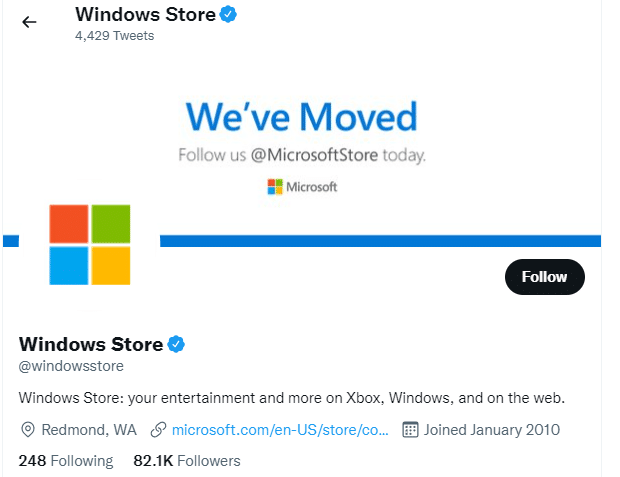
Deci, după investigarea rapoartelor utilizatorilor care cauzează codul de magazin Microsoft 0x803FB107, așteptați până când problema este rezolvată de inginerii Microsoft. Dacă nu există probleme la nivelul serverului, treceți la metodele de depanare.
Citiți și: Remediați codul de eroare Square Enix i2501
Metoda 1: Conectați-vă la Contul Microsoft
Această problemă specială poate fi cauzată de o eroare temporară a contului dvs. Microsoft. Mai mulți utilizatori au raportat că deconectarea de la contul Microsoft și conectarea din nou vor remedia codul de eroare 0x803FB107. Urmați instrucțiunile de mai jos pentru a face același lucru.
1. Apăsați tasta Windows și tastați Microsoft Store , apoi faceți clic pe Deschidere .
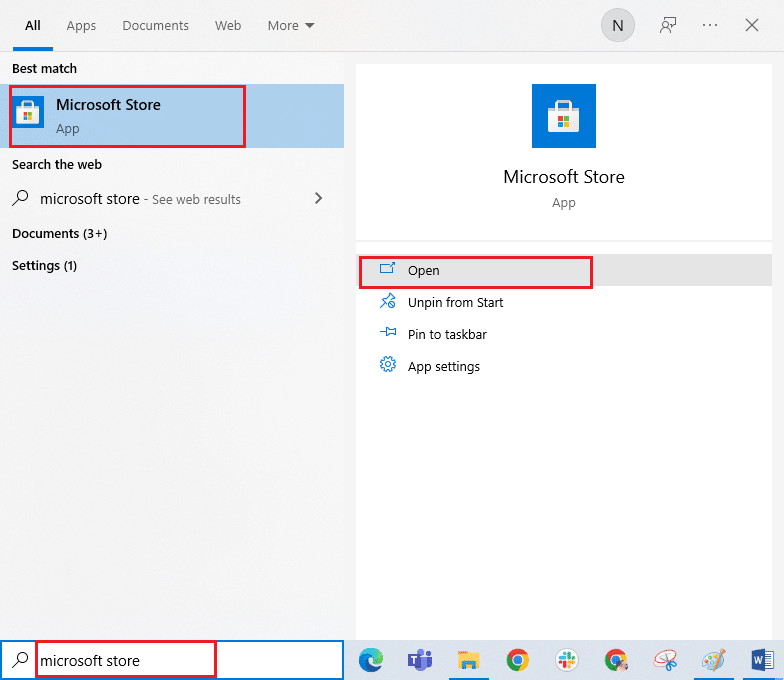
2. Faceți clic pe Deschidere . Apoi faceți clic pe pictograma profilului dvs., urmată de opțiunea Deconectare .
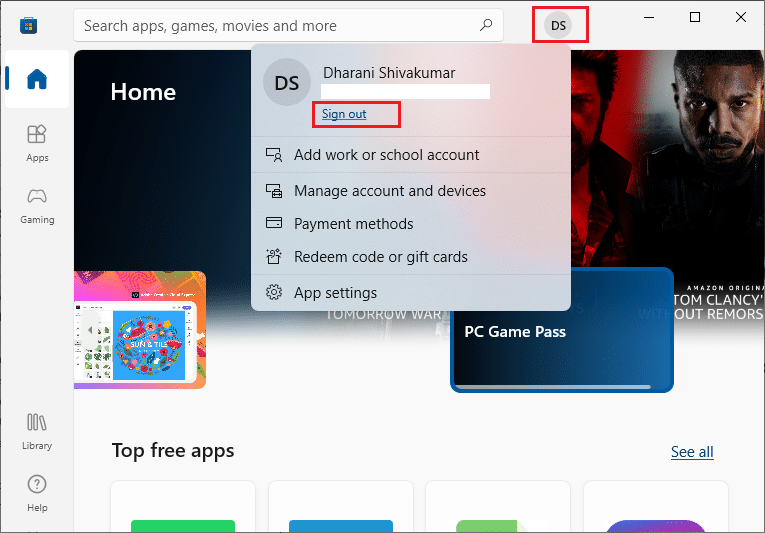
3. Faceți clic pe Conectare , așa cum se arată.
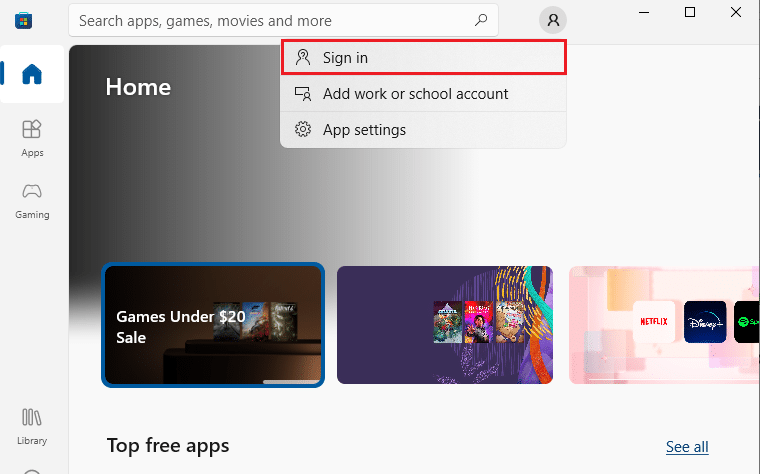
4. Selectați contul Microsoft și faceți clic pe butonul Continuare .
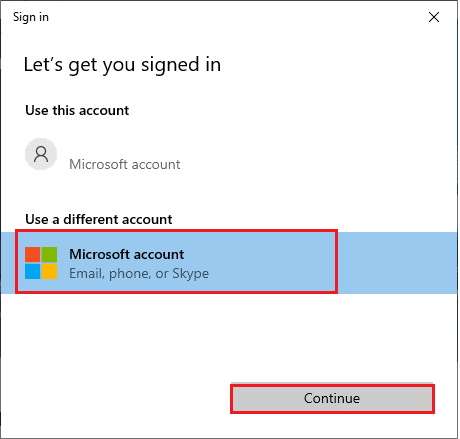
5. Introduceți datele de conectare și conectați-vă din nou la contul Microsoft.
Metoda 2: Închideți procesele de fundal
Mai multe procese de fundal care rulează pe computerul dvs. pot interfera cu procesele de instalare a Microsoft Store. Aceste programe pot contribui la eroarea codului magazinului Microsoft 0x803FB107. Urmați ghidul nostru Cum să terminați sarcina în Windows 10 pentru a ieși din toate procesele de fundal.
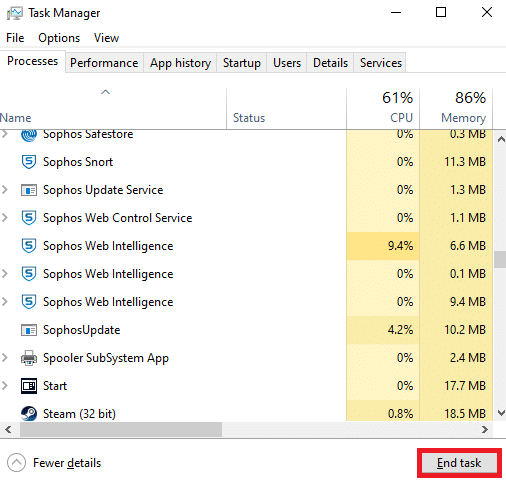
Citiți și: Remediați eroarea Fallout New Vegas Out of Memory
Metoda 3: Sincronizați setările de dată și oră
Setările incorecte de dată și oră de pe computer pot contribui la codul de eroare 0x803FB107. Pentru a sincroniza setările de dată, regiune și oră în computerul cu Windows 10, urmați instrucțiunile de mai jos.
1. Apăsați și mențineți apăsate tastele Windows + I împreună pentru a deschide Setările Windows.
2. Selectați opțiunea Ora și limbă .
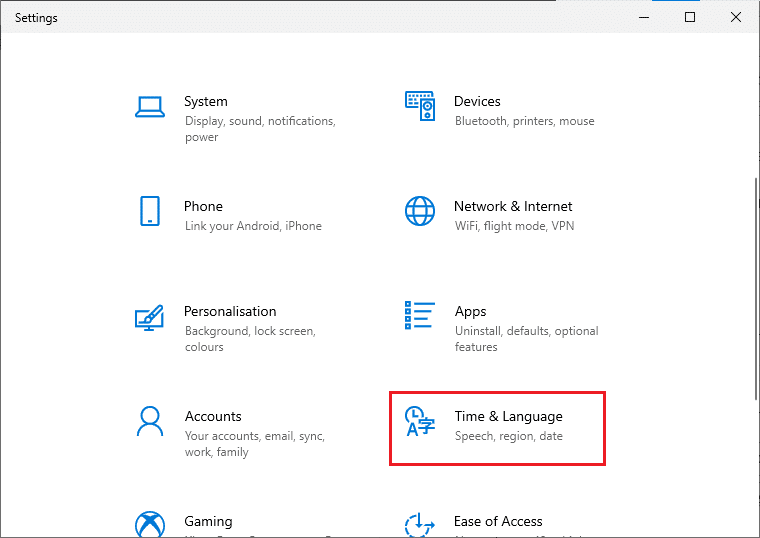
3. Apoi, în fila Data și oră , asigurați-vă că cele două valori Setează automat ora și Setează automat fusul orar sunt activate. Faceți clic pe Sincronizare acum.
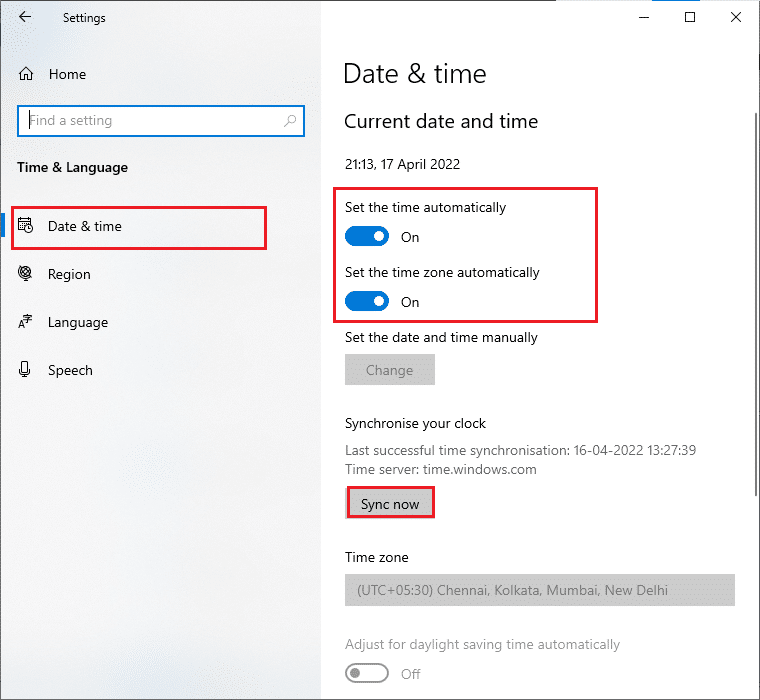
Metoda 4: rulați instrumentul de depanare a aplicațiilor din magazinul Windows
Un set de fișiere de sistem corupte din computerul dvs. poate contribui la codul 0x803FB10. În mai multe situații, toate aceste fișiere de sistem corupte pot fi reparate prin rularea depanatorului Windows 10 încorporat. Instrumentul de depanare Windows Store Apps constă în strategii de reparare automată pentru a remedia unele erori comune care remediază funcționalitatea problemelor din Windows Store. Urmați pașii menționați mai jos pentru a rula instrumentul de depanare a aplicațiilor din magazinul Windows.
1. Apăsați tasta Windows , tastați Setări de depanare și faceți clic pe Deschidere .
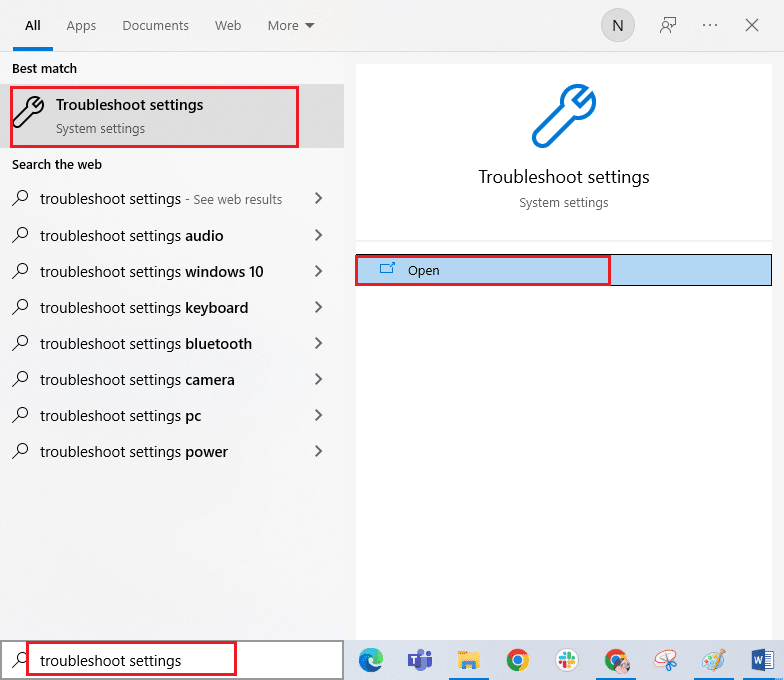
2. Faceți clic pe Windows Store Apps urmat de Run the troubleshooter .
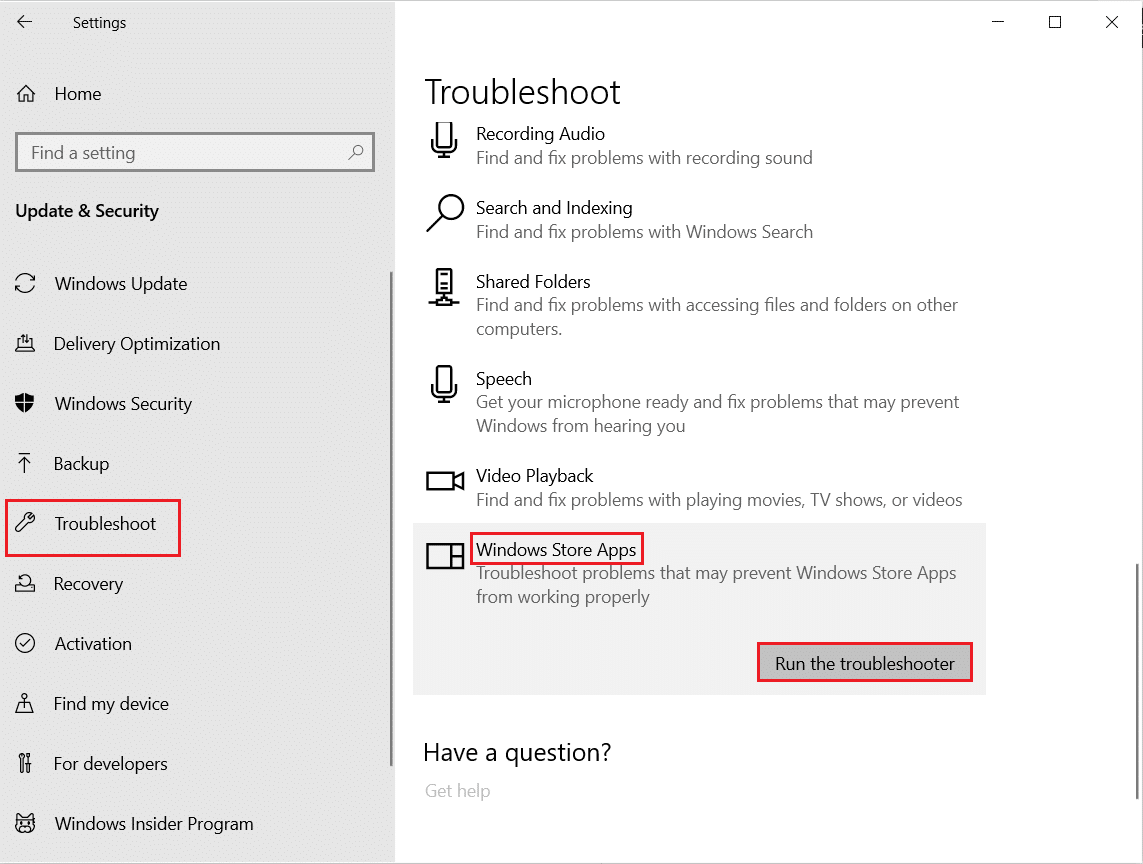
3. Dacă există probleme identificate după procesul de depanare, faceți clic pe Aplicați această remediere .
Citiți și: Remediați eroarea io.netty.channel.AbstractChannel$AnnotatedConnectException în Minecraft
Metoda 5: Ștergeți Windows Store Cache
În timp, fișierele temporare din Microsoft Store vor contribui la codul de eroare 0x803FB107. Vi se recomandă să ștergeți memoria cache a Magazinului Windows, conform instrucțiunilor de mai jos.
1. Lansați caseta de dialog Run apăsând împreună tastele Windows + R.
2. Acum, tastați wsreset.exe și apăsați tasta Enter pentru a reseta Microsoft Store .
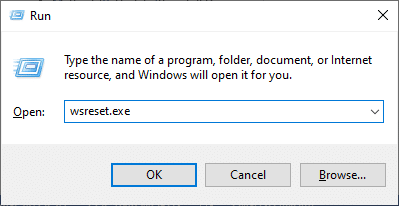
Asigurați-vă că ați remediat codul de eroare Forza Horizon (FH5) 0x803FB107.
Metoda 6: Eliminați fișierele temporare
Dacă computerul dvs. nu are spațiu pe unitate pentru a instala aplicații noi din Microsoft Store, vă veți confrunta cu codul de magazin Microsoft 0x803FB107. Prin urmare, mai întâi verificați spațiul pe unitate și curățați fișierele temporare dacă este necesar.
Pasul I: Verificați spațiul pe unitate
Pentru a verifica spațiul pe unitate de pe computerul cu Windows 10, urmați pașii menționați mai jos.
1. Apăsați și mențineți apăsate tastele Windows + E împreună pentru a deschide File Explorer .
2. Acum, faceți clic pe Acest PC din ecranul din stânga.
3. Verificați spațiul pe disc sub Dispozitive și drivere , așa cum se arată. Dacă sunt în roșu, luați în considerare ștergerea fișierelor temporare.
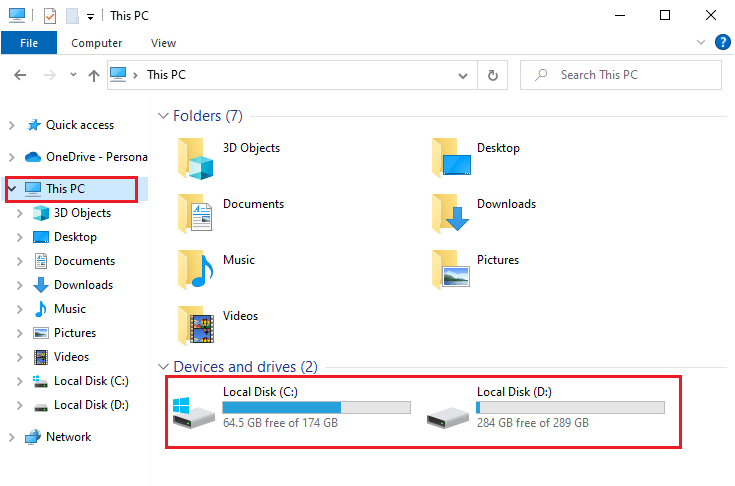
Pasul II: Ștergeți fișierele temporare
Dacă există spațiu minim disponibil în computerul dvs. care contribuie la codul de magazin Microsoft 0x803FB107, urmați ghidul nostru 10 moduri de a elibera spațiu pe hard disk pe Windows, care vă ajută să ștergeți toate fișierele inutile din computer.

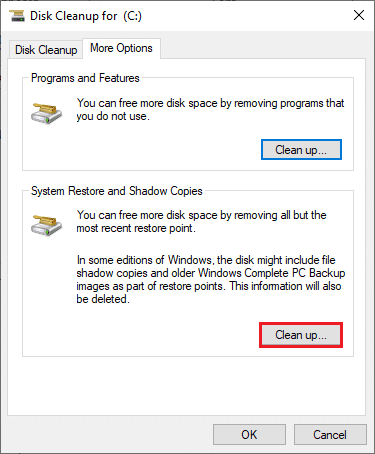
Citiți și: Remediați ARK Imposibil de a interoga informațiile serverului pentru invitație
Metoda 7: Instalați actualizările aplicațiilor
Dacă există o grămadă de actualizări în așteptare, nu puteți instala actualizări noi. Te vei confrunta cu o mulțime de erori în timpul procesului de instalare a Microsoft Store. Iată câteva instrucțiuni pentru a instala actualizări ale aplicațiilor și programelor în Microsoft Store.
1. Navigați la meniul de căutare și tastați Microsoft Store . Faceți clic pe Deschidere .
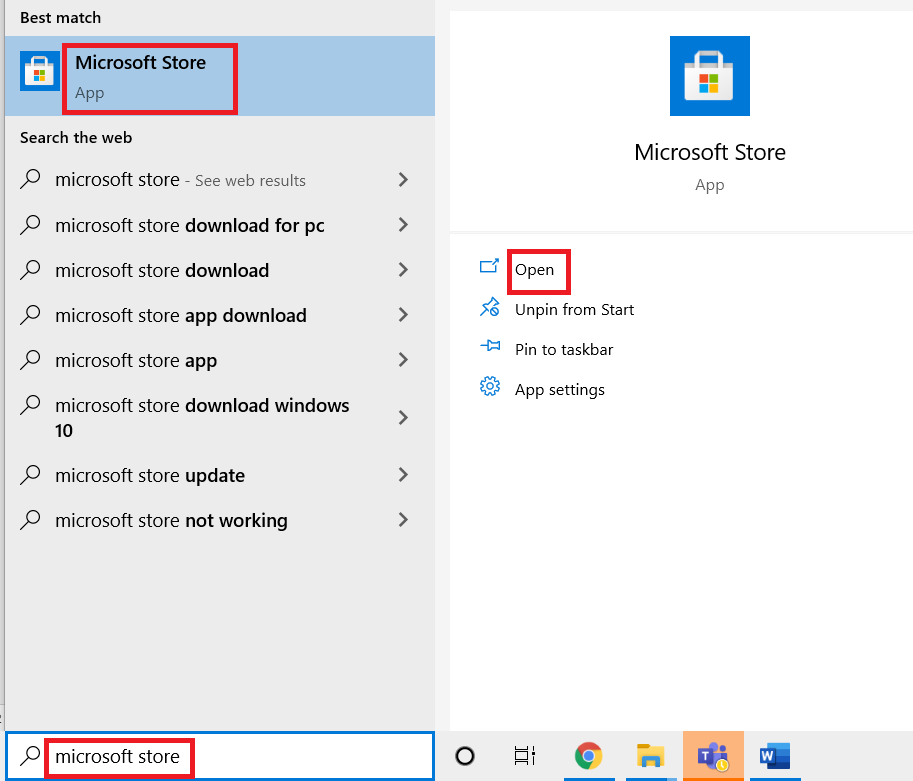
2. Faceți clic pe pictograma Bibliotecă din colțul din stânga jos al ferestrei Microsoft Store .
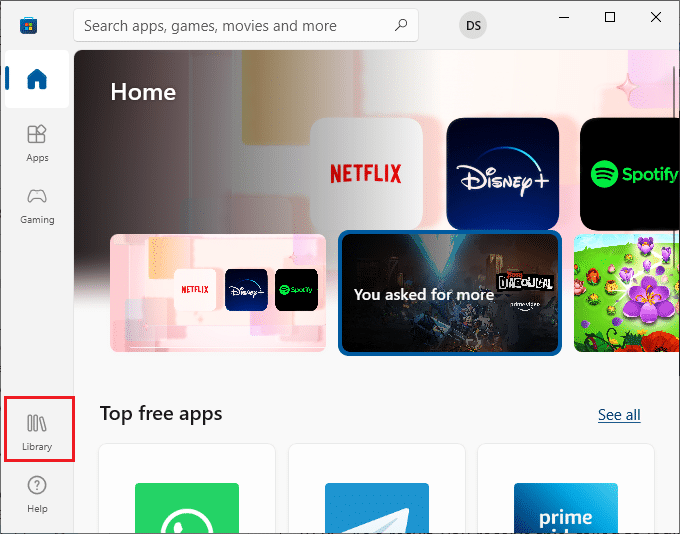
3. Faceți clic pe butonul Obține actualizări așa cum se arată.
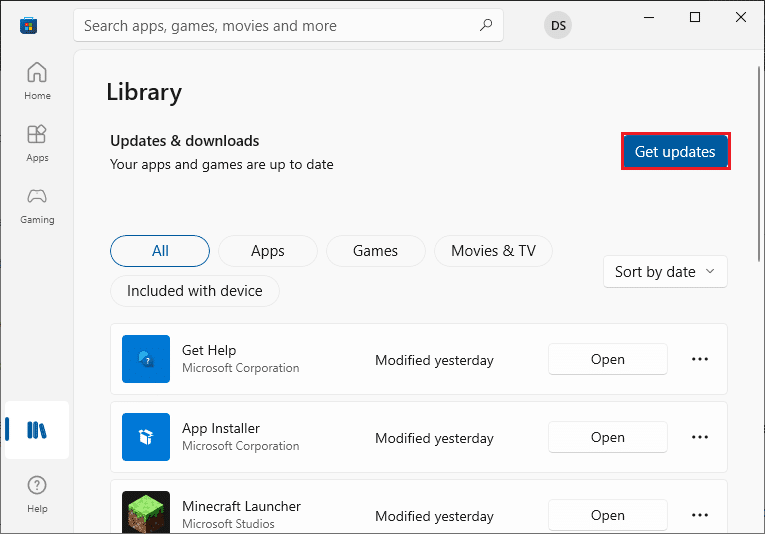
4. Faceți clic pe butonul Actualizare tot .
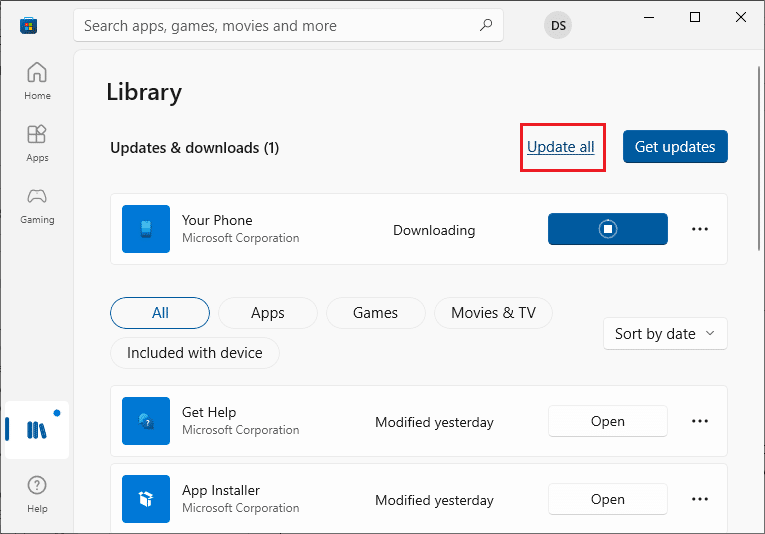
5. Așteptați ca actualizările să fie descărcate pe computerul dvs. cu Windows 10 și asigurați-vă că primiți mesajul Aplicațiile și jocurile dvs. sunt actualizate .
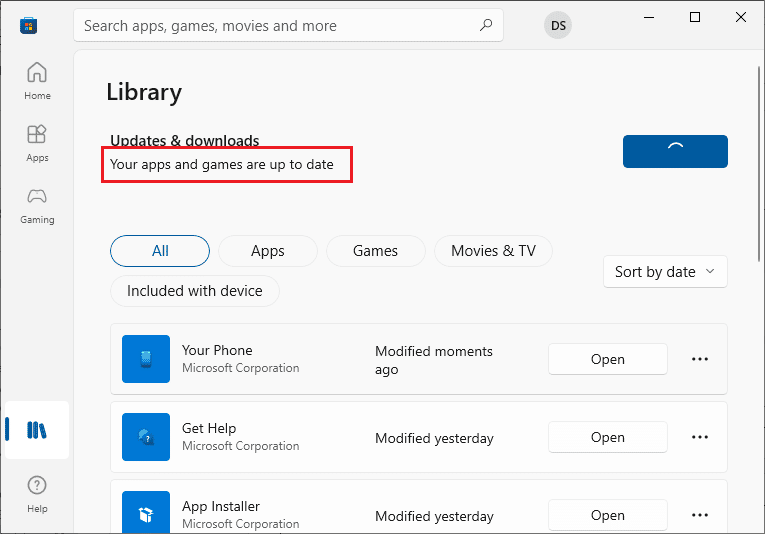
6. Verificați dacă ați remediat codul de eroare Forza Horizon (FH5) 0x803FB107.
Metoda 8: Actualizați Windows
Microsoft lansează actualizări frecvent pentru a remedia erori și probleme. Mai mulți utilizatori au raportat că actualizarea sistemului de operare Windows i-a ajutat să repare codul de magazin Microsoft 0x803FB107. Vi se recomandă să instalați cea mai recentă actualizare Windows, conform instrucțiunilor din ghidul nostru Cum să descărcați și să instalați cea mai recentă actualizare Windows 10
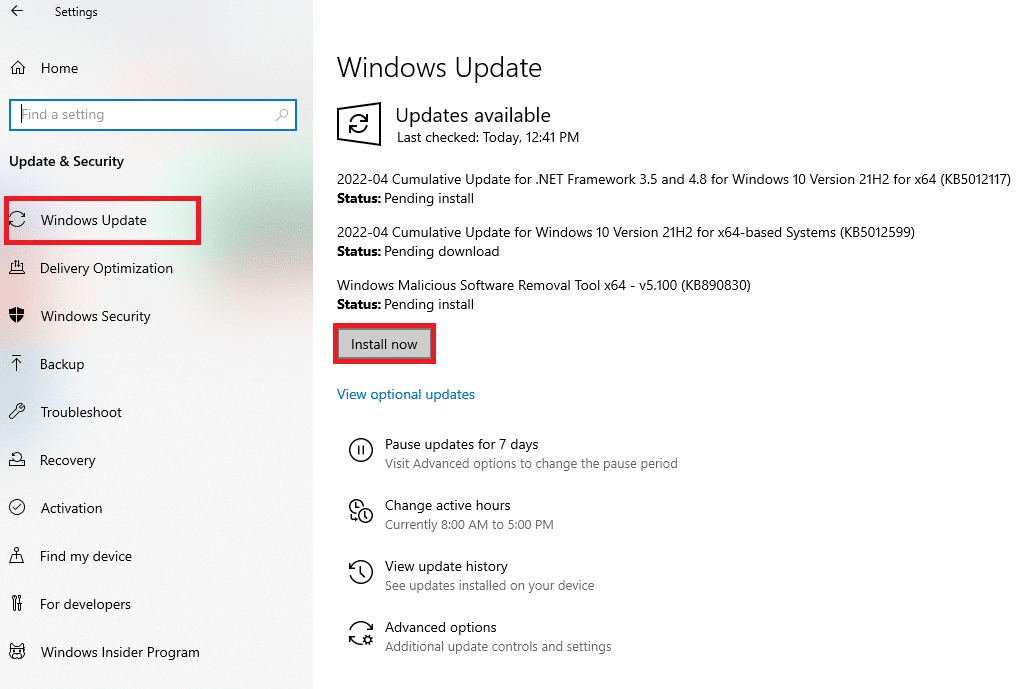
După ce v-ați actualizat sistemul de operare Windows 10, verificați dacă ați reparat codul de magazin Microsoft 0x803FB107.
Citiți și: Remediați codul de eroare MHW 50382-MW1
Metoda 9: Dezactivați serverele proxy și VPN
Uneori, utilizarea proxy-ului și a rețelelor private virtuale va cauza incompatibilitate între aplicațiile care contribuie la eroarea discutată. Vi se recomandă să dezactivați serviciile Proxy și VPN urmând ghidul nostru Cum să dezactivați VPN și Proxy pe Windows 10.
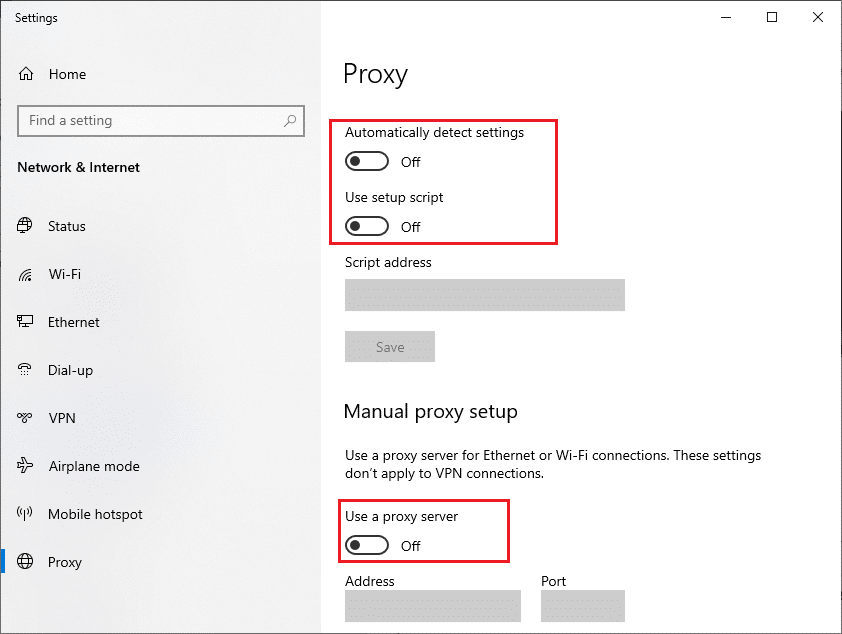
Totuși, dacă vă confruntați din nou cu aceeași eroare, încercați să vă conectați la o rețea de hotspot mobil și verificați dacă puteți instala aplicații în Microsoft Store.
Metoda 10: Utilizați adresa DNS Google
Adresele DNS (Domain Name System) sunt responsabile pentru a stabili o conexiune de rețea între client și partea de server. Mulți experți tehnici au sugerat că utilizarea adreselor DNS Google i-a ajutat să repare codul de eroare 0x803FB107. Pentru a face acest lucru, urmați ghidul nostru despre Cum să schimbați setările DNS în Windows 10.
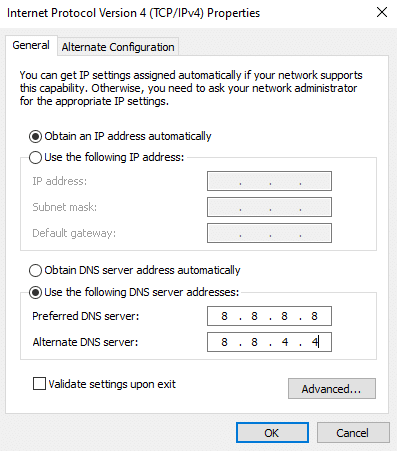
Citiți și: Remediați definiția virusului eșuat în Avast Antivirus
Metoda 11: Dezactivați temporar aplicația antivirus (dacă este cazul)
Este un fapt că suita de securitate antivirus de pe computerul tău va împiedica instalarea aplicațiilor și a programelor pe dispozitivul tău, considerând-o o amenințare. Pentru a rezolva problema, luați în considerare dezactivarea programului antivirus de pe dispozitiv, conform instrucțiunilor din ghidul nostru Cum să dezactivați temporar antivirusul pe Windows 10. După instalarea aplicației, asigurați-vă că activați din nou programul antivirus.
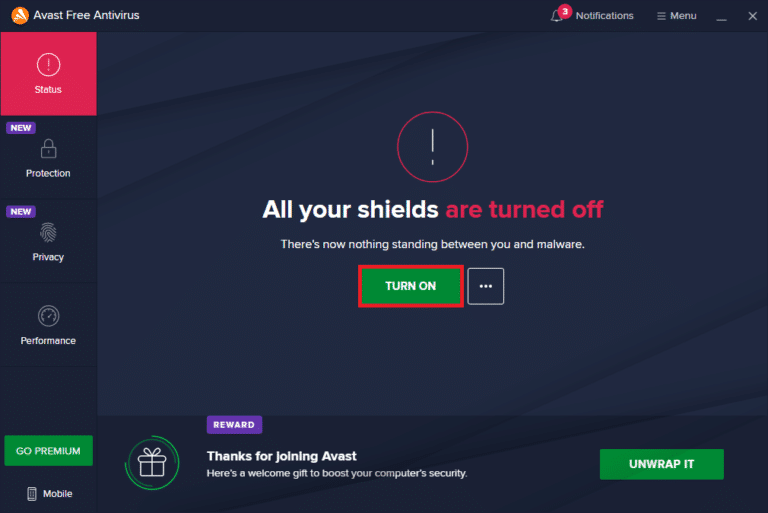
Metoda 12: Dezactivați paravanul de protecție Windows (nu este recomandat)
După dezactivarea programului antivirus, vi se recomandă să dezactivați paravanul de protecție Windows Defender care împiedică descărcarea oricărei aplicații prin Microsoft Store. Implementați pașii indicați în ghidul nostru Cum să dezactivați paravanul de protecție Windows 10 pentru a face același lucru.
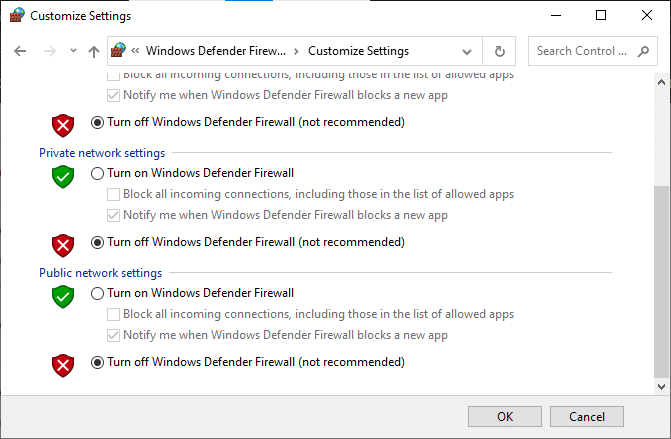
Citiți și: Remediați imposibilitatea de a activa Windows Defender Firewall
Metoda 13: Modificați fișierele de registru Windows
În continuare, vi se recomandă să curățați calea de registru Windows corespunzătoare căii de descărcare a actualizării Windows pentru a remedia codul magazinului Microsoft 0x803FB107. Trebuie să fiți întotdeauna atenți în manipularea registrului Windows, altfel puteți ajunge să vă pierdeți fișierele. Urmați pașii menționați mai jos pentru a modifica cheile de registry, reparând astfel eroarea discutată.
1. Apăsați tasta Windows și tastați Registry editor și faceți clic pe Run as administrator .
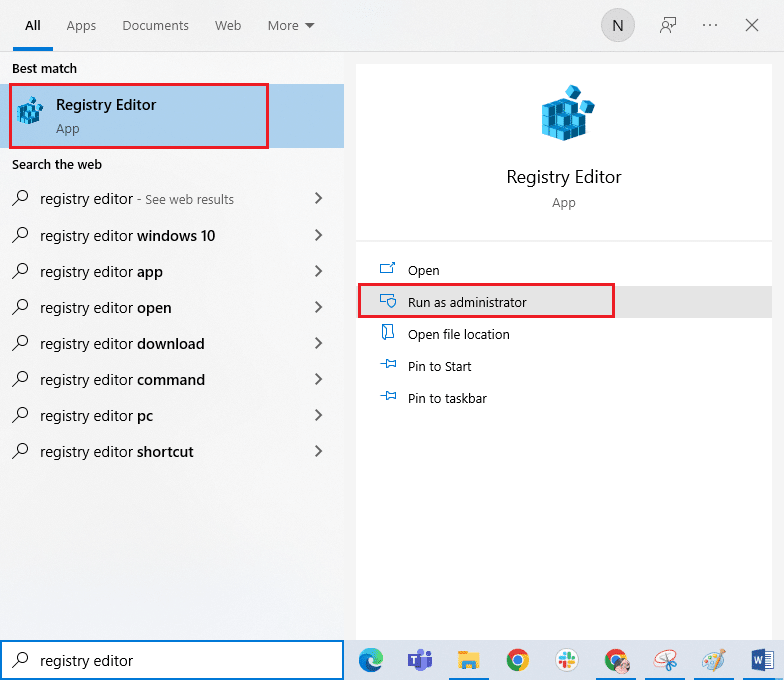
2. Acum, navigați la următoarea cale de folder în Editorul de registru .
HKEY_LOCAL_MACHINE\SOFTWARE\Policies\Microsoft\Windows\WindowsUpdate
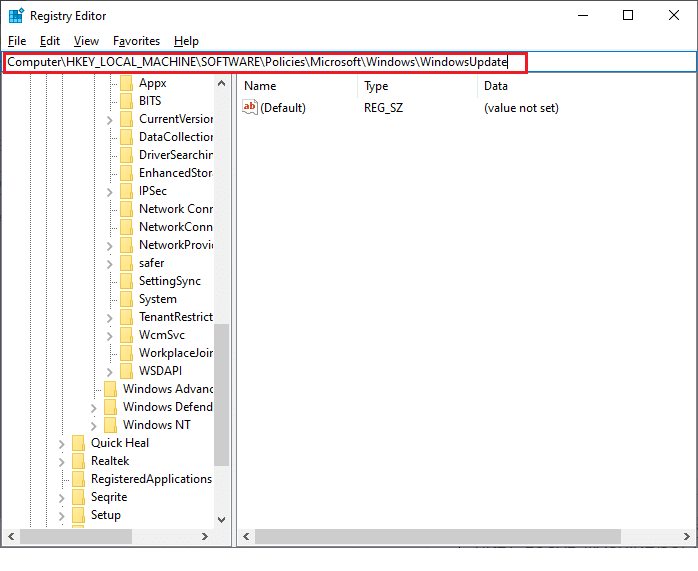
3. În panoul din dreapta, căutați WUServer și WIStatusServer .
3A. Dacă nu le găsiți, nu puteți elimina calea de descărcare a actualizării Windows. Treceți la următoarea metodă de depanare.
3B. Dacă puteți găsi intrările, faceți clic dreapta pe ele și faceți clic pe Ștergere .
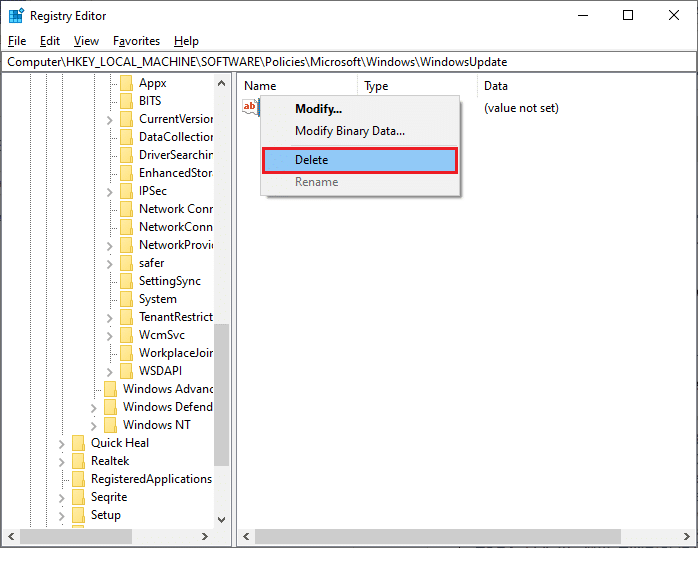
4. În cele din urmă, reporniți computerul și verificați dacă ați remediat codul de eroare Forza Horizon (FH5) 0x803FB107.
Metoda 14: Resetați Microsoft Store
Ștergerea aplicației și a memoriei cache asociate cu Microsoft Store va ajuta la remedierea codului de eroare discutat. Acest proces elimină memoria cache a Magazinului Windows, acreditările de conectare, setările și preferințele de pe computer. Cu toate acestea, aplicațiile instalate din Microsoft Store vor rămâne înapoi pe computerul tău cu Windows 10.
1. Apăsați tasta Windows și tastați Microsoft Store , apoi faceți clic pe opțiunea Setări aplicație .
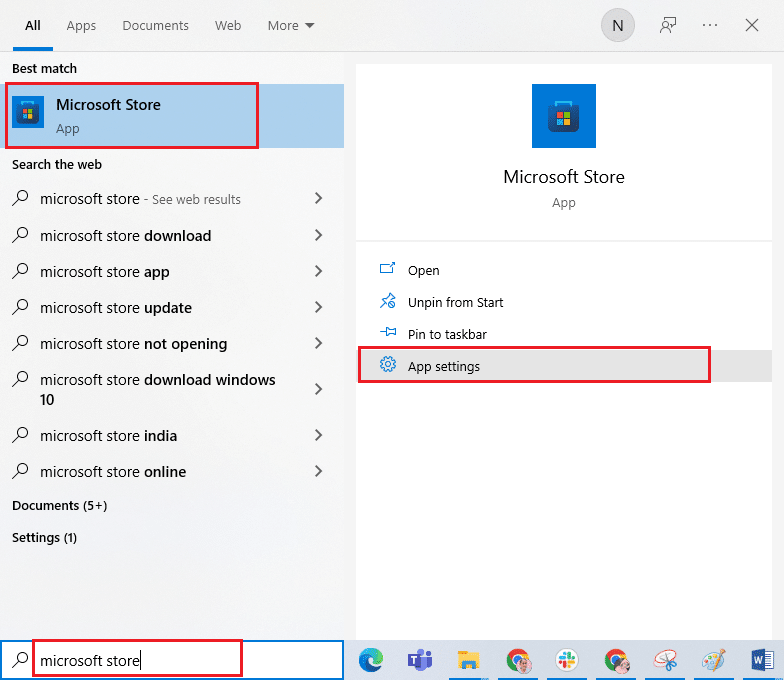
2. Derulați în jos ecranul Setări și faceți clic pe opțiunea Resetare .
Notă: datele aplicației dvs. vor fi șterse la resetarea Microsoft Store .
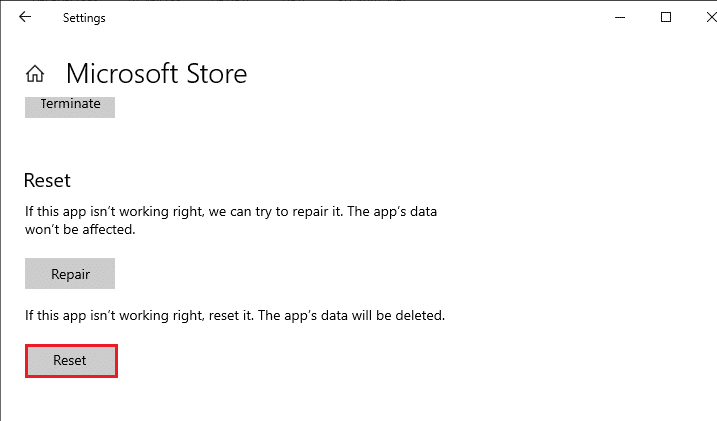
3. Confirmați solicitarea făcând clic pe Resetare și reporniți computerul .
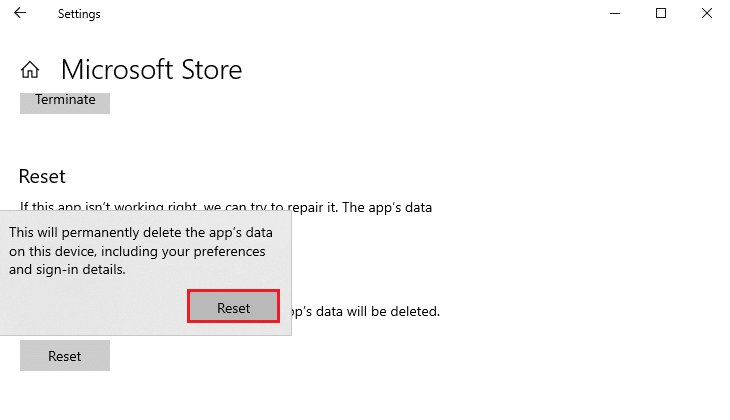
Citiți și: Remediați magazinul Microsoft care nu funcționează pe Windows 10
Metoda 15: reînregistrați Microsoft Store
Cel mai probabil, resetarea magazinului Microsoft va repara codul magazinului Microsoft 0x803FB107, totuși, dacă vă confruntați cu același lucru, luați în considerare reînregistrarea magazinului Microsoft conform instrucțiunilor de mai jos.
1. Apăsați tasta Windows și tastați Windows PowerShell. Faceți clic pe Executare ca administrator .
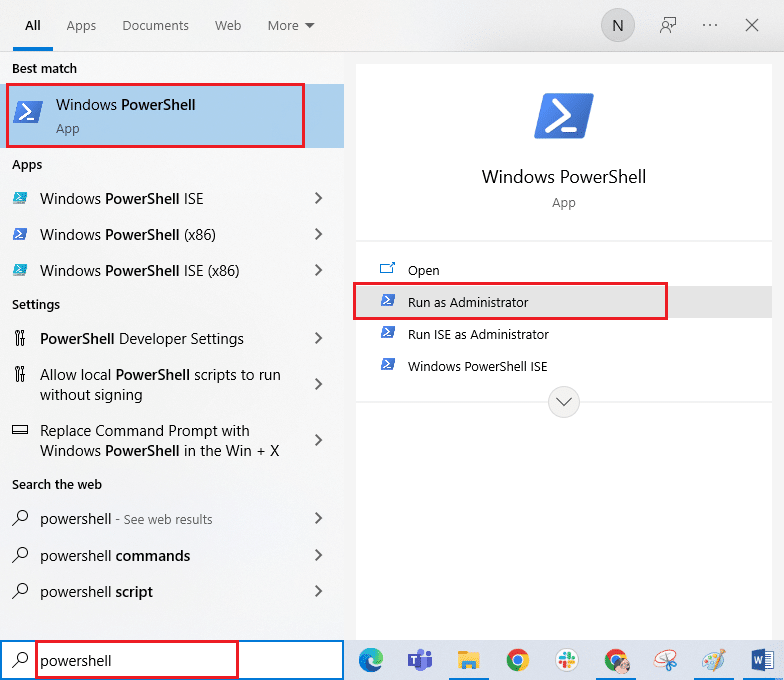
2. Acum, tastați comanda dată și apăsați tasta Enter .
PowerShell -ExecutionPolicy Unrestricted -Comandă "& {$manifest = (Get-AppxPackage Microsoft.WindowsStore).InstallLocation + 'AppxManifest.xml' ; Add-AppxPackage -DisableDevelopmentMode -Register $manifest} 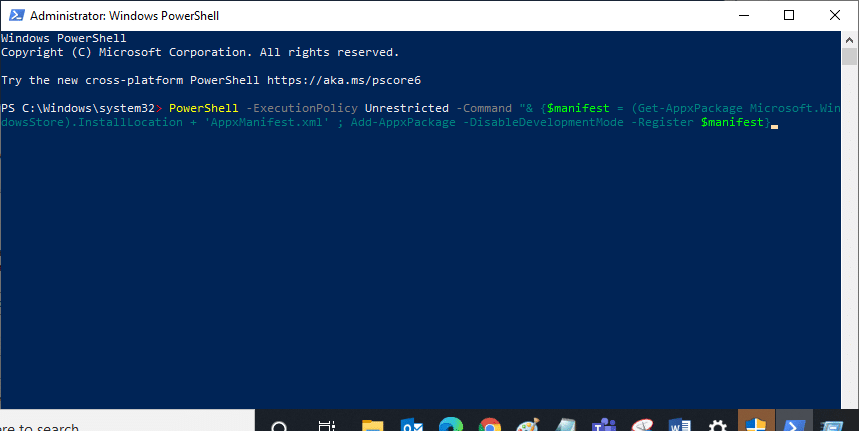
4. Așteptați până când comenzile sunt executate și acum problema ar fi fost rezolvată.
Metoda 16: Reinstalați Microsoft Store
Totuși, dacă vă confruntați cu aceeași eroare, atunci Microsoft Store ar fi corupt și va trebui să reinstalați Microsoft Store. Reinstalarea Microsoft Store nu este posibilă prin Setări sau Panoul de control , dar poate fi implementată prin comenzile PowerShell , conform instrucțiunilor de mai jos.
1. Lansați Windows PowerShell ca administrator.
2. Tastați get-appxpackage –allusers și apăsați tasta Enter .
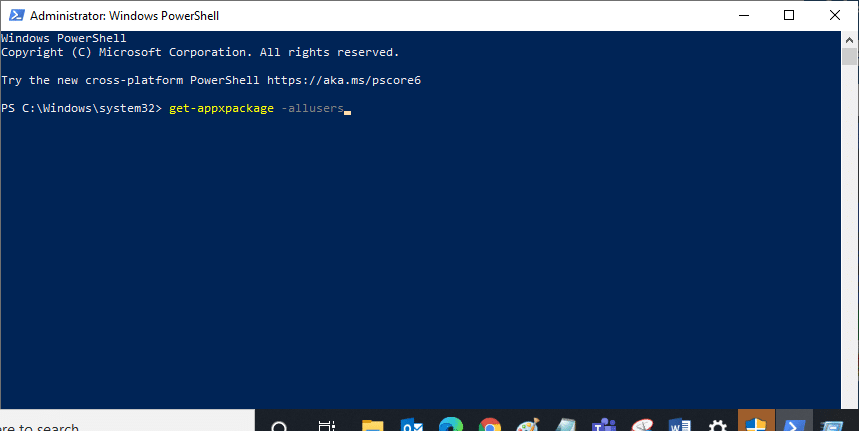
3. Căutați Microsoft.WindowsStore Name și copiați intrarea PackageFullName .
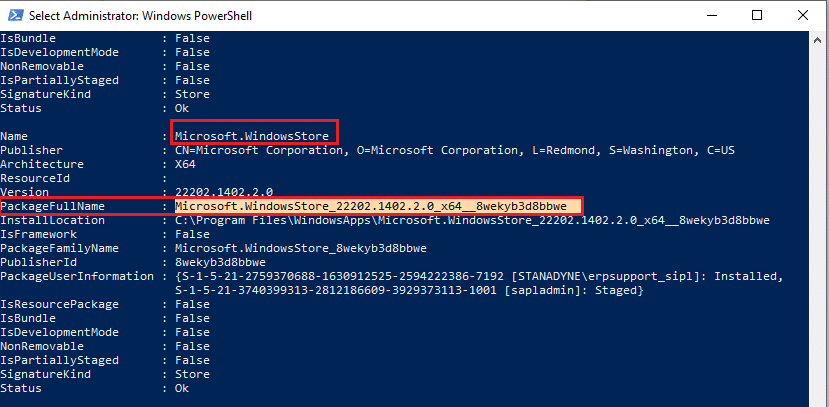
4. Acum, mergeți la o nouă linie în fereastra PowerShell și tastați remove-appxpackage urmat de un spațiu și linia pe care ați copiat- o în pasul anterior. Arată ca,
remove-appxpackage Microsoft.WindowsStore_22202.1402.2.0_x64__8wekyb3d8bbwe
Notă: Comanda se poate schimba puțin în funcție de versiunea de Windows pe care o utilizați.
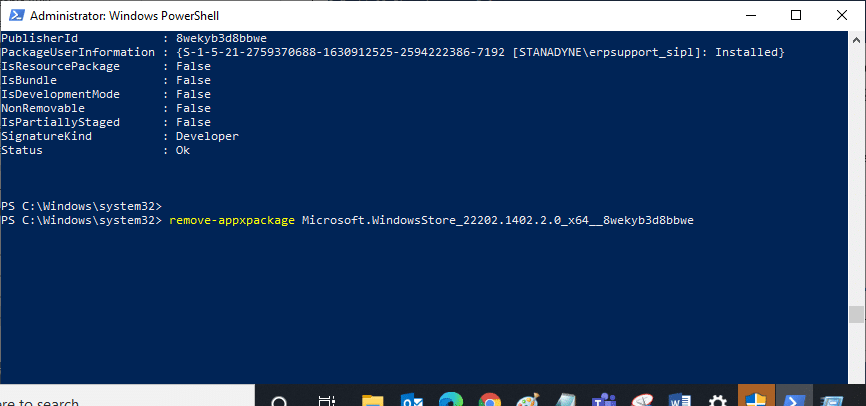
5. Acum, Microsoft Store va fi șters de pe computer. Acum, reporniți computerul cu Windows 10.
6. Pentru a-l reinstala, deschideți din nou Windows PowerShell ca administrator și tastați următoarea comandă.
Add-AppxPackage -register „C:\Program Files\WindowsApps\Microsoft.WindowsStore_11804.1001.8.0_x64__8wekyb3d8bbwe\AppxManifest.xml” –DisableDevelopmentMode
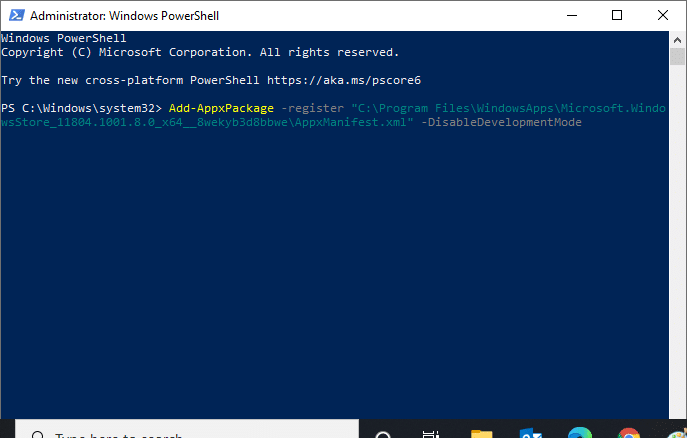
7. În cele din urmă, Microsoft Store va fi reinstalat pe computer și nu vă veți confrunta cu codul de eroare 0x803FB107.
Metoda 17: Creați un alt cont de utilizator
Uneori, profilul de utilizator corupt poate contribui la eroarea discutată și cea mai bună opțiune este crearea unui nou profil de utilizator. În noul cont de utilizator, încercați să instalați programele care vă cauzează probleme. Nu vă veți confrunta cu codul de eroare acum. Utilizați ghidul nostru, Cum să creați un cont de utilizator local pe Windows 10 pentru a crea un nou cont de utilizator.
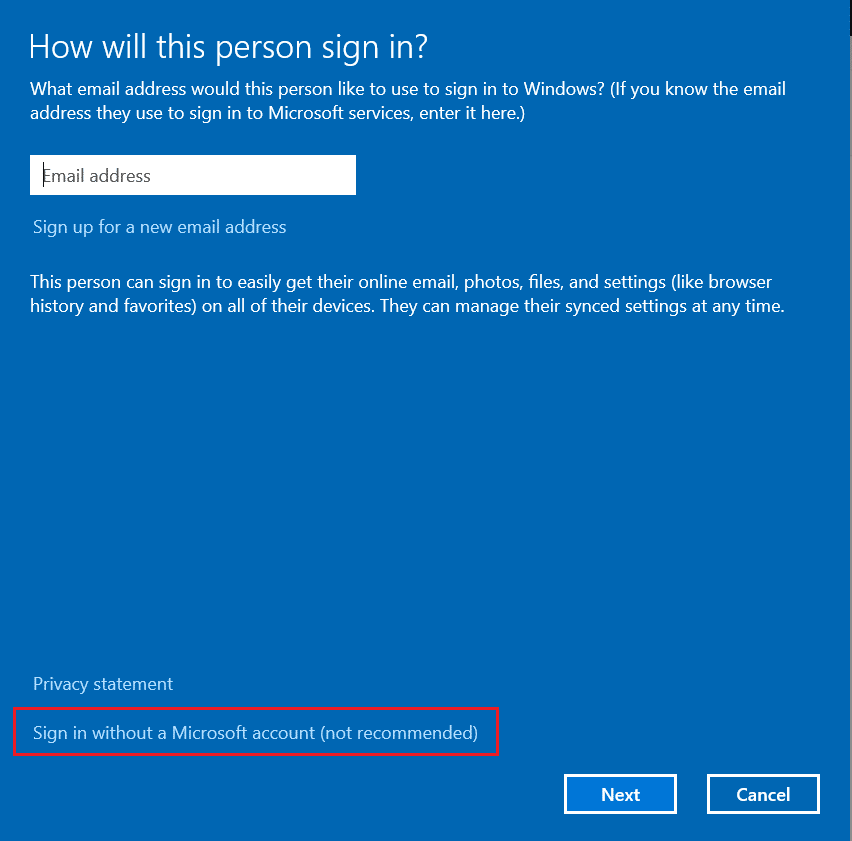
După ce ați creat un nou profil de utilizator, verificați dacă ați remediat eroarea discutată.
Metoda 18: Efectuați Restaurarea sistemului
Totuși, dacă sunteți enervat de codul de eroare Forza Horizon (FH5) 0x803FB107, încercați să vă restaurați computerul cu Windows 10 la versiunea anterioară unde funcționa bine. Puteți aduce cu ușurință computerul înapoi la versiunea anterioară, urmând ghidul nostru despre Cum să utilizați Restaurarea sistemului pe Windows 10.
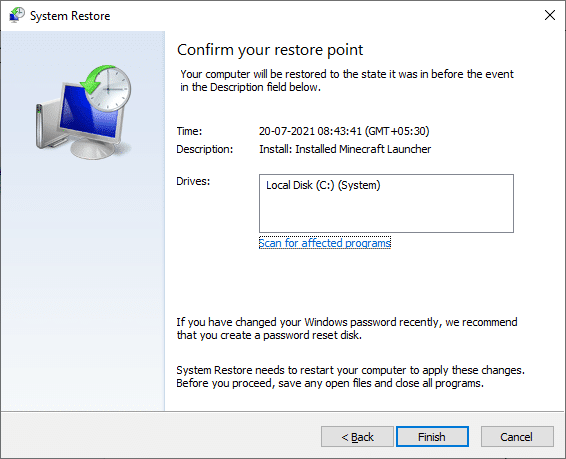
Citiți și: Cum să remediați eroarea Fatal DirectX Final Fantasy XIV
Metoda 19: Resetați computerul
Există anumite circumstanțe în care aveți de-a face cu componente Windows corupte severe. O modalitate eficientă de a curăța toate aceste componente corupte și de a porni datele este să reparați și să instalați computerul, conform instrucțiunilor din ghidul nostru Cum să resetați Windows 10 fără a pierde date. Urmați instrucțiunile din acest articol și, la sfârșit, ați fi remediat eroarea discutată.
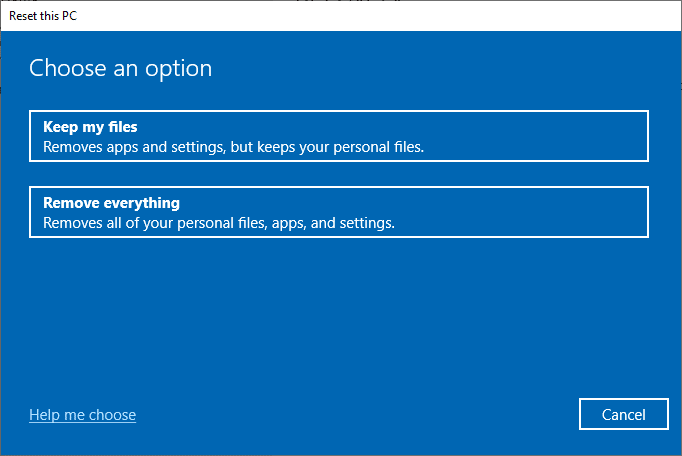
Recomandat:
- Remediați Virus Pop Up pe Android
- Remediați eroarea Microsoft Store 0x80073D12 în Windows 10
- Remediați eroarea FFXIV 90002 în Windows 10
- Remediați conexiunea Minecraft a expirat Eroare fără informații suplimentare
Sperăm că ghidul a fost util și că ați reușit să remediați codul de eroare Forza Horizon FH5 0x803FB107 . Spune-ne despre ce vrei să înveți în continuare. Nu ezitați să ne contactați cu întrebările și sugestiile dvs. prin secțiunea de comentarii de mai jos.
