Remediați blocarea Forza Horizon 5 în Windows 10
Publicat: 2022-08-02
Forza Horizon 5 este un joc de curse cu mașini lansat de Playground Games și Xbox Game Studios. Vă puteți bucura de acest joc pe platformele Windows, Xbox One și Xbox Series. Pe lângă faptul că acest joc este evaluat ridicat, este, de asemenea, predispus la erori și probleme, ca toate celelalte jocuri. Pe lângă problemele de pornire, întârzieri sau bâlbâială, mai mulți utilizatori au raportat probleme de blocare a PC-ului cu Forza Horizon 5. Dacă și dumneavoastră vă confruntați cu aceeași problemă, acest ghid vă va ajuta să remediați problema. Deci, continuă să citești!

Cuprins
- Cum să remediați blocarea Forza Horizon 5 în Windows 10
- Metoda 1: Metode de bază de depanare
- Metoda 2: Setați Prioritate înaltă în Managerul de activități
- Metoda 3: Setați performanță ridicată în Opțiunile de alimentare
- Metoda 4: Actualizați driverele grafice
- Metoda 5: Derulați înapoi actualizările driverelor grafice
- Metoda 6: Reinstalați driverele grafice
- Metoda 7: Actualizați Windows
- Metoda 8: Dezactivați temporar antivirusul (dacă este cazul)
- Metoda 9: Dezactivați paravanul de protecție Windows Defender (nu este recomandat)
- Metoda 10: Resetați Microsoft Store
- Metoda 11: Reînregistrați Microsoft Store
- Metoda 12: Reparați Microsoft Visual C++ Redistributable
- Metoda 13: Reinstalați Microsoft Visual C++ Redistributable
- Metoda 14: Reinstalați DirectX
- Metoda 15: Reinstalați Forza Horizon (FH5) (versiunea UWP)
Cum să remediați blocarea Forza Horizon 5 în Windows 10
Nu există niciun motiv specific care să declanșeze blocarea PC-ului Forza Horizon 5 la pornire. Cu toate acestea, am analizat mai multe rapoarte online și platforme de discuții și am enumerat posibilii factori care cauzează problema pe computerul tău cu Windows 10.
- Cerințele de sistem pentru joc nu sunt îndeplinite
- Un program de fundal blochează jocul
- Nu folosiți drepturi de administrator pentru ca jocul să-l opereze funcțional
- Cache-ul corupt din Windows Store împiedică deschiderea jocului
- Setări inadecvate pentru dată și oră
- Jocul nu este setat la prioritate ridicată și computerul dvs. are performanțe ridicate în setările de alimentare
- Driverele grafice de pe computer nu sunt compatibile
- Programul antivirus sau firewall de pe computer împiedică lansarea normală a jocului
- Pachetele Microsoft Visual C++ nu sunt în cea mai recentă versiune
Iată câteva metode eficiente de depanare care vă vor ajuta să remediați problemele de blocare ale lui Forza Horizon 5.
Metoda 1: Metode de bază de depanare
Urmați aceste metode de bază pentru a remedia blocarea PC-ului Forza Horizon 5 la problema de pornire.
1A: Verificați cerințele de sistem
Mai mulți utilizatori au raportat că PC-ul Forza Horizon 5 se prăbușește pe computer atunci când cerințele de sistem nu sunt îndeplinite de joc. Înainte de a descărca orice aplicație/joc pe dispozitiv, asigurați-vă că computerul îndeplinește cerințele minime ale aplicației. Pentru a cunoaște cerințele minime ale oricărei aplicații, trebuie să verificați site-ul oficial al acesteia. Trebuie să verificați trei aspecte ale cerințelor: placa grafică, DirectX și cerințele de sistem.
Iată cerințele PC-ului dvs. așa cum se aștepta de Forza Horizon 3.
| CERINȚE MINIME | CERINȚE RECOMANDATE | |
| CPU | Intel i3-4170 la 3,7 Ghz SAU Intel i5 750 la 2,67 Ghz | Intel i7-3820 @ 3,6 Ghz |
| Berbec | 8 GB | 12 GB |
| OS | Windows 10 versiunea 15063.0 sau o versiune ulterioară | Windows 10 versiunea 15063.0 sau o versiune ulterioară |
| PLACA VIDEO | NVidia 650TI SAU NVidia GT 740 SAU AMD R7 250x | NVidia GTX 970 SAU NVidia GTX 1060 3GB SAU AMD R9 290x SAU AMD RX 470 |
| PIXEL SHADER | 5.0 | 5.1 |
| VERTEX SHADER | 5.0 | 5.1 |
| RAM VIDEO DEDICATĂ | 2 GB | 4GB |
Pasul I: Verificați specificațiile PC-ului
Urmați acești pași pentru a verifica specificațiile PC-ului dvs.
1. Apăsați împreună tastele Windows + I pentru a deschide Setări Windows .
2. Acum, faceți clic pe Setări sistem .
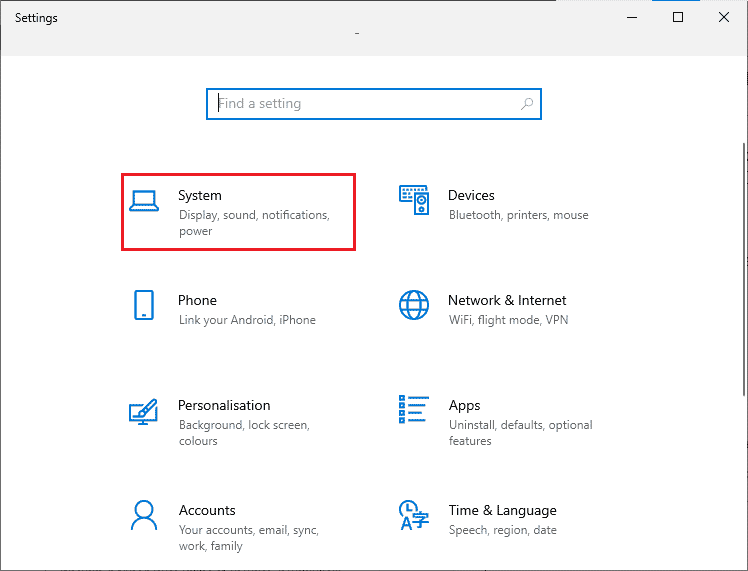
3. Acum, în panoul din stânga, faceți clic pe Despre și apoi puteți verifica specificațiile dispozitivului așa cum se arată în ecranul din dreapta.
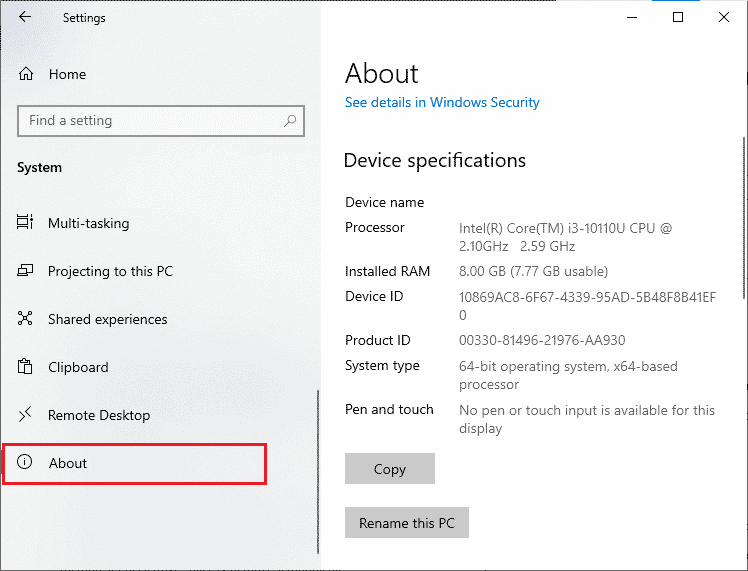
Pasul II: Verificați specificațiile grafice
Acum, iată pașii pentru a verifica specificațiile grafice ale computerului dvs.
1. Lansați Setările de sistem .
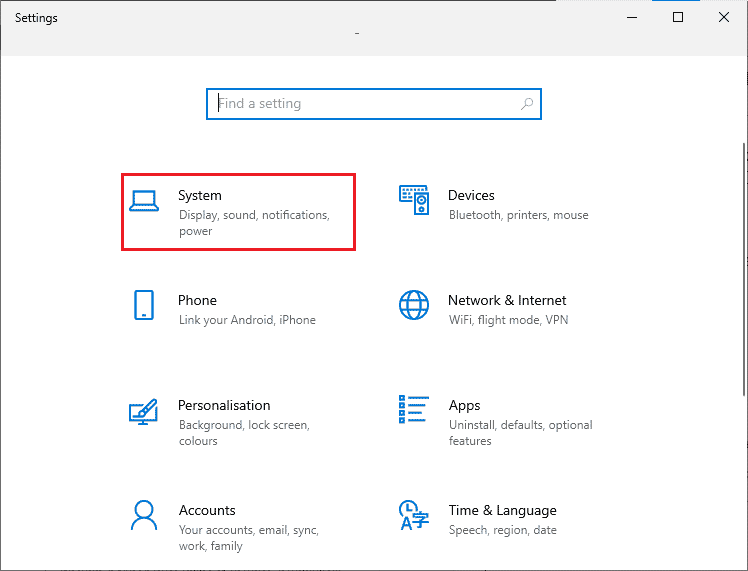
2. Apoi, faceți clic pe Afișare în panoul din stânga, urmat de Setări avansate de afișare în panoul din dreapta, așa cum se arată.
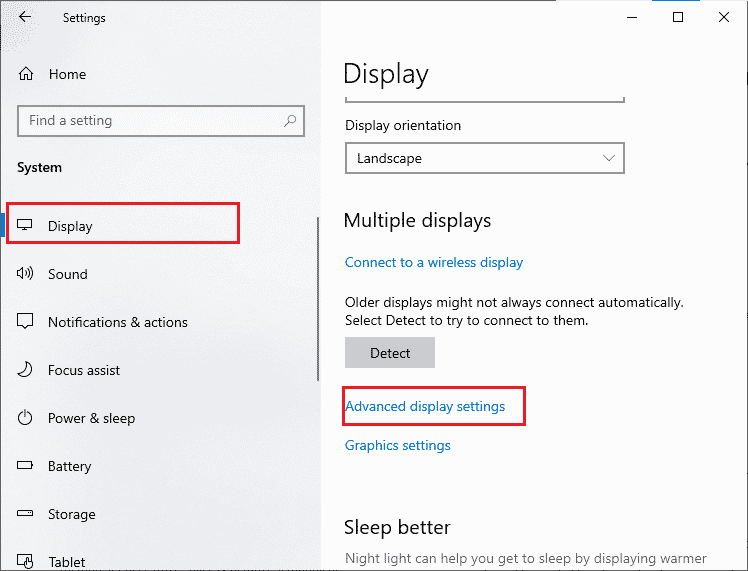
3. Acum, faceți clic pe Proprietăți adaptor de afișare, așa cum se arată.
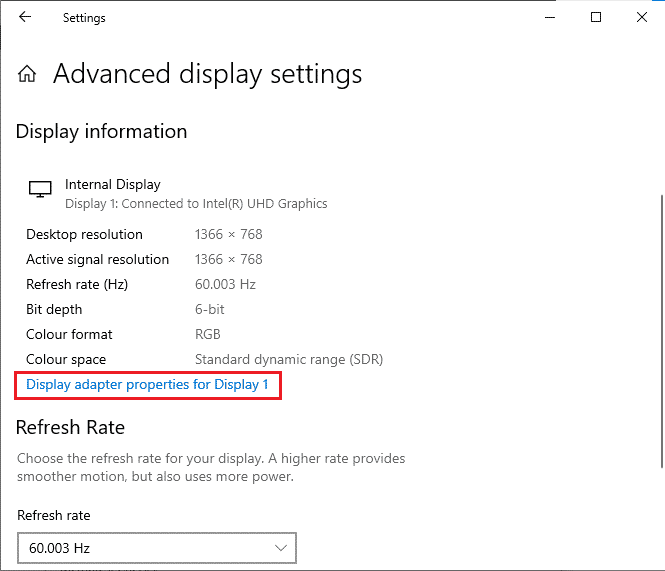
4. Acum, vor fi solicitate informații detaliate despre placa dvs. grafică.
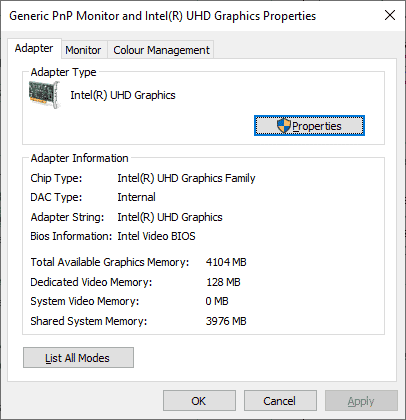
Pasul III: Verificați versiunea DirectX
Urmați pașii indicați pentru a verifica versiunea DirectX instalată pe computer.
1. Apăsați împreună tastele Windows + R pentru a deschide caseta de dialog Run .
2. Tastați dxdiag, apoi apăsați tasta Enter .
3. Următorul ecran va fi afișat pe ecran atunci când sistemul dumneavoastră conține deja DirectX 12.
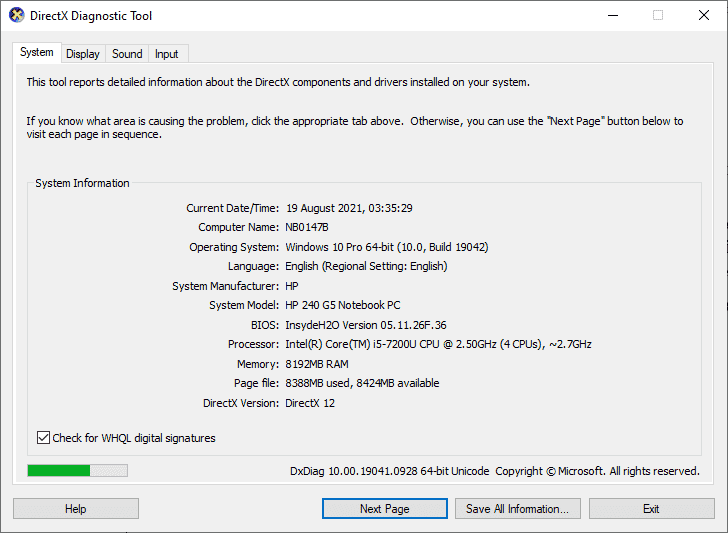
După ce ați verificat toate aceste cerințe, asigurați-vă că îndeplinesc cerințele aplicației pe care o instalați.
1B: Închideți sarcinile de fundal
Mai multe procese de fundal care rulează pe computerul dvs. pot interfera cu procesele Forza Horizon 5. Aceste programe pot contribui la prăbușirea FH 5 pe eroarea PC-ului Windows. Urmați ghidul nostru Cum să terminați sarcina în Windows 10 pentru a ieși din toate procesele de fundal.
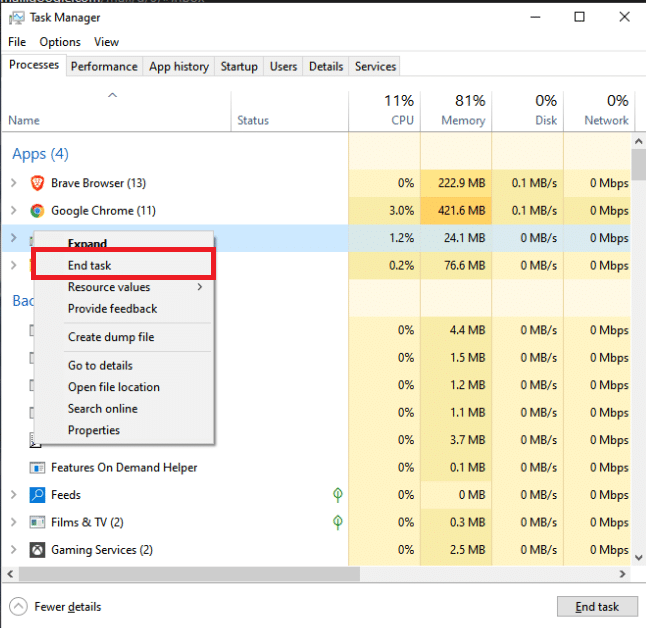
Citiți și: Cum să remediați eroarea Final Fantasy XIV Fatal DirectX
1C: rulați instrumentul de depanare a aplicațiilor din magazinul Windows
Un set de fișiere de sistem corupte din computerul dvs. poate contribui la blocarea PC-ului Forza Horizon 5 la pornire. În mai multe situații, toate aceste fișiere de sistem corupte pot fi remediate prin rularea depanatorului Windows 10 încorporat. Instrumentul de depanare Windows Store Apps constă în strategii de reparare automată pentru a remedia unele erori comune care remediază funcționalitatea problemelor din Windows Store. Urmați pașii menționați mai jos pentru a rula instrumentul de depanare a aplicațiilor din magazinul Windows.
1. Apăsați tasta Windows și tastați Setări de depanare și faceți clic pe Deschidere .
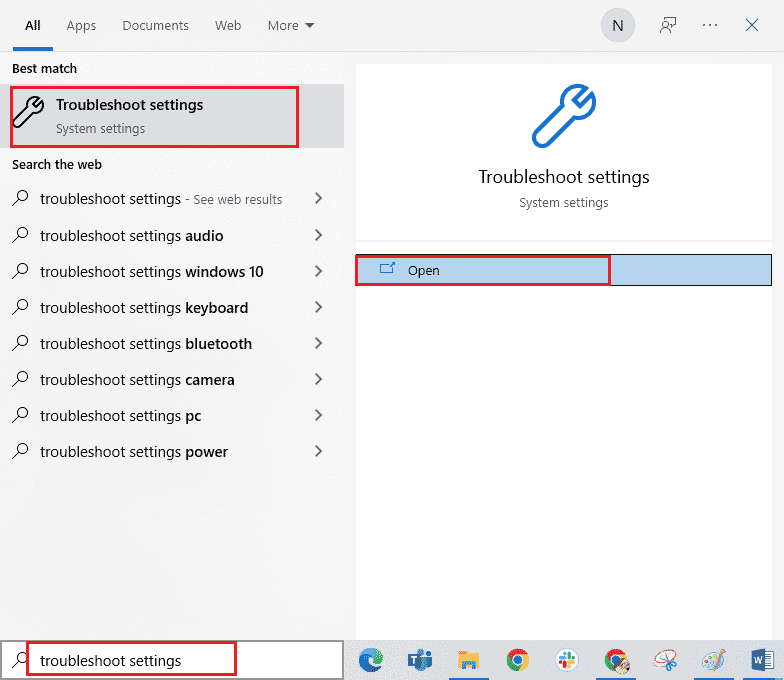
2. Selectați instrumentul de depanare Windows Store Apps și faceți clic pe Run the troubleshooter .
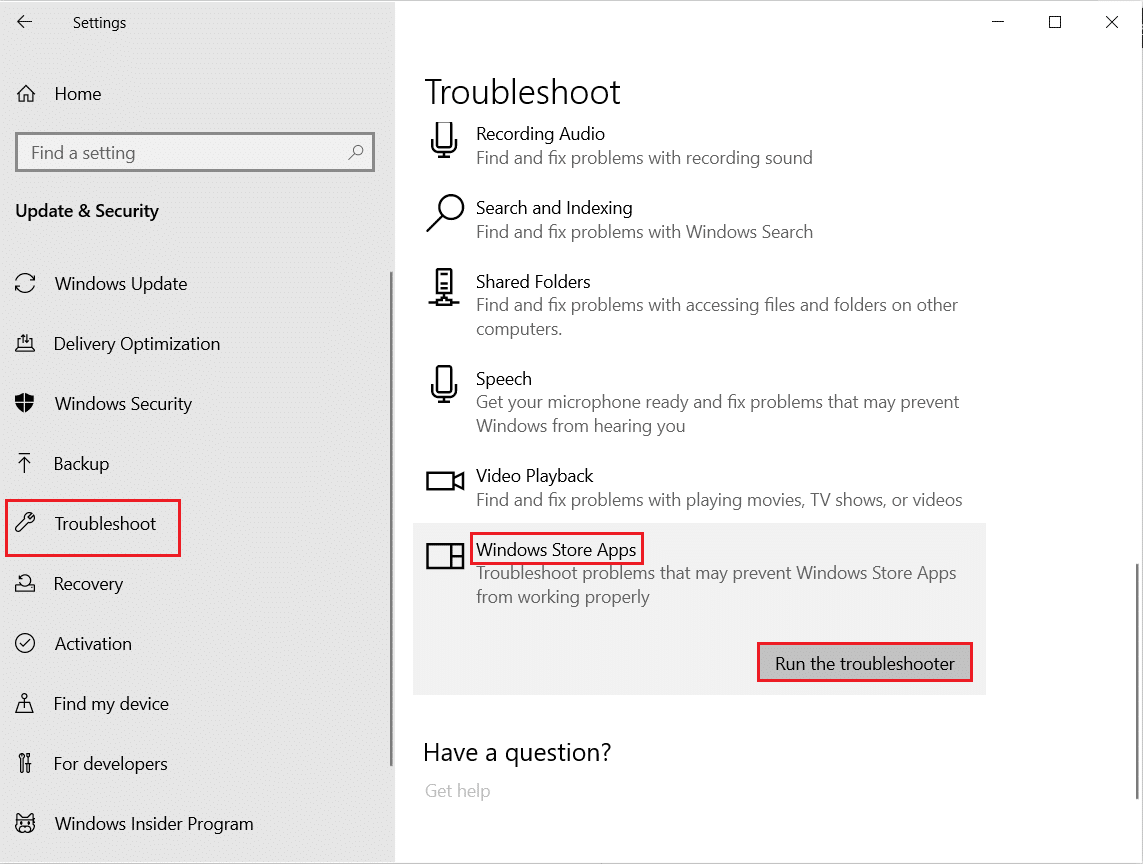
3. Dacă există probleme identificate după procesul de depanare, faceți clic pe Aplicați această remediere .
4. În cele din urmă, urmați instrucțiunile enumerate în instrucțiunile următoare și reporniți computerul .
1D: Ștergeți Windows Store Cache
De-a lungul timpului, fișierele temporare din Microsoft Store vor contribui la blocarea PC-ului Forza Horizon 5 la problema de pornire. Vi se recomandă să ștergeți memoria cache a Magazinului Windows, conform instrucțiunilor de mai jos.
1. Lansați caseta de dialog Run .
2. Acum, tastați wsreset.exe și apăsați tasta Enter pentru a reseta memoria cache a Windows Store.
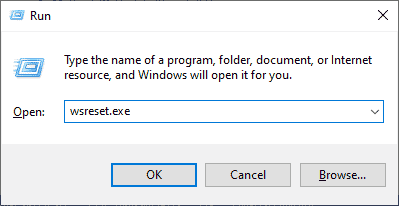
Verificați pentru a vedea dacă ați remediat Forza Horizon (FH5) blocarea PC-ului.
1E: Setați setările corespunzătoare pentru dată și oră
Setările incorecte de dată și oră de pe computer pot contribui la prăbușirea FH 5 pe PC-ul Windows. Pentru a sincroniza setările de dată, regiune și oră în computerul cu Windows 10, urmați instrucțiunile de mai jos.
1. Apăsați împreună tastele Windows + I pentru a deschide Setările Windows.
2. Acum, selectați setarea Ora și limbă .
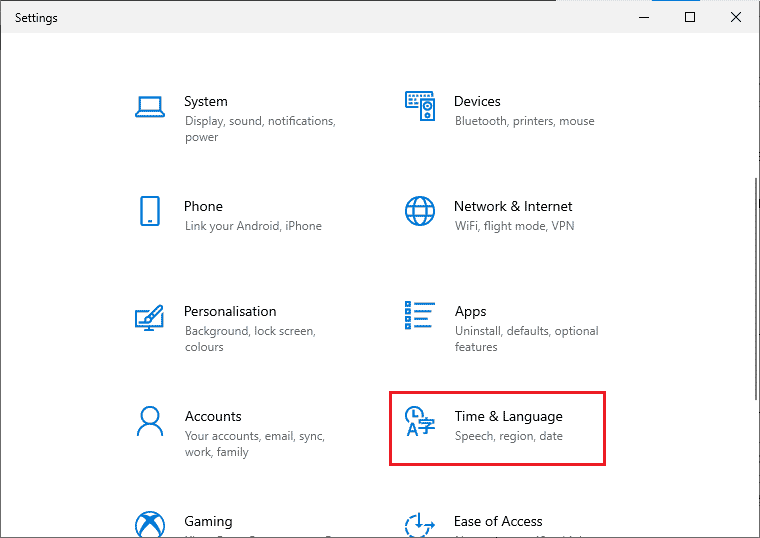
3. Apoi, în fila Data și oră , asigurați-vă că cele două valori Setează automat ora și Setează automat fusul orar sunt activate.
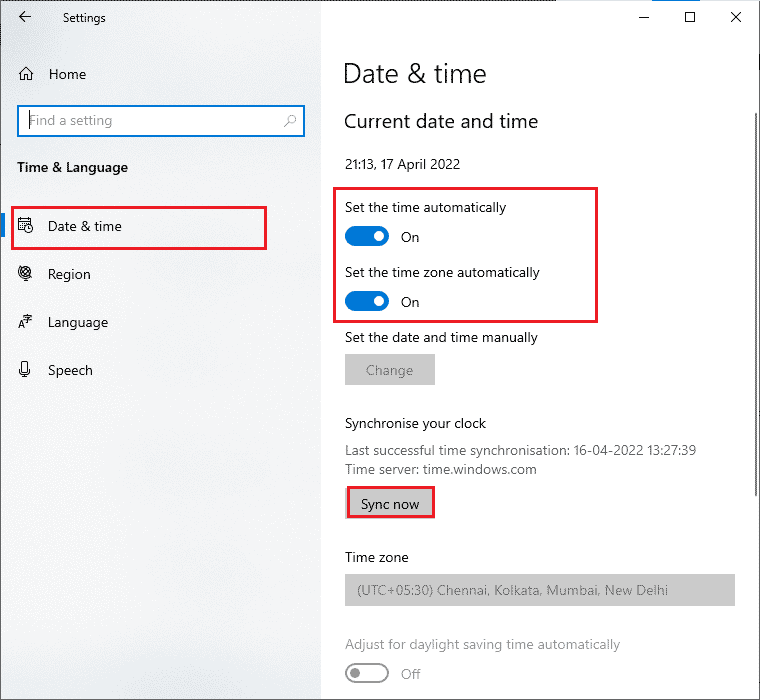
4. Apoi, faceți clic pe Sincronizare acum , așa cum este evidențiat mai sus. Verificați dacă problema de blocare a PC-ului Forza Horizon 5 la pornire este rezolvată sau nu.
Metoda 2: Setați Prioritate înaltă în Managerul de activități
Preferința unei aplicații sau a unui proces îi spune computerului importanța și dacă ar trebui să i se acorde preferință față de celelalte în timpul alocării resurselor. Prioritatea fiecărei aplicații este normală, cu excepția proceselor de sistem, în mod implicit. Forza Horizon (FH5) s-ar putea prăbuși dacă nu obține suficiente resurse.
1. Apăsați simultan tastele Ctrl + Shift + Esc pentru a deschide Task Manager .
2. Acum, căutați procesul Forza Horizon (FH5) .
3. Apoi schimbați prioritatea la High Priority și verificați dacă funcționează.
Notă: Schimbați prioritatea cu mare precauție, deoarece schimbarea neglijent a priorității procesului ar putea face sistemul dumneavoastră extrem de lent sau instabil.
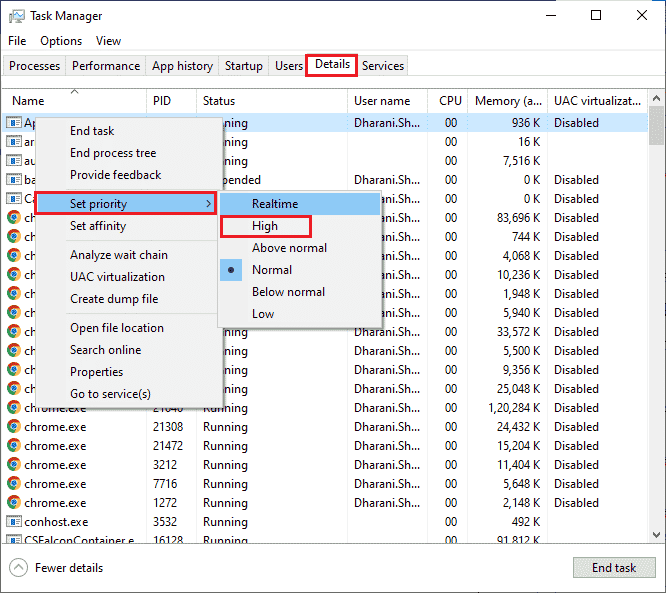
4. Închideți Task Manager și reporniți computerul și verificați dacă problema de blocare a Forza Horizon (FH5) pe Windows 10 este rezolvată.
Citiți și: Remediați magazinul Microsoft care nu funcționează pe Windows 10
Metoda 3: Setați performanță ridicată în Opțiunile de alimentare
De asemenea, vă puteți optimiza jocul atunci când setați setările pentru planul de alimentare de înaltă performanță. Aceste planuri de alimentare sunt dezvoltate pentru a gestiona setările de alimentare ale setărilor portabile. Urmați instrucțiunile menționate mai jos pentru a utiliza setările planului de alimentare de înaltă performanță în sistemul dvs.
1. Apăsați împreună tastele Windows + I pentru a deschide Setările Windows.
2. Acum, derulați în jos lista și faceți clic pe Sistem , așa cum este evidențiat mai jos.
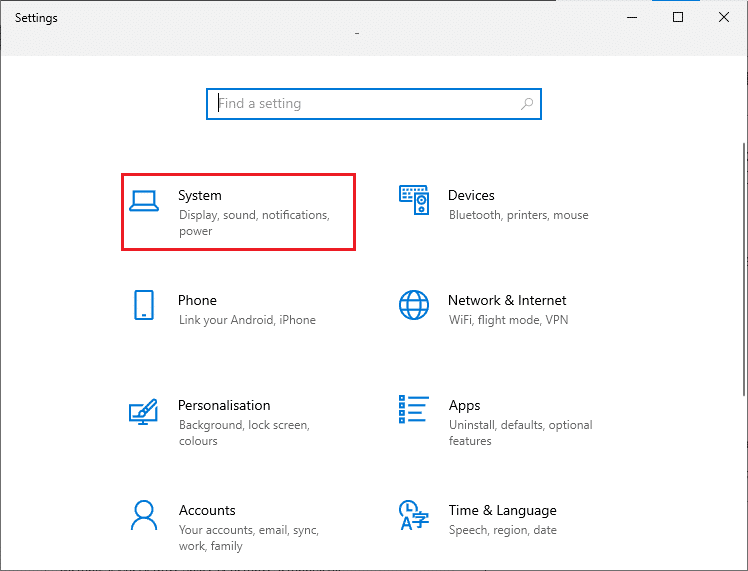
3. Acum, selectați opțiunea Pornire și repaus și faceți clic pe Setări suplimentare de alimentare sub Setări înrudite . Consultați poza.
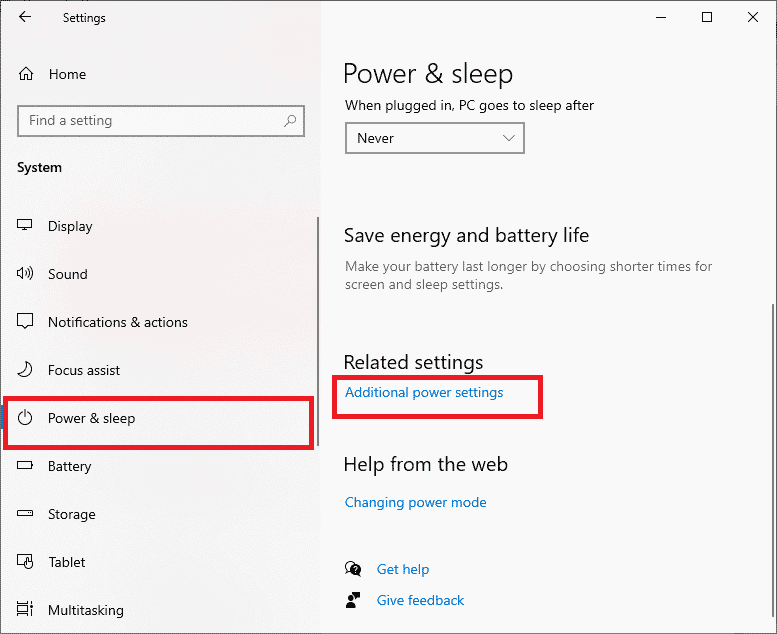
4. Acum, alegeți opțiunea Înaltă performanță din Planuri suplimentare ridicate, așa cum se arată în imaginea de mai jos.
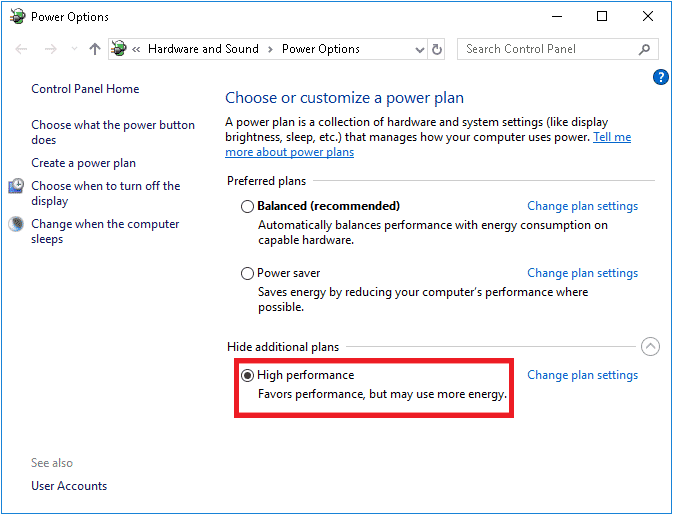
5. Acum v-ați optimizat sistemul, verificați dacă ați rezolvat problema de blocare a PC-ului Forza Horizon 5.
Metoda 4: Actualizați driverele grafice
Dacă metodele de mai sus nu au funcționat pentru dvs., este posibil să nu aveți driverele grafice corecte instalate pe computer. Dacă driverele sunt corupte sau învechite, poate cauza blocarea PC-ului Forza Horizon 5 la pornire. Dacă nu știți să actualizați driverele grafice, urmați instrucțiunile din acest ghid 4 moduri de a actualiza driverele grafice în Windows 10.
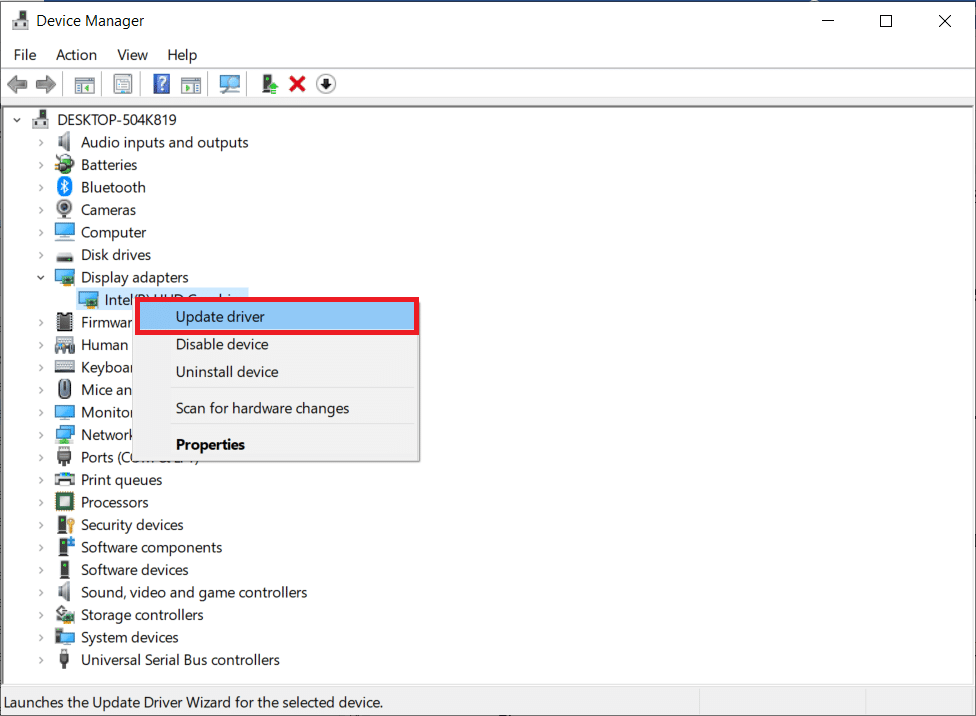
Citiți și: Remediați imposibilitatea ARK de a interoga informațiile serverului pentru invitație

Metoda 5: Derulați înapoi actualizările driverelor grafice
Nu are rost să reinstalezi sau să actualizezi driverele dacă versiunea actuală a driverelor grafice nu este compatibilă cu jocul tău. Tot ce trebuie să faceți este să reveniți la versiunea anterioară a driverelor și, pentru a face acest lucru, urmați instrucțiunile care sunt date în acest ghid Cum să reveniți driverele pe Windows 10.
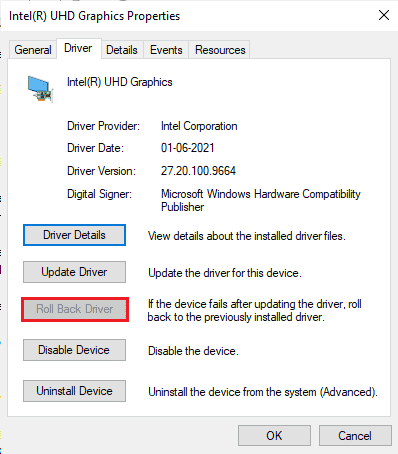
După ce ați retras driverele, verificați dacă ați rezolvat problema de blocare a Forza Horizon (FH5) sau nu.
Metoda 6: Reinstalați driverele grafice
Dacă actualizarea driverelor grafice nu a rezolvat problema discutată, atunci încercați să reinstalați driverele grafice. Există diferite metode de a reinstala driverele grafice pe Windows. Dacă sunteți nou în reinstalarea driverelor grafice, citiți acest ghid Cum să dezinstalați și să reinstalați driverele pe Windows 10 și urmați instrucțiunile date acolo.
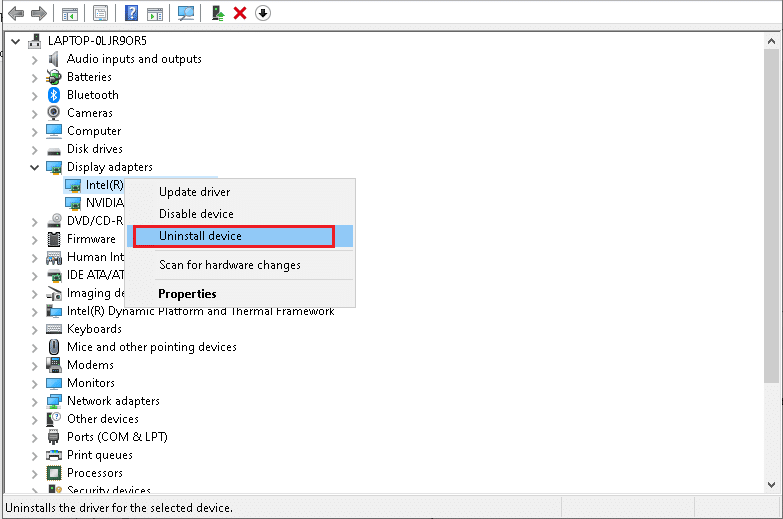
După ce reinstalați driverele grafice, verificați dacă problema PC-ului cu blocarea Forza Horizon 5 este rezolvată.
Citiți și: Remediați codul de eroare MHW 50382-MW1
Metoda 7: Actualizați Windows
Dacă computerul dvs. are erori, atunci ar putea cauza problema de blocare a Forza Horizon (FH5), puteți remedia pur și simplu acest lucru actualizându-vă sistemul de operare. Urmați pașii indicați în acest ghid Cum să descărcați și să instalați cea mai recentă actualizare Windows 10 dacă sunteți nou în actualizarea PC-ului cu Windows 10.
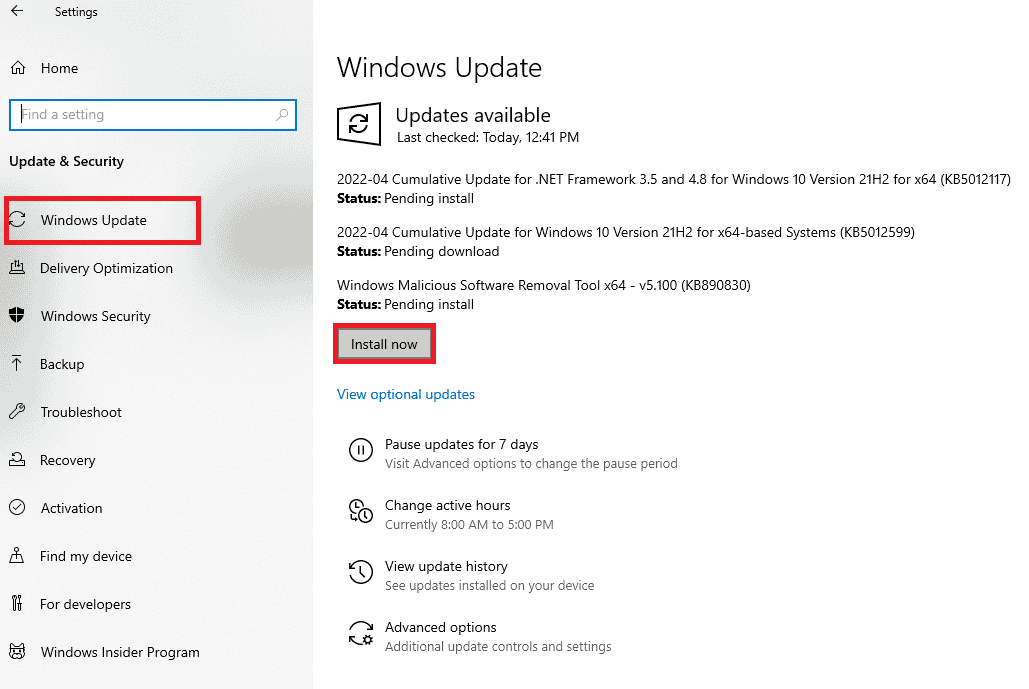
Verificați dacă problema de blocare a Forza Horizon (FH5) pe computer este remediată după actualizarea Windows.
Metoda 8: Dezactivați temporar antivirusul (dacă este cazul)
Orice actualizări noi cele mai recente ale jocului pot fi uneori împiedicate de suita antivirus. Software-ul antivirus precum Avast și Norton sunt cel mai probabil să împiedice orice cea mai recentă actualizare a Windows și se recomandă să dezactivați temporar orice terță parte sau software antivirus încorporat pentru a remedia blocarea Forza Horizon 5 la problema de pornire. Citiți articolul nostru despre Cum să dezactivați temporar Antivirusul pe Windows 10 și urmați pașii din ghid pentru a vă dezactiva temporar programul Antivirus pe computer.
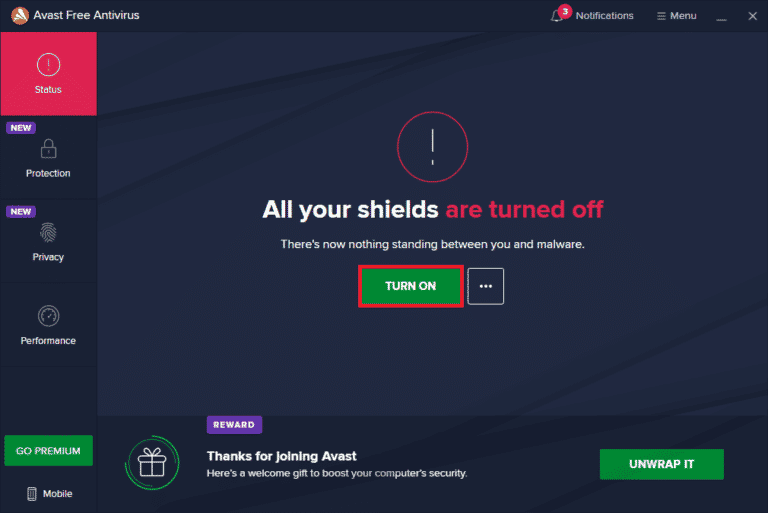
După ce remediați blocarea Forza Horizon (FH5) pe computerul dvs., asigurați-vă că reactivați programul antivirus, deoarece un sistem fără o suită de securitate este întotdeauna o amenințare.
Citiți și: Remediați definiția virusului eșuată în Avast Antivirus
Metoda 9: Dezactivați paravanul de protecție Windows Defender (nu este recomandat)
Uneori, Windows Defender Firewall de pe computer poate împiedica deschiderea jocului din anumite motive de securitate. În acest caz, jocul se poate bloca din cauza paravanului de protecție Windows Defender. Dacă nu știți cum să dezactivați paravanul de protecție Windows Defender, parcurgeți ghidul nostru Cum să dezactivați paravanul de protecție Windows 10 și urmați instrucțiunile care sunt date. Puteți urma acest ghid Permiteți sau blocați aplicații prin Windows Firewall pentru a permite aplicația.
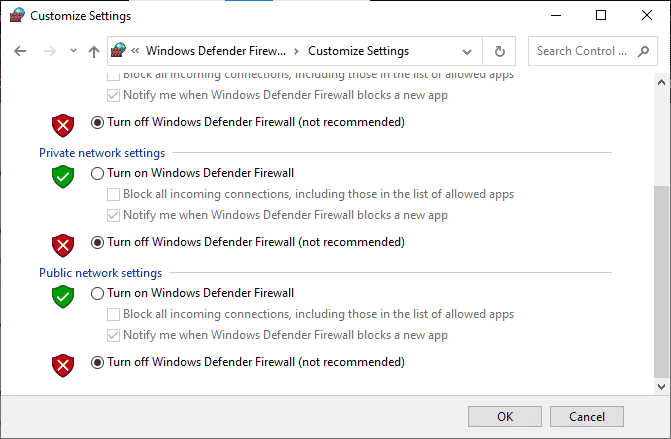
Asigurați-vă că activați din nou suita Firewall după actualizarea dispozitivului, deoarece un computer fără un program de firewall reprezintă o amenințare.
Metoda 10: Resetați Microsoft Store
Ștergerea aplicației și a memoriei cache asociate cu Microsoft Store va ajuta la rezolvarea problemei de blocare a PC-ului Forza Horizon 5 (FH5). Acest proces elimină memoria cache a Magazinului Windows, acreditările de conectare, setările și preferințele de pe computer. Cu toate acestea, aplicațiile instalate din Microsoft Store vor rămâne înapoi pe computerul tău cu Windows 10.
1. Apăsați tasta Windows și tastați Microsoft Store , selectați opțiunea Setări aplicație așa cum este evidențiată.
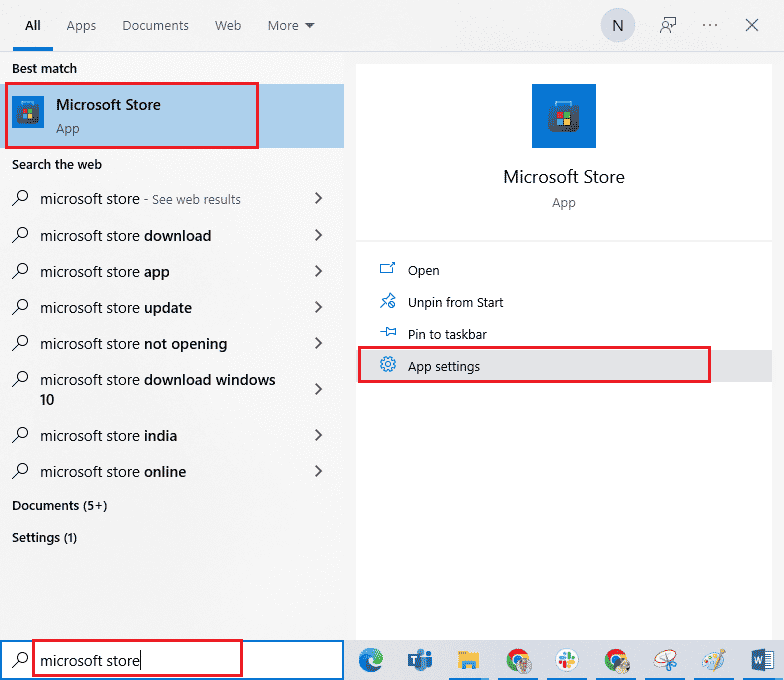
2. Acum, derulați în jos ecranul Setări și faceți clic pe opțiunea Resetare așa cum este evidențiată.
Notă: datele aplicației dvs. vor fi șterse la resetarea Microsoft Store .
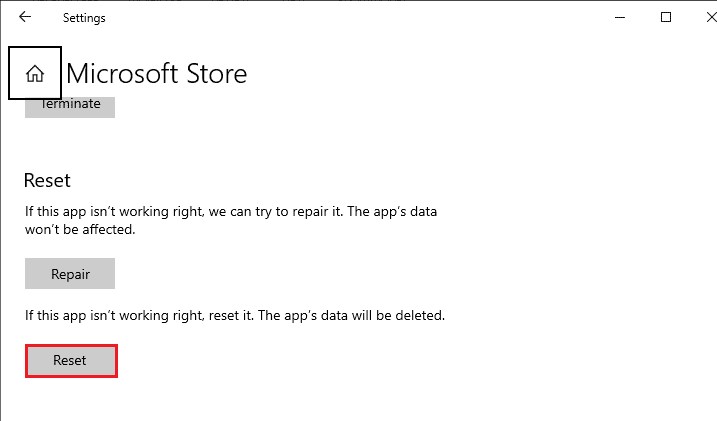
3. Acum, confirmați solicitarea făcând clic pe Resetare și reporniți computerul.
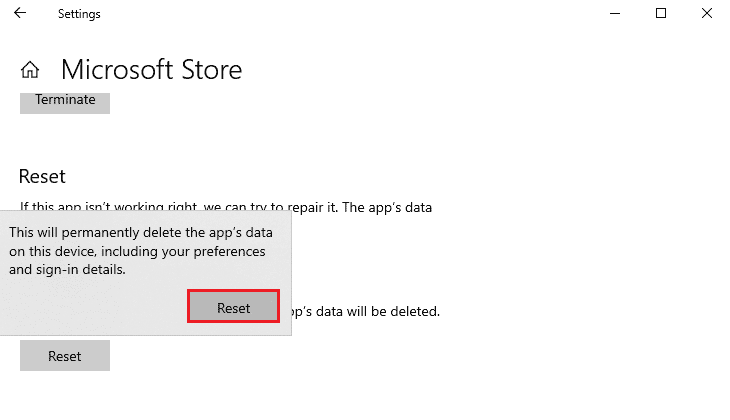
Citiți și: Remediați eroarea io.netty.channel.AbstractChannel$AnnotatedConnectException în Minecraft
Metoda 11: Reînregistrați Microsoft Store
Cel mai probabil, resetarea magazinului Microsoft va rezolva problema de blocare a PC-ului Forza Horizon 5, totuși, dacă vă confruntați cu același lucru, luați în considerare reînregistrarea magazinului Microsoft conform instrucțiunilor de mai jos.
1. Apăsați tasta Windows și tastați Windows PowerShell , apoi faceți clic pe Run as administrator .
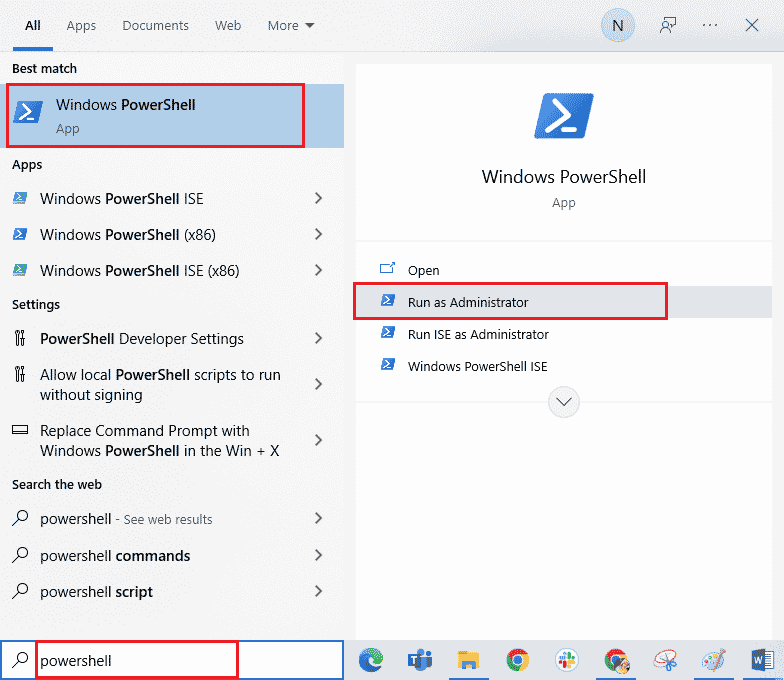
2. Acum, lipiți următoarea comandă și apăsați tasta Enter .
PowerShell -ExecutionPolicy Unrestricted -Comandă "& {$manifest = (Get-AppxPackage Microsoft.WindowsStore).InstallLocation + 'AppxManifest.xml' ; Add-AppxPackage -DisableDevelopmentMode -Register $manifest} 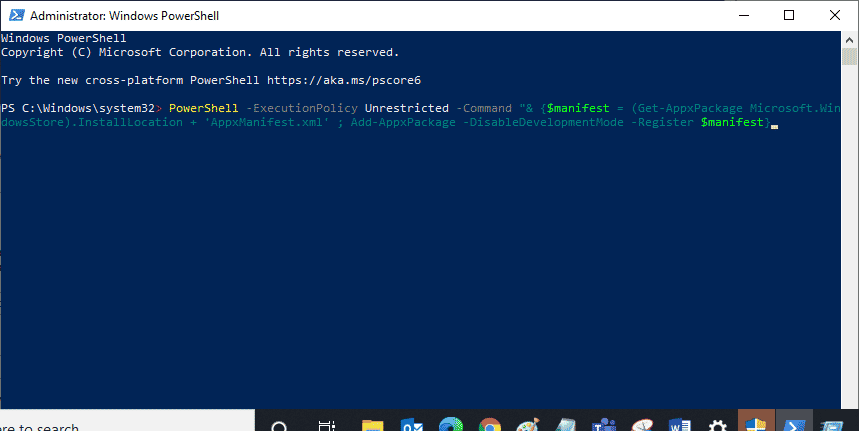
3. Așteptați până când comenzile sunt executate și acum problema ar fi fost rezolvată.
Metoda 12: Reparați Microsoft Visual C++ Redistributable
Alternativ, puteți încerca să reparați pachetele redistribuibile Microsoft Visual C++ pentru a remedia blocarea PC-ului Forza Horizon 5 la problema de pornire, după cum urmează:
1. Apăsați tasta Windows și tastați Aplicații și caracteristici , apoi faceți clic pe Deschidere .
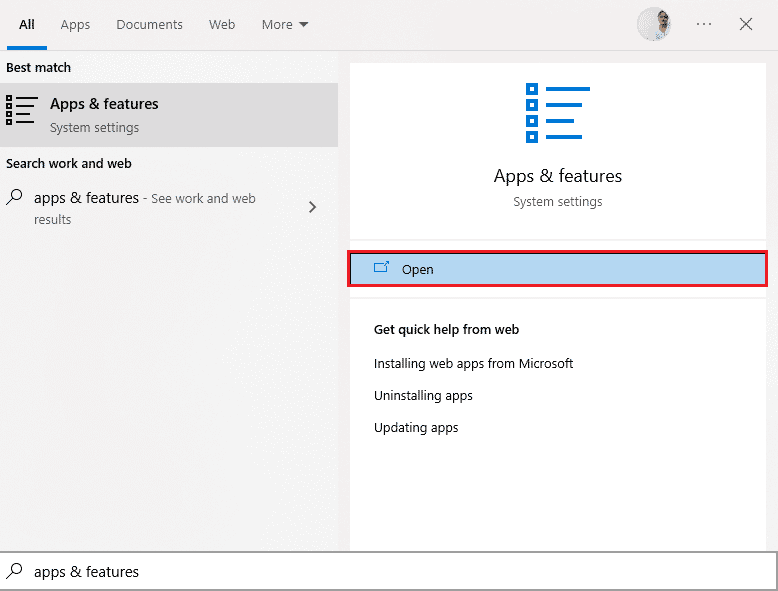
2. În Căutarea acestei bare de listă , tastați Microsoft Visual C++.
3. Faceți clic pe primul din rezultatul căutării, apoi faceți clic pe Modificare , așa cum se arată în imaginea de mai jos.
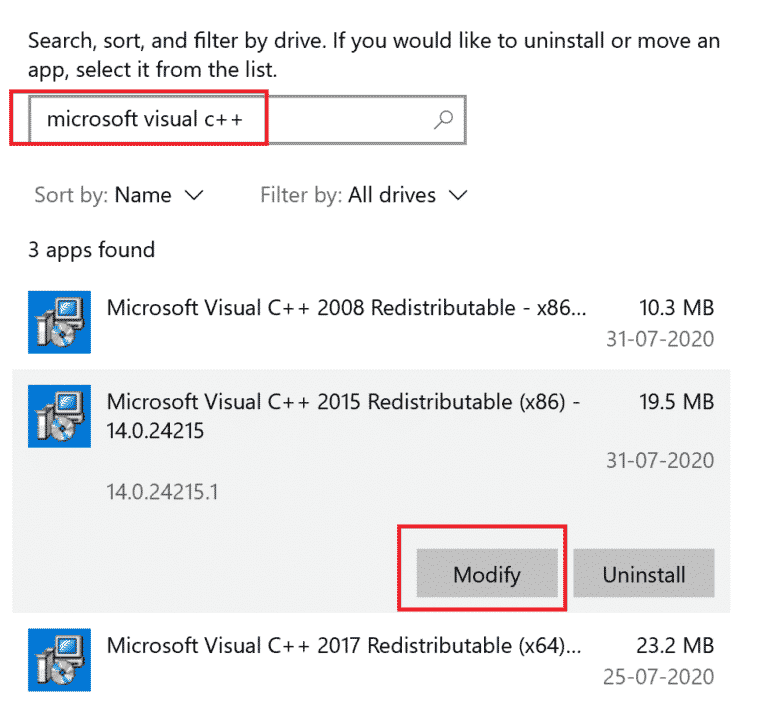
4. Apoi, faceți clic pe Da în caseta de dialog UAC .
5. În fereastra pop-up care apare, faceți clic pe Reparare . Așteptați ca procesul să se termine.
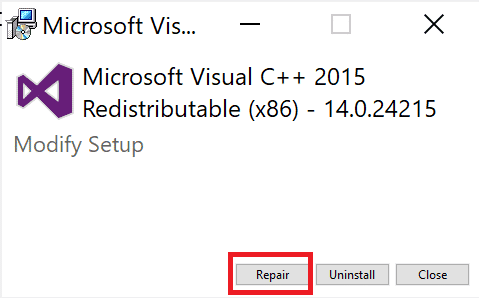
6. Asigurați-vă că faceți acest lucru pentru fiecare pachet C++, repetând pașii 3 și 4.
7. În cele din urmă, reporniți computerul .
Deschideți aplicația pe care nu ați putut-o deschide anterior. Dacă acest lucru nu a funcționat, încercați să reinstalați redistribuibilul C++.
Citiți și: Remediați eroarea Fallout New Vegas Out of Memory
Metoda 13: Reinstalați Microsoft Visual C++ Redistributable
Dacă metoda anterioară de reparare a Microsoft C++ Visual Redistributable nu a remediat blocarea PC-ului Forza Horizon 5 la pornire, atunci va trebui să reinstalați redistribuibilul. Urmați pașii indicați pentru a dezinstala și apoi instalați-i din nou.
1. Deschideți fereastra Aplicații și caracteristici .
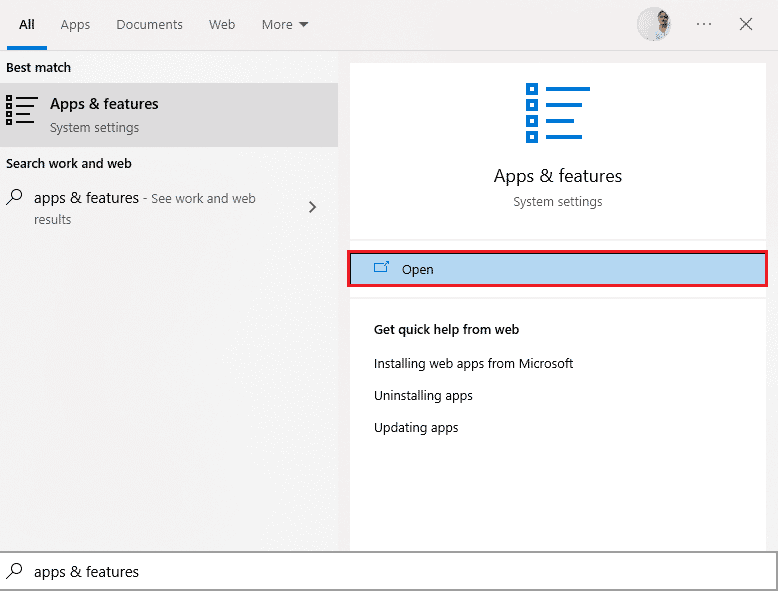
2. Faceți clic pe primul din rezultatul căutării, apoi faceți clic pe Dezinstalare , așa cum se arată în imaginea de mai jos. Asigurați-vă că faceți acest lucru pentru toate pachetele C++.
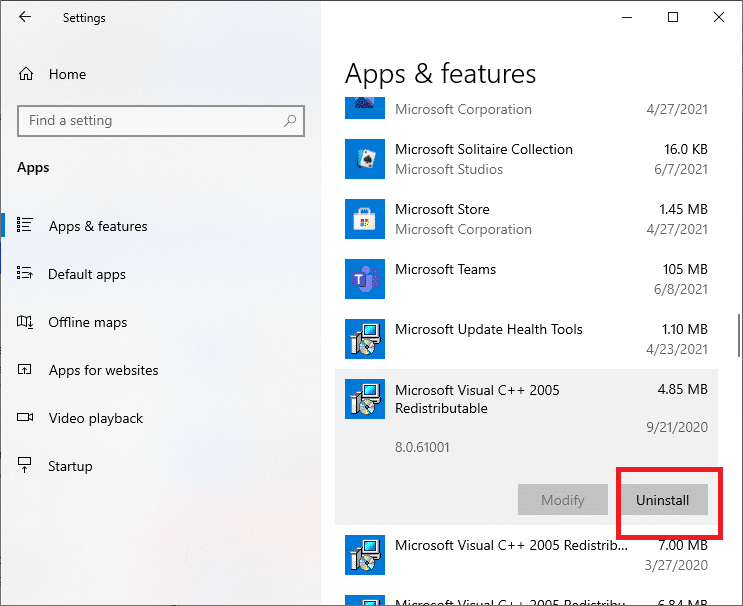
3. Deschideți promptul de comandă prin Executare ca opțiune de administrator , așa cum sa explicat mai devreme în acest ghid.
4. Tastați următoarea comandă și apăsați tasta Enter .
Dism.exe /online /Cleanup-Image /StartComponentCleanup
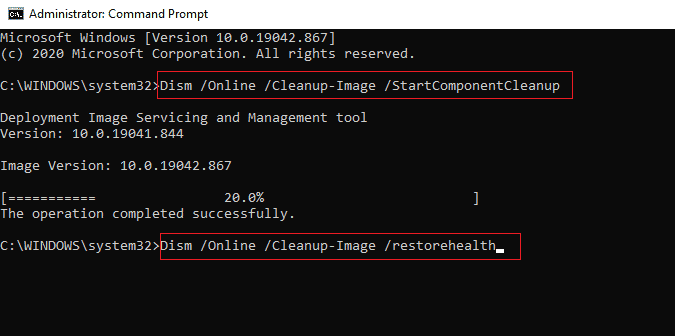
5. Odată ce procesul este finalizat, reporniți computerul .
6. Apoi, vizitați site-ul web Microsoft pentru a descărca cel mai recent pachet C++, așa cum se arată aici.
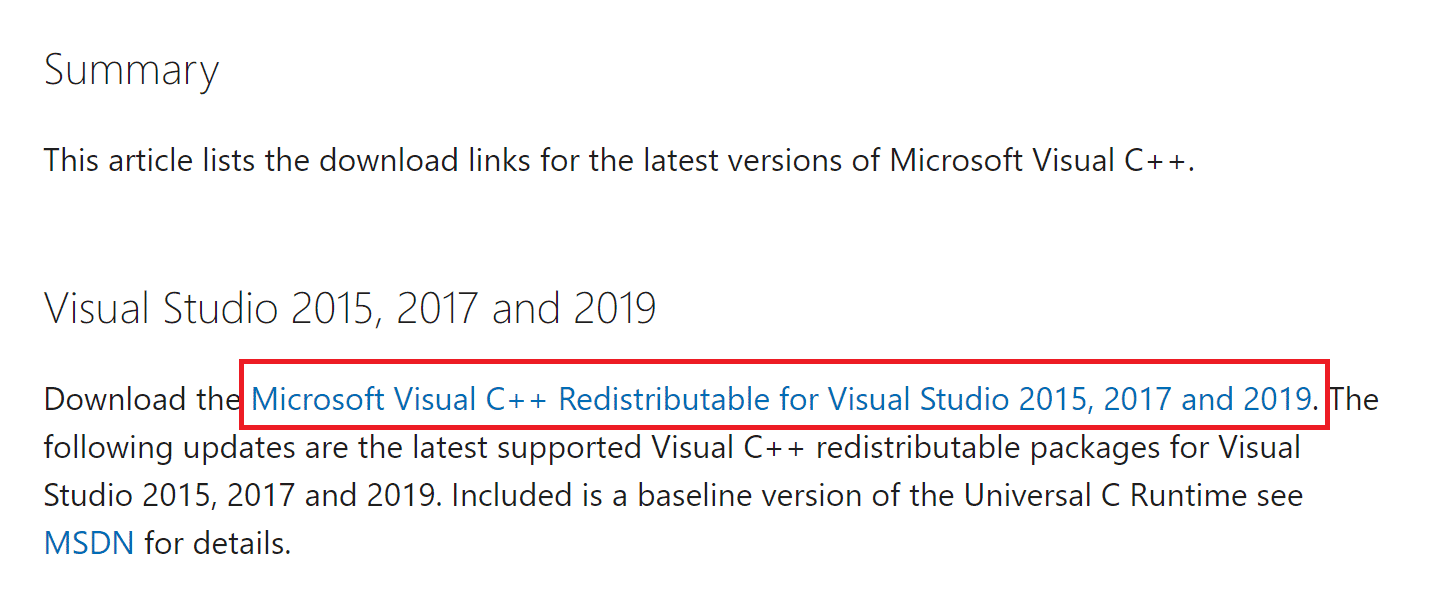
7. Odată descărcat, deschideți fișierul descărcat făcând dublu clic pe el în Descărcările mele . Instalați pachetul urmând instrucțiunile de pe ecran.
8. Odată ce instalarea este finalizată, reporniți în sfârșit computerul.
9. Deschideți Origin și verificați dacă vă confruntați din nou cu problema de blocare. Dacă problema persistă, încercați următoarele alternative.
Metoda 14: Reinstalați DirectX
Pentru a vă bucura de o experiență multimedia perfectă pe Forza Horizon (FH5), trebuie să vă asigurați dacă DirectX este instalat și dacă este actualizat la cea mai recentă versiune. DirectX vă ajută să îmbunătățiți experiența media vizuală, în special pentru jocuri și aplicații grafice. DirectX 12 este flexibil pentru aplicații cu suport grafic înalt în computerul tău cu Windows 10. Acest lucru permite Skype să știe ce trebuie să facă și puteți urma pașii menționați mai jos pentru a verifica dacă sistemul dvs. conține deja DirectX 12.
1. Deschideți caseta de dialog Run și tastați dxdiag, apoi apăsați tasta Enter pentru a lansa Instrumentul de diagnosticare DirectX .
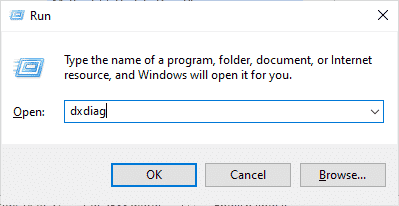
2. Următorul ecran va fi afișat pe ecran atunci când computerul cu Windows 10 conține deja DirectX 12.
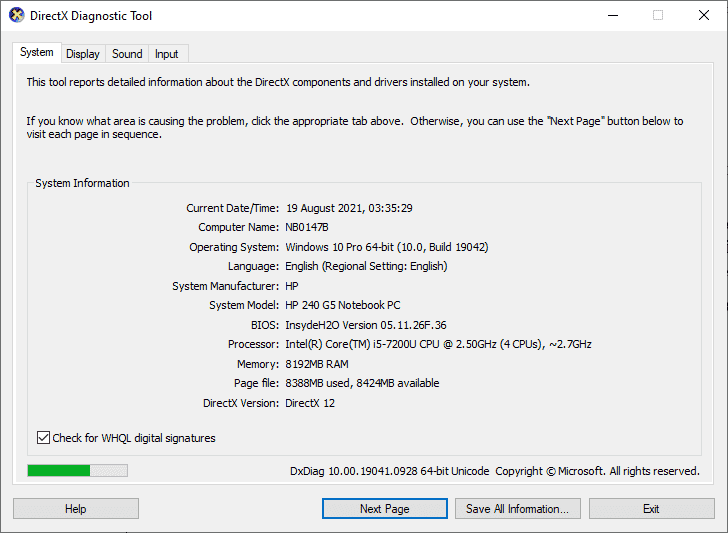
3. Dacă nu aveți DirectX 12 în sistem, descărcați-l și instalați-l de pe site-ul oficial, urmând instrucțiunile de pe ecran.
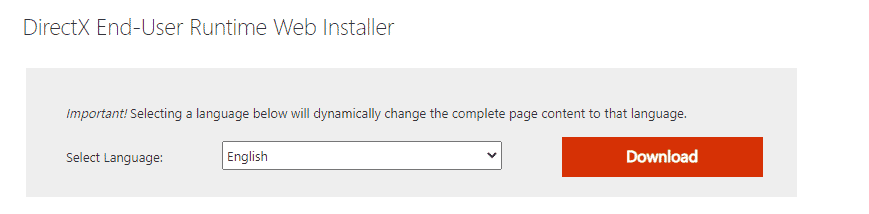
După instalarea DirectX, verificați dacă problema apare din nou.
Citiți și: Remediați codul de eroare Square Enix i2501
Metoda 15: Reinstalați Forza Horizon (FH5) (versiunea UWP)
Dacă niciuna dintre metode nu te-a ajutat, atunci încearcă să reinstalezi jocul dacă este posibil. Toate setările și configurația de configurare vor fi reîmprospătate când le reinstalați și, prin urmare, există mai multe șanse să obțineți o remediere pentru problema de blocare a PC-ului Forza Horizon 5.
1. Apăsați și mențineți apăsate tastele Windows + I împreună pentru a deschide Setările Windows .
2. Acum, faceți clic pe Aplicații .
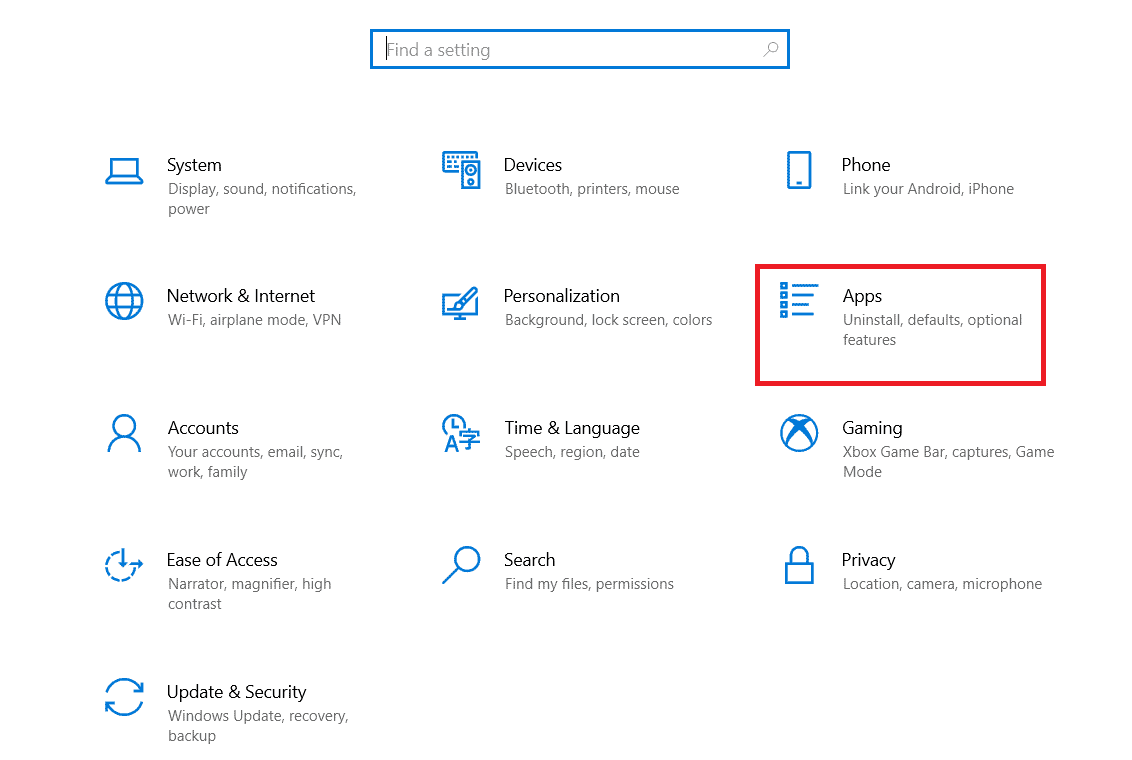
3. Acum, căutați și faceți clic pe Forza Horizon (FH5) și selectați opțiunea Dezinstalare .
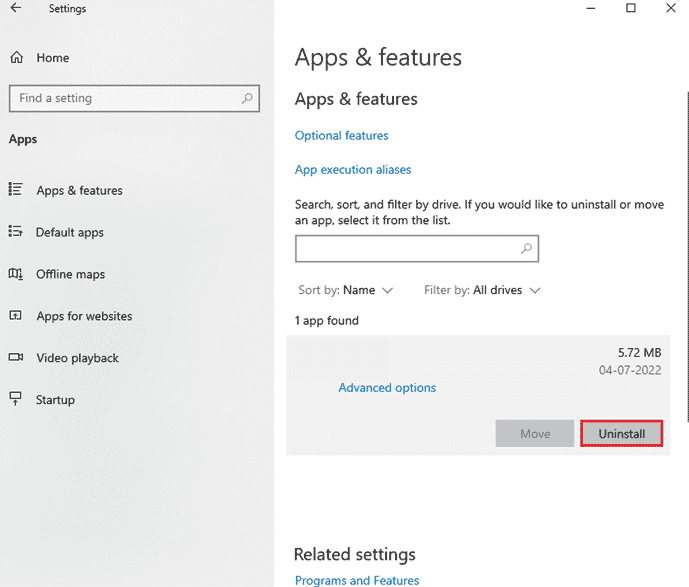
4. Acum, confirmați solicitarea dacă există și reporniți computerul după ce ați dezinstalat Forza Horizon (FH5).
5. Apoi, descărcați jocul din nou din Microsoft Store .
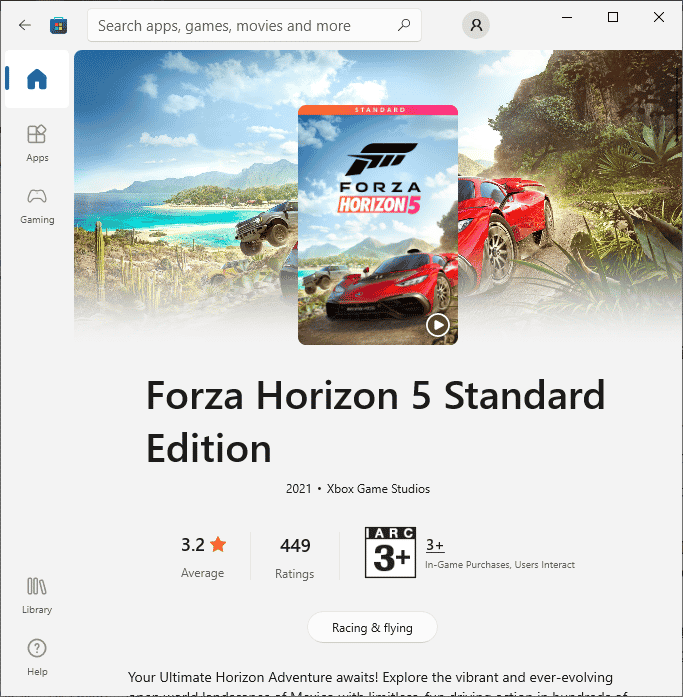
7. Acum, navigați la Descărcările mele și lansați fișierul Forza Horizon Installer .
8. Urmați instrucțiunile de pe ecran pentru a finaliza instalarea Forza Horizon pe computer.
9. În cele din urmă, ați reinstalat Forza Horizon pe computer. Ar fi rezolvat toate problemele asociate cu aplicația.
Recomandat:
- Cum să verificați versiunea PowerShell în Windows 10
- Roblox este șters?
- Remediați Forza Horizon 4 nu se poate alătura sesiunii pe Xbox One sau PC
- Remediați eroarea Forza Horizon FH5 0x803FB107
Sperăm că acest ghid a fost util și ați putea remedia problema de blocare a Forza Horizon 5 în Windows 10. Spuneți-ne care metodă a funcționat cel mai bine pentru dvs. De asemenea, dacă aveți întrebări/sugestii cu privire la acest articol, atunci nu ezitați să le trimiteți în secțiunea de comentarii.
