Cum să rezolvi întârzierea editării Fortnite în 2021
Publicat: 2021-07-20Sistemele de construire și editare ale Fortnite sunt printre cele mai bune aspecte ale sale. Jocul vă permite să creați structuri și să le editați pentru a obține un avantaj în fața inamicilor și pentru a vă avansa jocul. Acesta este motivul pentru care editările rapide determină progresul tău în joc.
Stăpânirea artei editării în Fortnite îți oferă un avantaj semnificativ față de adversari, mai ales atunci când te afli într-o luptă cu box. Poți să învingi cu ușurință adversarii, să te protejezi în timp ce faci tunel în diferite zone și să faci lovituri dăunătoare asupra inamicilor.
Cu toate acestea, lucrurile nu augurează bine atunci când computerul sau rețeaua vă stau în cale și provoacă întârzieri de editare. Indiferent dacă ești profesionist sau nu, întârzierile de editare pot întoarce valul împotriva ta, iar dacă te confrunți cu un jucător foarte calificat, lucrurile s-ar putea înrăutăți.
Unii jucători s-au plâns că observă ușoare întârzieri atunci când încearcă să editeze structuri. Deoarece o întârziere de o secundă este suficientă pentru a vă face vulnerabil, nu doriți să continuați să vă confruntați cu o astfel de problemă.
În acest articol, vă vom arăta cum să remediați decalajul de editare Fortnite în Windows 10. De asemenea, veți afla cum să preveniți întârzierea în viitor și să vă îmbunătățiți abilitățile de editare.
Cum să remediați întârzierea editării în Fortnite în 2021
Întârzierile de editare sunt rezultatul diferitelor probleme de bază. De exemplu, performanța generală a computerului dvs. va afecta jocul, iar alte erori care afectează jocul în sine ar putea întârzia editările.
Totul, de la îmbunătățirea performanței jocului și rezolvarea ratelor de bifare proaste, până la eliminarea elementelor care încetinesc sistemul dvs., vă vor ajuta să eliminați definitiv întârzierile de editare.
Deci, pentru a vă ajuta să rezolvați problema întârzierii editării, vă vom arăta cum să remediați întârzierea Fortnite în 2021 și cum să scăpați de erorile din Fortnite.
Alte soluții de soluționare vă pot ajuta, de asemenea, să scăpați definitiv de întârzieri. Continuați să citiți pentru a afla.
Asigurați-vă că fișierele de joc sunt intacte
Fișierele jocului sunt componentele de bază ale oricărui joc. Uneori, corupția instalării cauzează tot felul de probleme, inclusiv întârzieri de editare. Dacă unele dintre fișierele legate de structurile jocului tău sunt deteriorate într-un fel sau altul, vei observa întârzieri semnificative ori de câte ori computerul încearcă să le proceseze.
Deci, asigurați-vă că instalarea jocului dvs. nu este cauza problemei. Pentru a face acest lucru, trebuie să vă verificați fișierele jocului folosind Epic Games Launcher. Lansatorul va scana fișierele locale de joc și le va înlocui pe cele care lipsesc sau sunt corupte.
Urmați acești pași:
- Deschideți Lansatorul Epic Games.
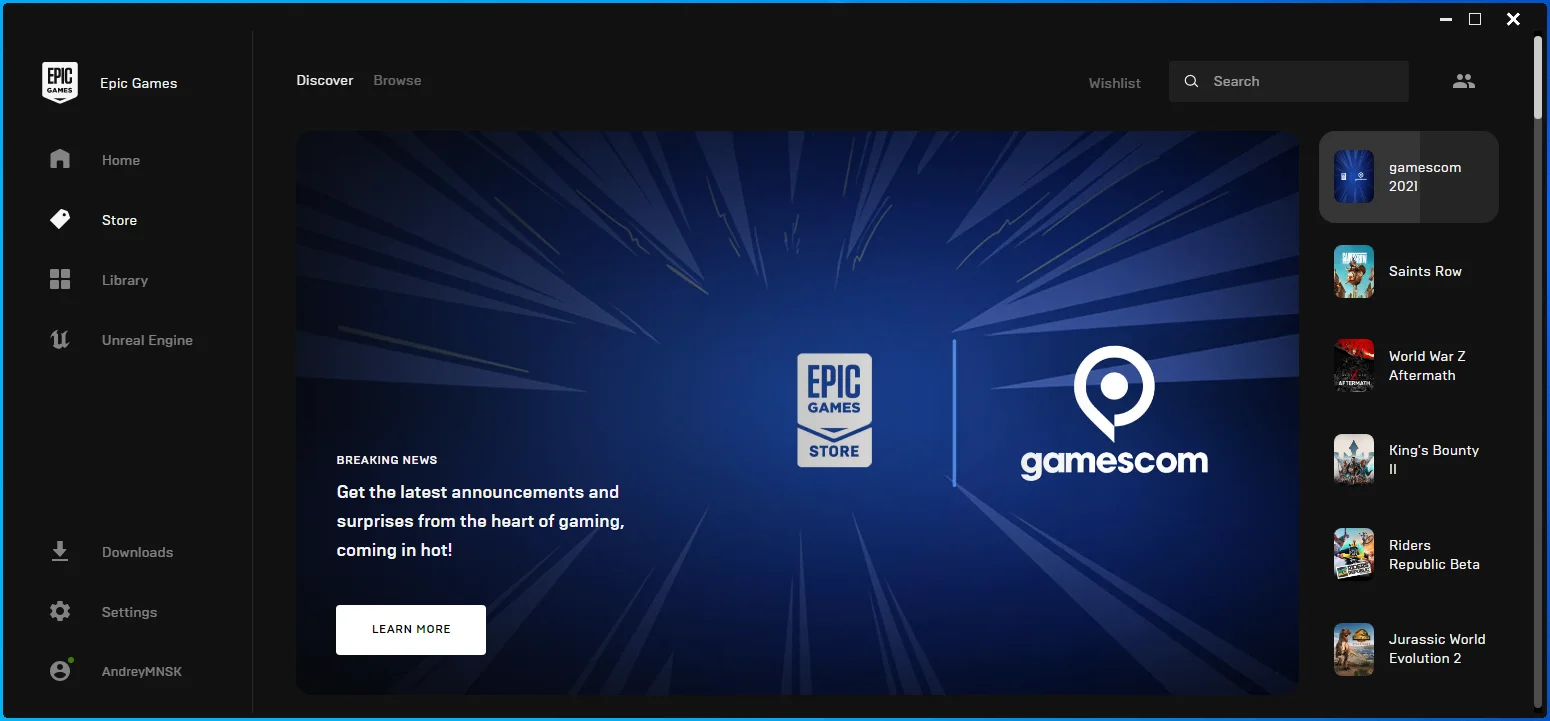
- Mergeți la Biblioteca dvs. odată ce apare lansatorul.
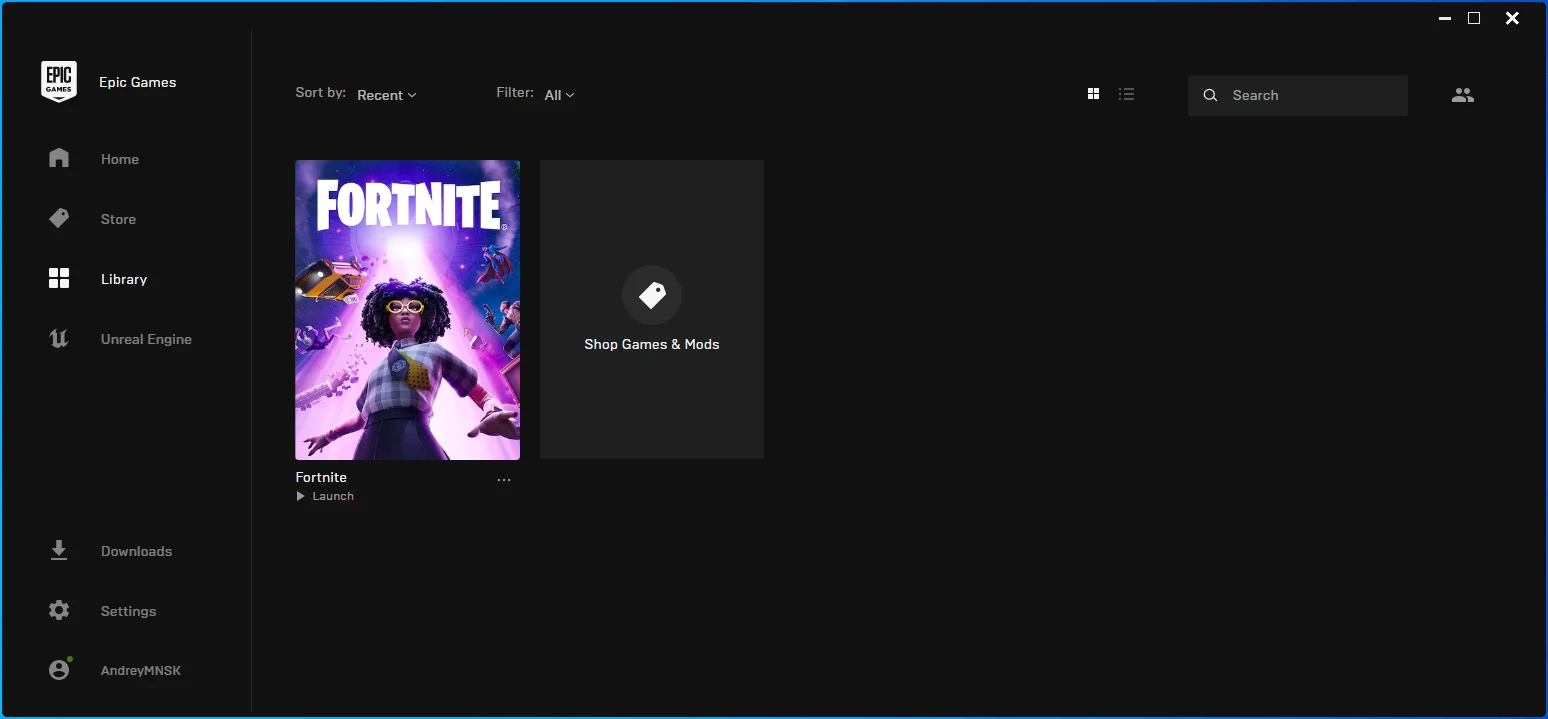
- Accesați Fortnite și faceți clic pe cele trei puncte.
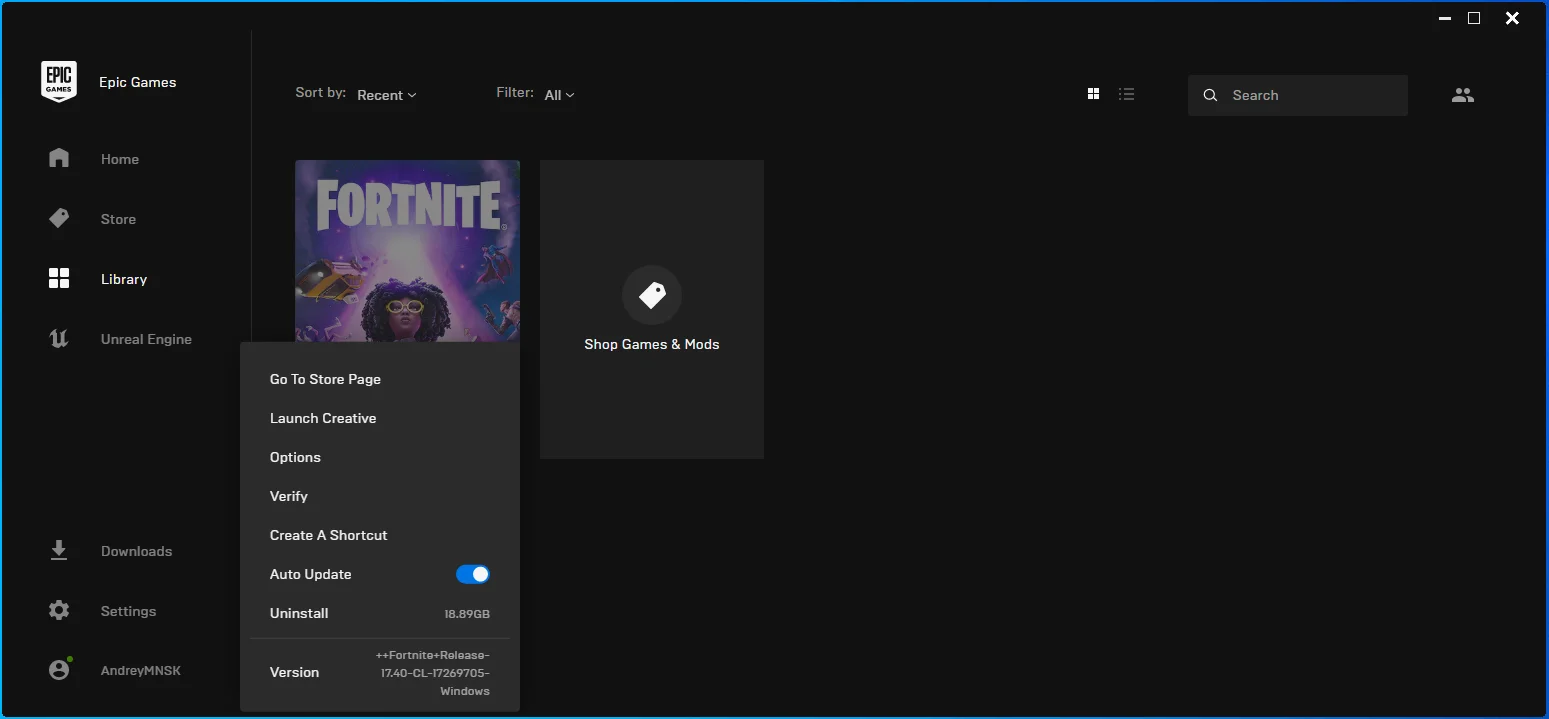
- Selectați Verificați din meniu.
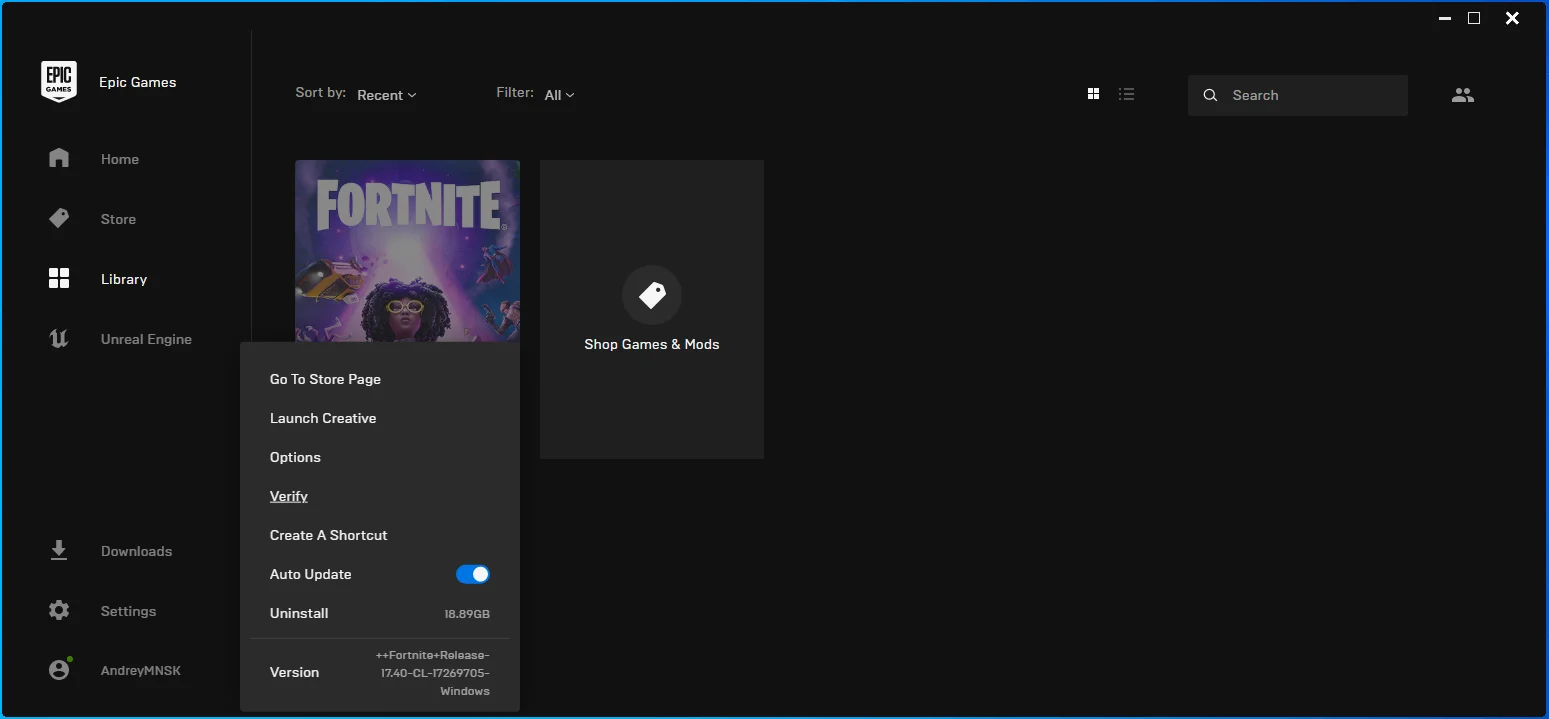
- Lansatorul va căuta acum fișierele Fortnite lipsă și rupte și le va înlocui.
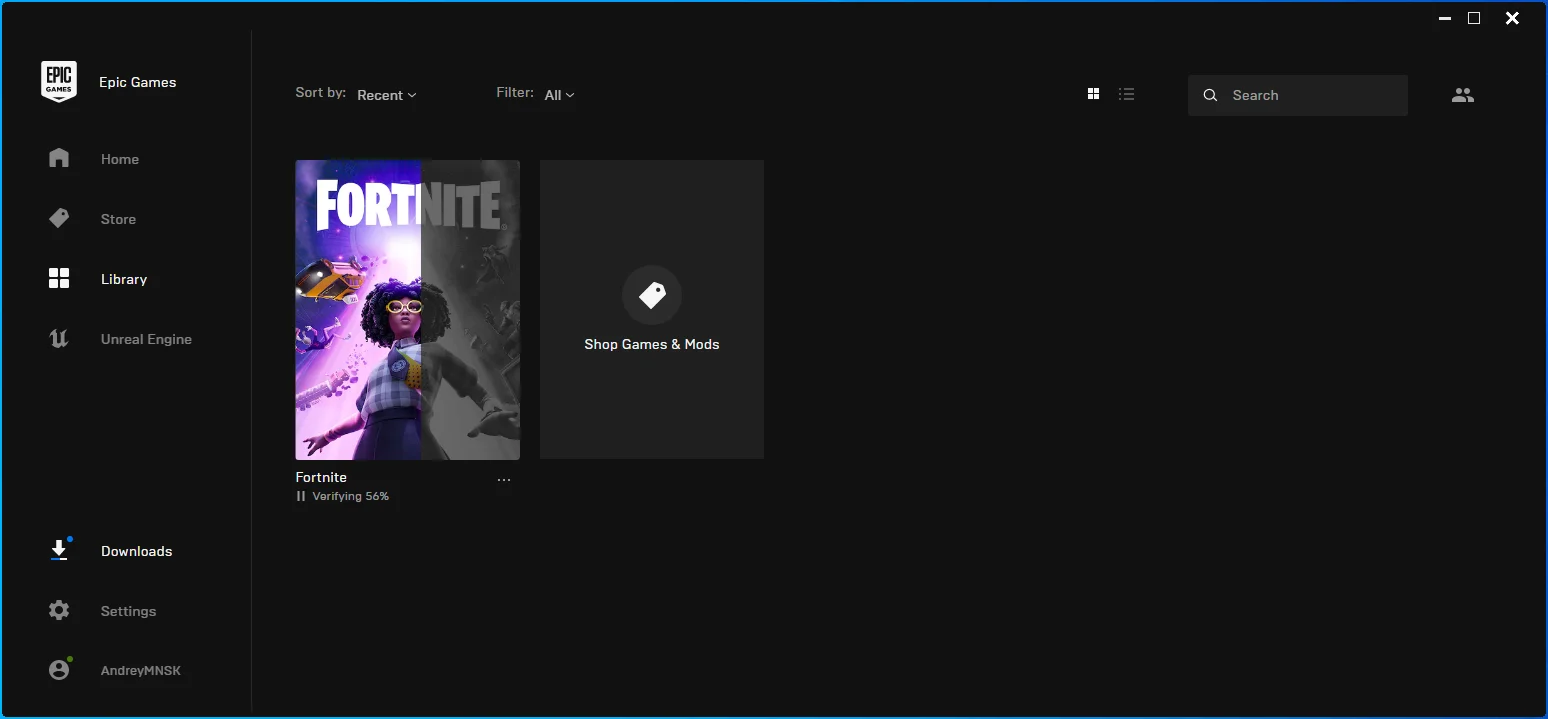
- Dimensiunea fișierelor înlocuite, conexiunea la internet și viteza computerului vor determina cât timp va dura până când lansatorul finalizează procesul.
Schimbați opțiunile de lansare ale Fortnite pentru a remedia ping-ul ridicat
Unul dintre principalele motive pentru întârzierea editării este ping-ul ridicat al rețelei. Puteți crește rata de bifare introducând anumite comenzi de lansare pentru Fortnite.
Prima este comanda „LANPLAY”. Împiedică motorul să limiteze lățimea de bandă a clientului atunci când stabilește conexiuni cu serverele. Acest lucru dublează actualizările serverului. Ar trebui să utilizați această comandă atunci când sunteți sigur că aveți o conexiune puternică la internet.
Comanda „limitclientticks” ajută la accelerarea actualizărilor serverului și la reducerea semnificativă a pierderilor de pachete.
Urmați acești pași:
- Porniți Lansatorul Epic Games.
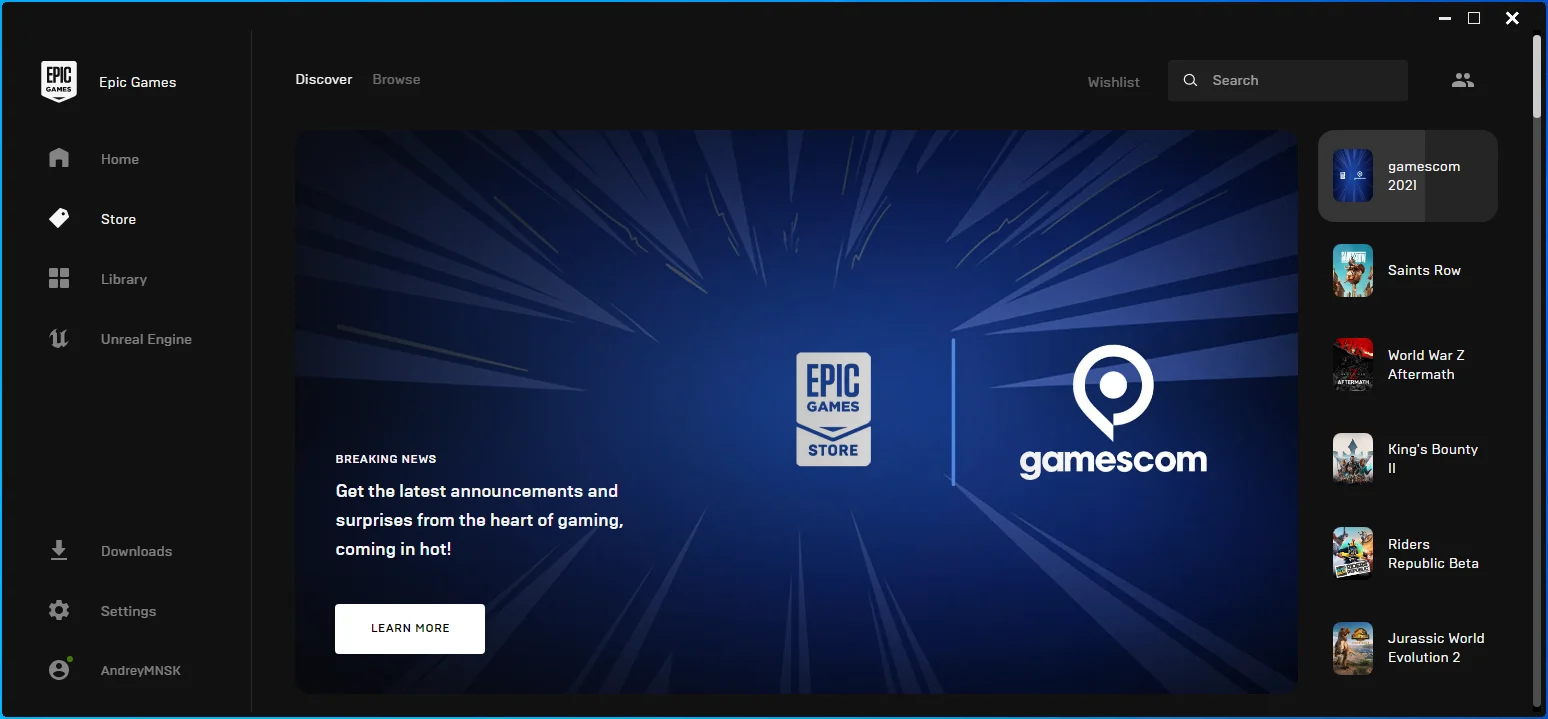
- După ce apare aplicația, faceți clic pe Setări.
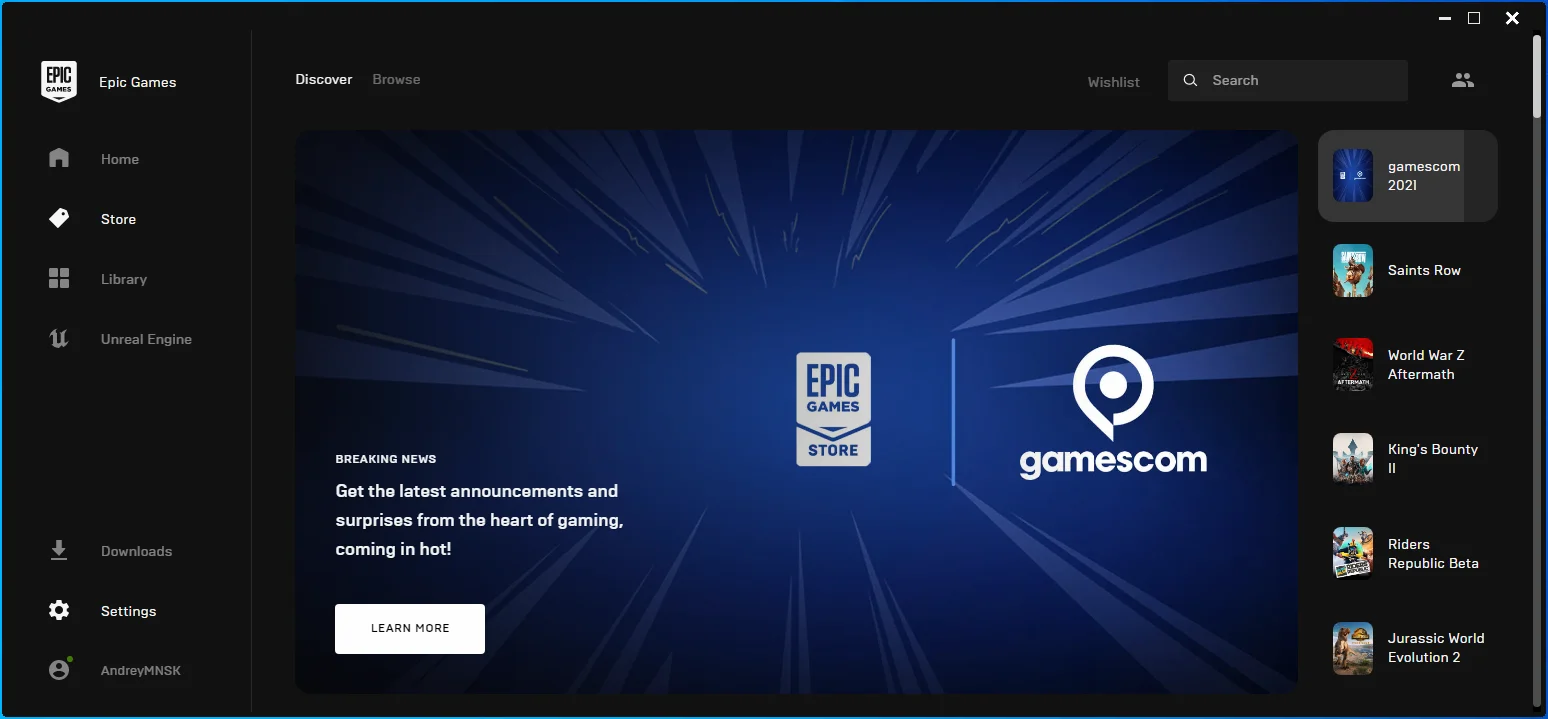
- Derulați în jos la secțiunea Gestionați jocuri odată ce apare interfața Setări și faceți clic pe Fortnite.
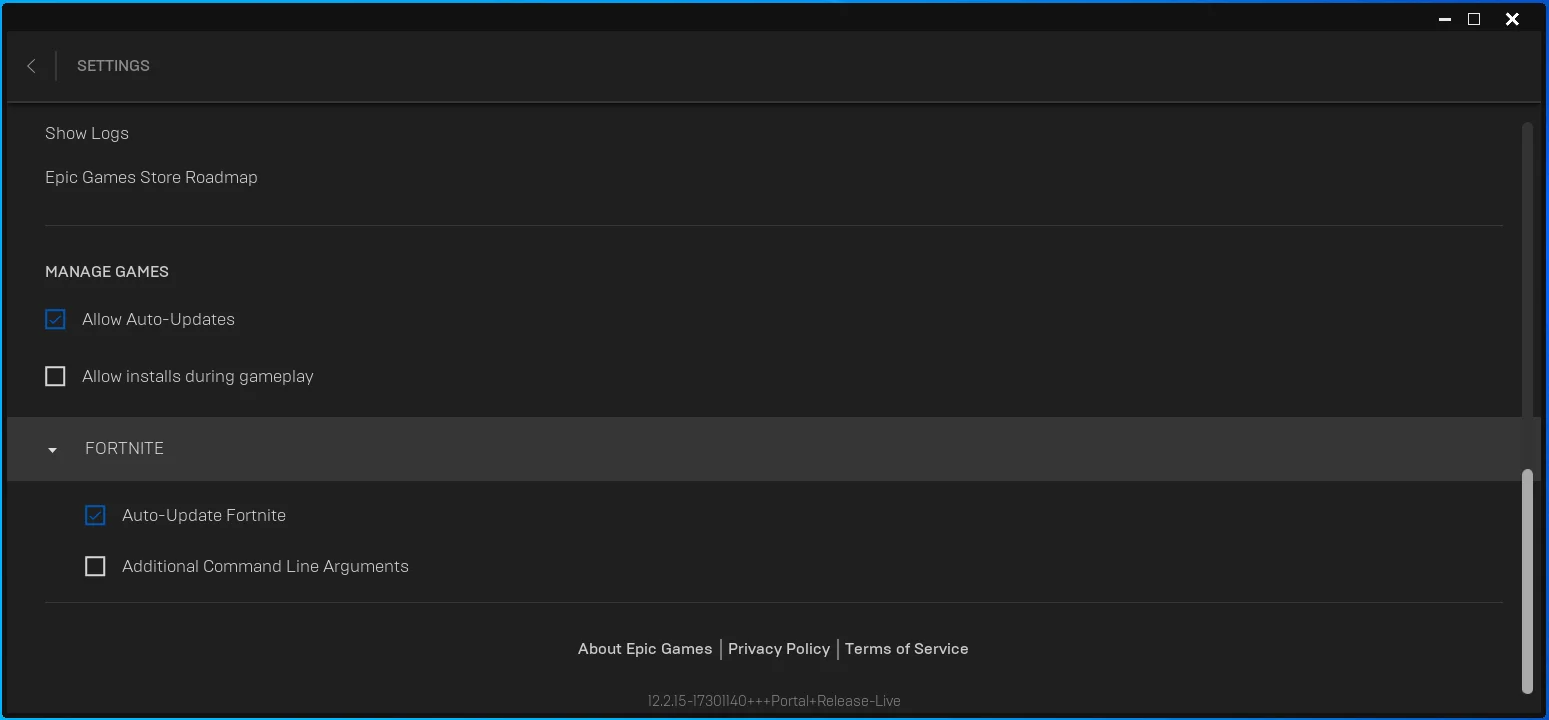
- Bifați caseta pentru Argumente suplimentare pentru linia de comandă.
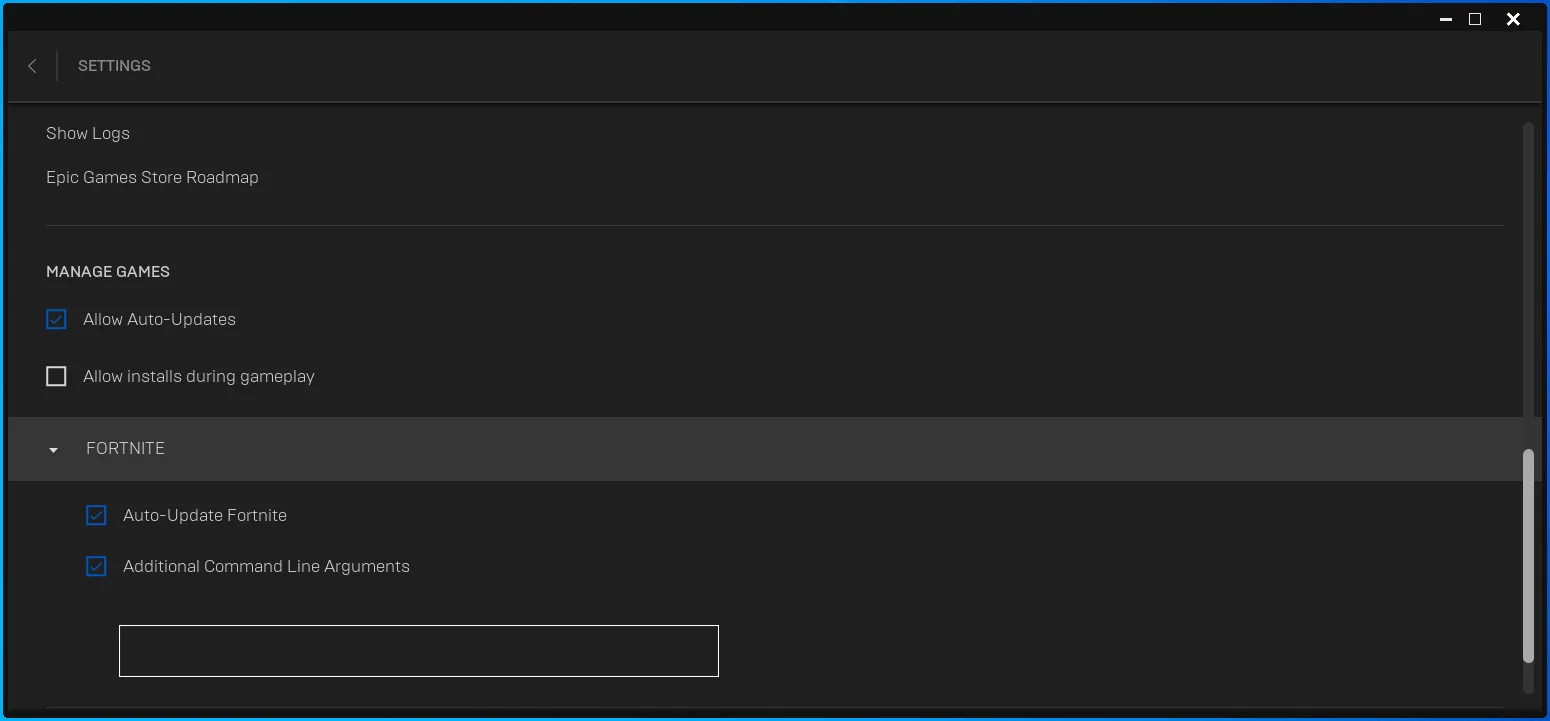
- După ce apare caseta, introduceți următorul rând:
-LANPLAY -LIMITCLIENTTICKS
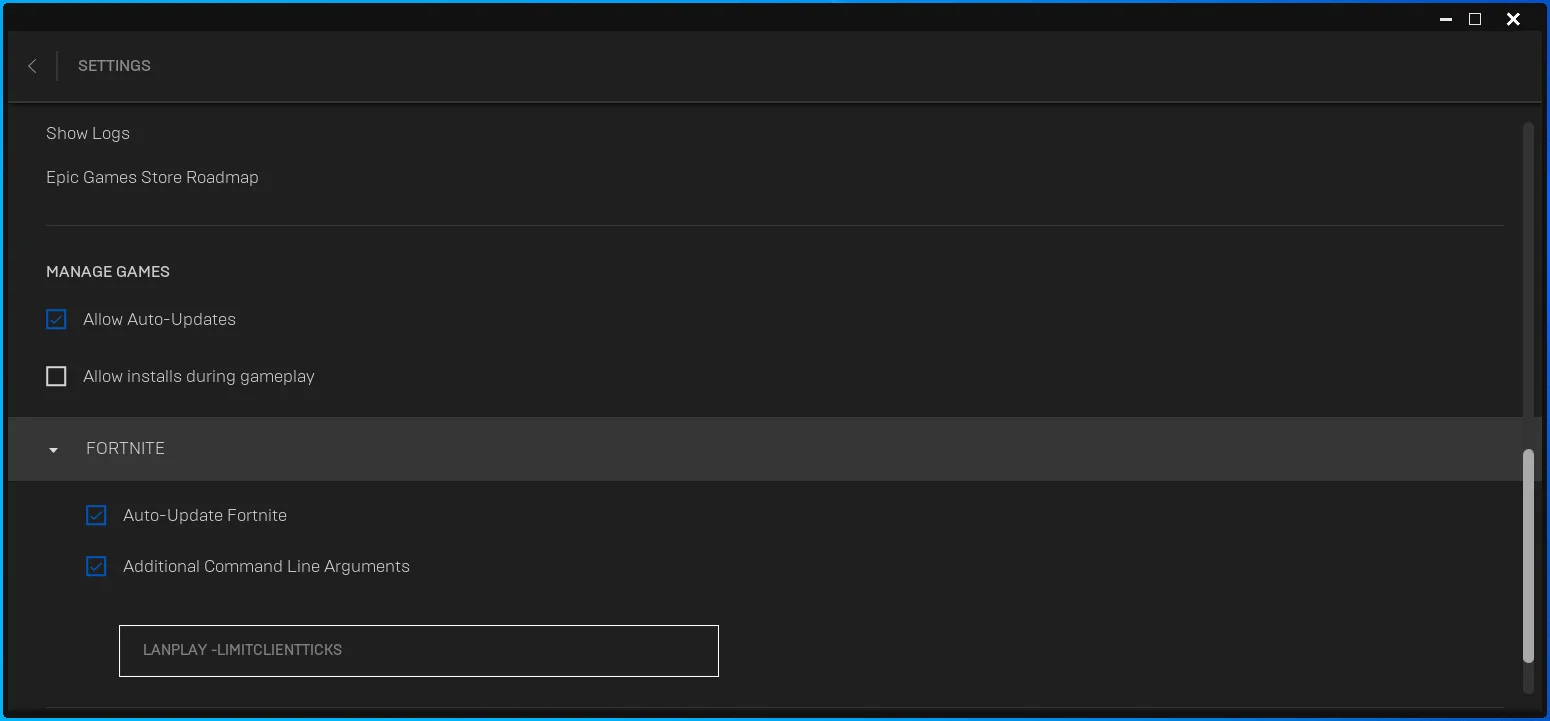
- Lansați Fortnite și verificați întârzierea editării.
Notă: Puteți încerca comenzile una după alta și puteți verifica care rezolvă problema dacă folosirea ambelor împreună nu funcționează.
Goliți memoria cache DNS
Ori de câte ori computerul dvs. folosește un server DNS pentru a se potrivi cu adresa IP a unui server, acesta salvează informațiile într-un cache. În acest fel, nu trebuie să folosească din nou serverul DNS în același scop. Din păcate, în timp, memoria cache DNS ar putea acumula informații greșite pentru serverele ale căror adrese IP au fost modificate. Acest lucru ar putea duce la probleme DNS și poate afecta rata de bifare a jocului.
Spălarea DNS-ului permite computerului să reconstruiască memoria cache cu informații actualizate. Acești pași vă vor arăta cum să goliți memoria cache:
- Accesați bara de activități, faceți clic dreapta pe butonul Start și faceți clic pe Run. Apăsarea Win + R va lansa și caseta de dialog Run.
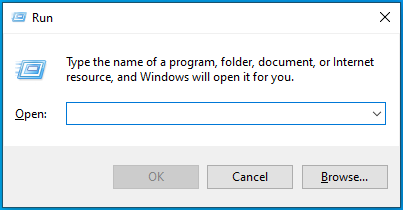
- După ce apare Run, tastați „CMD” și atingeți Ctrl + Shift + Enter.
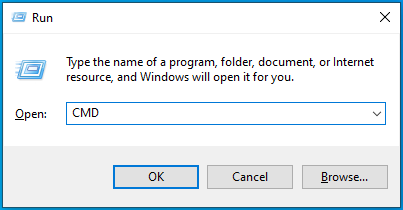
- Faceți clic pe Da odată ce apare fereastra de dialog UAC.
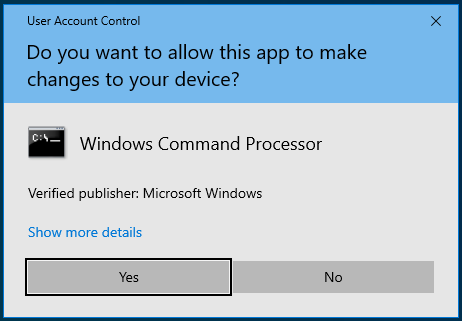
- După ce apare fereastra Prompt de comandă, tastați „ipconfig /flushdns” (fără ghilimele) și atingeți tasta Enter.
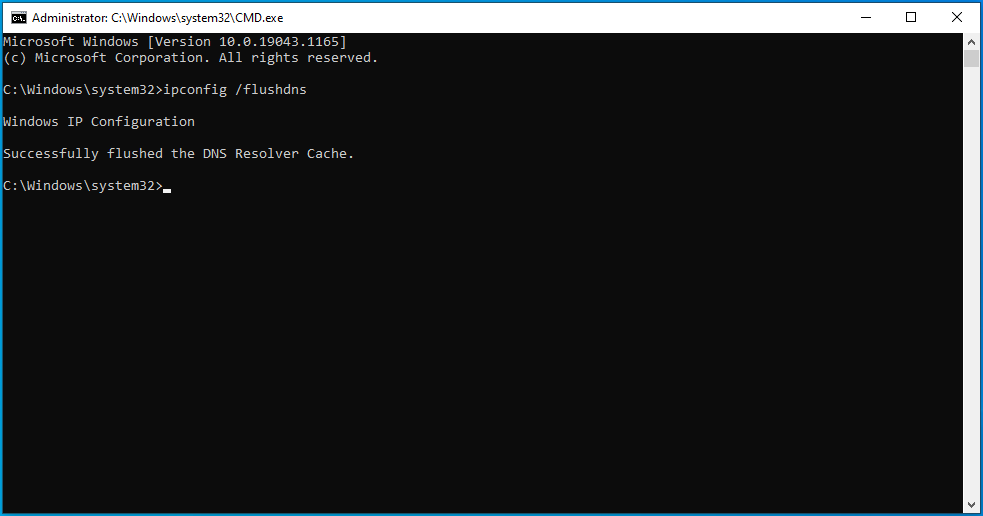
Utilizați un DNS public
Computerul dvs. depinde de un server DNS pentru a potrivi numele de domenii cu adresele lor IP. Este un aspect esențial al conexiunii tale la internet, iar serverul implicit furnizat de ISP-ul tău ar putea să nu fie suficient de rapid pentru a satisface nevoile Fortnite. Acesta ar putea fi motivul pentru care continuați să întâmpinați întârzierea editării.
Alegerea unui server DNS mai rapid, cum ar fi Cloudflare sau Google, vă va reduce ping-ul și, de asemenea, va crește securitatea sistemului.
Acești pași vă vor arăta cum să utilizați serverul DNS Cloudflare:
- Accesați bara de activități, faceți clic dreapta pe butonul Start și faceți clic pe Run. Apăsarea Win + R va lansa și caseta de dialog Run.
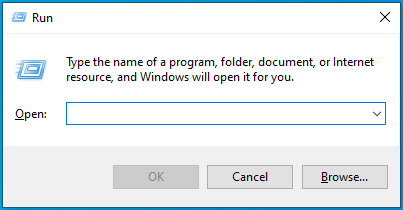
- După ce apare Run, tastați „panou de control” și apăsați Enter.
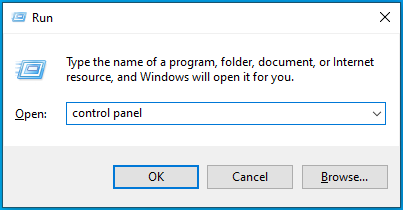
- Când vedeți ecranul de start al Panoului de control, faceți clic pe „Vedeți starea rețelei și sarcinile” sub Rețea și Internet.
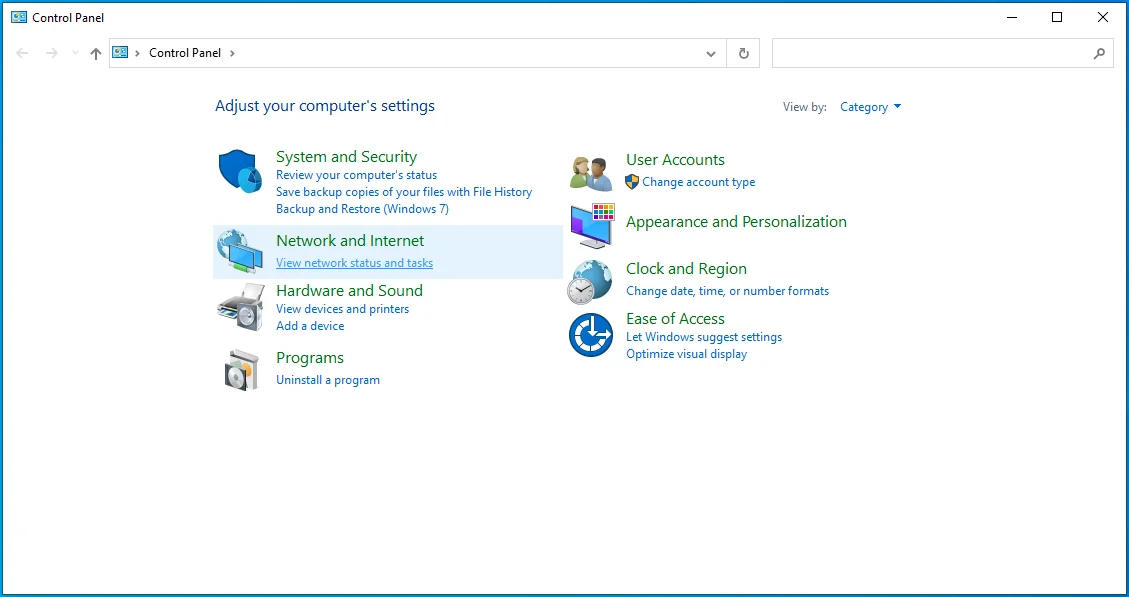
- Mergeți în partea stângă a ferestrei Centrul de rețea și partajare și faceți clic pe „Modificați setările adaptorului”.
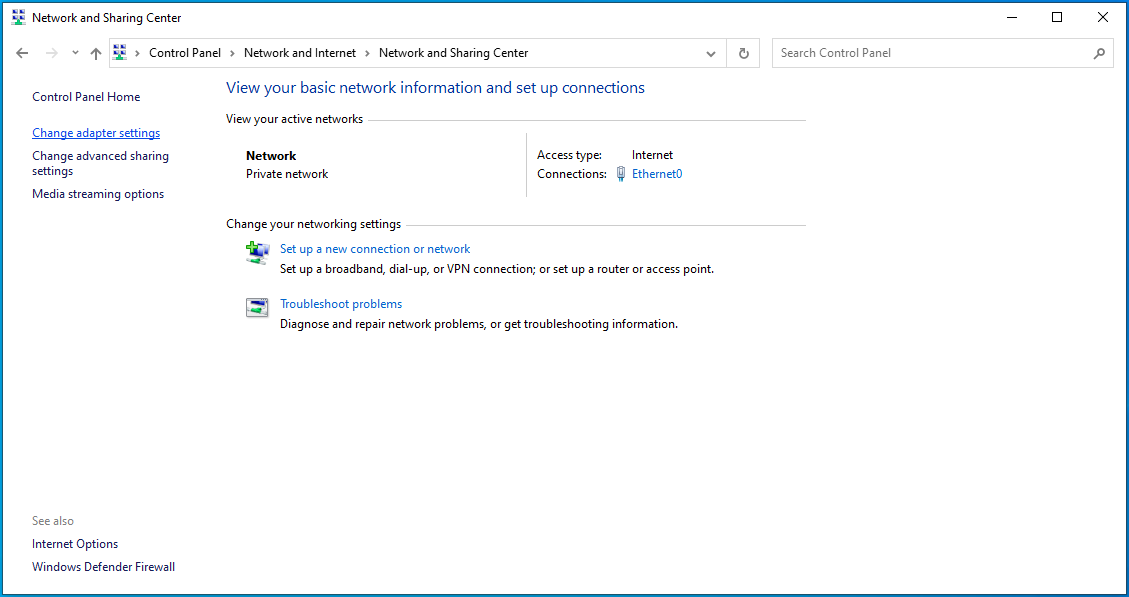
- Pe pagina următoare, faceți clic dreapta pe conexiunea dvs. activă și selectați Proprietăți.
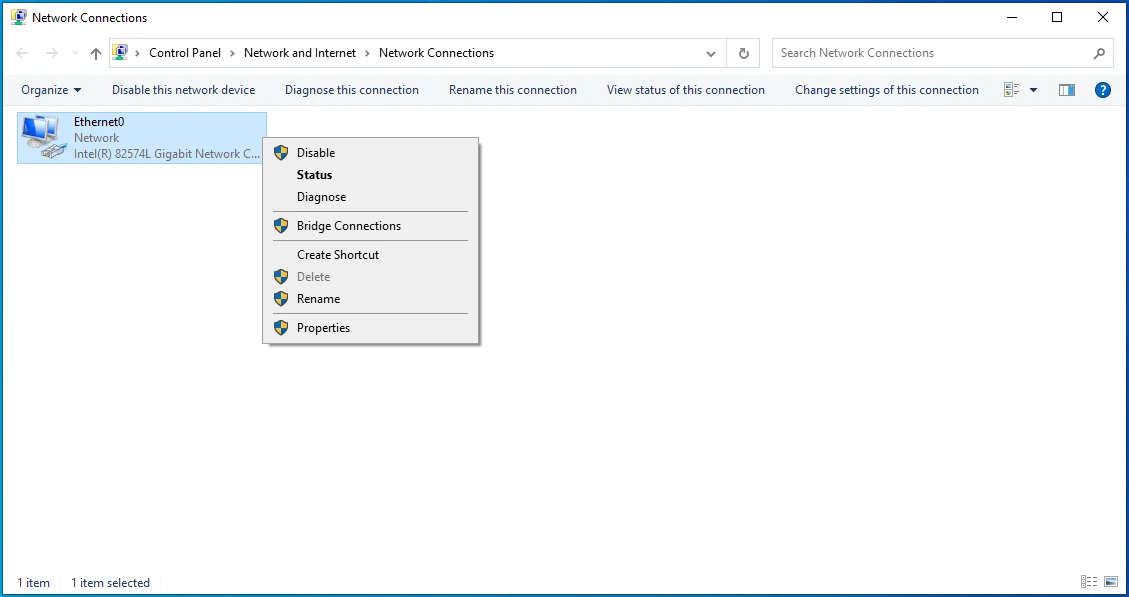
- După ce se deschide fereastra de dialog Proprietăți, accesați lista de conexiuni, faceți clic pe Internet Protocol Version 4 (TCP/IPv4) și faceți clic pe Proprietăți.
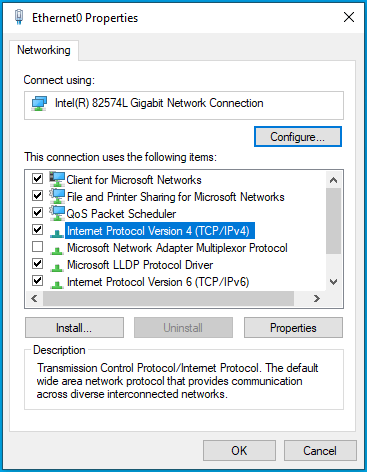
- În următoarea fereastră de dialog care apare, mergeți la a doua casetă și selectați butonul radio pentru „Utilizați următoarea adresă de server DNS”.
- Acum, introduceți următoarele valori:
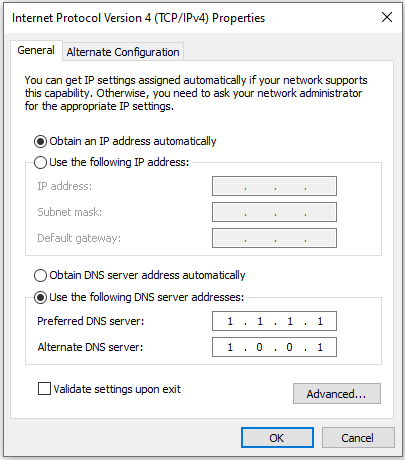
Pentru serverul DNS preferat: 1.1.1.1
Pentru server DNS alternativ: 1.0.0.1
- Faceți clic pe butoanele OK în ambele ferestre de dialog.
Ștergeți fișierele temporare
A scăpa de fișierele temporare este o modalitate de a îmbunătăți viteza jocului. Aceste fișiere sunt create de terțe părți și programe de sistem pentru scopuri pe termen scurt.
Fișierele temporare pot ocupa o cantitate considerabilă de spațiu pe hard disk, provocând încetinirea procesării. De asemenea, ar putea deveni corupte și pot afecta performanța Fortnite. Ștergerea fișierelor temporare este o modalitate de a rezolva problemele de performanță care cauzează întârzieri de editare.
Puteți să le ștergeți manual, să utilizați instrumentul Disk Cleanup sau să treceți prin aplicația Setări. Vă vom arăta fiecare proces.
Iată cum să scăpați manual de fișierele temporare:
- Accesați bara de activități, faceți clic dreapta pe butonul Start și faceți clic pe Run. Apăsarea Win + R va lansa și caseta de dialog Run.
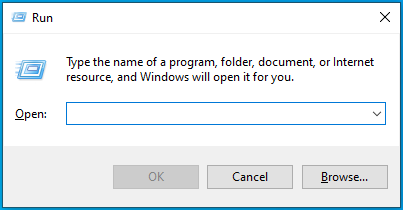
- După ce apare Run, tastați „%temp%” (fără ghilimele) și apăsați Enter.
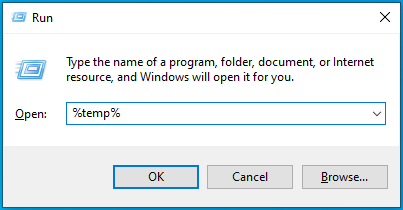
- Apăsați CTRL + A de la tastatură pentru a selecta fiecare fișier din folderul Temp.
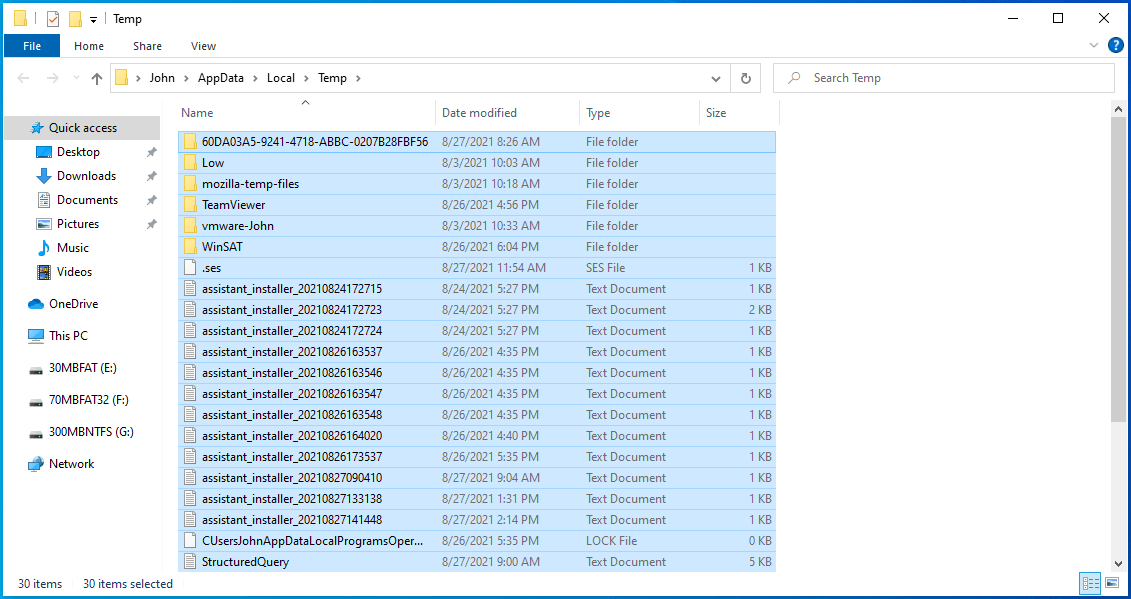
- Apăsați combinația Shift + Delete pentru a șterge fișierele definitiv.
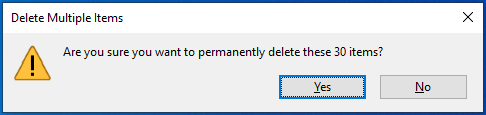
- Faceți clic pe Da în solicitarea de confirmare.
Notă: Dacă apare o fereastră de dialog care vă spune că un alt program folosește un fișier, bifați caseta de selectare „Faceți acest lucru pentru toate elementele curente” și faceți clic pe butonul Omite.
Puteți utiliza instrumentul Disk Cleanup pentru a elimina fișierele temporare de pe computer:
- Utilizați sigla Windows + comanda rapidă de la tastatură E pentru a invoca o fereastră File Explorer sau faceți clic dreapta pe butonul Start și faceți clic pe File Explorer.
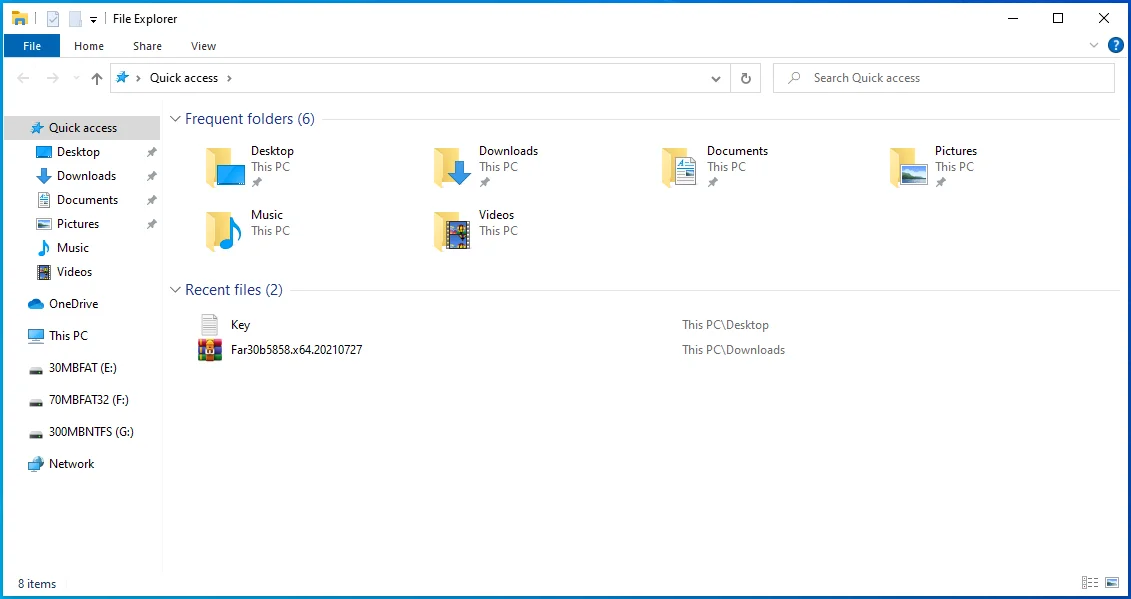
- Mergeți în partea stângă a ferestrei File Explorer și faceți clic pe Acest PC.
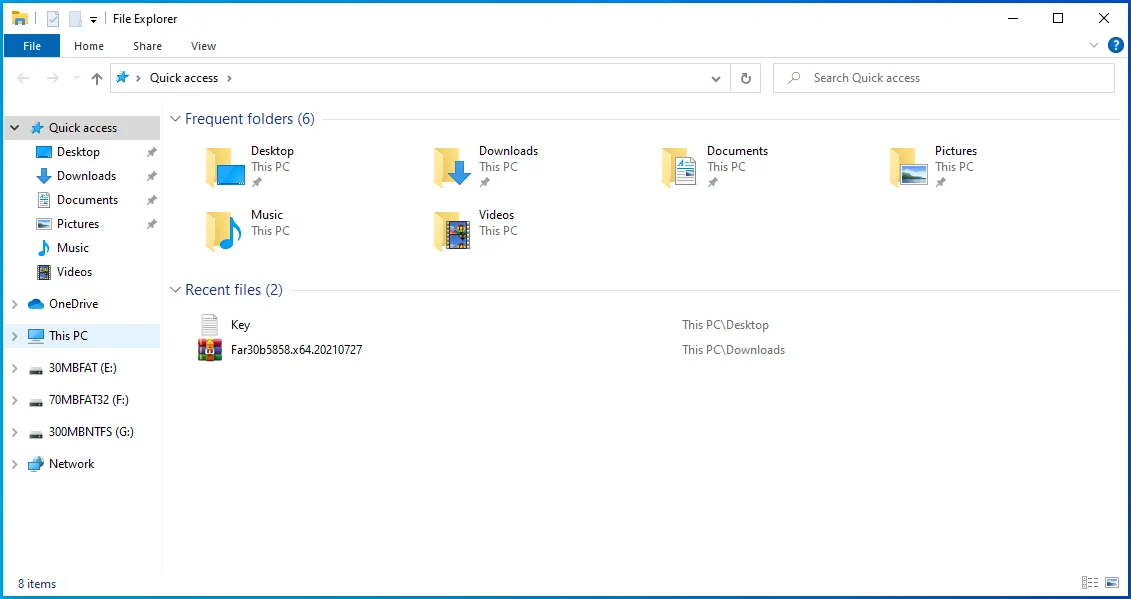
- Faceți clic dreapta pe hard disk-ul principal și selectați Proprietăți după ce se deschide meniul contextual.

- După ce vedeți fereastra de dialog Proprietăți, rămâneți în fila General și faceți clic pe butonul Curățare disc din secțiunea Capacitate.
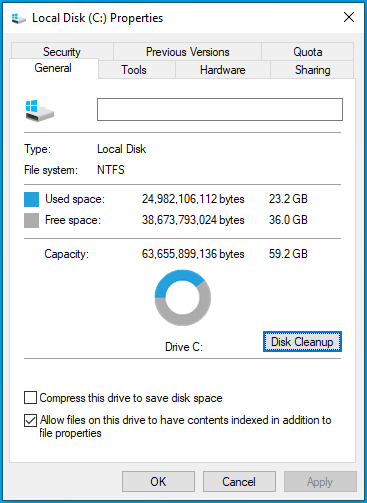
- Instrumentul Disk Cleanup va scana acum unitatea și va afișa diferite categorii de fișiere temporare.
- Faceți clic pe butonul „Curățați fișierele de sistem” pentru a adăuga fișiere temporare de sistem în listă.
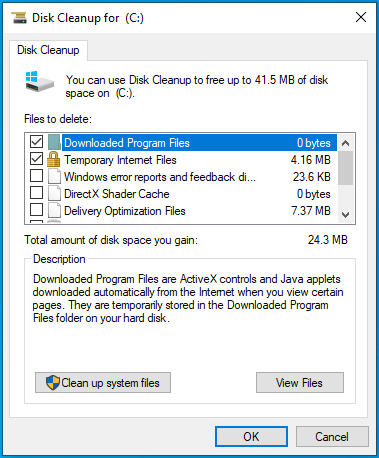
- Acum, selectați fișierele temporare pe care doriți să le eliminați făcând clic pe caseta de selectare a fiecărei categorii.
- Faceți clic pe butonul OK.
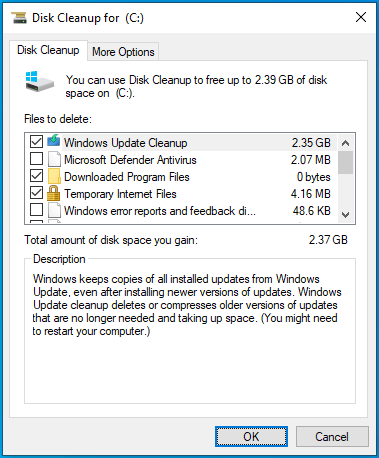
- Selectați Ștergeți fișierele în fereastra pop-up.
Accesați aplicația Setări și scăpați de fișierele temporare:
- Utilizați combinația de tastatură Win + I pentru a deschide aplicația Setări Windows.
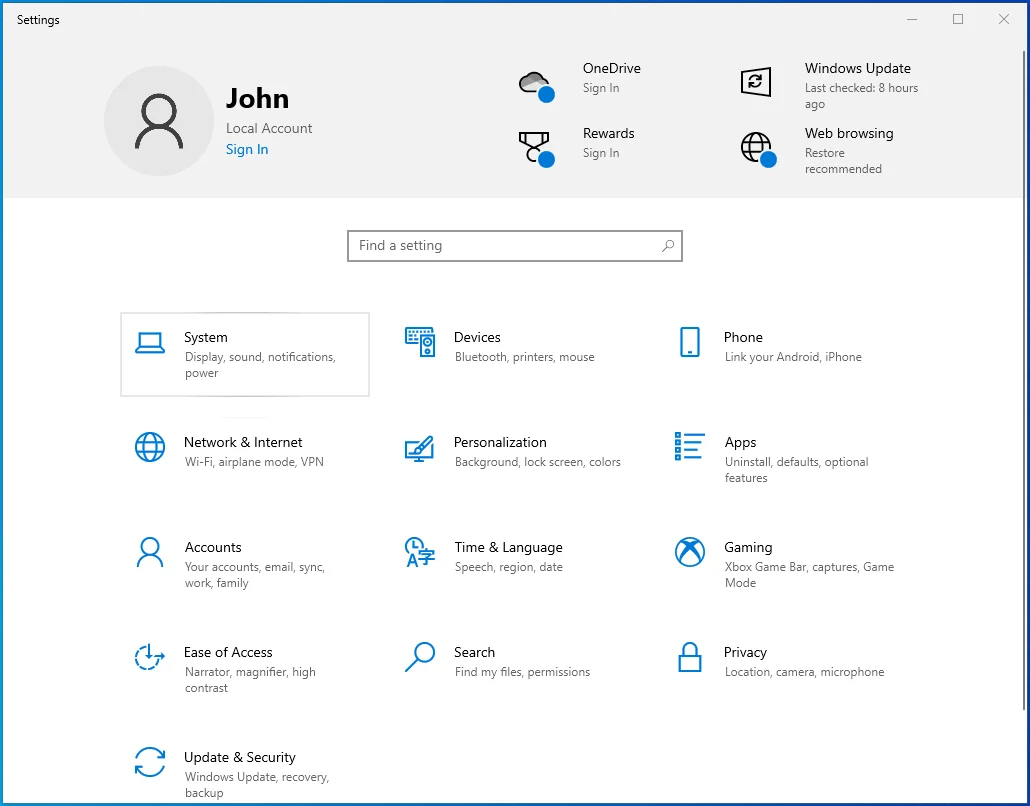
- După ce apare pagina de pornire a aplicației, faceți clic pe Sistem.
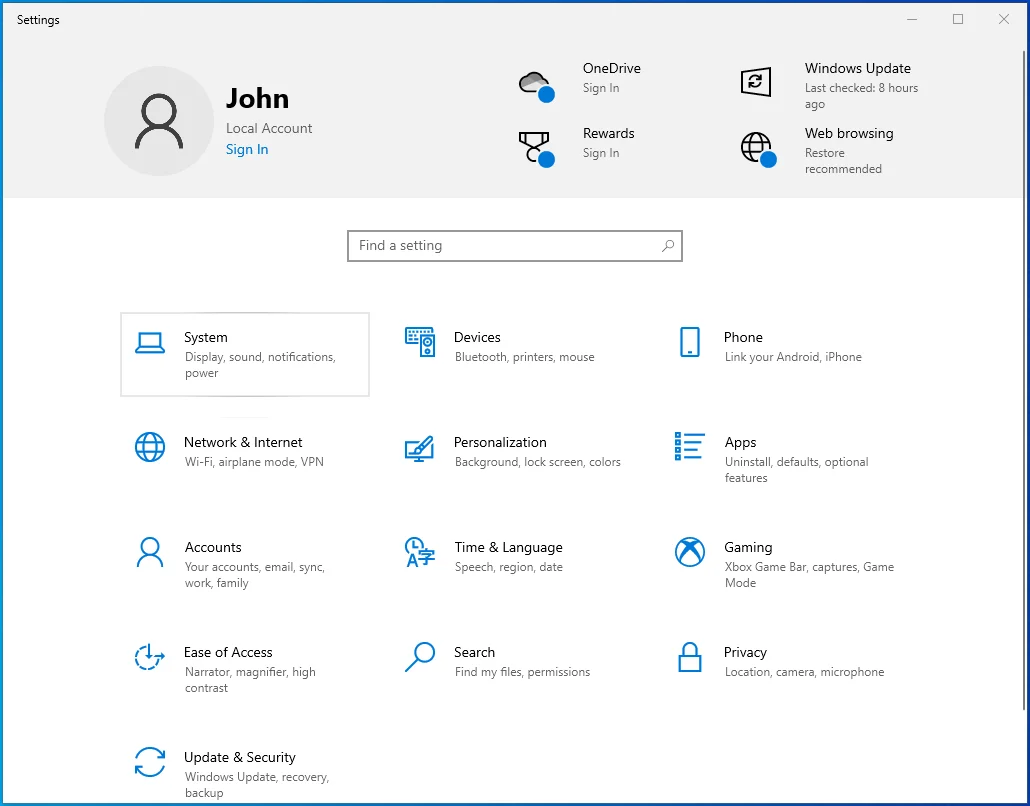
- Mergeți în partea stângă a interfeței Sistem și faceți clic pe Stocare.
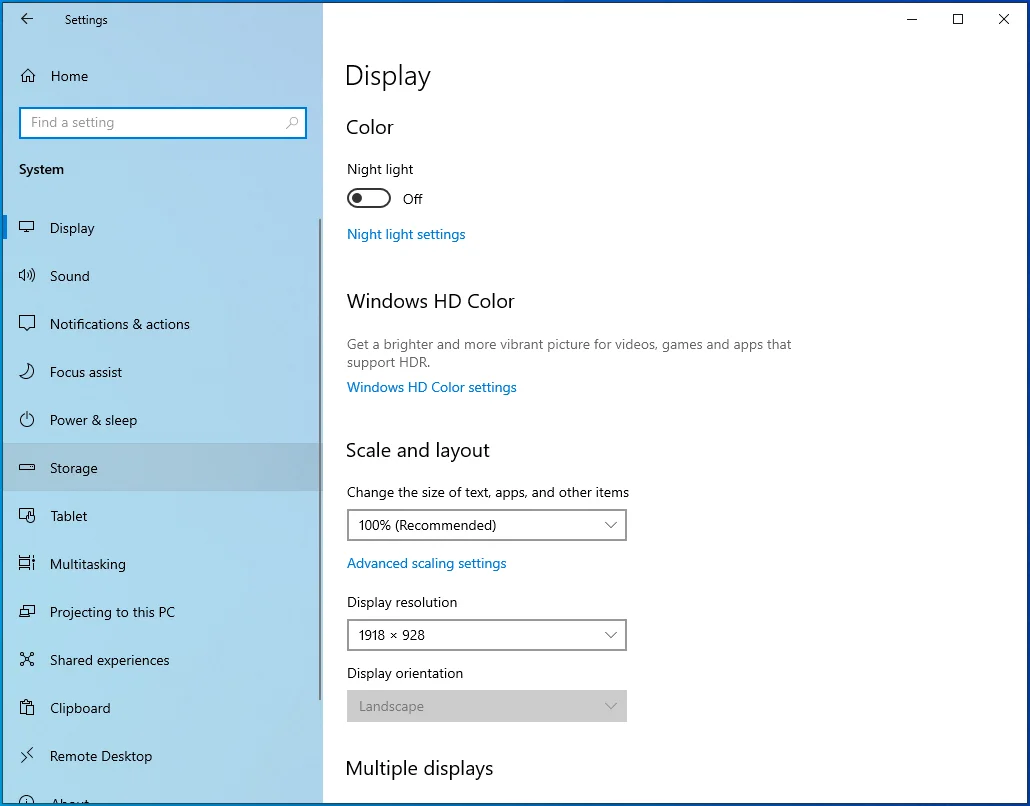
- Accesați pagina Stocare și faceți clic pe Fișiere temporare sub Disc local.
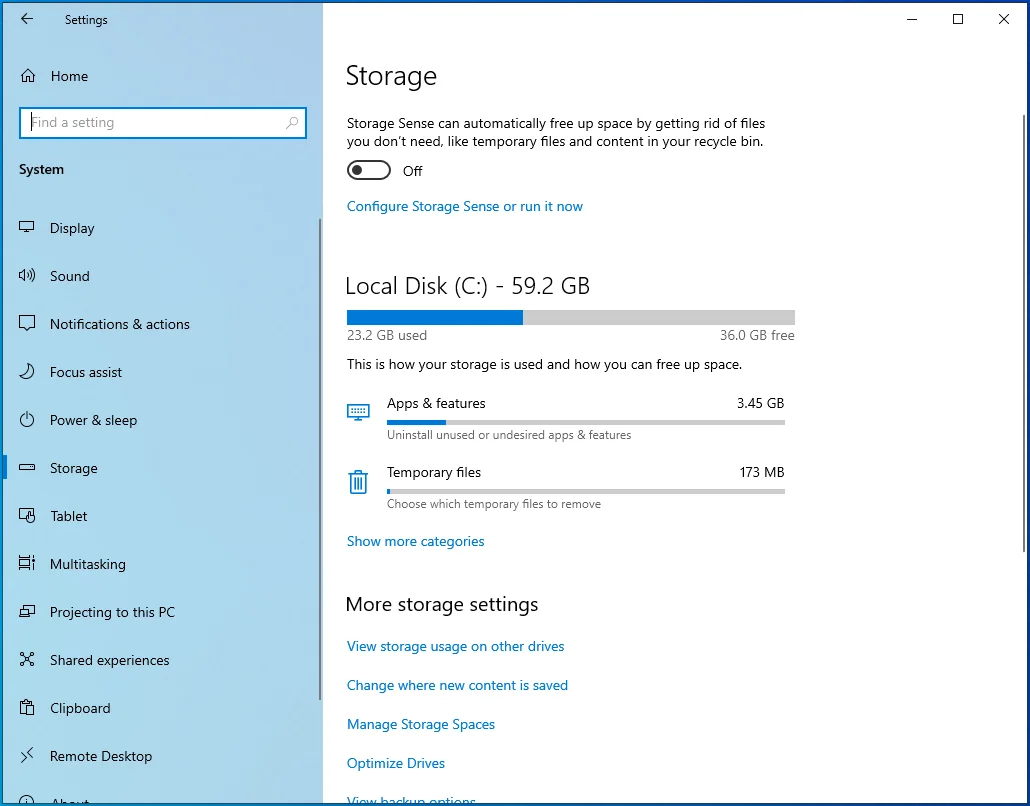
- Windows va afișa acum diferite categorii de fișiere temporare odată ce pagina Fișiere temporare se deschide.
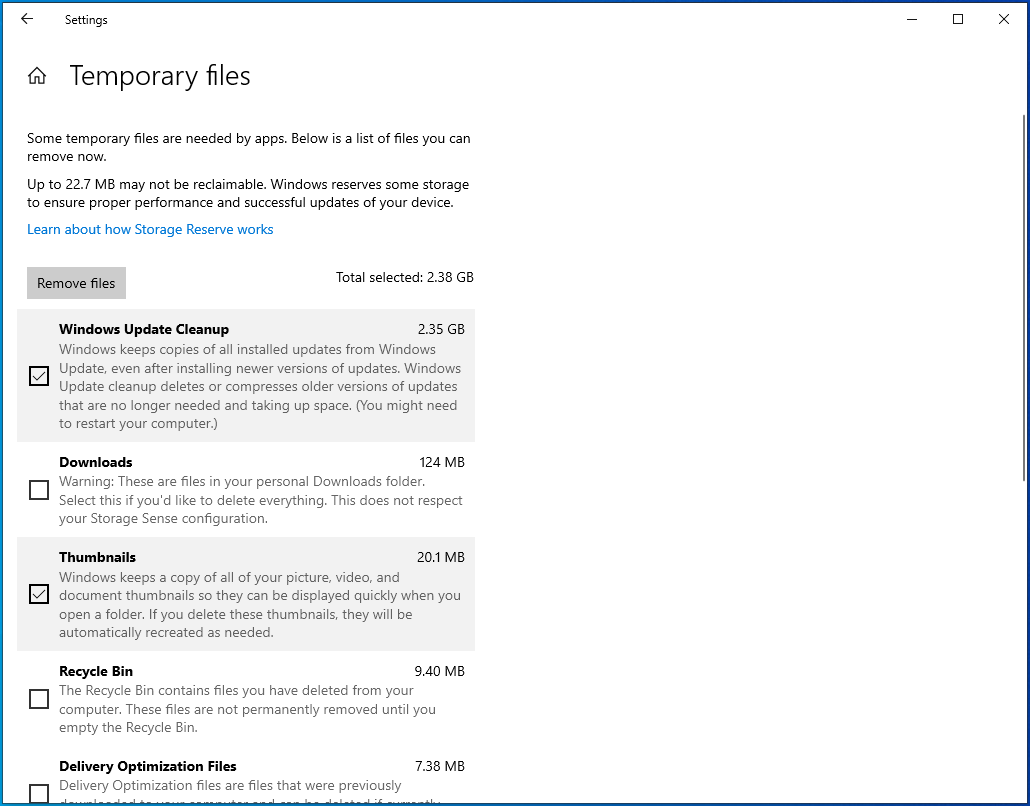
- Bifați casetele de lângă categoriile pe care doriți să le eliminați și faceți clic pe Eliminare fișiere.
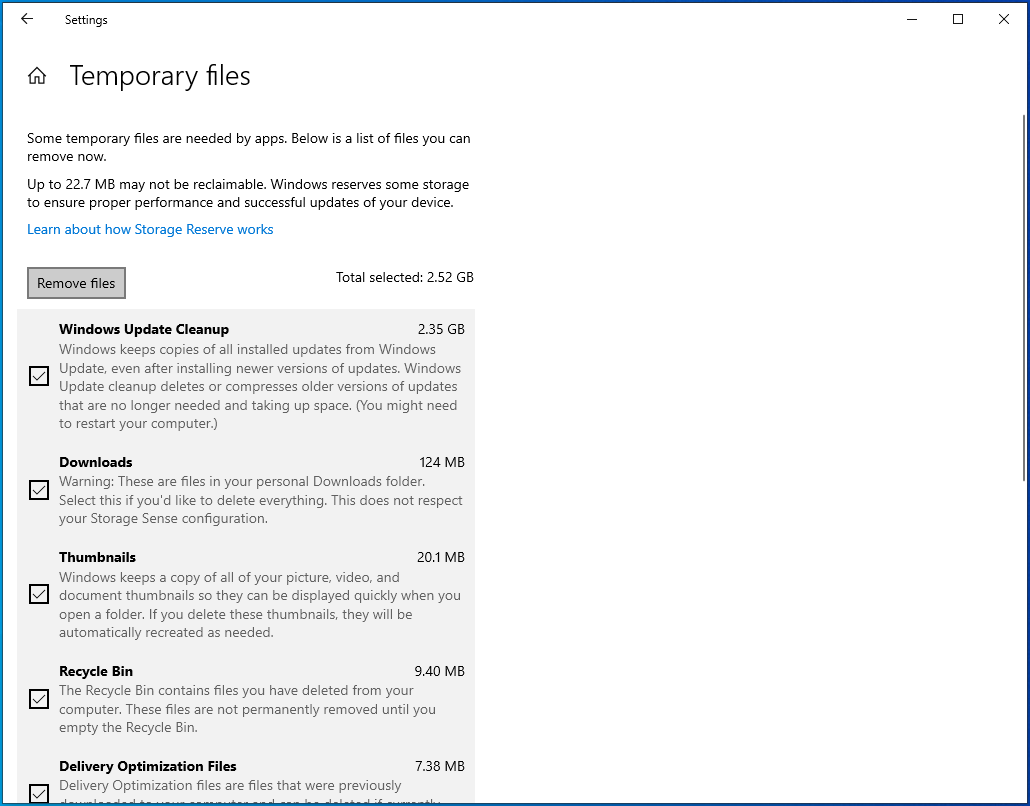
Schimbați valoarea DisplayGamma a jocului
Setarea DisplayGamma de la Fortnite este folosită pentru a regla gradul de contrast al fiecărui cadru din joc. Determină cât de bine poți vedea anumite unghiuri și structuri și afectează direct lucruri precum umbrele.
O setare nefavorabilă ar putea cauza, de asemenea, întârzieri de editare. Acești pași vă vor arăta cum să vă schimbați valoarea DisplayGamma pentru a îmbunătăți vitezele de editare în joc:
- Ieși din Fortnite.
- Accesați bara de activități, faceți clic dreapta pe butonul Start și faceți clic pe Run. Apăsarea Win + R va lansa și caseta de dialog Run.
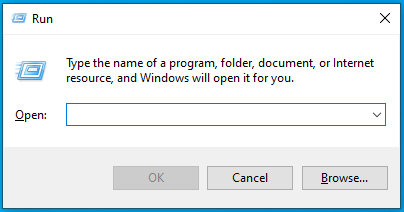
- După ce apare Run, tastați „%localappdata%” (fără ghilimele) și apăsați Enter.
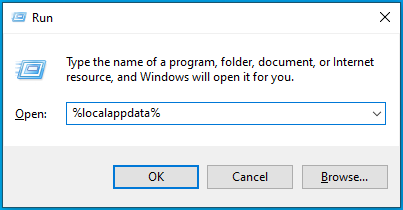
- După ce vedeți folderul Local, derulați în jos și faceți dublu clic pe folderul FortniteGame.
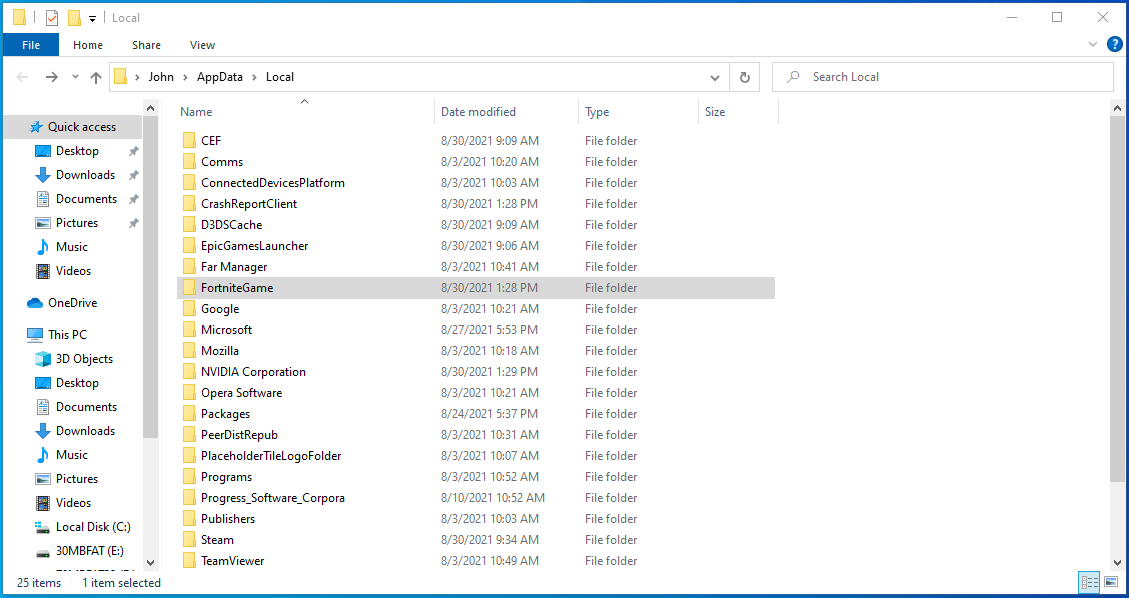
- Faceți dublu clic pe folderul Salvat odată ce apare folderul FortniteGame.
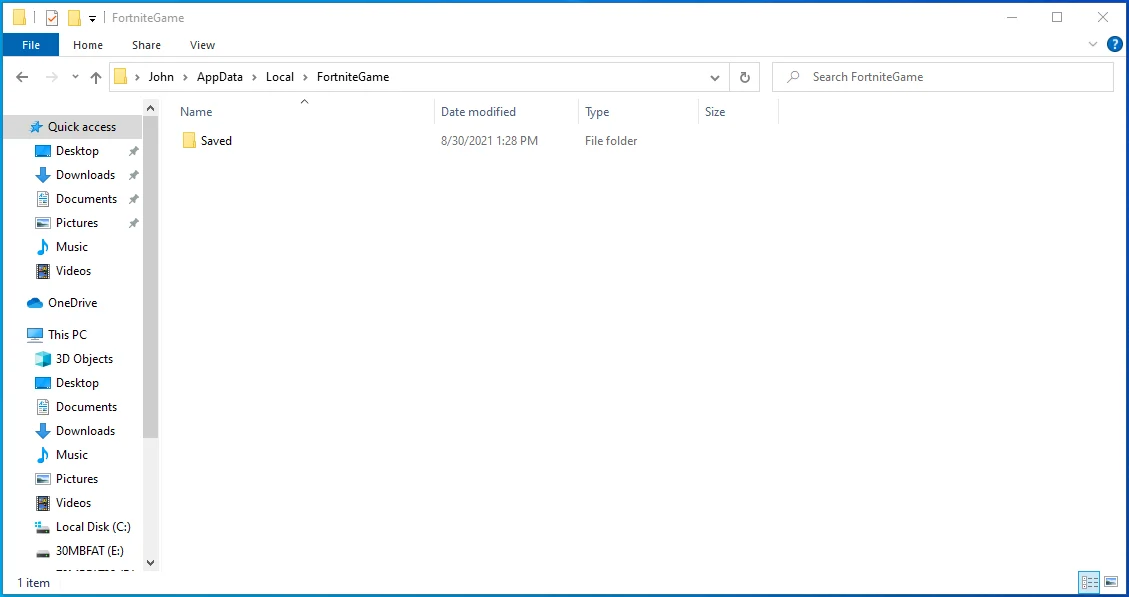
- Apoi, deschideți folderul Config.
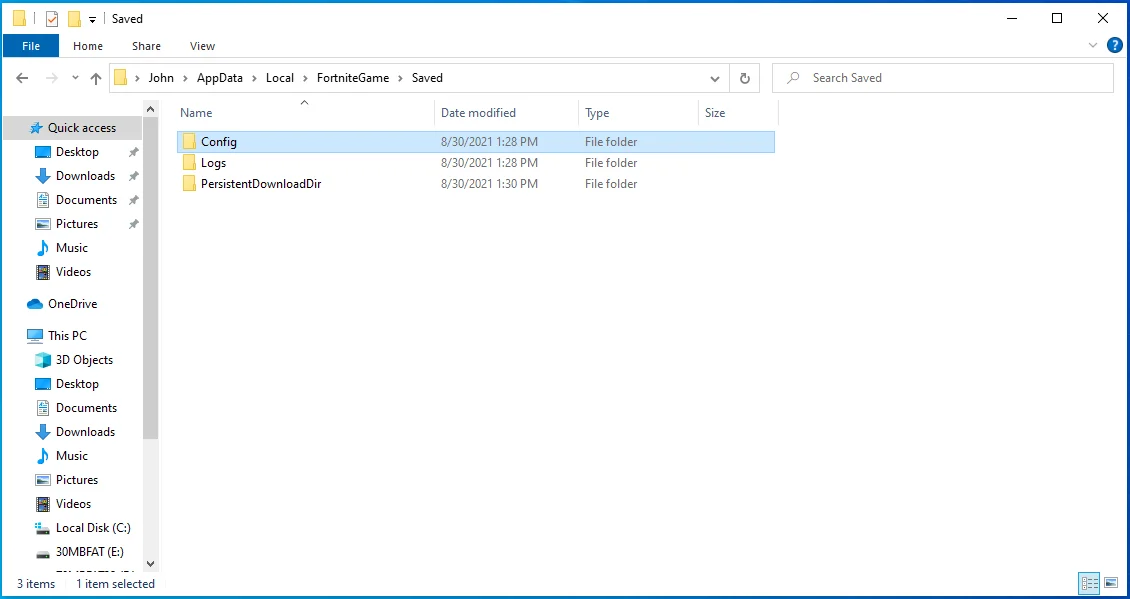
- După ce apare folderul Config, faceți dublu clic pe folderul WindowsClient.
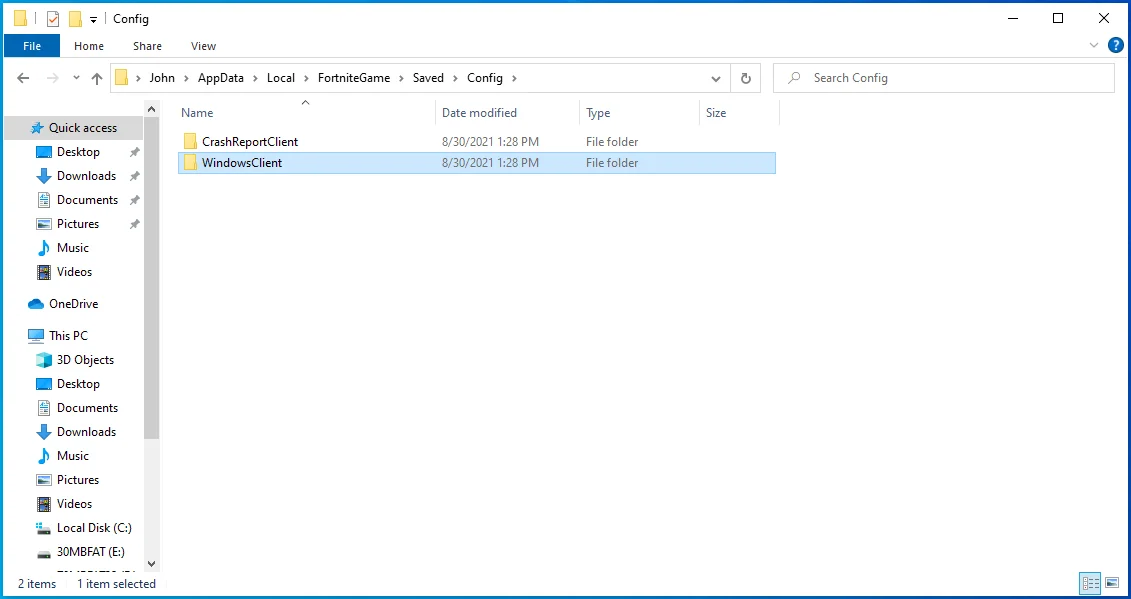
- Acum, faceți clic dreapta pe fișierul GameUserSettings.ini.
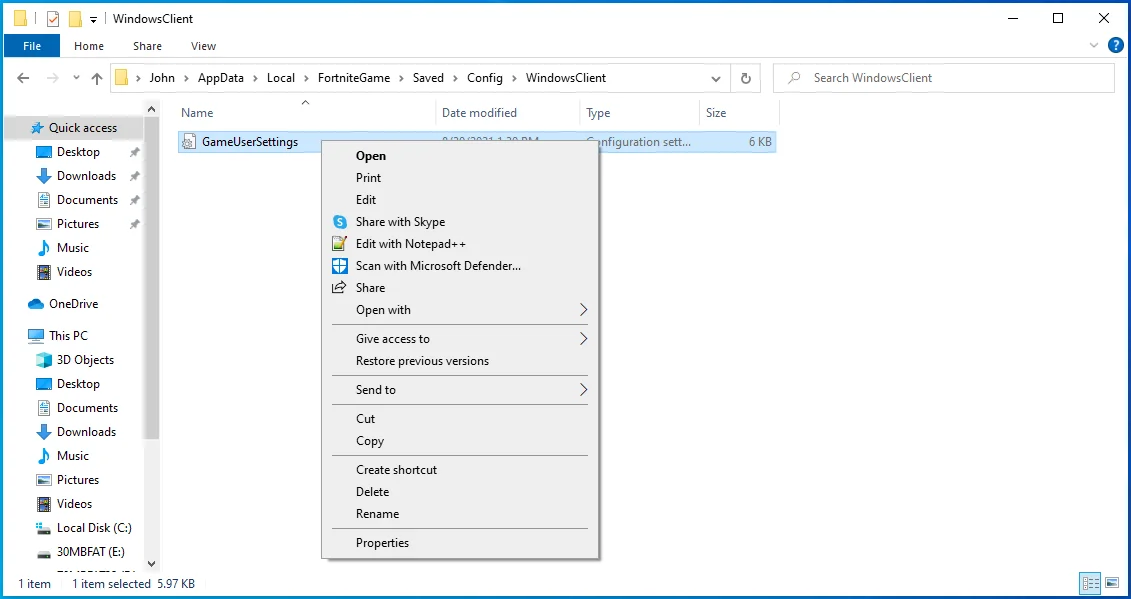
- Faceți clic pe Proprietăți după ce apare meniul contextual.
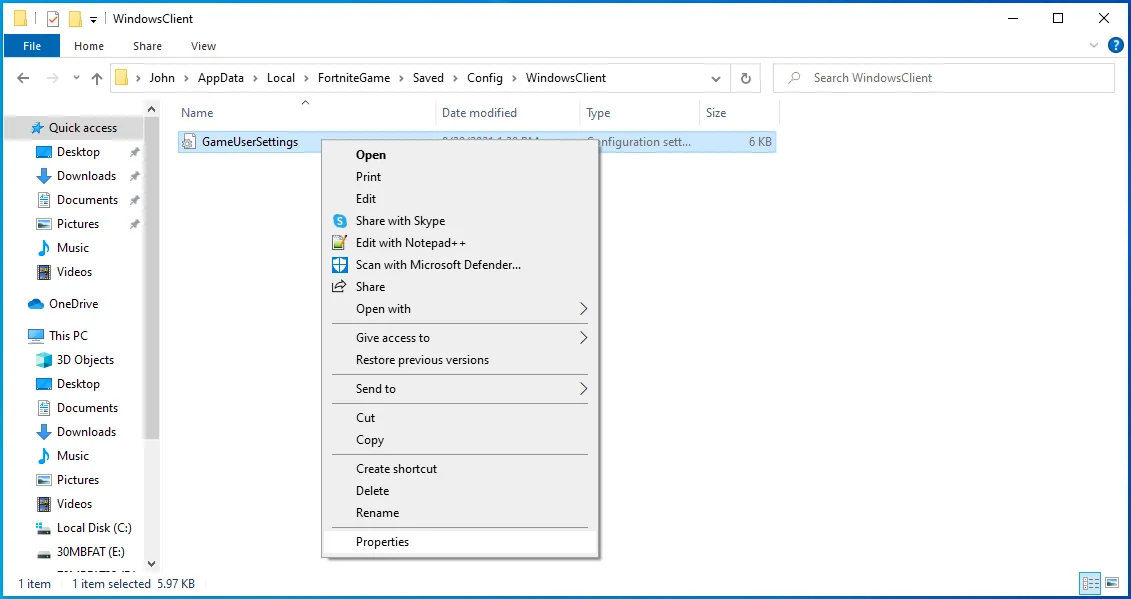
- Debifați caseta Numai citire și faceți clic pe OK după ce apare dialogul Proprietăți.
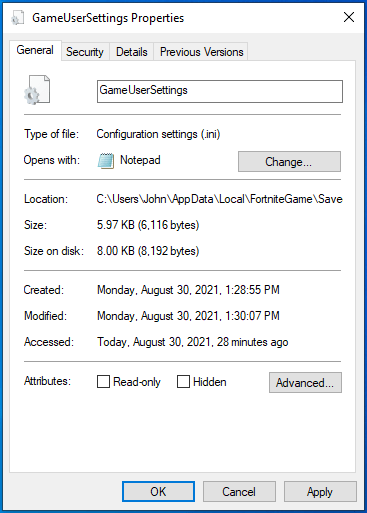
- Acum că fișierul nu mai este doar pentru citire, faceți clic dreapta pe el, selectați Deschide cu și faceți clic pe Notepad.
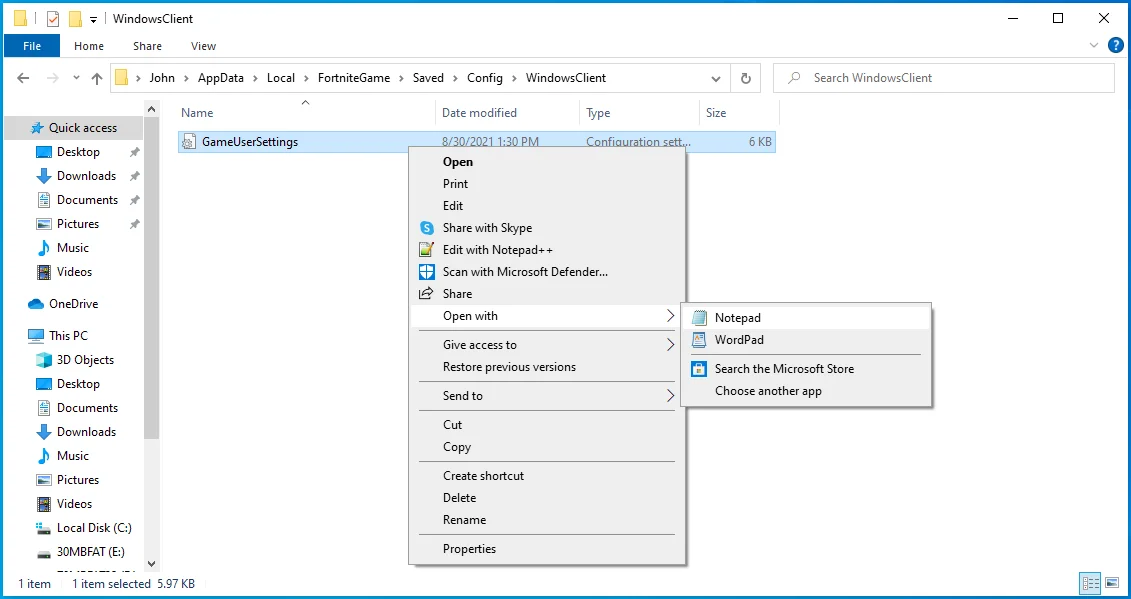
- Odată ce fișierul text se deschide, derulați în jos la linia DisplayGamma. Puteți apăsa Ctrl + F pentru a invoca utilitarul Find, tastați „DisplayGamma” și faceți clic pe Find Next.
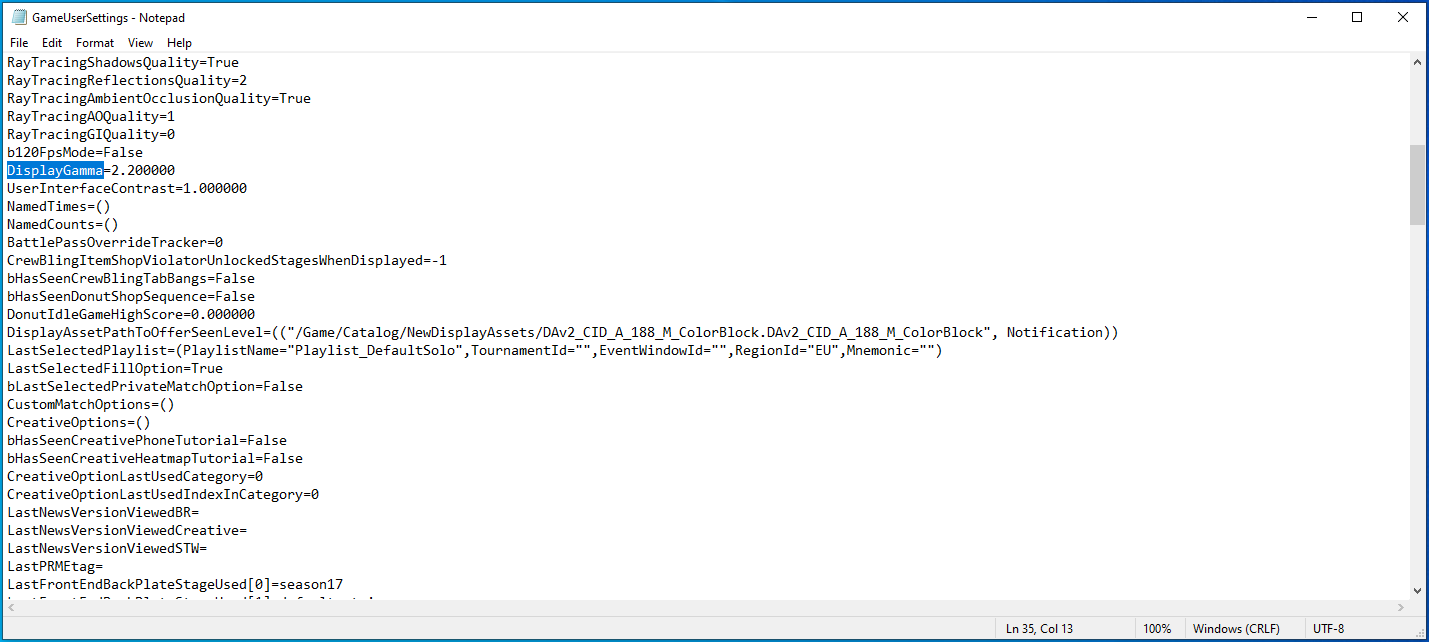
- Schimbați valoarea DisplayGamma la 1,000000.
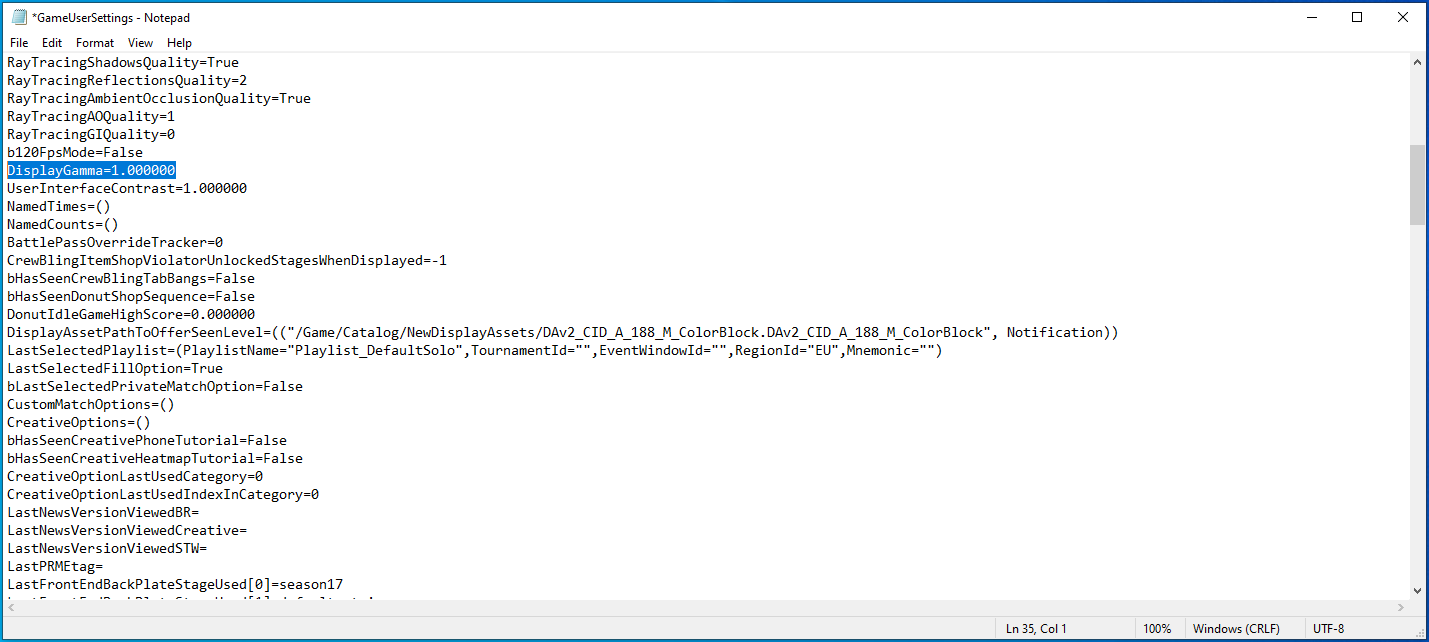
- Apăsați CTRL + S sau faceți clic pe Fișier în colțul din stânga sus și selectați Salvare.
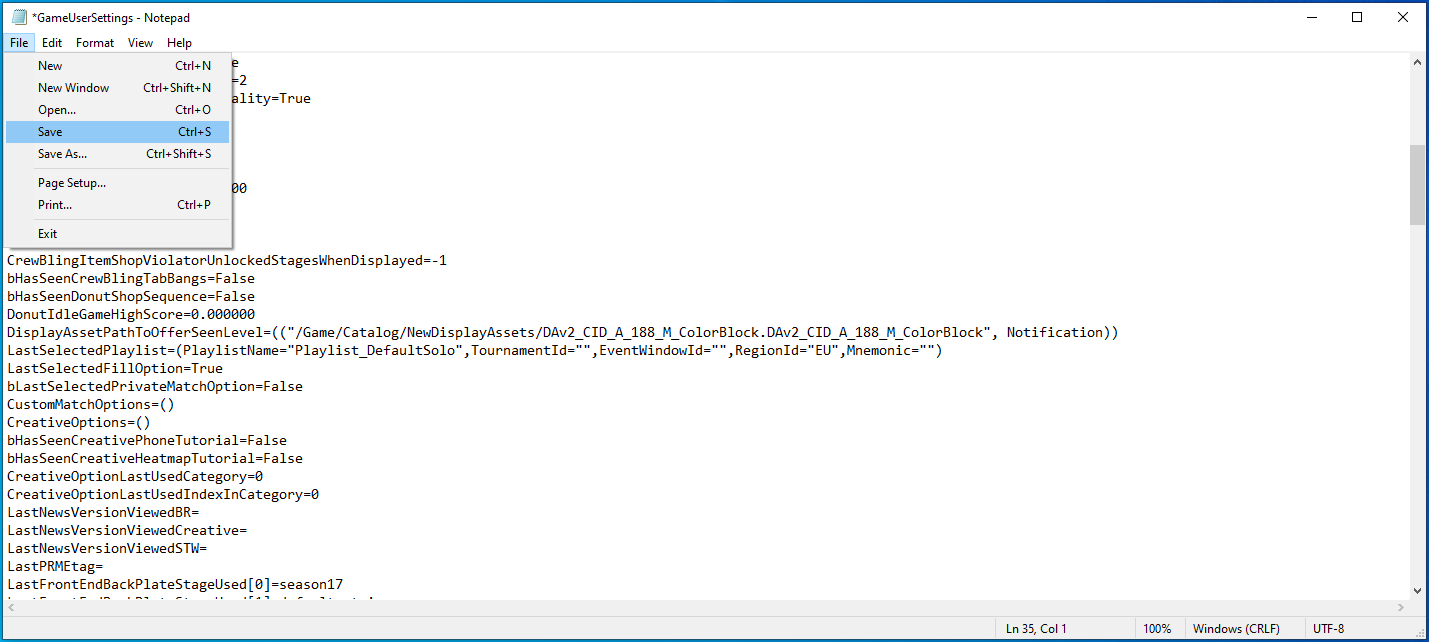
- Închideți Notepad și lansați Fortnite pentru a verifica problema.
Rulați Fortnite pe toate nucleele CPU
O modalitate de a îmbunătăți performanța Fortnite este prin alocarea mai multor resurse CPU pentru joc. Puteți face asta fixând jocul pe toate nucleele CPU. Uneori, sistemul de operare partajează resurse între diferite aplicații și economisește energie prin limitarea modului în care programele utilizează procesorul. Dar puteți trece peste politica și puteți forța procesorul să se ocupe de Fortnite cu capacitatea sa totală.

În timp ce motoarele de jocuri moderne rulează jocuri pe toate nucleele CPU în mod implicit, cel mai bine este să vă asigurați că se întâmplă prin aplicarea unor setări specifice. Veți trece prin Task Manager folosind metoda afinității CPU. De asemenea, puteți modifica opțiunile de lansare ale jocului pentru a-l forța să ruleze pe toate nucleele CPU.
Urmați acești pași pentru a parcurge Managerul de activități:
- Lansați Fortnite.
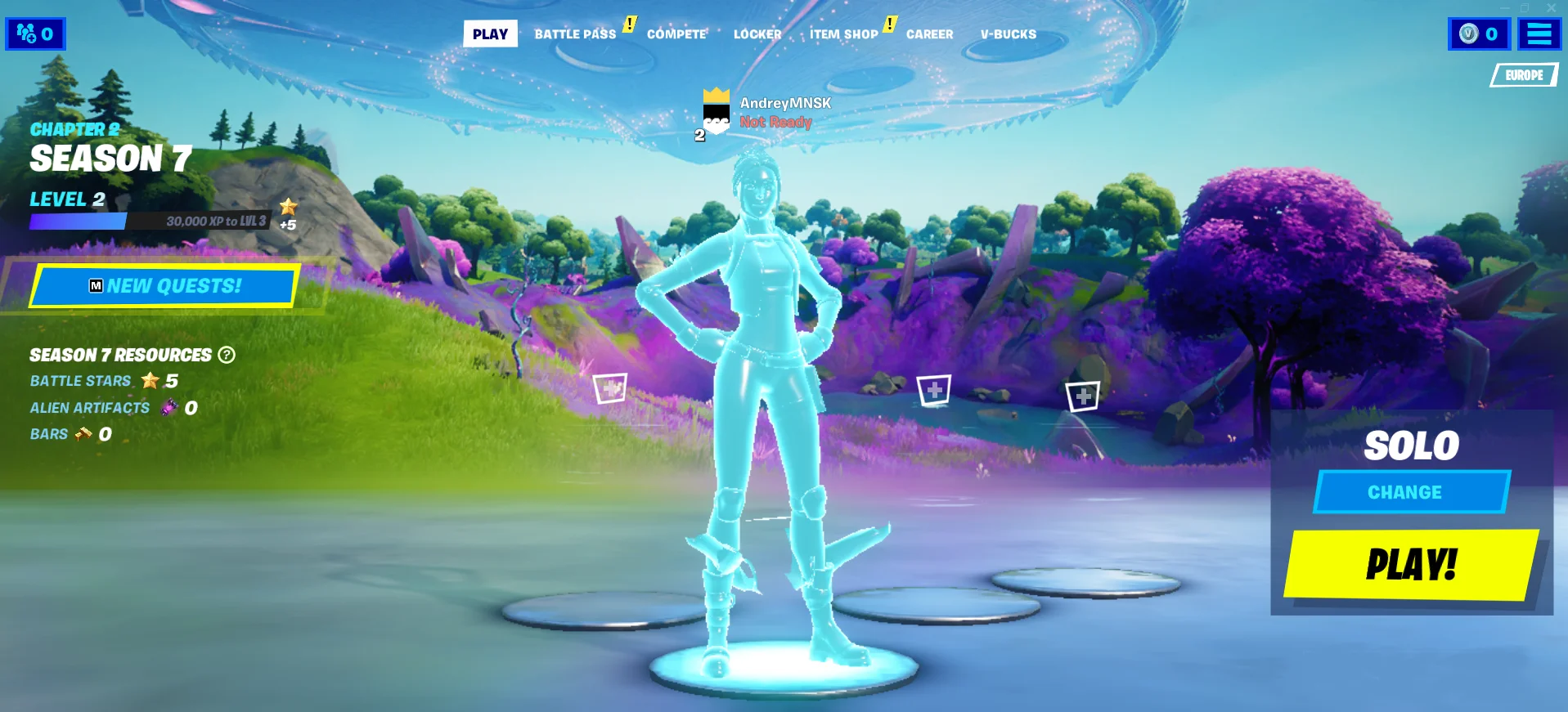
- Faceți clic dreapta pe bara de activități.
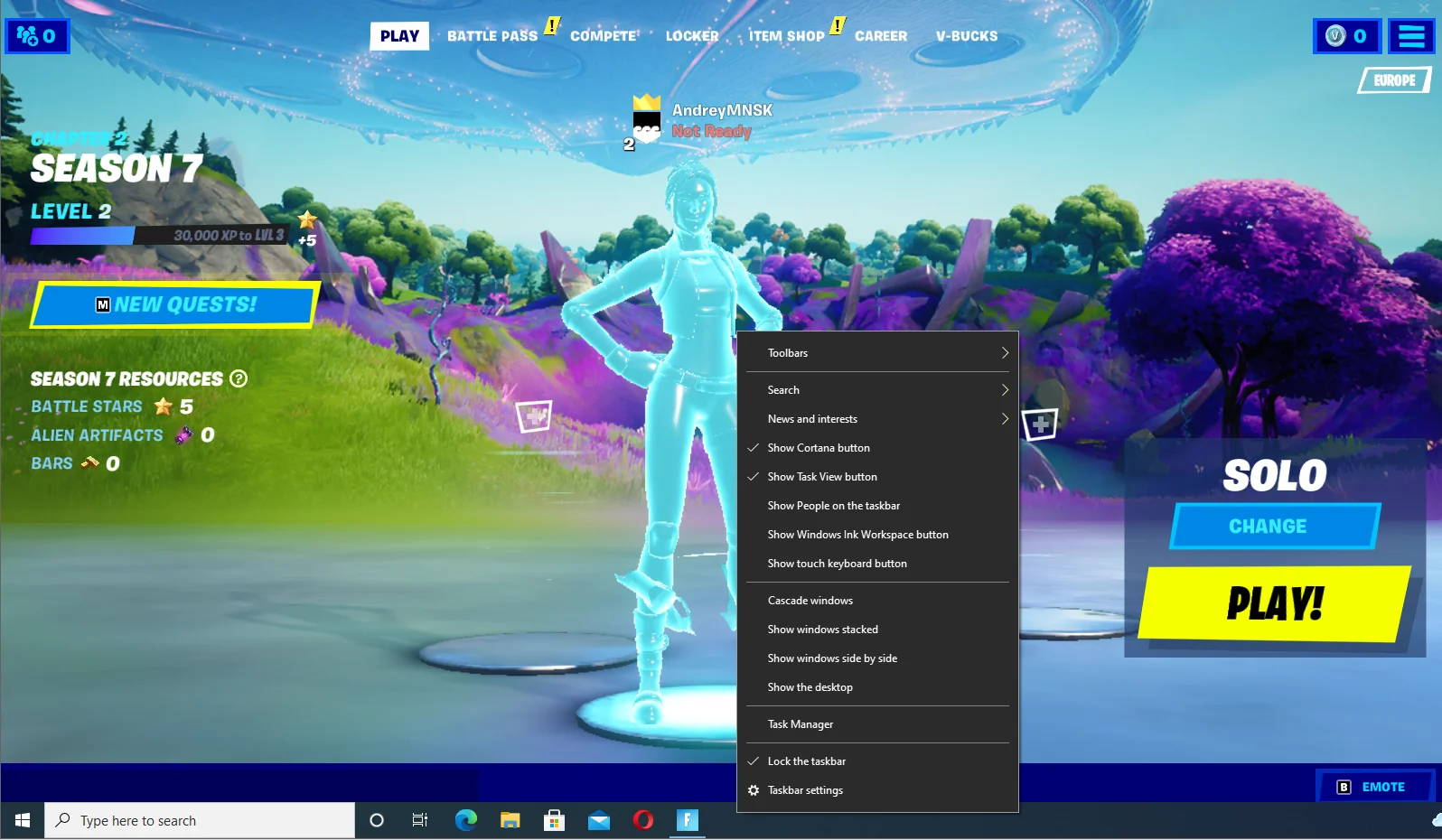
- Selectați Manager de activități din meniu.
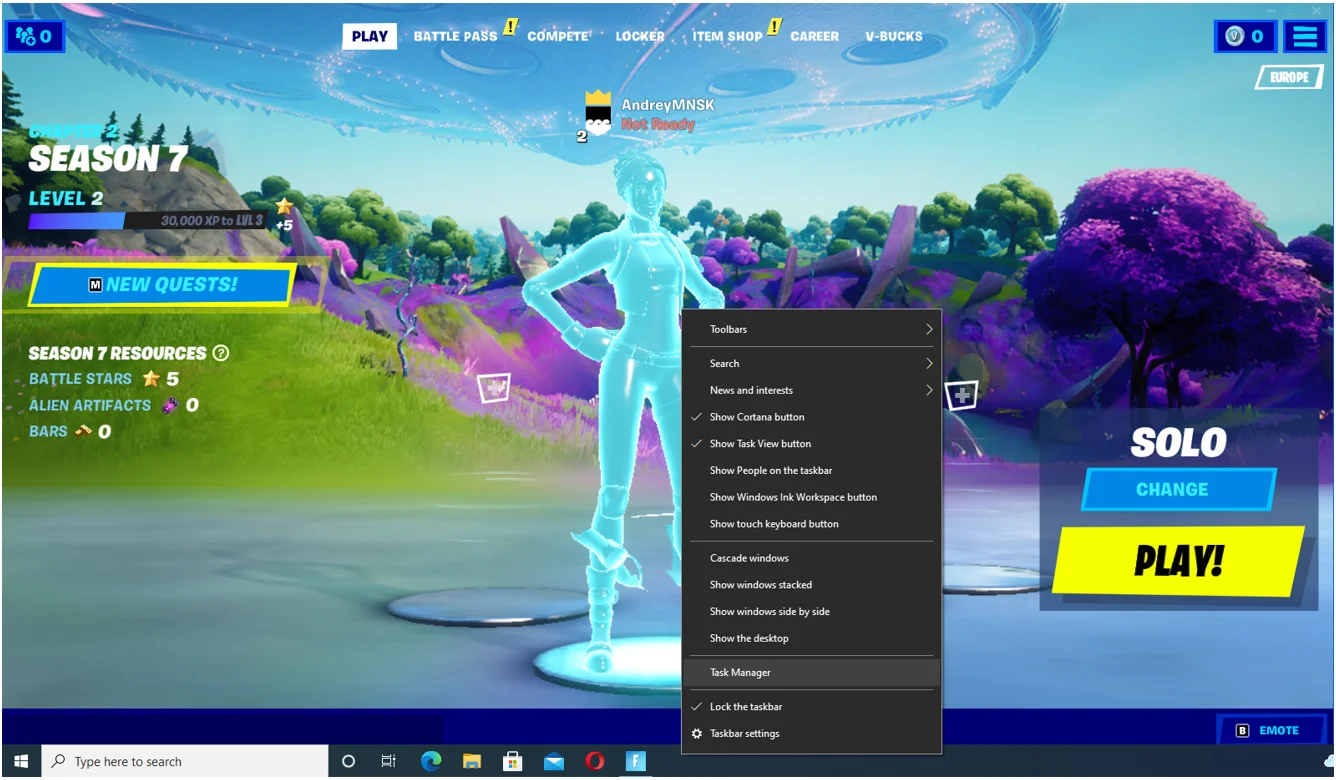
- De asemenea, puteți atinge Ctrl + Shift + Esc pentru a deschide Managerul de activități.
- Faceți clic pe Mai multe detalii dacă nu vedeți fila Procese odată ce se deschide Managerul de activități.
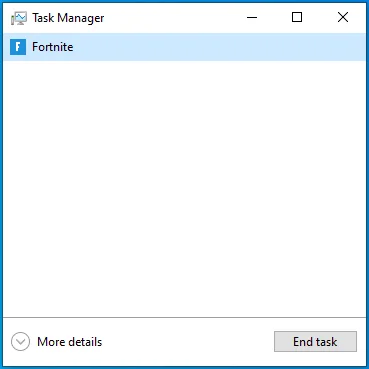
- Faceți clic dreapta pe Fortnite și faceți clic pe „Mergeți la detalii” în meniul contextual.
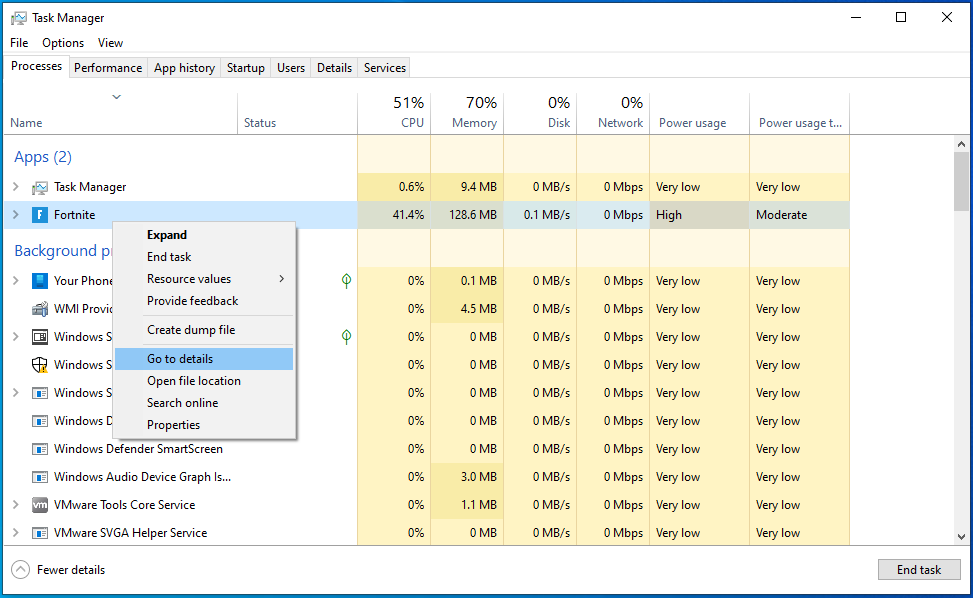
- Sub fila Detalii, faceți clic dreapta pe intrarea Fortnite și faceți clic pe „Setați afinitatea”.
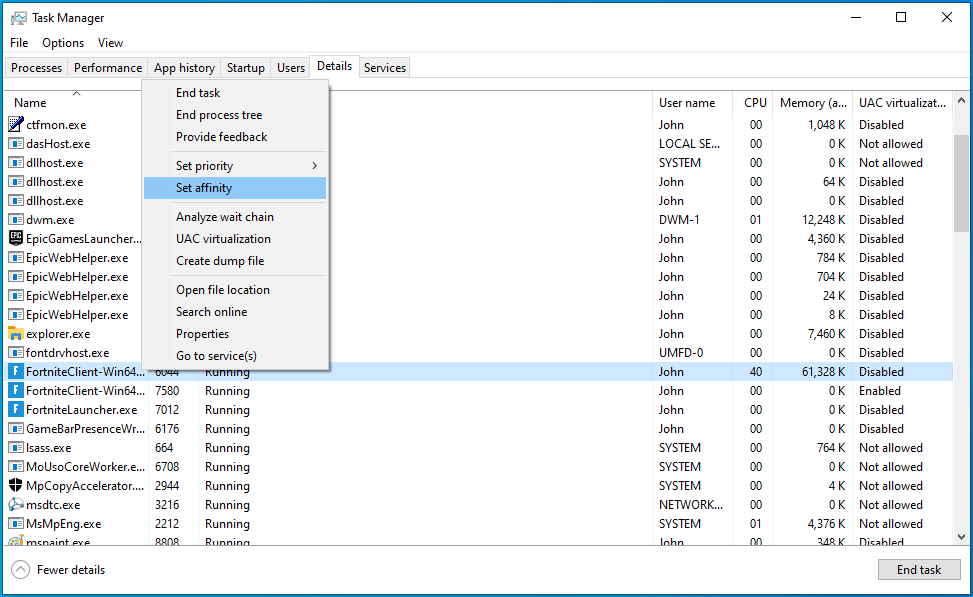
- Bifați caseta Toate procesoarele și faceți clic pe OK.
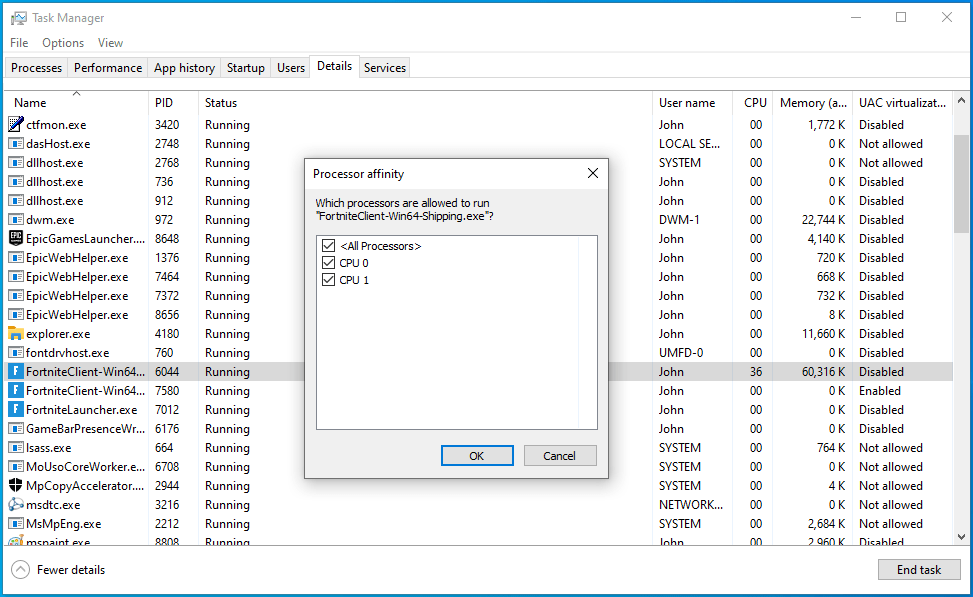
Urmați acești pași pentru a parcurge Lansatorul Epic Games:
- Accesați meniul Start și deschideți Epic Games Launcher.
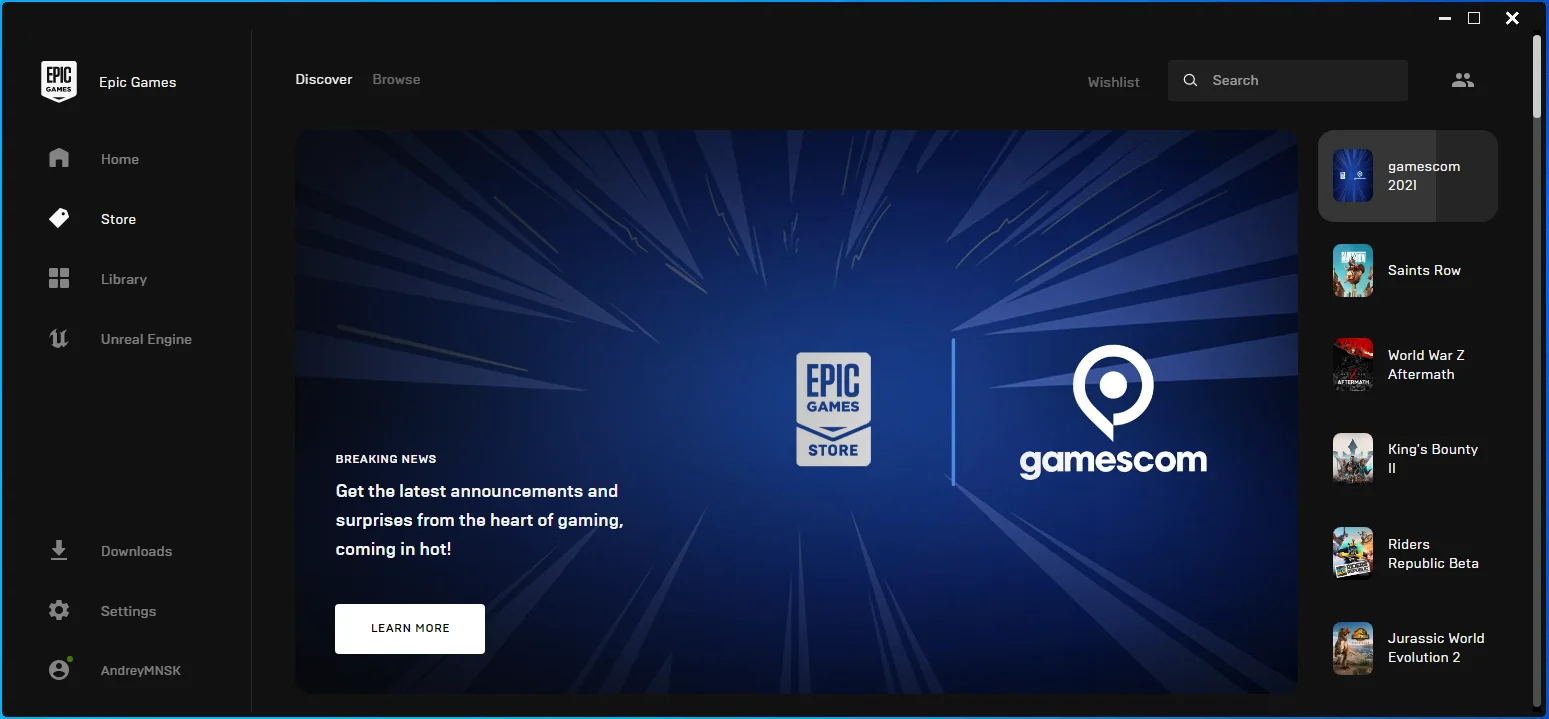
- După deschiderea clientului, faceți clic pe Setări.
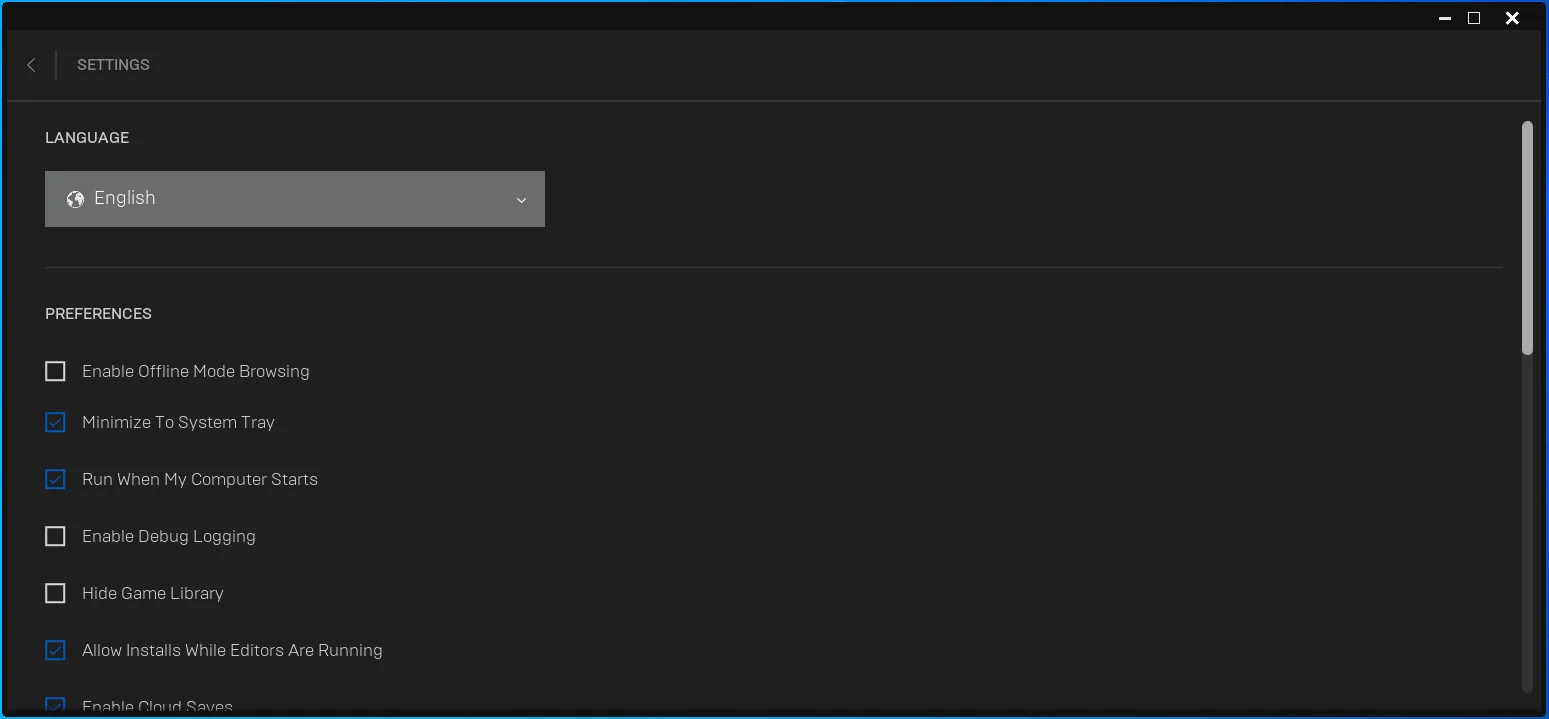
- După ce apar opțiunile Setări, derulați în jos la „Gestionați jocurile” și faceți clic pe Fortnite.
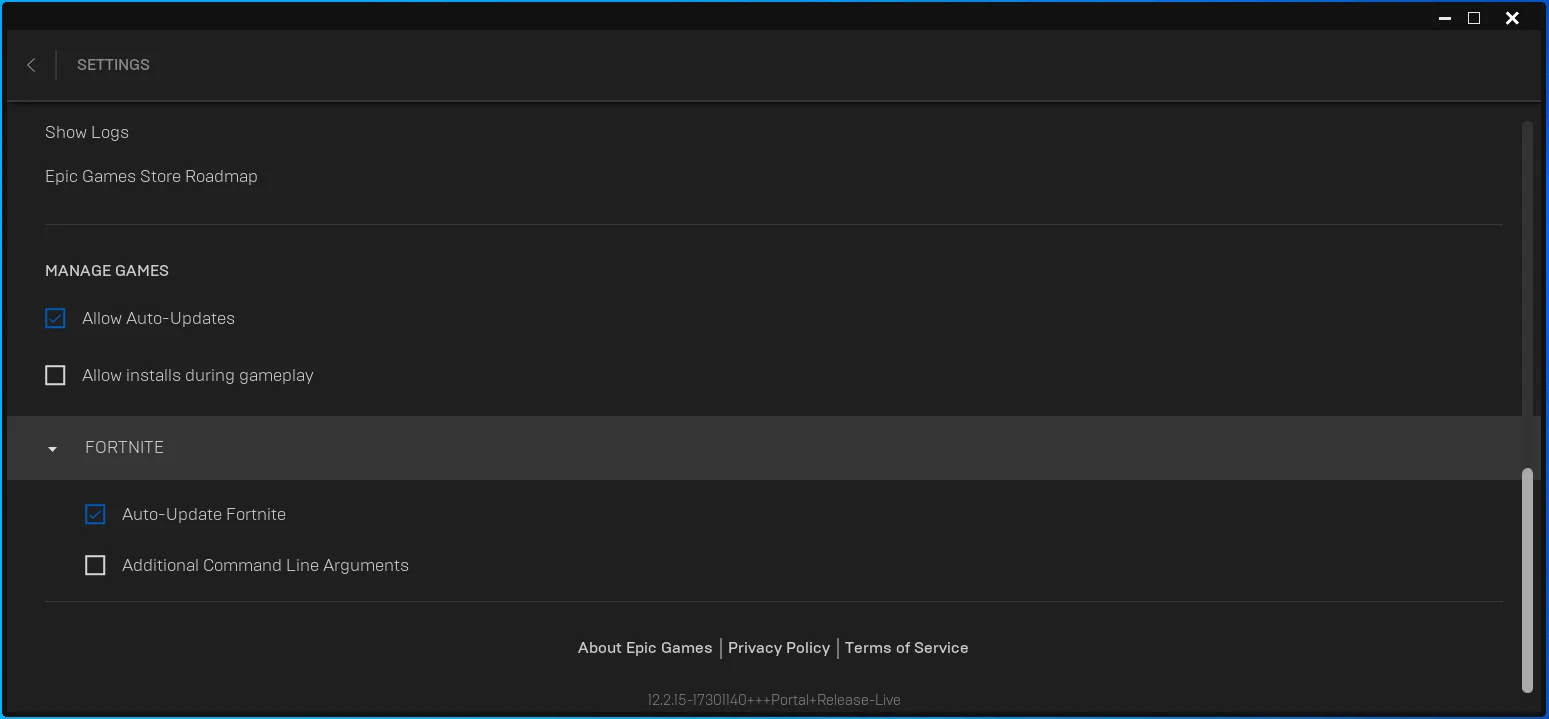
- Bifați caseta pentru „Argumente suplimentare pentru linia de comandă”.
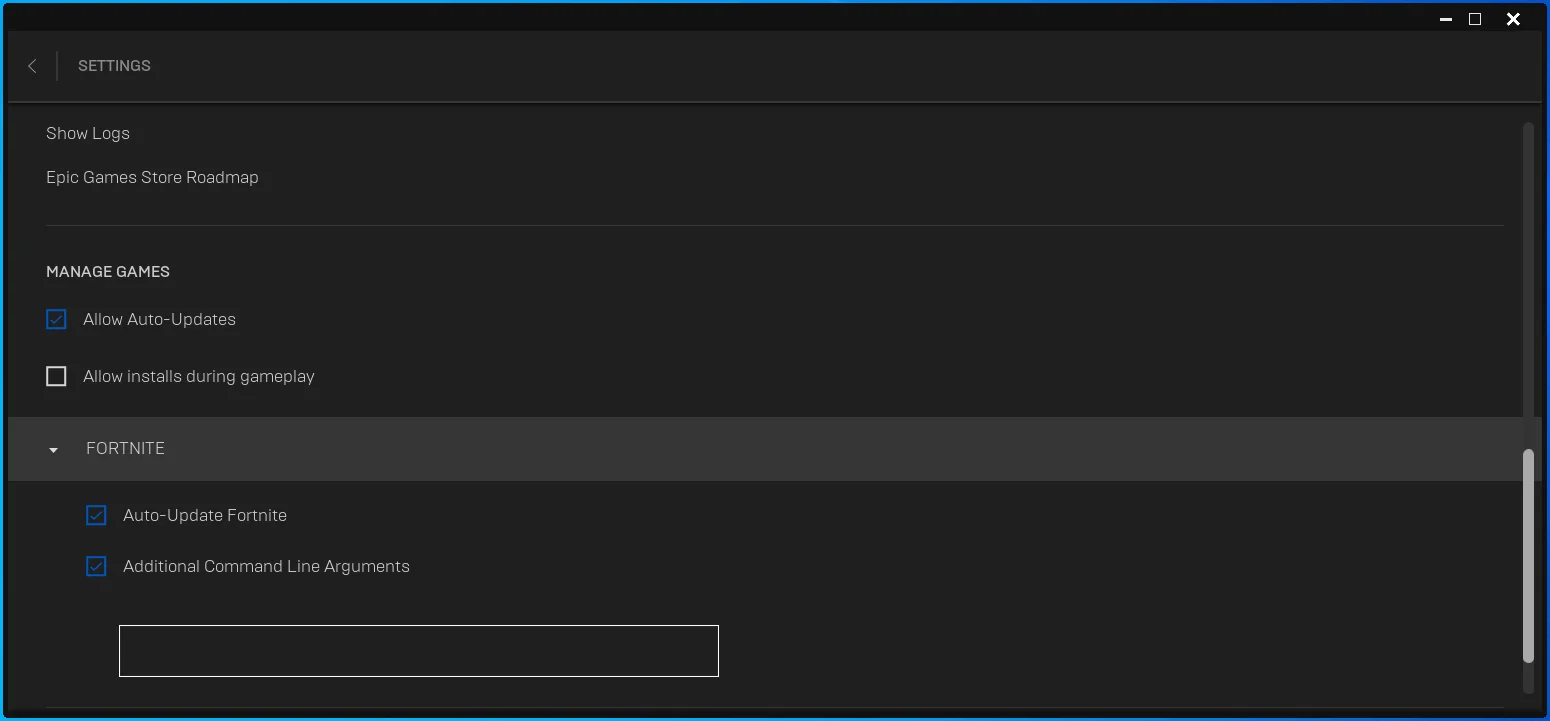
- Acum, tastați asta:
-FOLOSIȚI CORES DISPONIBILE
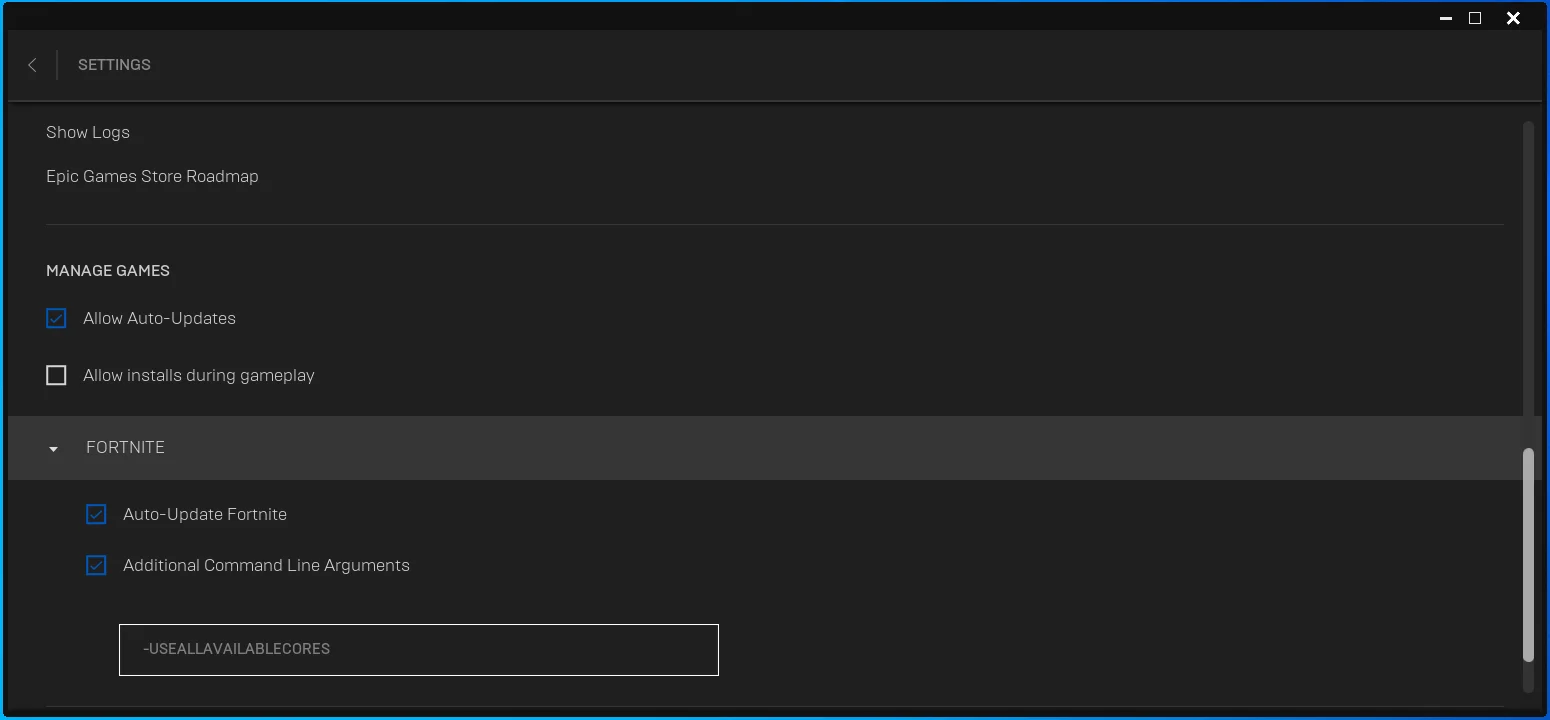
- Acum puteți lansa Fortnite și puteți verifica întârzierea editării.
De asemenea, puteți adăuga comanda -PREFERREDPROCESSOR, dar aceasta necesită să adăugați numărul exact de nuclee pe care le are procesorul dumneavoastră. De exemplu, comanda ar trebui să arate astfel dacă procesorul tău are opt nuclee:
-FOLOSIȚI NUMELE DISPONIBILE -PROCESOR PREFERAT 8
Puteți verifica numărul de nuclee pe care îl are procesorul dvs. urmând acești pași:
- Atingeți Ctrl + Shift + Esc pentru a deschide Task Manager.
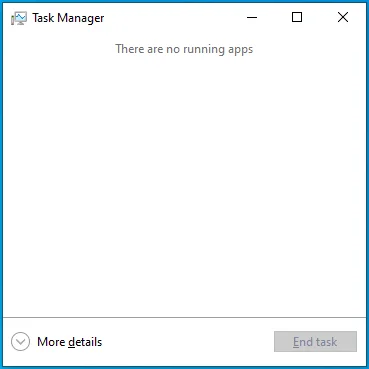
- Faceți clic pe Mai multe detalii dacă nu vedeți nicio filă Task Manager.
- Comutați la fila Procese.
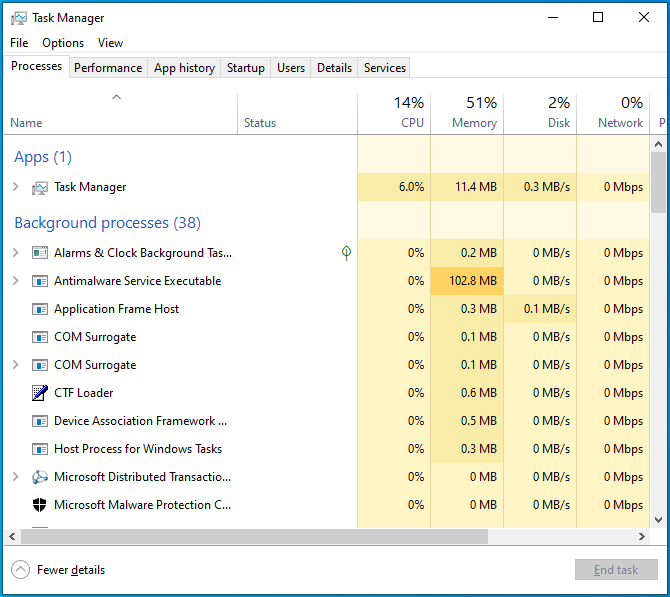
- Faceți clic pe CPU sub fila Procese, apoi verificați nucleele CPU sub grafic.
Actualizați-vă driverele
Driverele de dispozitiv învechite nu vă ajută la nimic sistemului dumneavoastră. Acestea pot cauza dezavantaje de performanță, pot afecta modul în care sistemul de operare comunică cu dispozitivele și chiar pot cauza blocări neașteptate. Driverele plăcii grafice și ale mouse-ului se numără printre piesele software esențiale care pot afecta performanța Fortnite.
Placa dvs. video este responsabilă pentru procesarea majorității sarcinilor grafice ale computerului, iar jocurile precum Fortnite se bazează pe dispozitiv pentru a reda imagini grele, inclusiv structurile pe care le editați. Deci, un driver care nu este îmbunătățit pentru a interpreta corect nevoile jocului la GPU va cauza, fără îndoială, întârzieri de editare.
Pentru început, ar trebui să eliminați driverul actual de afișare. În acest fel, vă veți asigura că nu afectează versiunea actualizată. Urmați acești pași:
- Deschideți meniul Power User făcând clic dreapta pe Start sau folosind comanda rapidă de la tastatură Win + X.
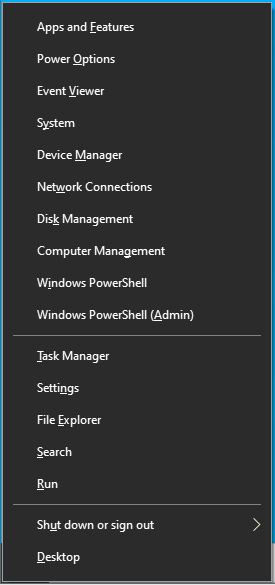
- Faceți clic pe Manager dispozitive după ce apare meniul.
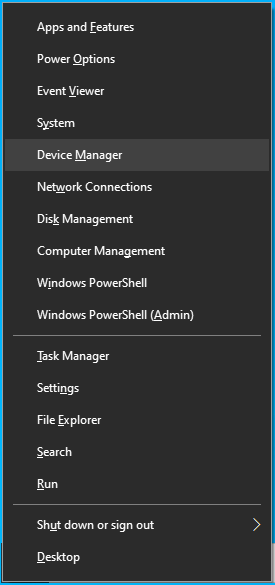
- Extindeți categoria Adaptoare de afișare odată ce vedeți Managerul de dispozitive.
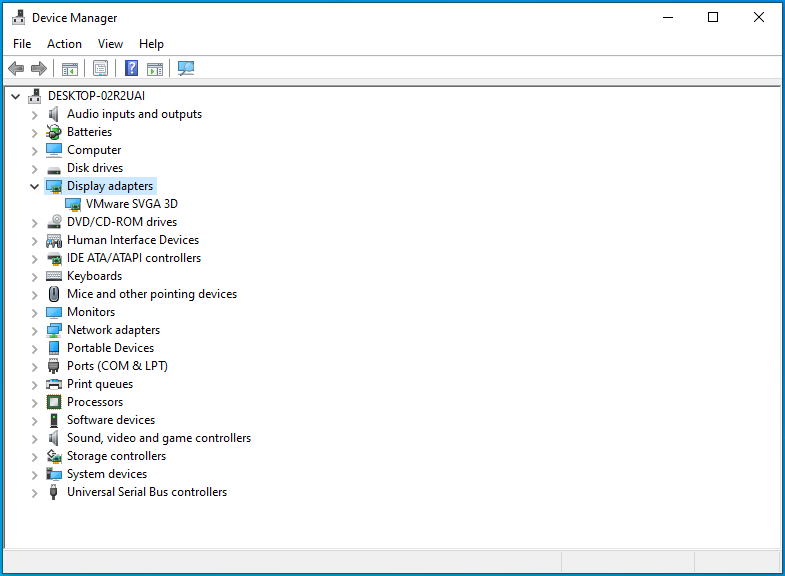
- Faceți clic dreapta pe placa dvs. grafică și faceți clic pe Dezinstalare dispozitiv.
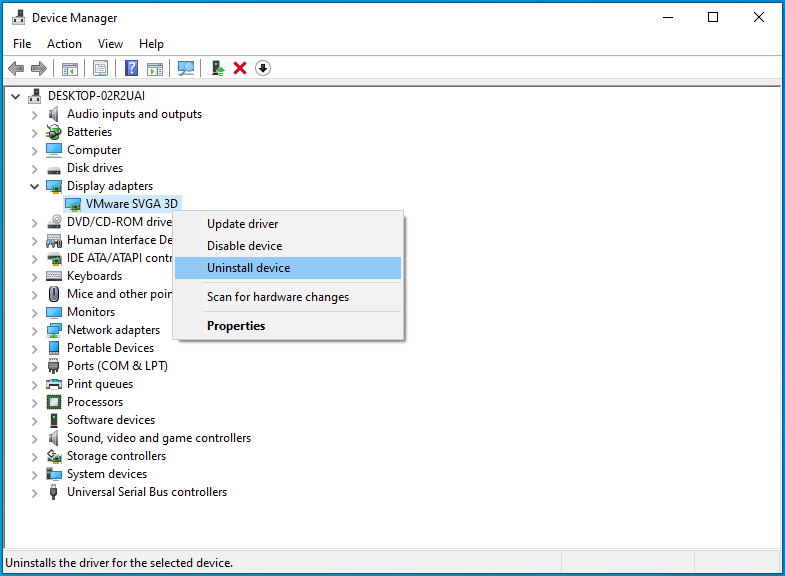
- Bifați caseta de lângă „Ștergeți software-ul driverului pentru acest dispozitiv” și faceți clic pe Dezinstalare.
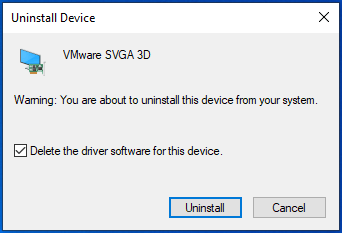
- Reporniți computerul.
Există diferite moduri de a vă actualiza driverele plăcii grafice și ale mouse-ului. Puteți accesa site-ul web al producătorului dispozitivului pentru a descărca cel mai recent driver al acestuia, puteți utiliza programul software dedicat dispozitivului sau puteți alege un instrument specializat de actualizare a driverelor care automatizează procesul.
Când accesați site-ul web al producătorului dispozitivului, trebuie să vă asigurați că alegeți software-ul de driver potrivit pentru marca și modelul dispozitivului dvs. și arhitectura pe 64 de biți sau 32 de biți a sistemului de operare. După descărcarea pachetului software, treceți prin Device Manager pentru a-l instala. Urmați acești pași:
- Deschideți meniul Power User făcând clic dreapta pe Start sau folosind comanda rapidă de la tastatură Win + X.
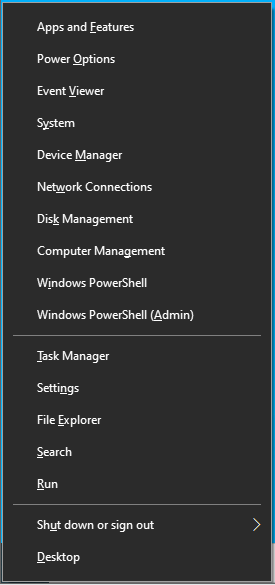
- Faceți clic pe Manager dispozitive după ce apare meniul.
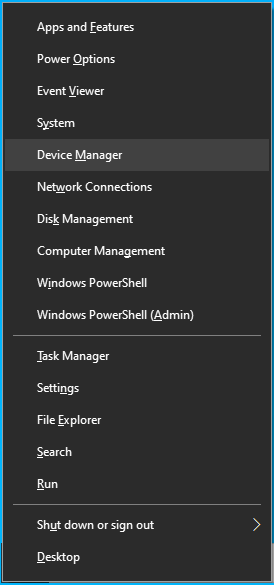
- Extindeți categoria Adaptoare de afișare odată ce vedeți Managerul de dispozitive.
- Faceți clic dreapta pe placa grafică și faceți clic pe Actualizare driver.
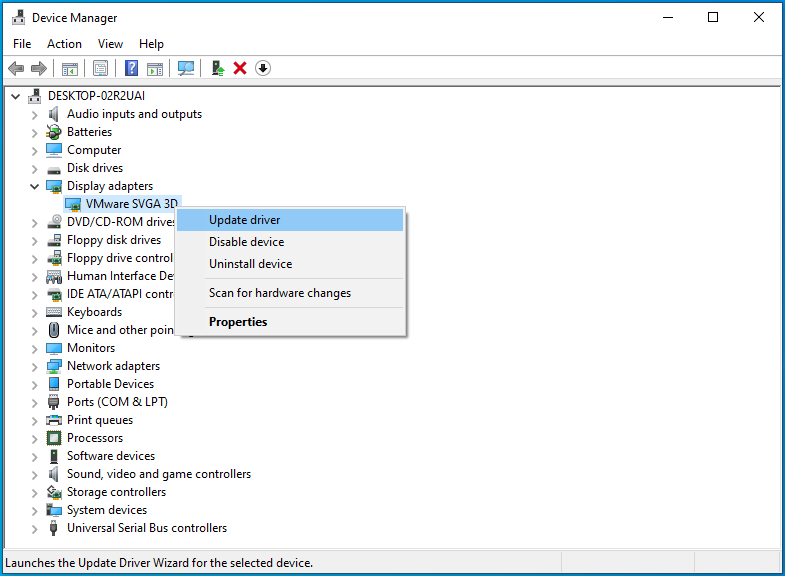
- Faceți clic pe „Căutați automat drivere” după ce vedeți fereastra Actualizare drivere. Computerul dvs. va căuta versiunea actualizată a driverului pe hard disk și o va instala automat.
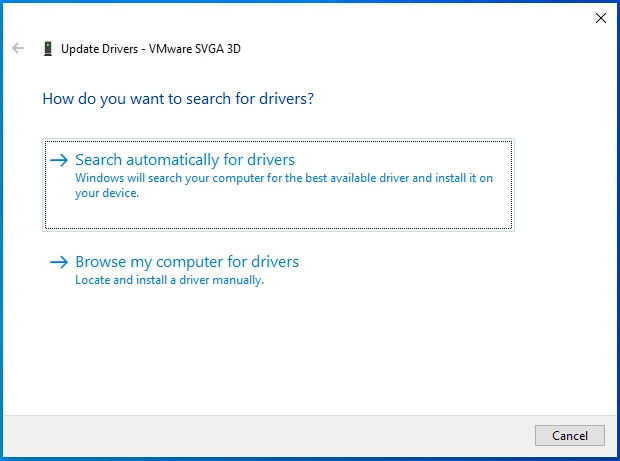
- Dacă doriți să îndreptați sistemul către locul în care ați descărcat driverul actualizat, faceți clic pe „Căutați drivere în computerul meu”.
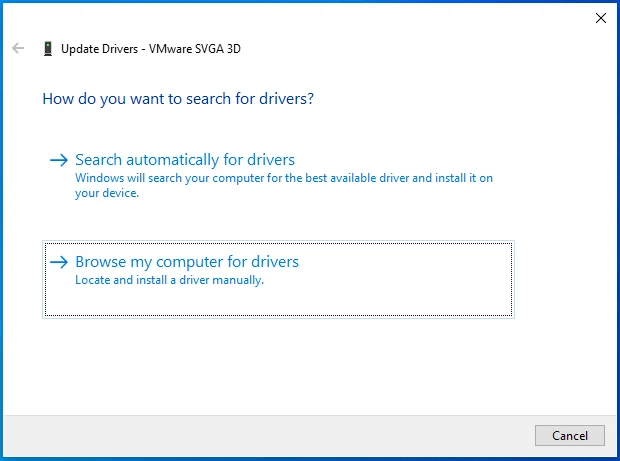
- Reporniți computerul după ce Windows instalează driverul.
Pentru a simplifica procesul, aveți nevoie de o aplicație terță parte numită Auslogics Driver Updater. Vă ajută să căutați drivere învechite, lipsă și corupte și să le actualizați.
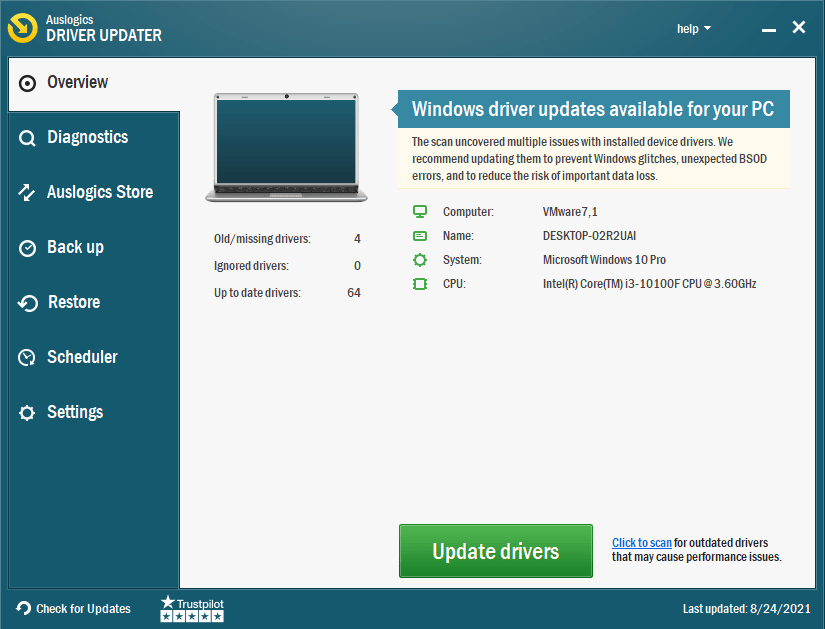
Programul elimină stresul și grijile legate de găsirea și instalarea driverelor corecte. Puteți chiar să descărcați mai multe drivere simultan dacă alegeți versiunea completă. Aceasta înseamnă că vă puteți actualiza driverele mouse-ului și GPU-ului fără a accesa site-urile web separate ale producătorilor de dispozitive pentru a descărca actualizări.
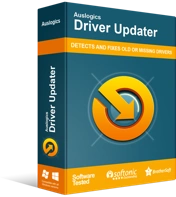
Rezolvați problemele PC-ului cu Driver Updater
Performanța instabilă a computerului este adesea cauzată de drivere învechite sau corupte. Auslogics Driver Updater diagnostichează problemele driverului și vă permite să actualizați driverele vechi dintr-o dată sau pe rând pentru ca computerul să funcționeze mai ușor
Folosind programul dedicat dispozitivului
Puteți utiliza panoul de control NVIDIA sau setările AMD Radeon pentru a descărca și instala cel mai recent driver al GPU-ului dvs., în funcție de placa grafică pe care o utilizați.
Iată cum să utilizați panoul de control NVIDIA:
- Lansați NVIDIA GeForce Experience făcând clic dreapta pe desktop și selectând programul din meniul contextual.
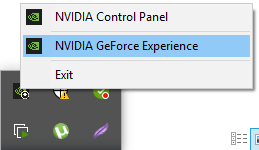
- Odată ce aplicația apare, mergeți în partea de sus a ferestrei și faceți clic pe „Verificați actualizările”.
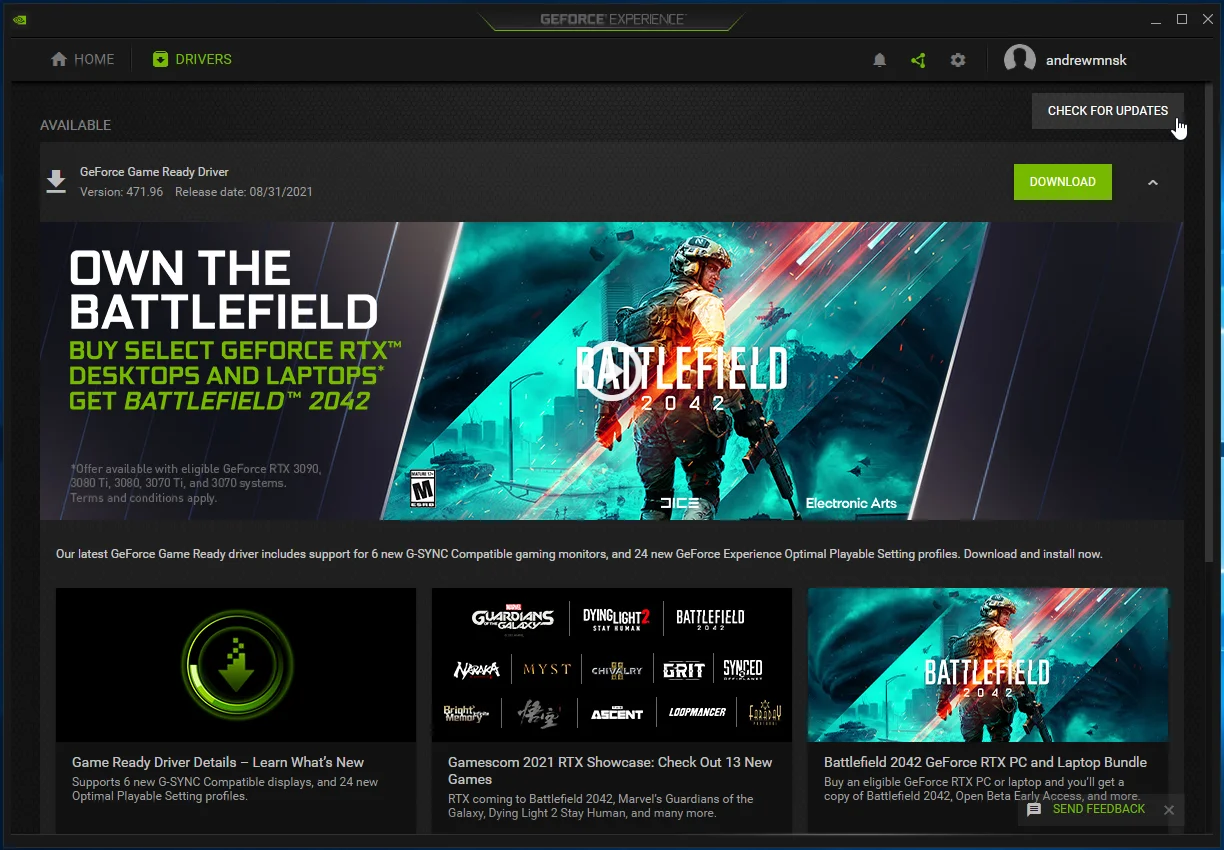
- Veți fi redirecționat către o pagină de unde puteți descărca driverul.
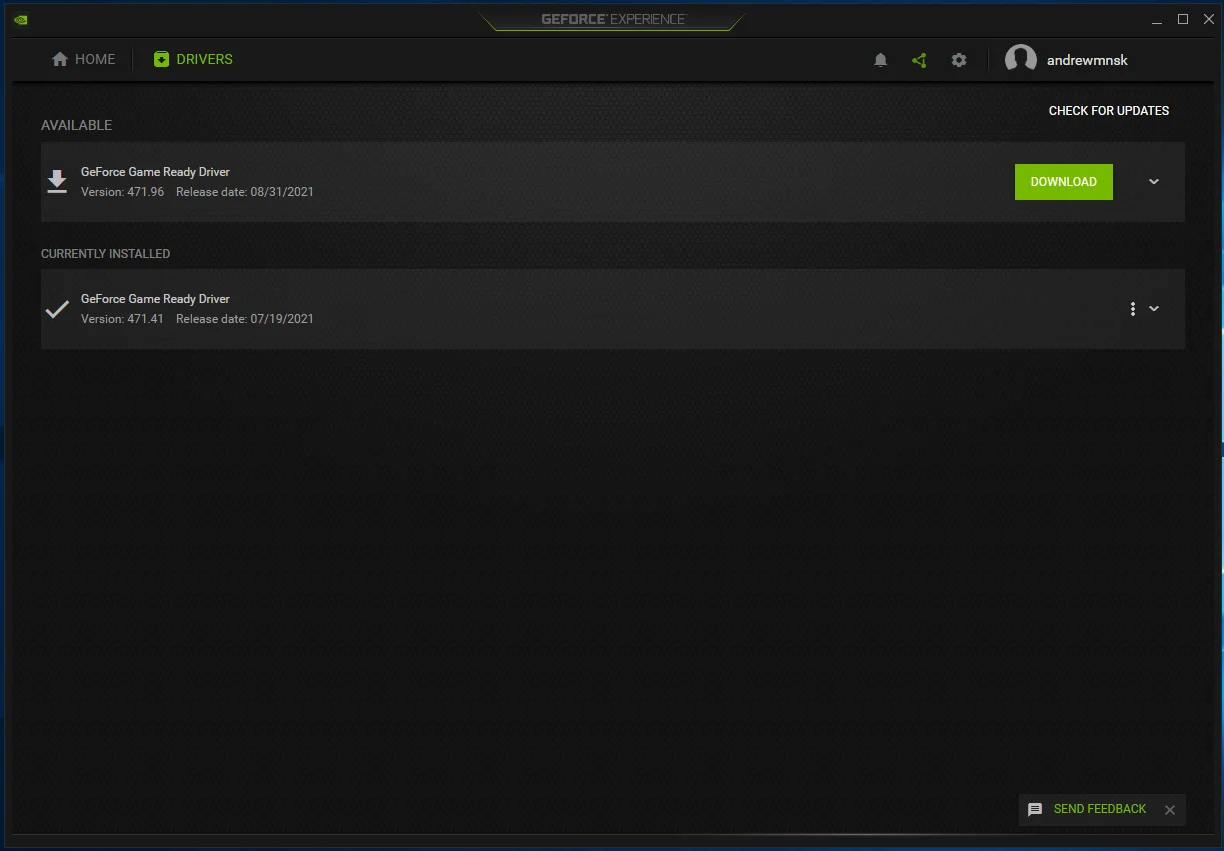
- Rulați programul de instalare odată ce descărcarea este completă și urmați instrucțiunile din expert pentru a finaliza procesul.
Iată cum să utilizați Setările AMD Radeon:
- Faceți clic dreapta pe desktop și faceți clic pe Setări AMD Radeon.
- Odată ce aplicația se deschide, faceți clic pe butonul Actualizări din colțul din stânga jos al ferestrei.
- Pe pagina următoare, veți vedea butoanele „Instalat în prezent” și „Verificați actualizările”. Faceți clic pe acesta din urmă.
- Dacă sunt disponibile actualizări pentru driverul dvs., veți vedea butoanele „Nou recomandat” și „Nou opțional”. Vă sfătuim să instalați driverul recomandat.
- Odată ce faceți clic pe butonul „Nou recomandat”, va apărea un meniu drop-down.
- Apoi, faceți clic pe „Actualizare personalizată” sau „Actualizare expresă”.
„Custom Upgrade” vă permite să alegeți componentele driverului pe care doriți să le instalați, în timp ce „Express Upgrade” instalează automat componentele standard ale driverului.
- Permiteți instrumentului să descarce driverul făcând clic pe opțiunea Continuați.
- Reporniți sistemul după finalizarea procesului de actualizare și verificați problema.
Rulați Fortnite pe placa dvs. grafică dedicată
Dacă computerul dvs. are o placă video integrată și dedicată, este posibil să observați întârzierea de editare ori de câte ori jucați jocul pe baterie. Acest lucru se datorează faptului că computerul dvs. trece la GPU integrat pentru a economisi energie ori de câte ori funcționează pe baterie. Pentru a rezolva această problemă, trebuie să forțați jocul să ruleze pe GPU-ul dedicat, indiferent de sursa de alimentare a laptopului.
Există diferite moduri de a forța Fortnite să ruleze pe GPU-ul tău dedicat și îți vom arăta fiecare metodă.
Urmați acești pași dacă utilizați un card NVIDIA:
- Lansați panoul de control NVIDIA.
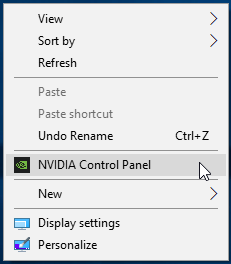
- Odată ce aplicația se deschide, mergeți în panoul din stânga și faceți clic pe „Ajustați setările imaginii” sub Setări 3D.
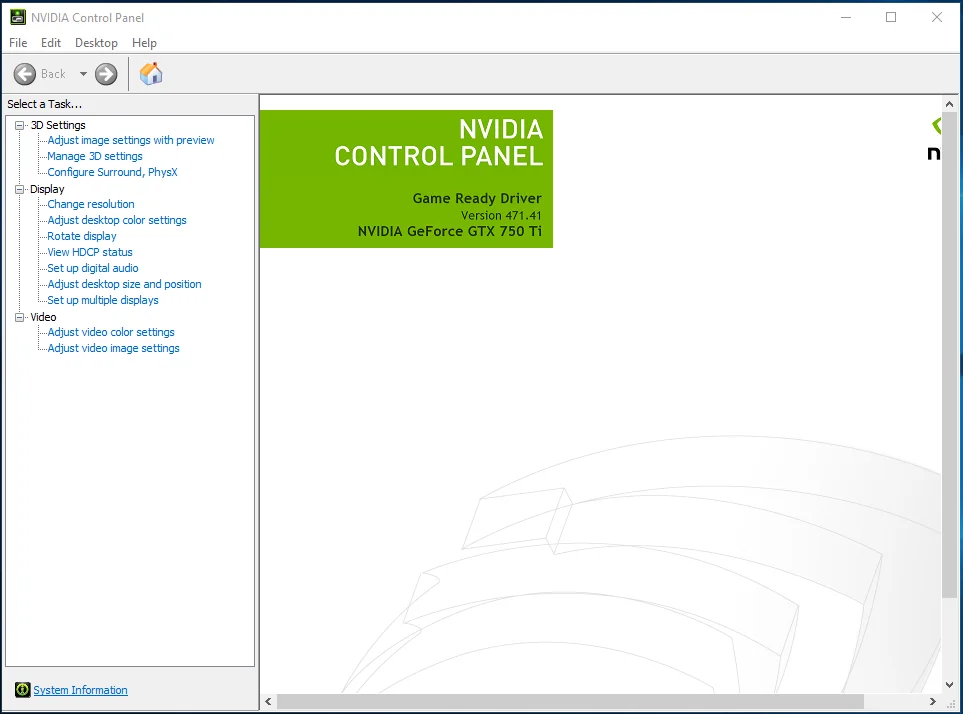
- Accesați panoul din dreapta și selectați butonul radio pentru „Folosiți preferințele mele subliniind: performanță”. Asigurați-vă că slide-ul este la Performanță.
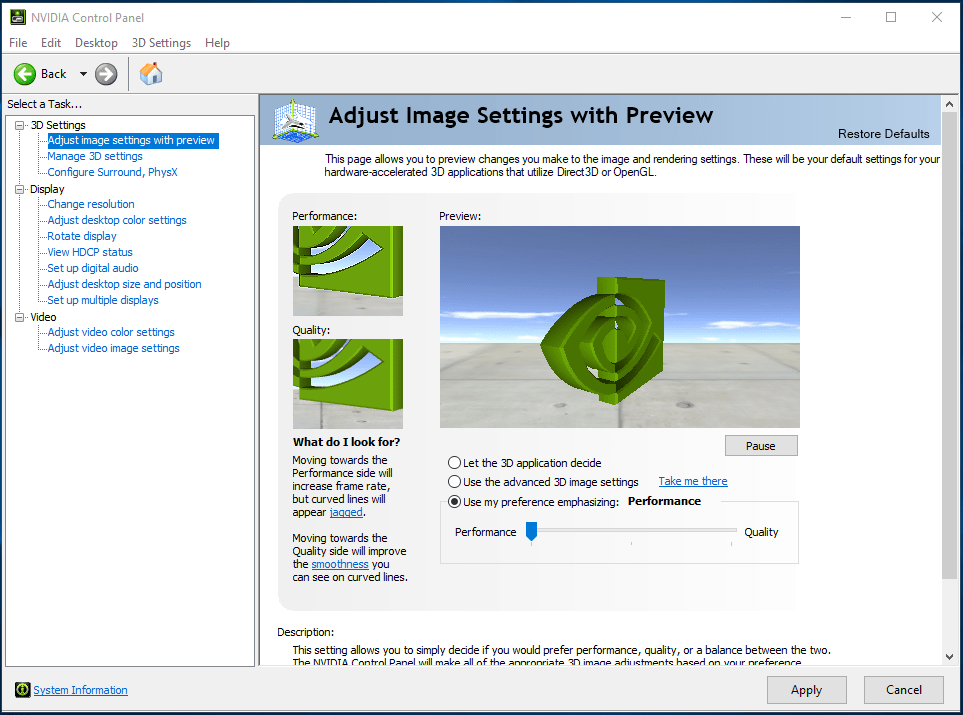
- Faceți clic pe butonul Aplicați.
- Apoi, accesați panoul din stânga ferestrei și faceți clic pe „Gestionați setările 3D” sub Setări 3D.
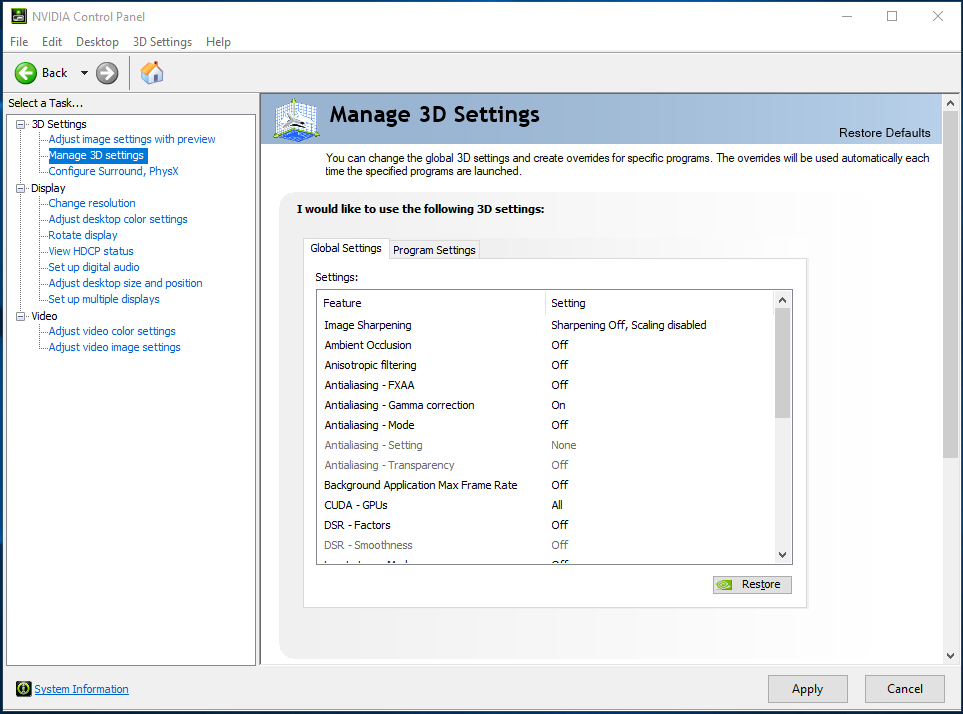
- Navigați în panoul din dreapta și, în fila Setări globale, alegeți Procesor NVIDIA de înaltă performanță din meniul drop-down „Procesor grafic preferat”.
- Comutați la fila Setări program.
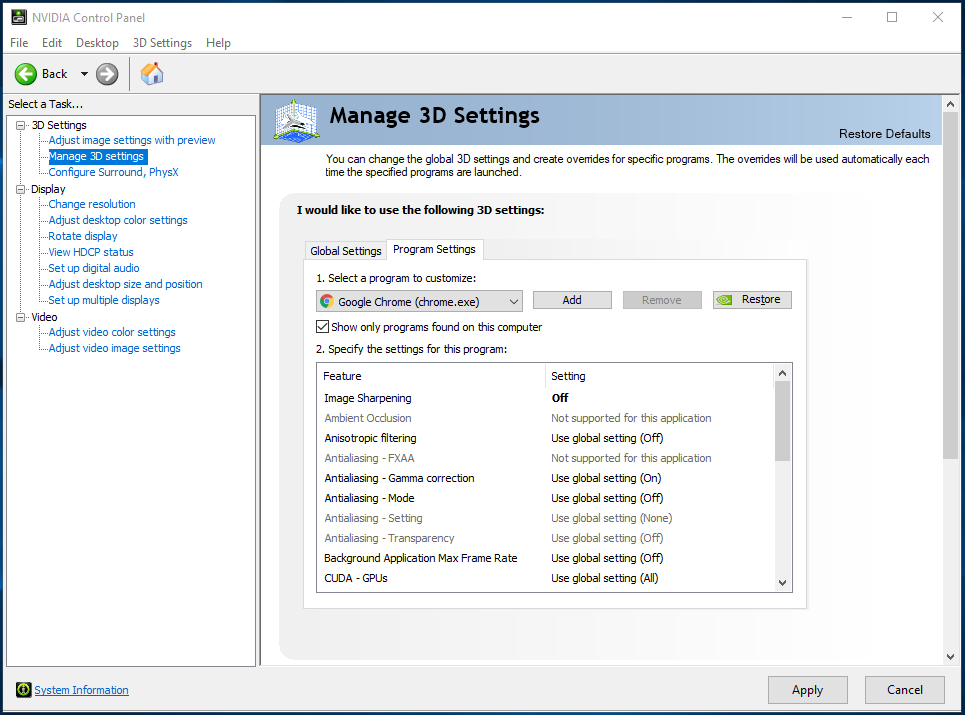
- În meniul drop-down „Selectați un program de personalizat”, alegeți Fortnite. Dacă nu vedeți jocul, faceți clic pe butonul Adăugare, navigați la folderul de instalare al acestuia și faceți dublu clic pe fișierul EXE.
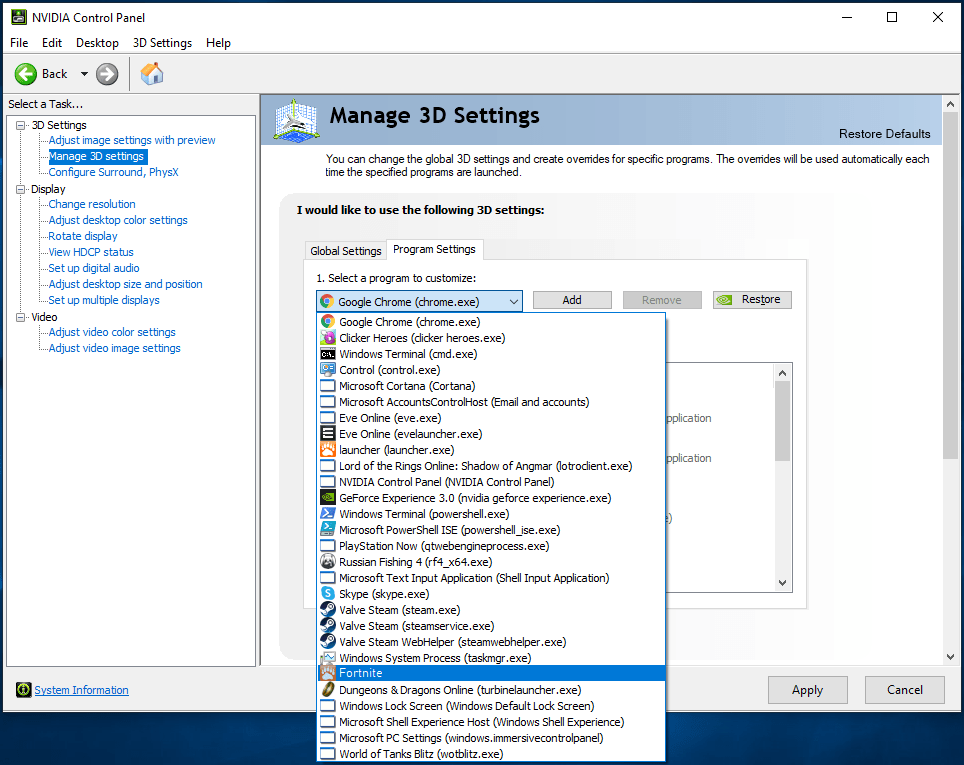
- În meniul drop-down „Selectați procesorul grafic preferat pentru acest program”, alegeți Procesor NVIDIA de înaltă performanță.
- Faceți clic pe butonul OK.
Urmați acești pași dacă utilizați un card AMD:
- Faceți clic dreapta pe desktop.
- Odată ce apare meniul contextual, faceți clic pe Setări AMD Radeon.
- Odată ce se deschide Setările AMD Radeon, faceți clic pe Sistem în partea de sus a ferestrei.
- Accesați colțul din stânga sus al aplicației și faceți clic pe Grafică comutabilă.
- În mod implicit, veți vedea vizualizarea Aplicații în execuție odată ce apare meniul Grafică comutabilă. Dacă Fortnite rulează, dați clic pe săgeata acesteia și selectați Performanță ridicată.
- Dacă jocul este în prezent închis, mergeți în colțul din dreapta sus al ferestrei, faceți clic pe „Running Applications”, apoi faceți clic pe „Installed Profiled Applications”.
- Navigați la Fortnite și schimbați opțiunea Grafică comutabilă la „Performanță ridicată”.
- Dacă tot nu puteți găsi jocul în fereastră, mergeți în colțul din dreapta sus, faceți clic pe opțiunea Răsfoire, navigați la folderul de instalare al jocului și adăugați-l la listă.
- După ce schimbați opțiunea Fortnite la „Performanță înaltă”, veți vedea o pictogramă de utilizator în eticheta acesteia.
Notă: Alegerea opțiunii „Economisire energie” va face ca jocul să ruleze pe GPU-ul integrat. Opțiunea „Based on Power Source” va rula jocul pe GPU-ul integrat atunci când computerul economisește energie și cardul dedicat atunci când laptopul este conectat la o sursă de alimentare.
Treceți prin Setări:
- Atingeți împreună butoanele Windows și I de pe tastatură pentru a deschide Setări.
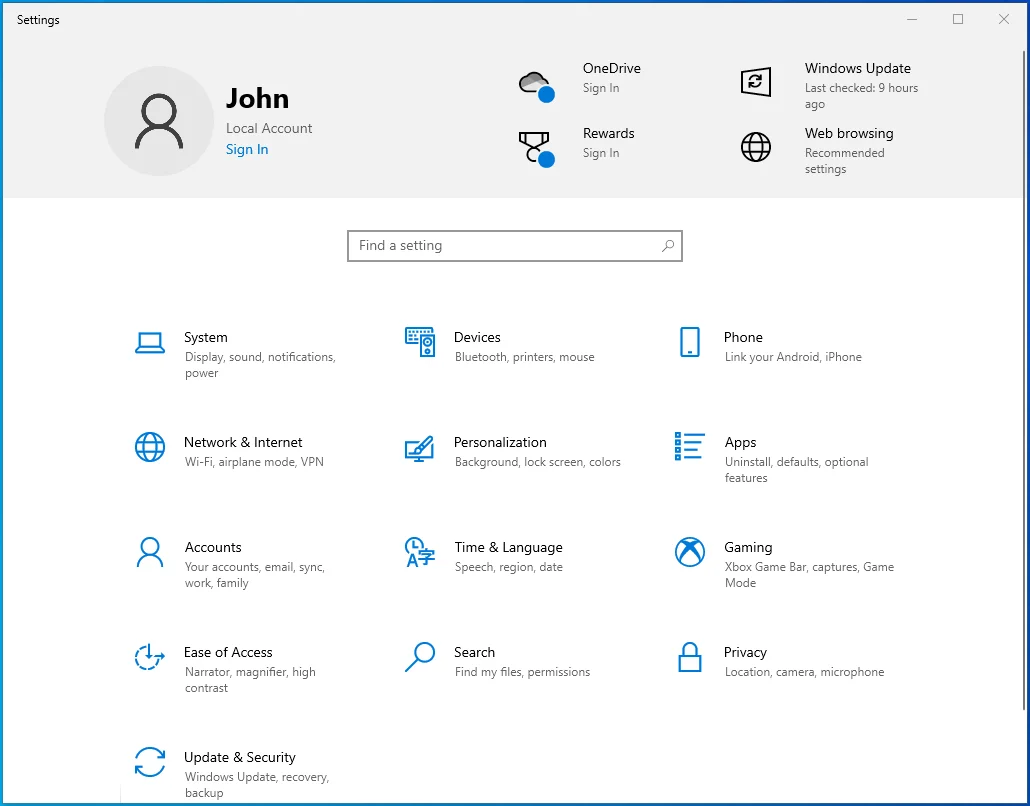
- Faceți clic pe eticheta Sistem după ce apare ecranul de start al aplicației.
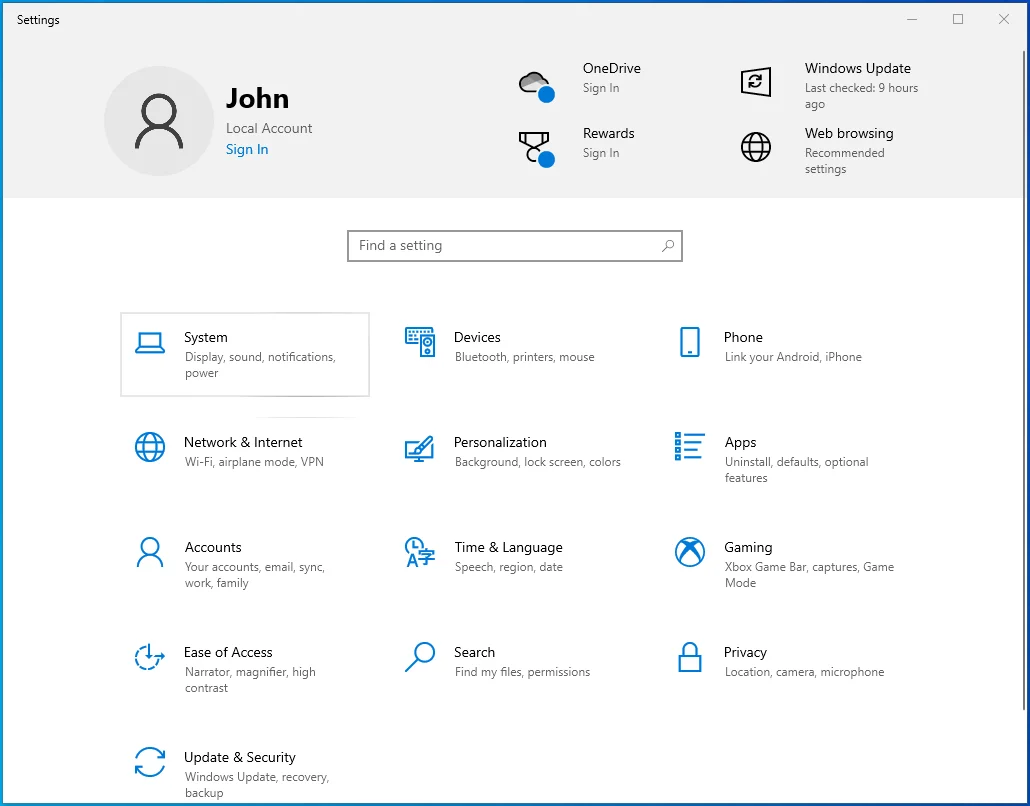
- Odată ce apare interfața Sistem, selectați Afișare.
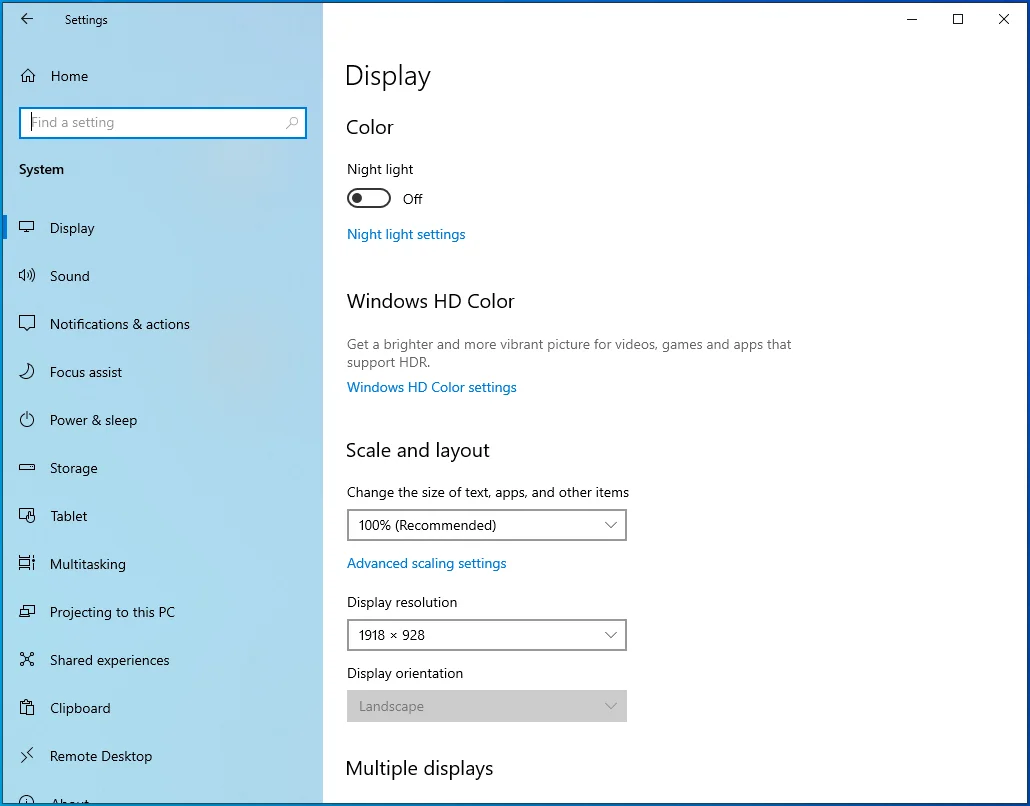
- Derulați în jos în partea de jos a filei Afișare și faceți clic pe Setări grafice.
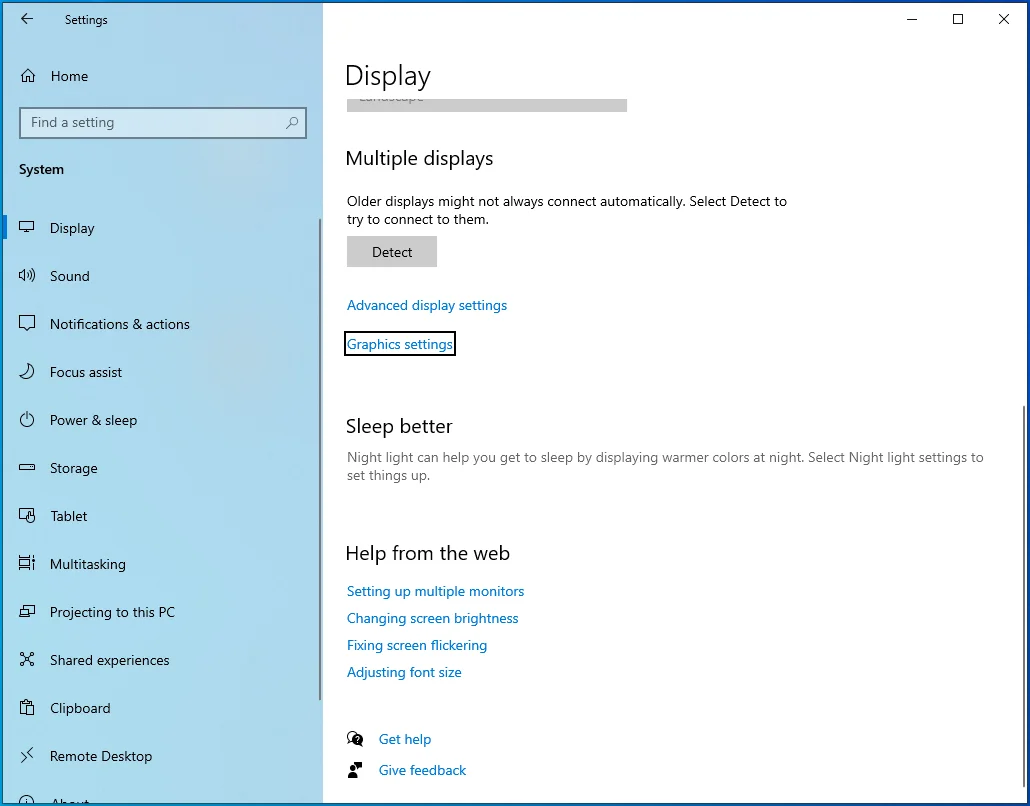
- După ce se deschide ecranul Setări grafice, faceți clic pe butonul Răsfoire din meniul drop-down „Alegeți o aplicație pentru a seta preferința”.
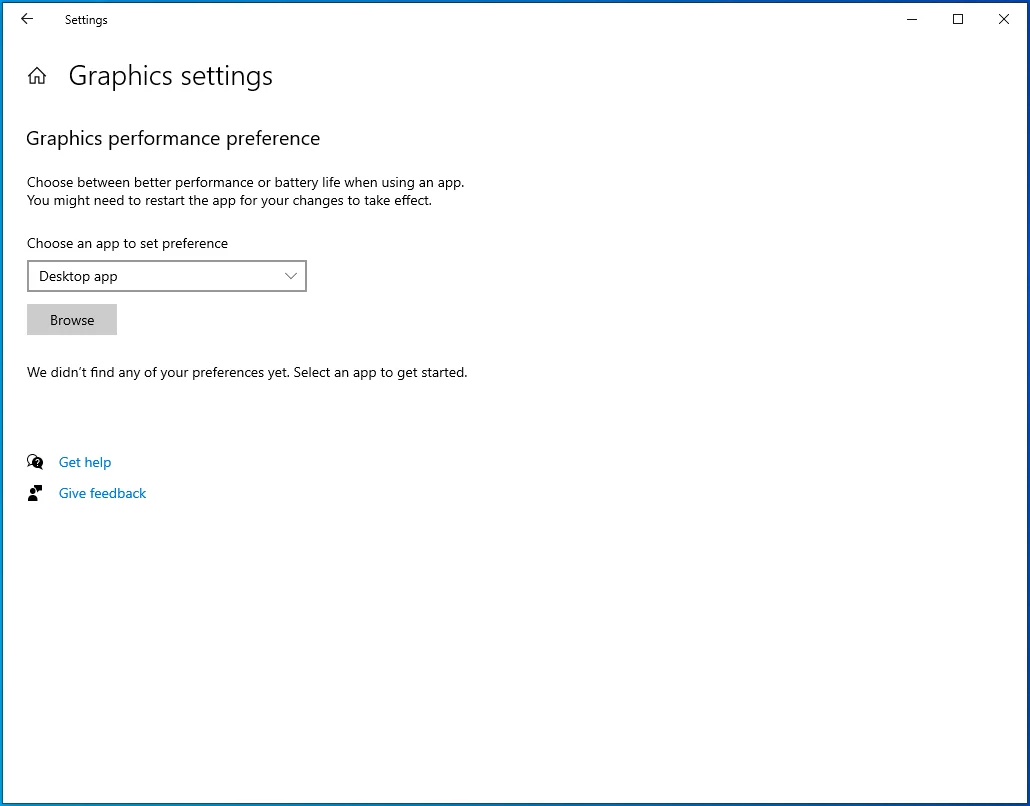
- După ce vedeți fereastra de dialog Deschideți, navigați la folderul de instalare al Fortnite.
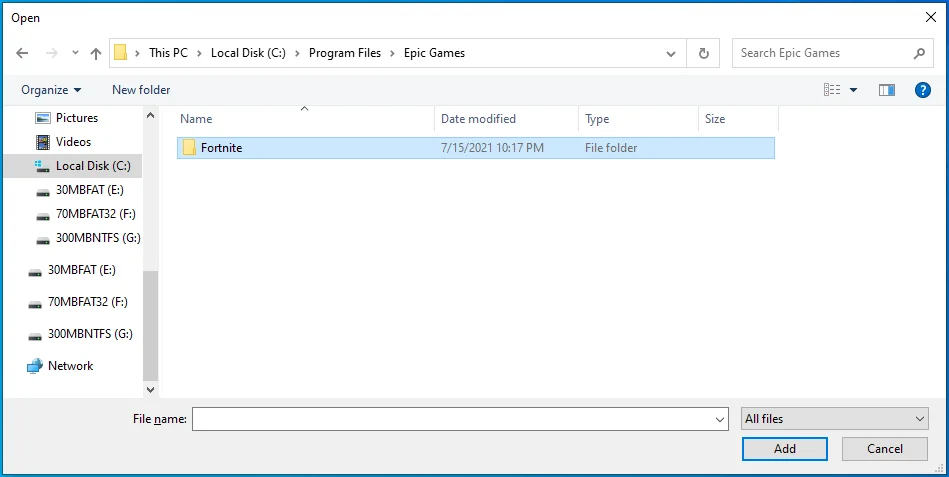
- Găsiți fișierul EXE al jocului, faceți clic pe el, apoi faceți clic pe butonul Adăugare.
- Odată ce te întorci la ecranul Setări grafice, ar trebui să vezi jocul; faceți clic pe el, apoi faceți clic pe butonul Opțiuni.
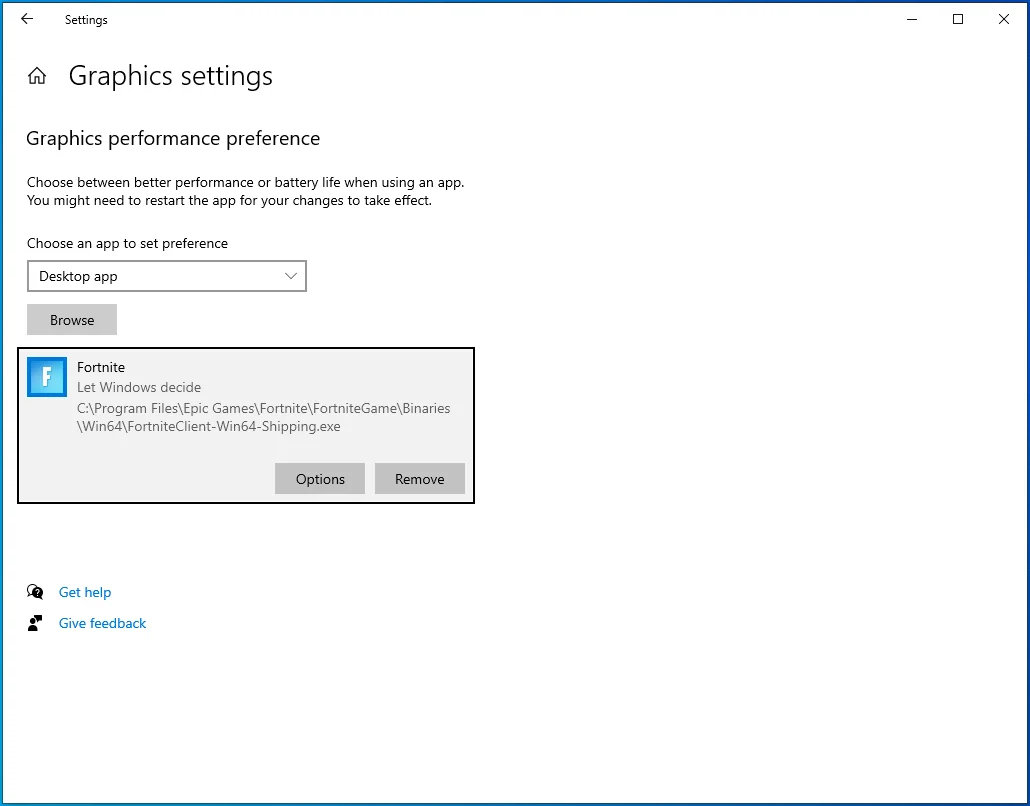
- După ce vedeți dialogul Specificații grafice, faceți clic pe butonul radio pentru Performanță înaltă, apoi faceți clic pe Salvare.
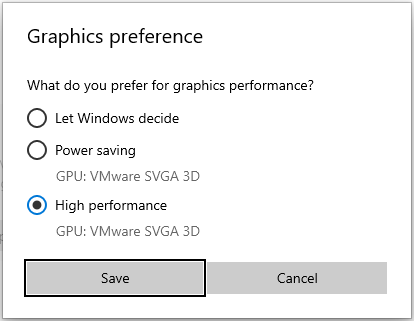
- Jocul va fi acum forțat să ruleze pe cardul de afișare dedicat ori de câte ori îl lansați.
Care sunt cele mai bune setări pentru controlerul Fortnite din 2021 pentru editare?
Trebuie să vă stăpâniți controlerul și să utilizați setări favorabile pentru a face editări rapide. Dacă actualul controler nu mai funcționează bine, ar trebui să obțineți unul nou, deoarece un controler vechi și necorespunzător vă va pune într-un dezavantaj.
Ajustarea comenzilor în acest fel ar trebui să vă îmbunătățească abilitățile de editare:
LB: Nelegat
LT: Nelegat
RB: Nelegat
RT: Selectați
Bloc de direcție dreapta: nelegat
Bloc de direcție stânga: nelegat
Direction Pad Up: Inventar
Tastatura de direcție în jos: apăsați pentru a vorbi
Butonul X/Pătrat: Nelegat
Buton Y/Triunghi: Comută târnăcop
A/Buton încrucișat: Salt
B/ Butonul cerc: Confirmați
R3: Resetare
L3: Sprint/sprint automat
TouchPad: Hartă
Buton Opțiuni: Meniul joc
Asigurați-vă că exersați aceste comenzi și vă obișnuiți cu ele înainte de a le folosi în meciuri.
Concluzie
Așa poți scăpa de întârzierile de editare în Fortnite. Desigur, puteți aplica și alte măsuri, cum ar fi utilizarea unui cablu Ethernet sau a unui adaptor powerline pentru a vă îmbunătăți viteza conexiunii la rețea și a reduce ping-ul. Spuneți-ne cum ați rezolvat problema întârzierii editării în secțiunea de comentarii de mai jos!
