Remediați Firefox Clic dreapta nu funcționează
Publicat: 2022-03-01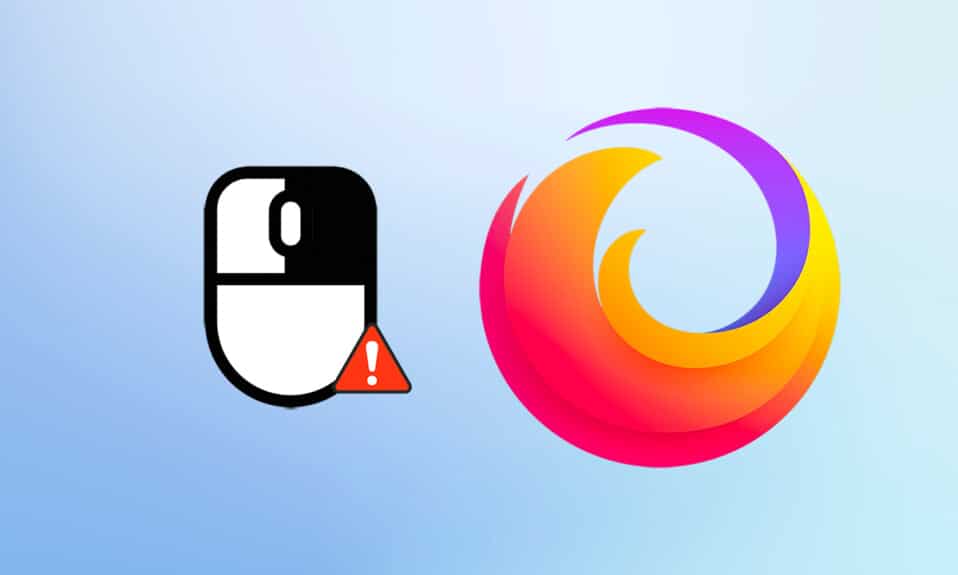
În afară de Google și Microsoft Edge, mulți utilizatori încă iubesc Firefox. Chiar și astăzi, aproximativ 4,2% dintre utilizatori folosesc Firefox conform sondajului privind cota de piață a browserului la nivel mondial. Face tot posibilul să-și improvizeze funcțiile pentru a asigura cea mai bună experiență de utilizare. Firefox este mult mai bun în ceea ce privește utilizarea CPU și consumul de resurse. Cu toate acestea, există unele cazuri când Firefox este pus în probleme. Unii utilizatori ne-au contactat pentru interogări cu privire la problema cu clic dreapta nu funcționează . Dacă și tu faci parte din aceeași categorie și cauți o soluție, acest ghid te va ajuta. Iată câteva metode eficiente de depanare care vă vor ajuta să activați clic dreapta pe Firefox pe computerul dvs. cu Windows 10. Deci ce mai aștepți? Daţi-i drumul!
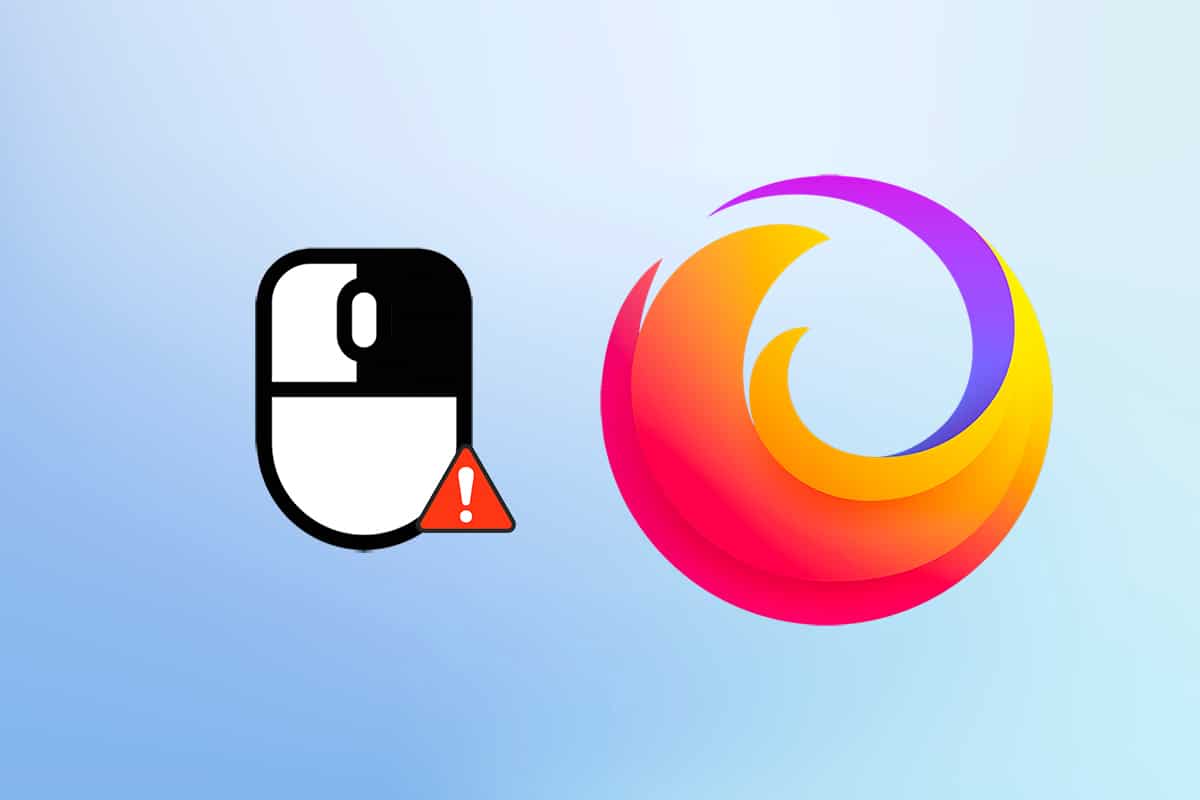
Cuprins
- Cum să remediați Firefox clic dreapta nu funcționează
- Metode de bază de depanare
- Metoda 1: Ștergeți memoria cache a browserului în Firefox
- Metoda 2: Eliminați fișierele de preferințe Firefox
- Metoda 3: Opriți accelerația hardware (dacă este cazul)
- Metoda 4: Reporniți Firefox în modul de depanare
- Metoda 5: Actualizați extensiile Firefox (dacă este cazul)
- Metoda 6: Dezactivați extensiile Firefox (dacă este cazul)
- Metoda 7: Rulați Scanarea malware
- Metoda 8: Actualizați Firefox
- Metoda 9: Actualizați Windows
- Metoda 10: Prin meniul de configurare
- Metoda 11: Actualizează Firefox
- Metoda 12: Creați un profil Firefox nou
- Metoda 13: Reinstalați Firefox
Cum să remediați Firefox clic dreapta nu funcționează
Am compilat această secțiune analizând diferite rapoarte cu privire la motivul principal care cauzează această problemă. În concluzie, rezultatul net a fost o colecție de mai multe motive, mai degrabă decât conflicte de browser . Ele sunt enumerate mai jos.
- O eroare în browserul Firefox este în conflict cu paginile web.
- Atacul de malware sau virus .
- Extensii și suplimente incompatibile .
- Fișiere corupte din browser.
- Cache-ul corupt și datele de navigare din browser.
- Browser învechit .
- Setări incompatibile în browser.
- Opțiunea de clic dreapta a fost dezactivată pe site.
- Unele setări corupte din Profilul utilizatorului .
- Instalare Firefox coruptă.
Acum, aveți o idee clară despre motivele care cauzează această problemă. Pentru a activa clic dreapta pe Firefox, continuați să citiți secțiunea următoare.
Această secțiune vă oferă o idee despre remedierea meniului de clic dreapta Firefox care nu funcționează cu metode simple și eficiente de depanare. Aceste instrucțiuni foarte demonstrate vă vor ajuta, de asemenea, să preveniți problema în viitor. Urmați-le în aceeași ordine în care sunt demonstrate pentru a obține rezultate perfecte.
Metode de bază de depanare
Înainte de a încerca orice metodă avansată de depanare, încercați următoarele metode de bază de depanare. O metodă simplă și simplă de depanare poate ajuta la rezolvarea rapidă a problemei.
- Reîncărcați pagina apăsând împreună tasta F5 sau tastele Fn + F5 .
- Reporniți browserul închizând toate ferestrele browserului și deschizându-le.
- Reporniți sistemul, deoarece o simplă repornire ar putea ajuta la rezolvarea problemei.
- Încercați să utilizați diferite browsere de internet , cum ar fi Google Chrome, Opera și Edge.
- Apăsați și mențineți apăsată tasta Shift în timp ce faceți clic dreapta pentru a ocoli regula fără clic dreapta .
Metodele de mai sus vă vor ajuta să găsiți anumite site-uri web care intră în conflict cu browserul, ceea ce face ca meniul de clic dreapta din Firefox să nu funcționeze. Dacă niciuna dintre aceste metode de bază de depanare, încercați următoarele.
Metoda 1: Ștergeți memoria cache a browserului în Firefox
Cache-ul corupt al browserului cauzează întotdeauna probleme browserului și computerului. Acesta poate conține orice informații contradictorii care declanșează această problemă. Puteți elimina cu ușurință datele de navigare, memoria cache și cookie-urile urmând instrucțiunile de mai jos.
1. Apăsați tasta Windows . Tastați Firefox și deschideți-l.
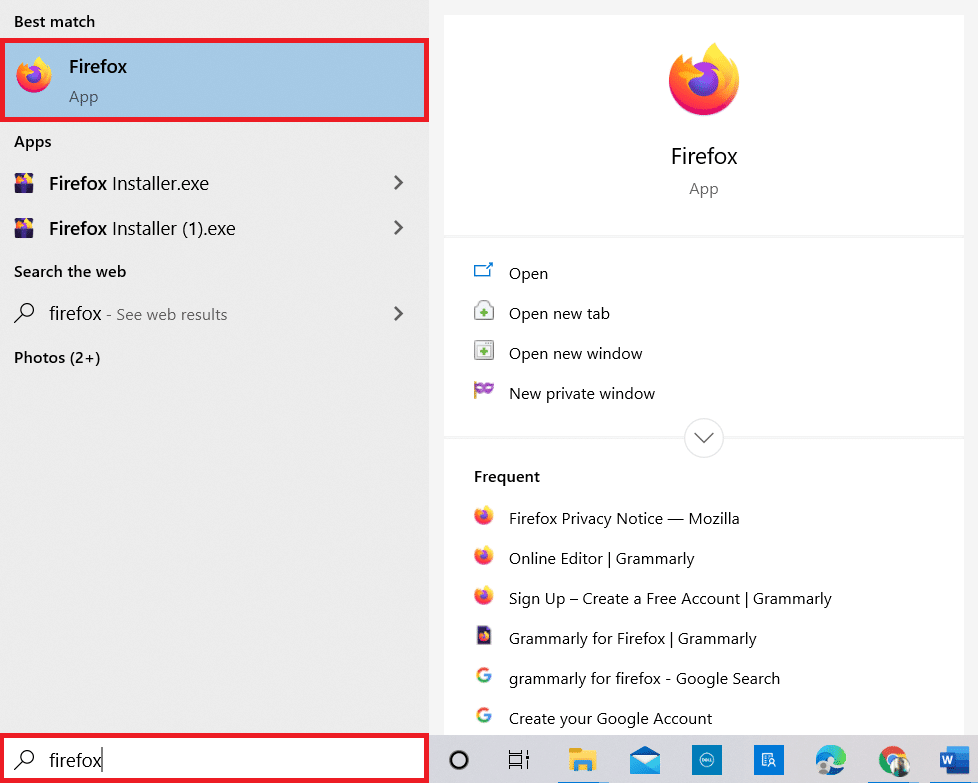
2. Apoi, faceți clic pe pictograma Open Application Menu , așa cum se arată mai jos.
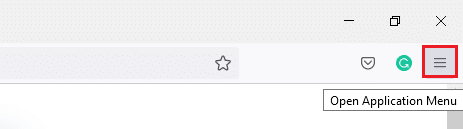
3. Apoi, selectați opțiunea Setări din listă, așa cum este descris.
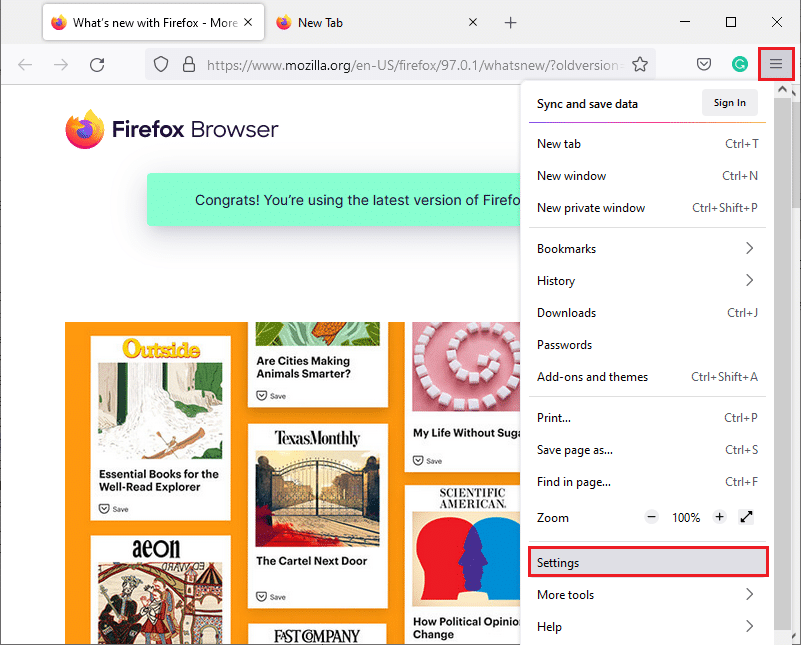
4. Acum, faceți clic pe fila Confidențialitate și securitate din panoul din stânga.
5. În panoul din dreapta, derulați în jos la secțiunea Cookie-uri și date site .
6. Acum, faceți clic pe opțiunea Clear Data....
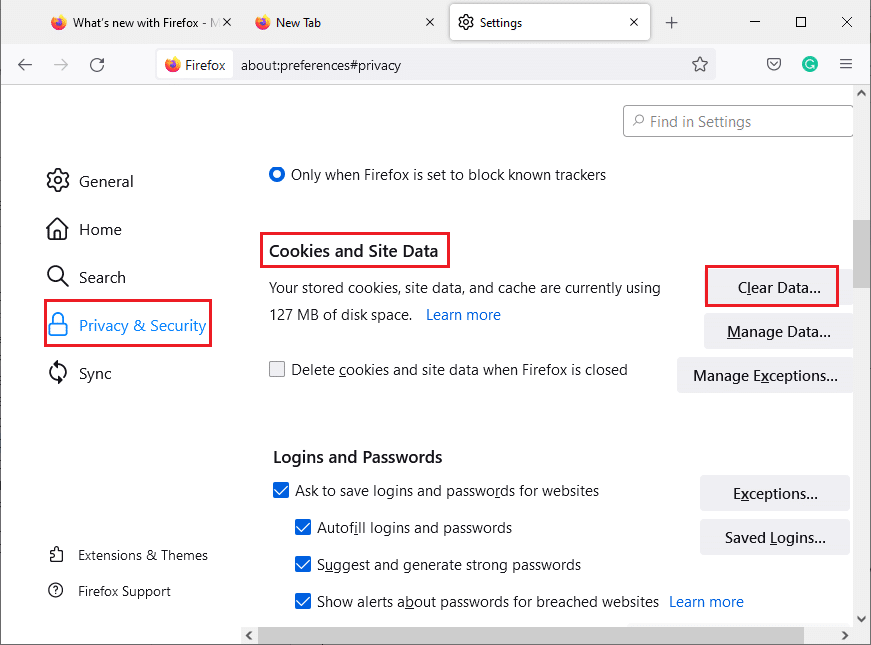
7. În fereastra de prompt, debifați caseta Cookies and Site Data și asigurați-vă că bifați caseta Conținut web în cache , așa cum este descris.
Notă: Ștergerea cookie-urilor și a datelor site-ului vă va deconecta de la site-uri web, vă va șterge conținutul web offline și va șterge cookie-urile. În timp ce ștergerea conținutului web în cache nu va afecta conexiunile dvs.
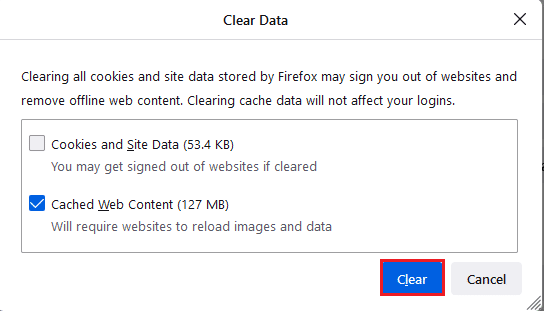
8. Apoi, faceți clic pe butonul Ștergere pentru a șterge conținutul web din cacheul Firefox.
9. Acum, faceți clic pe butonul Gestionați datele... așa cum este descris.
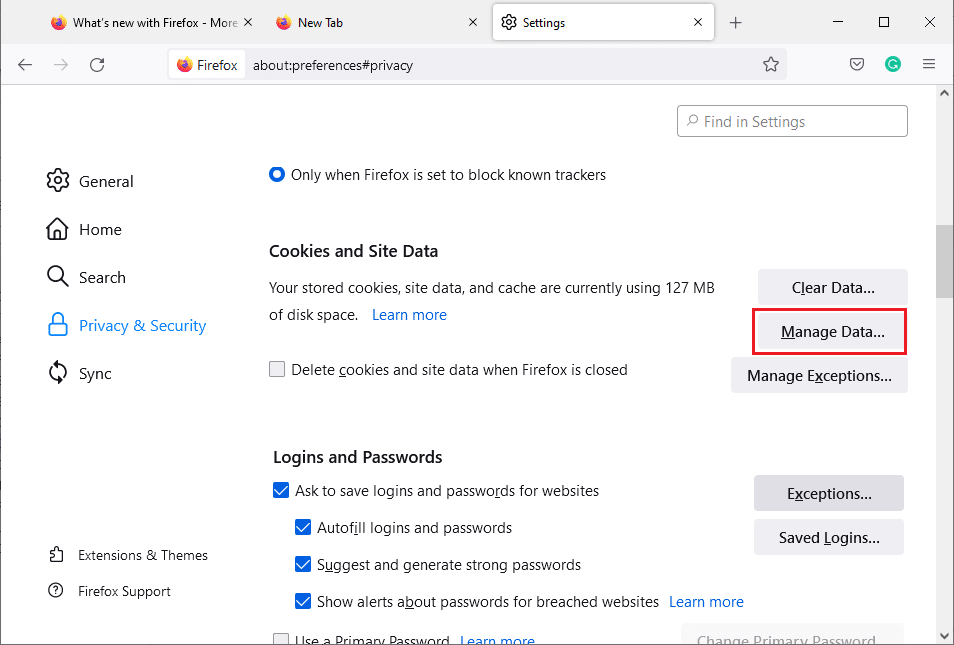
10. Introduceți numele site-ului în câmpul Căutare site-uri web ale căror module cookie doriți să le eliminați.
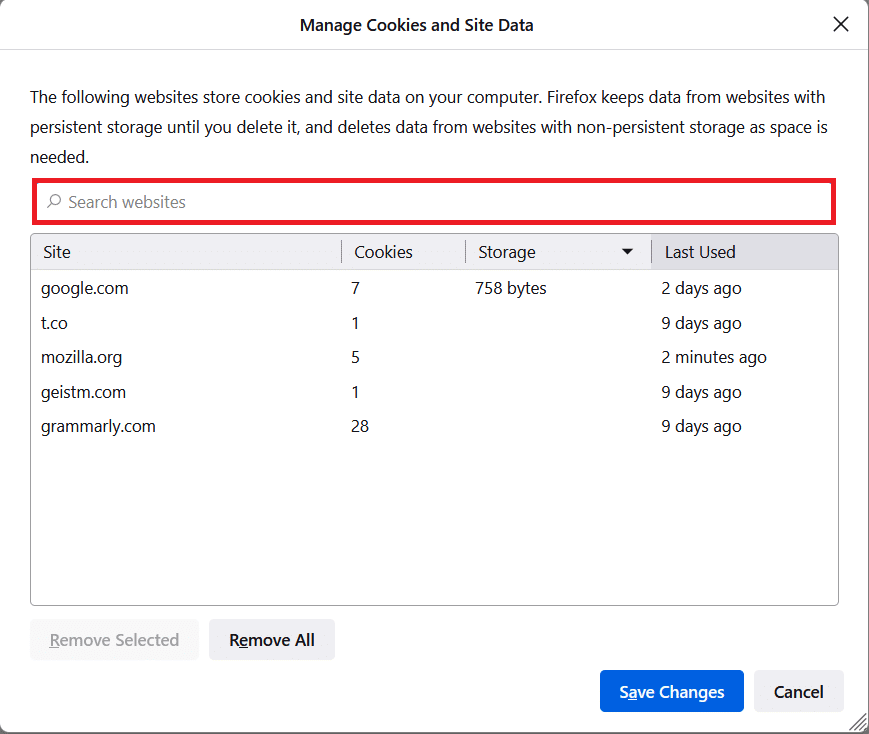
11A. Selectați site-urile web și faceți clic pe Eliminare selectate pentru a șterge datele selectate.
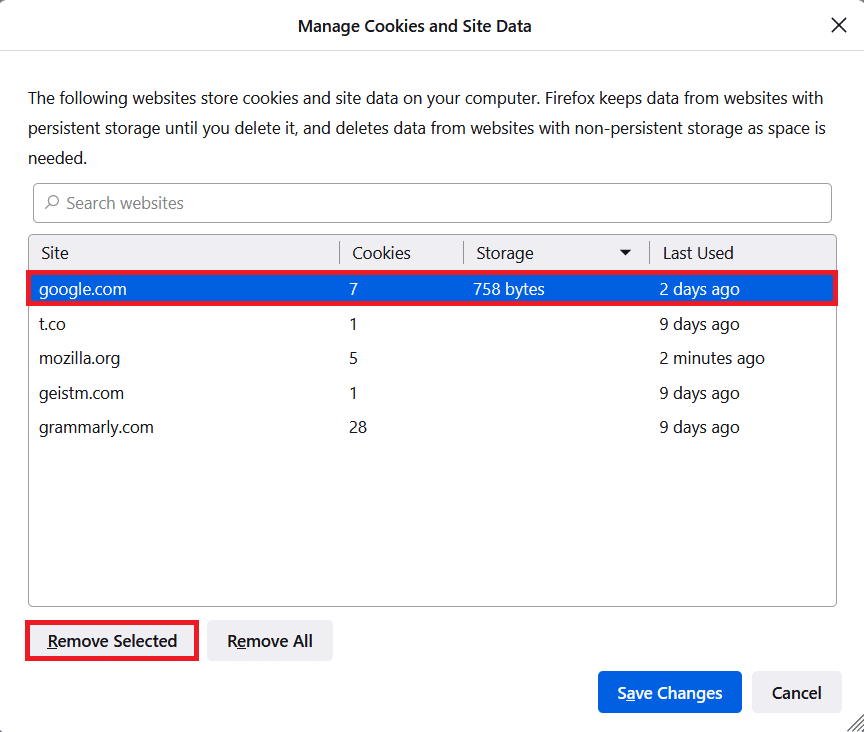
11B. În alt mod, selectați Eliminați tot pentru a elimina toate modulele cookie și datele de stocare.
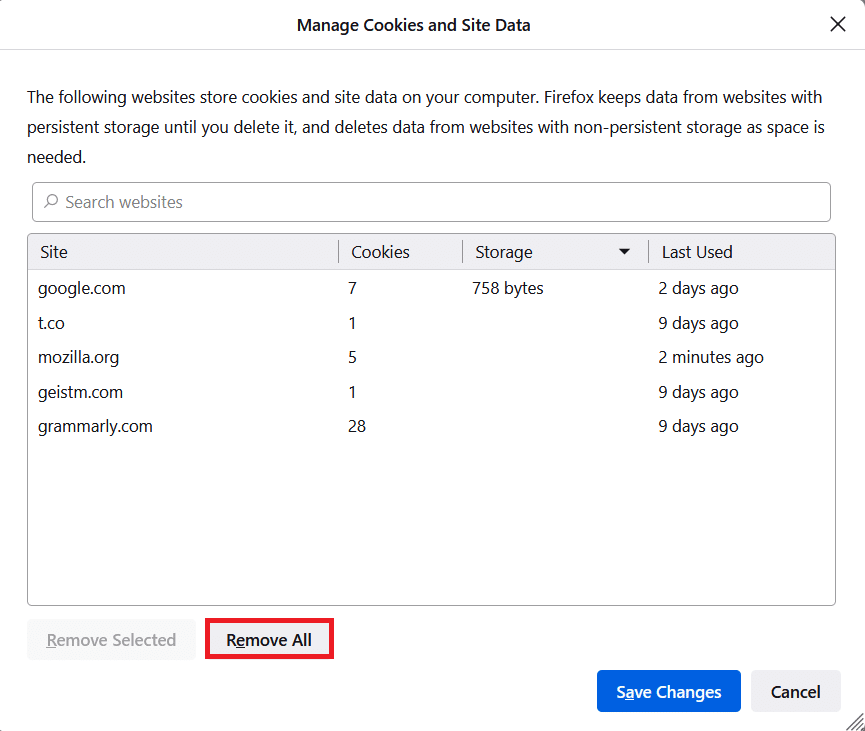
12. În cele din urmă, faceți clic pe butonul Salvare modificări așa cum este descris.
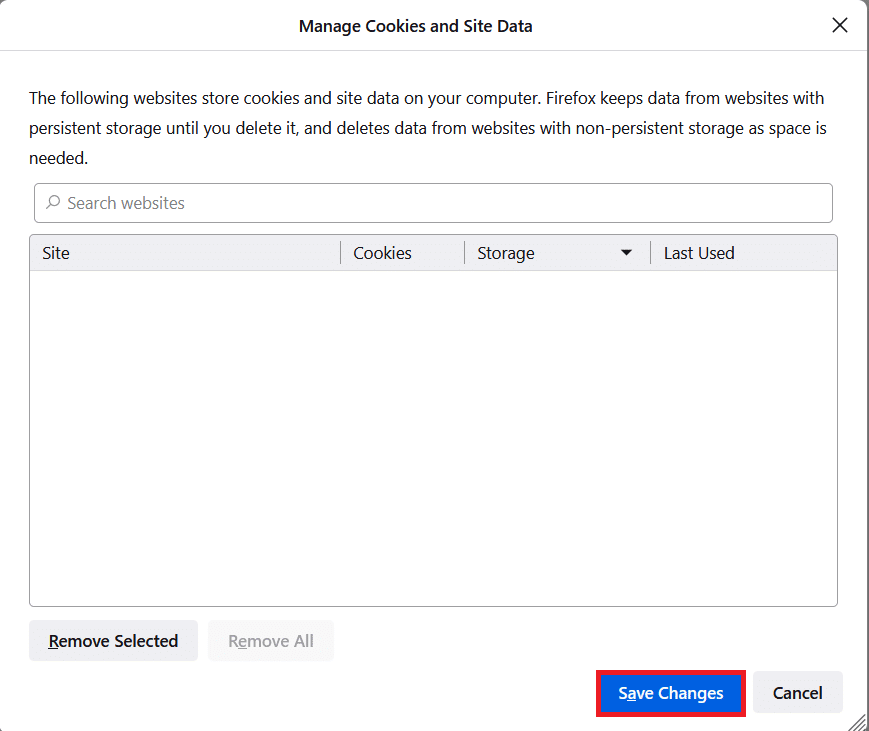
13. Faceți clic pe Clear Now în prompt.
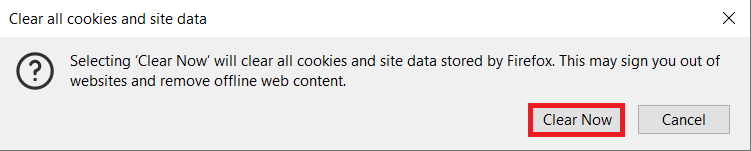
14. Ieșiți din browser și reporniți computerul .
Metoda 2: Eliminați fișierele de preferințe Firefox
Toate setările și datele Firefox sunt stocate în fișierele Firefox Preference. Dacă există conflicte în aceste fișiere, vă veți confrunta cu o problemă care nu funcționează cu clic dreapta în Firefox. Nu vă faceți griji. Puteți elimina cu ușurință fișierele de preferințe Firefox pentru a permite clic dreapta pe Firefox urmând instrucțiunile de mai jos.
1. Deschideți Firefox și faceți clic pe butonul Meniu aplicație , așa cum se arată.
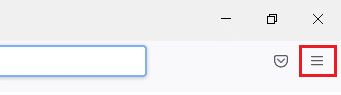
2. Acum, selectați opțiunea Ajutor așa cum este evidențiată mai jos.
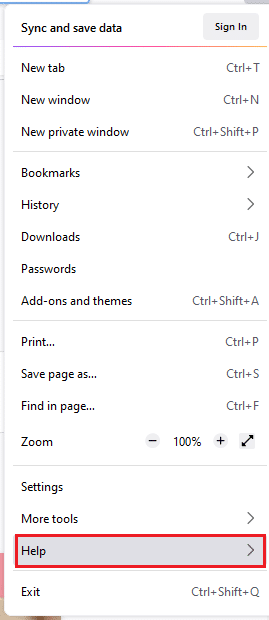
3. Apoi, selectați opțiunea Mai multe informații de depanare , așa cum se arată.
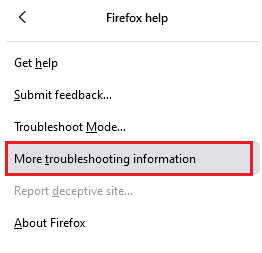
4. Acum, faceți clic pe butonul Open Folder sub Update Folder , așa cum se arată.
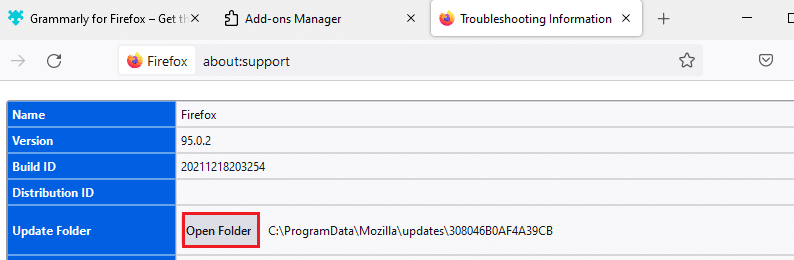
5. Dacă aveți fișiere prefs.js , ștergeți-le sau redenumiți-le.
6. În cele din urmă, relansați Firefox .
Citiți și: Cum să remediați problema ecranului negru din Firefox
Metoda 3: Opriți accelerația hardware (dacă este cazul)
Orice conflicte în procesoarele grafice și drivere pot duce la ca meniul Firefox să nu funcționeze. Cu toate acestea, le puteți rezolva cu ușurință dezactivând opțiunea Accelerare hardware, așa cum este instrucționat mai jos.
1. Navigați la browserul Firefox și faceți clic pe pictograma Meniu așa cum se arată.
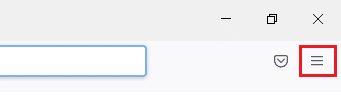
2. Acum, selectați opțiunea Setări din lista derulantă așa cum se arată.
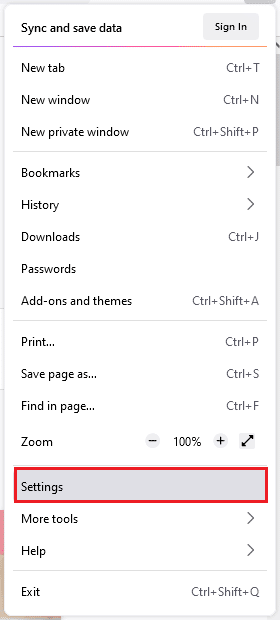
3. În fila General , derulați în jos la meniul Performanță .
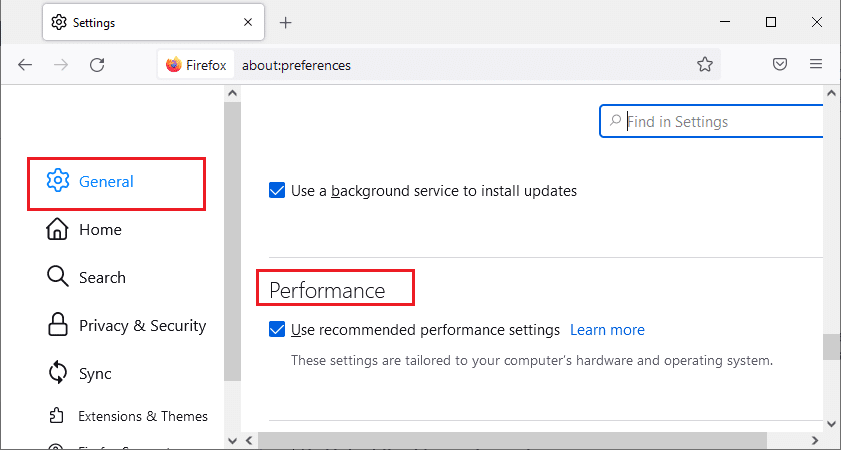
4. Debifați opțiunile Utilizați setările de performanță recomandate și Utilizați accelerarea hardware atunci când sunt disponibile .
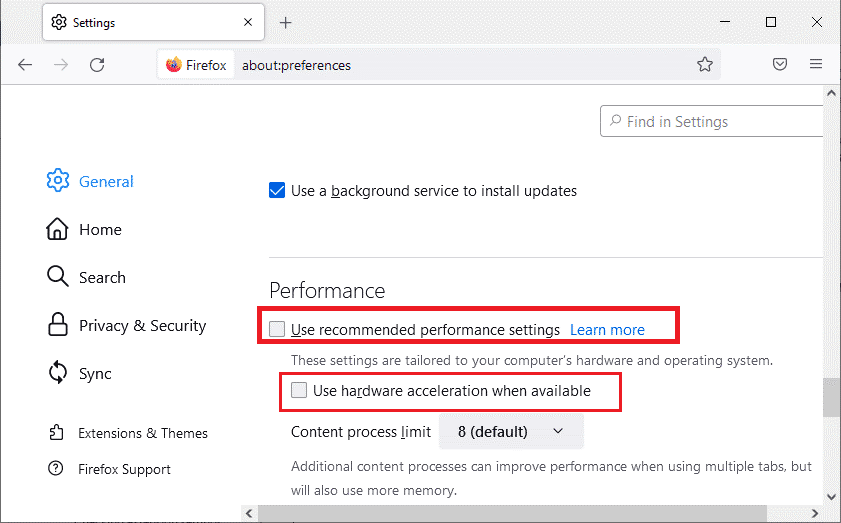
5. Închideți browserul apăsând simultan tastele Ctrl + Shift + Q.
6. Acum, relansați Firefox .
Metoda 4: Reporniți Firefox în modul de depanare
Firefox dezactivează automat extensiile, folosește teme implicite și setări implicite din bara de instrumente, dezactivează accelerarea hardware și alte funcții conflictuale. Pentru a permite clic-dreapta pe Firefox, reporniți Firefox în modul de depanare, conform instrucțiunilor de mai jos.
1. Deschideți browserul Firefox și faceți clic pe pictograma Meniu așa cum se arată.
Notă: De asemenea, puteți apăsa tasta Shift în timp ce lansați Firefox pentru a-l deschide direct în modul de depanare.
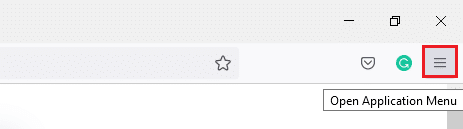
2. Acum, selectați opțiunea Ajutor așa cum este evidențiată mai jos.
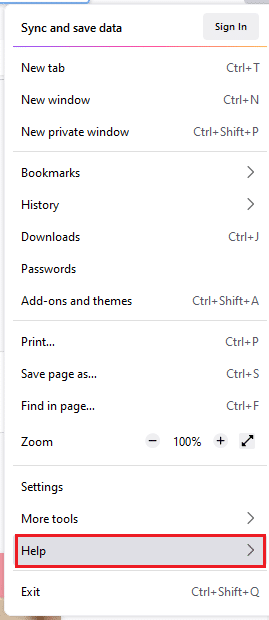
3. Apoi, selectați opțiunea Mod de depanare... așa cum se arată.
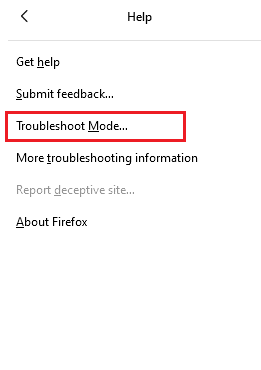
4. În fereastra de prompt, faceți clic pe butonul Restart așa cum se arată.
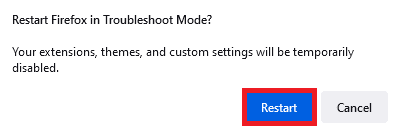
5. Din nou, confirmați solicitarea făcând clic pe butonul Deschidere , așa cum se arată mai jos.
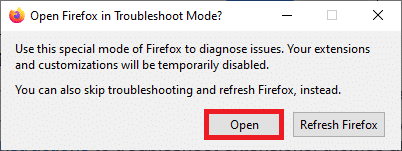
Notă: Pentru a dezactiva modul de depanare, urmați pașii 1 și 2 și faceți clic pe Dezactivați modul de depanare, așa cum se arată.
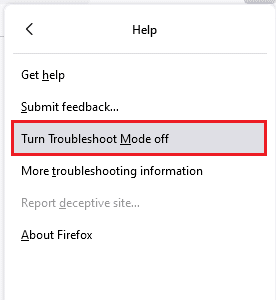
Citiți și: Cum să remediați Firefox care nu redă videoclipuri
Metoda 5: Actualizați extensiile Firefox (dacă este cazul)
Extensiile problematice din browser vor cauza ca meniul de clic dreapta al Firefox să nu funcționeze. Pentru a remedia erorile din extensii, puteți încerca să le actualizați conform instrucțiunilor de mai jos.
1. Așa cum ați făcut mai devreme, faceți clic pe pictograma Meniu din Firefox .
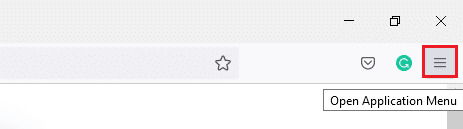
2. Apoi, selectați opțiunea Suplimente și teme , așa cum se arată.
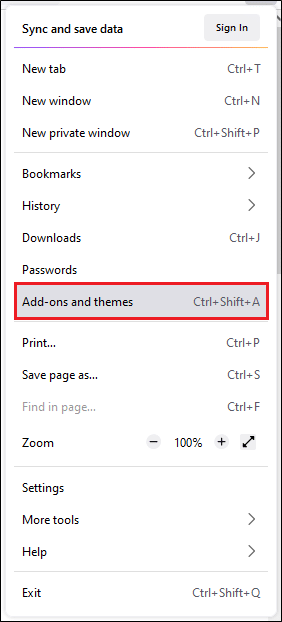
3. Apoi, selectați opțiunea Extensii din panoul din stânga și faceți clic pe pictograma roată de lângă extensia dvs.
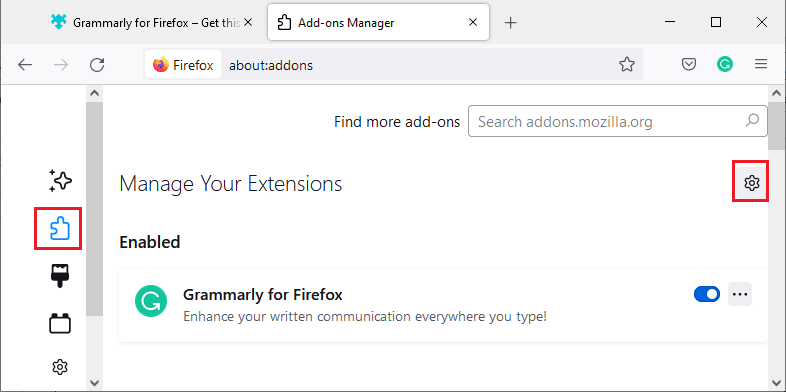
4. Acum, selectați opțiunea Verificați actualizările din lista verticală, așa cum se arată.
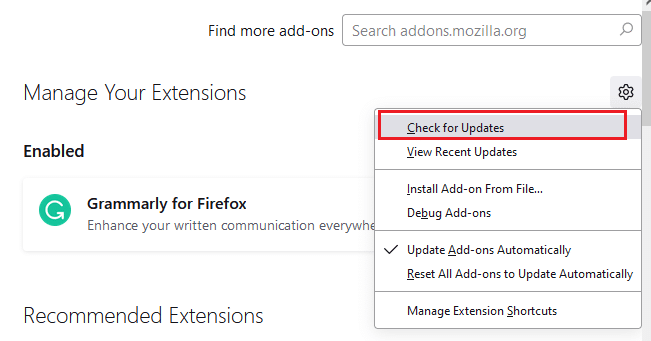
5A. Dacă există o actualizare disponibilă, urmați instrucțiunile de pe ecran pentru a o actualiza.
5B. Dacă extensiile sunt deja actualizate, va afișa mesajul Nicio actualizare găsită .
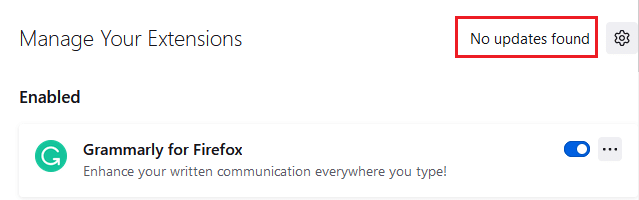
Metoda 6: Dezactivați extensiile Firefox (dacă este cazul)
Dacă actualizarea Firefox nu vă oferă o soluție, atunci încercați să dezactivați extensiile pentru a permite clic dreapta pe Firefox, conform instrucțiunilor de mai jos.
1. Conform instrucțiunilor din metoda de mai sus, navigați la pagina de suplimente și teme pentru Firefox .
2. Apoi, comutați la fila Extensii din panoul din stânga și dezactivați comutatorul pentru extensii (de exemplu, Grammarly pentru Firefox ).
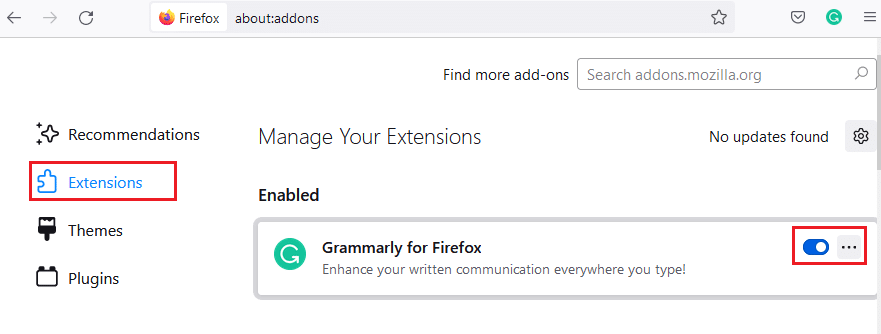
3. Repetați aceiași pași pentru toate extensiile unul câte unul și verificați care extensie vă cauzează problema.
Notă: Dacă ați găsit extensia problematică, selectați opțiunea Eliminare așa cum se arată pentru ao elimina.

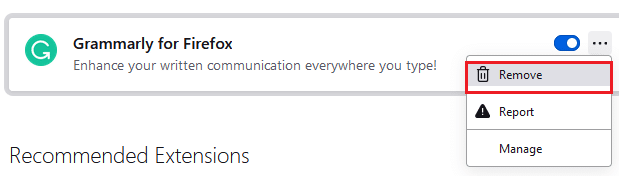
4. Reîmprospătați browserul Firefox .
Citiți și: Remediați eroarea serverului nu a fost găsit în Firefox
Metoda 7: Rulați Scanarea malware
Programele malware și virușii vizează browserele pentru phishing de date și atacuri de malware. Prezența virușilor și a programelor malware în paginile web blochează funcția de clic dreapta în Firefox. Rulați o scanare antivirus pe computerul dvs. cu Windows 10 pentru a activa clic dreapta pe Firefox.
1. Apăsați și mențineți apăsate tastele Windows + I împreună pentru a deschide Setări Windows .
2. Acum, selectați legătura Actualizare și securitate , așa cum se arată.
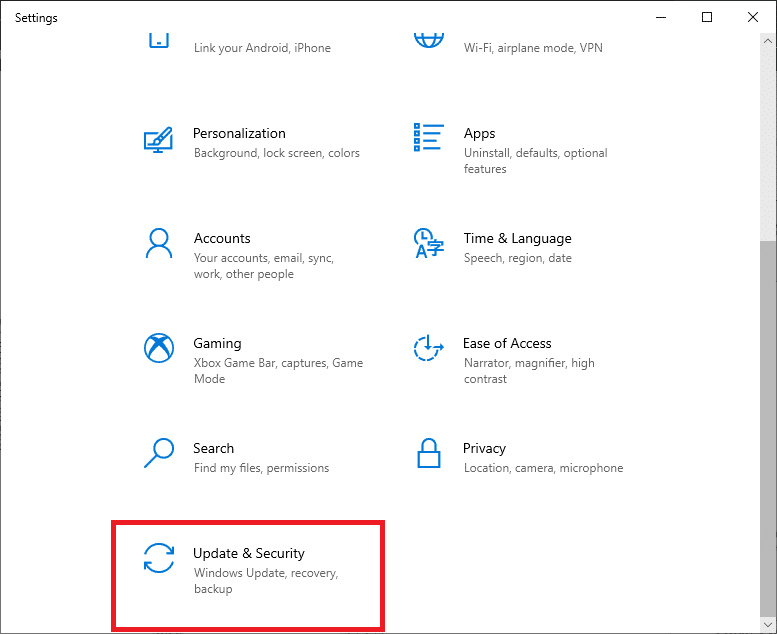
3. Apoi, navigați la Windows Security în panoul din stânga.
4. Acum, faceți clic pe Protecție împotriva virușilor și amenințărilor sub Zone de protecție, așa cum este descris.
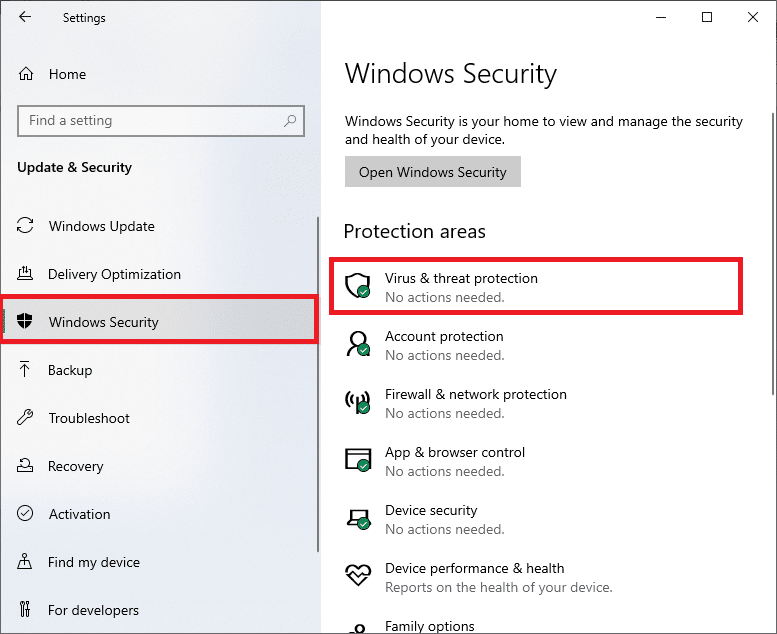
5. Apoi, faceți clic pe Opțiuni de scanare , după cum se arată.
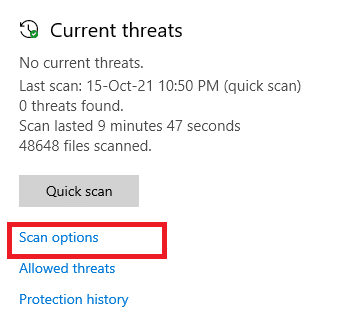
6. Puteți alege Scanare rapidă, Scanare completă, Scanare personalizată sau Scanare offline Microsoft Defender în funcție de nevoile dvs. și faceți clic pe Scanare acum , așa cum este evidențiat.
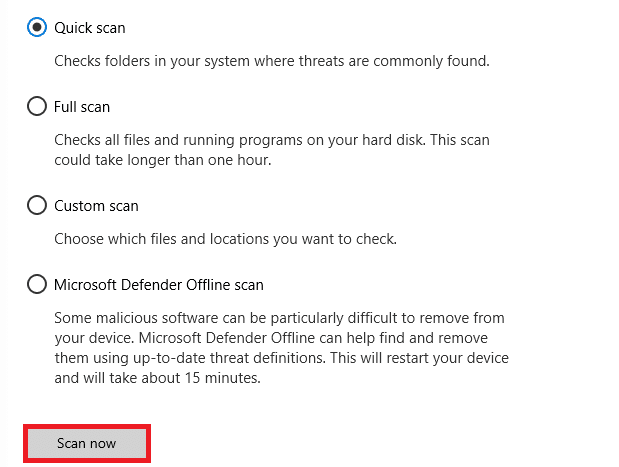
7A. Dacă există amenințări, faceți clic pe Start Actions sub Amenințări curente .
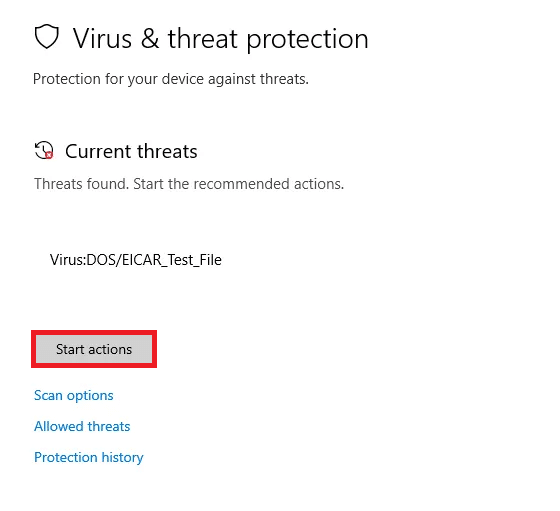
7B. Dacă computerul dvs. nu are amenințări, va apărea mesajul Fără amenințări curente , așa cum este evidențiat mai jos.
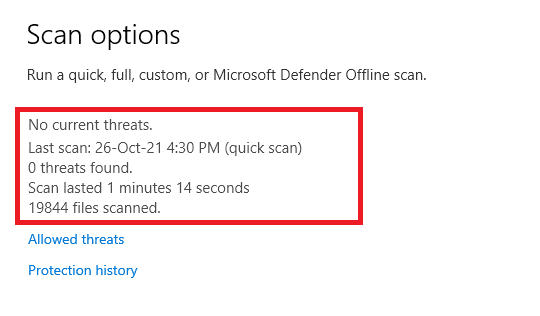
Metoda 8: Actualizați Firefox
Unii utilizatori afectați au raportat că actualizarea Firefox la cea mai recentă versiune i-a ajutat să activeze clic dreapta. Verificați dacă utilizați cea mai recentă versiune de Firefox. Dacă nu, actualizați-l în consecință urmând instrucțiunile de mai jos.
1. Deschideți Firefox și faceți clic pe Meniul Aplicații , așa cum se arată.
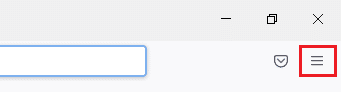
2. Acum, selectați opțiunea Ajutor așa cum este evidențiată mai jos.
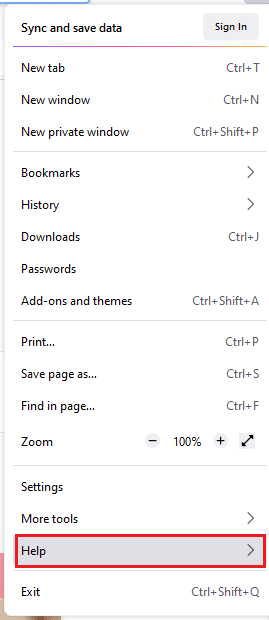
3. Apoi, faceți clic pe Despre Firefox , așa cum se arată mai jos.
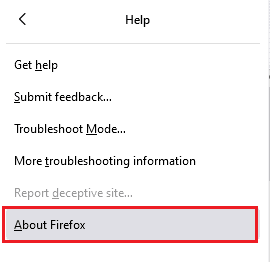
4A. Dacă browserul este actualizat la cea mai recentă versiune, va afișa mesajul Firefox este actualizat .
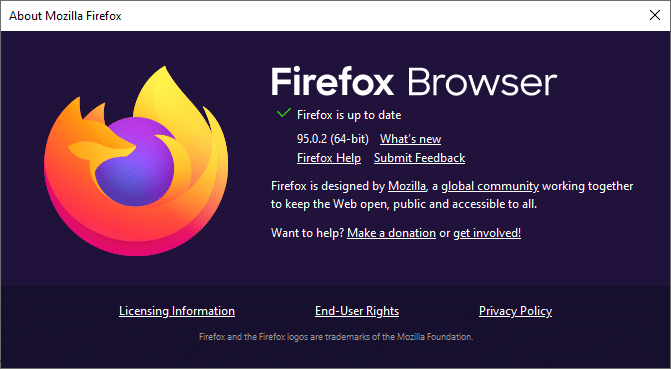
4B. Dacă browserul este învechit, faceți clic pe Restart pentru a actualiza opțiunea Firefox .
Citiți și: Remediați conexiunea nu este o eroare sigură pe Firefox
Metoda 9: Actualizați Windows
Dacă nu ați obținut nicio remediere prin actualizarea la un nou patch, atunci sunt puține șanse să aveți erori în sistemul dumneavoastră. Dacă utilizați un sistem de operare învechit, fișierele din sistem nu vor fi compatibile cu fișierele Firefox care duc la această problemă. Urmați pașii menționați mai jos.
1. Apăsați simultan tastele Windows + I pentru a lansa Setări .
2. Faceți clic pe țiglă Actualizare și securitate , așa cum se arată.
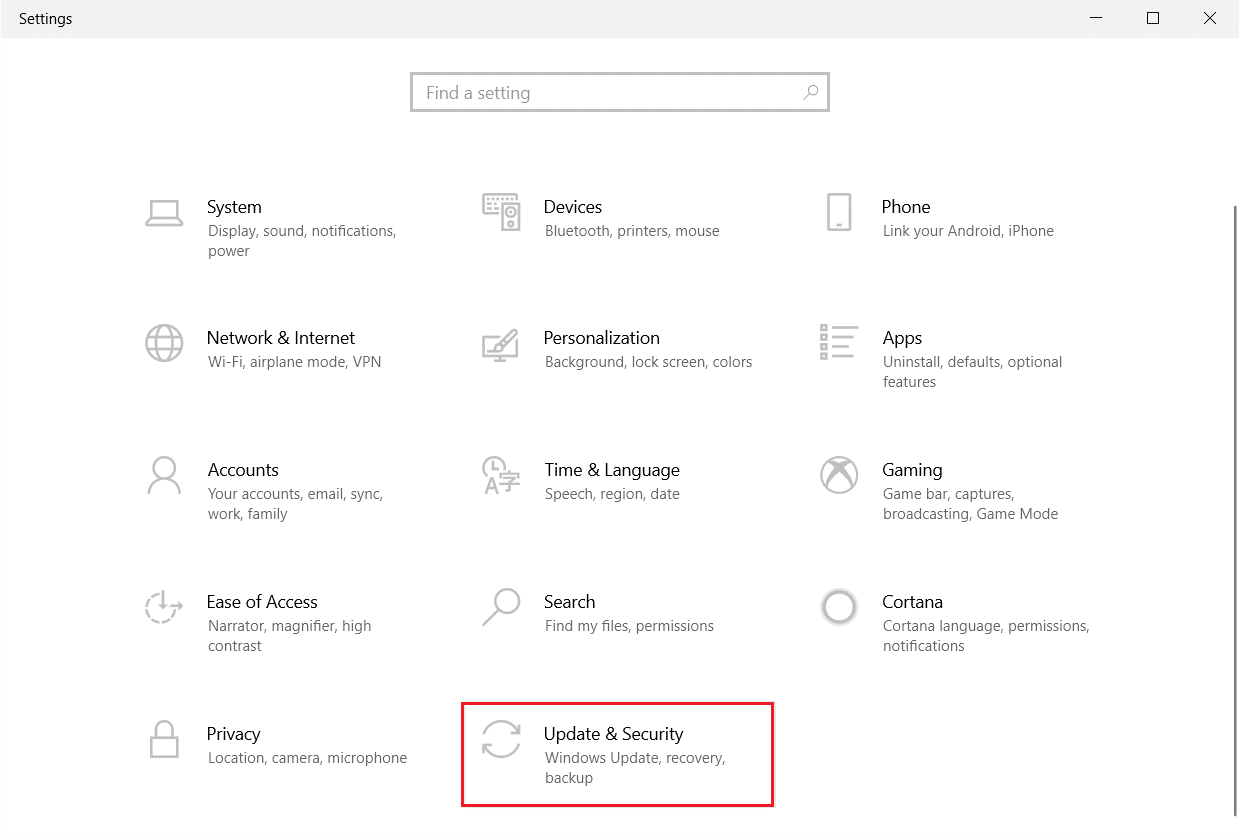
3. În fila Windows Update , faceți clic pe butonul Verificați actualizări .
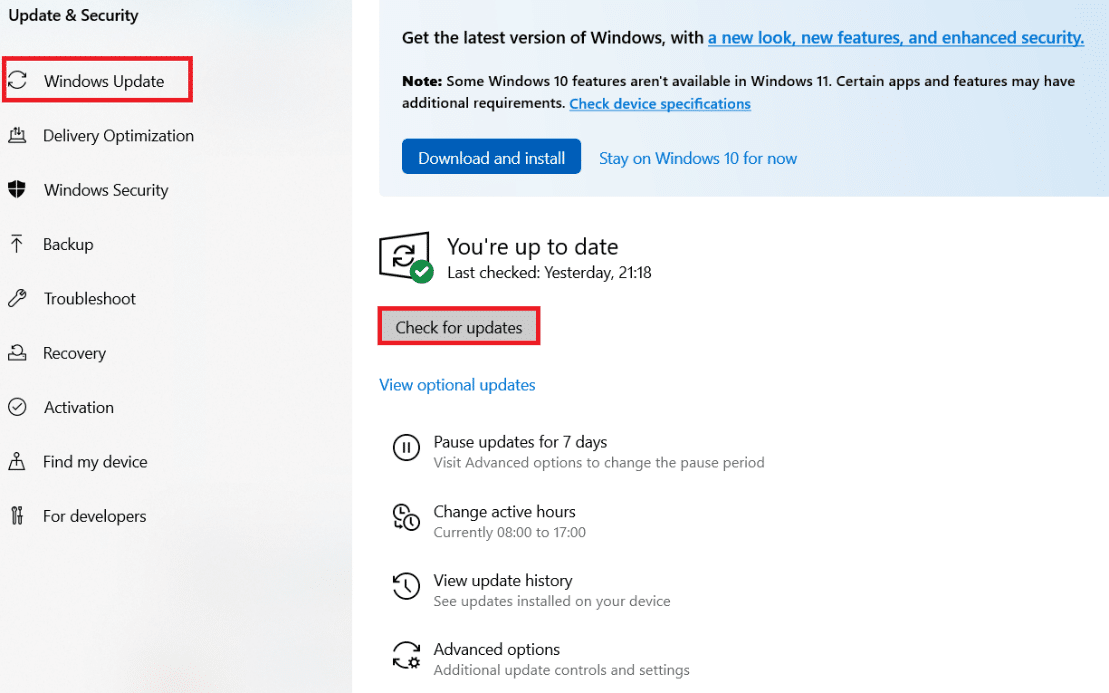
4A. Dacă este disponibilă o nouă actualizare, faceți clic pe Instalați acum și urmați instrucțiunile pentru a actualiza.
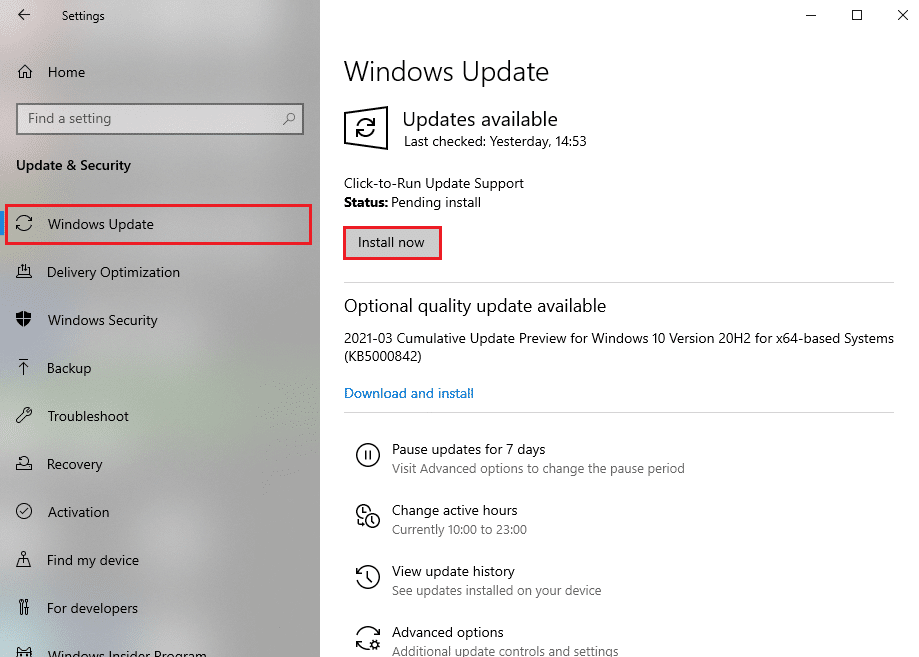
4B. În caz contrar, dacă Windows este actualizat, atunci va afișa mesajul Ești actualizat .
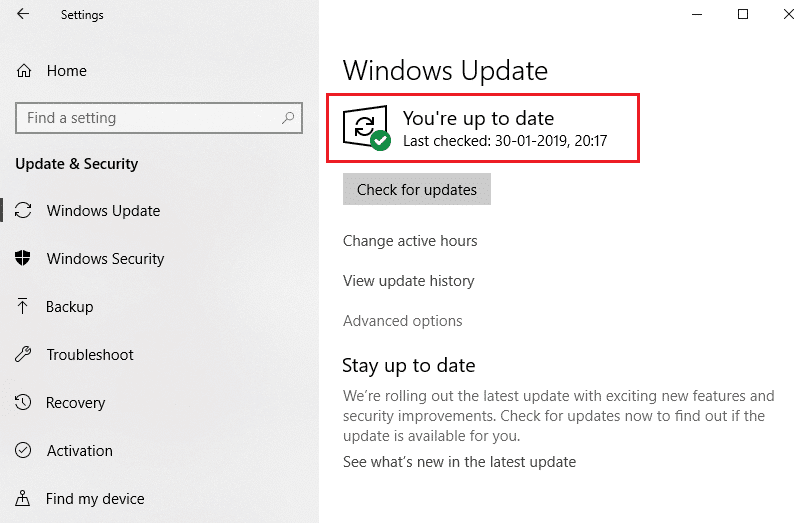
Metoda 10: Prin meniul de configurare
Dacă vă confruntați mai des cu o problemă de clic dreapta Firefox care nu funcționează în paginile web pe care le vizitați frecvent, puteți utiliza pagina Configurare pentru a modifica setările. Această metodă va accesa setările de configurare ascunse ale Firefox. Iată ce trebuie să faci.
1. Lansați Firefox și tastați about:config în bara de adrese.
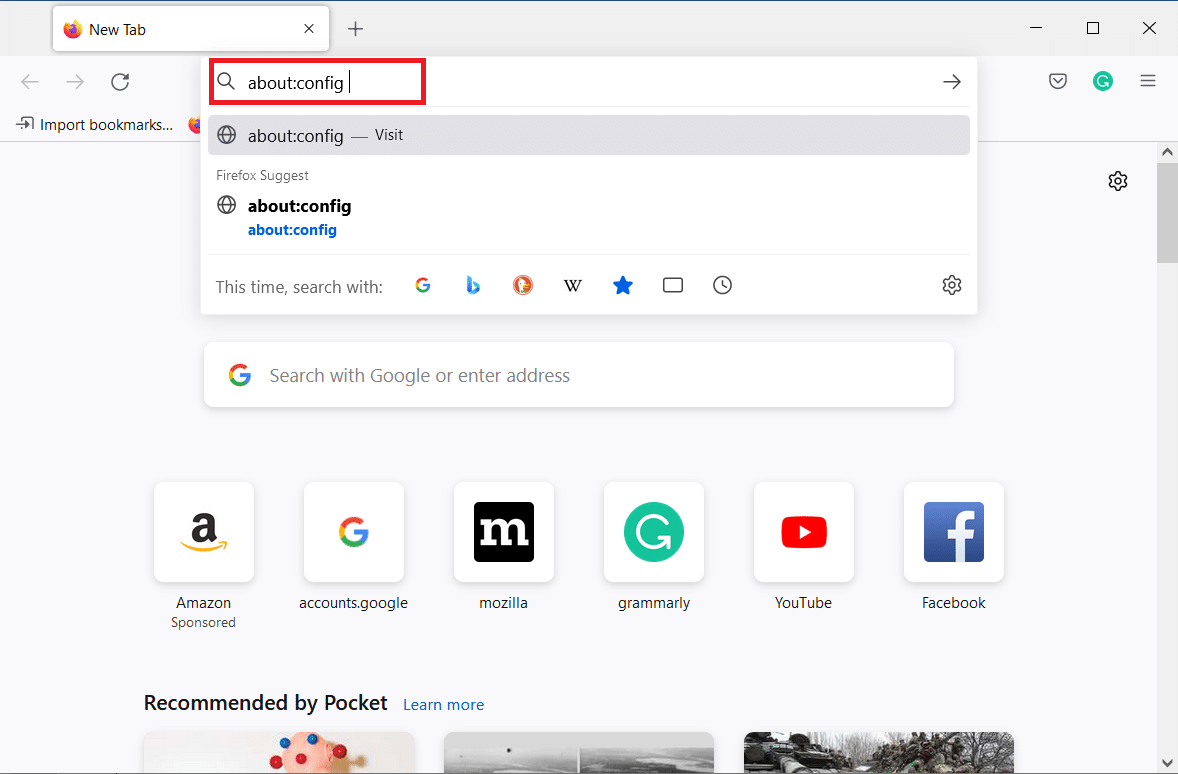
2. Apoi, faceți clic pe butonul Acceptați riscul și continuați , așa cum se arată.
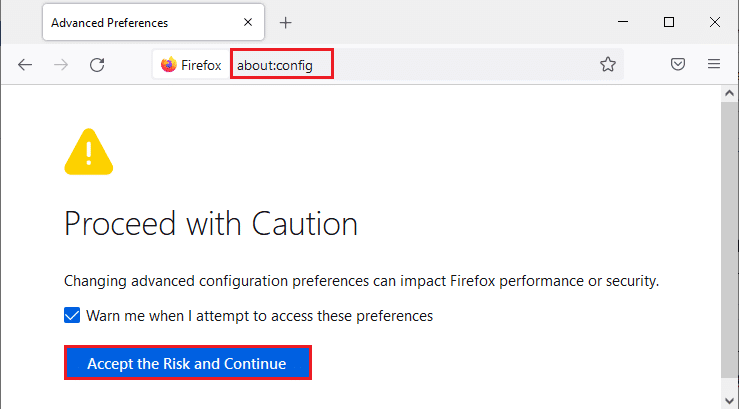
3. Aici, tastați context în câmpul Nume preferință de căutare , așa cum se arată.
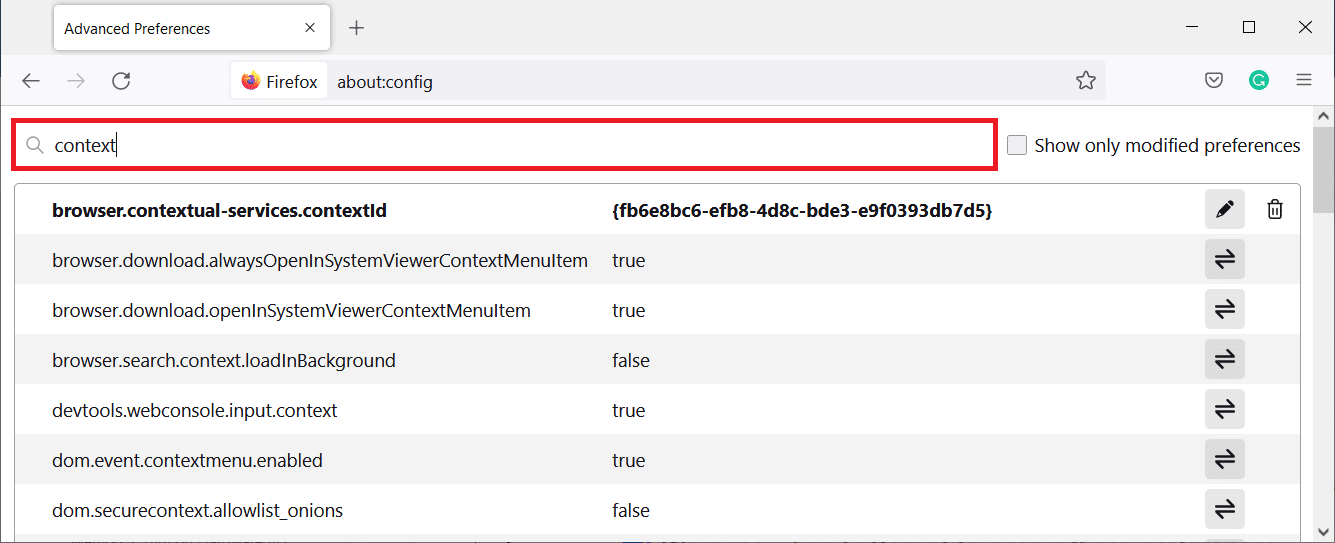
4. Apoi, faceți dublu clic pe dom.event.contextmenu.enabled pentru a seta valoarea la fals, așa cum se arată.
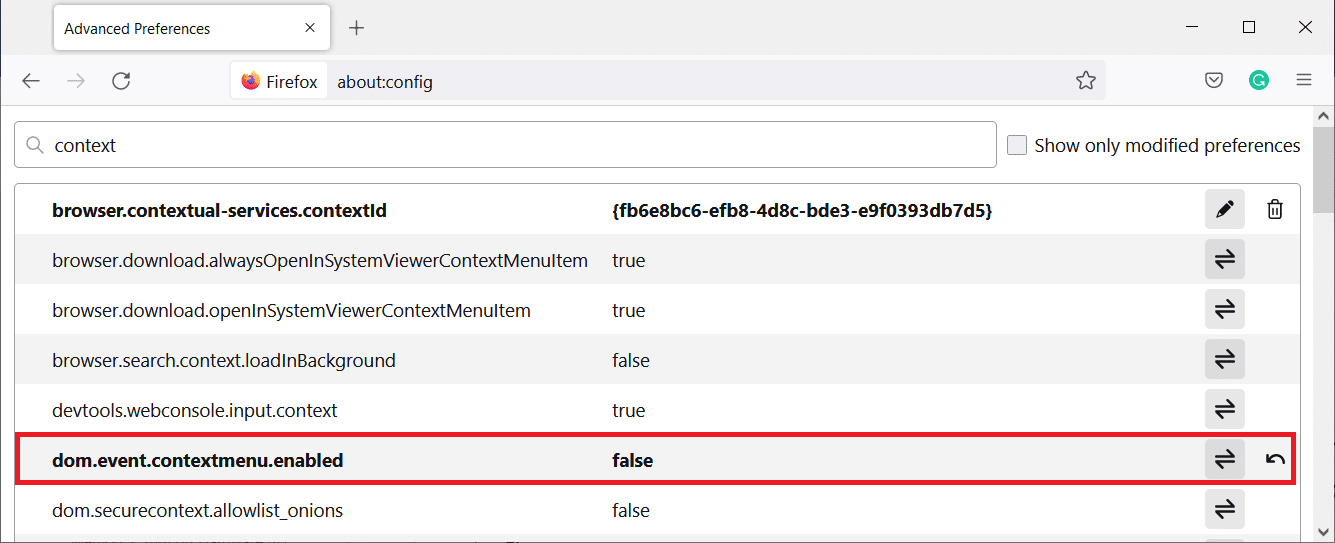
5. În cele din urmă, reporniți browserul .
Citiți și: Cum să activați modul incognito în Chrome
Metoda 11: Actualizează Firefox
Browserul de reîmprospătare va șterge extensiile și temele Firefox, permisiunile site-ului, preferințele modificate, motoare de căutare adăugate, stocarea DOM, certificatul de securitate și setările dispozitivului, acțiunile de descărcare, stilurile utilizatorului și personalizările barei de instrumente. Acest lucru vă va ajuta să activați clic dreapta pe Firefox pe computerul dvs. cu Windows 10. Iată cum să o faci.
Notă: Toate datele profilului Firefox vor fi stocate în folderul Old Firefox Data din Desktop . Puteți restaura datele Firefox în noul profil ori de câte ori este necesar. De asemenea, îl puteți șterge dacă nu este necesar.
1. Deschideți Firefox și faceți clic pe pictograma Meniu , așa cum sa discutat mai devreme.
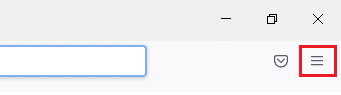
2. Acum, selectați opțiunea Ajutor așa cum se arată.
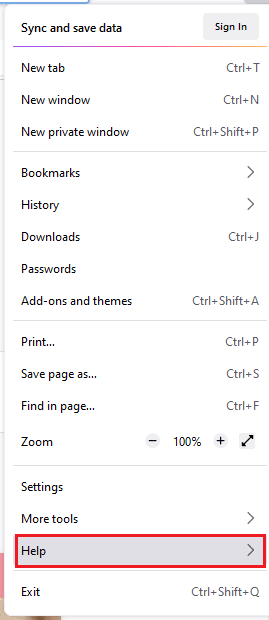
3. Apoi, selectați opțiunea Mai multe informații de depanare din lista verticală, așa cum se arată.
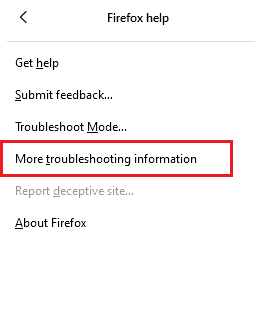
4. Acum, faceți clic pe butonul Actualizează Firefox... așa cum este evidențiat.
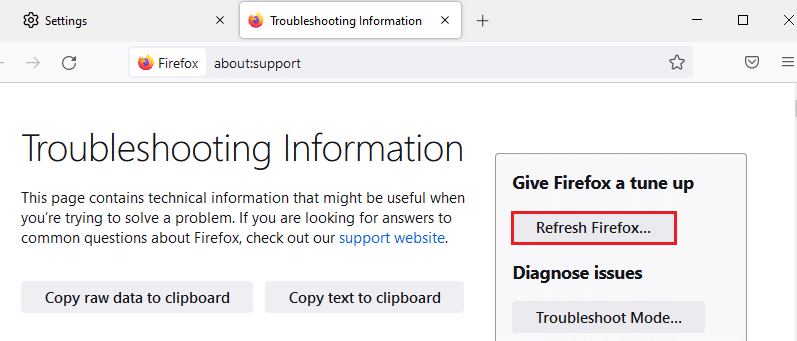
5. În prompter, faceți clic pe butonul Refresh Firefox , așa cum se arată.
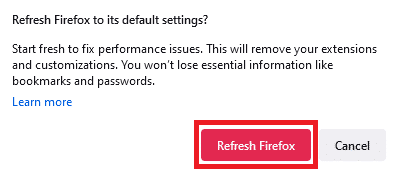
6. Apoi, faceți clic pe butonul Finish din fereastra Import Wizard.
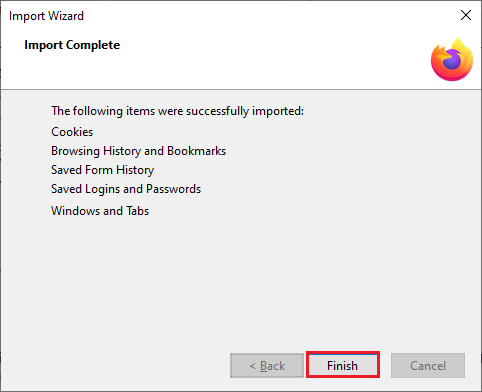
7. În cele din urmă, faceți clic pe Let's go! opțiune.
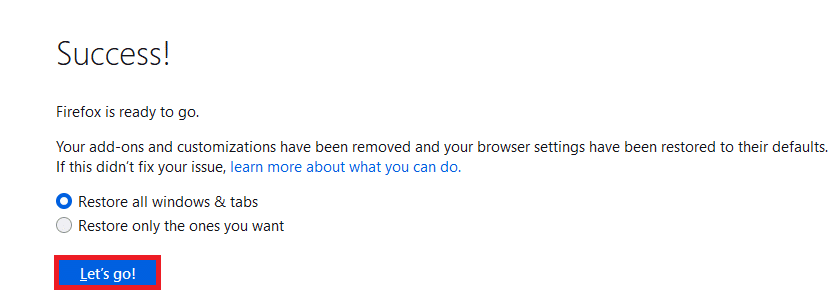
Metoda 12: Creați un profil Firefox nou
Totuși, dacă nu puteți activa clic-dreapta, încercați să creați un nou profil Firefox. Asigurați-vă că niciuna dintre datele din vechiul profil Firefox nu este utilizată și urmați instrucțiunile de mai jos pentru a crea un nou profil Firefox.
Notă : Închideți toate procesele Firefox folosind Managerul de activități înainte de a urma acești pași.
1. Apăsați și mențineți apăsate tastele Windows + R simultan pentru a lansa caseta de dialog Run .
2. Tastați firefox.exe -P și faceți clic pe butonul OK .
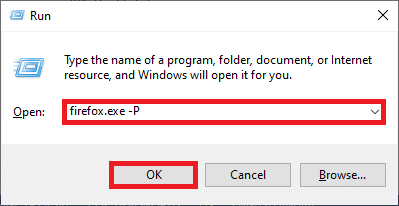
3. Acum, faceți clic pe butonul Creare profil... așa cum se arată.
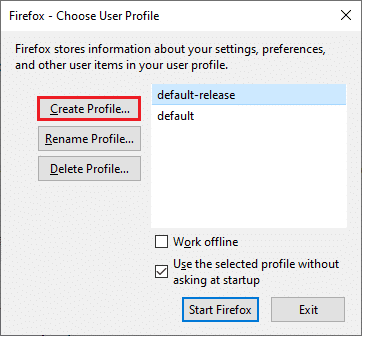
4. Apoi, faceți clic pe butonul Următorul așa cum este descris.
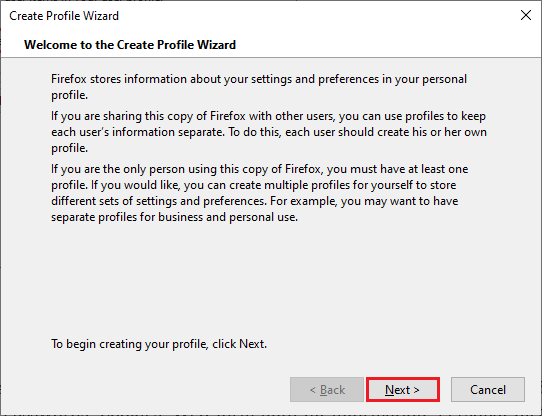
5. Apoi, tastați un nume de profil nou în câmpul Introduceți un nume de profil nou .
6. În cele din urmă, faceți clic pe Terminare pentru a finaliza procesul.
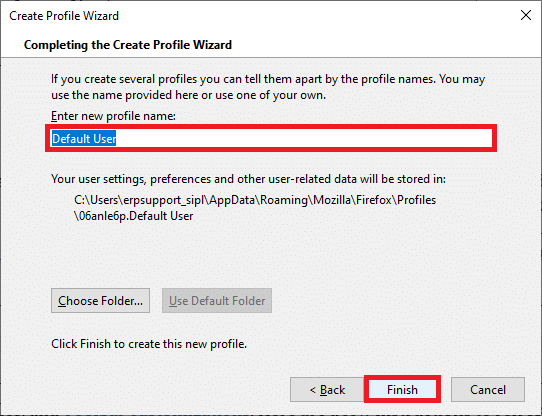
7. După ce navigați din nou la Profile Manager , porniți din nou Firefox cu un nou profil afișat acolo.
Citiți și: Cum să remediați Chrome a rămas fără memorie
Metoda 13: Reinstalați Firefox
Ultima opțiune pentru activarea clic-dreapta pe Firefox este reinstalarea Firefox. Iată câteva instrucțiuni pentru a reinstala Firefox pe computerul cu Windows 10.
1. Apăsați tastele Windows + I pentru a deschide Setări .
2. Faceți clic pe Aplicații.
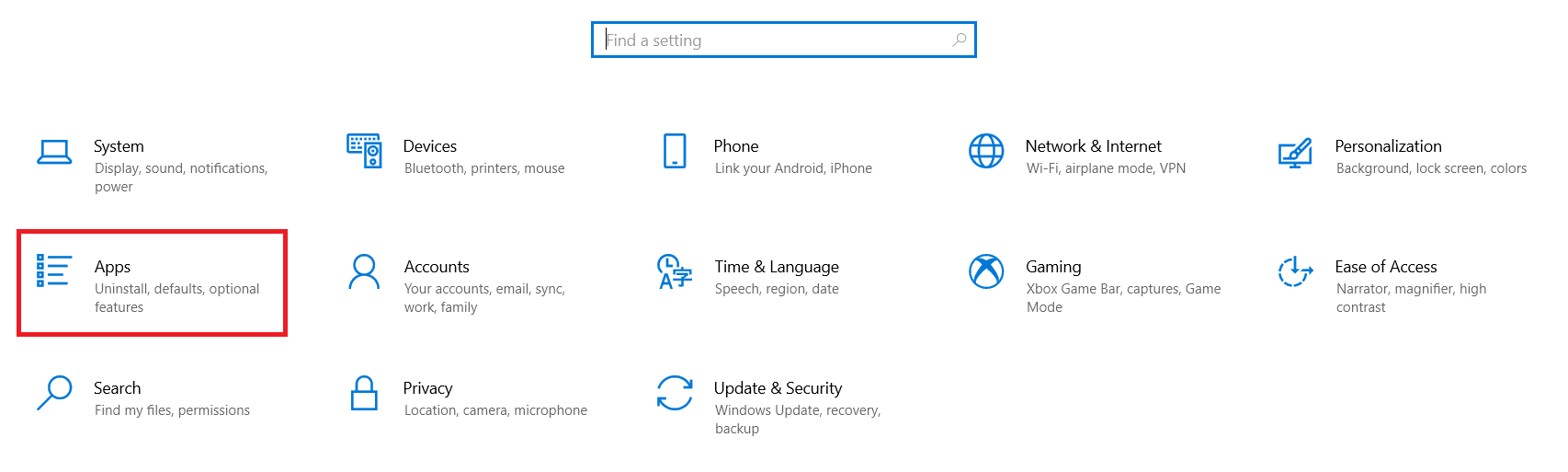
3. Derulați în jos și selectați Mozilla Firefox .
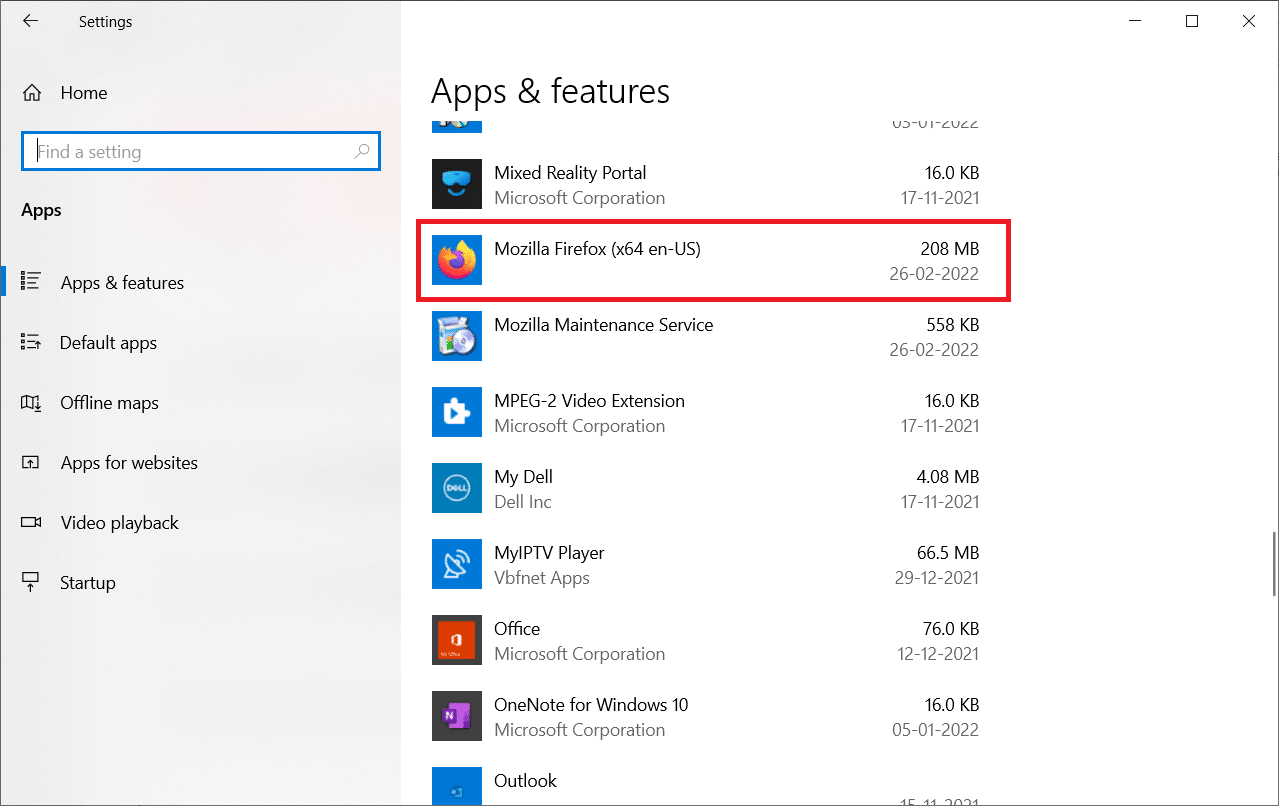
4. Faceți clic pe Dezinstalare .
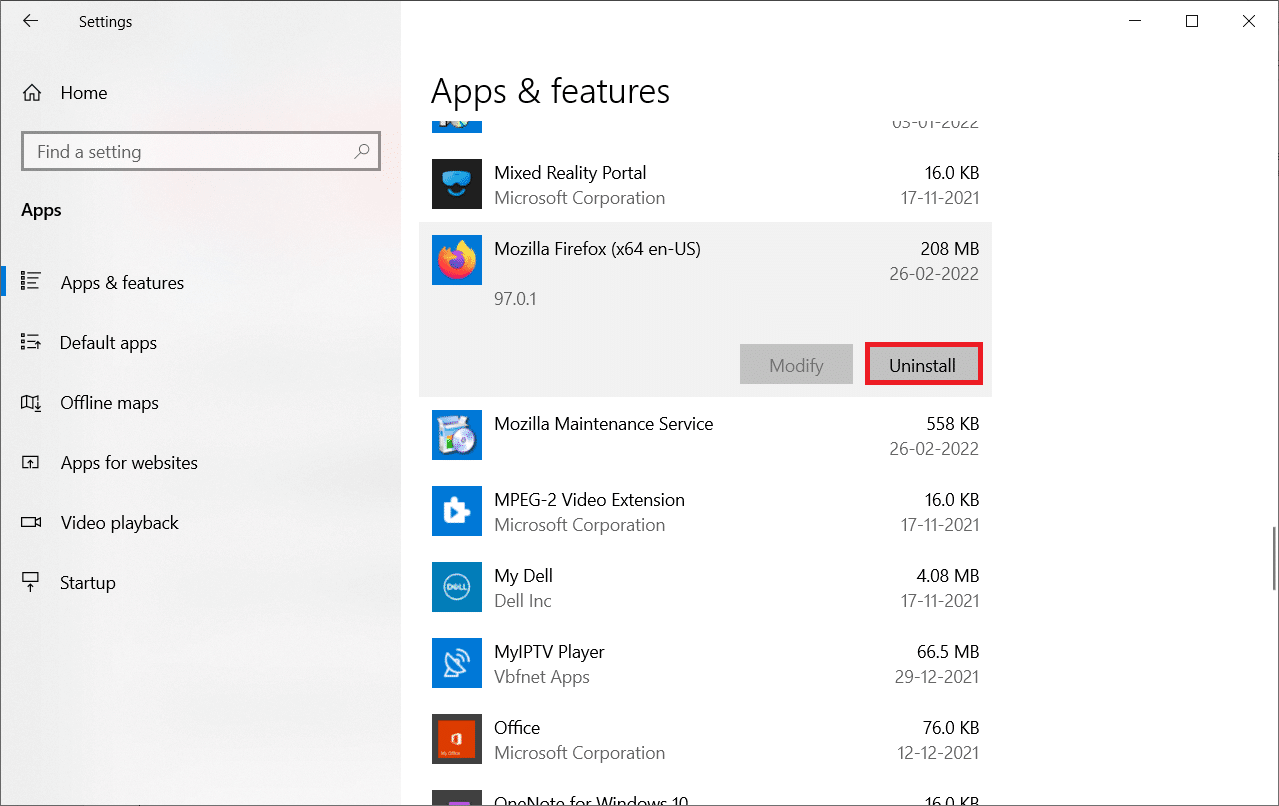
5. Din nou, faceți clic pe Dezinstalare în fereastra pop-up.
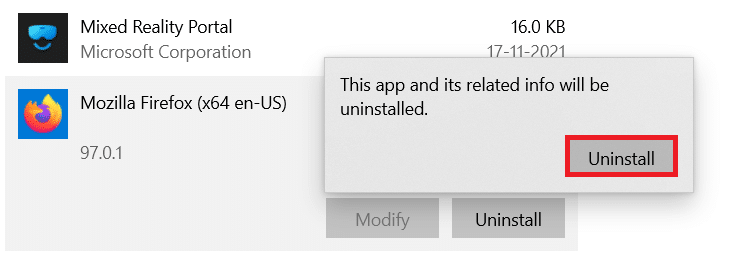
6. Faceți clic pe Da în promptul User Account Control .
7. Acum, faceți clic pe butonul Următorul > din Expertul de dezinstalare Mozilla Firefox .
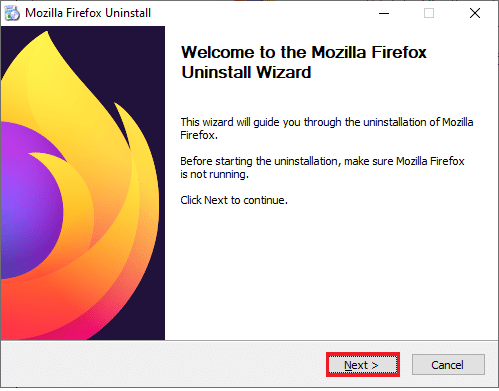
8. Dacă vi se solicită, faceți clic pe OK și închideți toate procesele Firefox .
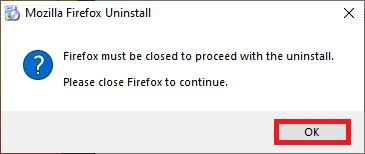
9. Acum, faceți clic pe Uninstall .
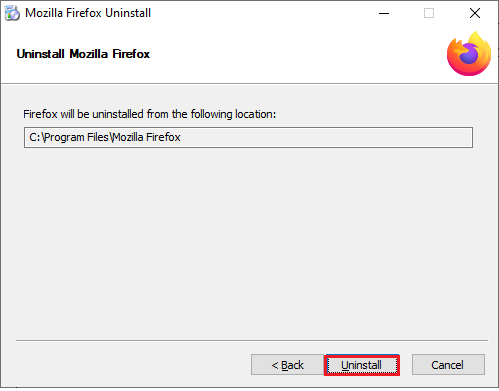
10. În cele din urmă, faceți clic pe Terminare pentru a închide asistentul.
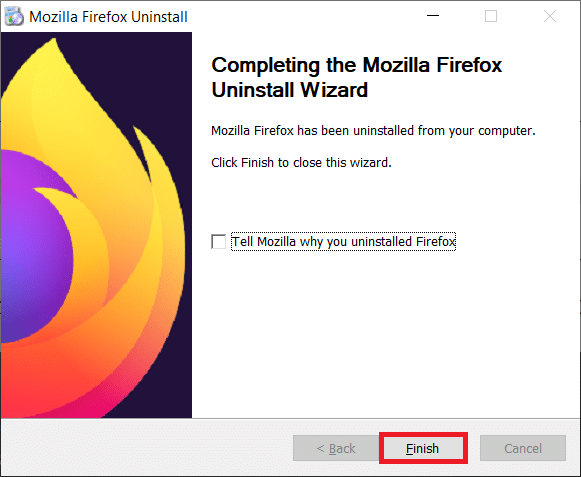
11. Tastați %localappdata% în bara de căutare Windows și faceți clic pe Deschidere .
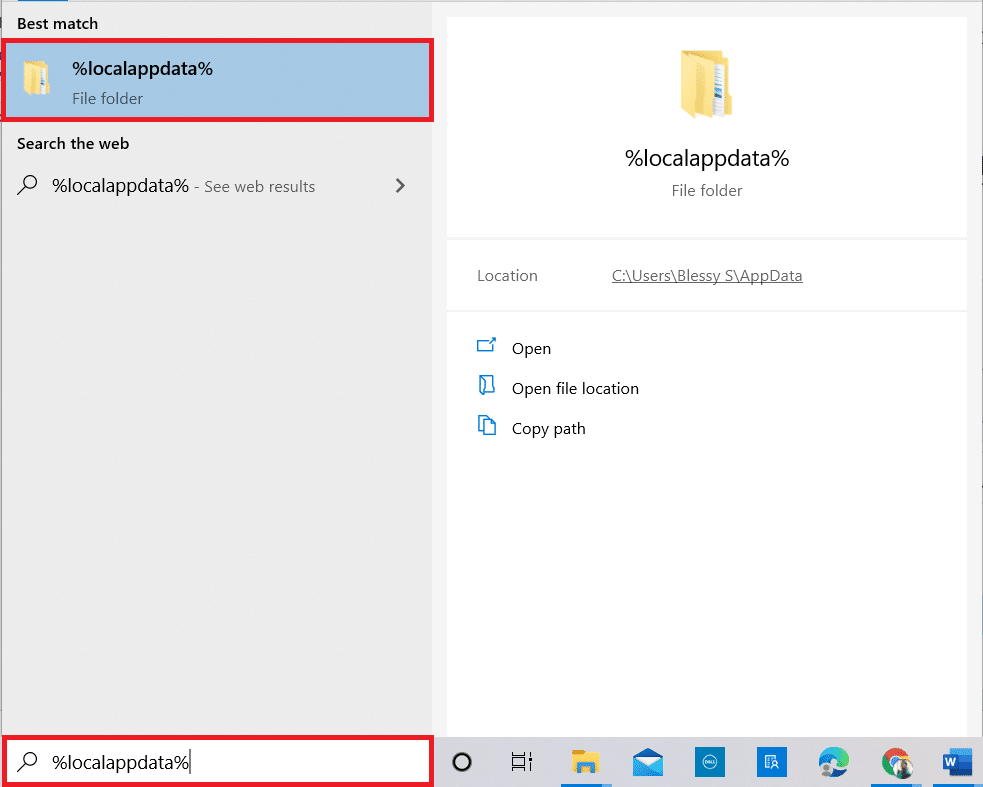
12. Acum, derulați în jos și faceți clic pe folderul Mozilla . Apoi, faceți clic pe opțiunea Ștergere așa cum este evidențiată.
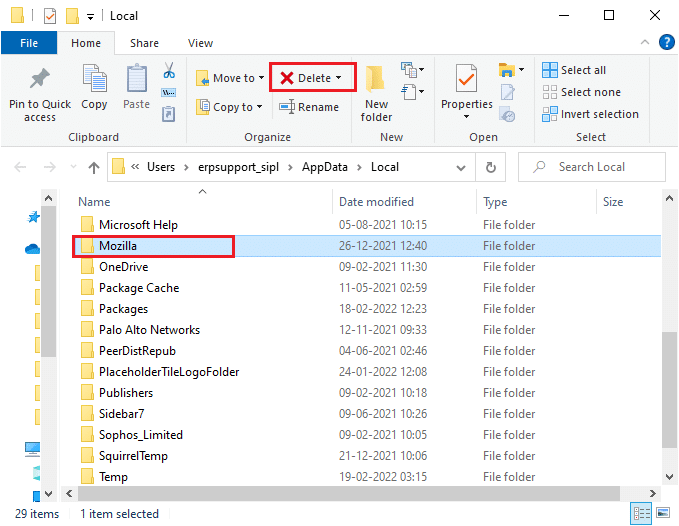
13. Din nou, tastați %appadata% în bara de căutare Windows și deschideți-o.
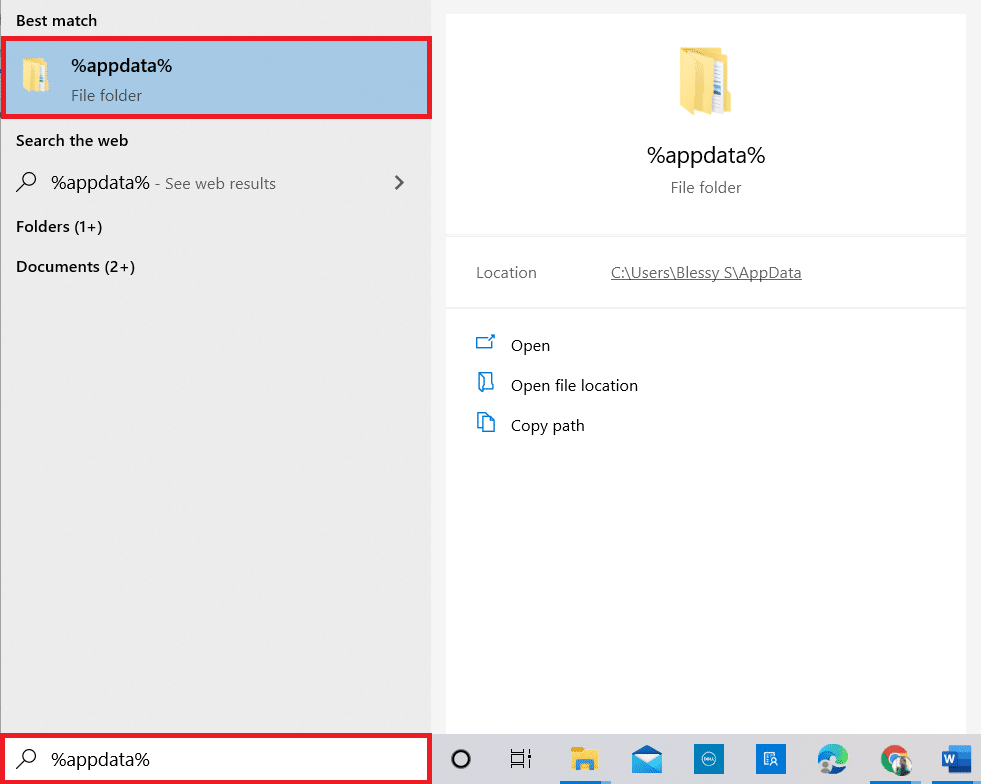
14. Derulați în jos și faceți clic pe folderul Mozilla . Apoi, faceți clic pe opțiunea Ștergere așa cum ați făcut mai devreme.
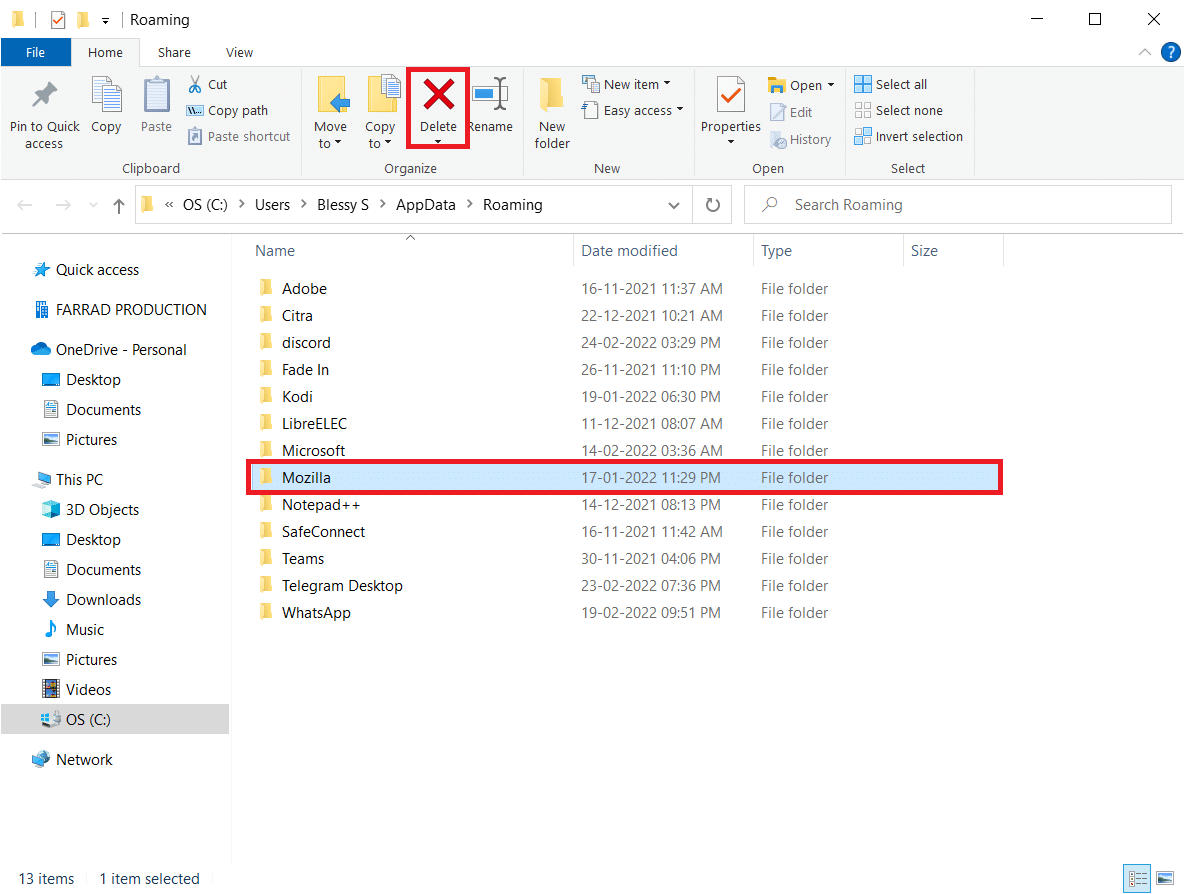
15. Apoi, reporniți computerul.
16. Descărcați și instalați browserul Firefox de pe site-ul oficial.
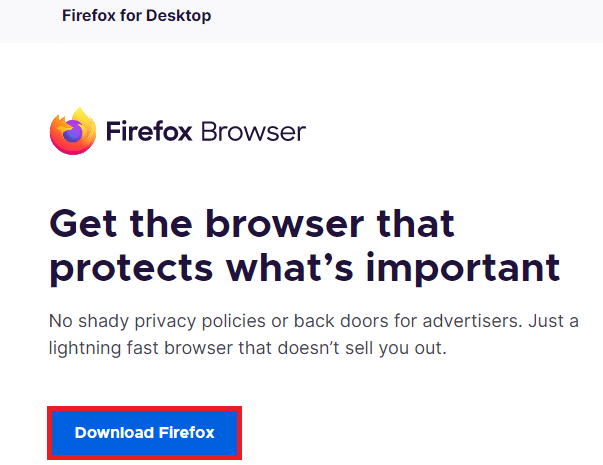
Recomandat:
- Cum să estompați fundalul în Zoom
- Remediați Firefox nu răspunde
- Fix Firefox rulează deja
- Remediați 0x80004002: Nu este acceptată o astfel de interfață pe Windows 10
Sperăm că acest ghid a fost util și că ați putea remedia clicul dreapta în Firefox nu funcționează . Spuneți-ne care metodă a funcționat cel mai bine pentru dvs. De asemenea, dacă aveți întrebări sau sugestii cu privire la acest articol, atunci nu ezitați să le trimiteți în secțiunea de comentarii. Spune-ne despre ce vrei să înveți în continuare.
