Fix Firefox rulează deja
Publicat: 2022-02-28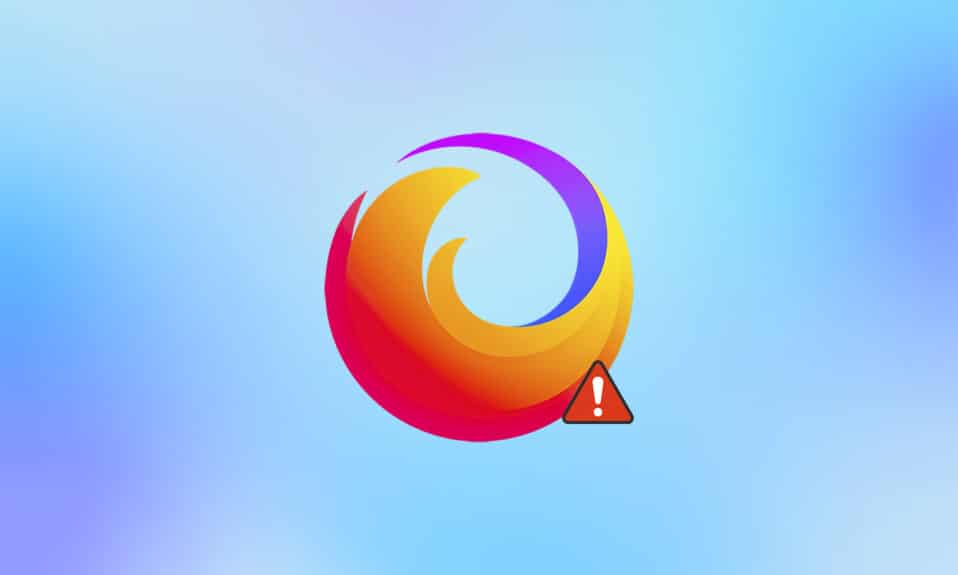
Firefox este unul dintre cele mai populare browsere web din lumea internetului. Pentru buna funcționare a browserului, aveți nevoie de un profil deblocat. Dacă se blochează accidental, veți primi un mesaj, Firefox rulează deja, dar nu răspunde . De asemenea, dacă Firefox nu este oprit corect și rulează în fundal, te vei confrunta cu aceeași problemă. Există o mulțime de motive care cauzează problema, așa că continuați să citiți.
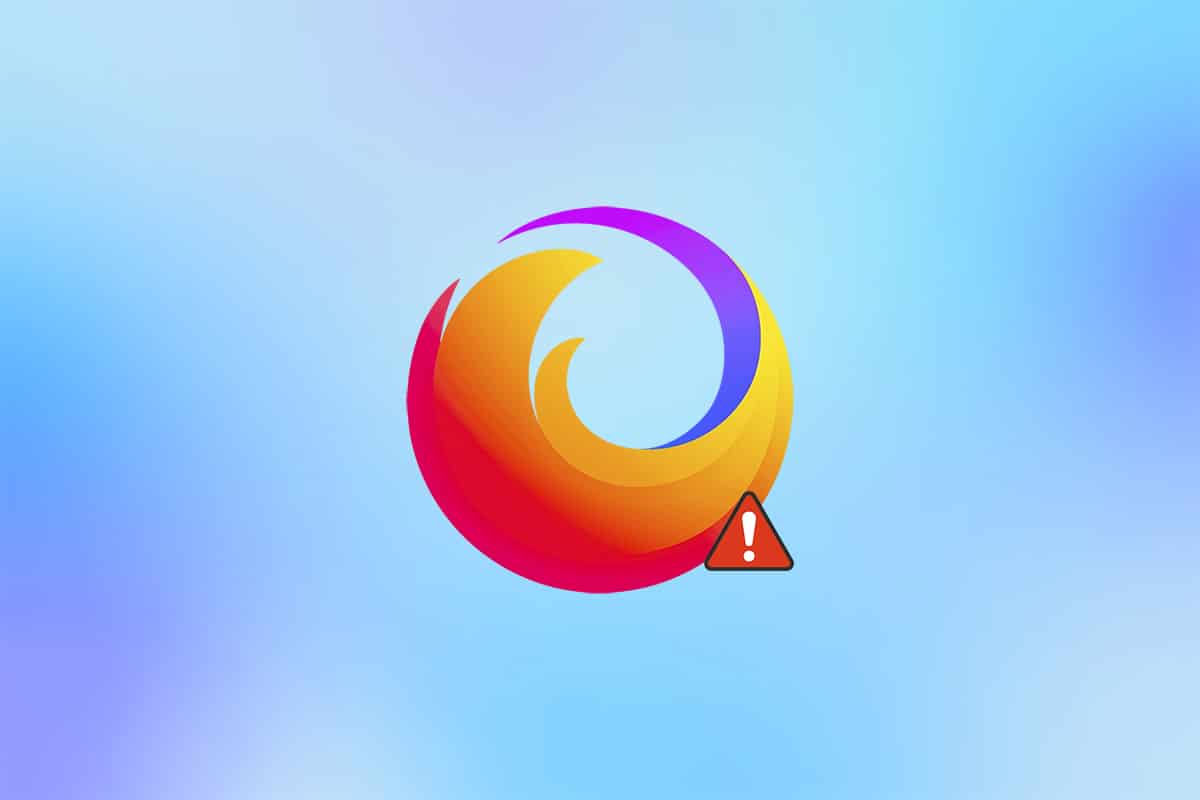
Cuprins
- Cum să remediați Firefox rulează deja în Windows 10
- Metoda 1: Reporniți computerul
- Metoda 2: Reporniți Firefox
- Metoda 3: Deschideți Firefox în modul de depanare
- Metoda 4: Opriți accelerația hardware (dacă este cazul)
- Metoda 5: Tweak Extensions
- Metoda 6: Ștergeți memoria cache a browserului
- Metoda 7: Activați drepturile de acces pentru folderul Profiluri Firefox
- Metoda 8: Ștergeți fișierul de blocare a profilului Firefox
- Metoda 9: Actualizați Firefox
- Metoda 10: Actualizați Windows
- Metoda 11: Creați un nou profil Firefox
- Metoda 12: Actualizează Firefox
- Metoda 13: Reinstalați Firefox
Cum să remediați Firefox rulează deja în Windows 10
Toate datele pe care le stocați în Firefox sunt colectate în profilul Firefox. Acest profil este stocat pe un disc de stocare local. Dacă ceva este în neregulă cu Firefox, puteți utiliza acest folder stocat pe computer. Când reinstalați browserul, toate datele pot fi restaurate dacă este necesar. Din motive de coerență și stabilitate, uneori browserul dvs. blochează profilul, ceea ce indică faptul că browserul dvs. este blocat. În acest caz, aplicația folosește acest fișier de profil pentru a rula browserul, declanșând astfel problema. Iată câteva motive pentru care Firefox rulează deja, dar nu răspunde problemei:
- Mai multe sarcini Firefox rulează în fundal, dar nu sunt vizibile.
- Când Firefox se blochează în mijlocul navigării, vă veți confrunta cu aceeași problemă.
- Firefox este actualizat, dar modificările nu sunt reflectate în browser.
- Uneori, Firefox se blochează din cauza prezenței erorilor aplicației, astfel încât toate sarcinile browserului sunt lăsate în fundal.
- Cache și extensii corupte în browser.
- Orice erori în profilul utilizatorului și setările browserului incompatibile.
În această secțiune, am compilat o listă de metode care vă vor ajuta să remediați problema. Metodele sunt aranjate în funcție de gravitatea și eficacitatea acestora. Urmați-le în aceeași ordine pentru a obține rezultate perfecte.
Metoda 1: Reporniți computerul
Prima și cea mai importantă metodă de depanare pentru orice problemă legată de computer este repornirea computerului. Repornirea computerului va remedia toate erorile temporare asociate cu acesta, ajutându-vă să remediați toate conflictele din browser. Urmați instrucțiunile menționate mai jos pentru a reporni computerul sau, alternativ, închideți computerul și porniți-l din nou.
1. Navigați la Desktop apăsând simultan tastele Windows + D.
2. Acum, apăsați simultan tastele Alt + F4 . Veți vedea o fereastră pop-up, așa cum se arată mai jos.
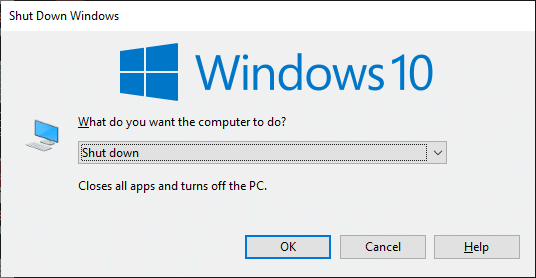
3. Acum, faceți clic pe caseta derulantă și selectați opțiunea Restart .
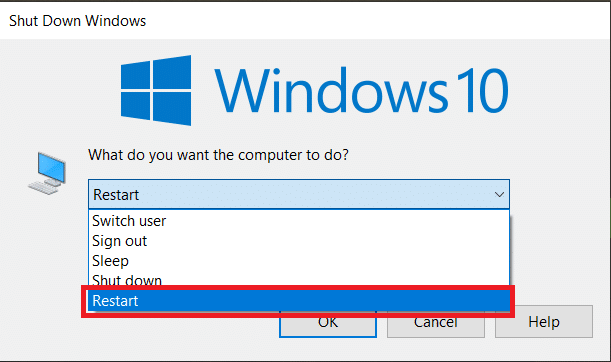
4. În cele din urmă, apăsați Enter pentru a reporni sistemul.
Metoda 2: Reporniți Firefox
Puteți închide manual toate procesele Firefox urmând pașii menționați mai jos.
1. Lansați Task Manager apăsând simultan tastele Ctrl + Shift + Esc .
2. În fila Procese , selectați Procesul Firefox .
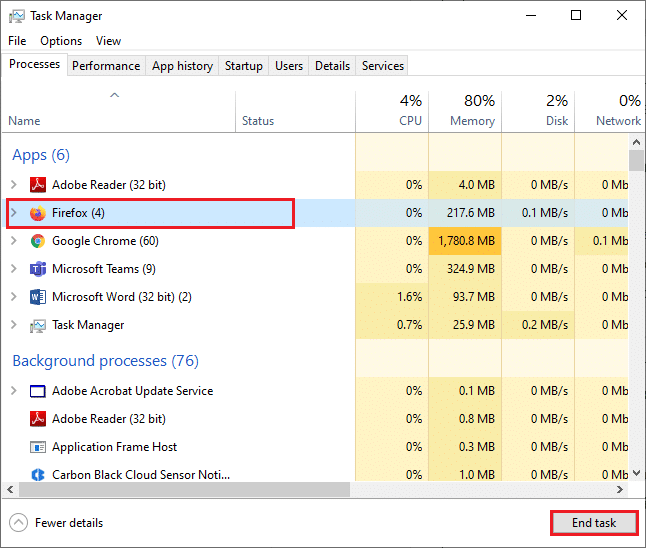
3. În cele din urmă, faceți clic pe Terminare activitate și reporniți computerul .
4. Acum, lansați din nou browserul Mozilla Firefox .
Citiți și: Cum să remediați problema ecranului negru din Firefox
Metoda 3: Deschideți Firefox în modul de depanare
Repornirea Firefox în modul de depanare va dezactiva toate extensiile, va dezactiva accelerarea hardware și va folosi setările implicite ale barei de instrumente, temele. Acest lucru vă va ajuta să remediați problema Firefox care rulează deja, dar nu răspunde, precum și problema cu clic dreapta în Firefox nu funcționează. precum și problema Firefox clic dreapta nu funcționează. Deci, pentru a reporni Firefox în modul de depanare, urmați pașii menționați mai jos:
1. Lansați Firefox și faceți clic pe Meniul Aplicație
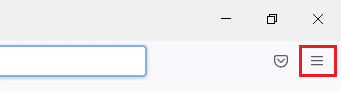
2. Selectați opțiunea Ajutor
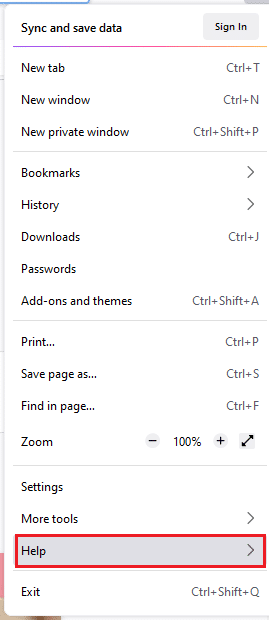
3. Faceți clic pe Modul de depanare
Notă: De asemenea, puteți apăsa tasta Shift în timp ce deschideți Firefox pentru a-l lansa în modul de depanare.
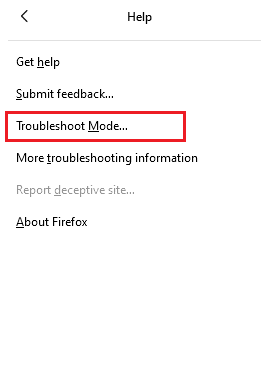
4. Confirmați solicitarea făcând clic pe Restart
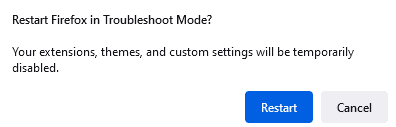
5. Din nou, confirmați solicitarea făcând clic pe Deschidere
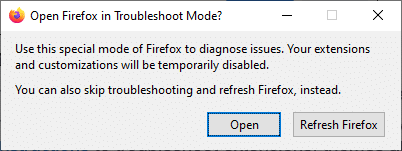
Notă: pentru a dezactiva modul de depanare, urmați pașii 1 și 2 și faceți clic pe Dezactivați modul de depanare
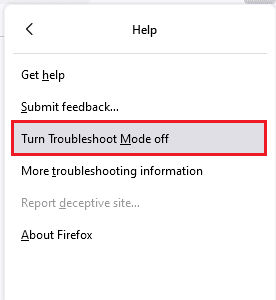
Metoda 4: Opriți accelerația hardware (dacă este cazul)
Este posibil să vă confruntați cu această problemă dacă browserul dvs. are unele probleme cu procesoarele grafice și setările driverelor. Puteți încerca să-l dezactivați urmând pașii menționați mai jos:
1. Lansați Firefox și faceți clic pe pictograma Meniu
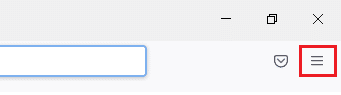
2. Faceți clic pe Setări din meniul derulant
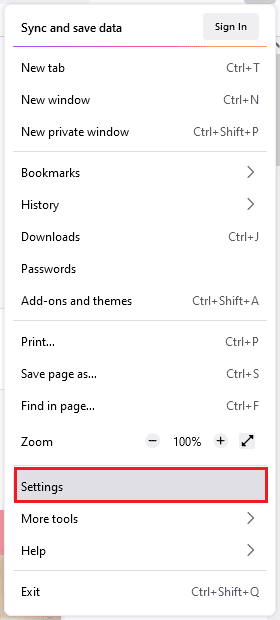
3. Faceți clic pe fila General din panoul din stânga și derulați în jos la meniul Performanță
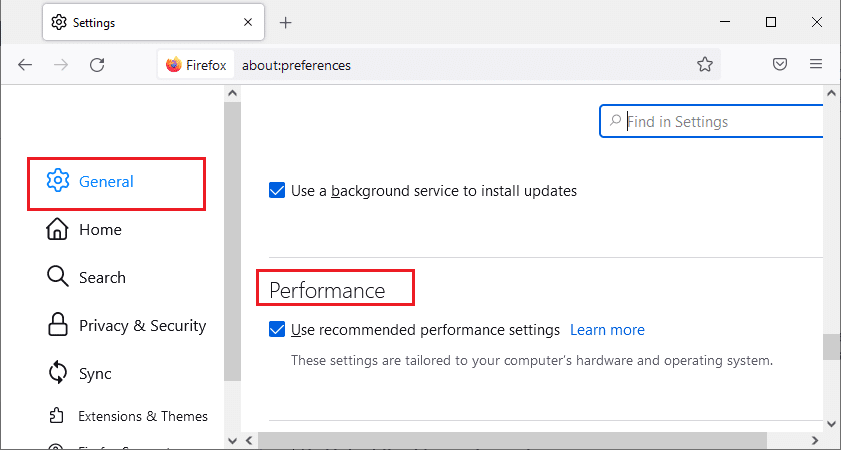
4. Debifați aceste opțiuni:
- Utilizați setările de performanță recomandate
- Utilizați accelerarea hardware atunci când este disponibilă
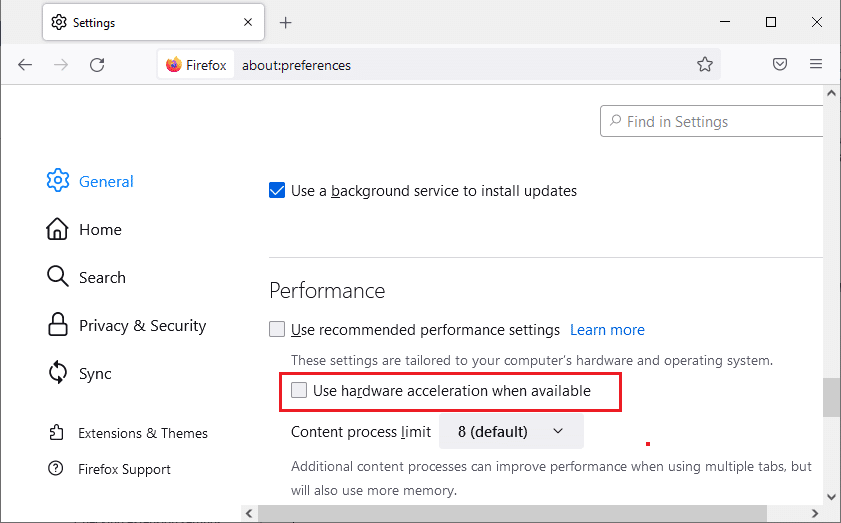
5. Apăsați și mențineți apăsate tastele Ctrl + Shift + Q împreună pentru a părăsi browserul
6. În cele din urmă, relansați browserul .
Citiți și: Cum să remediați Firefox care nu redă videoclipuri
Metoda 5: Tweak Extensions
Dacă aveți extensii problematice activate în browser, este posibil să vă confruntați cu Firefox rulează deja, dar nu răspunde eroare. Pentru a le rezolva, fie actualizați extensiile (pentru a remedia erorile), fie dezactivați-le din browser. Iată câteva instrucțiuni pentru a actualiza și a dezactiva extensiile Firefox.
Opțiunea I: Actualizați extensiile Firefox
Dacă aveți extensii problematice activate în browser, puteți încerca să le actualizați pentru a rezolva problema tastaturii care nu funcționează în Firefox.
1. Faceți clic pe pictograma Meniu în Firefox, urmată de Add-ons și teme
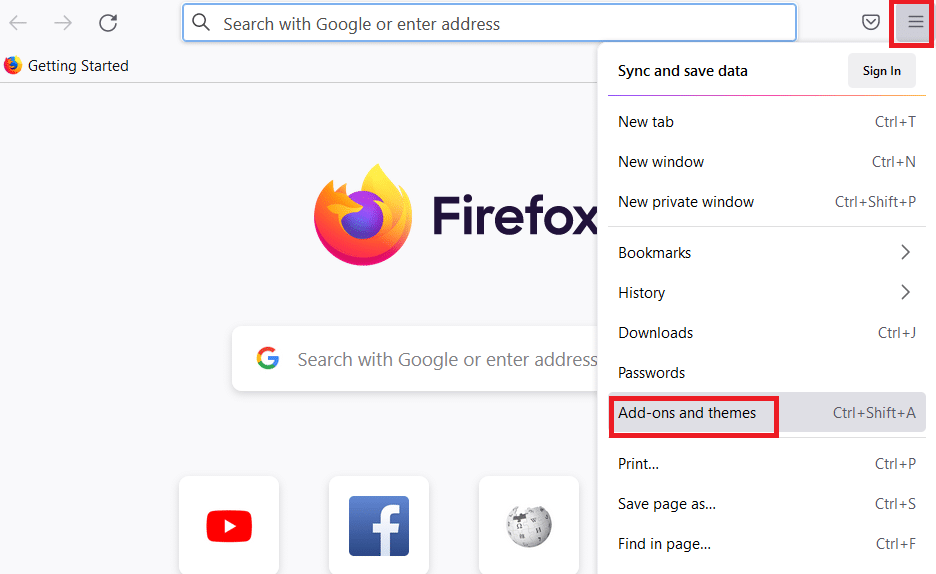
2. Faceți clic pe Setări
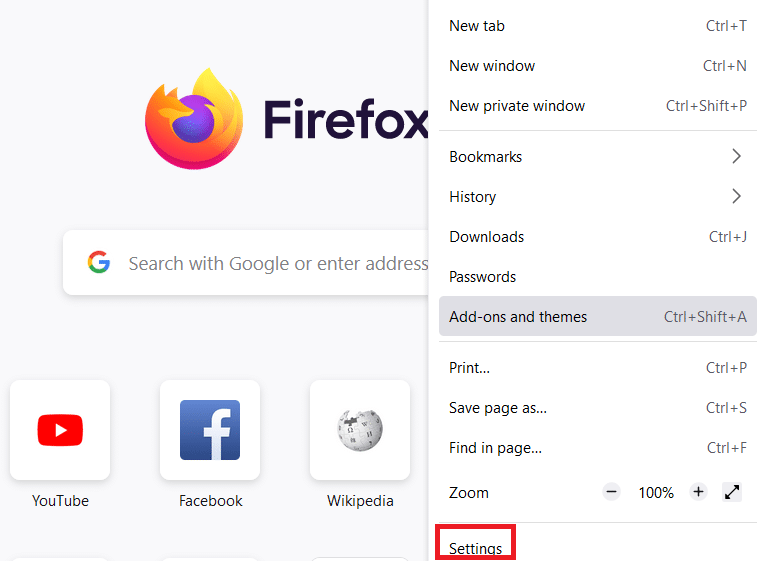
3. Faceți clic pe Extensii și teme
4. Faceți clic pe Setări și selectați opțiunea Verificare actualizări
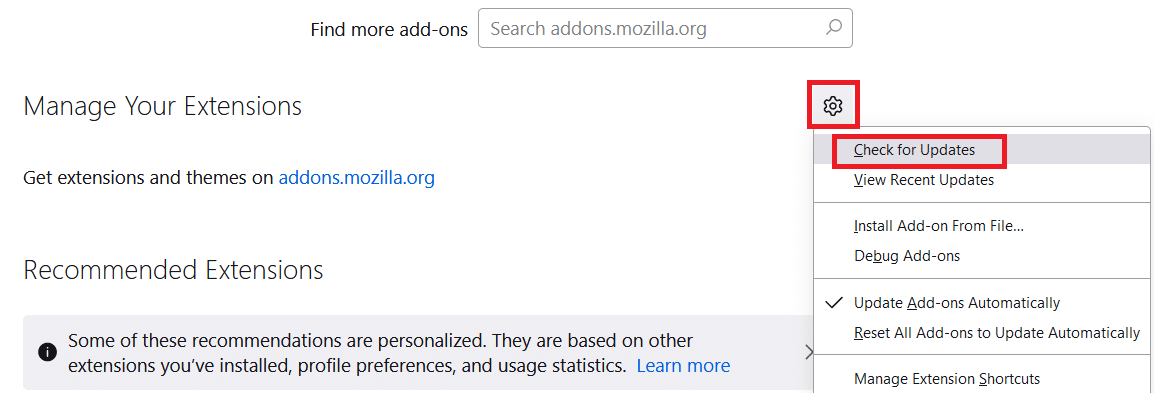
5A. Urmați instrucțiunile de pe ecran pentru a vă actualiza extensia.
5B. Dacă nu trebuie actualizat nimic, atunci nu au fost găsite actualizări. Reporniți Firefox pentru a verifica dacă ați rezolvat problema
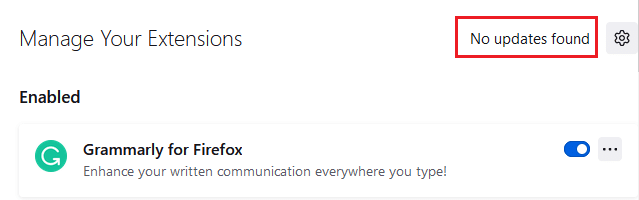
Opțiunea II: Dezactivați extensiile Firefox
Dacă nu ați obținut nicio remediere prin actualizarea extensiilor Firefox, le puteți dezactiva urmând pașii menționați mai jos.
1. Lansați Firefox și faceți clic pe pictograma Meniu
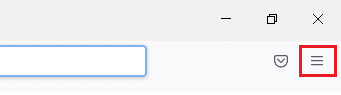
2. Selectați Add-ons și teme
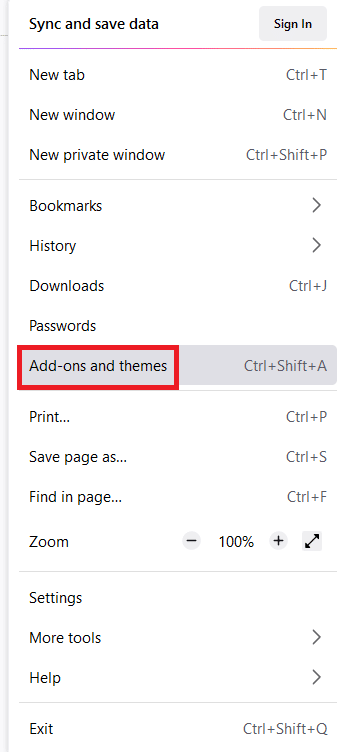
3. Faceți clic pe Extensii în panoul din stânga și dezactivați extensiile
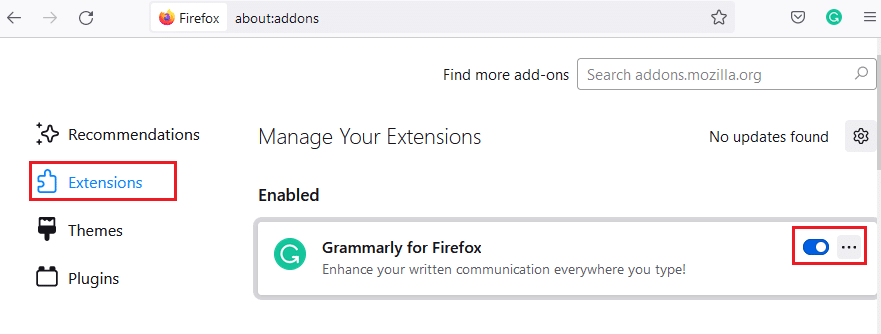
4. De asemenea, dezactivați toate extensiile una câte una și verificați ce extensie cauzează problema
5. În cele din urmă, dacă ați identificat ce extensie vă cauzează problemele, faceți clic pe pictograma cu trei puncte corespunzătoare acesteia și selectați opțiunea Eliminare
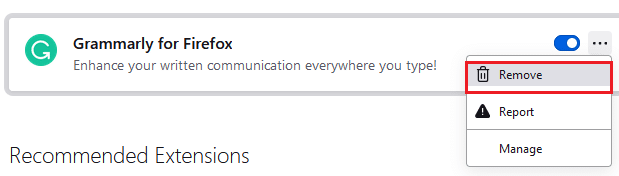
Metoda 6: Ștergeți memoria cache a browserului
Fișierele temporare, cum ar fi memoria cache coruptă a browserului, pot cauza întreruperi în conexiunea utilizatorului final. Acest lucru poate duce la problema discutată atunci când navigați pe internet. Încercați să ștergeți memoria cache a browserului și verificați dacă ați remediat eroarea. Iată câteva instrucțiuni pentru a elimina memoria cache a browserului Firefox.
1. Lansați browserul web Firefox .
2. Faceți clic pe pictograma Meniu din colțul din dreapta sus al ecranului
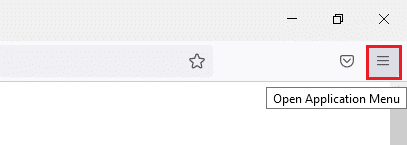
3. Selectați opțiunea Setări din lista verticală
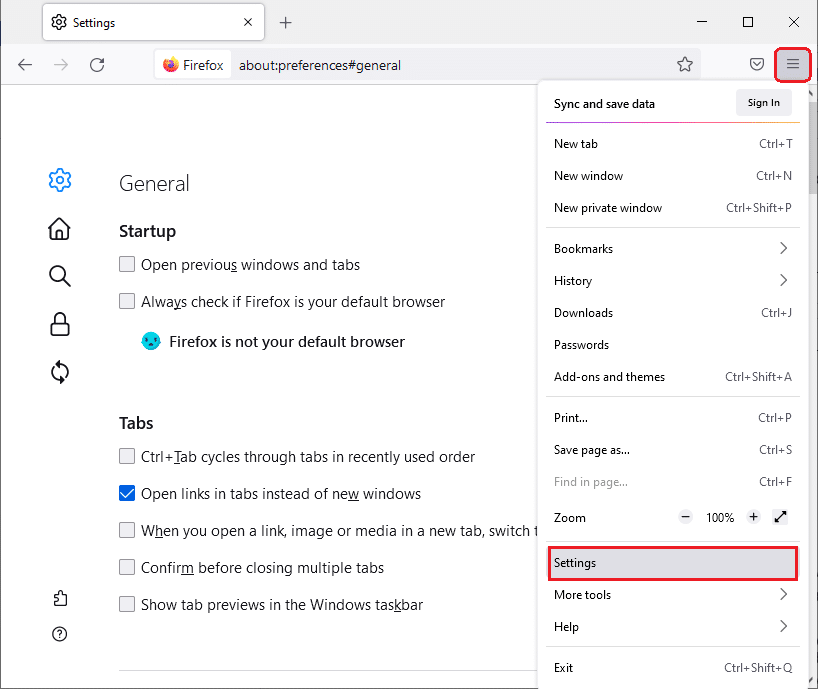
4. Faceți clic pe opțiunea Confidențialitate și securitate din panoul din stânga
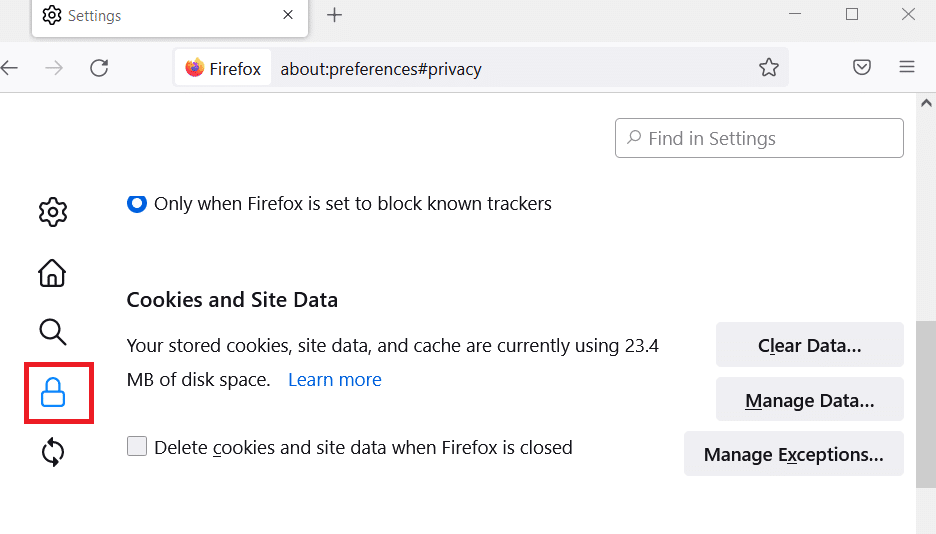
5. Faceți clic pe butonul Clear Data pentru Cookie-uri și Date Site
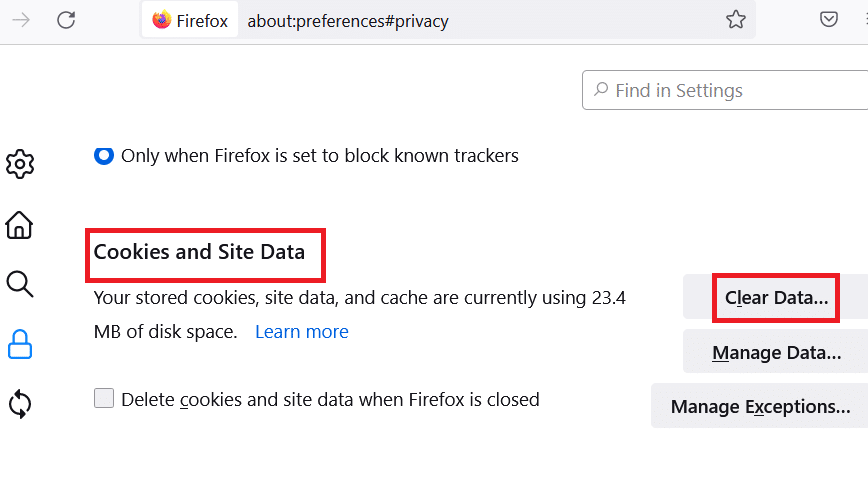

6. Debifați caseta Cookie-uri și date site și bifați caseta Conținut web în cache .
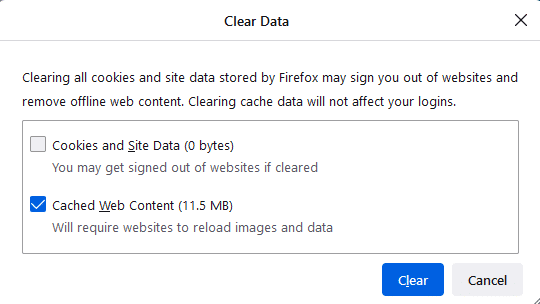
7. În cele din urmă, faceți clic pe butonul Ștergere pentru a șterge cookie-urile din cache din Firefox.
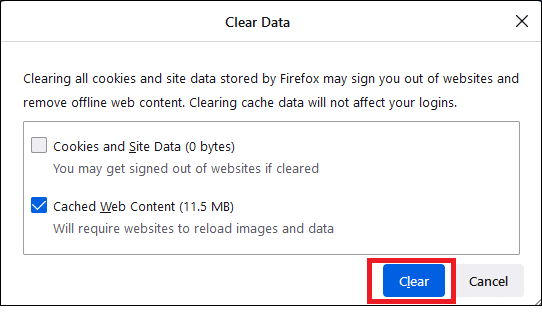
Citiți și: Remediați eroarea serverului nu a fost găsit în Firefox
Metoda 7: Activați drepturile de acces pentru folderul Profiluri Firefox
Dacă încercați să accesați orice conținut al fișierului care are doar drepturi de citire, atunci este posibil să vă confruntați cu problema discutată. Asigurați-vă că ați acordat drepturi de acces adecvate la folderul de profil urmând pașii menționați mai jos.
1. Faceți clic pe tastele Windows + E pentru a deschide File Explorer
2. Copiați și inserați calea de mai jos în bara de adrese
C:\Users\USERNAME\AppData\Roaming\Mozilla\Firefox
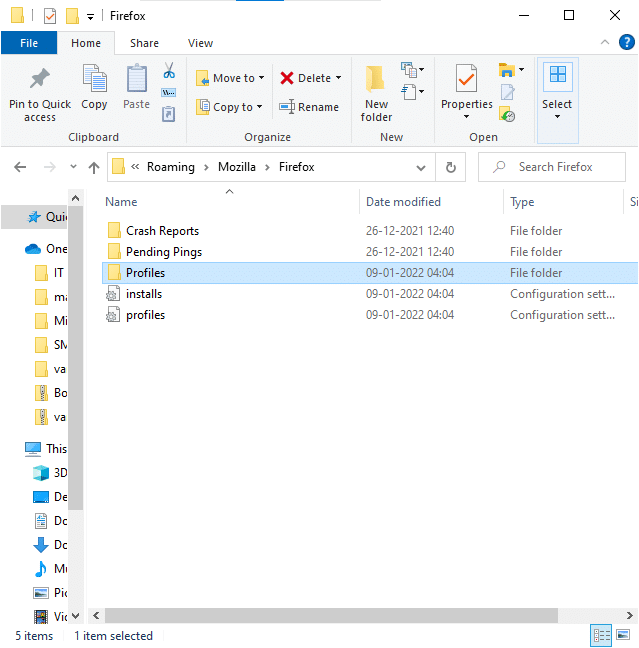
3. Faceți clic dreapta pe folderul Profiles și selectați Properties
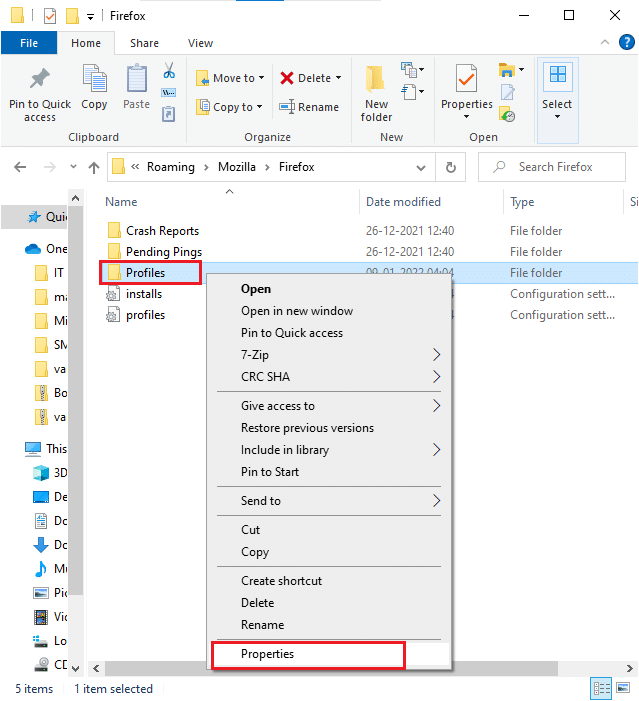
4. În fila General , debifați caseta Numai citire (se aplică numai fișierelor din folder)
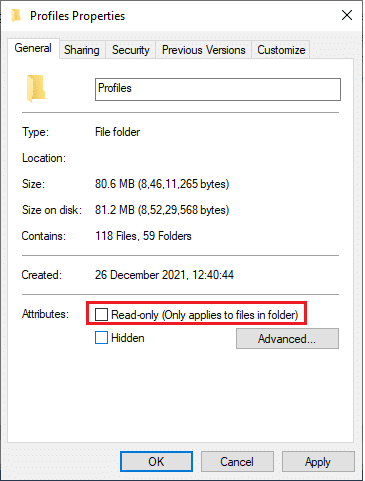
5. În cele din urmă, faceți clic pe Aplicare și apoi pe OK pentru a salva modificările
Metoda 8: Ștergeți fișierul de blocare a profilului Firefox
Dacă Firefox se blochează anormal, fișierul de blocare este rămas în Exploratorul de fișiere. Acest fișier poate interfera cu funcțiile normale ale browserului, ceea ce duce la problema menționată. Vi se recomandă să ștergeți acest fișier de blocare a profilului, conform instrucțiunilor de mai jos, pentru a rezolva problema care rulează deja Firefox.
1. Apăsați și mențineți apăsate tastele Windows + E împreună pentru a deschide File Explorer
2. Lipiți următoarea cale în meniul de navigare și apăsați tasta Enter
%APPDATA%\Mozilla\Firefox\Profiles\
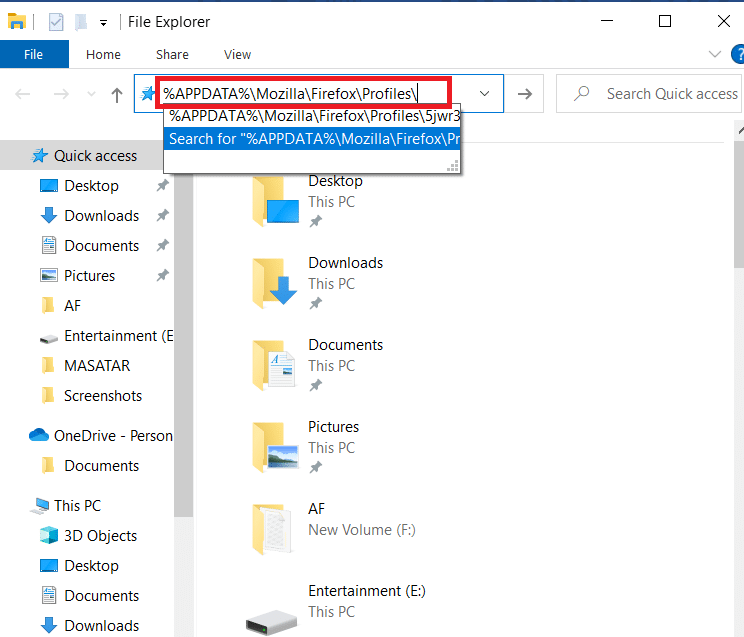
3. Deschideți folderul care se termină cu .default
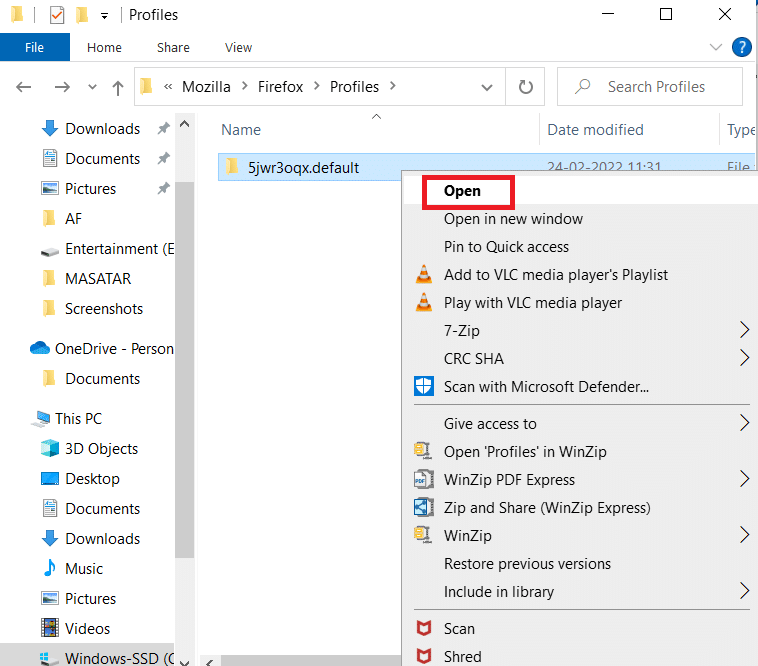
4. Derulați în jos și faceți clic dreapta pe fișierul parent.lock și ștergeți
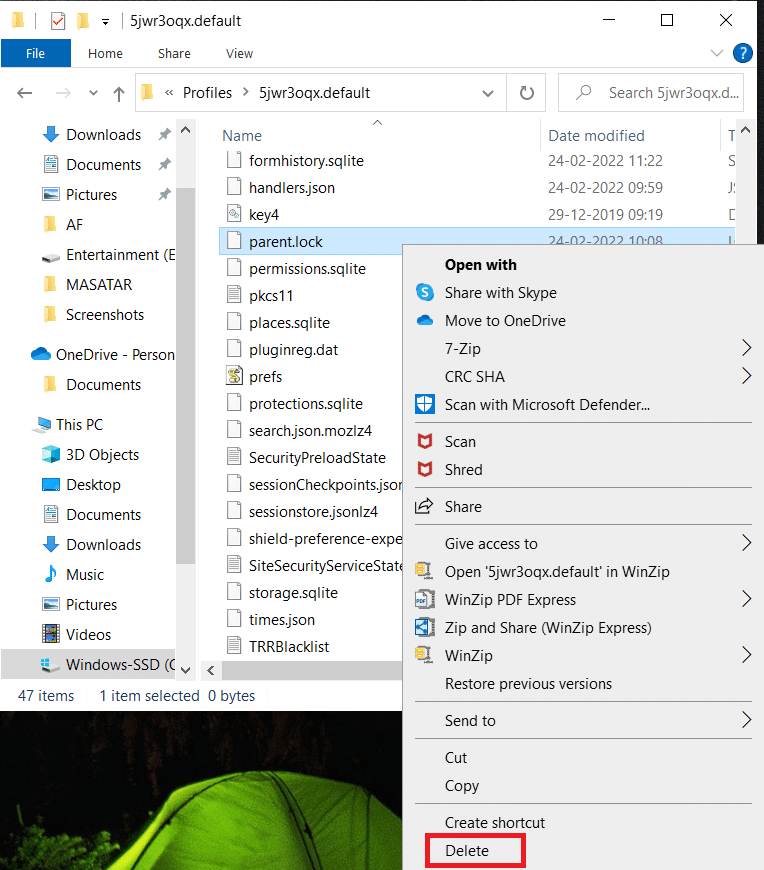
Notă: Dacă porniți Firefox cu opțiuni de linie de comandă -no-remote , atunci eliminați aceasta.
Citiți și: Remediați conexiunea nu este o eroare sigură pe Firefox
Metoda 9: Actualizați Firefox
Firefox lansează adesea actualizări pentru a remedia erorile din el. Puteți actualiza Firefox pentru a rezolva problema Firefox rulează deja, conform instrucțiunilor de mai jos.
1. Deschideți Firefox și faceți clic pe Meniu așa cum se arată
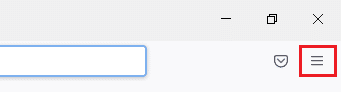
2. Selectați opțiunea Ajutor
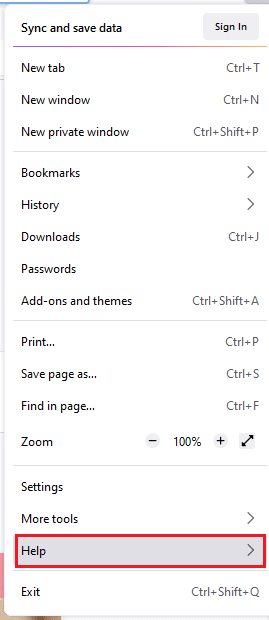
3. Faceți clic pe Despre Firefox .
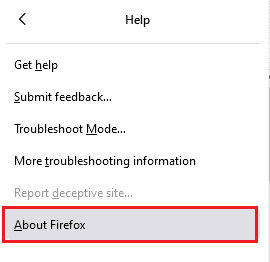
4A. O nouă fereastră apare pe ecran. Aici verificați dacă Firefox este actualizat .
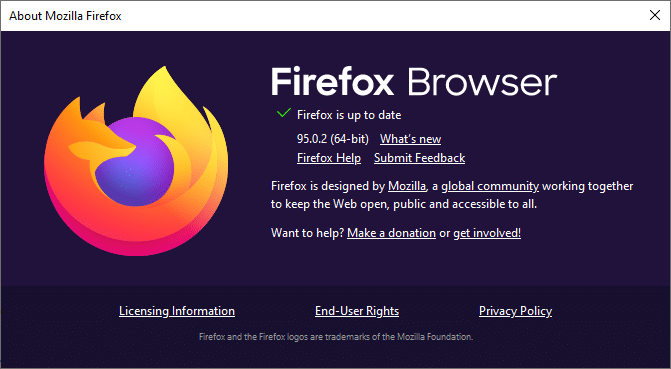
4B. În caz contrar, urmați instrucțiunile de pe ecran pentru a actualiza Firefox
Metoda 10: Actualizați Windows
Microsoft încearcă să îmbunătățească toate versiunile sale de Windows pentru a aduce un computer fără erori. Puteți remedia erorile și problemele legate de browser în computerul dvs. cu Windows 10 actualizându-l. Urmați pașii menționați mai jos pentru a actualiza Windows și a remedia problema Firefox care rulează deja.
1. Apăsați simultan tastele Windows + I pentru a lansa Setări .
2. Faceți clic pe țiglă Actualizare și securitate , așa cum se arată.
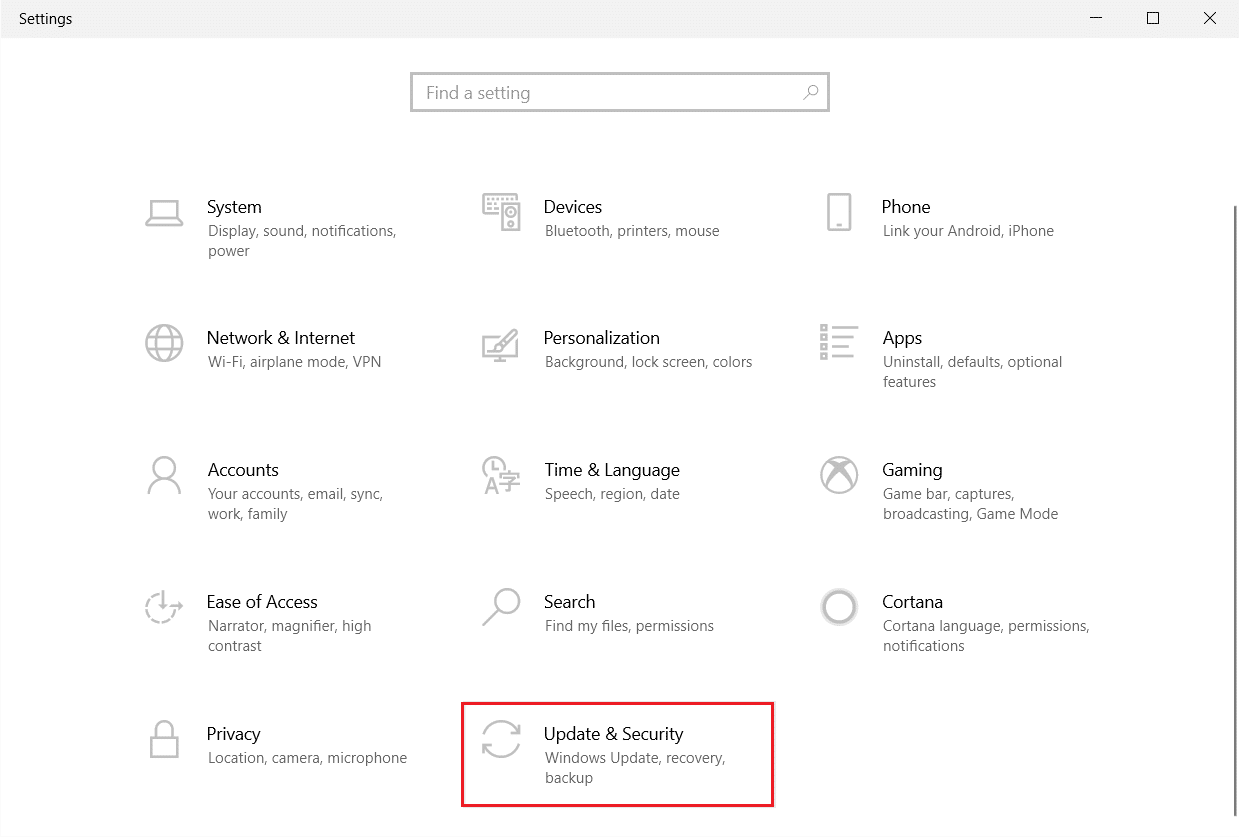
3. În fila Windows Update , faceți clic pe butonul Verificați actualizări .
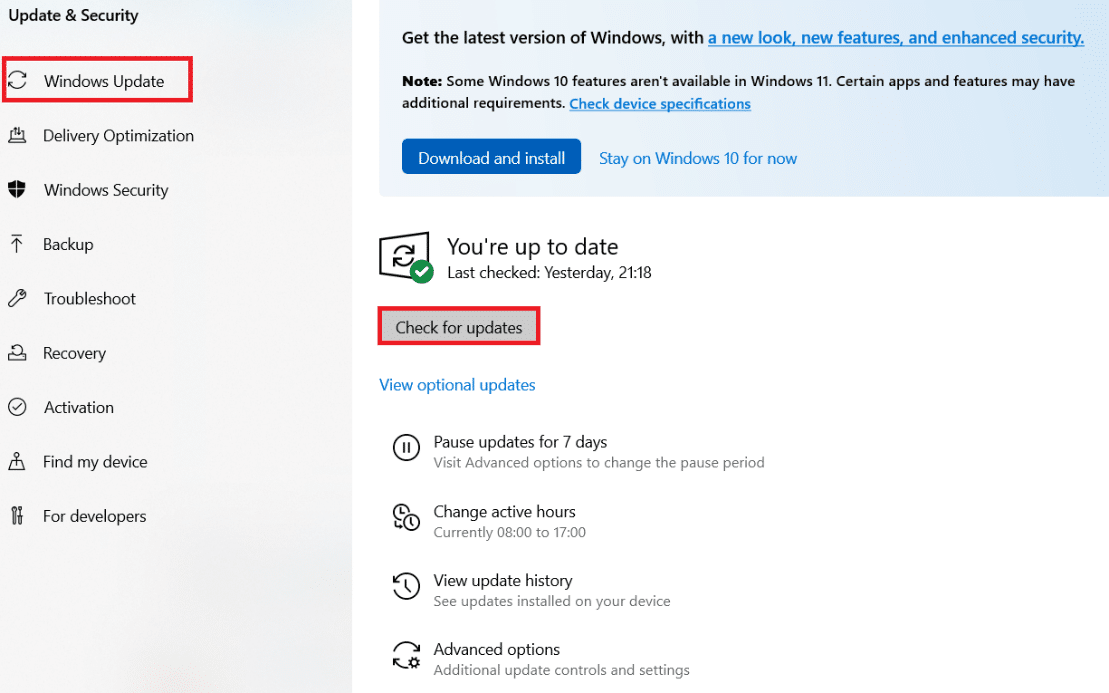
4A. Dacă este disponibilă o nouă actualizare, faceți clic pe Instalați acum și urmați instrucțiunile pentru a actualiza.
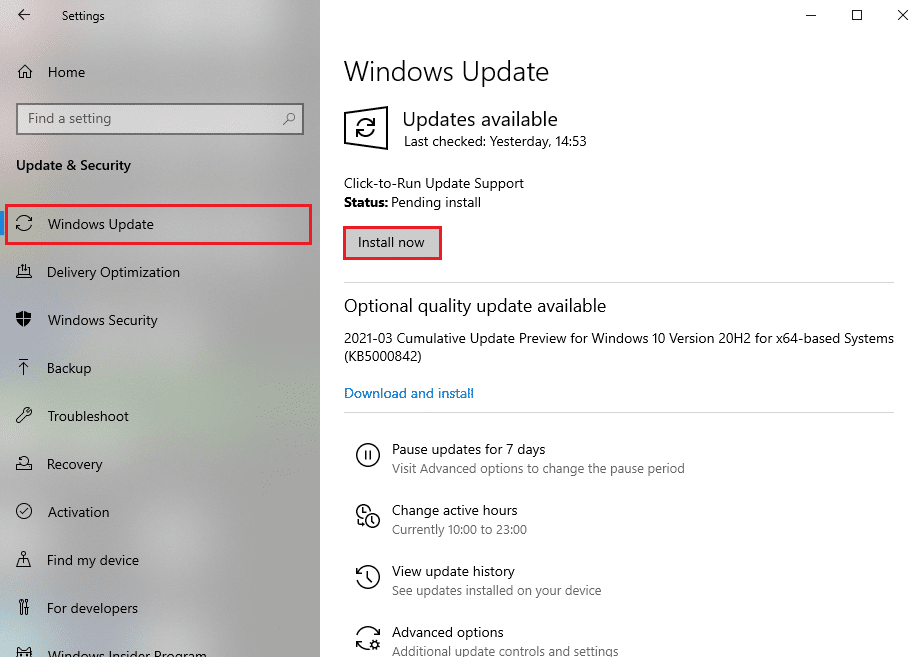
4B. În caz contrar, dacă Windows este actualizat, atunci va afișa mesajul Ești actualizat .
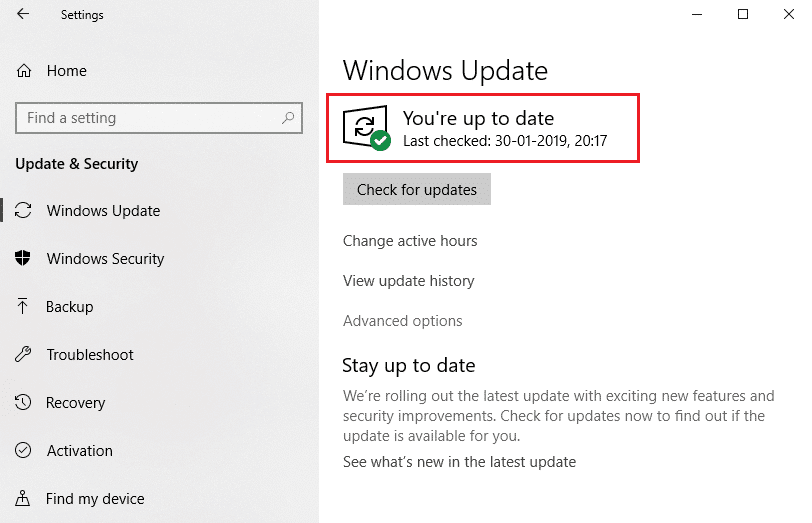
Citiți și: Cum să activați modul incognito în Chrome
Metoda 11: Creați un nou profil Firefox
Crearea unui nou profil Firefox va rezolva problemele comune asociate cu profilul de utilizator. Iată câteva instrucțiuni simple pentru a crea un profil nou pentru a remedia problema care rulează deja Firefox.
1. Apăsați împreună tastele Windows + R pentru a deschide caseta de dialog Run
2. Tastați firefox.exe –P și apăsați tasta Enter .
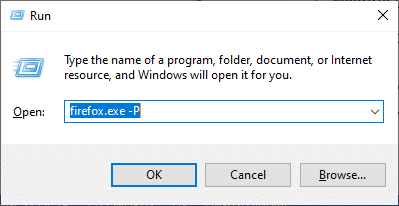
3. Faceți clic pe butonul Creare profil....
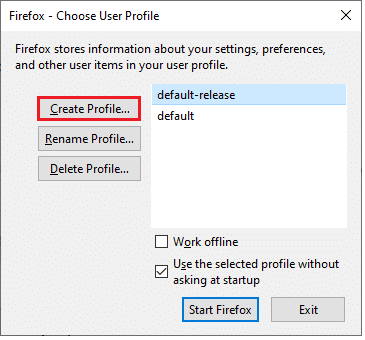
4. Faceți clic pe Următorul în Expertul Creare profil .
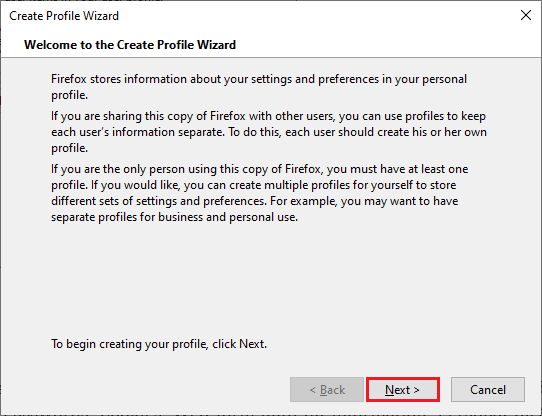
5. Introduceți un nume de profil nou în câmpul Introduceți un nume de profil nou
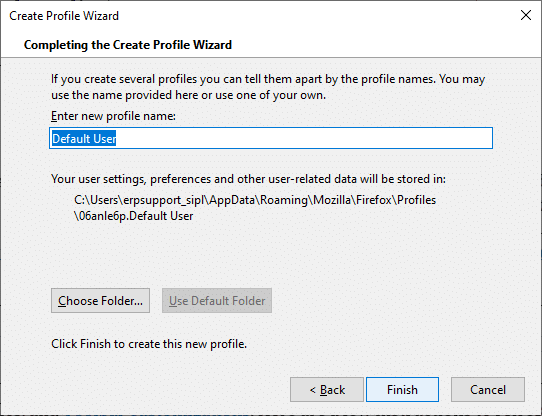
6. În cele din urmă, faceți clic pe Terminare pentru a finaliza procesul
7. Acum, veți fi navigat din nou la Managerul de profil . Porniți din nou Firefox cu un profil nou listat acolo. Nu ar trebui să vă confruntați cu Firefox rulează deja, dar nu răspunde
Metoda 12: Actualizează Firefox
Prin reîmprospătarea browserului, Firefox va salva;
- Marcaje
- Istoricul de navigare și descărcări
- Parole, cookie-uri
- Informații de completare automată a formularului web
- Dicționar personal
Dar șterge următoarele date.
- Extensii și teme
- Permisiunile site-ului
- Preferințe modificate
- Motoare de căutare adăugate
- Stocare DOM
- certificatul de securitate și setările dispozitivului
- Acțiuni de descărcare
- Stiluri de utilizator și personalizări ale Barei de instrumente.
Notă: după reîmprospătarea browserului, vechiul profil Firefox va fi plasat pe desktop cu un folder numit Old Firefox Data . Vă puteți restaura datele Firefox în noul profil din acest folder. Dacă nu aveți nevoie de acest folder, îl puteți șterge oricând.
1. Deschideți Firefox și faceți clic pe pictograma Meniu
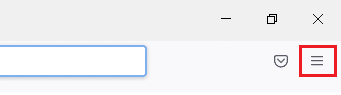
2. Faceți clic pe opțiunea Ajutor
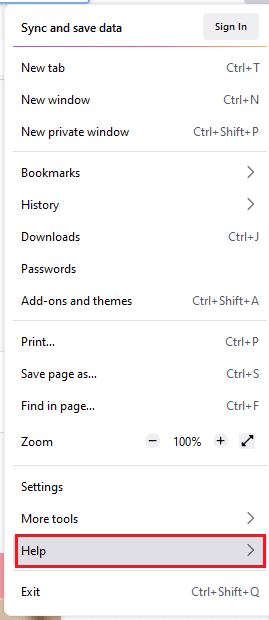
3. Selectați opțiunea Mai multe informații de depanare
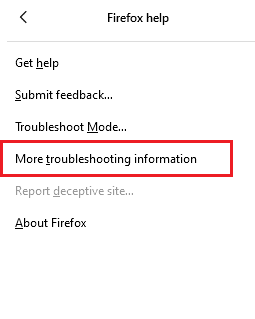
4. Faceți clic pe Reîmprospătare Firefox
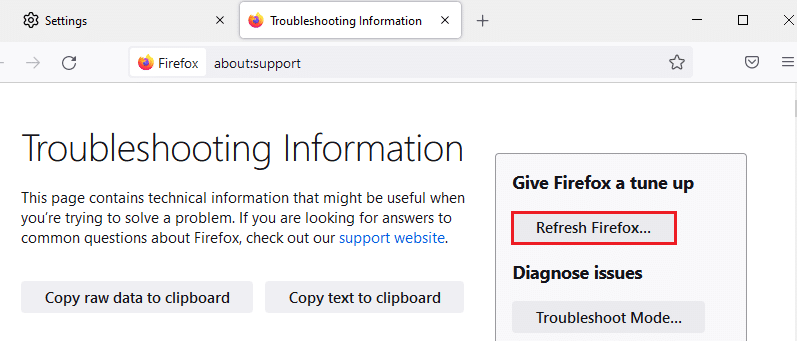
5. Din nou, faceți clic pe opțiunea Refresh Firefox
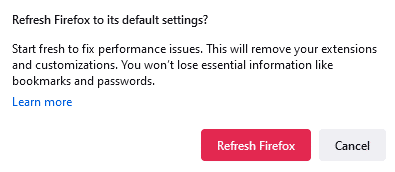
6. Faceți clic pe Finish în fereastra Import Wizard
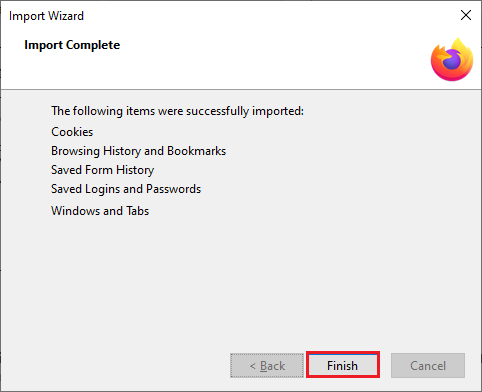
7. În sfârșit, faceți clic pe Să mergem! Opțiune pentru a continua navigarea
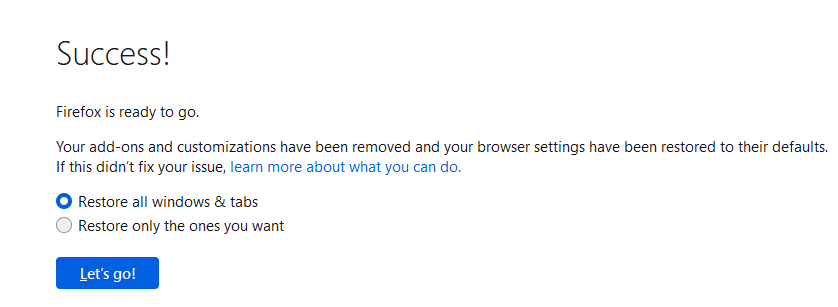
Citiți și: Cum să remediați Chrome a rămas fără memorie
Metoda 13: Reinstalați Firefox
Dacă aveți fișiere de instalare corupte în Firefox, puteți remedia cu ușurință această problemă reinstalând browserul Firefox. Urmați pașii menționați mai jos pentru a reinstala browserul Firefox și pentru a remedia problema Firefox care rulează deja.
1. Faceți clic pe Start , tastați Control Panel și apăsați tasta Enter .
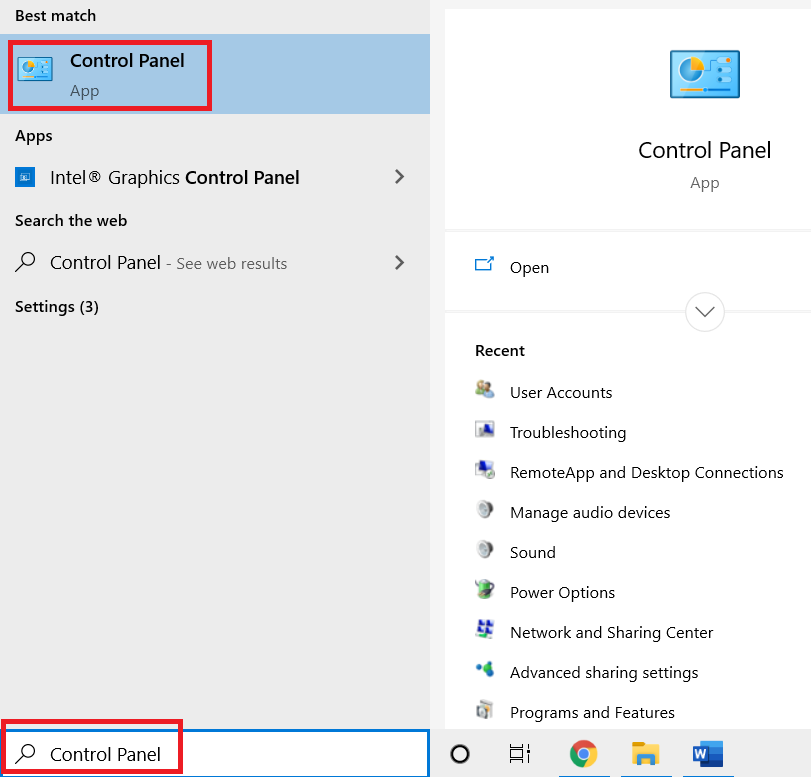
2. Setați Vizualizare după > Pictograme mari și faceți clic pe Programe și caracteristici
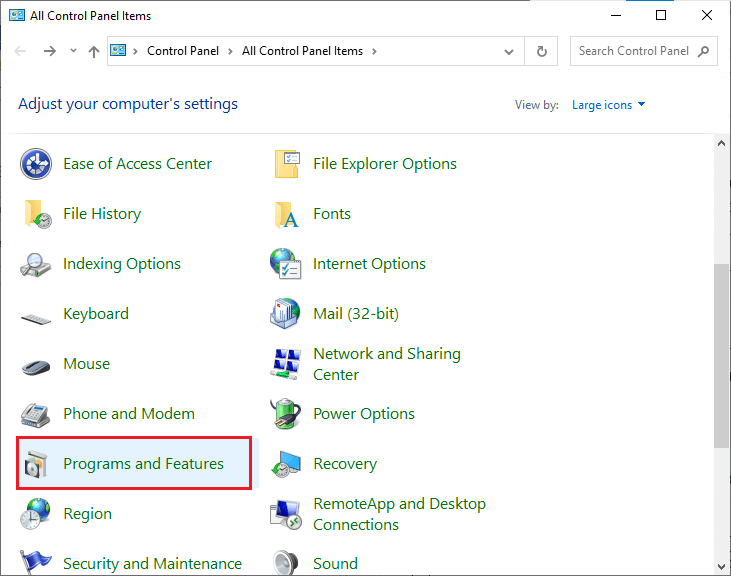
3. Faceți clic pe Firefox și selectați opțiunea Dezinstalare
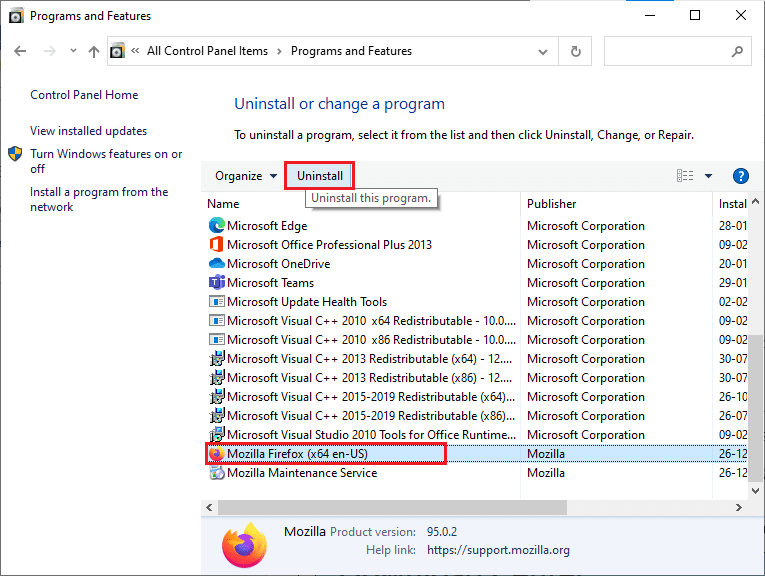
4. Confirmați solicitarea dacă există și așteptați până când browserul este dezinstalat pe dispozitivul dvs. Apoi, reporniți computerul
5. Descărcați browserul Mozilla Firefox de pe site-ul oficial.
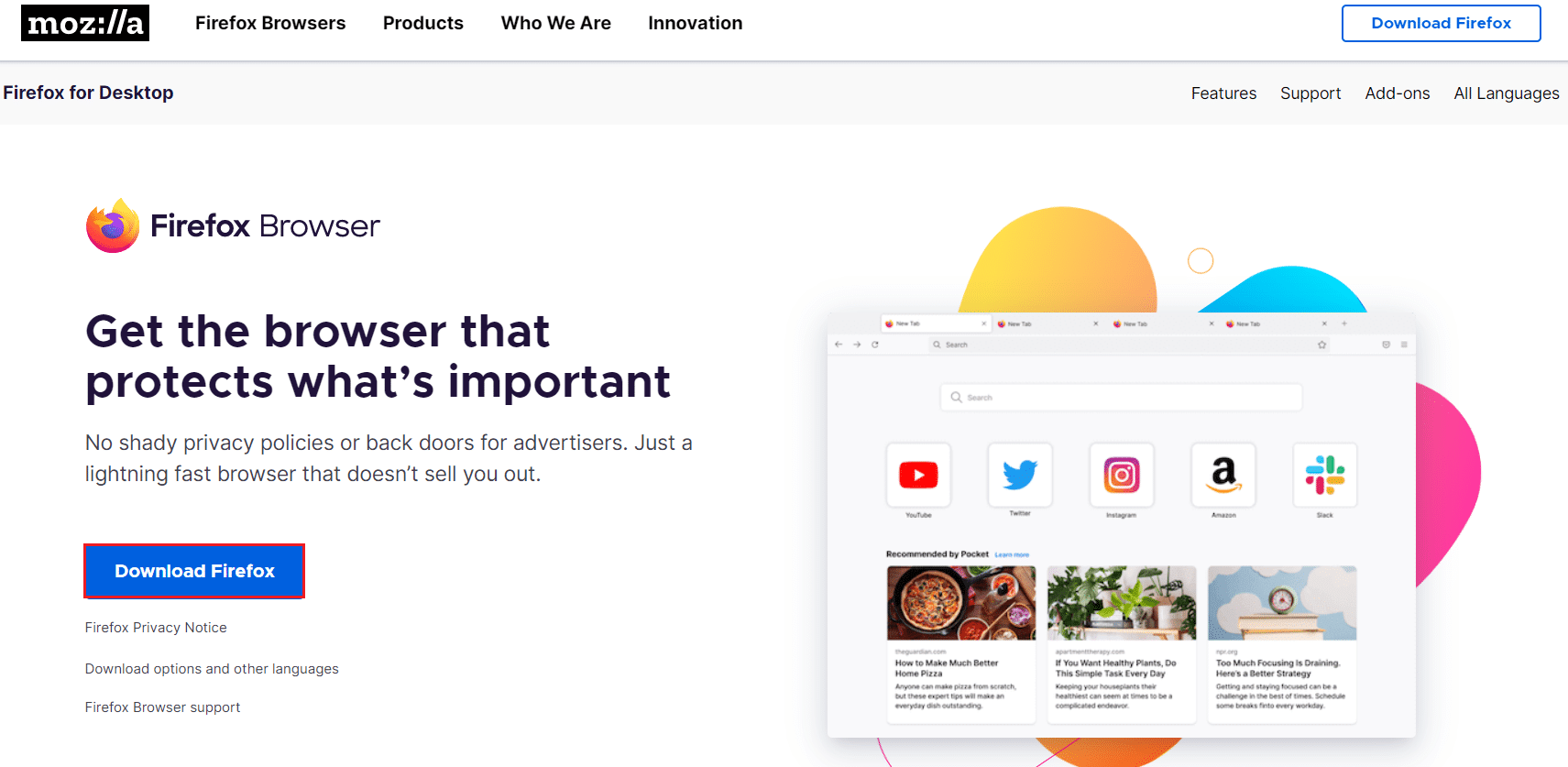
6. Rulați programul de instalare Firefox făcând dublu clic pe fișierul setup.exe.
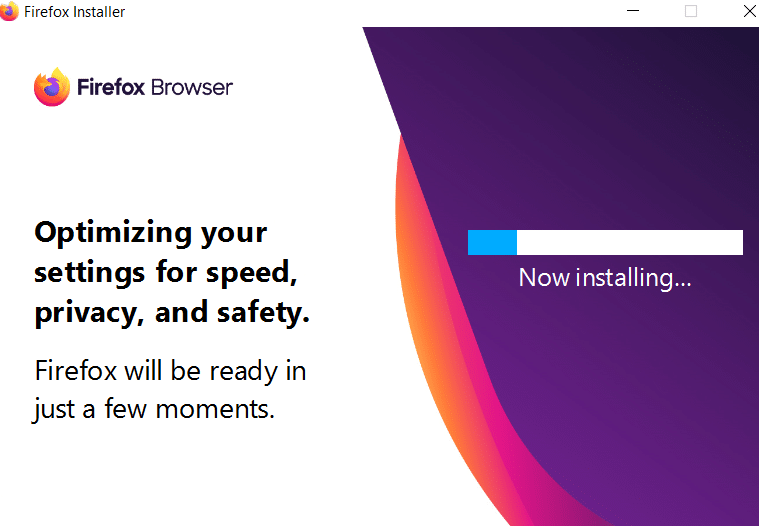
Recomandat:
- Remediați Teamviewer care nu se conectează în Windows 10
- Remediați eroarea Windows 0 ERROR_SUCCESS
- Remediați eroarea STATUS BREAKPOINT din Google Chrome
- Cum să remediați Firefox care nu se încarcă paginile
Sperăm că acest ghid a fost util și că ați reușit să remediați Firefox rulează deja, dar nu răspunde pe Windows 10. Spuneți-ne care metodă a funcționat cel mai bine pentru dvs. De asemenea, dacă aveți întrebări/sugestii cu privire la acest articol, atunci nu ezitați să le trimiteți în secțiunea de comentarii.
