Remediați eroarea sistemului de fișiere Windows 10 2147219196
Publicat: 2022-03-22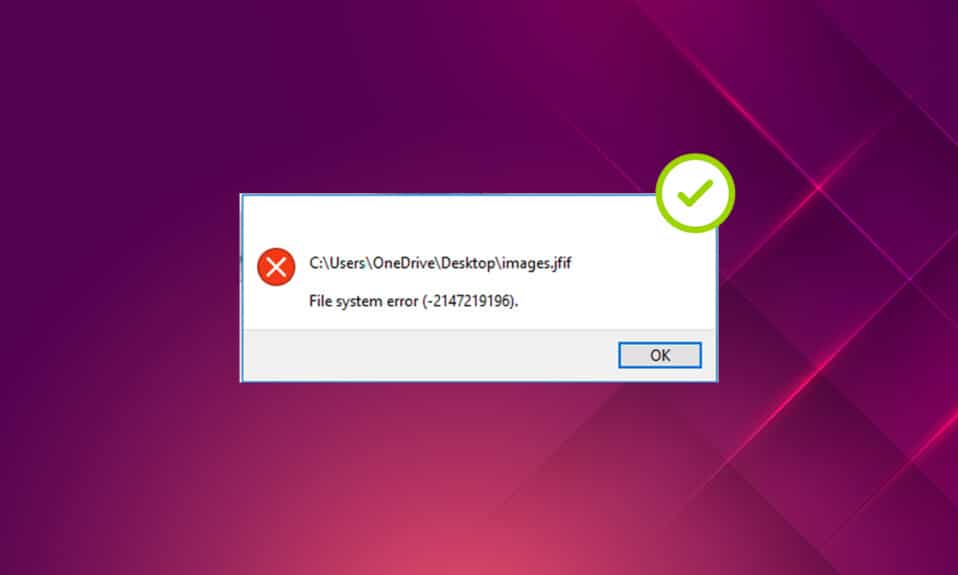
Există o vorbă care spune că o imagine valorează cât o mie de cuvinte. Fotografiile sunt întotdeauna speciale și fiecare fotografie are amintiri și semnificații diferite. Dar ce se întâmplă atunci când o interferență vă împiedică aplicația foto, în special în ceea ce privește erorile Windows? Te îneacă, nu? De fapt, te îngrozește când te gândești dacă se va întâmpla ceva cu fotografiile. Fereastra pop-up cu mesajul de eroare etichetat cu erori ale sistemului de fișiere se întâmplă adesea recent pentru mulți utilizatori de Windows. Acest articol se concentrează în mod special pe eroarea sistemului de fișiere (-2147219196) din aplicația Windows Photos. Este necesar să remediați acest cod de eroare fără întârziere, deoarece v-ar putea împiedica să accesați alte tipuri de fișiere sau aplicații de pe Windows. Ar putea duce, de asemenea, la pierderea amintirilor tale preferate într-o circumstanță rară, inevitabilă.
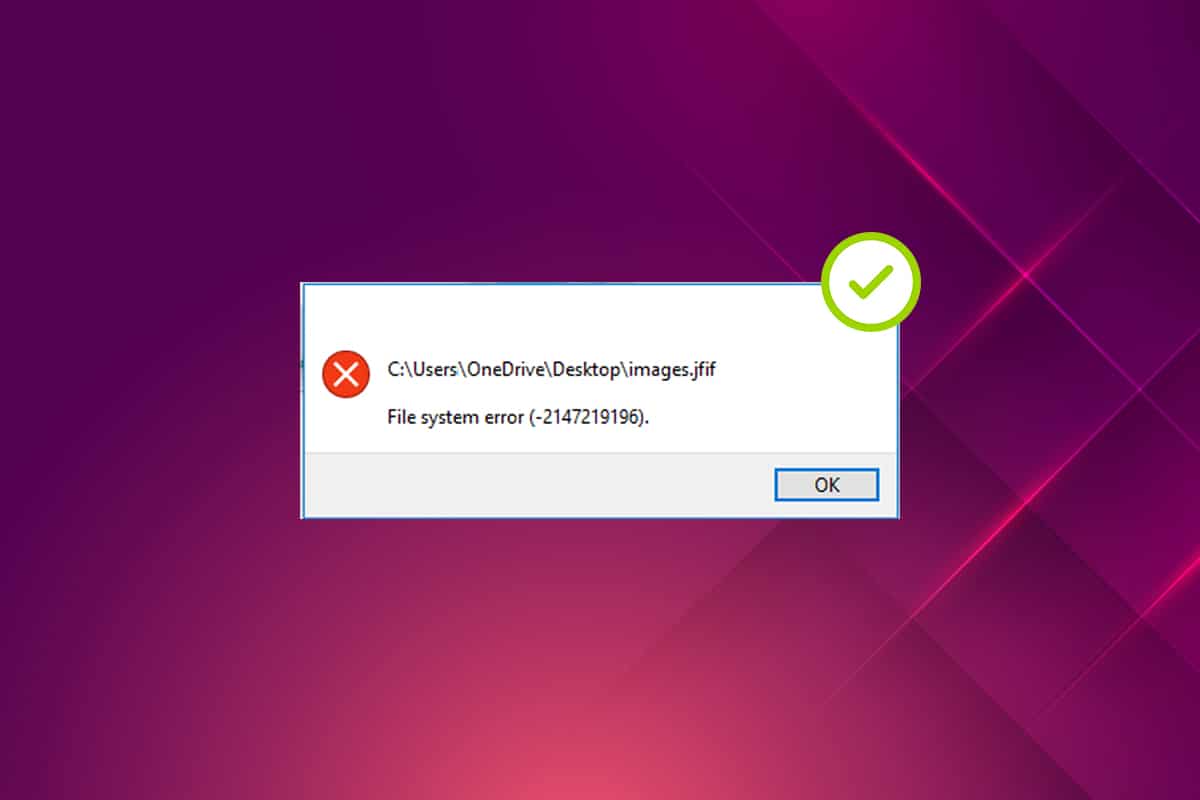
Cuprins
- Cum să remediați eroarea sistemului de fișiere 2147219196 în Windows 10
- Metoda 1: Reporniți computerul
- Metoda 2: Efectuați pornirea curată
- Metoda 3: rulați instrumentul de depanare a aplicațiilor din magazinul Windows
- Metoda 4: Actualizați Windows
- Metoda 5: Reparați aplicația Fotografii
- Metoda 6: Resetați aplicația Fotografii
- Metoda 7: Reparați fișierele corupte
- Metoda 8: Dezinstalați actualizările recente
- Metoda 9: Schimbați proprietatea aplicației Fotografii
- Metoda 10: Folosiți Editorul Registrului cu drepturi de administrator
- Metoda 11: Eliminați Microsoft Store Cache
- Metoda 12: Reînregistrați aplicația Fotografii
- Metoda 13: Reînregistrați toate aplicațiile Microsoft Store
- Metoda 14: Dezinstalați și reinstalați aplicația Fotografii
- Metoda 15: Descărcați o aplicație diferită
Cum să remediați eroarea sistemului de fișiere 2147219196 în Windows 10
Când faceți dublu clic pe un JGP, JPEG, PNG sau alte formate de fișiere imagine, apare uneori aplicația foto Windows cu o eroare a sistemului de fișiere (-2147219196). Verificați cauzele erorii enumerate mai jos.
- Prezența fișierelor corupte pe disc sau cache.
- Eroare de actualizare Windows actualizată recent
- Interferența aplicațiilor de la terți
- Configurare greșită a dreptului de proprietate asupra vizualizatorului de fotografii
- Eliberarea erorilor sau remediați prin cea mai recentă actualizare Windows
- Nu se instalează actualizările aplicației din magazinele Microsoft
- Existența mai multor aplicații
Urmați metoda în aceeași ordine unul câte unul până când obțineți o remediere a erorii sistemului de fișiere Windows 10 2147219196.
Metoda 1: Reporniți computerul
Soluția fundamentală pentru orice problemă este repornirea tuturor aplicațiilor relevante asociate cu aceasta, iar eroarea sistemului de fișiere (-2147219196) nu face excepție. Prin urmare, închideți toate aplicațiile sau programele care rulează și urmați pașii de mai jos pentru a reporni computerul.
1. Apăsați tasta Windows .
2. Faceți clic pe Power și selectați opțiunea Restart .
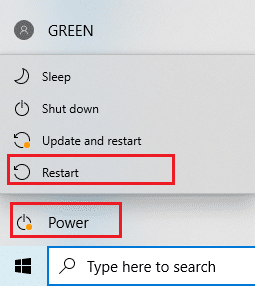
3. Așteptați până când sistemul dvs. este repornit. Acum, lansați o fotografie cu aplicația foto Windows și vedeți dacă o puteți deschide.
Metoda 2: Efectuați pornirea curată
Pornirea curată a computerului prinde dacă vreo aplicație terță parte care rulează în urmă este implicată în eroarea sistemului de fișiere Windows 10. Citiți articolul nostru pentru a efectua o pornire curată în Windows 10.
Metoda 3: rulați instrumentul de depanare a aplicațiilor din magazinul Windows
Există un instrument de depanare în Windows 10 pentru a rezolva automat orice tip de problemă de pe computer, în loc de instrumente de remediere. Pentru a identifica și remedia eroarea sistemului de fișiere care persistă în aplicația Windows Photo Viewer, merită să rulați instrumentul de depanare a aplicațiilor Windows Store. Citiți articolul nostru despre Cum să rulați instrumentul de depanare Windows Update.
Citiți și: Remediați 0x80004002: Nu este acceptată o astfel de interfață pe Windows 10
Metoda 4: Actualizați Windows
Este bine să fiți cu ochii pe sistemul dvs. Windows Update, deoarece această eroare ar putea fi o lansare de eroare în cea mai recentă actualizare, care ar putea remedia problema. Prin urmare, asigurați-vă că vă păstrați ferestrele sistemului la zi. Pentru a verifica dacă există actualizări, urmați pașii indicați.
1. Apăsați simultan tastele Windows + I pentru a lansa Setări .
2. Faceți clic pe țiglă Actualizare și securitate , așa cum se arată.
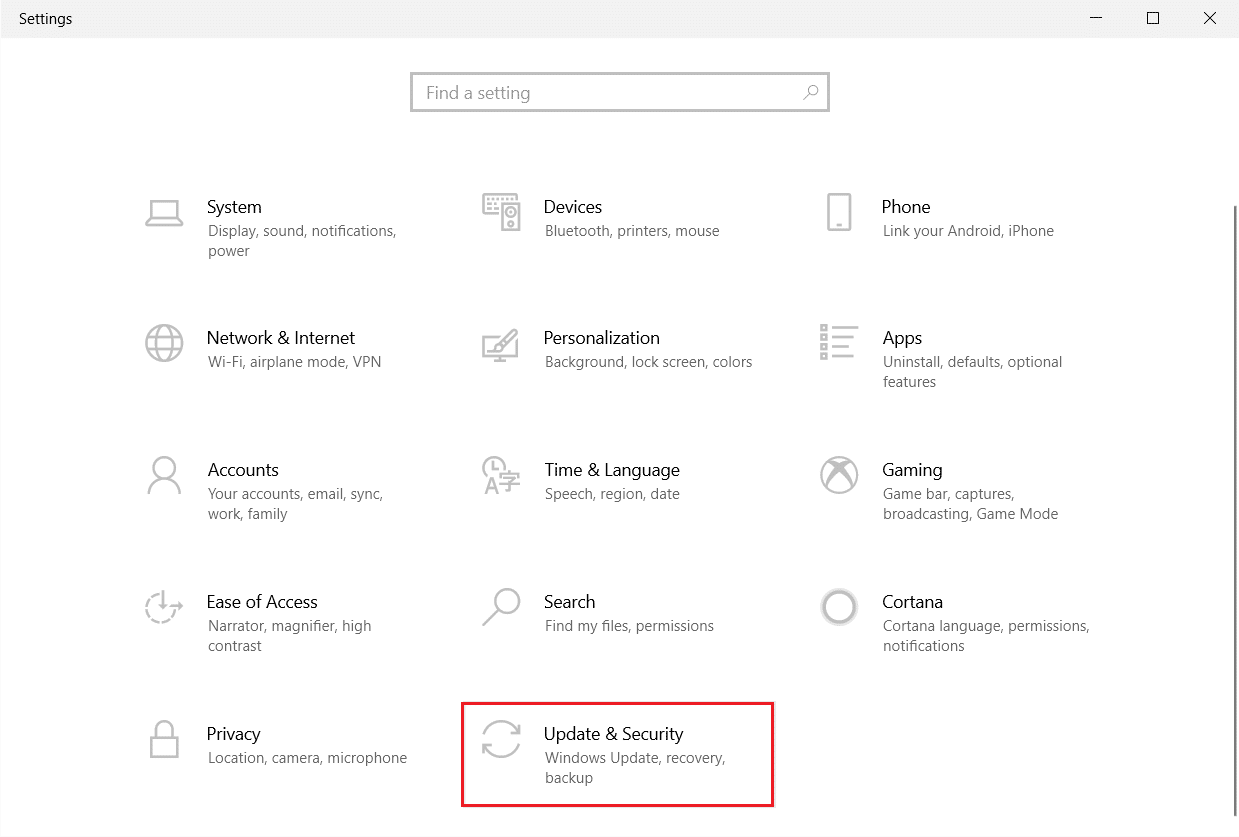
3. În fila Windows Update , faceți clic pe butonul Verificați actualizări .
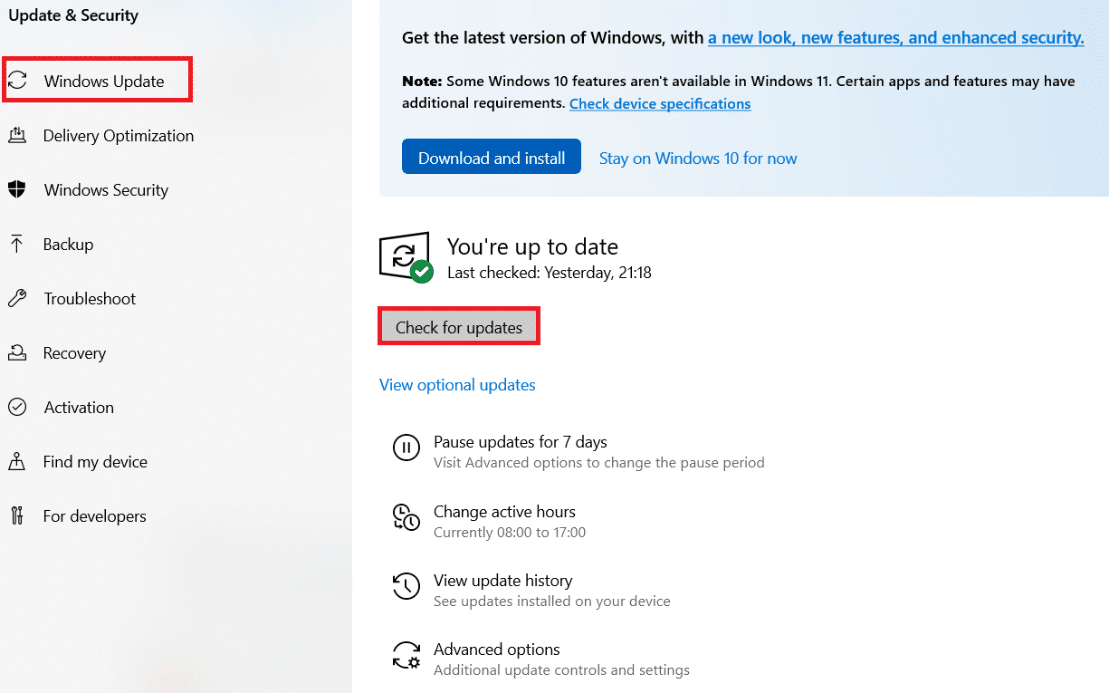
4A. Dacă este disponibilă o nouă actualizare, faceți clic pe Instalați acum și urmați instrucțiunile pentru a actualiza.
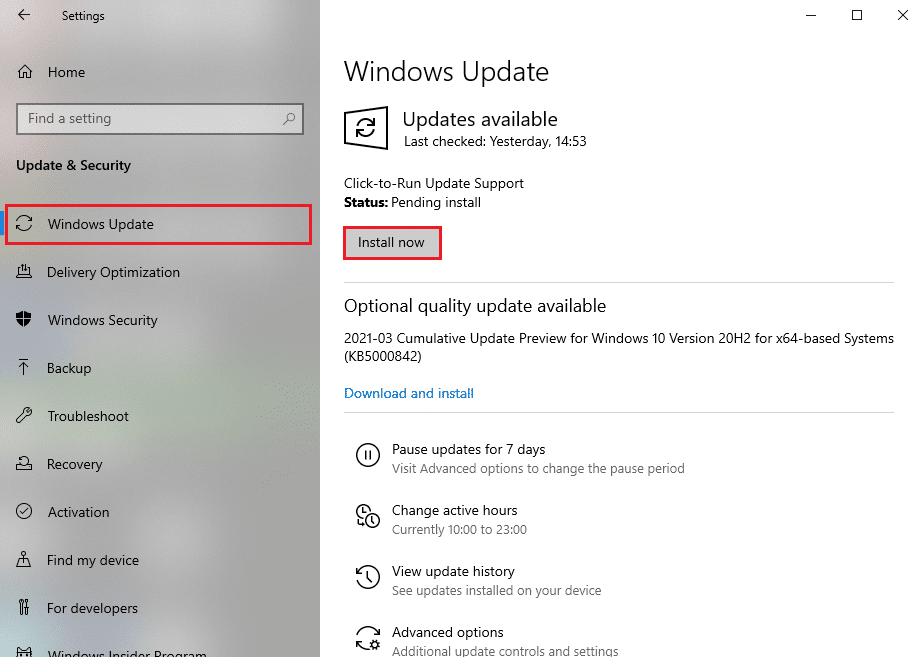
4B. În caz contrar, dacă Windows este actualizat, atunci va afișa mesajul Ești actualizat .
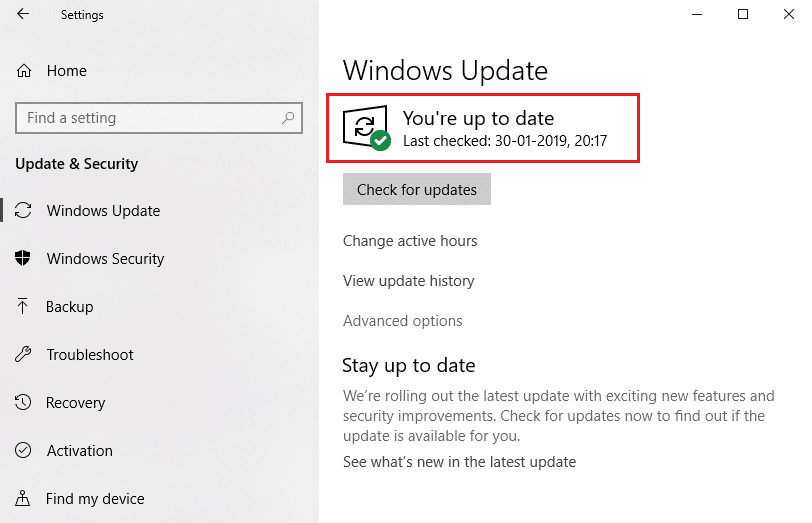
Metoda 5: Reparați aplicația Fotografii
Aplicația pentru fotografii are o opțiune de reparare pentru a remedia eroarea sistemului de fișiere 0x80070002 sau (2147219196) pe sistemul dvs. Urmați pașii de mai jos pentru a-l repara.
1. Apăsați tasta Windows și selectați Setări .
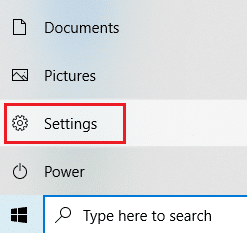
2. Selectați Aplicații .

3. Selectați opțiunea Aplicații și caracteristici din panoul din stânga. Derulați în jos și selectați aplicația Microsoft Photos . Faceți clic pe opțiunea Avansat .

4. Derulați în jos și selectați butonul Terminate . Apoi, faceți clic pe butonul Reparare afișat evidențiat.
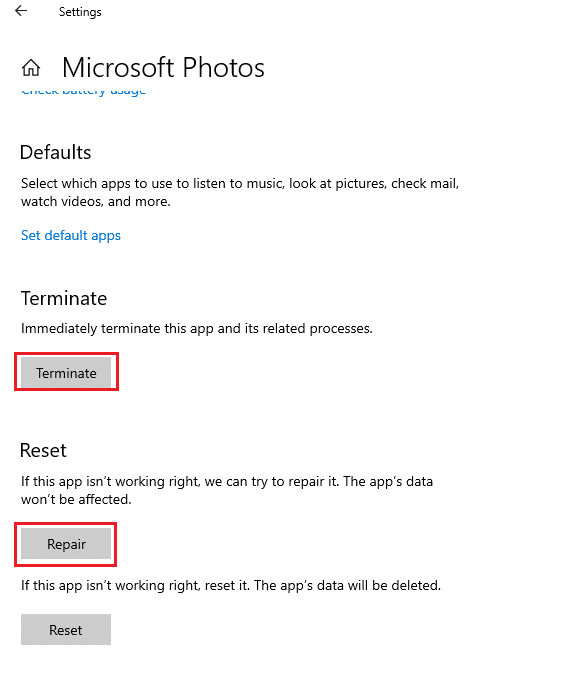
Citește și: 7 moduri de a remedia eroarea BSOD iaStorA.sys pe Windows 10
Metoda 6: Resetați aplicația Fotografii
Dacă opțiunea de reparare nu v-a ajutat să remediați eroarea 0xc004f050 sau 2147219196, atunci încercați să resetați aplicația la valoarea implicită. Pentru a reseta aplicația Foto. Urmați instrucțiunile de mai jos.
1. Deschideți opțiunea Setări .
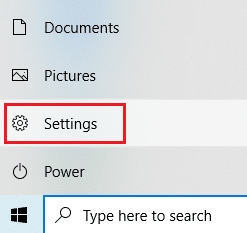
2. Selectați Aplicații .

3. Faceți clic pe opțiunea Aplicații și caracteristici din panoul din stânga. Derulați în jos și selectați Fotografii Microsoft . Faceți clic pe Opțiuni avansate .

4. Selectați butonul Terminare pentru a opri procesele live ale aplicației Fotografii. Faceți clic pe butonul Resetare .
Notă: datele aplicației vor fi șterse dacă resetați aplicația Fotografii.
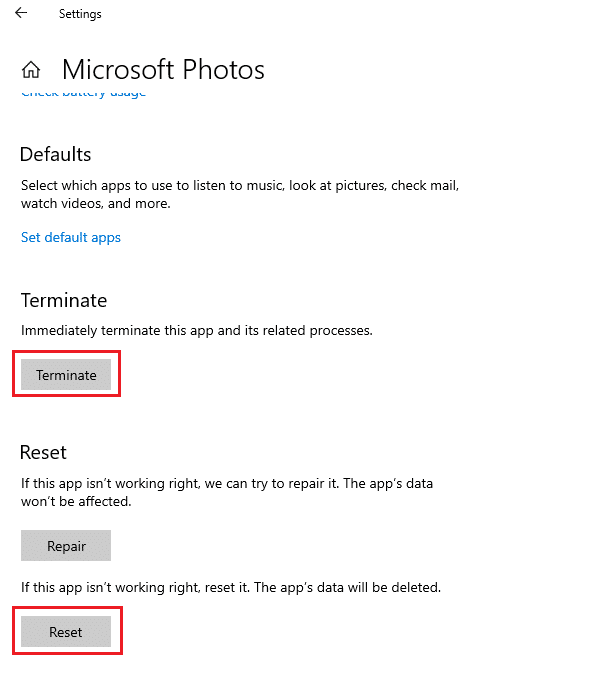
5. Lansați un fișier în format imagine și vedeți dacă îl puteți vizualiza fără niciun mesaj de eroare.
Metoda 7: Reparați fișierele corupte
Eroarea unității de disc afectează integritatea procesorului. Prin urmare, este necesar să rulați utilitarul de verificare a discului, verificarea fișierelor de sistem și scanarea de gestionare a imaginilor de implementare pentru a repara erorile.
1. Apăsați tasta Windows , tastați Command Prompt și faceți clic pe Run as administrator .
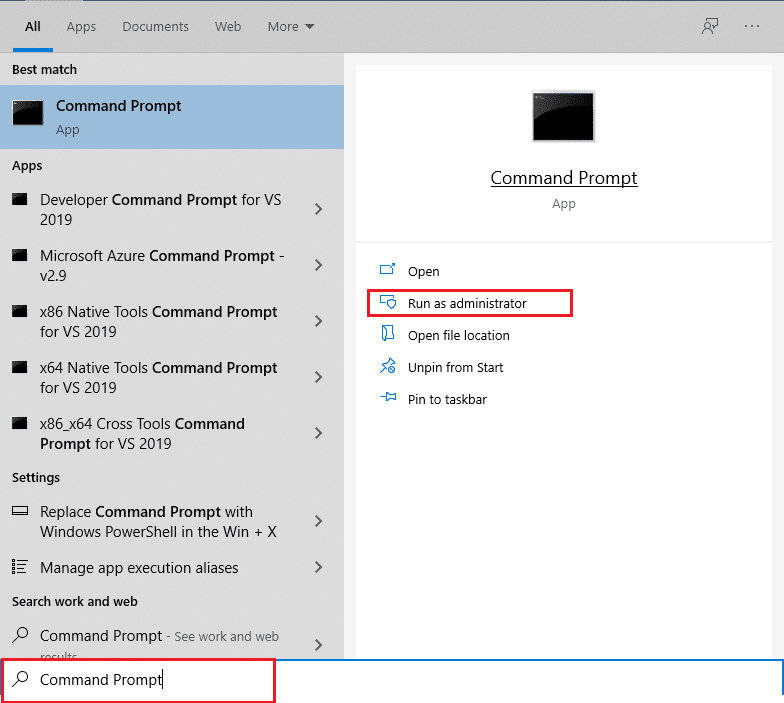
2. Faceți clic pe Da în promptul User Account Control .
3. Tastați comanda chkdsk C: /f /r /x și apăsați tasta Enter .
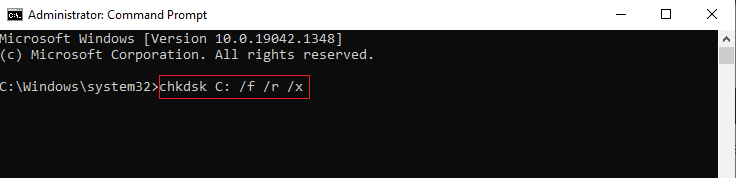
4. Dacă vi se solicită un mesaj, Chkdsk nu poate rula... volumul este... în proces de utilizare , apoi tastați Y și apăsați tasta Enter .
5. Din nou, tastați comanda: sfc /scannow și apăsați tasta Enter pentru a rula scanarea System File Checker .
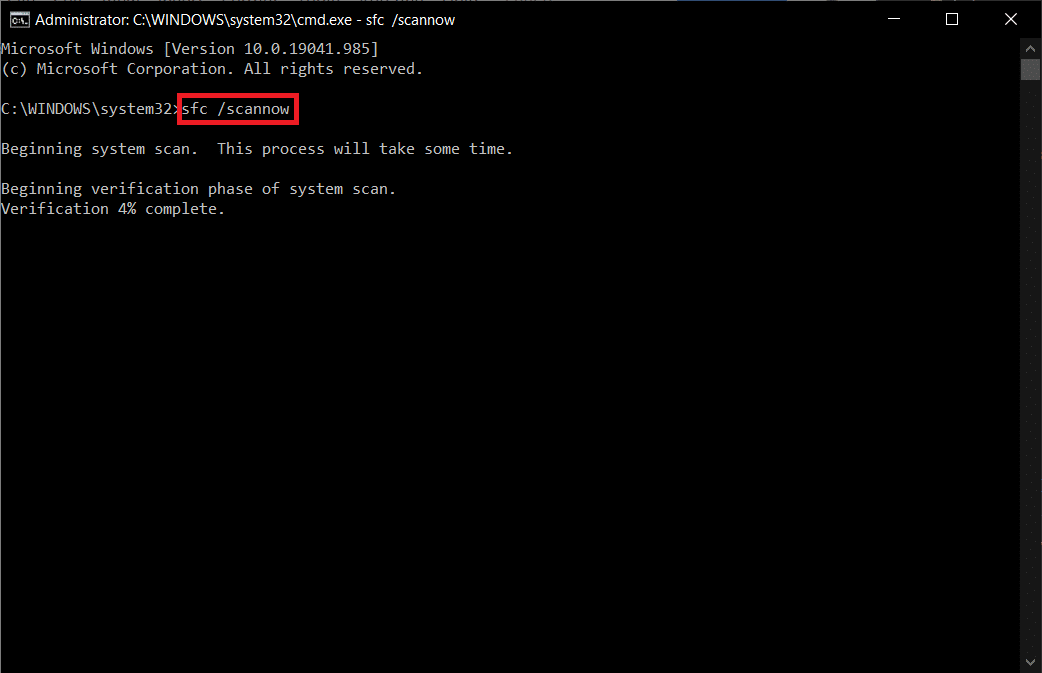
Notă: va fi inițiată o scanare a sistemului și va dura câteva minute până la finalizare. Între timp, puteți continua să efectuați alte activități, dar aveți grijă să nu închideți accidental fereastra.
După finalizarea scanării, va afișa unul dintre aceste mesaje:
- Windows Resource Protection nu a găsit nicio încălcare a integrității.
- Windows Resource Protection nu a putut efectua operația solicitată.
- Windows Resource Protection a găsit fișiere corupte și le-a reparat cu succes.
- Windows Resource Protection a găsit fișiere corupte, dar nu a reușit să repare unele dintre ele.
6. Odată ce scanarea este încheiată, reporniți computerul .
7. Din nou, lansați Command Prompt ca administrator și executați comenzile date una după alta:
dism.exe /Online /cleanup-image /scanhealth dism.exe /Online /cleanup-image /restorehealth dism.exe /Online /cleanup-image /startcomponentcleanup
Notă: Trebuie să aveți o conexiune la internet funcțională pentru a executa corect comenzile DISM.
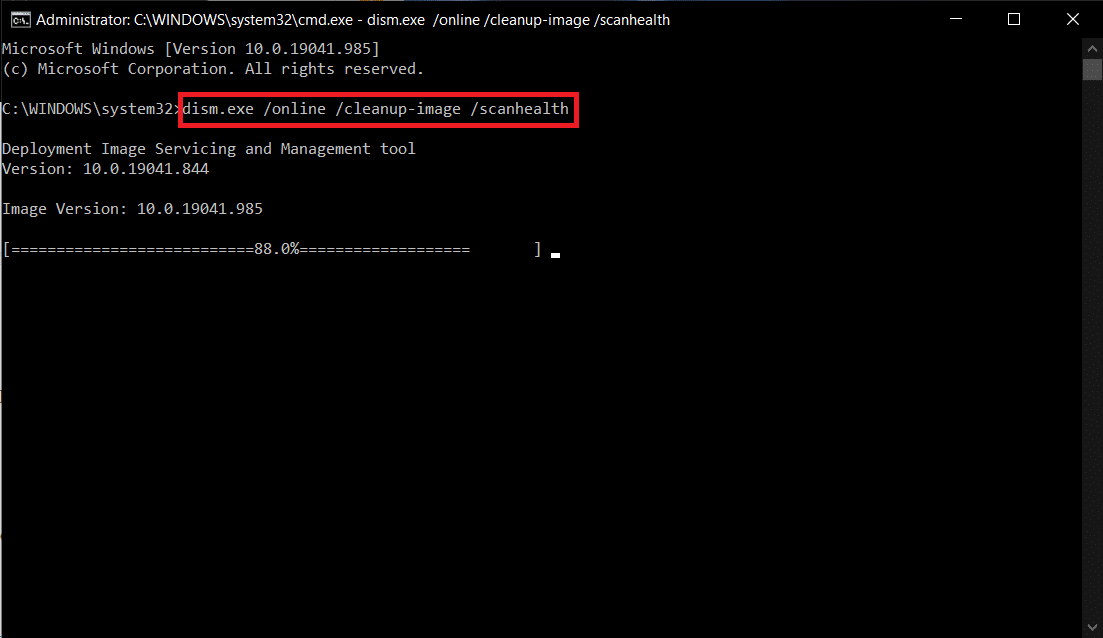
Citiți și: Cum să ștergeți fișierele Win Setup în Windows 10
Metoda 8: Dezinstalați actualizările recente
Actualizările sunt lansate în mod regulat de Microsoft pentru a remedia erorile predominante și pentru a îmbunătăți funcționalitatea software-ului Windows 10. Cu toate acestea, aceste actualizări pot cauza interferențe neobișnuite și pot crea probleme. Dacă aplicația Windows Photo nu funcționează corect pentru un proces de actualizare, urmați pașii de mai jos și dezinstalați-o.
1. Apăsați tasta Windows și selectați pictograma Setări .
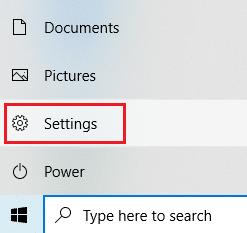
2. Selectați Actualizări și securitate .
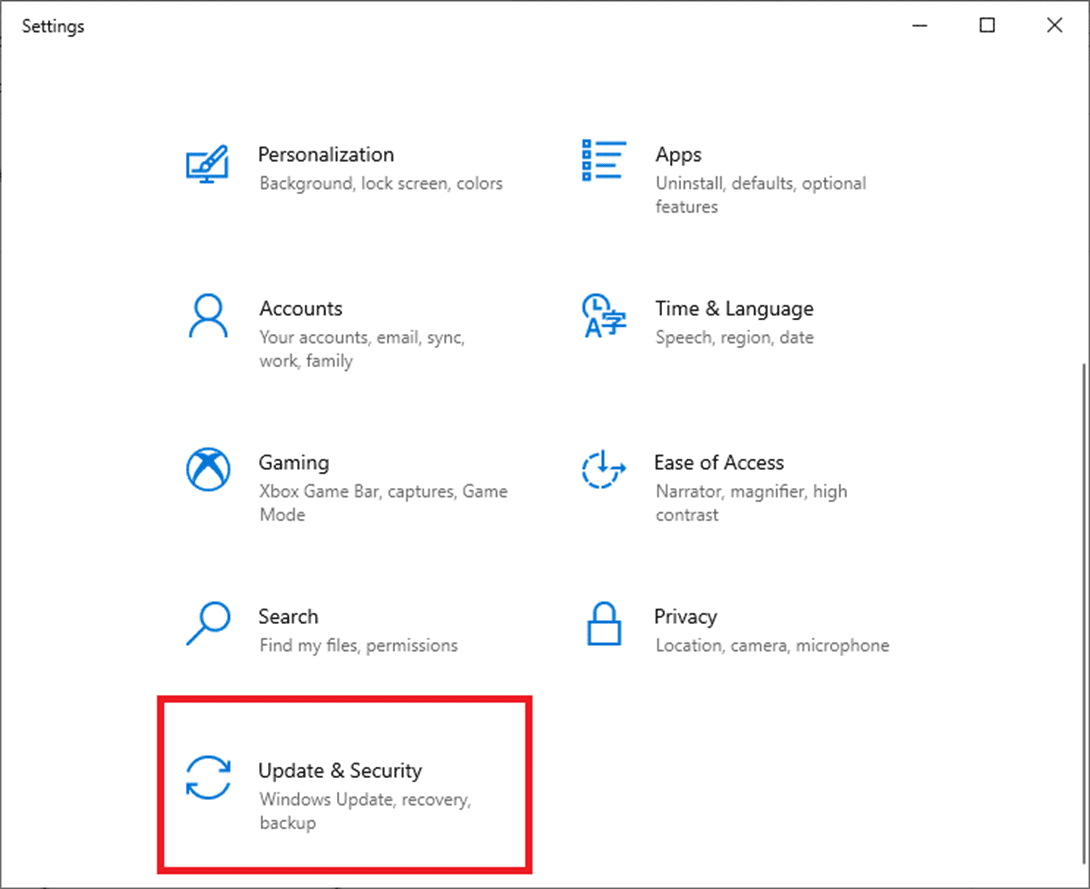
3. Faceți clic pe Vizualizare istoricul actualizărilor și selectați Dezinstalare actualizări .
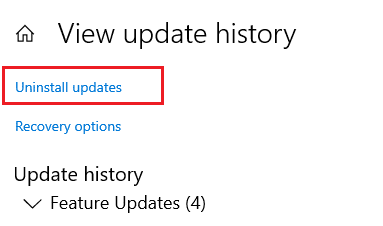
4. Navigați la cea mai recentă actualizare instalată pe desktop, faceți clic dreapta pe ea și selectați dezinstalare .
Notă: Omiteți actualizarea de securitate dacă ați făcut vreuna.
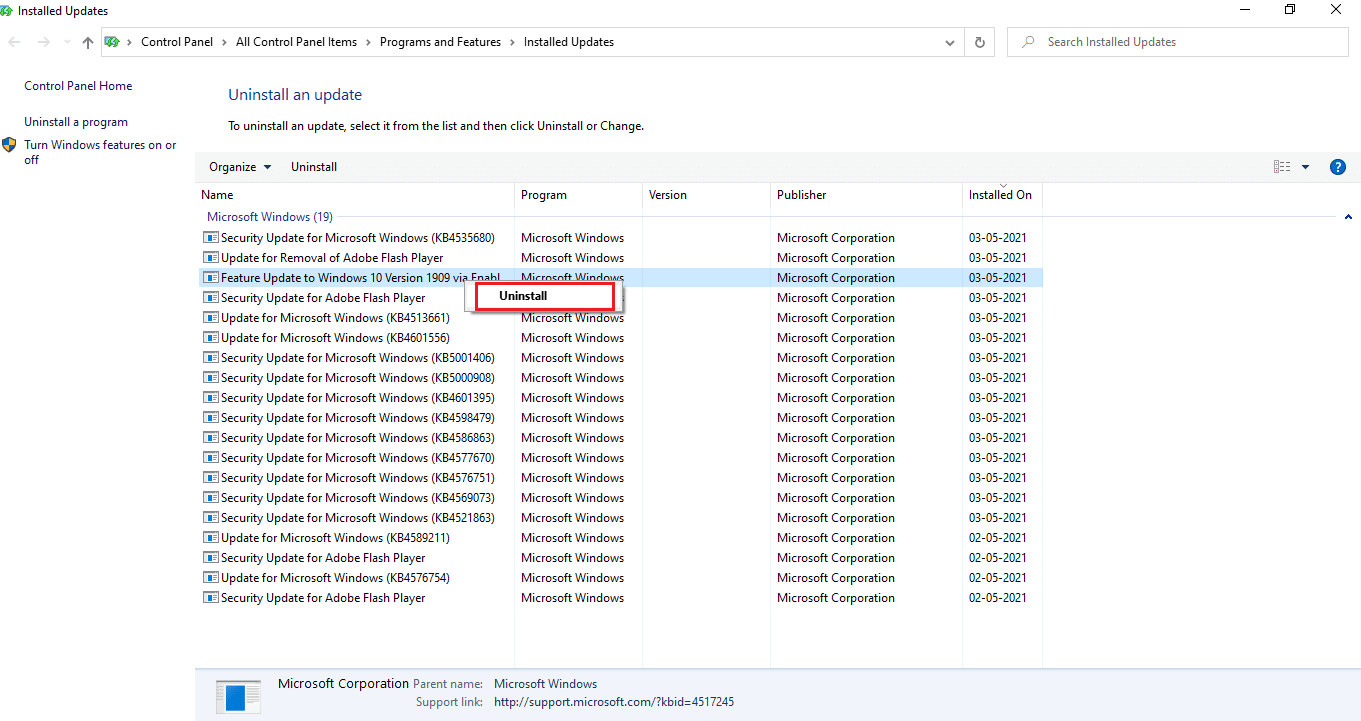
Metoda 9: Schimbați proprietatea aplicației Fotografii
Uneori, aplicația de vizualizare a fotografiilor își schimbă proprietatea. Utilizatorilor li se permite să modifice configurația care permite permisiunile aplicației conform dorinței lor, ceea ce ar putea eventual remedia eroarea. Vă rugăm să urmați cu atenție metoda, deoarece pot fi puțin complexe.
1. Apăsați tasta Windows , tastați Command prompt și faceți clic pe Run as administrator .
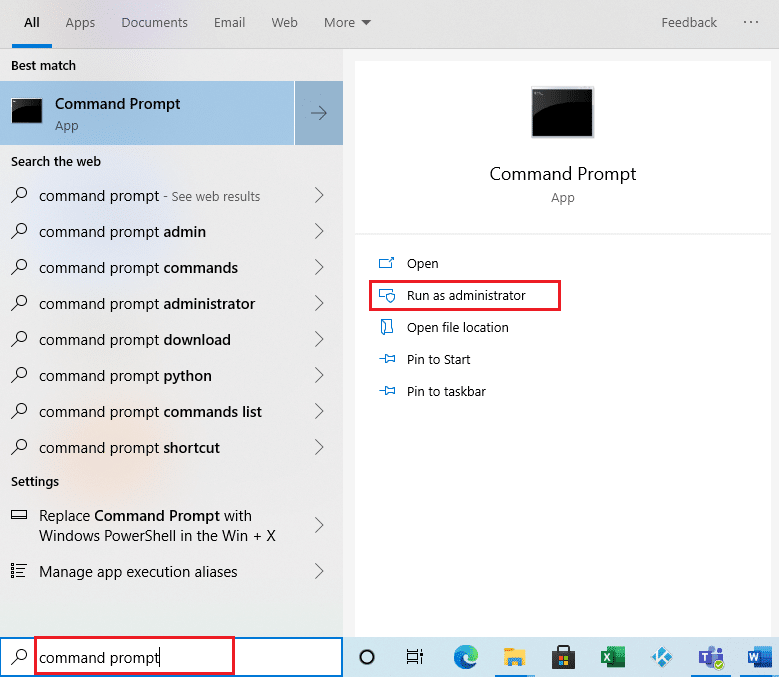
2. Copiați și inserați următoarea comandă în Consola de administrare a promptului de comandă, așa cum se arată.
takeown /F „%ProgramFiles%\WindowsApps” /r /dy
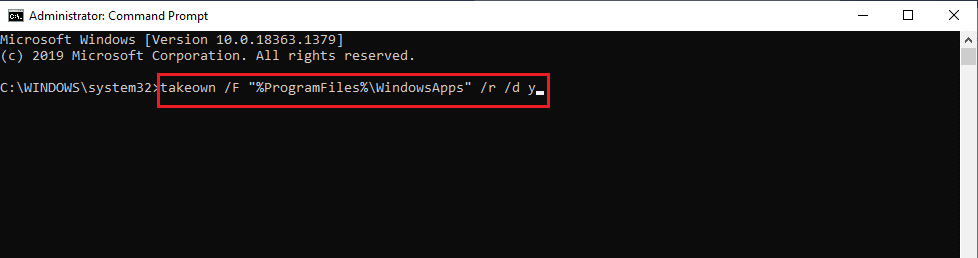
3. Apăsați simultan tastele Windows + E și deschideți File Explorer .
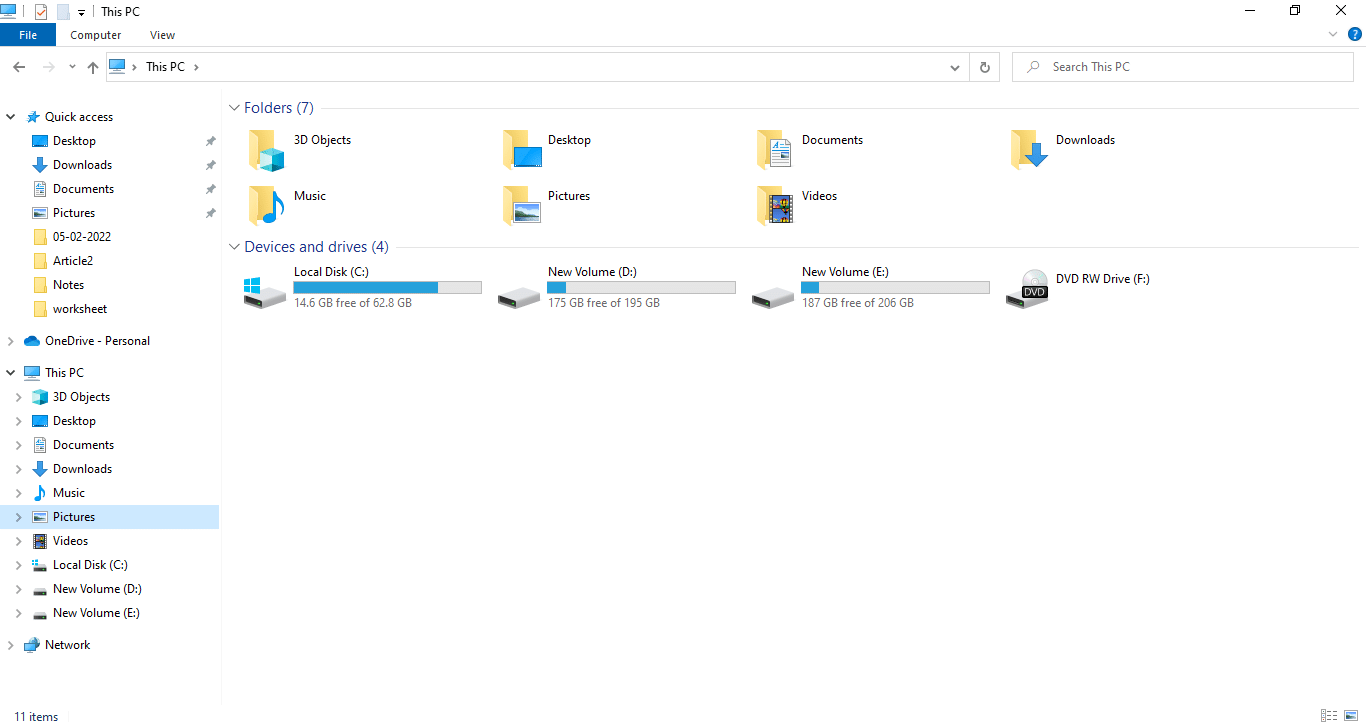
4. Selectați Vizualizare din bara de meniu și activați caseta de selectare Articole ascunse .
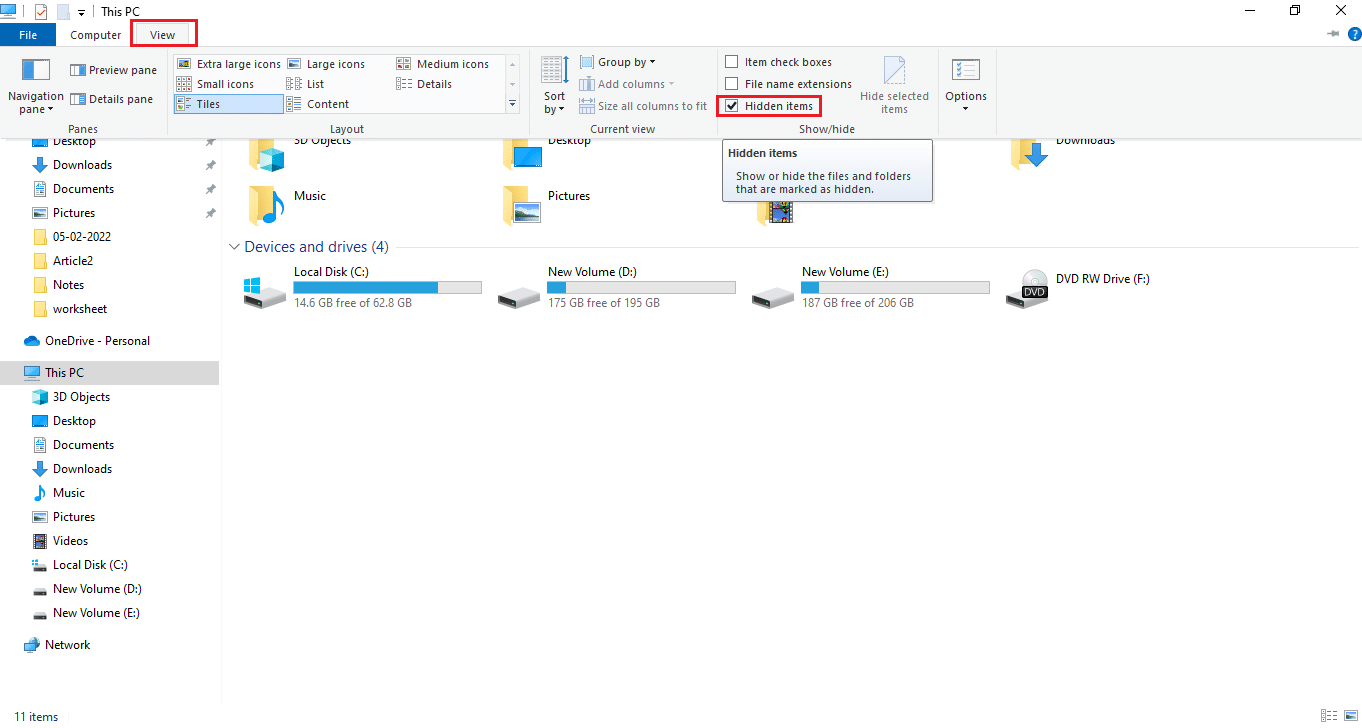

5. Navigați la locația: Local Disk C > Program Files > WindowsApps și faceți dublu clic pe folderul WindowsApps.
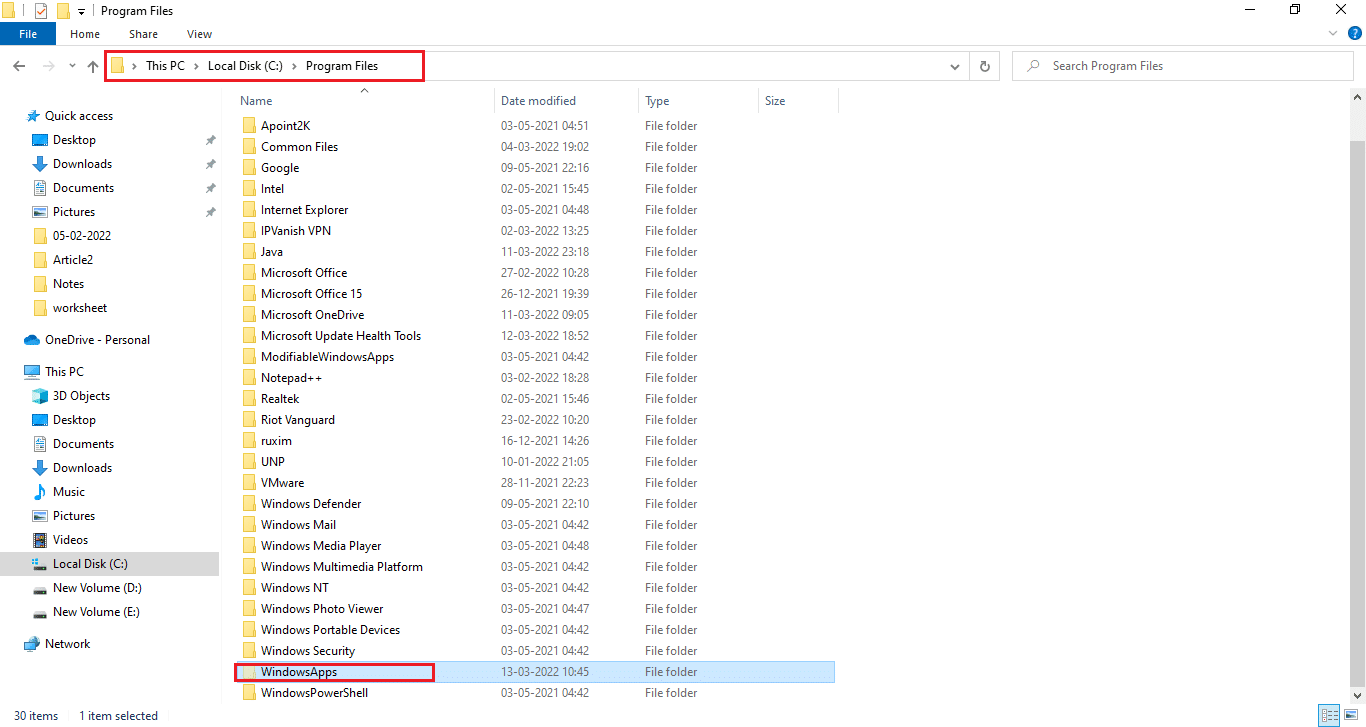
6. Faceți clic pe Continuare pentru a accesa folderul WindowsApps .
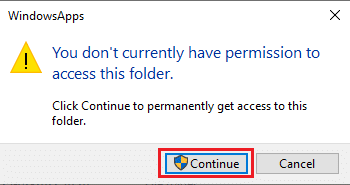
7. Selectați directorul Microsoft.Windows.Photos_[numărul versiunii] care conține x64 în numele fișierului. Faceți clic dreapta pe folder și selectați Proprietăți .
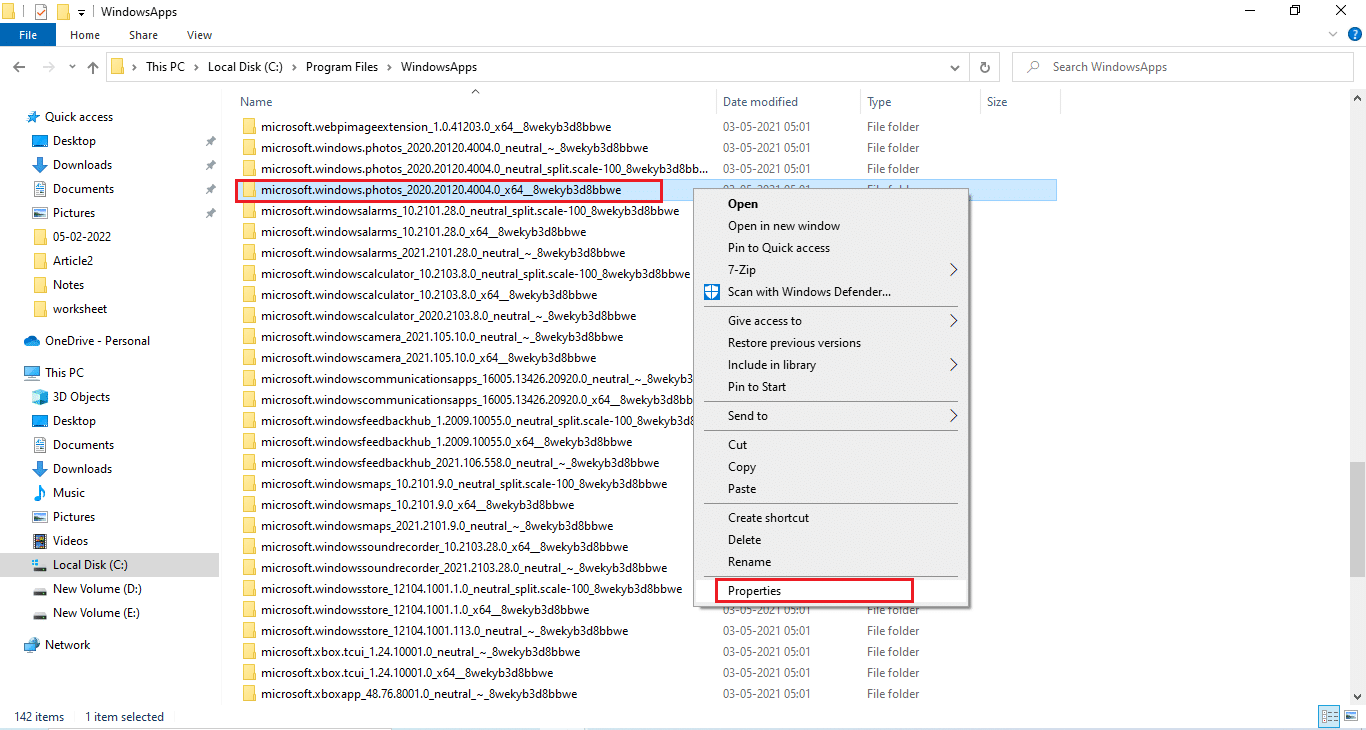
8. Selectați fila Securitate și faceți clic pe Avansat .
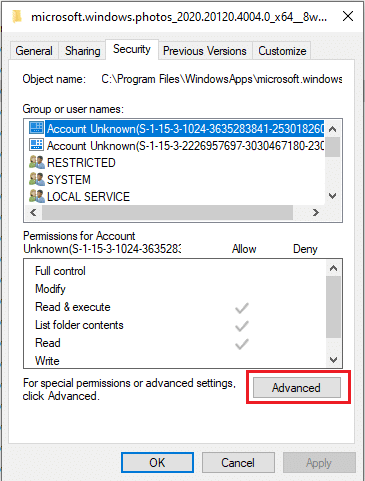
9. Faceți clic pe Modificare pentru a redenumi proprietarul în fereastra Setări avansate de securitate .
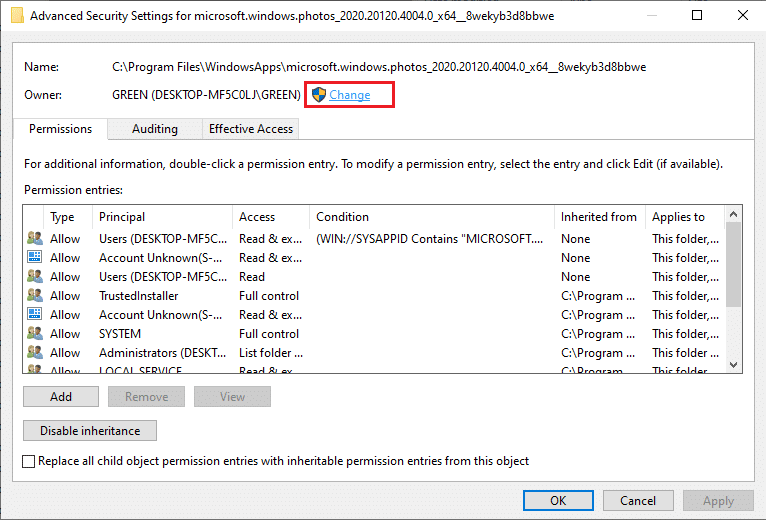
10. Introduceți NT SERIVCE\TrustedInstaller ca nume de obiect și faceți clic pe OK .
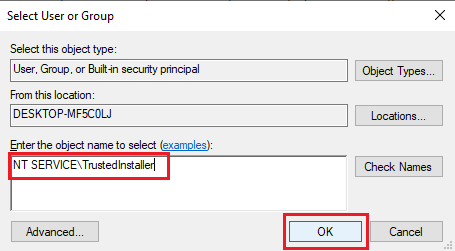
11. Activați Înlocuire proprietar pe subcontainere și obiecte . Selectați Aplicați și apoi OK .
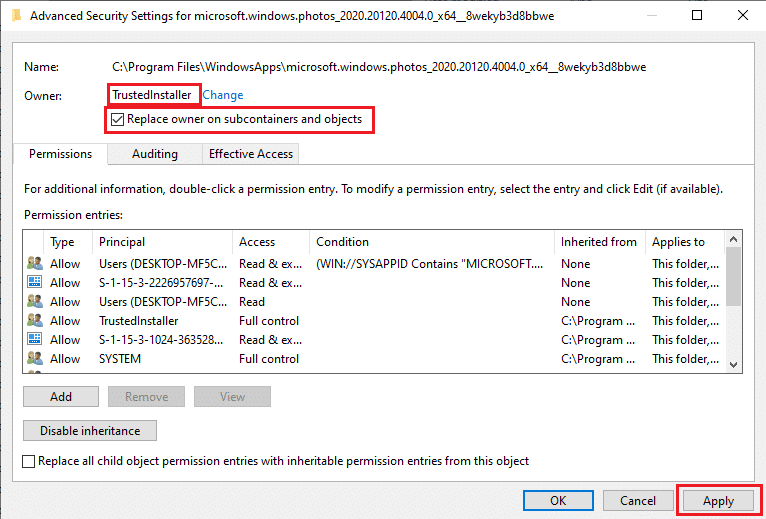
12. Faceți clic din nou pe OK în fereastra de proprietăți existentă.
13. Apăsați tasta Windows , tastați Command prompt și faceți clic pe Run as administrator .
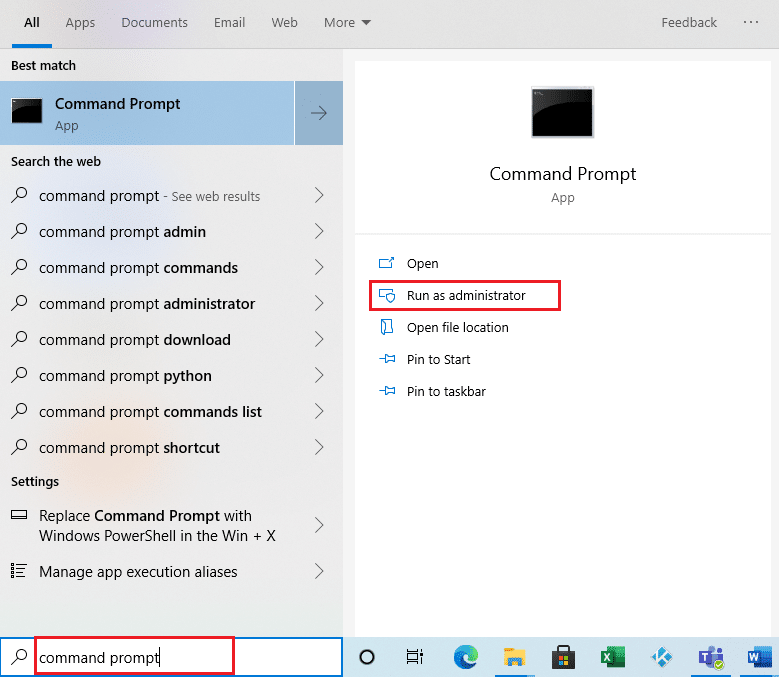
2. Copiați comanda dată și lipiți-o în linia de comandă . Apăsați Enter .
PowerShell -ExecutionPolicy Unrestricted -Comandă „& {$manifest = (Get-AppxPackage *Photos*).InstallLocation + '\AppxManifest.xml' ; Add-AppxPackage -DisableDevelopmentMode -Register $manifest}” 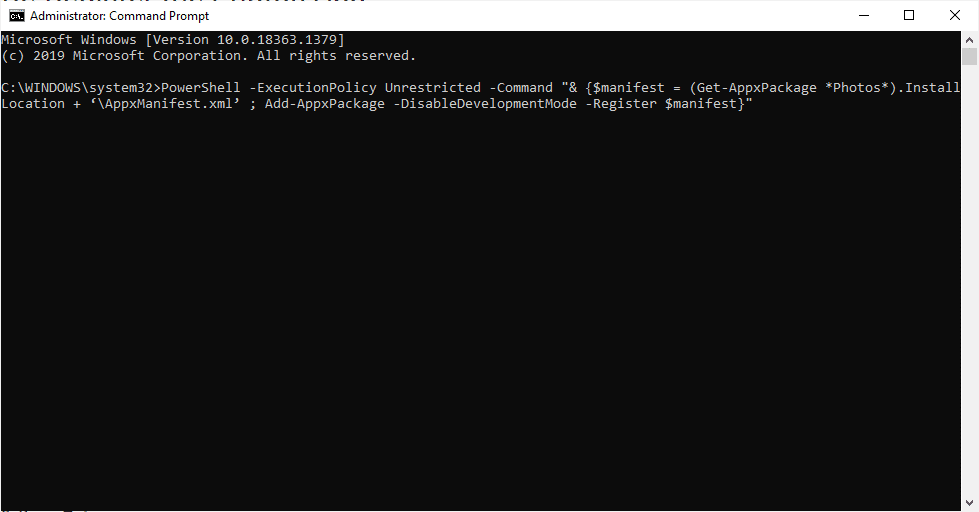
3. Reporniți sistemul și verificați dacă eroarea sistemului de fișiere 2147219196 este rezolvată.
Citiți și: Cum să remediați eroarea 0x80070002 Windows 10
Metoda 10: Folosiți Editorul Registrului cu drepturi de administrator
Registry Editor în Windows este baza de date ierarhică care deține toate configurațiile aplicațiilor sau programelor pe care le utilizează Windows. Acestea vă permit să editați, să vizualizați și să modificați setul de valori al bazei de date.
Notă: Asigurați-vă că aveți o copie de rezervă a sistemului dvs., deoarece Editorul de registru este predispus la corupție dacă este efectuat într-un mod greșit.
1. Apăsați tasta Windows , tastați regedit și faceți clic pe Run as administrator .
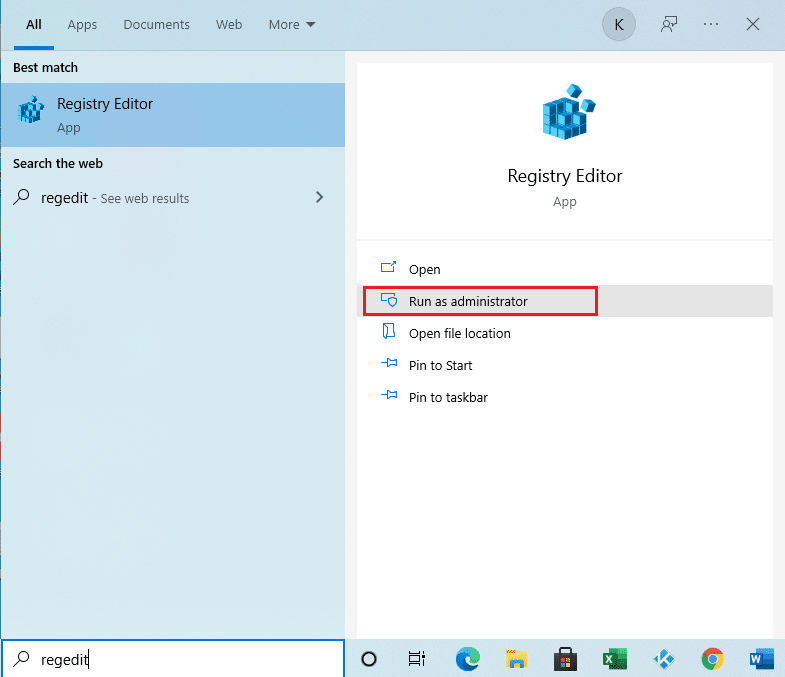
2. Navigați la calea locației dată în Editorul de registry .
Keys_CURRENT_USER\SOFTWARE\Classes\Local Settings\Software\Microsoft\Windows\Versiunea curentă\App model\Repository\Family\Microsoft.Windows.Photos
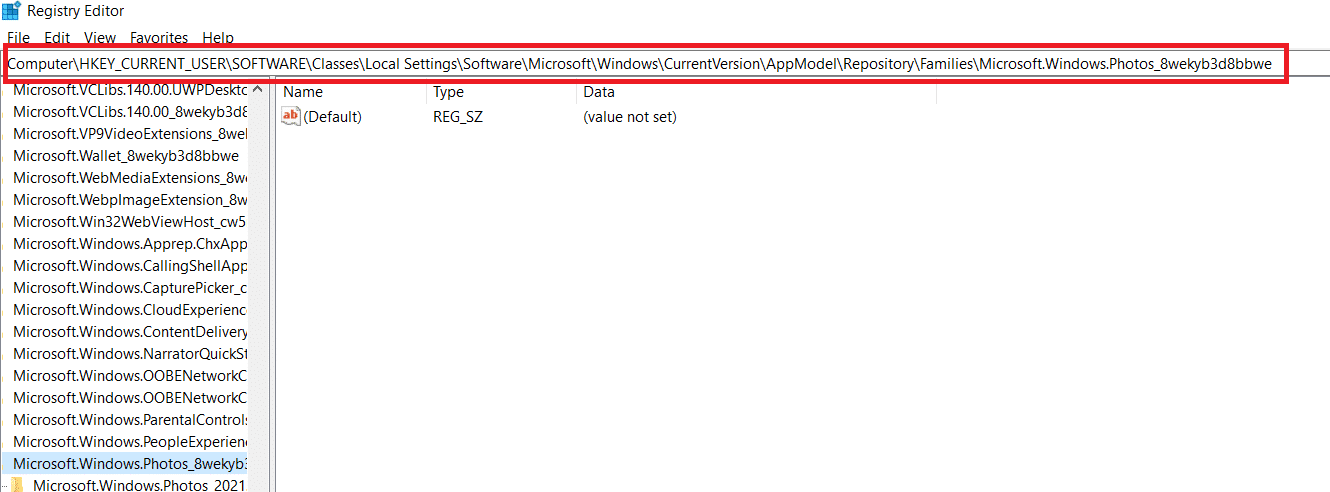
3. Numărul de foldere care există depinde de dezinstalarea pe care ați făcut-o. În acest caz există doar 3 foldere.
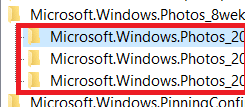
4. Faceți clic dreapta pe intrare și faceți clic pe Permisiuni .
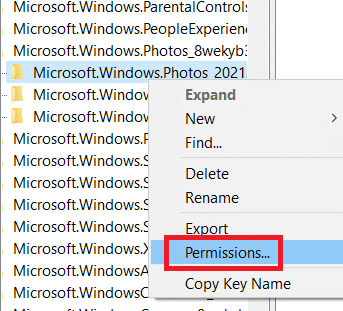
5. Faceți clic pe Advanced .
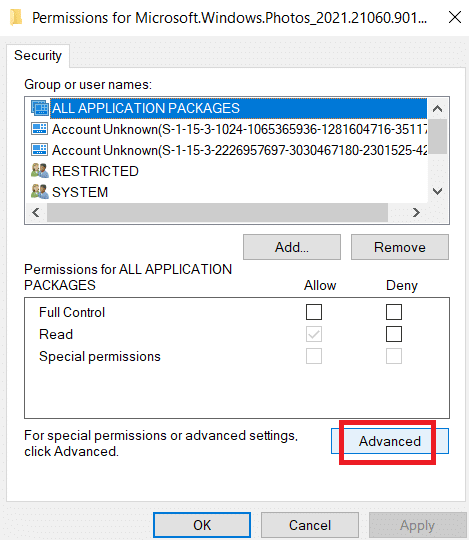
6. Selectați Modificare din opțiunea Proprietar .
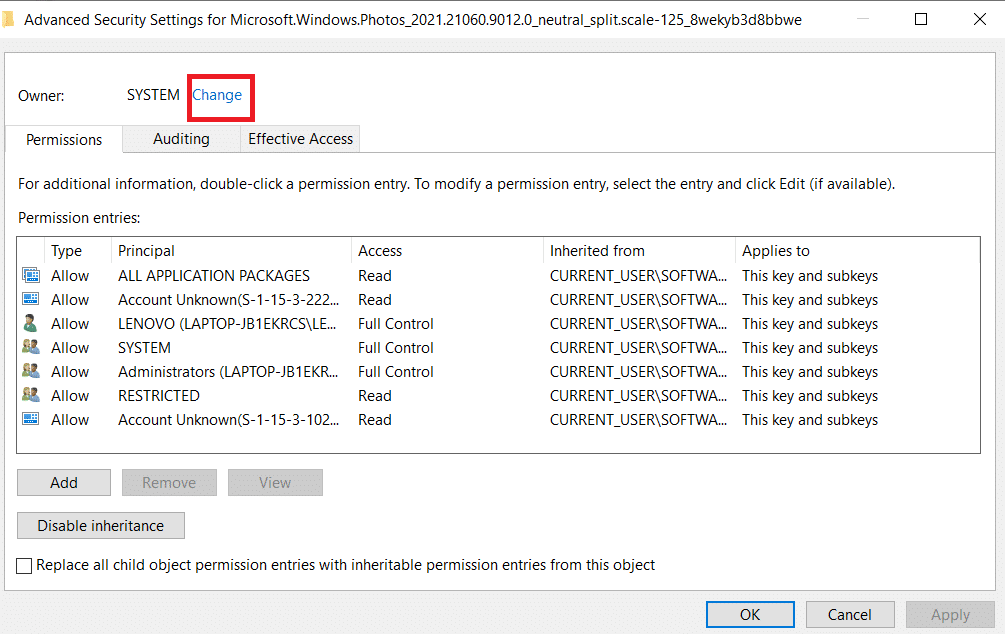
7. Redenumiți Owner ca Administrator și faceți clic pe Ok .
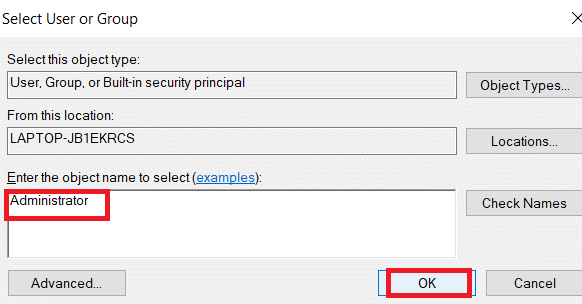
8. Repetați procesul de la pasul 4 la pasul 8 din nou pentru fiecare folder de intrare pe care îl aveți.
9. În cele din urmă, reporniți computerul și încercați să lansați aplicația Photo Viewer.
Metoda 11: Eliminați Microsoft Store Cache
Magazinul Microsoft acumulează diferite date de fișiere jurnal, miniaturi, fișiere de descărcare și așa mai departe în timpul utilizării sale sunt cache. Această memorie cache este coruptă uneori și intră în conflict cu aplicația Microsoft Store și le împiedică de la orice tip de proces care, la rândul său, ar putea afecta aplicația Fotografii. Astfel, resetarea cache-ului Microsoft Store elimină eroarea sistemului de fișiere care predomină în aplicația Fotografii. Pentru a face acest lucru, urmați pașii.
1. Apăsați simultan tastele Windows + R și deschideți caseta de dialog Run .
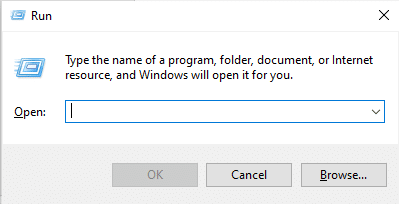
2. Tastați WSReset.exe în promptul Run și apăsați Enter .
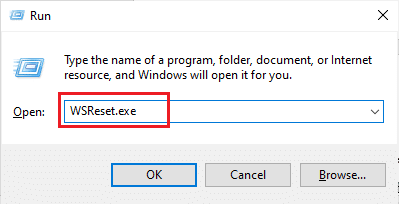
3. Apare o fereastră neagră de ecran goală.
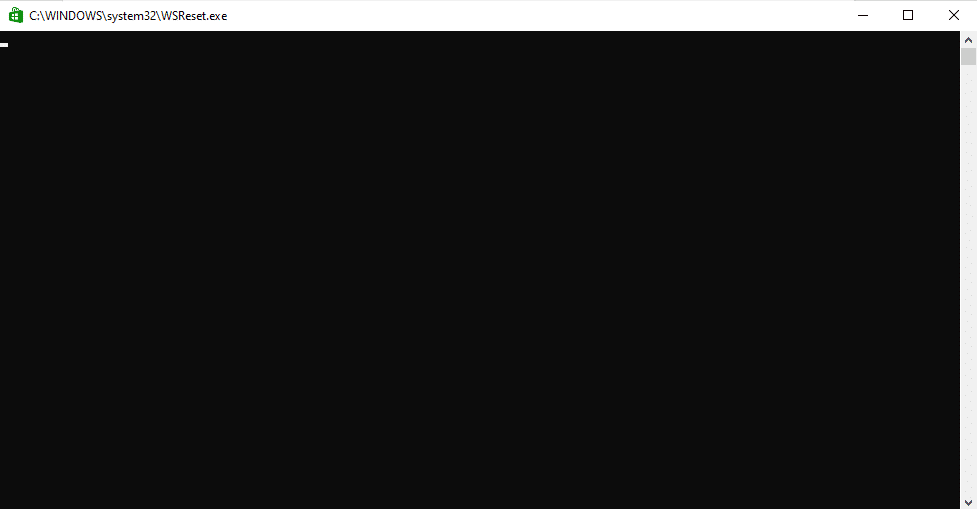
4. Așteptați până când puteți vedea Windows Store pe ecranul dvs. de afișare. Deschideți un format de fișier imagine și vedeți dacă eroarea este rezolvată.
Citiți și: Cum să remediați registrul corupt în Windows 10
Metoda 12: Reînregistrați aplicația Fotografii
Se sugerează mai întâi metoda de reînregistrare, deoarece aceasta nu vă va cauza pierderi de date din aplicația Foto. Aceasta ar putea fi considerată o metodă mai puțin convențională, dar dacă puteți remedia eroarea cu aceasta, atunci tipul metodei nu contează cu adevărat. Urmați procedura și asigurați-vă că dați comanda așa cum este prezentat mai jos.
1. Apăsați tasta Windows , tastați Command prompt și faceți clic pe Run as administrator .
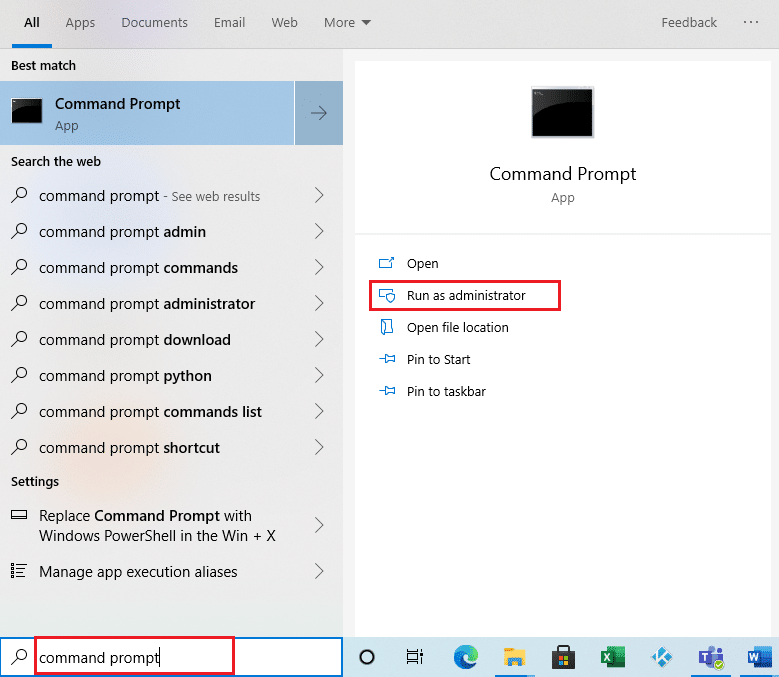
2. Copiați comanda dată și lipiți-o în linia de comandă . Apăsați Enter .
PowerShell -ExecutionPolicy Unrestricted -Comandă „& {$manifest = (Get-AppxPackage *Photos*).InstallLocation + '\AppxManifest.xml' ; Add-AppxPackage -DisableDevelopmentMode -Register $manifest}” 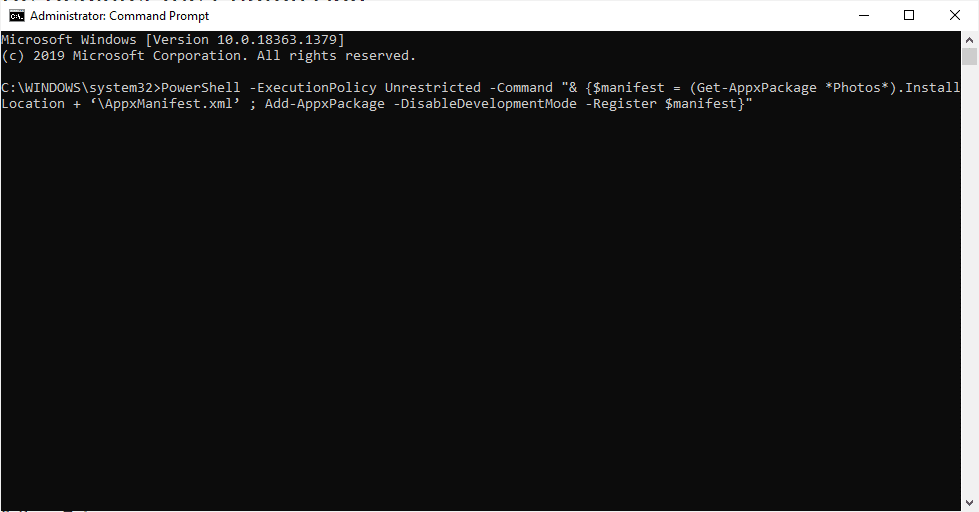
Metoda 13: Reînregistrați toate aplicațiile Microsoft Store
Deși este similar cu metoda de reînregistrare mai puțin convențională a aplicației Photos, care nu v-a ajutat, acest proces cu o ușoară diferență presupune să reînregistrați întreaga aplicație Microsoft Store, care ar putea remedia eroarea. Pentru a face acest lucru, implementați pașii indicați.
1. Apăsați tasta Windows , tastați powershell și faceți clic pe Run as administrator .
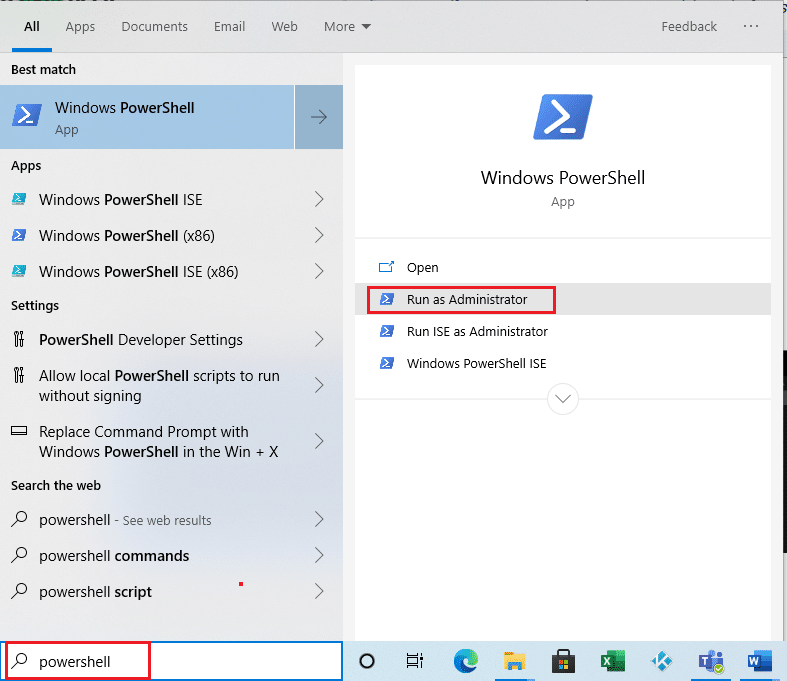
2. Tastați comanda dată și apăsați tasta Enter .
Get-AppXPackage | Foreach {Add-AppxPackage -DisableDevelopmentMode -Register „$($_.InstallLocation)\AppXManifest.xml”} 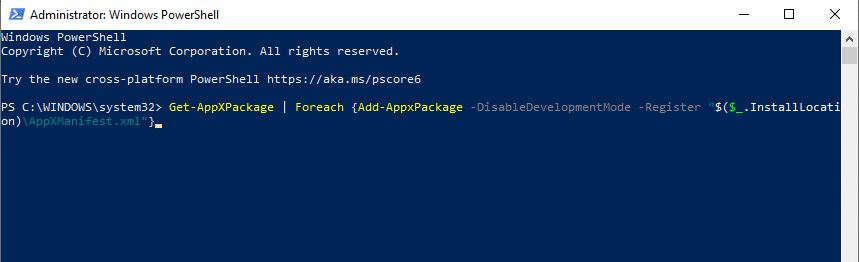
Citiți și: Remediați eroarea de disc corupt Steam pe Windows 10
Metoda 14: Dezinstalați și reinstalați aplicația Fotografii
Întreaga corupție a fișierului ar putea fi motivul din spatele erorii sistemului de fișiere (-2147219196) din aplicație. Metoda convențională finală de a o remedia este dezinstalarea și reinstalarea aplicației Windows Photo, care a funcționat foarte bine pentru mulți utilizatori până acum. Urmați pașii indicați mai jos.
1. Apăsați tasta Windows , tastați powershell și faceți clic pe Run as administrator .
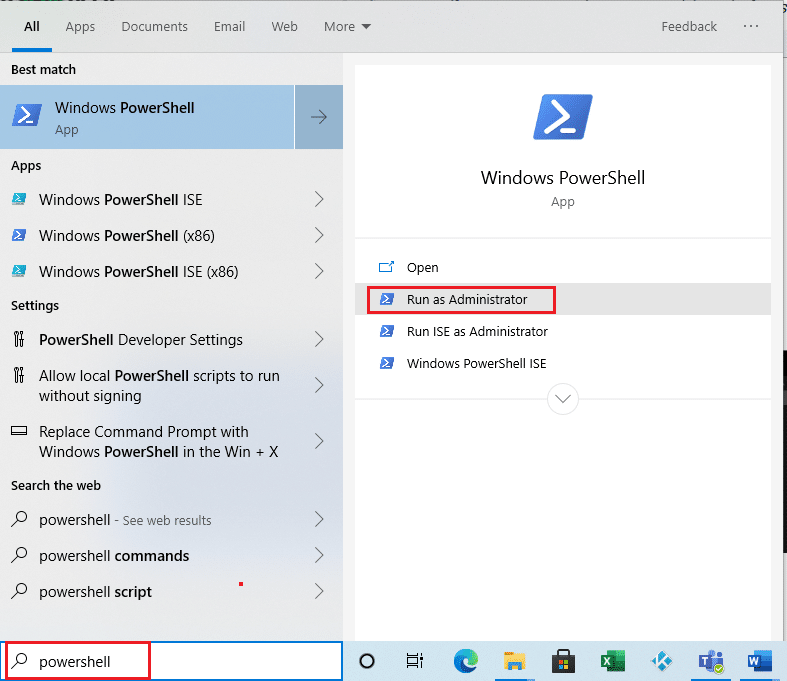
2. Copiați și inserați comanda pe Windows PowerShell. Apăsați tasta Enter .
Get-AppxPackage Microsoft.Windows.Photos | Eliminați-AppxPackage
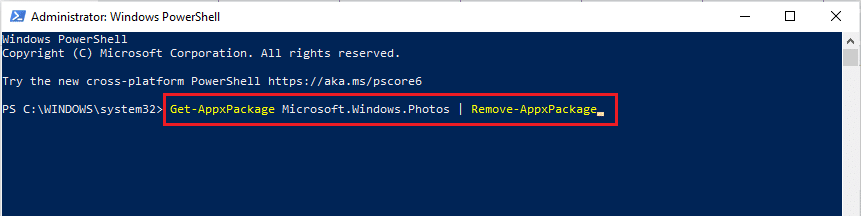
3. Așteptați până la finalizarea procesului de implementare sau dezinstalare a aplicației Windows Photo.
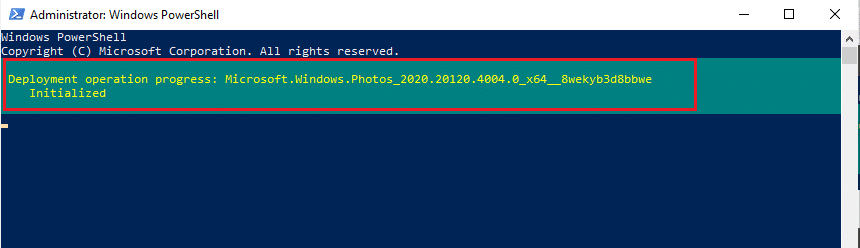
4. Descărcați pachetul PsTools de pe site-ul oficial.
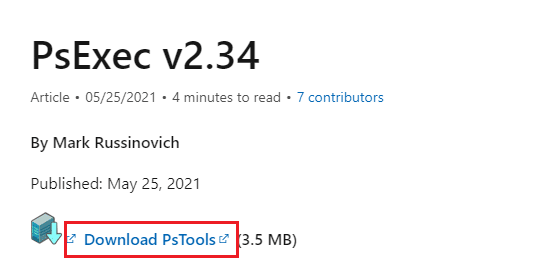
5. Accesați Descărcări . Faceți clic dreapta pe fișierul comprimat PSTools descărcat și selectați Extract All .
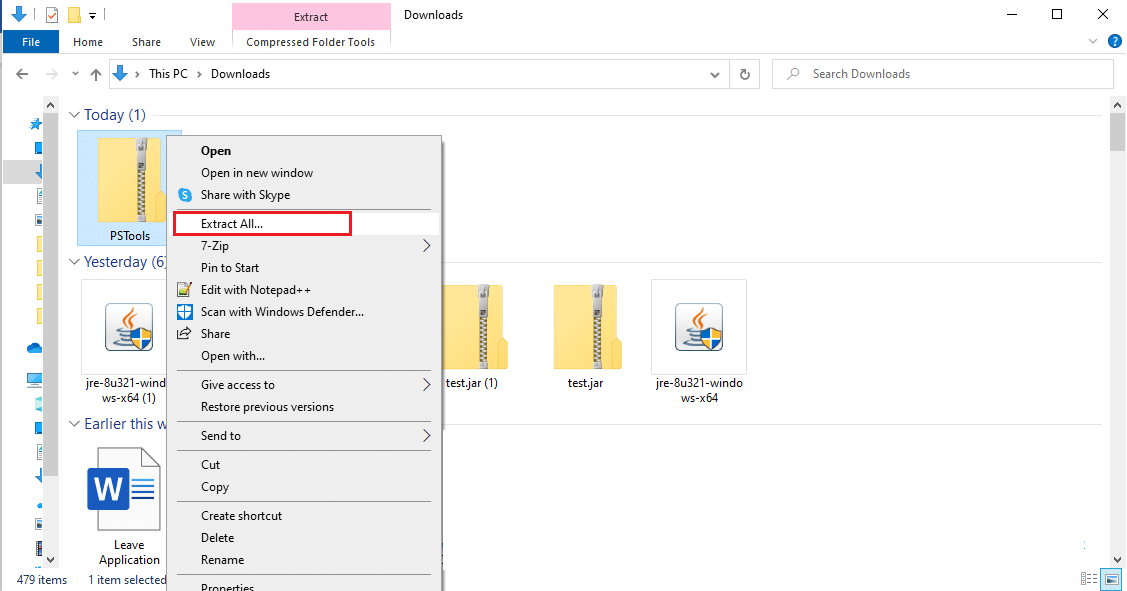
6. Selectați o locație a folderului de destinație pentru a salva fișierele de extragere. Apoi, faceți clic pe Extract .
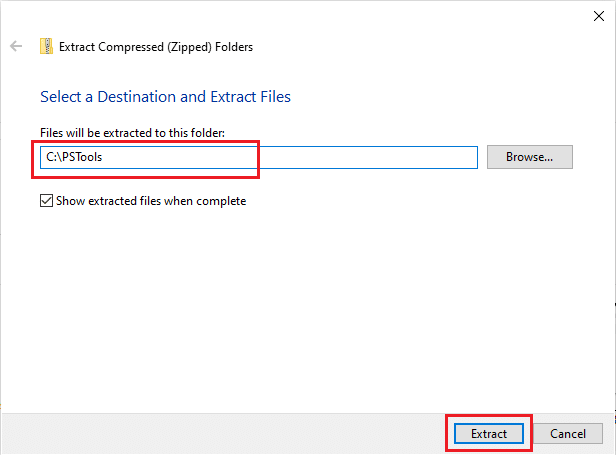
7. Așteptați până când folderul primește fișiere extrase.
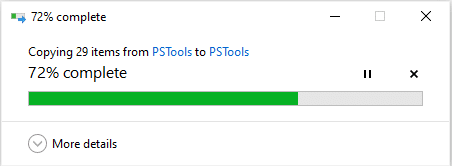
8. Apăsați tasta Windows , tastați Command prompt și faceți clic pe Run as administrator .
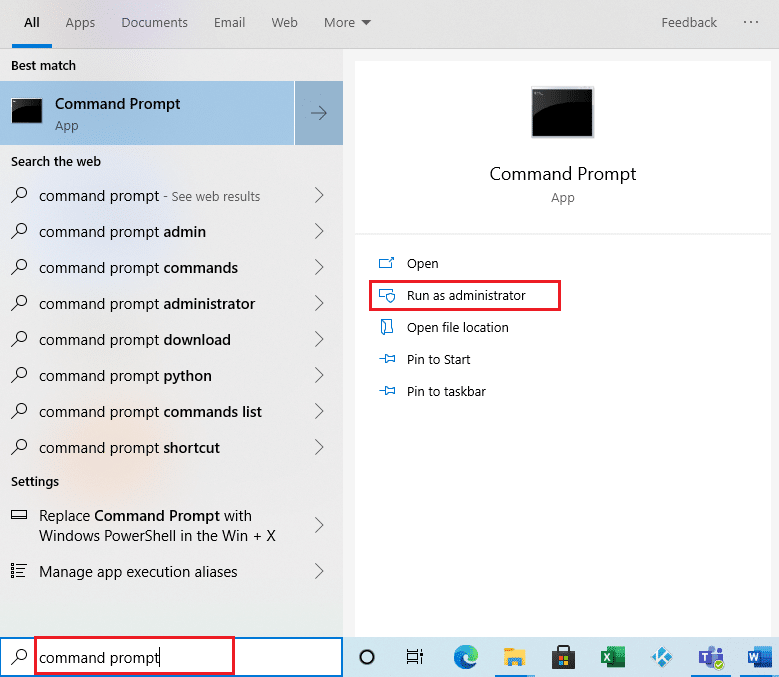
9. Executați comanda dată și apăsați tasta Enter .
<Adresa locației PsExec>PsExec.exe -sid c:\windows\system32\cmd.exe
Notă: <Adresa locației PsExec> ar trebui să fie calea locației în care ați salvat fișierul extras. Iată un exemplu folosind următoarea comandă: C:\PSTools\PsExec.exe -sid C:\Windows\System32\cmd.exe
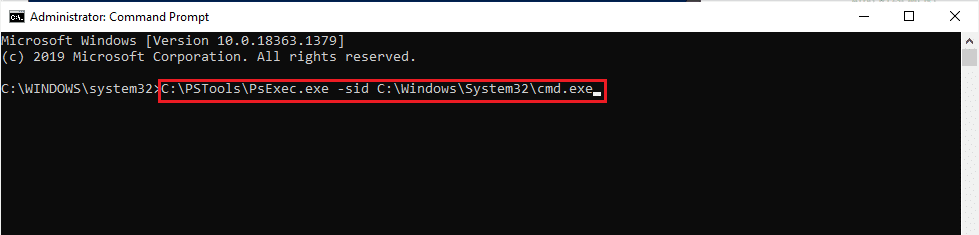
10. Faceți clic pe De acord pentru a accepta termenii licenței software Sysinternals în noul prompt deschis.
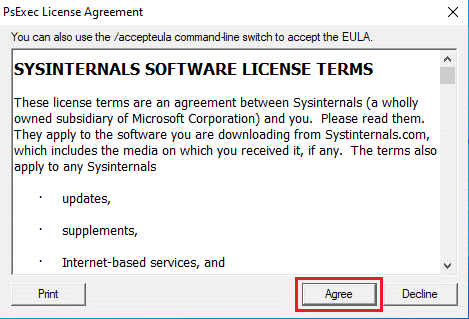
11. Se deschide o nouă aplicație Prompt de comandă . Aici, copiați și inserați următoarea comandă și apăsați tasta Enter .
rd /s „C:\ProgramFiles\WindowsApps\Microsoft.Windows.Photos_2017.37071.16410.0_x64__8wekyb3d8bbwe
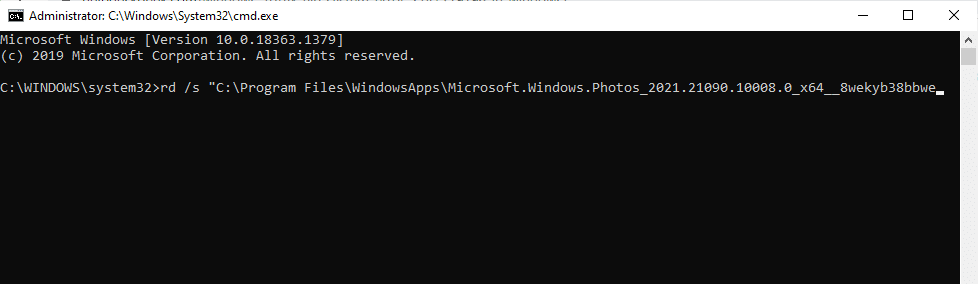
12. Tastați tasta Y și apăsați tasta Enter pentru confirmare.
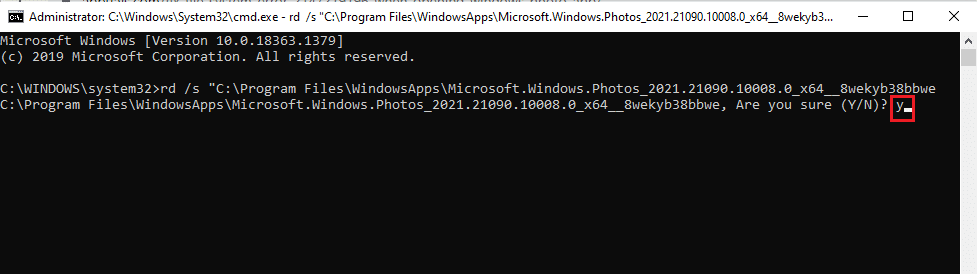
13. După ce ați terminat, lansați Microsoft Store și descărcați aplicația. Verificați dacă eroarea sistemului de fișiere 2147219196 este rezolvată încercând să deschideți o imagine cu orice format de fișier.
Metoda 15: Descărcați o aplicație diferită
Nu-ți pierde speranța dacă niciuna dintre metodele de mai sus nu a funcționat pentru tine, este în regulă. Întotdeauna va exista o soluție alternativă. Aici, o astfel de metodă alternativă este să descărcați o aplicație terță parte pentru a deschide formatele de fișiere imagine. Puteți utiliza orice aplicație diferită la alegere.
Recomandat:
- Ce este Mhm?
- Remediați eroarea Windows Store 0x80072ee7
- Remediați COMDLG32.OCX lipsă în Windows 10
- 19 Cel mai bun manager de fișiere gratuit pentru Windows
Sperăm că acest ghid a fost util și că ați putut învăța să remediați eroarea sistemului de fișiere 2147219196 . Dacă aveți întrebări sau sugestii, nu ezitați să le trimiteți în secțiunea de comentarii. Spune-ne despre ce vrei să înveți în continuare.
