[Remediat] FAR: Lone Sails nu se încarcă
Publicat: 2020-03-25Dacă FAR: Lone Sails refuză să se lanseze, există anumite ajustări pe care le puteți aplica pentru ca jocul să se încarce corect. Am compilat toate soluțiile de lucru în acest articol care i-au ajutat pe jucătorii mei să rezolve problema.
De ce FAR: Lone Sails nu se încarcă pe Windows 10?
Problema poate apărea din mai multe motive. Este posibil să fi instalat jocul pe un sistem care nu îndeplinește cerințele acestuia, driverul plăcii grafice să fie învechit sau corupt sau programul antivirus interferează. De asemenea, s-ar putea ca unele dintre fișierele jocului să fi dispărut sau să fie corupte, iar Windows ar putea să-l blocheze să acceseze anumite resurse de sistem.
Cum să remediați FAR: Lone Sails nu se încarcă
Vă vom arăta diferitele remedieri pe care le puteți aplica pentru a scăpa de problema de lansare. Asigurați-vă că urmați soluțiile în ordinea în care le-am aranjat.
Asigurați-vă că sistemul dvs. îndeplinește cerințele jocului
Ori de câte ori un joc refuză să se încarce, este un indiciu că computerul dvs. poate lipsi una sau mai multe componente software sau hardware necesare pentru a-l rula. Deci, înainte de a începe să aplicați modificări, asigurați-vă că computerul dvs. îndeplinește, cel puțin, cerințele minime de sistem ale jocului.
Veți găsi mai jos cerințele de sistem minime și recomandate ale jocului și un scurt ghid despre cum să verificați dacă computerul dvs. le îndeplinește.
Cerințe minime
Sistem de operare: Windows 7 (64 de biți)
CPU: Intel Core 2 Quad Q6600, 2,4 GHz; AMD FX 8120, 3,1 GHz
Memorie de sistem: 4 GB RAM
Grafică: NVIDIA GTX 460/650m; AMD Radeon HD6570
Stocare: 3 GB spațiu disponibil
DirectX: Versiunea 11
Cerințe recomandate
Sistem de operare: Windows 7 (64 de biți)
CPU: Intel i7 920, 2,7 GHz! AMD Phenom II 945, 3,0 GHz
Memorie de sistem: 8 GB RAM
Grafică: NVIDIA GTX 680, AMD Radeon R9-280X
Stocare: 3 GB spațiu disponibil
DirectX: Versiunea 11
Urmați acești pași pentru a verifica specificațiile sistemului dvs.:
- Evocați Setări făcând clic dreapta pe butonul Start și făcând clic pe Setări din meniul Acces rapid. Apăsând împreună tastele Windows și I, va lansa aplicația mai rapid.
- După ce se afișează Setări, faceți clic pe pictograma Sistem.
- Accesați bara laterală din stânga a interfeței Sistem, derulați în jos, apoi faceți clic pe Despre.
- Acum, treceți la panoul din dreapta și verificați dimensiunea RAM a sistemului și detaliile CPU sub Specificațiile dispozitivului.
- Urmați acești pași pentru a verifica specificațiile GPU-ului dvs.:
- Accesați panoul din stânga al interfeței Sistem, derulați în partea de sus, apoi faceți clic pe Afișare.
- Sub fila Afișare (în panoul din dreapta), faceți clic pe Setări avansate de afișare.
- În ecranul Setări avansate de afișare, faceți clic pe „Proprietățile adaptorului de afișare pentru Display 1”.
- Odată ce apare caseta de dialog, puteți găsi detalii despre placa grafică în fila Adaptor.
Dacă sistemul dumneavoastră nu are oricare dintre componentele prezentate mai sus, atunci ar trebui să faceți upgrade-urile necesare înainte de a continua.
Cu toate acestea, puteți continua cu modificările care urmează dacă ați confirmat că computerul dvs. îndeplinește cerințele jocului.
Verificați integritatea fișierelor de joc
Fișierele jocului sunt cauze comune ale problemelor de pornire. Unele fișiere care au legătură cu procesul de pornire pot fi corupte sau lipsă. Le puteți scana și înlocui, folosind clientul dvs. de jocuri. Există diferite moduri de a face acest lucru, în funcție de lansatorul pe care îl utilizați.
Vă vom arăta cum să reparați jocul, folosind GOG Galaxy și clientul Steam.
Folosind GOG Galaxy
- Porniți GOG Galaxy.
- Odată ce clientul apare, navigați la Bibliotecă.
- Du-te la FAR: Lone Sails.
- Faceți clic pe Mai multe sub titlul jocului.
- Odată ce apare meniul drop-down, plasați cursorul mouse-ului peste Manage Installation, apoi faceți clic pe Repair/Verify.
- Clientul va verifica acum fișierele de joc problematice și le va înlocui automat.
Utilizarea clientului Steam
- Lansați Steam.
- Faceți clic pe Bibliotecă în partea de sus a ferestrei.
- După ce vedeți lista de jocuri, navigați la FAR: Lone Sails, faceți clic dreapta pe ea și apoi selectați Proprietăți.
- Mergeți în partea dreaptă a ferestrei și navigați la fila Fișiere locale.
- Apoi, faceți clic pe butonul „Verificați integritatea fișierelor de joc”.
- Steam va începe acum să verifice fișierele de pe sistem pentru nereguli. Odată ce găsește fișiere lipsă sau corupte, le va înlocui.
- Odată ce procesul este finalizat, reporniți clientul și lansați jocul pentru a verifica problema de lansare.
Repararea jocului prin aplicația Setări
Dacă ați cumpărat FAR: Lone Sails din Microsoft Store, puteți încerca să îl reparați, folosind aplicația Setări. Următorii pași vă vor arăta ce trebuie să faceți:
- Evocați Setări făcând clic dreapta pe butonul Start și făcând clic pe Setări din meniul Acces rapid. Apăsând împreună tastele Windows și I, va lansa aplicația mai rapid.
- După deschiderea Setărilor, faceți clic pe pictograma Aplicații.
- Utilizați caseta de căutare pentru a invoca jocul.
- Odată ce pictograma jocului apare, faceți clic pe ea, apoi faceți clic pe Opțiuni avansate.
- După ce vedeți ecranul Opțiuni avansate, derulați în jos la Resetare, apoi faceți clic pe butonul Reparare.
- Permiteți Windows să vă verifice fișierele.
Actualizați driverul plăcii grafice
Driverul plăcii grafice este una dintre cele mai importante componente software de pe sistemul dumneavoastră când vine vorba de jocuri. Este responsabil pentru a spune GPU-ului dvs. cum să redați grafica jocului. Dacă driverul nu reușește să facă acest lucru, veți întâmpina probleme.
Este posibil ca driverul plăcii grafice să nu își îndeplinească sarcinile deoarece este învechit, corupt sau lipsește. În oricare dintre aceste cazuri, există întotdeauna o soluție. Vă recomandăm să dezinstalați complet driverul și apoi să instalați cea mai recentă versiune a acestuia.
Pașii de mai jos vă vor arăta cum să utilizați Managerul de dispozitive pentru a elimina driverul GPU-ului:
- Deschideți funcția de căutare de lângă butonul Start făcând clic pe lupă din bara de activități.
- Tastați „manager de dispozitiv” (fără ghilimele) în caseta de text, apoi faceți clic pe primul rezultat.
- După ce se deschide Managerul de dispozitive, faceți clic pe săgeata de lângă Adaptoare de afișare pentru a vă dezvălui placa grafică.
- Faceți clic dreapta pe placa dvs. grafică și selectați Dezinstalare dispozitiv din meniul contextual.
- După ce apare caseta de dialog de confirmare a dezinstalării dispozitivului, bifați caseta de selectare de lângă „Ștergeți software-ul driverului pentru acest dispozitiv”, apoi faceți clic pe butonul Dezinstalare.
- După ce Windows elimină driverul, reporniți sistemul.
Acum, următorul pas implică actualizarea driverului. Există diferite moduri de a face acest lucru și vă vom ghida prin fiecare proces.
Utilizați Windows Update
Utilitarul Windows Update nu doar descarcă și instalează actualizări pentru aplicațiile de sistem și programele Microsoft, ci actualizează și anumite drivere de dispozitiv, inclusiv driverul GPU.
Programul este configurat pentru a instala actualizări care sunt disponibile pe serverele Microsoft. Aceasta înseamnă că veți primi o actualizare a driverului care a fost verificată și semnată de Microsoft.
De asemenea, utilitarul Windows Update vă va ajuta să descărcați actualizări pentru componentele software care sunt parte integrantă a jocurilor, cum ar fi .NET Framework și Visual C++ Redistributable. De aceea este recomandabil să începi cu el.
Pașii de mai jos vă vor arăta cum să utilizați instrumentul:
- Evocați Setări făcând clic dreapta pe butonul Start și făcând clic pe Setări din meniul Acces rapid. Apăsând împreună tastele Windows și I, va lansa aplicația mai rapid.
- După ce apare aplicația Setări, faceți clic pe pictograma Actualizare și securitate.
- Apoi, faceți clic pe butonul Verificați actualizări odată ce se deschide interfața Actualizare și securitate.
- Windows Update va verifica acum dacă computerul dvs. are actualizări disponibile. Dacă computerul este actualizat, puteți trece la următorul ghid.
- Utilitarul va începe să descarce actualizările disponibile odată ce le detectează. În anumite cazuri, totuși, va trebui să faceți clic pe butonul Descărcare pentru a-i da voie.
- După ce utilitarul descarcă actualizările, faceți clic pe butonul Restart Now pentru a-i permite să repornească computerul și să le instaleze.
- Odată ce actualizările au fost instalate, computerul se va porni normal; acum poți verifica dacă FAR: Lone Sails se poate încărca fără probleme.
Folosind Managerul de dispozitive
Puteți fie să solicitați Managerului de dispozitive să caute cea mai recentă versiune a driverului și să o instaleze automat, fie să îl îndreptați către un driver deja existent pe sistem. Prima metodă este cea mai bună modalitate de a rezolva lucrurile, deoarece descărcarea singur a driverului este riscantă.
Ghidul de mai jos vă va ghida prin procesul de utilizare a Managerului de dispozitive pentru a instala automat driverul plăcii grafice:
- Apăsați combinația de tastatură Windows + R pentru a invoca caseta de dialog Run.
- După ce se deschide Run, tastați „devmgmt.msc” (fără ghilimele) în caseta de text și apăsați tasta Enter.
- Odată ce Managerul de dispozitive se deschide, extindeți meniul Adaptoare de afișare făcând clic pe săgeata de lângă acesta.
- Faceți clic dreapta pe placa dvs. grafică și faceți clic pe Actualizare driver.
- După ce apare fereastra de dialog Actualizare driver, faceți clic pe „Căutați automat software-ul de driver actualizat”, apoi permiteți Windows să efectueze căutarea online și să instaleze cea mai recentă actualizare a driverului.
- Reporniți computerul după finalizarea procesului, apoi verificați dacă există problemă.
Utilizarea Auslogics Driver Updater
Dacă doriți să mențineți actualizat driverul adaptorului dvs. de afișare și alte drivere de dispozitiv fără a fi nevoie să instalați actualizările lor individual, este mai bine să utilizați Auslogics Driver Updater.

Instrumentul funcționează prin efectuarea de scanări regulate pentru a identifica drivere de dispozitiv învechite, lipsă sau corupte. Aceste drivere vor fi actualizate automat odată ce sunt găsite.
Cu Auslogics Driver Updater, nu va trebui să așteptați până când Microsoft va lansa actualizări de drivere; instrumentul preia actualizările de drivere semnate odată ce acestea sunt lansate de producători. De asemenea, nu trebuie să vă panicați sau să navigați pe net pentru driverele anterioare, deoarece programul va păstra întotdeauna o copie de rezervă înainte de a actualiza orice driver.
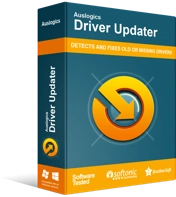
Rezolvați problemele PC-ului cu Driver Updater
Performanța instabilă a computerului este adesea cauzată de drivere învechite sau corupte. Auslogics Driver Updater diagnostichează problemele driverului și vă permite să actualizați driverele vechi dintr-o dată sau pe rând, pentru ca computerul să funcționeze mai ușor
Urmați acești pași pentru a descărca și instala Auslogics Driver Updater:
- Faceți clic pe acest link pentru a accesa pagina de descărcare a Auslogics Driver Updater.
- Odată ce pagina se deschide, faceți clic pe butonul Descărcare, apoi permiteți browserului să salveze fișierul de configurare.
- Fișierul ar trebui să fie descărcat în câteva secunde, deoarece nu este mai mare de 20 de megaocteți.
- Odată ce descărcarea se termină, faceți clic pe butonul Run/Open sau mergeți la folderul în care ați salvat fișierul și faceți dublu clic pe el.
- Faceți clic pe butonul Da odată ce caseta de dialog Control cont utilizator solicită permisiunea.
- Va apărea acum asistentul de configurare.
- Alegeți limba preferată din meniul derulant și selectați folderul în care doriți să fie instalată aplicația în Directorul de instalare.
- Utilizați casetele de selectare care urmează pentru a decide dacă doriți ca instrumentul să se încarce automat ori de câte ori pornește computerul, dacă doriți ca configurarea să creeze o pictogramă pe desktop și dacă doriți ca programul să trimită rapoarte anonime din când în când dezvoltatorilor săi.
- După ce ați introdus preferințele, faceți clic pe butonul „Click to install”.
- Instalarea va rula acum instalarea.
- Odată ce instalarea este finalizată, instrumentul se va lansa automat și va începe să scaneze driverele problematice. Dacă nu pornește de la sine, deschideți meniul Start, căutați-l, apoi faceți clic pe el în lista de rezultate. Faceți clic pe butonul Start Scan după ce se deschide.
- Veți vedea o listă de drivere de dispozitiv lipsă, învechite și deteriorate pe care programul le găsește în timpul scanării. Dacă driverul plăcii video este problematic, acesta va apărea pe listă.
- Faceți clic pe butonul Actualizare, apoi așteptați ca instrumentul să descarce și să instaleze driverul actualizat.
- Reporniți sistemul și lansați FAR: Lone Sails pentru a verifica problema.
Rulați jocul ca administrator
Acordarea privilegiilor de administrator al jocului îi va permite să acceseze toate resursele sistemului. În anumite cazuri, jocurile refuză să se încarce deoarece Windows le împiedică să folosească aceste resurse. Mulți jucători au rezolvat problema rulând jocul ca administrator.
Asigurați-vă că contul dvs. de utilizator are privilegii de administrator înainte de a aplica această remediere. Ori de câte ori doriți să lansați jocul, trebuie să faceți clic dreapta pe lista meniului Start a comenzii rapide de pe desktop și să selectați Executare ca administrator din meniul contextual.
Modificarea setărilor de lansare a jocului este o metodă mai ușoară, deoarece nu va trebui să faceți întotdeauna clic dreapta pe el oricând doriți să-l deschideți. Dacă nu știi cum să faci asta, următorii pași ar trebui să te ajute:
- Faceți clic dreapta pe comanda rapidă de pe desktop FAR: Lone Sails și faceți clic pe Proprietăți.
- După ce apare caseta de dialog Proprietăți, accesați fila Compatibilitate.
- Sub fila Compatibilitate, bifați caseta de lângă „Rulați acest program ca administrator”, apoi faceți clic pe Aplicare.
- Faceți clic pe butonul OK.
- Lansați jocul și verificați problema.
Rulați jocul în modul de compatibilitate
Încercați să rulați jocul în modul de compatibilitate pentru o versiune anterioară de Windows și verificați dacă asta rezolvă problema. Este posibil ca versiunea actuală a Windows 10 să nu fie de acord cu jocul. Pașii de mai jos vă vor arăta ce trebuie să faceți:
- Faceți clic dreapta pe comanda rapidă a jocului și selectați Proprietăți.
- Accesați fila Compatibilitate și bifați caseta de lângă „Rulați acest program în modul de compatibilitate pentru”.
- După aceea, alegeți Windows 7 din meniul derulant.
- Faceți clic pe butonul OK, apoi încercați să rulați jocul.
Împiedicați programul dvs. antivirus să blocheze jocul
Dezactivează programul antivirus și verifică dacă jocul se încarcă fără probleme. Mulți jucători și-au dat seama că dezactivarea programelor antivirus a rezolvat problema. Suitele de protecție a sistemului au obiceiul de a bloca fișierele jocului datorită modului în care jocurile consumă resursele sistemului. Asigurați-vă că nu este cazul dezactivând programul antivirus.
După ce ați confirmat că programul dvs. de securitate este cauza problemei, îl puteți activa, apoi adăugați jocul ca excepție pentru a preveni blocarea fișierelor jocului.
Rețineți că funcția „Excepții” poartă nume diferite în diferite programe antivirus. Acestea fiind spuse, îl veți putea identifica fără probleme în mediul Setări al programului. Dacă nu vă cunoașteți programul antivirus al unei terțe părți, puteți căuta un ghid pe site-ul web al dezvoltatorilor programului.
Pașii de mai jos vă vor arăta cum să adăugați folderul de instalare al FAR: Lone Sails ca o excludere în instrumentul de protecție împotriva virușilor și amenințărilor din aplicația de securitate încorporată din Windows:
- Apăsați simultan tastele Windows și I pentru a invoca aplicația Setări.
- După ce se afișează Setări, faceți clic pe eticheta Actualizare și securitate din partea de jos a ferestrei.
- Apoi, faceți clic pe Windows Security în panoul din stânga al interfeței Actualizare și securitate.
- Accesați fila Securitate Windows și faceți clic pe Protecție împotriva virușilor și amenințărilor din secțiunea Zone de protecție.
- Odată ce se deschide interfața Protecție împotriva virușilor și amenințărilor, faceți clic pe Gestionare setări sub Setări Protecție împotriva virușilor și amenințărilor.
- Pe ecranul Setări de protecție împotriva virușilor și amenințărilor, derulați în jos la Excluderi și faceți clic pe „Adăugați sau eliminați excluderi”.
- Faceți clic pe pictograma „Adăugați o excludere” odată ce apare ecranul Excluderi, apoi faceți clic pe Folder din meniul contextual.
- După ce apare caseta de dialog Select Folder, navigați la folderul de instalare FAR: Lone Sails și selectați-l.
Reinstalați jocul
Dacă niciuna dintre metodele de mai sus nu rezolvă problema, încercați să reinstalați jocul. Este posibil ca instalarea sa să fie coruptă.
Dacă ați cumpărat jocul din Microsoft Store, urmați acești pași pentru a reseta jocul:
- Lansați aplicația Setări, folosind combinația de tastatură Windows + I.
- După ce se afișează Setări, accesați Aplicații.
- Introduceți „FAR: Lone Sails” (fără ghilimele) în caseta de căutare din Aplicații și funcții.
- După ce vedeți jocul, faceți clic pe el, apoi faceți clic pe Opțiuni avansate.
- Pe următorul ecran, derulați în jos la Resetare și faceți clic pe butonul Resetare.
- Acceptați orice dialog de confirmare care apare, apoi permiteți Windows să resetați jocul.
Dacă utilizați clientul Steam, urmați acești pași:
- Lansați Steam.
- Faceți clic pe Bibliotecă din partea de sus a ferestrei.
- După ce jocurile din contul tău Steam se deschid, faceți clic dreapta pe FAR: Lone Sails și faceți clic pe „Dezinstalare”.
- Faceți clic pe butonul Ștergere odată ce apare caseta de dialog de confirmare.
- Acum, reporniți clientul și mergeți la Biblioteca dvs., apoi faceți clic pe joc și instalați-l corect.
Dezinstalarea jocului în GOG Galaxy:
- Deschideți aplicația.
- Accesați secțiunea Bibliotecă și selectați FAR: Lone Sails.
- Faceți clic pe meniul derulant Mai multe.
- Accesați Gestionarea instalării, apoi faceți clic pe Dezinstalare.
- Acceptați dialogul de confirmare, apoi permiteți clientului să elimine jocul.
- Acum puteți căuta jocul și îl reinstalați.
Concluzie
Credem că una dintre soluțiile de mai sus vă va ajuta să faceți ca jocul să înceapă să ruleze normal. Rețineți că reinstalarea acestuia ar trebui să fie ultima soluție. Deci, asigurați-vă că treceți peste alte setări înainte de a face asta.
Simțiți-vă liber să folosiți secțiunea de comentarii de mai jos pentru a ne spune ce părere aveți despre FAR: Lone Sails și cum ați rezolvat problema.
