13 moduri de a remedia eroarea de descărcare eșuată pe Chrome
Publicat: 2023-03-03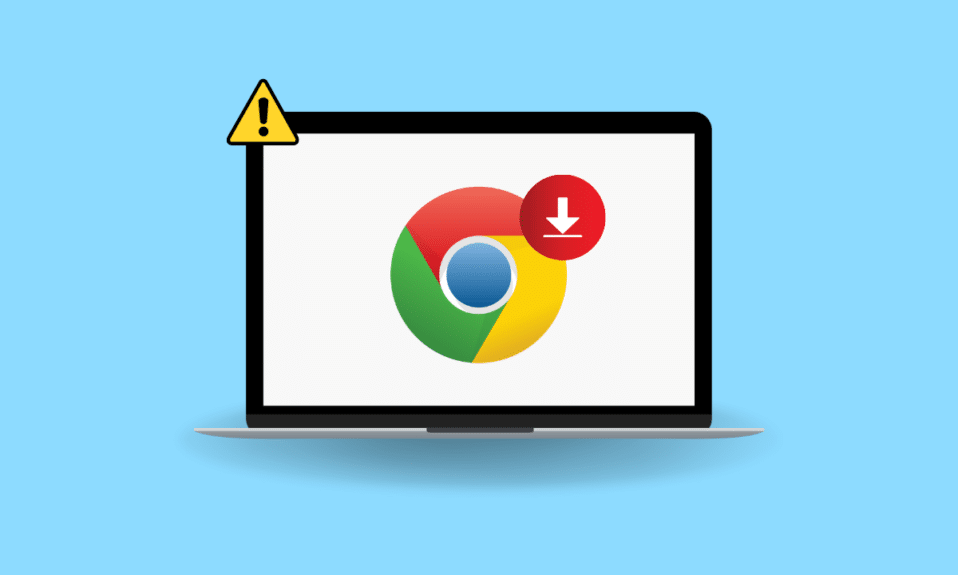
Google Chrome este cel mai popular browser web din lume. Cu miliarde de utilizatori zilnici care folosesc Google Chrome pentru a căuta pe internet, este doar evident că uneori Google Chrome se confruntă cu diverse probleme. Una dintre problemele frecvente cu Google Chrome este eroarea de rețea eșuată la descărcarea problemei de remediere a Chrome. Această problemă poate provoca întreruperi de descărcare și erori atunci când încercați să descărcați orice fișier de pe internet. În acest ghid, vom discuta despre ce cauzează eroarea de rețea eșuată pe Chrome și metodele de remediere a erorii de descărcare eșuată Chrome.
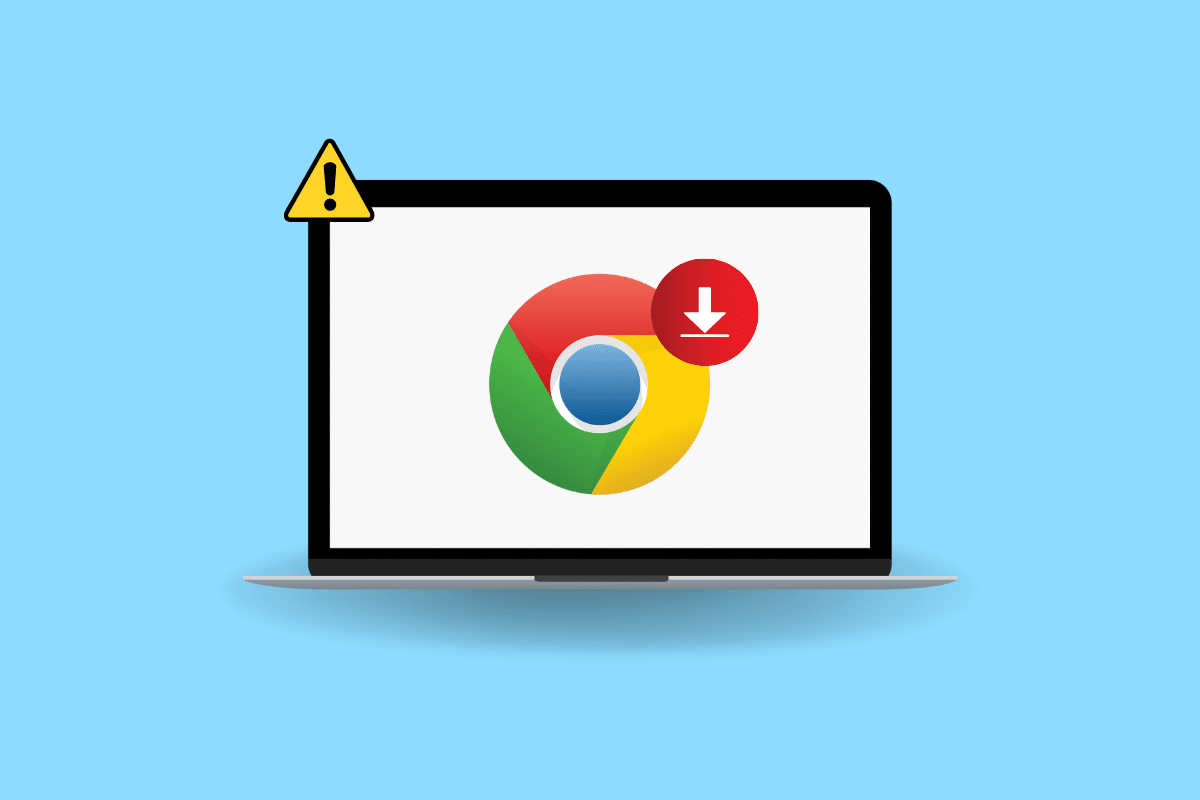
Modalități de a remedia eroarea de descărcare eșuată pe Chrome
Am explicat în detaliu soluțiile pentru descărcarea eșuată a erorilor de rețea pe Chrome în acest articol.
Motive pentru eroarea de descărcare eșuată Chrome
Pot exista mai multe motive pentru această problemă pe Google Chrome; unele dintre cele mai frecvente motive sunt menționate aici.
- Erorile Chrome sunt un motiv general pentru această problemă.
- Uneori, diverse probleme ale site-ului web pot cauza, de asemenea, această problemă.
- Diverse probleme cu adresa IP a browserului pot cauza această problemă și pe Google Chrome.
- Adesea, problema poate fi specifică browserului și un alt browser poate funcționa bine.
- O conexiune defectuoasă la internet este, de asemenea, considerată un posibil motiv pentru această eroare.
- Problemele cu folderul Descărcări pot cauza, de asemenea, această eroare.
- O extensie Chrome coruptă poate provoca, de asemenea, această eroare.
- Cache-ul corupt și datele cookie pot cauza, de asemenea, această problemă.
- Un driver de adaptor de rețea învechit sau corupt poate cauza, de asemenea, această problemă.
- Setările antivirus necorespunzătoare pot cauza, de asemenea, probleme de eroare de descărcare cu Chrome.
- Configurarea necorespunzătoare cu Windows Attachment Manager poate cauza, de asemenea, această problemă.
- Fișierele gazdă necorespunzătoare pot cauza această problemă și pe Google Chrome.
- Un program Chrome învechit poate provoca, de asemenea, această eroare.
- Setările necorespunzătoare Chrome pot cauza, de asemenea, această problemă.
- Diverse alte probleme ale programului Chrome pot provoca, de asemenea, această eroare în timpul descărcării.
Cum să remediați eroarea de descărcare eșuată pe Chrome
În acest ghid, vom discuta despre metode pentru a afla cum să remediați eroarea de rețea eșuată de descărcare pe Chrome.
Metoda 1: Metode de bază de depanare
Adesea, ceea ce cauzează erori de rețea eșuate pe Chrome sunt câteva erori simple și probleme de pornire. În general, problema cu Chrome nu este gravă și poate fi rezolvată folosind câteva metode simple și de bază de depanare. Următoarele sunt câteva metode de bază de depanare pe care le puteți aplica pentru a identifica rapid o eroare de rețea eșuată la descărcarea remedierii Chrome.
1A. Reporniți Chrome
Unul dintre primele lucruri pe care le puteți face pentru a afla cum să remediați eroarea de rețea eșuată de descărcare pe Chrome este să reporniți pur și simplu Chrome din Managerul de activități. Adesea, ceea ce cauzează o eroare de rețea eșuată pe Chrome este încărcarea necorespunzătoare a browserului sau erori minore ale browserului. Puteți evita aceste probleme pur și simplu repornind Chrome. Puteți utiliza opțiunea End Task din managerul de activități pentru a închide aplicația și apoi a o relansa. Dacă nu sunteți sigur cum să încheiați o sarcină pe computer, puteți consulta Ghidul Cum să terminați sarcina în Windows 10 pentru a termina sarcinile pentru Google Chrome și apoi îl puteți reporni pe computer.
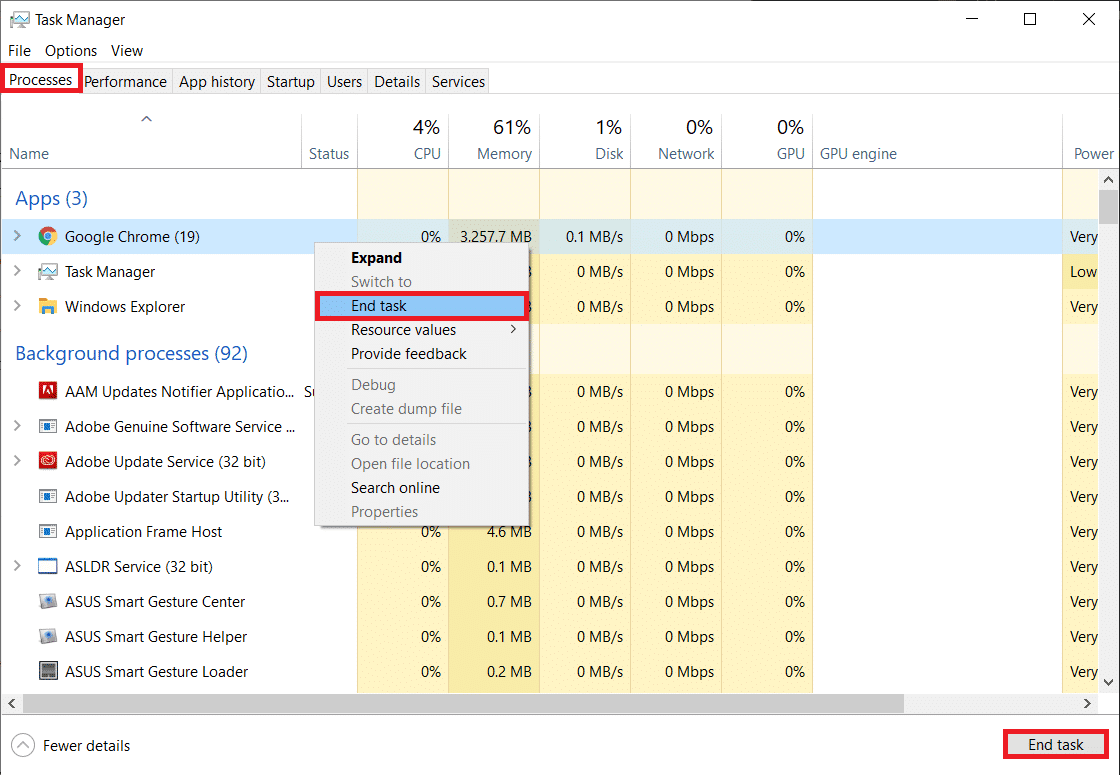
1B. Asigurați-vă că site-ul funcționează corect
Un motiv comun pentru care este posibil să nu puteți descărca fișiere din Google Chrome este legat de problemele site-ului. Dacă un server de site nu funcționează corect sau se confruntă cu o întrerupere la nivel internațional, este posibil să nu puteți accesa conținutul de pe site sau să descărcați conținutul de pe site. Dacă problema este cauzată de probleme cu serverul, va trebui să așteptați până când problema este remediată. De asemenea, puteți încerca să utilizați un alt site web pentru a afla cum să remediați eroarea de rețea eșuată de descărcare pe Chrome și să descărcați același conținut.
1C. Utilizați modul incognito
O soluție comună pentru problemele de eroare de descărcare este utilizarea modului incognito pe Google Chrome. Chrome permite utilizatorilor să caute pe web în mod privat și ascunde adresele lor IP. Dacă conținutul este restricționat în rețeaua dvs., utilizarea modului incognito vă poate ajuta să îl descărcați. Dacă nu sunteți sigur cum să activați modul incognito, puteți consulta Ghidul Cum să activați modul incognito în Chrome pentru a activa fereastra privată de pe Google Chrome pentru a identifica o eroare de rețea eșuată la descărcarea remedierii Chrome.
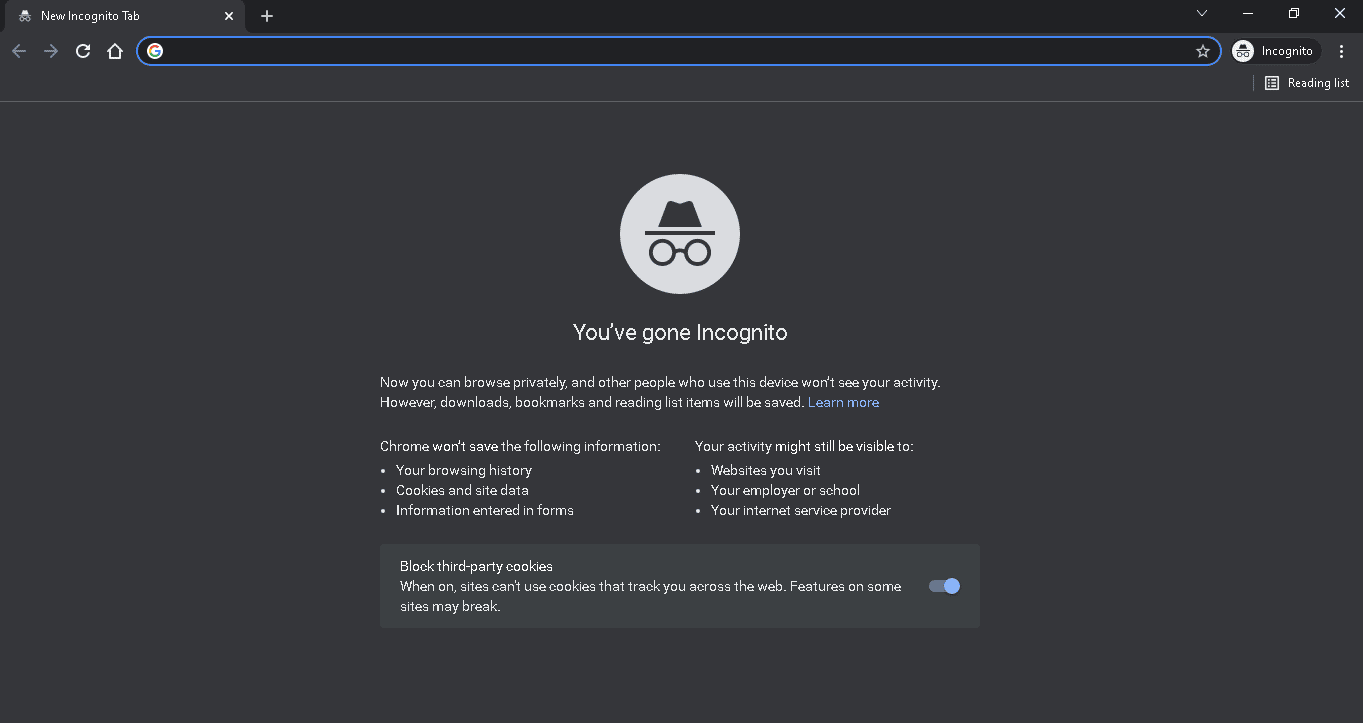
1D. Încercați un browser diferit
Dacă încercările tale nu ajută și nu știi ce cauzează eroarea de rețea eșuată pe Chrome, poți încerca să schimbi browserul. Uneori, conținutul de pe diferite site-uri web nu este compatibil cu anumite browsere. Dacă Chrome întâmpină probleme la încărcarea conținutului de pe un anumit site web, este o idee bună să utilizați un browser web diferit pentru a accesa site-ul web. Există o mulțime de browsere web pe care le puteți folosi în loc de Chrome. De exemplu, Mozilla Firefox, Microsoft Edge, Brave Browser etc.
Metoda 2: Depanați problemele de internet
Un motiv foarte obișnuit pentru care este posibil să nu puteți descărca fișiere din browserul Chrome este o problemă proastă de internet. Dacă utilizați o conexiune la internet instabilă, este posibil să vă confruntați cu diverse probleme în timp ce încercați să descărcați fișiere pe Chrome. Prin urmare, este important să remediați problemele de internet de pe sistemul dvs. pentru a rezolva eroarea de descărcare nereușită Chrome.
Opțiunea I: Reporniți conexiunea WiFi
Dacă utilizați o conexiune WiFi pentru a naviga pe internet, ar trebui să verificați dacă conexiunea WiFi este corectă și funcționează bine. Uneori, un cablu sau un router WiFi defect pot trece cu ușurință neobservat până când încep să provoace probleme. Prin urmare, examinați cu atenție starea routerului dvs. WiFi. Dacă găsiți cabluri defecte sau deteriorate, înlocuiți-le cât mai curând posibil. Puteți consulta Ghidul Cum să depanați problemele de conectivitate la rețea pe Windows 10 pentru a rezolva problemele de conexiune.

Opțiunea II: Mărește viteza internetului
Dacă WiFi nu este vinovat pentru problemele de descărcare și încă nu știți ce cauzează eroarea de rețea eșuată pe Chrome, atunci ar trebui să încercați să rezolvați problemele de conexiune slabă de pe computer. Asigurați-vă că utilizați un plan de internet valid pe computer. Dacă problemele rămân, contactați și contactați furnizorul de internet pentru o posibilă soluție. Dacă primiți o conexiune extrem de lentă în zona dvs., puteți verifica Conexiune la internet lentă? 10 moduri de a-ți accelera internetul! ghid pentru a crește viteza internetului în sistemul dvs.
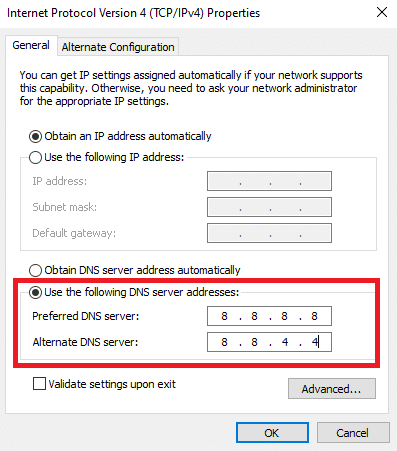
Citiți și: Fix Err Proxy Connection Failed Chrome Error
Metoda 3: Schimbați locația de descărcare
Când descărcați un fișier cu Google Chrome, acesta este stocat automat în folderul Descărcări al unității dvs. C. Dacă există o problemă cu dosarul Descărcări, este posibil să întâmpinați probleme la descărcarea datelor de la Google. Puteți evita aceste erori de descărcare pe Chrome schimbând locația de descărcare în browser.
1. Deschideți Google Chrome din meniul Start.
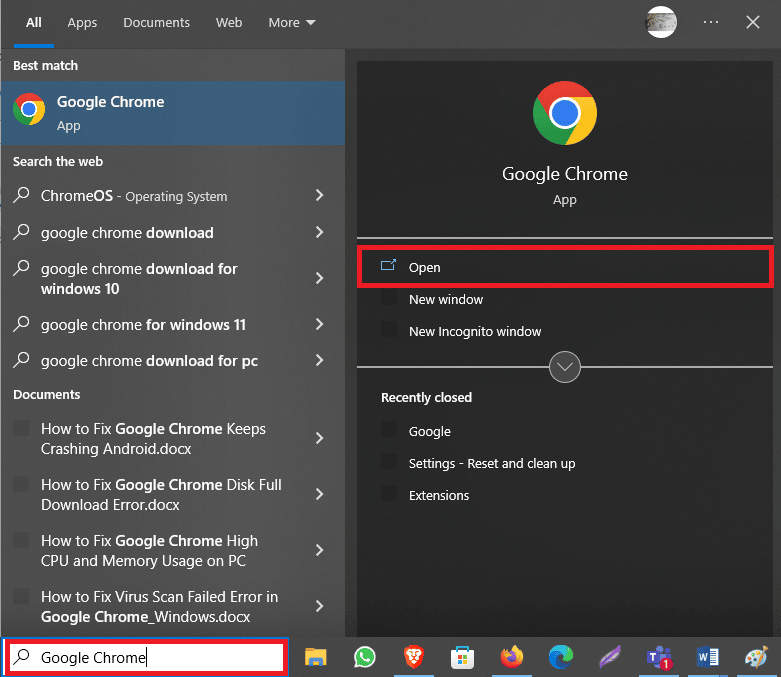
2. Faceți clic pe pictograma cu trei puncte din colțul din dreapta sus al ferestrei.
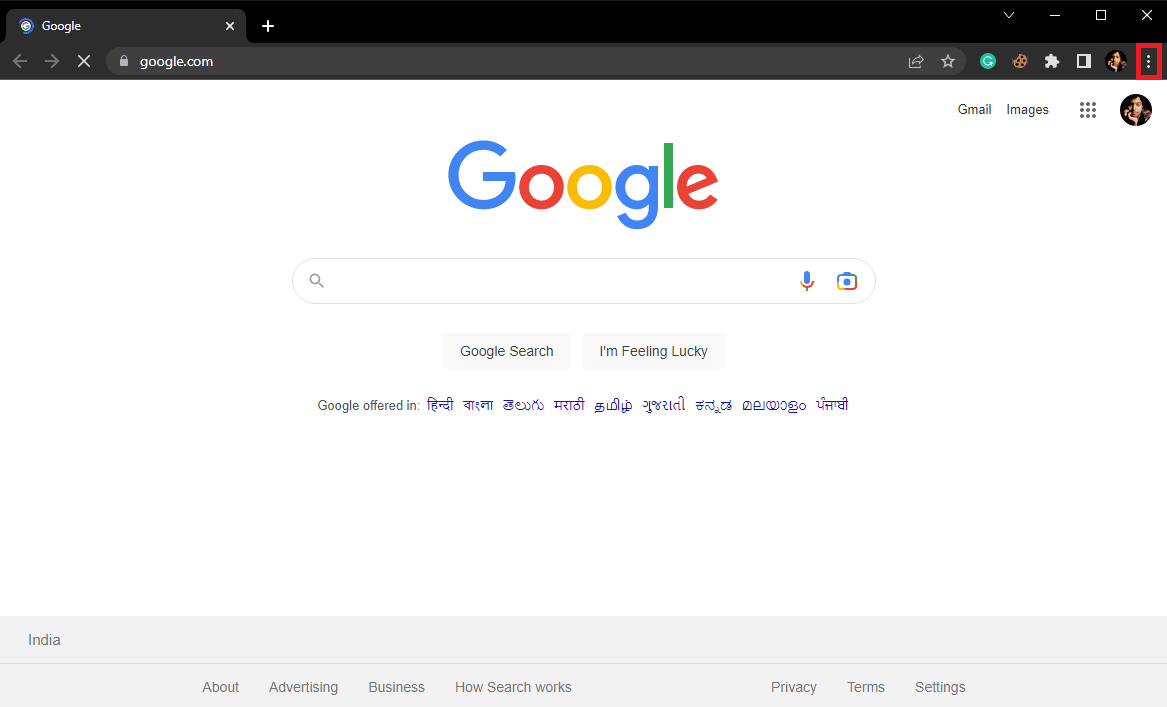
3. Aici, selectați Setări .
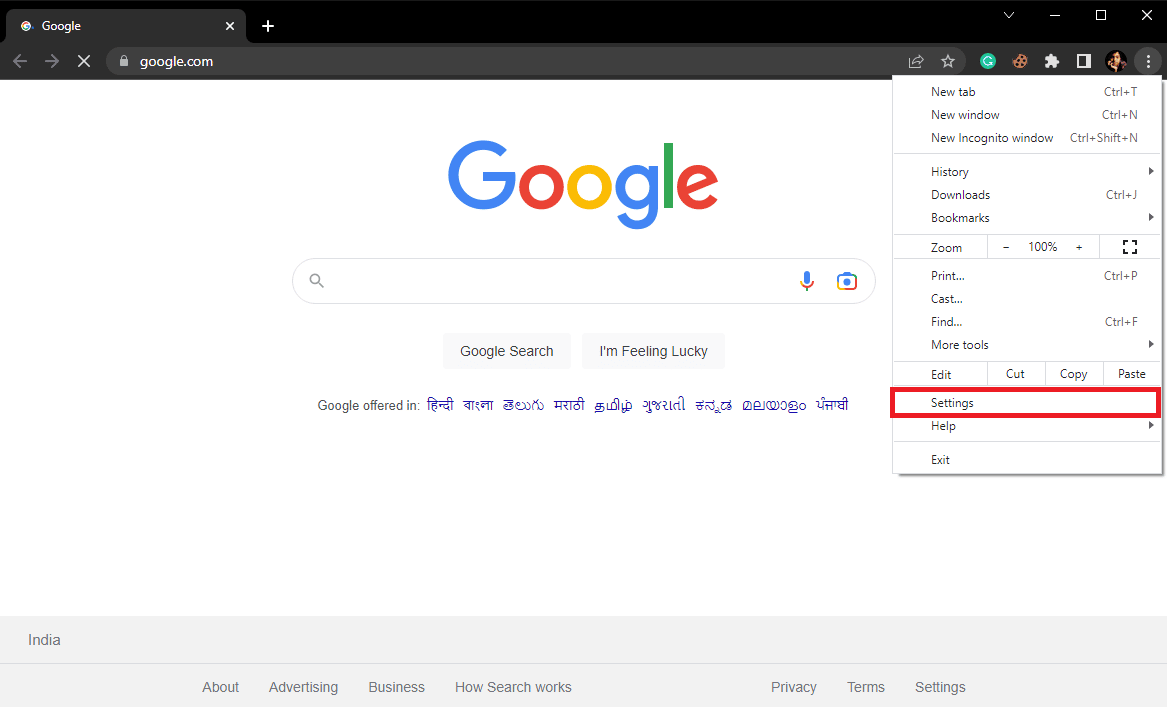
4. Din panoul din stânga, faceți clic pe Descărcări .
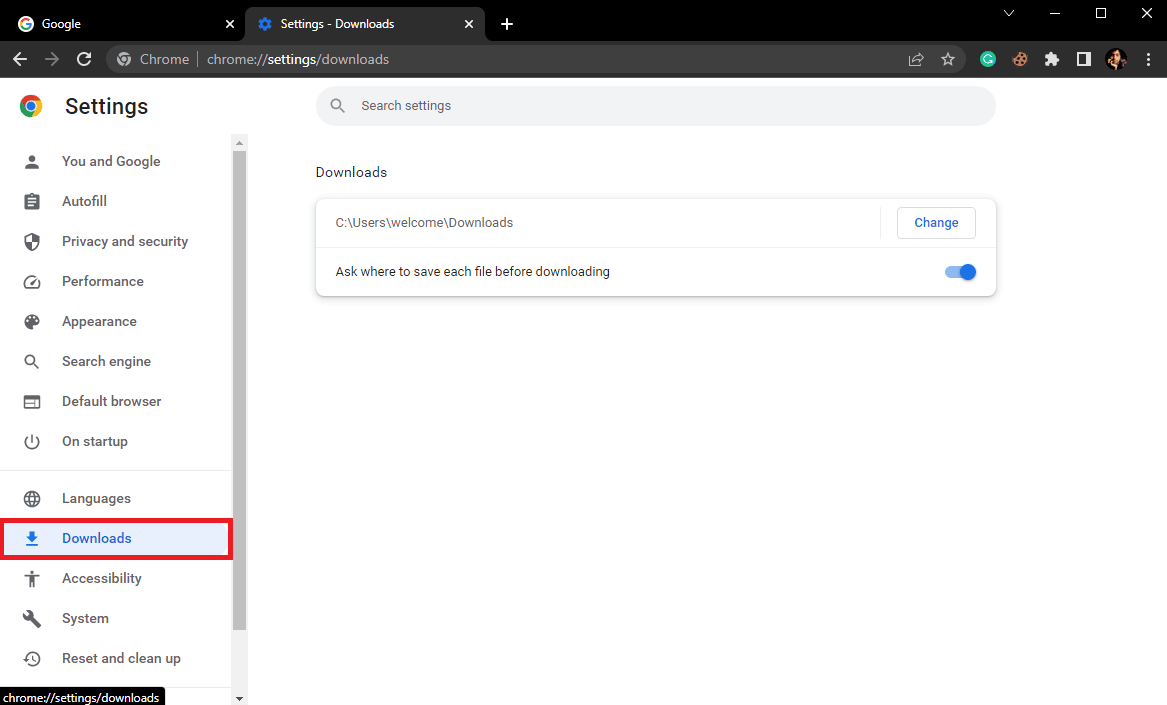
5. Localizați locația de descărcare și faceți clic pe Modificare de lângă ea.
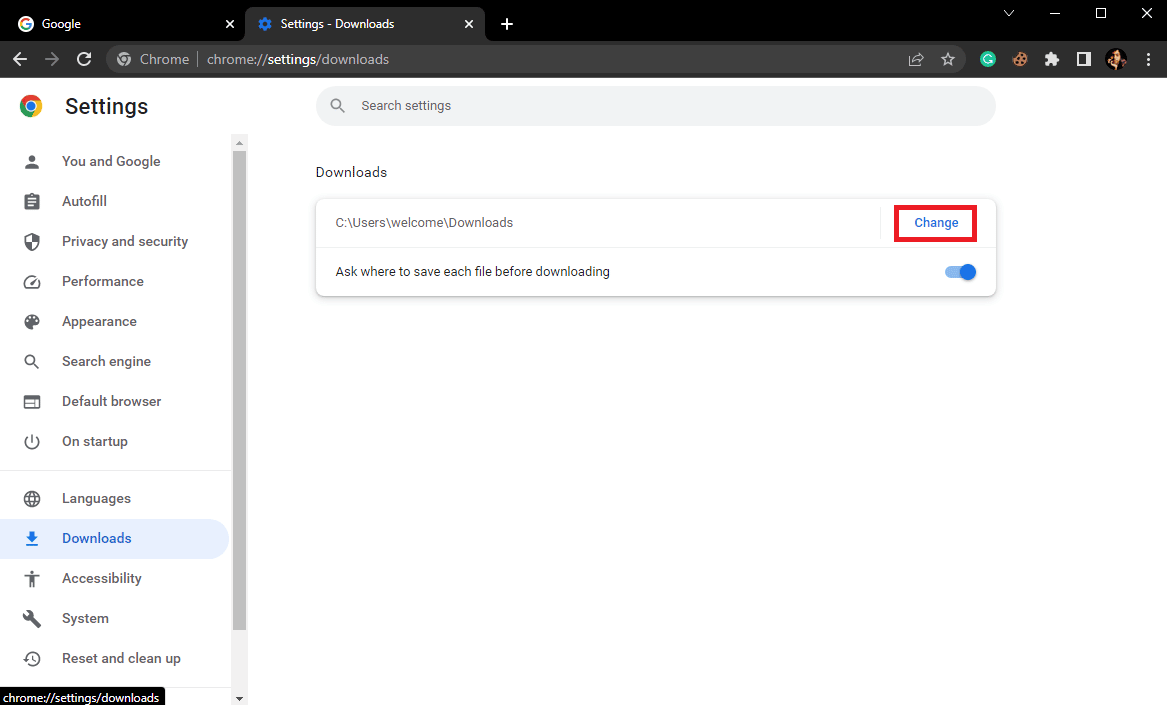
6. Selectați locația dorită.
Metoda 4: Eliminați extensiile Chrome
Dacă utilizați prea multe extensii în browserul dvs. Google Chrome, uneori poate duce la diverse probleme de browser. O extensie coruptă sau învechită poate cauza probleme de descărcare cu Google Chrome. Prin urmare, puteți elimina extensiile Chrome pentru a remedia problemele de descărcare în rețea în browser.
1. Deschideți Google Chrome din meniul Start.
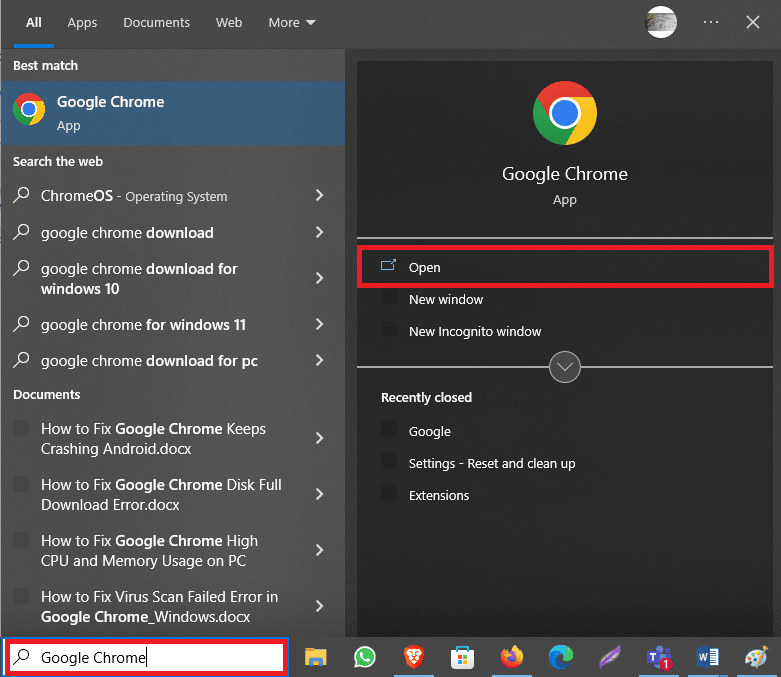
2. Faceți clic pe pictograma cu trei puncte din colțul din dreapta sus al ferestrei.
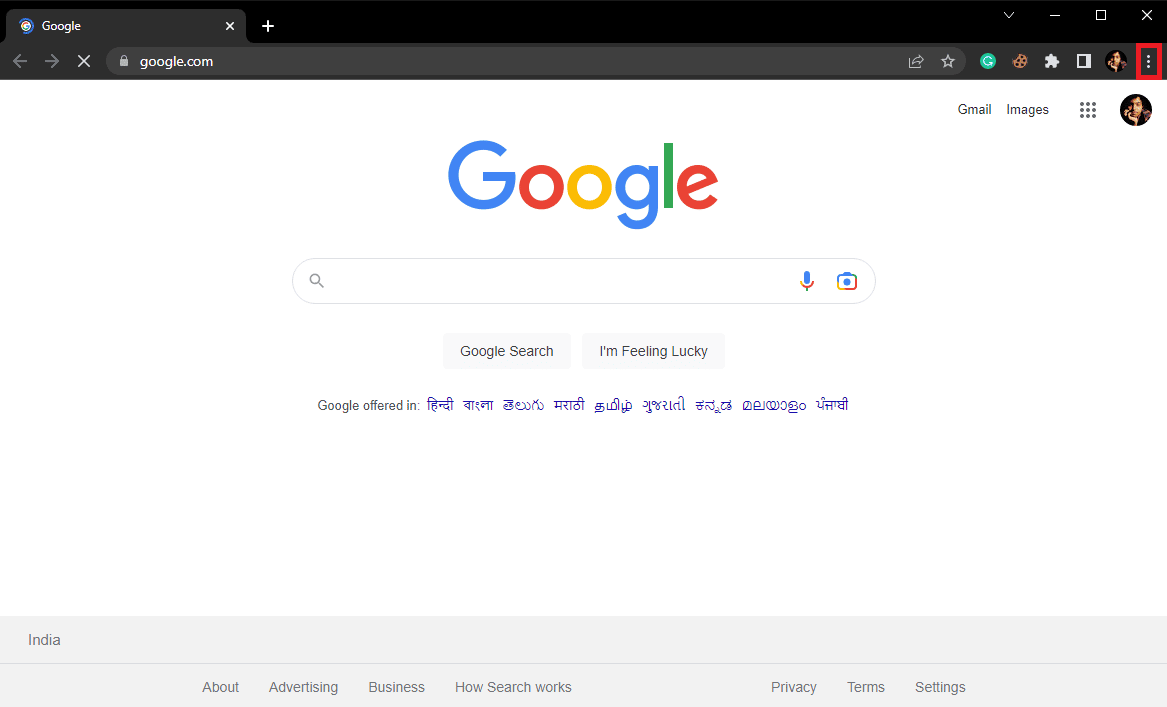
3. Aici, localizați și faceți clic pe Mai multe instrumente... și apoi pe Extensii .
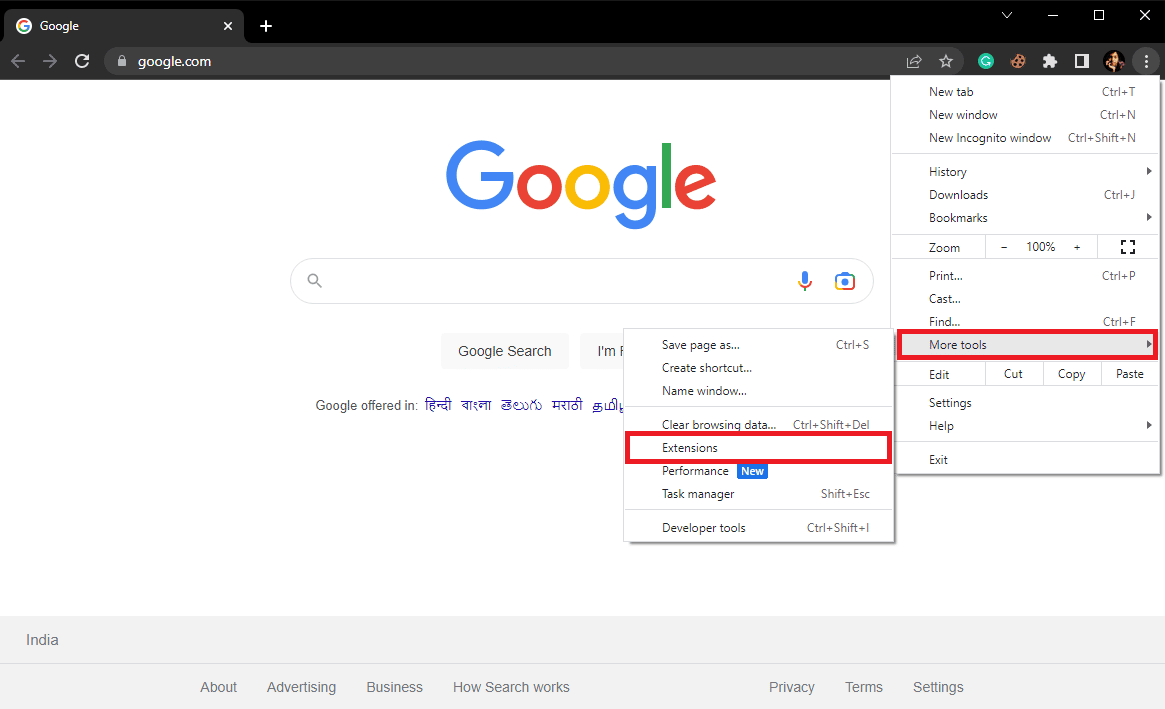
4. Localizați extensia problematică și faceți clic pe Eliminare .
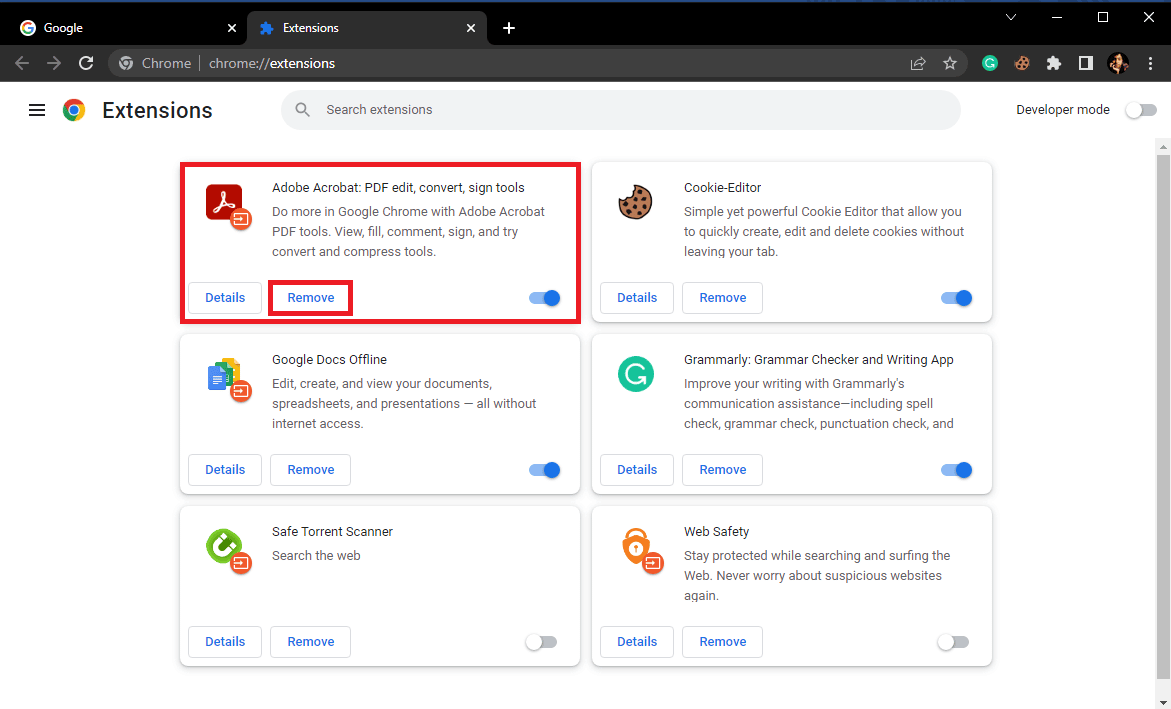
5. Faceți clic pe Eliminare din fereastra pop-up extensie pentru a confirma acțiunea.
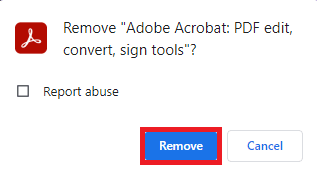
Citiți și: Remediați eroarea trimisă de serverul Google Chrome fără date
Metoda 5: Ștergeți cookie-urile Chrome și datele din cache
Cookie-urile și datele din cache sunt date temporare stocate pe computerul dumneavoastră. În general, aceste date nu cauzează nicio problemă cu browserul și puteți utiliza cu ușurință internetul unul lângă altul. Cu toate acestea, dacă datele din cache sau cookie-uri sunt corupte sau suprascrise, vă poate încetini experiența de navigare și chiar poate cauza probleme de descărcare. Prin urmare, ar trebui să ștergeți din când în când aceste date din browser. Dacă nu sunteți sigur cum să ștergeți cookie-urile și datele din cache din Google Chrome, puteți consulta Ghidul Cum să ștergeți cookie-urile și cookie-urile din Google Chrome pentru a șterge în siguranță aceste date din browser și pentru a remedia erorile de descărcare nereușite din Chrome.
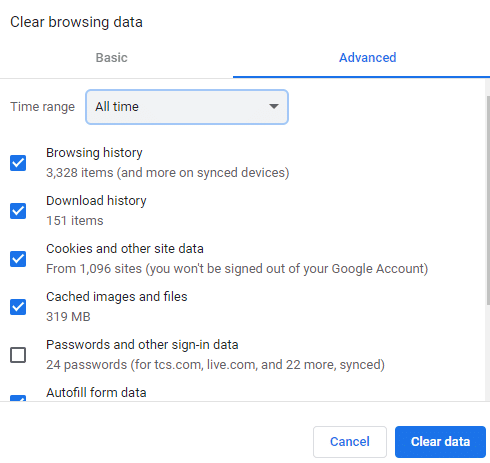
Metoda 6: Actualizați driverul adaptorului de rețea
Driverele adaptoarelor de rețea de pe computerul dvs. Windows sunt o parte esențială a răsfoirii și descărcarii fișierelor pe computer. Aceste drivere vă permit să căutați pe internet și să descărcați conținut de pe diferite site-uri web. Cu toate acestea, dacă acest driver nu funcționează, puteți primi diverse probleme în timpul utilizării internetului. Un driver de adaptor de rețea corupt vă poate împiedica accesul la internet. Prin urmare, ar trebui să luați în considerare actualizarea driverului adaptorului de rețea de pe computer. Dacă nu sunteți sigur cum să actualizați driverul, puteți consulta ghidul Cum să actualizați driverele adaptorului de rețea pe Windows 10 pentru a instala în siguranță actualizări noi pentru driverul de rețea pe computer.
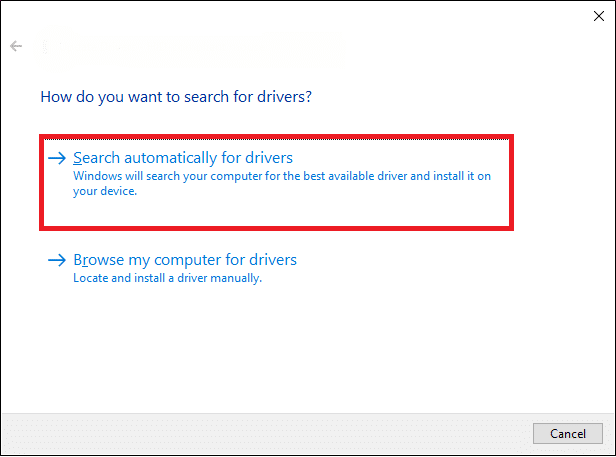
Citiți și: Remediați erorile Chrome în timp ce căutați software dăunător
Metoda 7: Reinstalați driverul adaptorului de rețea
Dacă actualizarea driverului nu ajută și încă nu știți ce cauzează eroarea de rețea eșuată pe Chrome, ar trebui să luați în considerare reinstalarea driverului pe computer. Dacă nu știți cum să reinstalați manual driverul adaptorului de rețea pe computer, puteți consulta ghidul Cum să dezinstalați și să reinstalați driverele pe Windows 10 pentru a reinstala în siguranță driverele pe computer și a afla cum să remediați descărcarea rețelei eșuate. eroare pe Chrome.

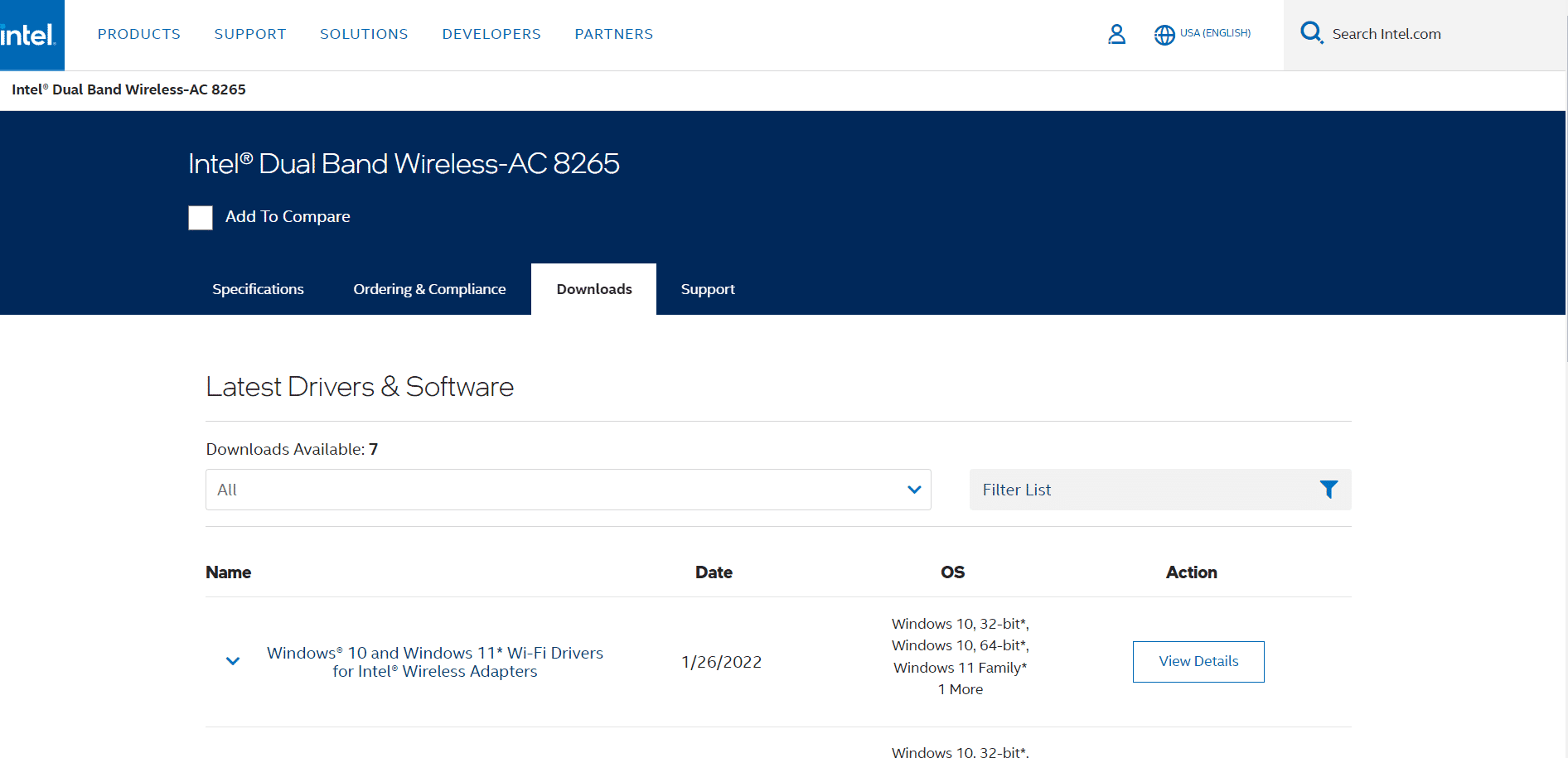
Metoda 8: Dezactivați temporar antivirusul
Dacă utilizați un program antivirus pentru a vă proteja de amenințările online, cum ar fi virușii și atacurile malware, există șanse mari ca antivirusul dvs. să folosească funcția de scanare HTTPS pentru a scana conținutul online. Deși caracteristica HTTPS este un standard și, în mod normal, nu provoacă probleme, uneori poate bloca în mod inutil descărcările. Prin urmare, dacă utilizați un program antivirus, ar trebui să luați în considerare dezactivarea scanării HTTPS în programul dvs. Dacă nu găsiți scanarea HTTPS în programul dvs. antivirus, puteți dezactiva programul pentru moment. Puteți consulta Ghidul Cum să dezactivați temporar antivirusul pe Windows 10 pentru a dezactiva în siguranță programul antivirus și pentru a afla erorile de rețea nereușite la descărcarea remedierii Chrome.
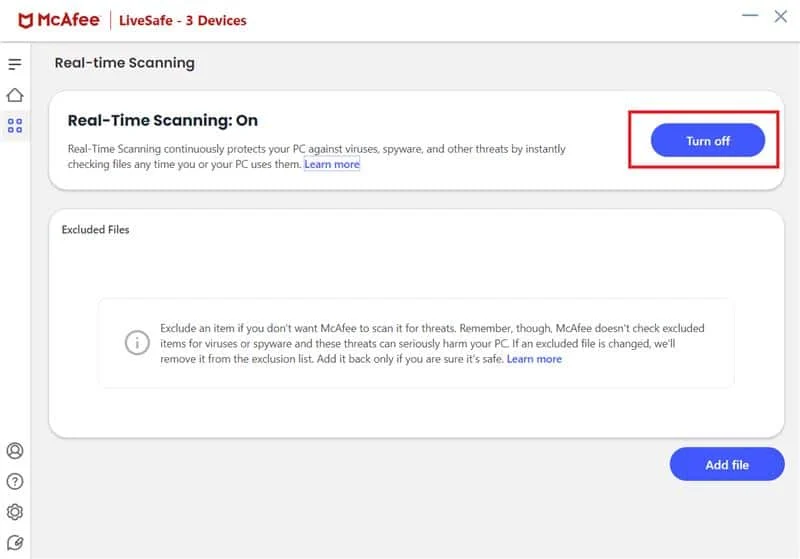
Citește și: 28 de cele mai bune extensii Chrome pentru studenți
Metoda 9: Configurați Managerul de atașamente Windows
Attachment Manager este un utilitar Windows care reglează descărcările din browser. Dacă acest utilitar este configurat greșit pe computer, puteți întâlni diverse probleme de descărcare. Prin urmare, ar trebui să încercați să configurați Windows Attachment Manager pe computer pentru a remedia eroarea de descărcare Google Chrome.
1. Apăsați împreună tastele Windows + R pentru a deschide caseta de dialog Run .
2. Aici, tastați inetcpl.cpl și apăsați tasta Enter pentru a deschide Internet Properties .
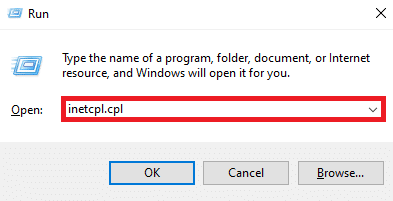
3. Aici, localizați și navigați la fila Securitate .
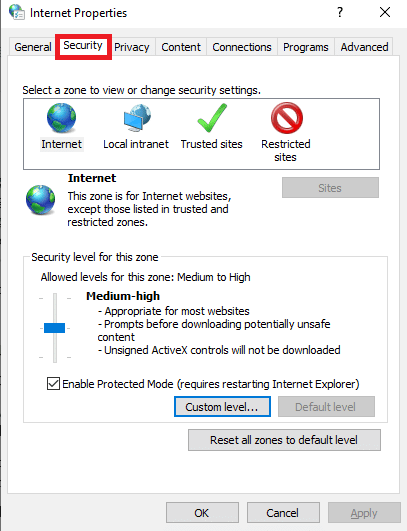
4. Acum, faceți clic pe Nivel personalizat... .
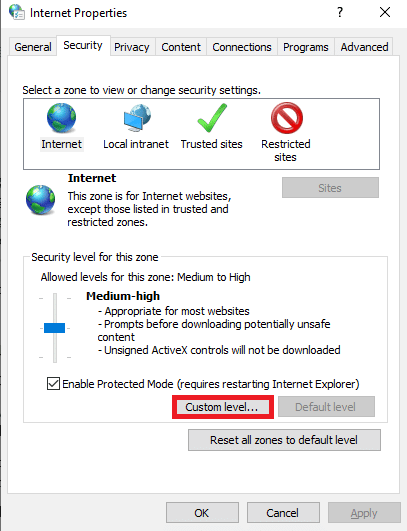
5. Acum, derulați în jos și găsiți opțiunea Descărcări și selectați butonul radio Activat pentru Descărcare fișier și Descărcare font .
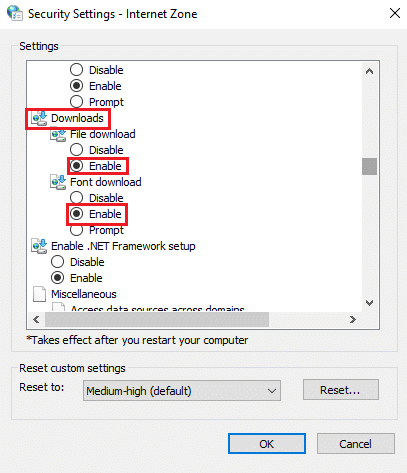
6. Derulați mai departe în jos și găsiți Lansare aplicații și fișiere nesigure și selectați butonul radio Prompt (recomandat) .
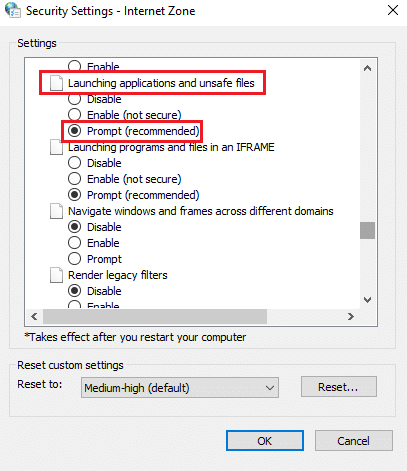
7. În cele din urmă, faceți clic pe OK .
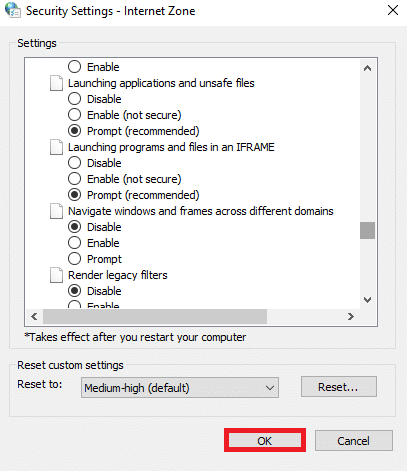
8. În cele din urmă, reporniți computerul .
Metoda 10: Editați fișierul gazdă
Uneori, atunci când computerul este infectat cu programe malware sau un atac de viruși, acesta poate modifica setările fișierului gazdă de pe computer. Acest lucru vă poate restricționa accesul la diferite site-uri web și apoi, la rândul său, poate provoca erori de descărcare. Dacă întâmpinați erori de descărcare nerezonabile, ar trebui să încercați să editați fișierul gazdă pe computer.
1. Apăsați simultan tastele Windows + E pentru a deschide File Explorer și navigați la următoarea locație.
C:\Windows\System32\drivers\etc
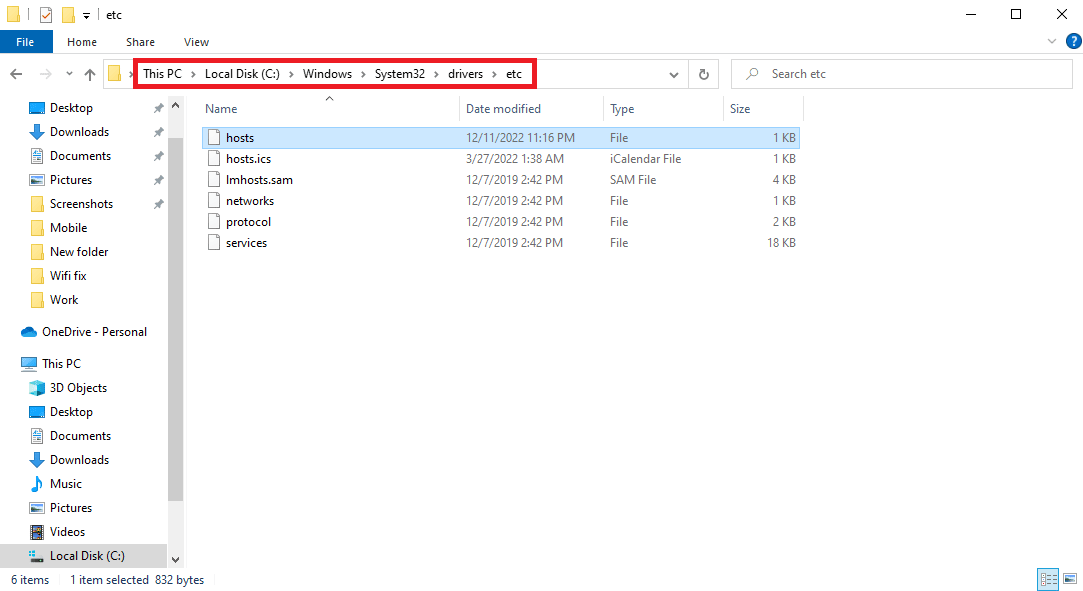
2. Aici, localizați fișierul hosts și faceți clic dreapta pe el.
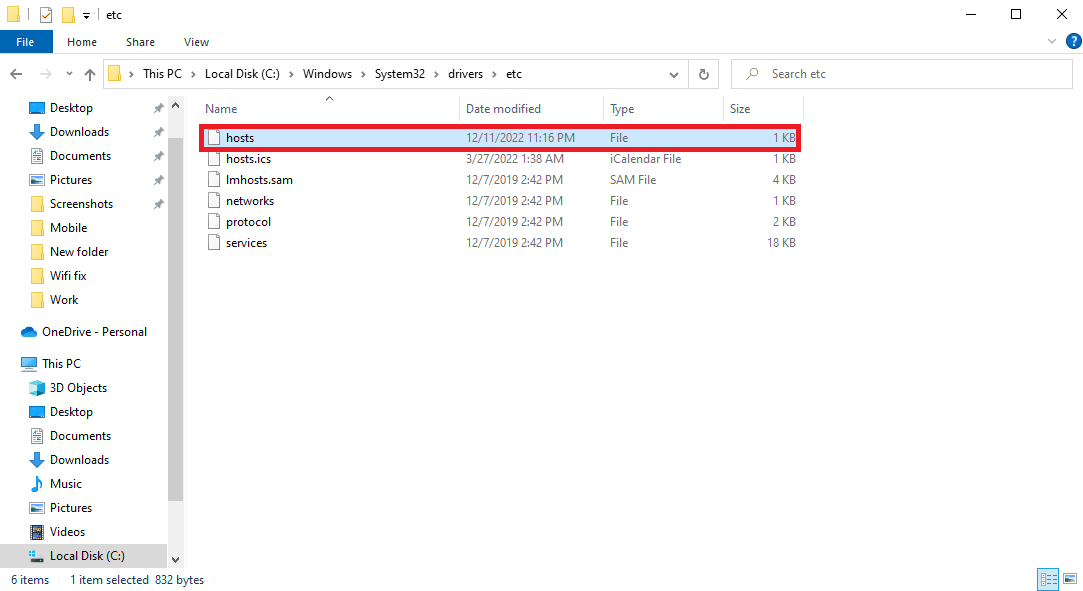
3. Acum, faceți clic pe Open with și selectați Notepad .
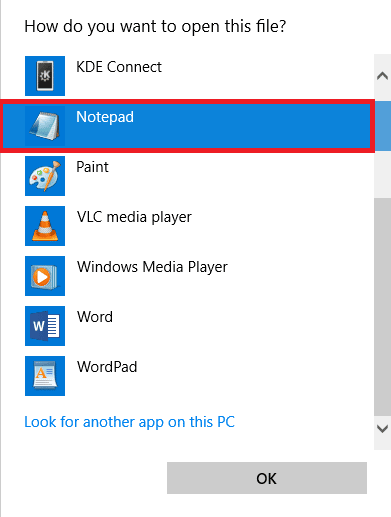
4. În textul Notepad, găsiți 127.0.0.1 clients2.google.com și eliminați-l din fișier.
5. Salvați modificările.
Citiți și: Remediați eroarea de hașare a imaginii nevalide pentru starea Google Chrome
Metoda 11: Actualizați Google Chrome
Un motiv comun pentru care este posibil să nu puteți descărca fișiere pe Google Chrome poate fi un browser învechit. În general, Chrome este actualizat automat. Cu toate acestea, uneori va trebui să verificați manual actualizările browserului.
1. Deschideți Google Chrome din meniul Start .
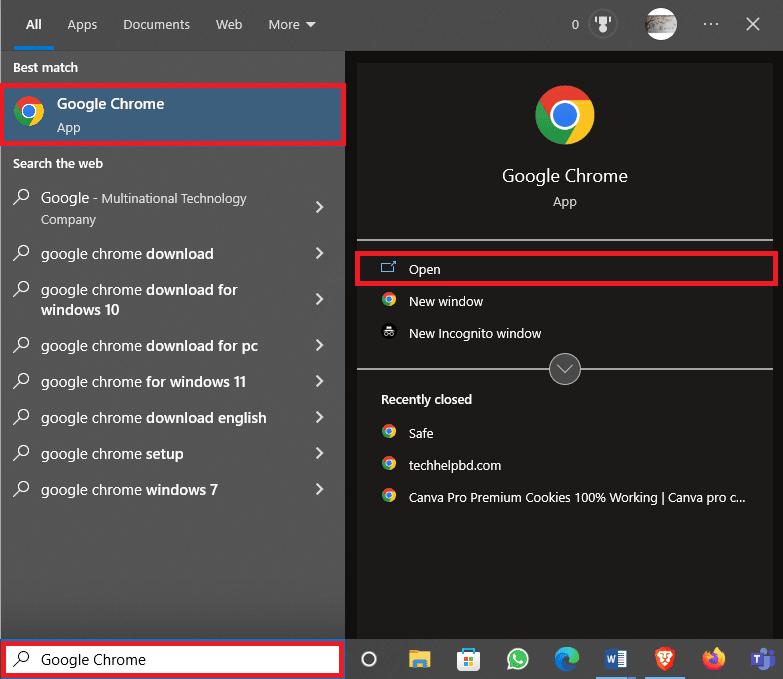
2. Faceți clic pe opțiunile de meniu din partea dreaptă sus a ferestrei.
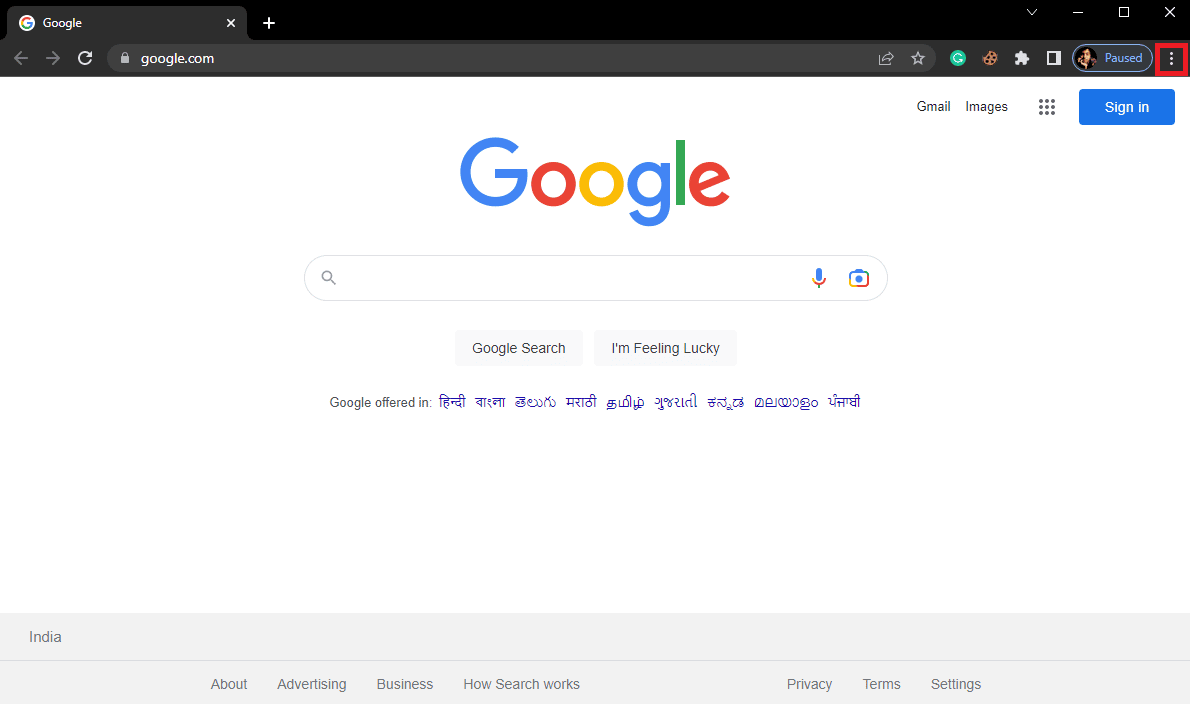
3. Aici faceți clic pe Setări .
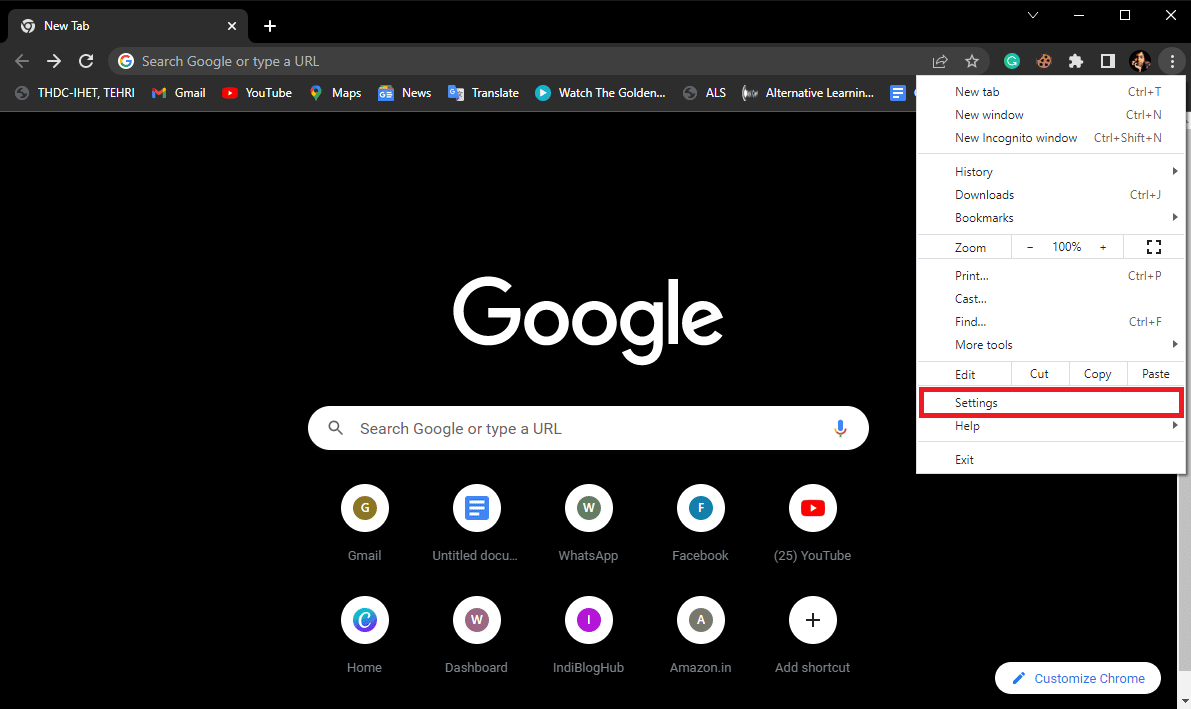
4. Din meniul din stânga, faceți clic pe Despre Chrome și verificați dacă există actualizări.
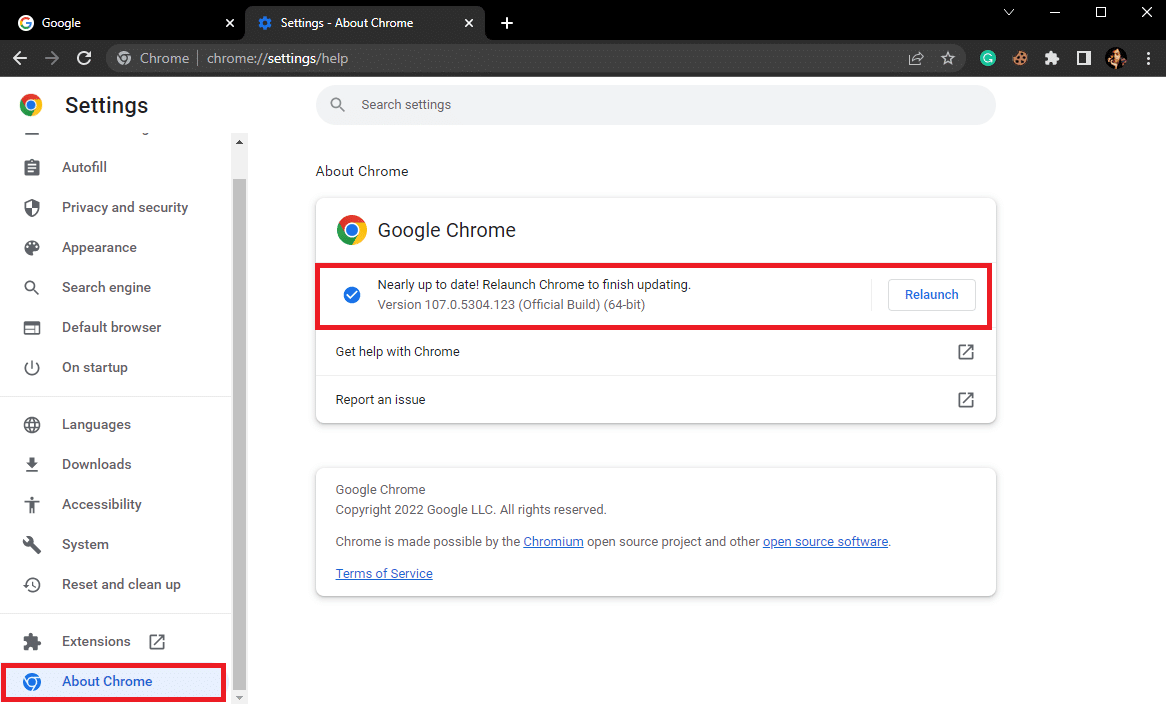
Metoda 12: Resetați Chrome
Uneori, când ați făcut modificări la setările Chrome și nu le puteți anula, poate cauza diverse probleme în timpul navigării pe internet și descărcarea fișierelor de pe internet. Dacă acesta este cazul, puteți încerca să resetați Chrome pentru a rezolva aceste probleme.
1. Deschideți Google Chrome din meniul Start .
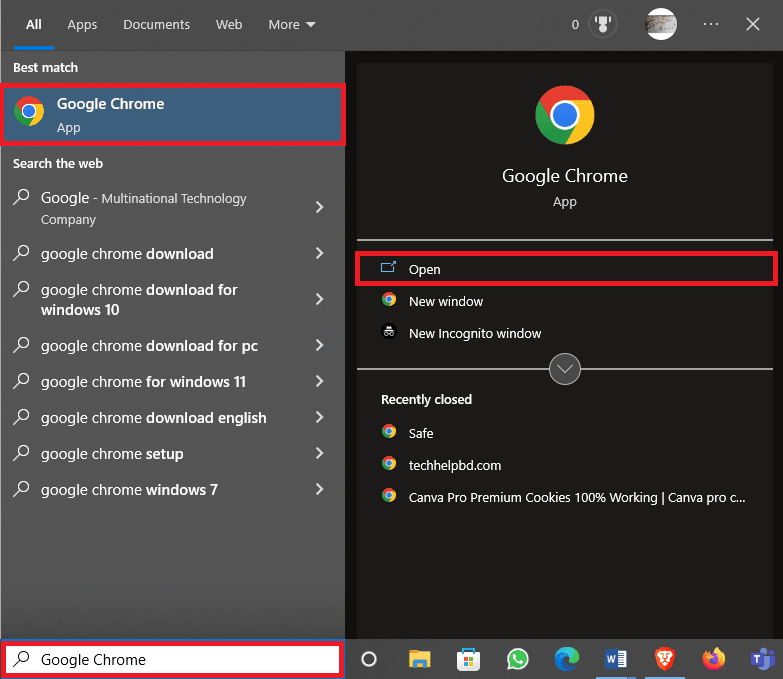
2. Faceți clic pe opțiunile de meniu din partea dreaptă sus a ferestrei.
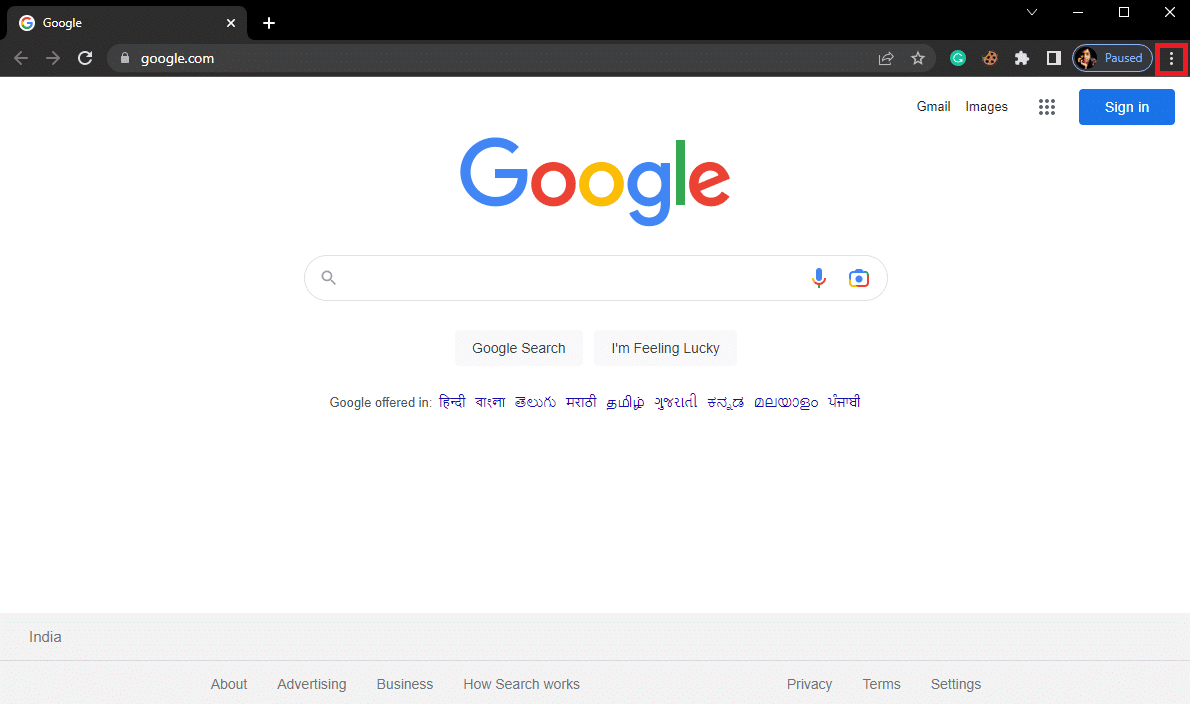
3. Aici faceți clic pe Setări .
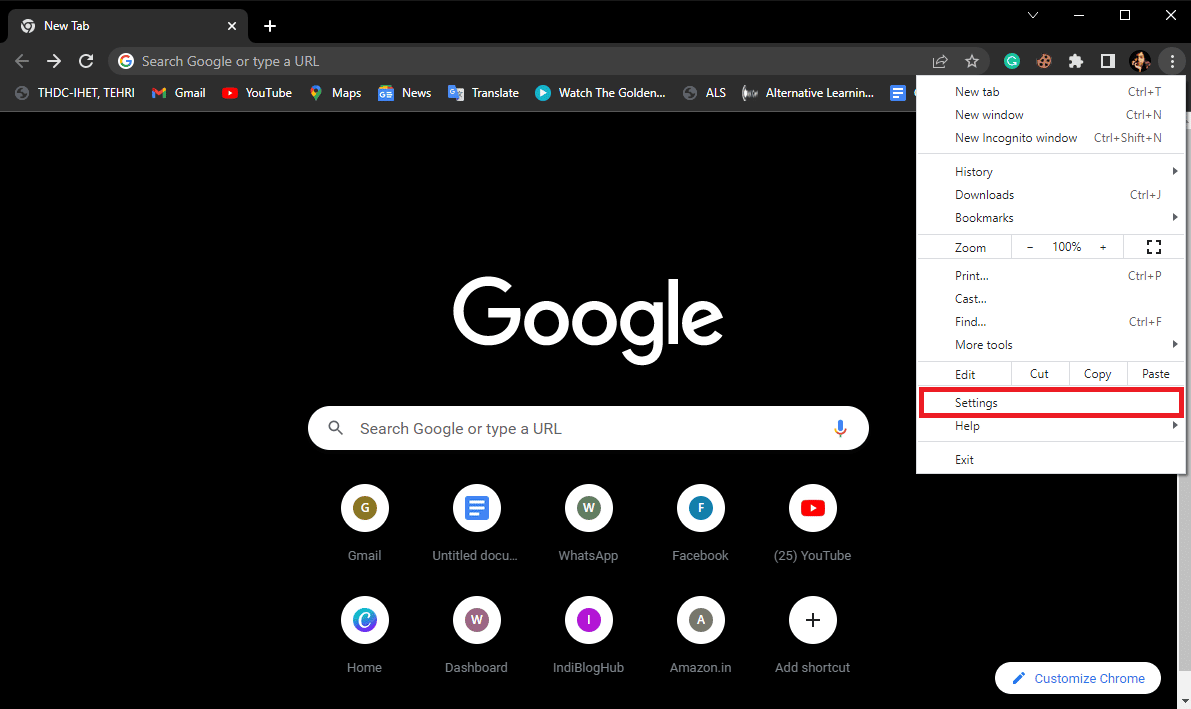
4. Acum, navigați la Resetare și curățați .
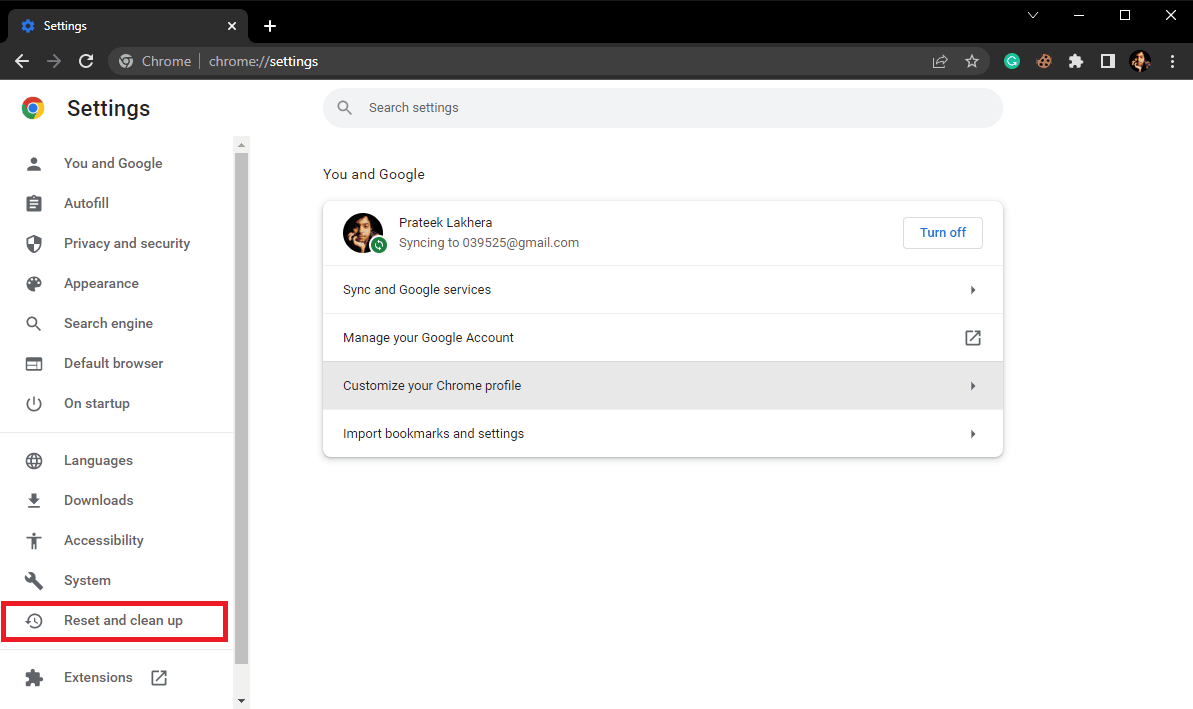
5. Acum, faceți clic pe butonul Restabiliți setările la valorile implicite inițiale .
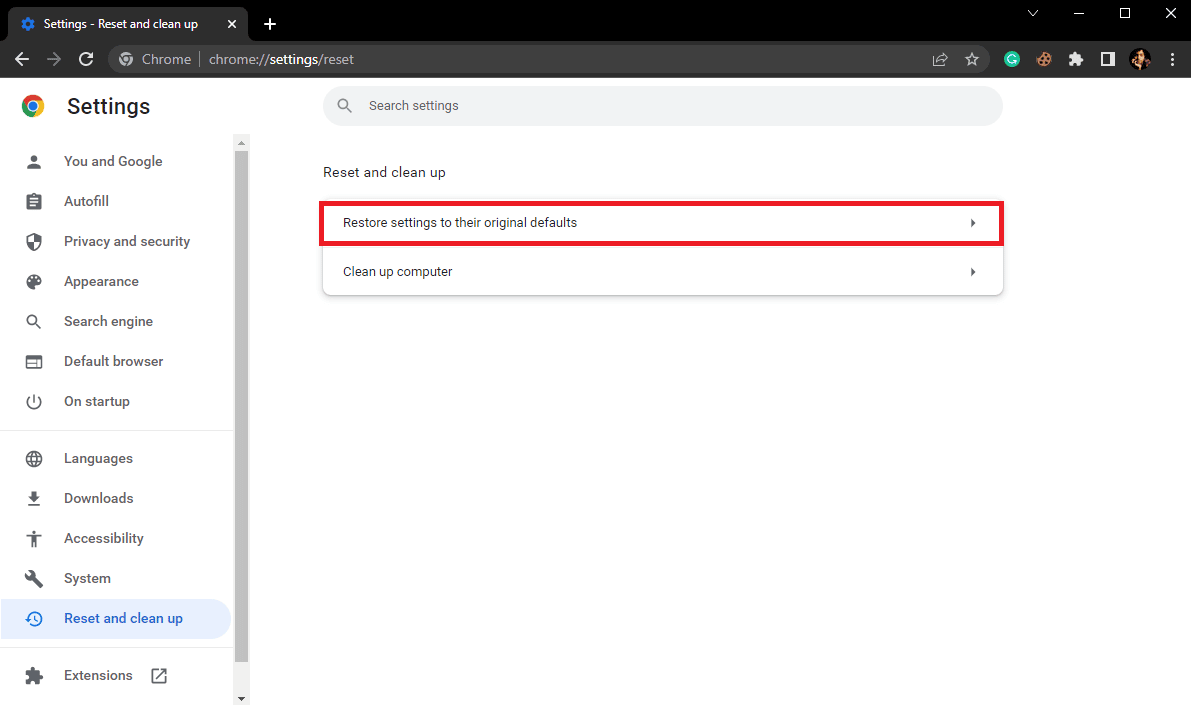
6. În cele din urmă, faceți clic pe butonul Resetare setări pentru a reseta Google Chrome la setările implicite.
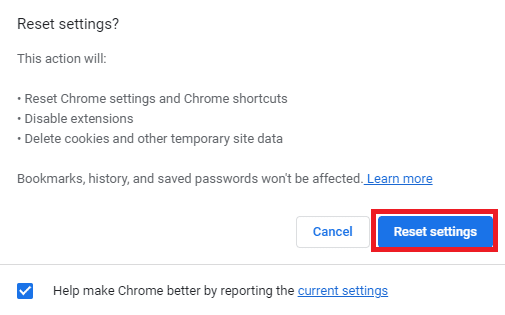
Citiți și: Remediați eroarea de descărcare completă a discului Google Chrome
Metoda 13: Reinstalați Chrome
Dacă niciuna dintre metodele menționate anterior nu funcționează și nu vă puteți da seama cum să remediați această problemă pe Google Chrome. Puteți încerca să reinstalați Chrome pe computer.
1. Apăsați împreună tastele Windows + I pentru a deschide Setări .
2. Aici, faceți clic pe Setări aplicații .
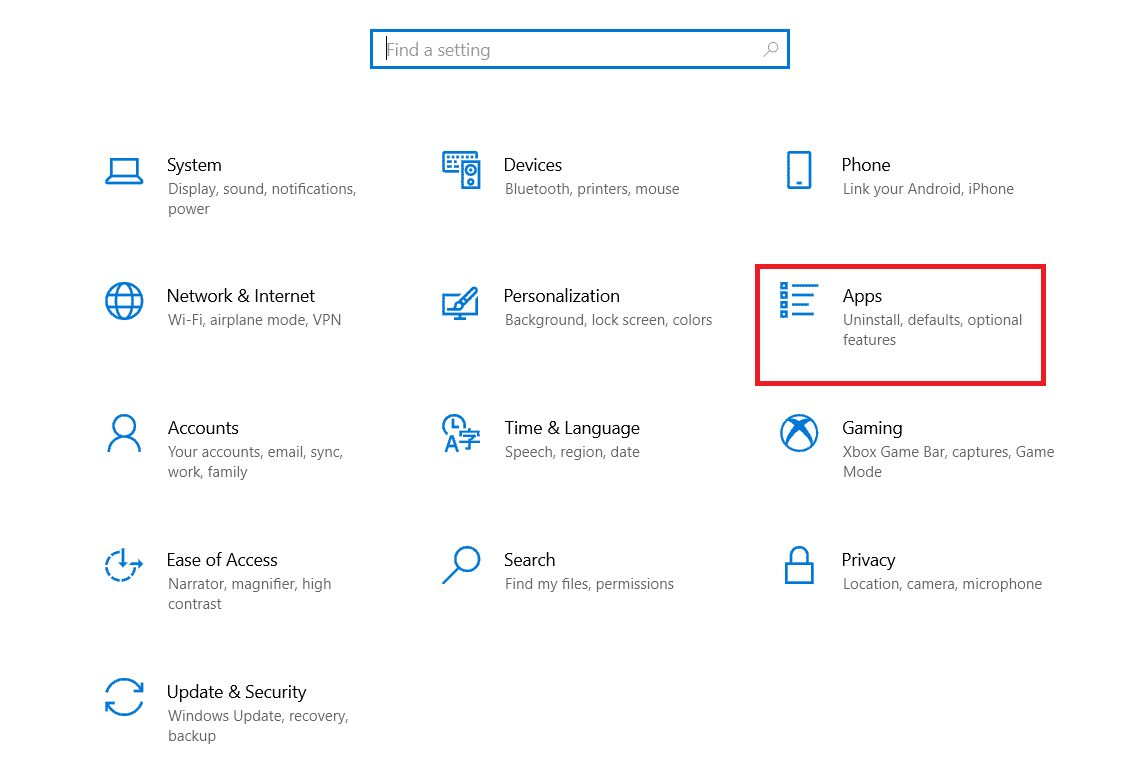
3. Acum, navigați și faceți clic pe Google Chrome și faceți clic pe Dezinstalare.
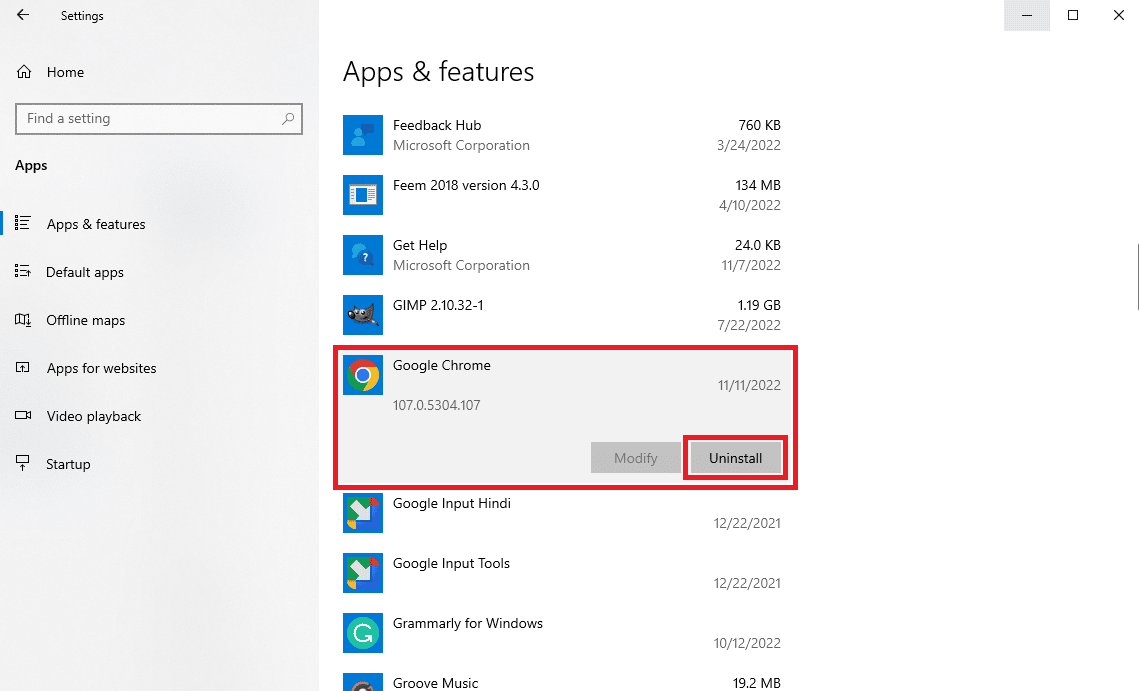
4. Faceți clic pe Dezinstalare pentru a confirma procesul.
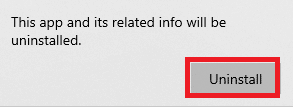
5. Faceți clic pe Da în fereastra pop-up de confirmare.
6. În cele din urmă, faceți clic pe Dezinstalare pentru a confirma dezinstalarea Google Chrome .
7. Acum, apăsați simultan tastele Windows + R pentru a deschide caseta de dialog Run .
8. În promptul Run, tastați %localappdata% și apăsați tasta Enter .
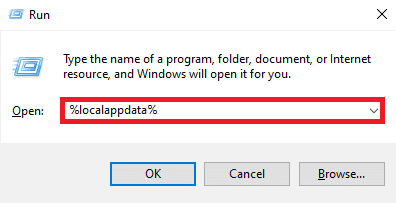
9. Aici, faceți dublu clic pe folderul Google pentru a-l deschide.
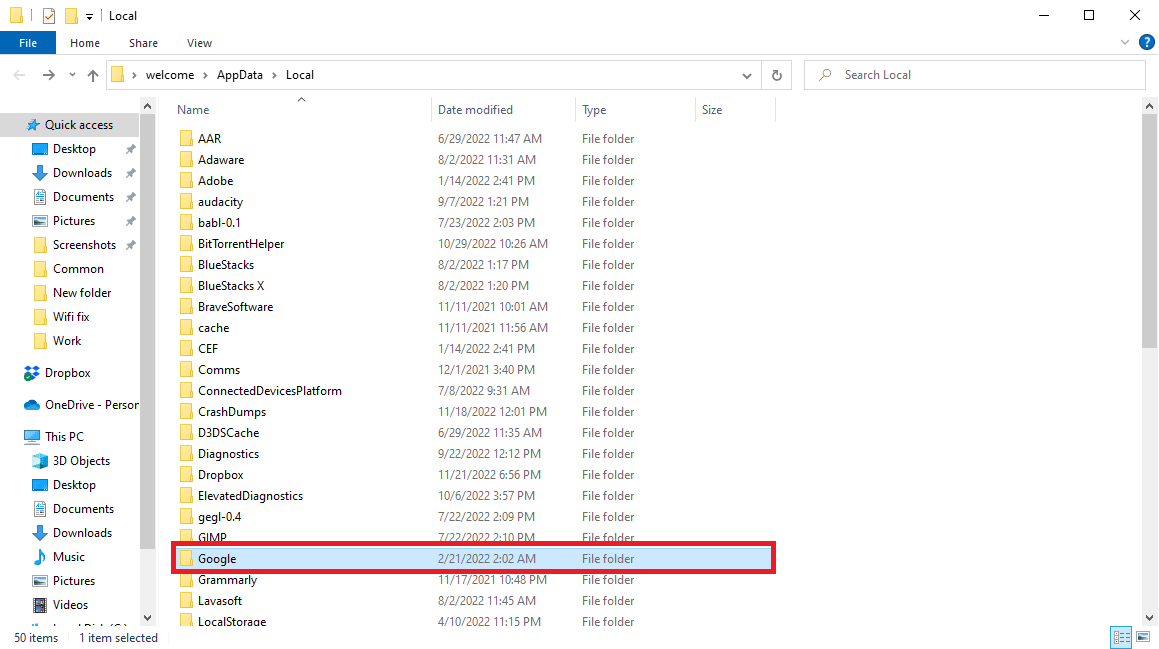
10. Localizați și faceți clic dreapta pe folderul Chrome și faceți clic pe Ștergere.
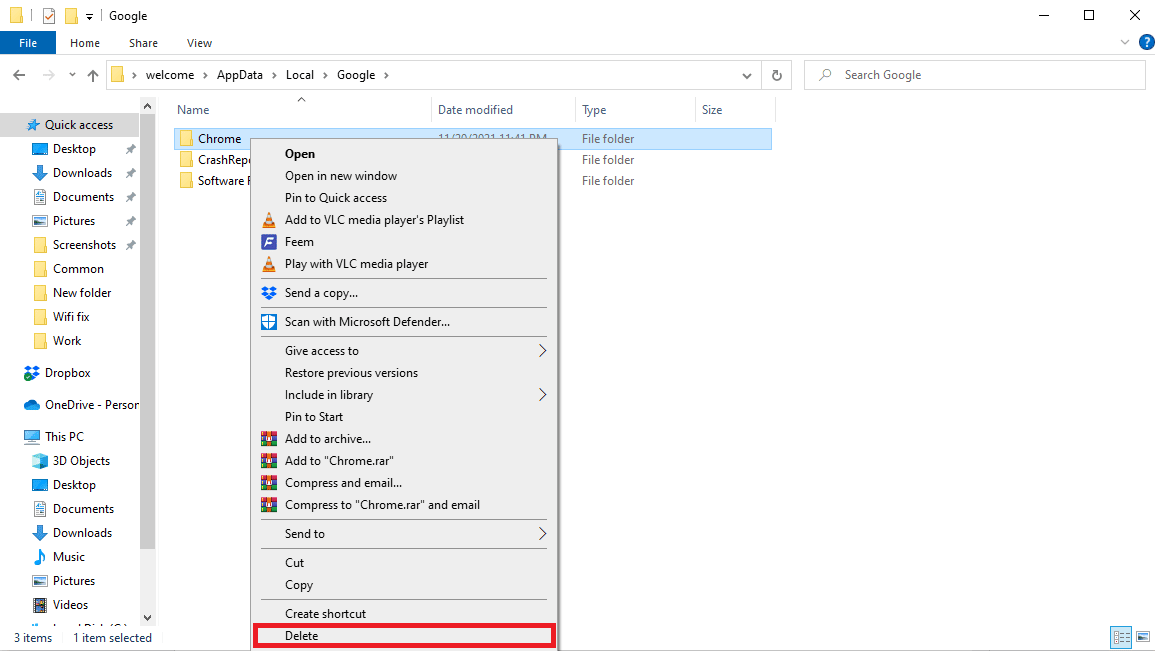
11. Acum, deschideți caseta de dialog Run apăsând tastele Windows + R.
12. Aici, tastați %appdata% și apăsați tasta Enter pentru a deschide folderul AppData .
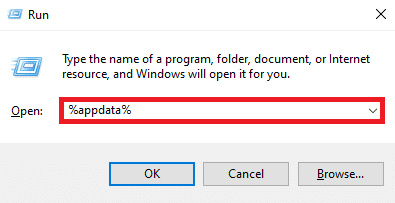
13. Urmați pașii 9 și 10 pentru a șterge folderul Chrome , dacă există.
14. Reporniți computerul.
15. Deschideți browserul computerului și vizitați site-ul web oficial Chrome .
16. Faceți clic pe butonul Descărcați Chrome pentru a descărca Chrome.
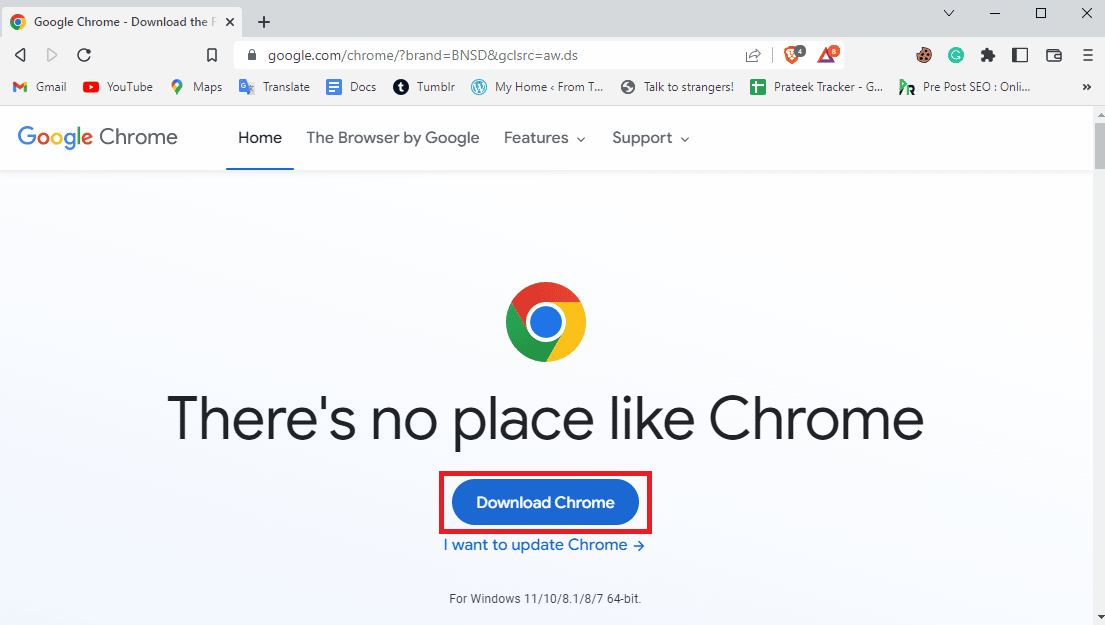
17. Rulați fișierul de configurare din locația descărcată și urmați instrucțiunile de pe ecran pentru a instala Chrome.
Recomandat:
- Cum să transmiteți în flux Disney Plus pe Discord
- Remediați codul de eroare Windows Update 0x800b0108
- Ce este Google Chrome Hardware Acceleration?
- 10 moduri de a remedia eroarea Google Chrome 0xc00000a5
Sperăm că acest ghid v-a fost de ajutor și că ați reușit să găsiți o remediere pentru eroarea de descărcare nereușită Chrome. Spune-ne ce metodă a funcționat pentru tine. Dacă aveți sugestii sau întrebări pentru noi, vă rugăm să ne spuneți în secțiunea de comentarii.
