Cum să scapi de erorile privind încălcarea excepției și VCRUNTIME140.dll din Panzer Corps 2?
Publicat: 2020-07-14Unii jucători au raportat că au văzut eroarea de încălcare a excepției când au încercat să lanseze Panzer Corps 2, iar alți jucători s-au plâns de eroarea VCRUNTIME140.dll. Dacă vă aflați în aceeași barcă cu acești jucători și vă confruntați cu oricare dintre aceste erori, încercați remediile din acest articol.
Instalați pachetul Visual C++ Redistributable
Visual C++ este un mediu de programare dezvoltat de Microsoft. Este folosit pentru a dezvolta anumite aplicații software. Majoritatea jocurilor sunt dezvoltate folosind această infrastructură de programare și necesită pachetul redistribuibil de rulare Visual C++ pentru a rula corect. Există diferite versiuni ale Visual Studio și rularea pachetului redistribuibil Visual C++ corespunzător este esențială pentru ca aplicația să ruleze pe un computer Windows. Deci, încercați să instalați versiuni recente ale redistribuibilului C++ și verificați dacă asta va rezolva problema.
În cazul lui Grim Dawn, mulți utilizatori au reușit să rezolve problema instalând versiunile Visual C++ 2015, 2017 și 2019. Aceste versiuni acceptă aceleași pachete de rulare Visual C++. Deci, accesați site-ul web Microsoft și descărcați fișierul de configurare necesar, apoi rulați-l pe sistemul dvs. Asigurați-vă că instalați variantele x86 și x64.
Actualizați driverul plăcii grafice
Erorile pot apărea deoarece driverul plăcii grafice este defect. Dacă driverul lipsește, este învechit sau defect, acesta va declanșa o întrerupere a comunicării între joc și pachetul vizual C ++, provocând astfel de erori.
Când aveți de-a face cu drivere de dispozitiv proaste, nu contează dacă aveți un GPU de ultimă generație; jocul se va prăbuși mereu. Pentru a rezolva problema în acest caz, va trebui să scăpați de driverul de afișare actual și să instalați versiunea actualizată a acestuia.
Dacă nu știți cum să eliminați driverul actual, urmați pașii de mai jos:
- Navigați la pictograma lupă de lângă butonul Start și faceți clic pe ea pentru a apela utilitarul de căutare. Apăsarea simultană a tastelor Windows și S va apela și utilitarul.
- Odată ce caseta de căutare se deschide, tastați „manager dispozitiv” (fără ghilimele) în câmpul de text.
- Faceți clic pe Manager dispozitive odată ce apare în lista de rezultate.
- După ce vedeți fereastra Device Manager, accesați meniul drop-down Adaptoare de afișare și faceți clic pe săgeata de lângă aceasta pentru a o extinde.
- Odată ce meniul drop-down Adaptoare de afișare se extinde, accesați placa grafică, faceți clic dreapta pe ea, apoi faceți clic pe Dezinstalare dispozitiv în meniul contextual.
- Va apărea acum caseta de dialog Dezinstalare dispozitiv.
- Asigurați-vă că caseta de selectare pentru „Ștergeți software-ul driverului pentru acest dispozitiv” din caseta de confirmare este bifată înainte de a face clic pe butonul Dezinstalare.
- Permiteți Windows să elimine driverul.
- Reporniți computerul după ce sistemul de operare elimină driverul.
De asemenea, puteți utiliza instrumentul AMD Clean-up pentru a scăpa de driver și de fișierele rămase ale acestuia dacă utilizați un card AMD Display. Un alt utilitar excelent care vă poate ajuta să curățați driverul este Display Driver Uninstaller.
După ce ați scăpat de driverul problematic, asigurați-vă că urmați pașii potriviți pentru a instala versiunea actualizată. Există diferite moduri de a le face corect, inclusiv folosind utilitarul Windows Update, Managerul de dispozitive și software-ul terță parte. Vă vom arăta cum să utilizați aceste metode.
Actualizați-vă computerul prin Windows Update
Utilitarul Windows Update este, probabil, cel mai important instrument de pe computerul tău cu Windows 10. Acesta este responsabil pentru actualizarea unei game largi de componente software, inclusiv driverele de dispozitiv.
Ori de câte ori utilizați Windows Update, primiți drivere care au trecut prin procesele de verificare Microsoft. Aceasta înseamnă că sunt compatibile cu dispozitivul și sistemul dvs. de operare.
Următorii pași vă vor arăta cum să solicitați manual utilitarului să verifice actualizări:
- Deschideți aplicația Setări. Puteți face acest lucru făcând clic dreapta pe butonul Start și selectând Setări din meniul Acces rapid. De asemenea, puteți apăsa și menține apăsată tasta siglă Windows, apoi atingeți tasta I pentru a deschide aplicația.
- După ce apare ecranul de start al Setărilor Windows, navigați în partea de jos a ecranului și faceți clic pe pictograma Actualizare și securitate.
- După ce apare interfața Actualizare și securitate, faceți clic pe butonul „Verificați actualizări” de sub Windows Update.
- Dacă Windows Update a descărcat și a instalat actualizări în mod automat (cum ar trebui în mod normal), veți vedea mesajul „Sunteți la zi” lângă o bifă verde după ce faceți clic pe butonul „Verificați actualizări”.
- Dacă computerul dvs. nu este actualizat, utilitarul vă va anunța și va începe să descărcați actualizările automat. Cu toate acestea, este posibil să trebuiască să îi permiteți să inițieze procesul de descărcare în anumite cazuri.
- După finalizarea procesului de descărcare, utilitarul va începe să instaleze actualizările. Pentru a instala unele actualizări, totuși, sistemul dumneavoastră trebuie să repornească. În mod normal, Windows Update va aștepta până când nu veți renunța la Orele active (când nu mai utilizați computerul) pentru a reporni sistemul și a instala actualizările, dar puteți anula această politică făcând clic pe butonul Reporniți acum.
- Computerul va reporni și va începe procesul de instalare. Rețineți că computerul dvs. va reporni de mai multe ori în timpul acestui proces.
Odată ce utilitarul completează instalarea, computerul va porni normal. Acum puteți lansa Panzer Corps 2 pentru a verifica problema de pornire.
Utilizați Managerul de dispozitive
Managerul de dispozitive, la fel ca Windows Update, vă poate ajuta să căutați versiunea actualizată a driverului plăcii grafice și să o instalați automat. Mulți jucători au raportat succes după ce au folosit acest program încorporat. Dacă nu știți cum să îl utilizați pentru a actualiza driverul plăcii video, urmați pașii de mai jos:
- Accesați tastatura, atingeți împreună tastele Windows și S sau faceți clic pe pictograma lupă din bara de activități pentru a lansa utilitarul de căutare de lângă butonul Start.
- După ce apare caseta de căutare, tastați „device manager” (fără ghilimele), apoi faceți clic pe Device Manager odată ce apare lista de rezultate.
- Odată ce apare fereastra Device Manager, navigați la meniul drop-down Adaptoare de afișare și faceți clic pe săgeata de lângă aceasta.
- Faceți clic dreapta pe placa dvs. grafică sub Display Adapters și faceți clic pe Actualizare driver din meniul contextual.
- Faceți clic pe opțiunea „Căutați automat software-ul de driver actualizat” de sub „Cum doriți să căutați drivere” după ce vedeți fereastra Actualizare driver.
- Sistemul de operare va începe acum să caute cel mai recent driver pentru placa video pe Internet și apoi îl va descărca și instala automat.
- După ce Windows actualizează cu succes driverul, reporniți computerul și verificați dacă problema din Panzer Corps 2 a fost rezolvată.
Utilizați software dedicat
Windows Update și Device Manager nu sunt deosebit de fiabile. Dacă doriți să scăpați de incertitudinea și stresul utilizării acestor programe, alegeți o aplicație terță parte care automatizează procesul de actualizare a driverului. Programul pe care îl căutați este Auslogics Driver Updater.
Instrumentul este conceput pentru a menține la zi fiecare driver de dispozitiv de pe computer. Efectuează verificări de rutină pentru a afla care șoferi sunt dispăruți, deteriorați sau depășiți. Odată ce detectează astfel de drivere, va instala automat versiunile actualizate ale acestora. Instrumentul preia doar actualizări de drivere de pe un server care conține software aprobat de producător.
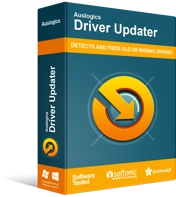
Rezolvați problemele PC-ului cu Driver Updater
Performanța instabilă a computerului este adesea cauzată de drivere învechite sau corupte. Auslogics Driver Updater diagnostichează problemele driverului și vă permite să actualizați driverele vechi dintr-o dată sau pe rând, pentru ca computerul să funcționeze mai ușor
Urmați acești pași pentru a utiliza Auslogics Driver Updater:
- Deschideți acest link pentru a accesa pagina web a programului.
- Odată ce pagina web apare, faceți clic pe butonul Descărcare și solicitați browserului să salveze programul de instalare.
- După ce browserul dvs. descarcă cu succes fișierul, faceți clic pe butonul Executare (sau Deschidere) sau mergeți la folderul în care l-ați salvat și faceți dublu clic pe el.
- Faceți clic pe butonul Da odată ce apare dialogul Control cont utilizator și vă cere permisiunea.
- Când vedeți expertul de configurare, accesați meniul derulant limbă și alegeți o limbă pentru instrument.
- Navigați la caseta Director de instalare și indicați unde doriți să instalați programul. Vă recomandăm să utilizați folderul implicit.
- Apoi, utilizați casetele de selectare corespunzătoare pentru a solicita instrumentului să creeze o pictogramă pe desktop - sau nu; decideți dacă doriți ca aplicația să se lanseze după fiecare pornire Windows; și permiteți-i să trimită rapoarte anonime dezvoltatorilor.
- După ce ați introdus preferințele, derulați în jos în partea de jos a ferestrei de configurare și faceți clic pe butonul „Click to install” pentru a începe procesul de instalare.
- După finalizarea instalării programului, acesta se va deschide automat și va începe să verifice computerul pentru drivere lipsă, învechite și corupte. Dacă nu pornește de la sine, îl poți lansa manual, fie făcând dublu clic pe scurtătura sa (dacă ai creat una), fie parcurgând meniul de pornire. Odată ce lansați instrumentul, faceți clic pe butonul Start Scan pentru a iniția procesul de scanare.
- După finalizarea scanării, instrumentul vă va afișa o listă de drivere de dispozitiv problematice. Dacă se întâmplă că placa dvs. grafică are vreo problemă, va apărea pe lista respectivă.
- Faceți clic pe butonul Actualizare pentru a instala cel mai recent driver pentru cardul dvs. și puteți efectua aceeași procedură și pentru alte drivere.
- După finalizarea procesului de actualizare, reporniți computerul, apoi relansați Panzer Corps 2 și verificați dacă apare vreuna dintre erori.
Dezactivați accesul controlat la foldere
Acces controlat la foldere este o funcție de securitate din instrumentul de protecție împotriva virușilor și amenințărilor din Windows Security. Blochează aplicațiile care nu sunt de încredere să modifice anumite fișiere și documente. Această funcție poate bloca accesul Panzer Corps 2 la unele foldere. Acesta ar putea fi motivul pentru care vedeți eroarea de încălcare a excepției. Urmați pașii de mai jos pentru a dezactiva funcția:

- Lansați aplicația Setări. Puteți face acest lucru prin meniul Start sau apăsând Windows + I.
- După ce apare ecranul de pornire al aplicației, mergeți în partea de jos și faceți clic pe pictograma Actualizare și securitate.
- Odată ce se deschide interfața Actualizare și securitate, comutați în panoul din stânga și faceți clic pe Securitate Windows.
- Sub fila Securitate Windows, veți vedea diferite opțiuni în Zone de protecție; localizați Virus & Threat Protection și faceți clic pe el.
- Va apărea acum pagina Protecție împotriva virușilor și amenințărilor a aplicației Windows Security.
- Acum, derulați în jos la secțiunea Protecție împotriva ransomware și faceți clic pe linkul „Gestionați protecția împotriva ransomware”.
- Dezactivați comutatorul de sub „Acces controlat la foldere”.
- Acum puteți rula jocul și verifica dacă apare eroarea.
Asigurați-vă că rulați Panzer Corps 2 pe GPU-ul dvs. dedicat
Dacă computerul dvs. are plăci grafice integrate și dedicate, este posibil ca Windows să forțeze jocul să ruleze pe placa integrată. Sistemul de operare face de obicei acest lucru pentru a economisi energie. Trebuie să rulați jocul pe cardul dedicat pentru a rezolva problema. Vă vom arăta cum să fixați jocul pe GPU-ul discret, folosind Setări AMD Radeon, Panoul de control NVIDIA sau aplicația Setări.
Folosind panoul de control NVIDIA
- Navigați în extrema dreaptă a barei de activități (unde se află afișarea orei), faceți clic pe săgeata „Afișați pictogramele ascunse” pentru a extinde bara de sistem, apoi faceți clic pe pictograma NVIDIA și alegeți Panoul de control NVIDIA. De asemenea, puteți face clic dreapta pe suprafața goală a desktopului și faceți clic pe Panoul de control NVIDIA din meniul contextual.
- După ce apare aplicația, comutați în panoul din stânga, faceți clic pe semnul plus (+) de lângă meniul derulant Setări 3D, apoi faceți clic pe Gestionare setări 3D.
- Deplasați-vă în panoul din dreapta al ferestrei.
- Rămâneți în fila Setări globale și faceți clic pe opțiunea „Procesor NVIDIA de înaltă performanță” din Procesor grafic preferat.
- Mergeți la fila Setări program.
- Faceți clic pe butonul Adăugați de lângă meniul derulant Selectați un program de personalizat.
- Găsiți drumul către folderul jocului în caseta de dialog care apare, apoi faceți dublu clic pe fișierul EXE.
- Apoi, navigați la meniul derulant „Selectați procesorul grafic preferat pentru acest program” și faceți clic pe „Procesor NVIDIA de înaltă performanță”.
- Faceți clic pe butonul Aplicați și relansați Panzer Corps 2 pentru a verifica dacă problema persistă.
Utilizarea setărilor AMD Radeon
- Accesați meniul Start, căutați Setări AMD Radeon și lansați programul. De asemenea, puteți face clic dreapta pe desktop și selecta Setări AMD Radeon din meniul contextual.
- După ce apare aplicația, mergeți în colțul din dreapta sus al ferestrei și faceți clic pe Sistem.
- Navigați în colțul din stânga sus al următorului ecran și faceți clic pe opțiunea Switchable Graphics.
- Va apărea acum vizualizarea Aplicații care rulează. Găsiți Panzer Corps 2 aici și schimbați modul grafic comutabil la Performanță înaltă.
- Dacă Panzer Corps 2 nu apare în vizualizarea Aplicații în execuție, mergeți în colțul din stânga sus al ferestrei și faceți clic pe Aplicații în execuție, apoi faceți clic pe Răsfoire.
- Navigați la folderul de instalare al Panzer Corps 2 și selectați fișierul EXE al jocului.
- Acum, schimbați modul Grafică comutabilă pentru joc la Performanță înaltă odată ce apare în fereastră.
Folosind aplicația Setări
De asemenea, puteți face modificările necesare în aplicația Setări. Următorii pași vă vor arăta ce trebuie să faceți:
- Lansați aplicația Setări. Puteți face acest lucru prin meniul Start sau apăsând Windows + I.
- Faceți clic pe eticheta Sistem după ce apare ecranul de start al Setări.
- După ce se deschide interfața Sistem, derulați în jos în partea de jos a filei Afișare și faceți clic pe opțiunea Setări grafice.
- Odată ce apare ecranul Setări grafice, faceți clic pe butonul Răsfoire din meniul drop-down „Alegeți o aplicație pentru a seta preferința”.
- În caseta de dialog Deschidere care se afișează, navigați la folderul de instalare al Panzer Corps 2, accesați fișierul EXE al jocului și selectați-l, apoi faceți clic pe butonul Adăugare.
- Acum, înapoi la ecranul Setări grafice, selectați Panzer Corps 2, apoi faceți clic pe butonul Opțiuni.
- Odată ce apare dialogul Specificații grafice, faceți clic pe butonul radio pentru Performanță înaltă, apoi faceți clic pe Salvare.
- Jocul va fi acum forțat să ruleze pe cardul de afișare dedicat ori de câte ori îl lansați.
Reparați fișierele de joc ale Panzer Corps 2
Este posibil ca fișierele jocului să fi suferit încălcări de integritate. S-ar putea ca sistemul dvs. să se defecteze în timpul jocului, ca programul dvs. antivirus să fi modificat fișierele jocului sau ca instalarea sau actualizarea recentă a jocului să nu fi finalizat. Un atac de malware este o altă cauză a problemelor cu fișierele jocului.
Din fericire, puteți folosi clientul dvs. de jocuri pentru a căuta și înlocui fișierele de joc problematice. Procesul este ușor și direct, iar clientul va face toate sarcinile grele. Vom arăta cum să utilizați GOG Galaxy și clientul Steam pentru a efectua această remediere.
Folosind GOG Galaxy
- Faceți clic pe butonul Start.
- Căutați GOG Galaxy în meniul Start, apoi lansați-l.
- Puteți face dublu clic pe comanda sa rapidă de pe desktop, dacă aveți una.
- După ce programul apare, navigați la secțiunea Bibliotecă și faceți clic pe Panzer Corps 2.
- Apoi, comută la fila jocului.
- După aceea, accesați titlul jocului.
- Faceți clic pe meniul derulant Mai multe de lângă titlul jocului.
- Acum, trageți cursorul mouse-ului peste Manage Installation, apoi faceți clic pe Verificare/Reparare.
- GOG Galaxy va începe acum să scaneze fișierele de joc defecte. Acesta va înlocui automat orice găsește.
- Odată ce procesul este finalizat, reporniți lansatorul și rulați Panzer Corps 2 pentru a verifica problema.
Utilizarea clientului Steam
- Invocați clientul Steam făcând dublu clic pe scurtătura lui Desktop sau deschizând meniul Start și căutându-l.
- Odată ce clientul apare, găsește-ți drumul către partea de sus a ferestrei, sub meniul titlu, apoi faceți clic pe Bibliotecă.
- După ce lista dvs. de jocuri apare în interfața Bibliotecă, găsiți intrarea pentru Panzer Corps 2 și faceți clic dreapta pe ea.
- Din meniul contextual, selectați Proprietăți.
- Comutați în partea dreaptă a ferestrei pe pagina Proprietăți și faceți clic pe Fișiere locale.
- Acum, faceți clic pe „Verificați integritatea fișierelor de joc” sub fila Fișiere locale.
- Clientul Steam va începe acum să verifice fișierele jocului de pe sistemul dvs., comparându-le cu cele de pe serverele sale. Fișierele lipsă, învechite și corupte vor fi înlocuite automat.
- Durata procesului va depinde de dimensiunea și numărul de fișiere afectate, de viteza sistemului și de puterea conexiunii la internet.
- Odată ce procesul se încheie, Steam vă va notifica printr-o casetă de dialog.
- Închideți clientul Steam, lansați-l din nou, apoi rulați Panzer Corps 2 și verificați dacă va apărea eroarea Încălcarea excepției sau VCRUNTIME140.dll.
Efectuați o pornire curată
Erorile pot fi rezultatul unor conflicte de aplicații. Unele programe sunt concepute pentru a fi lansate ori de câte ori pornește computerul și ar putea intra în conflict cu Panzer Corps 2. Aceste programe se numesc startup-uri. Trebuie să efectuați o pornire curată pentru a afla care program de pornire este responsabil pentru problemă.
Pașii de mai jos vă vor ghida prin întregul proces:
- Lansați caseta de dialog Run.
- Odată ce Run se deschide, tastați „msconfig” (fără ghilimele) și apăsați tasta Enter.
- Va apărea acum fereastra de dialog System Configuration.
- Accesați fila Servicii și bifați caseta de lângă „Ascunde toate serviciile Microsoft”.
- Apoi, faceți clic pe butonul Dezactivați toate. Toate serviciile de pornire din filă, cu excepția serviciilor Microsoft, nu se vor mai lansa după ce reporniți sistemul.
- Acum, mergeți la fila Pornire și faceți clic pe „Deschideți Managerul de activități”.
- După ce apare fila Pornire a Managerului de activități, dezactivați toate programele de pornire selectând fiecare program și făcând clic pe butonul Dezactivare.
- Închideți Managerul de activități și faceți clic pe butonul OK din dialogul Configurare sistem.
- Reporniți sistemul și verificați dacă eroarea dispare.
Dacă nu vedeți eroarea, atunci una dintre aplicațiile de pornire a fost vinovată tot timpul. Acum le puteți activa una după alta pentru a izola vinovatul. Dacă stresul de a parcurge fiecare element de pornire unul câte unul este prea mare pentru dvs., încercați în schimb procesul de mai jos:
- Lansați fereastra de dialog System Configuration.
- Accesați fila Servicii.
- Activați jumătate dintre servicii din partea de sus, bifând casetele lor și făcând clic pe butonul Activați toate.
- Apoi, reporniți sistemul și verificați problema.
- Dacă problema nu apare, atunci niciunul dintre serviciile pe care le-ați activat nu este responsabil; trece la următoarea jumătate. Dacă eroarea cu care aveți de-a face apare, totuși, atunci trebuie să verificați unul după altul serviciile pe care le-ați activat pentru a izola vinovatul.
- Ideea este să eliminați un grup de elemente de pornire, astfel încât să nu trebuiască să le verificați unul câte unul. Utilizați același proces de „înjumătățire” pentru programele de pornire din Managerul de activități.
Concluzie
Dacă ați rezolvat problema, spuneți-ne cum ați procedat în secțiunea de comentarii de mai jos.
