Remediați eroarea aplicației Event 1000 în Windows 10
Publicat: 2022-02-25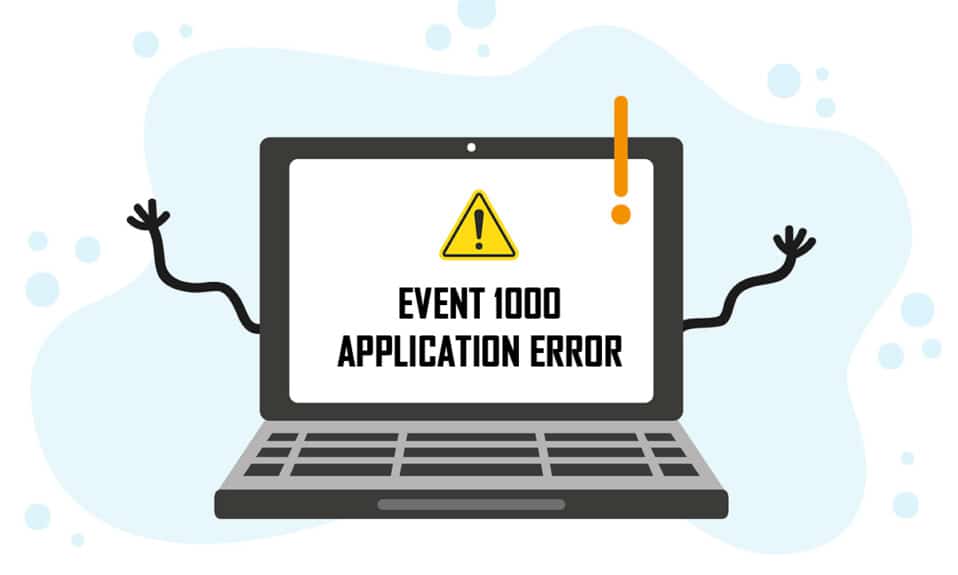
Când o aplicație sau un program se blochează pe computer, este posibil să observați o eroare de aplicație Event 1000 în jurnalul Event Viewer. ID-ul evenimentului 1000 înseamnă că aplicația în cauză s-a prăbușit din cauza unor evenimente necunoscute. Veți întâlni ID-ul de eroare și calea fișierului a aplicației în care este stocată. Dacă vă confruntați cu această eroare, aplicația dvs. se va închide neintenționat și este posibil să nu o puteți lansa din nou corect. Dacă întâmpinați această eroare mai des, atunci este timpul să o remediați acum. Vă oferim un ghid perfect pentru a vă ajuta să rezolvați această eroare pe computer. Sa incepem!
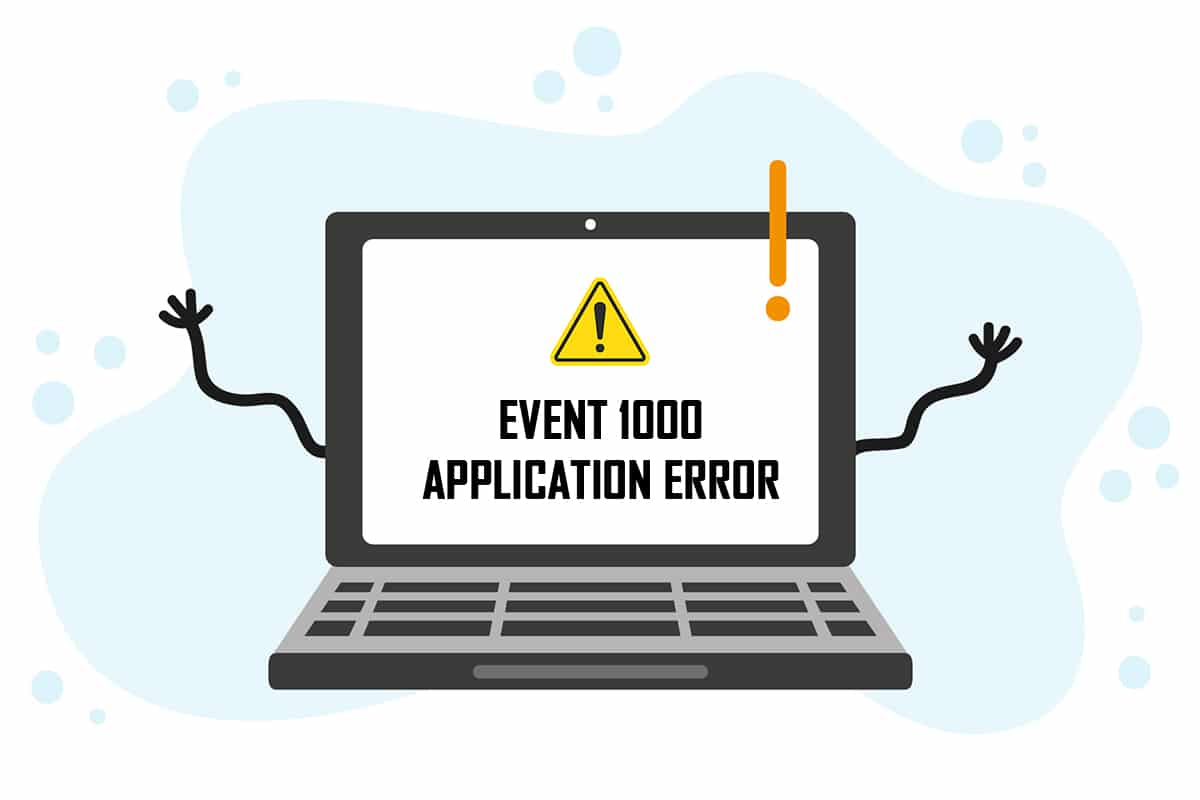
Cuprins
- Cum să remediați eroarea aplicației Event 1000 în Windows 10
- Metoda 1: Efectuați pornirea curată
- Metoda 2: Resetați catalogul Winsock
- Metoda 3: Reparați fișierele de sistem
- Metoda 4: Rulați Scanarea malware
- Metoda 5: rulați Microsoft Safety Scanner
- Metoda 6: Actualizați driverele dispozitivului
- Metoda 7: Reinstalați driverele de dispozitiv
- Metoda 8: Reinstalați NET Framework
- Metoda 9: Actualizați Windows
- Metoda 10: Reinstalați aplicația specifică
Cum să remediați eroarea aplicației Event 1000 în Windows 10
Mai multe motive au contribuit la această eroare, inclusiv aplicația în sine. De asemenea, dacă aveți fișiere de sistem corupte pe computer, este posibil să vă confruntați din nou cu eroarea. Iată câteva alte motive posibile care cauzează această eroare pe dispozitivul dvs.
- Dacă o anumită aplicație se blochează frecvent , este posibil să vă confruntați cu această eroare din cauza eșecului aplicației.
- Cel mai frecvent motiv pentru această eroare sunt fișierele de sistem corupte . Când fișierele de sistem sunt corupte, unele componente Windows pot eșua, cauzând dificultăți la lansarea programului.
- Prezența virușilor, a programelor malware și a fișierelor nedorite poate cauza această eroare.
- Câteva drivere învechite sau incompatibile ar putea să nu fie conforme cu versiunea dvs. de Windows, provocând această eroare.
- PC-ul dumneavoastră va necesita un framework .NET pentru a gestiona și opera mai multe aplicații. Dacă aveți un framework .NET incorect , vă veți confrunta cu această eroare.
- Versiunile Windows învechite ar putea, de asemenea, să oprească lansarea aplicației.
Trebuie să verificați dacă aplicația este compatibilă cu sistemul. Aplicațiile se pot bloca dacă sistemul nu îndeplinește cerințele. De exemplu, versiunea Windows trebuie să fie 7 sau mai mare pentru a descărca Discord. Puteți face upgrade la versiunea Windows, dar orice altă actualizare hardware sau CPU este un subiect total diferit.
Iată câteva metode simple de depanare pentru a rezolva eroarea Event ID 1000. Metodele sunt aranjate de la nivel de bază la nivel avansat. Urmați-le în aceeași ordine pentru a obține rezultatele perfecte. Începem!
Metoda 1: Efectuați pornirea curată
Dacă nu puteți recunoaște ce aplicație vă cauzează problemele, puteți efectua o pornire curată. De exemplu, problemele legate de această eroare pot fi rezolvate printr-o pornire curată a tuturor serviciilor și fișierelor esențiale din sistemul dumneavoastră Windows 10, așa cum este explicat în această metodă.
Notă: Asigurați-vă că vă conectați ca administrator pentru a efectua o pornire curată a Windows.
1. Lansați caseta de dialog Run apăsând împreună tastele Windows + R.
2. Tastați msconfig și faceți clic pe butonul OK pentru a deschide Configurarea sistemului .
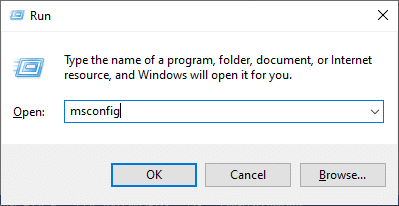
3. Va apărea fereastra System Configuration . Apoi, treceți la fila Servicii .
4. Bifați caseta de lângă Ascundeți toate serviciile Microsoft și faceți clic pe butonul Dezactivați toate , așa cum este evidențiat.
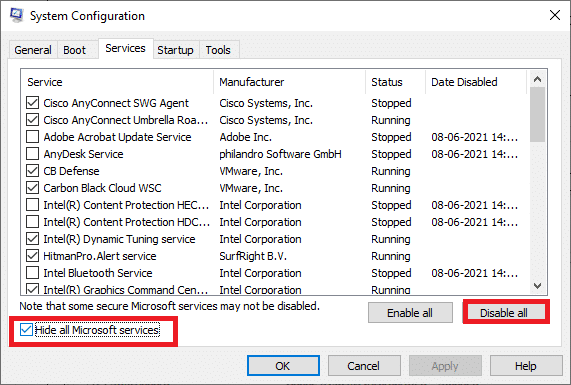
5. Acum, comutați la fila Pornire și faceți clic pe linkul Deschideți Managerul de activități, așa cum este prezentat mai jos.
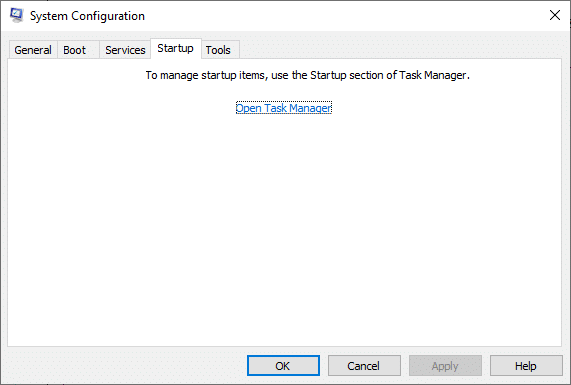
6. Va apărea acum fereastra Task Manager. Comutați la fila Pornire .
7. Apoi, selectați sarcinile de pornire care nu sunt necesare și faceți clic pe Dezactivare afișată în colțul din dreapta jos.
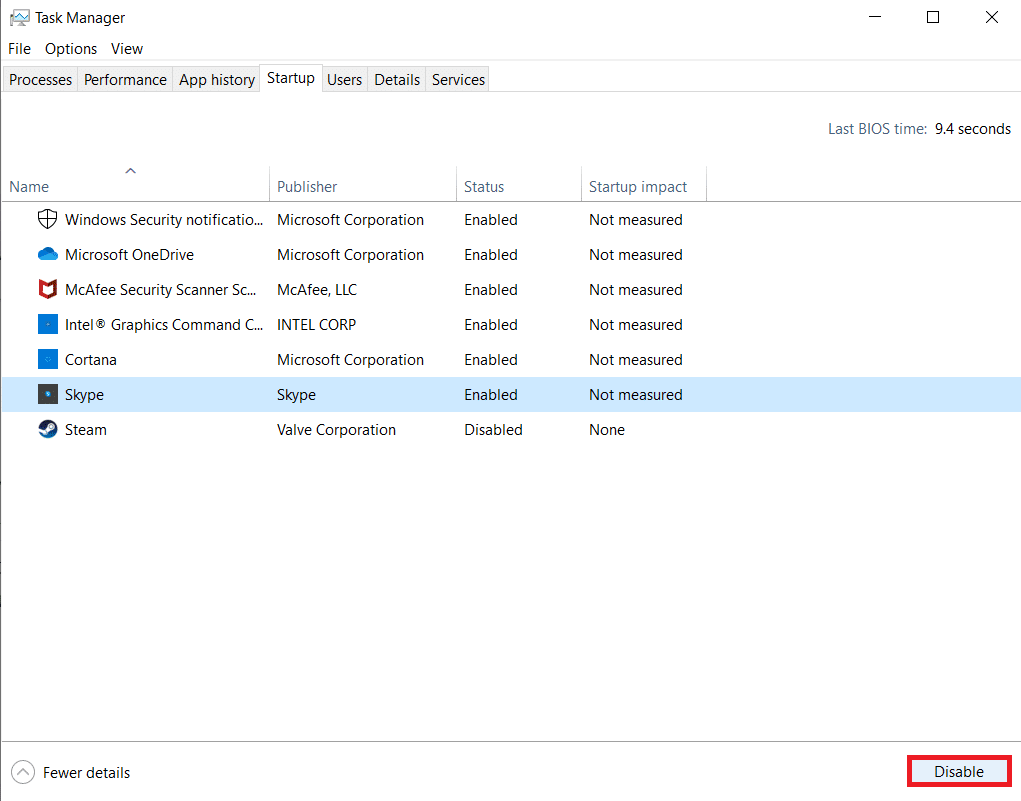
8. Ieșiți din fereastra Task Manager and System Configuration
9. În cele din urmă, reporniți computerul și verificați dacă problema este rezolvată.
Citește și: Serviciile de reparare Sea of Thieves sunt temporar indisponibile Lavenderbeard
Metoda 2: Resetați catalogul Winsock
Pentru a rezolva această problemă, vi se recomandă să ștergeți memoria cache DNS ( ipconfig /flushdns ), să eliberați și să reîmprospătați numele NetBIOS ( nbtstat -RR ), să resetați setările de configurare IP ( netsh int ip reset ) și să resetați Winsock Catalog ( netsh winsock reset ) . Acest lucru poate fi posibil prin utilizarea liniilor de comandă corespunzătoare, conform instrucțiunilor de mai jos.
1. Apăsați tasta Windows , tastați Command Prompt și faceți clic pe Run as administrator .

2. Acum, tastați următoarele comenzi una câte una și apăsați Enter după fiecare comandă.
ipconfig /flushdns nbtstat -RR netsh int resetare ip resetarea netsh winsock
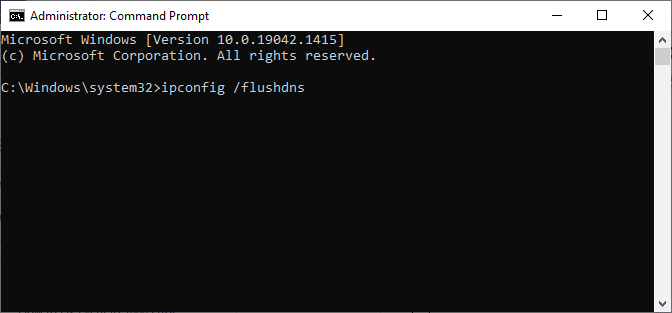
3. Așteptați ca procesul să fie finalizat și reporniți computerul.
Verificați dacă ați remediat eroarea Event id 1000.
Citiți și: Fix Command Prompt apare apoi dispare pe Windows 10
Metoda 3: Reparați fișierele de sistem
Utilizatorii Windows 10 își pot scana și repara automat fișierele de sistem rulând System File Checker . În plus, este un instrument încorporat care permite utilizatorului să șteargă fișiere și să remedieze această problemă. Apoi, urmați pașii menționați mai jos.
1. Apăsați tasta Windows , tastați Command Prompt și faceți clic pe Run as administrator .

2. Faceți clic pe Da în promptul User Account Control .
3. Tastați comanda chkdsk C: /f /r /x și apăsați tasta Enter .
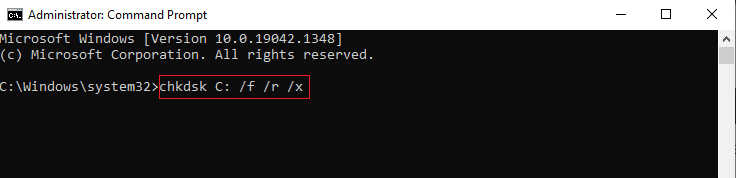
4. Dacă vi se solicită un mesaj, Chkdsk nu poate rula... volumul este... în proces de utilizare , apoi tastați Y și apăsați tasta Enter .
5. Din nou, tastați comanda: sfc /scannow și apăsați tasta Enter pentru a rula scanarea System File Checker .
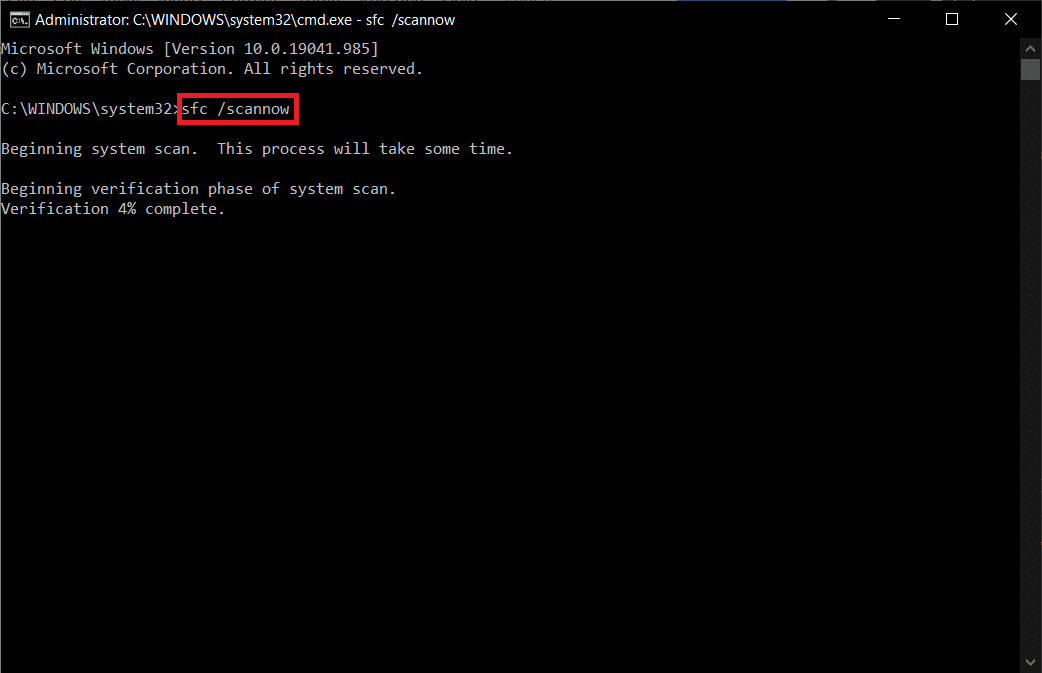
Notă: va fi inițiată o scanare a sistemului și va dura câteva minute până la finalizare. Între timp, puteți continua să efectuați alte activități, dar aveți grijă să nu închideți accidental fereastra.
După finalizarea scanării, va afișa unul dintre aceste mesaje:
- Windows Resource Protection nu a găsit nicio încălcare a integrității.
- Windows Resource Protection nu a putut efectua operația solicitată.
- Windows Resource Protection a găsit fișiere corupte și le-a reparat cu succes.
- Windows Resource Protection a găsit fișiere corupte, dar nu a reușit să repare unele dintre ele.
6. Odată ce scanarea este încheiată, reporniți computerul .
7. Din nou, lansați Command Prompt ca administrator și executați comenzile date una după alta:
dism.exe /Online /cleanup-image /scanhealth dism.exe /Online /cleanup-image /restorehealth dism.exe /Online /cleanup-image /startcomponentcleanup
Notă: Trebuie să aveți o conexiune la internet funcțională pentru a executa corect comenzile DISM.
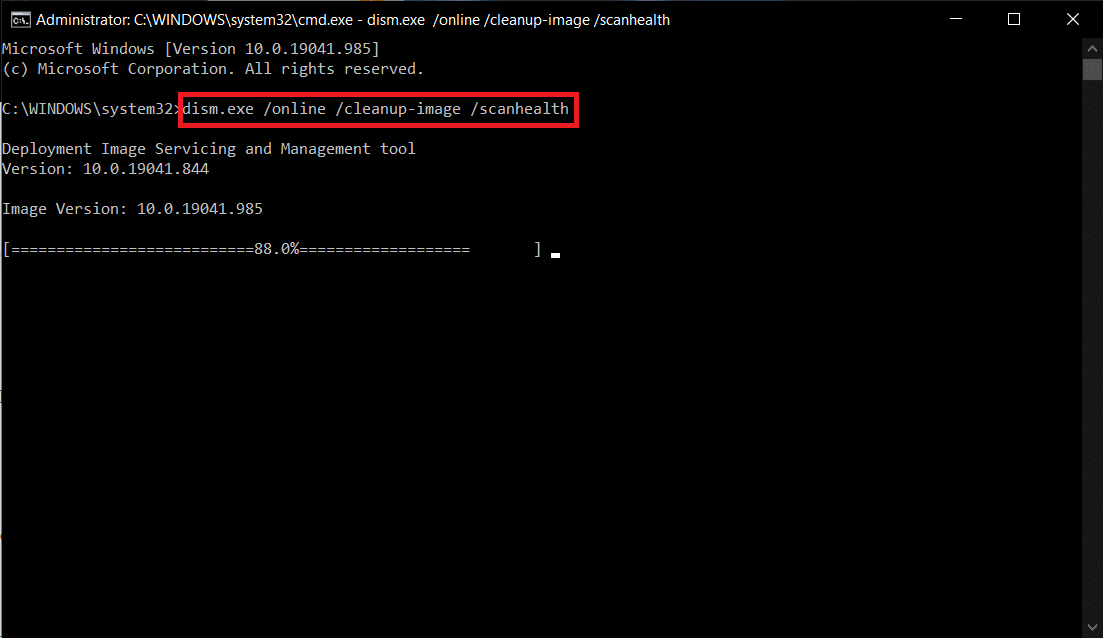
Metoda 4: Rulați Scanarea malware
Windows Defender uneori nu reușește să identifice amenințarea atunci când orice virus sau program malware utilizează fișierele de sistem. Acest malware provoacă daune sistemului utilizatorului, fură date private sau spionează un sistem fără știrea utilizatorului. Puține programe anti-malware vor depăși orice software rău intenționat. Prin urmare, pentru a evita Event 1000 Application Error, executați o scanare antivirus în sistemul dvs. și verificați dacă problema este rezolvată. Apoi, urmați pașii menționați mai jos.
1. Apăsați simultan tastele Windows + I pentru a lansa Setări .
2. Aici, faceți clic pe Setări Actualizare și securitate , așa cum se arată.

3. Accesați Windows Security în panoul din stânga.
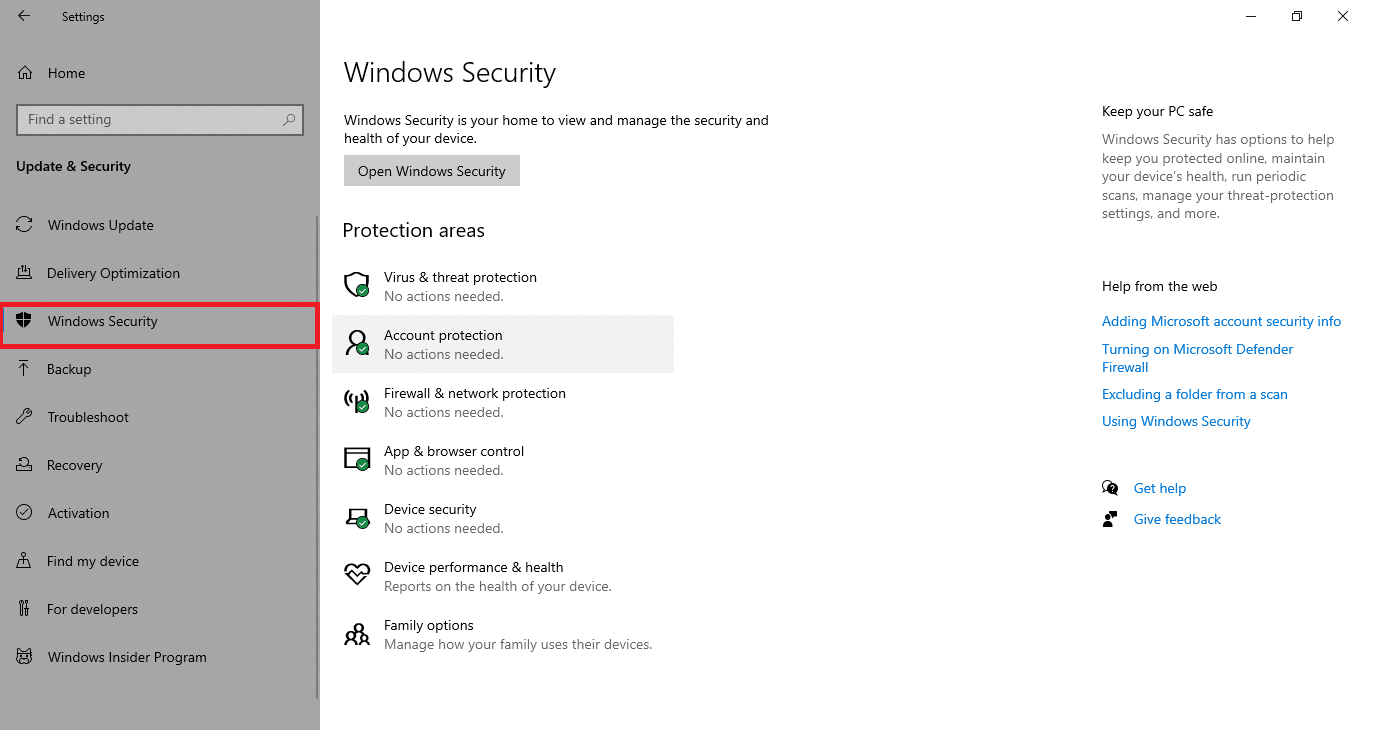
4. Faceți clic pe opțiunea Protecție împotriva virușilor și amenințărilor din panoul din dreapta.
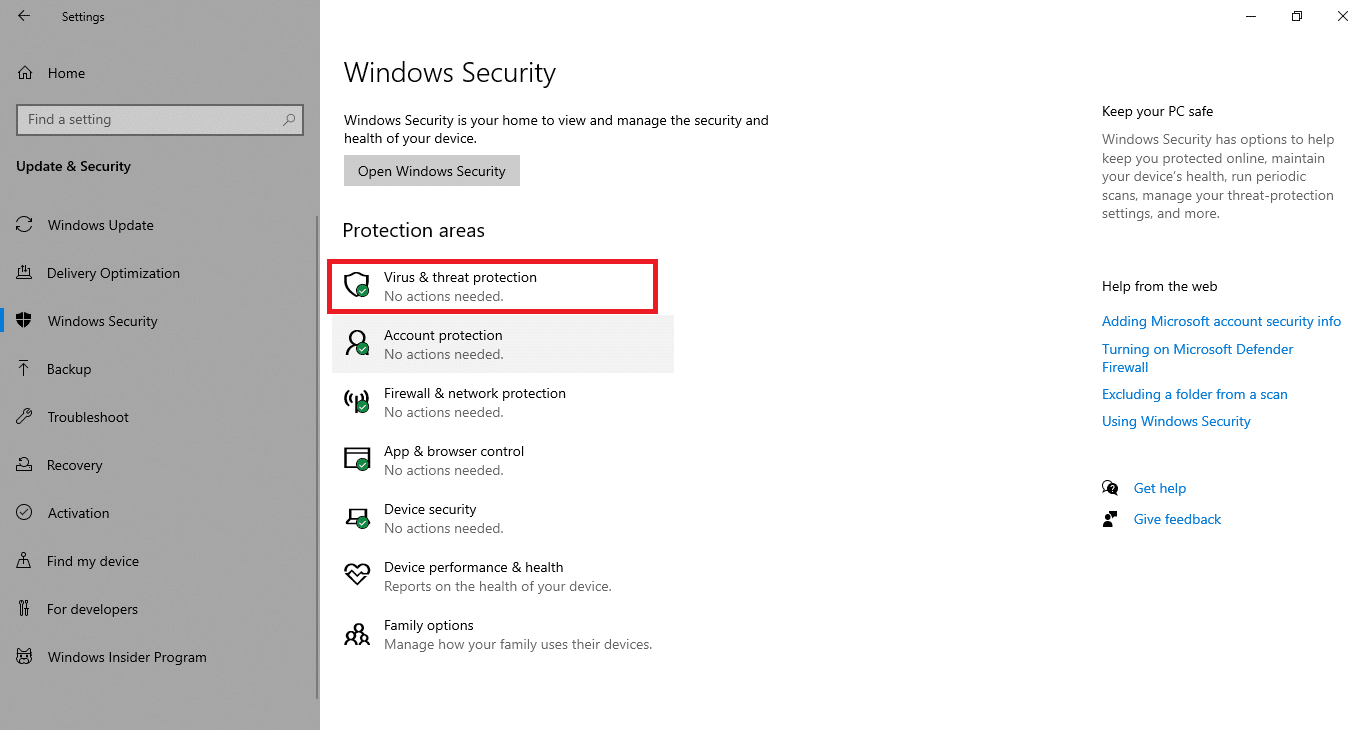
5. Faceți clic pe butonul Scanare rapidă pentru a căuta malware.
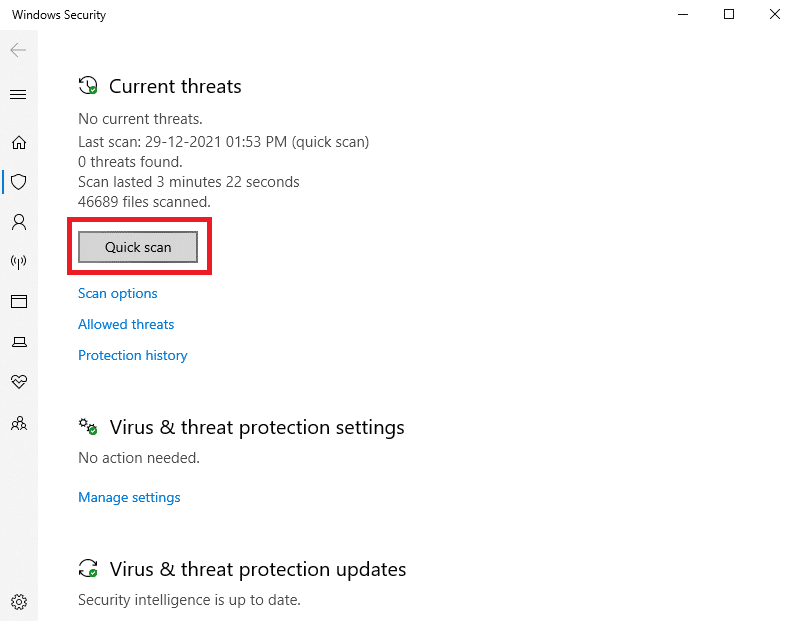
6A. Odată ce scanarea este finalizată, toate amenințările vor fi afișate. Faceți clic pe Start Actions sub Amenințări curente .
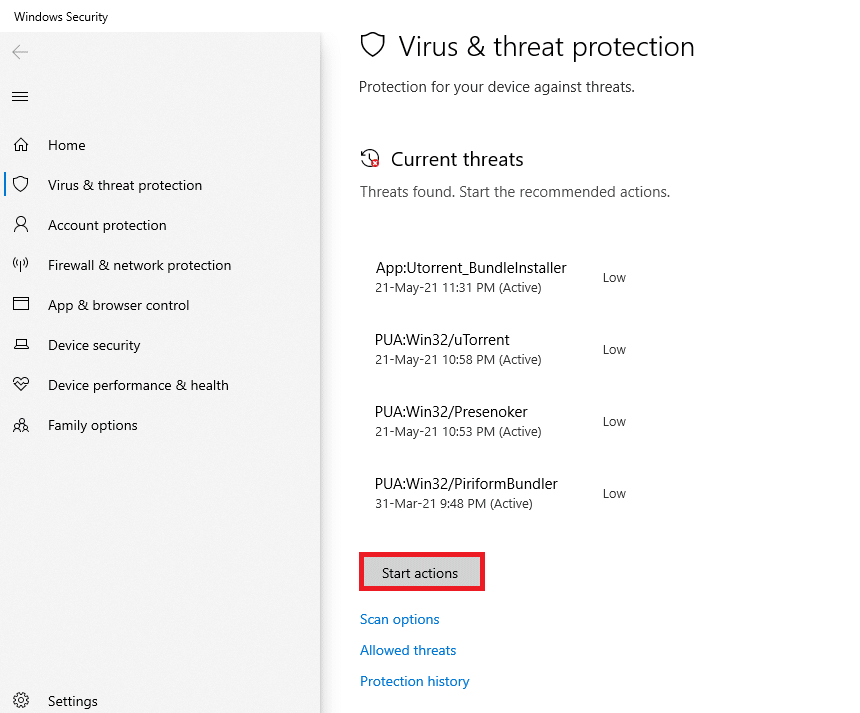
6B. Dacă nu există nicio amenințare pe dispozitivul dvs., dispozitivul va afișa alerta Fără amenințări curente .
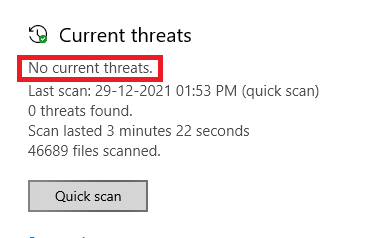
Citiți și: Cum se remediază eroarea 0x80300024
Metoda 5: rulați Microsoft Safety Scanner
Dacă nu ați obținut nicio remediere prin rularea unei scanări antivirus, puteți utiliza serviciul profesional de scanare Microsoft. Microsoft Safety Scanner este un instrument dezvoltat pentru a elimina orice programe dăunătoare de pe computerul Windows. Este un scaner de malware și viruși autonom, care este util pentru a elimina orice program rău intenționat care declanșează erori precum Event ID 1000.
1. Descărcați Microsoft Safety Scanne r de pe site-ul web oficial.
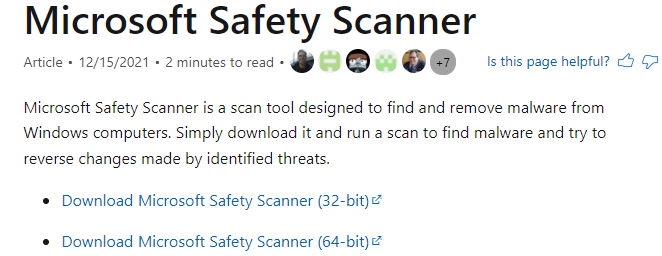
2. Rulați fișierul de instalare descărcat.
3. Selectați caseta Acceptare toți termenii acordului de licență anterior și faceți clic pe Următorul .

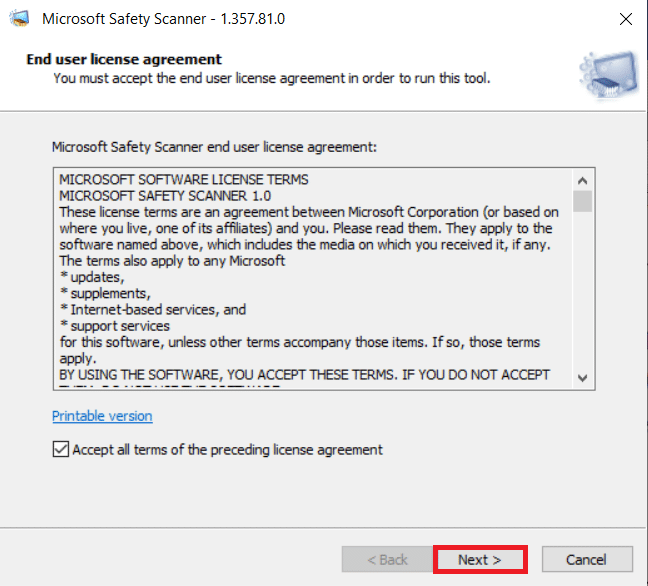
4. Faceți clic pe Următorul în fereastra următoare.
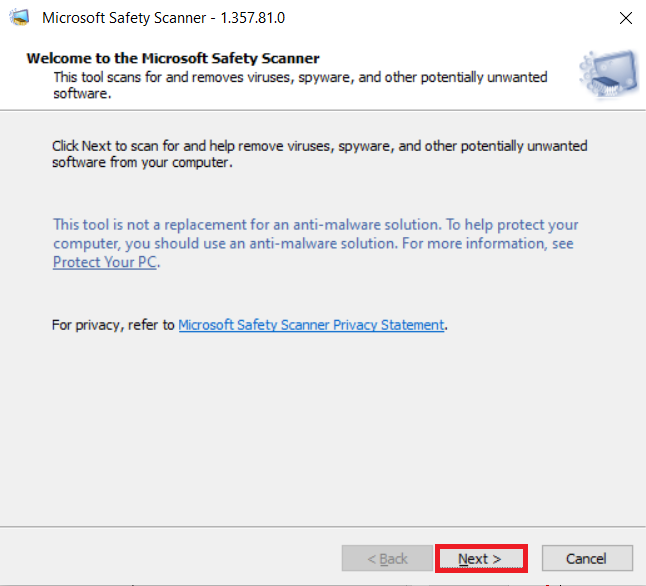
5. Acum, alegeți tipul de scanare (Scanare rapidă, Scanare completă, Scanare personalizată) în funcție de nevoile dvs. și faceți clic pe Următorul .
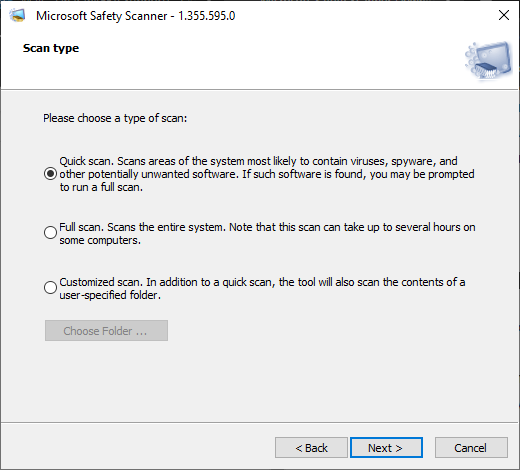
6. Apoi, așteptați până când instrumentul vă scanează computerul pentru viruși, programe spyware și alte programe software potențial nedorite.
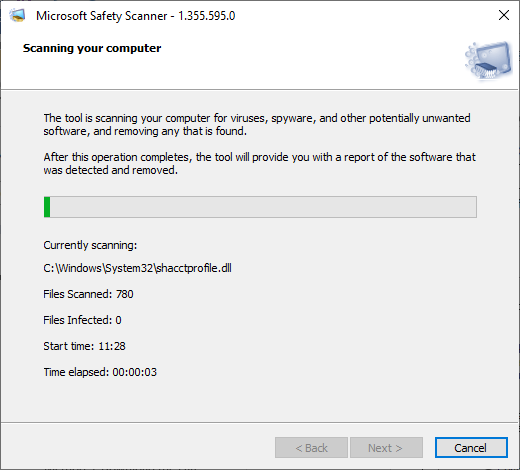
7. Odată ce procesul de scanare este finalizat, instrumentul vă va oferi un raport al software-ului detectat și eliminat. Faceți clic pe Terminare pentru a închide.
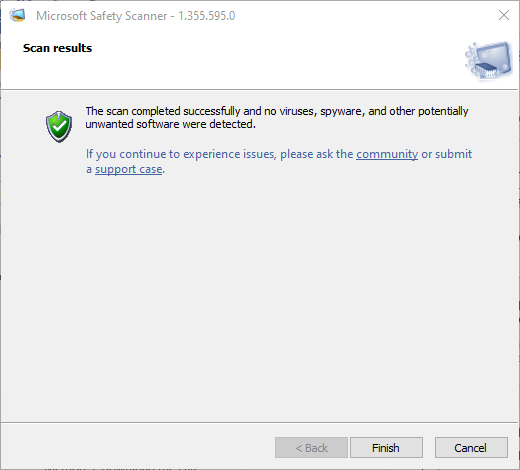
8. De asemenea, puteți vizualiza rezultatele jurnalului instrumentului apăsând tastele Windows + E pentru a deschide File Explorer .
9. Lipiți următoarea cale în File Explorer și veți vedea detaliile jurnalului, așa cum se arată mai jos.
%SYSTEMROOT%\debug\msert.log
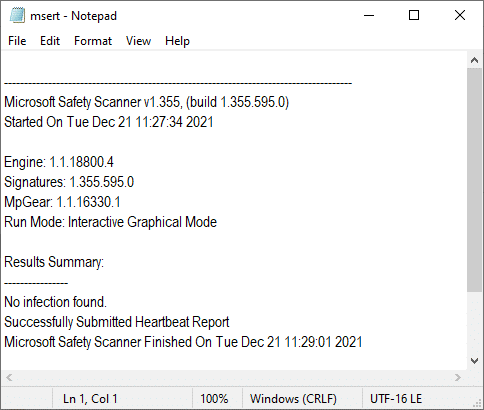
Acum, verificați dacă problema a fost rezolvată.
Metoda 6: Actualizați driverele dispozitivului
Dacă driverele actuale din sistemul dvs. sunt incompatibile sau învechite cu fișierele browserului, atunci vă veți confrunta cu această problemă. Prin urmare, vi se recomandă să vă actualizați dispozitivul și driverele pentru a remedia sau a evita această problemă.
1. Faceți clic pe Start , tastați manager de dispozitive și apăsați tasta Enter .
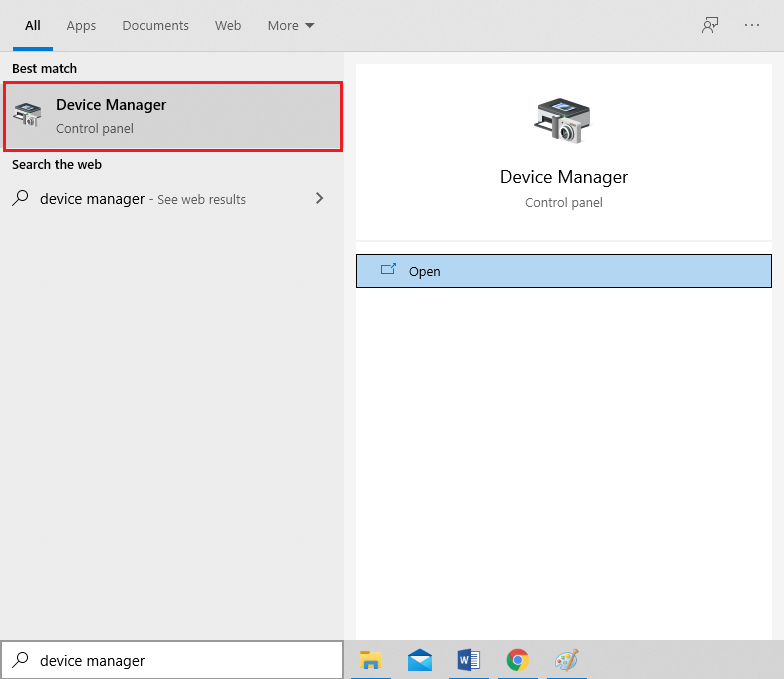
2. Faceți dublu clic pe Display adapters pentru a-l extinde.
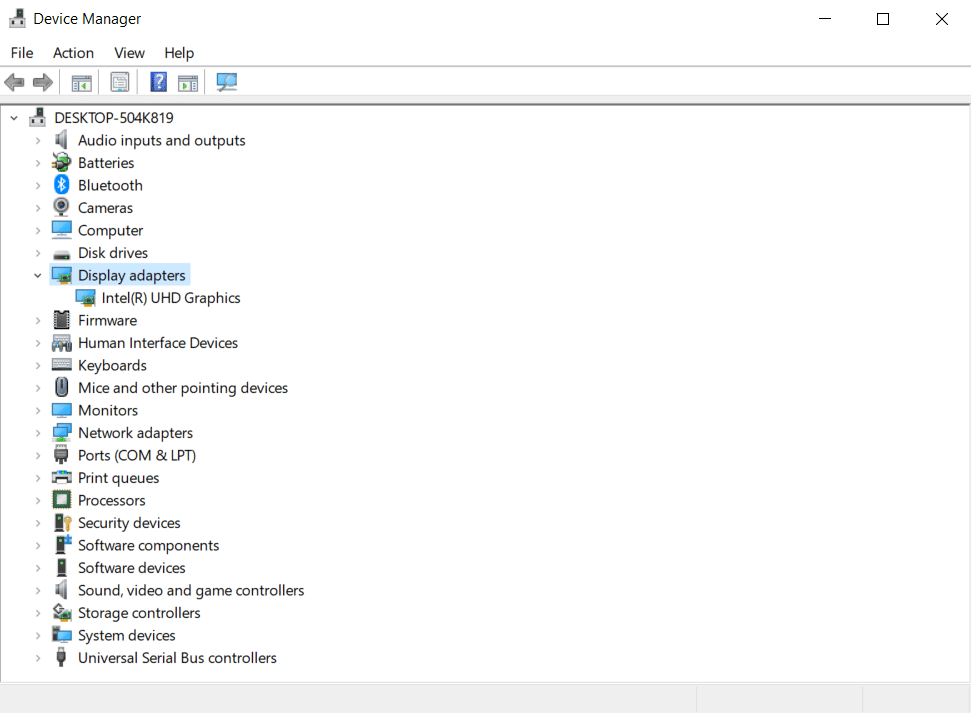
3. Faceți clic dreapta pe driverul video (de ex . Intel (R) UHD Graphics ) și alegeți Actualizare driver așa cum este descris mai jos.
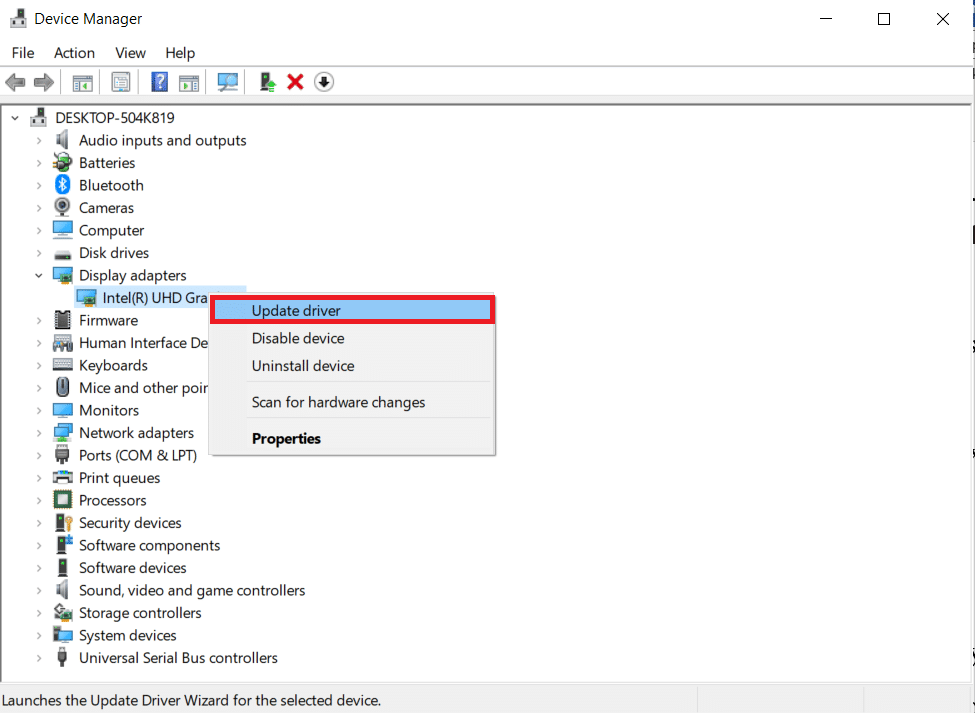
4. Apoi, faceți clic pe Căutare automată a driverelor , așa cum se arată.
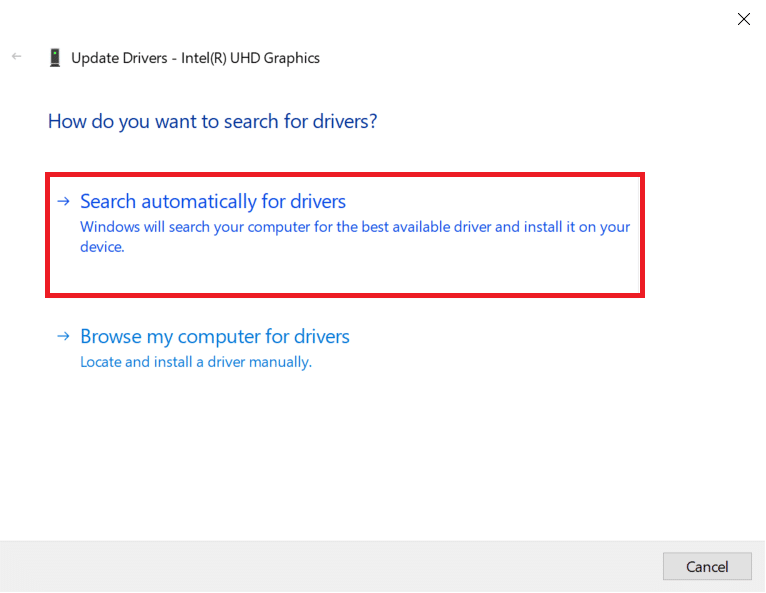
5A. Dacă driverele au fost deja actualizate, arată Cele mai bune drivere pentru dispozitivul dvs. sunt deja instalate .
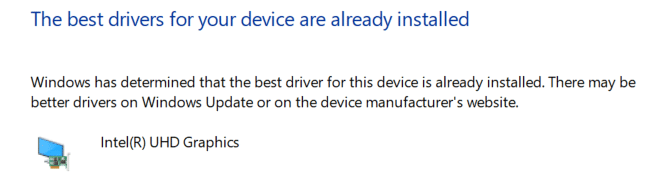
5B. Dacă driverele sunt învechite, atunci acestea vor fi actualizate automat . În cele din urmă, reporniți computerul .
Citiți și: Remediați eroarea DISM 87 în Windows 10
Metoda 7: Reinstalați driverele de dispozitiv
Dacă actualizarea driverelor nu a remediat eroarea Event id 1000, puteți să dezinstalați driverele de rețea și să le instalați din nou. Apoi, urmați pașii menționați mai jos pentru a implementa același lucru.
1. Lansați Manager dispozitive și navigați la Adaptoare de rețea .
2. Faceți clic dreapta pe driverul de rețea fără fir (de exemplu , adaptorul de rețea wireless Qualcomm Atheros QCA9377 ) și selectați Dezinstalare dispozitiv , așa cum este ilustrat mai jos.
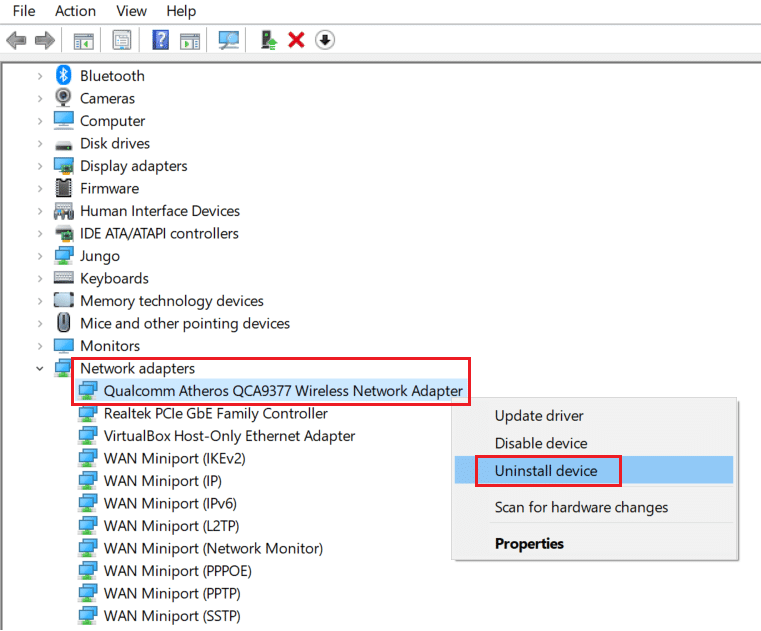
3. Confirmați solicitarea făcând clic pe butonul Dezinstalare după ce bifați opțiunea Ștergere software-ul driverului pentru acest dispozitiv .
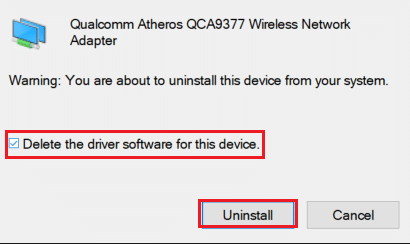
4. Accesați site-ul web oficial HP.
5A. Aici, faceți clic pe butonul Lăsați HP să vă detecteze produsul pentru a-i permite să sugereze automat descărcări de drivere.
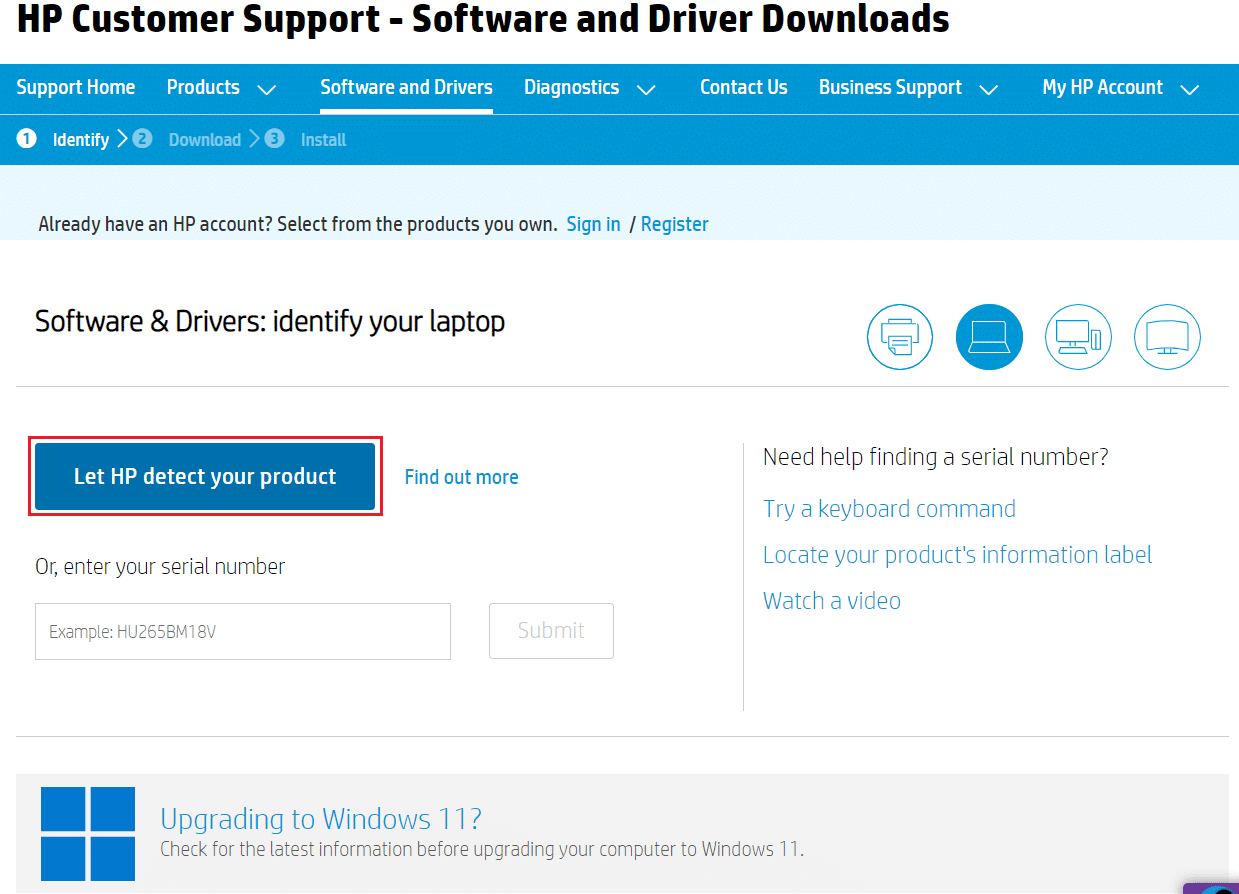
5B. Alternativ, introduceți numărul de serie al laptopului și faceți clic pe Trimitere .
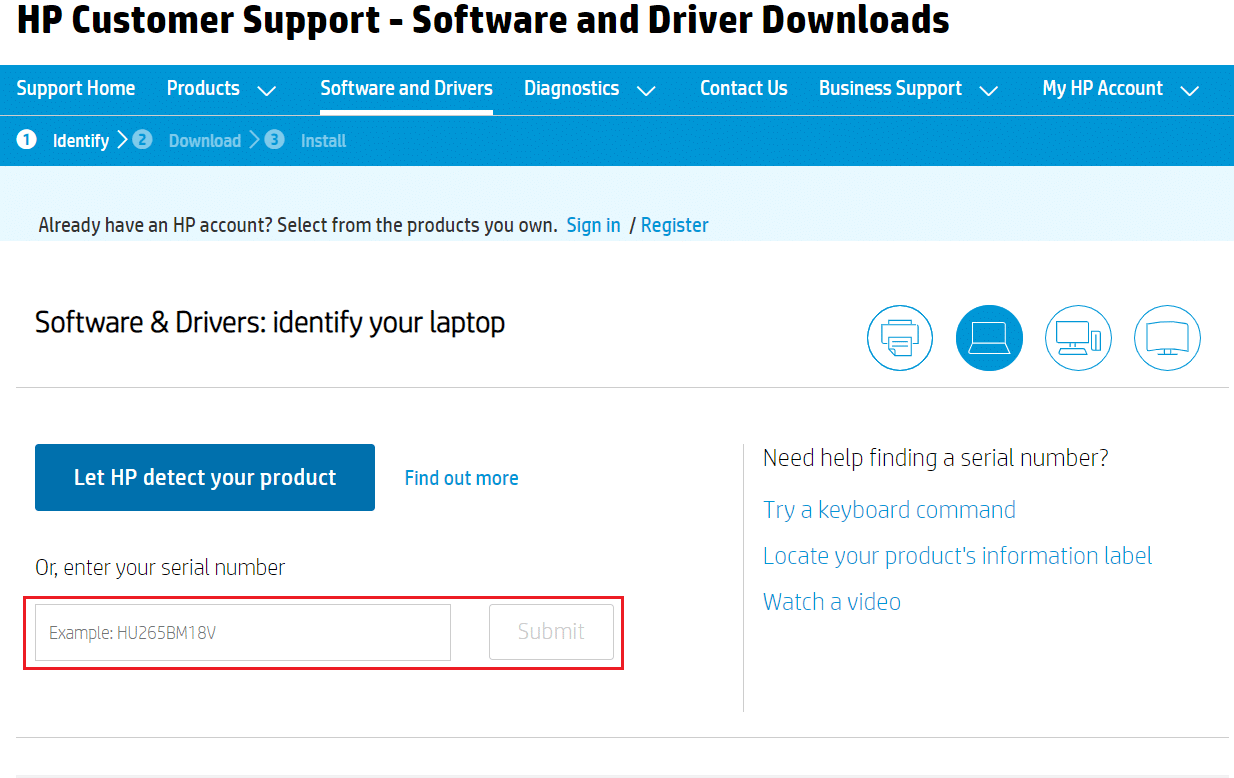
6. Acum, selectați sistemul dvs. de operare și faceți clic pe Driver-Network.
7. Faceți clic pe butonul Descărcare referitor la driverul de rețea.
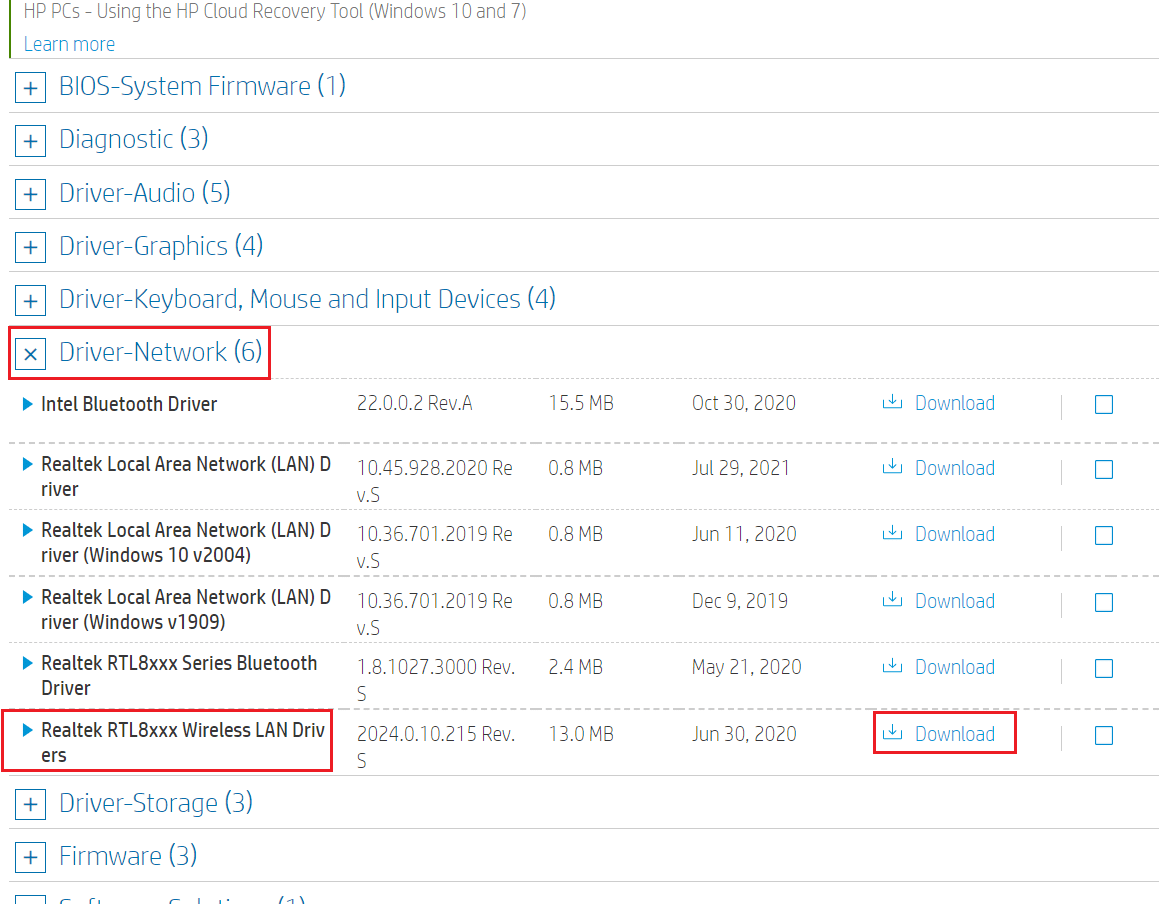
8. Acum, accesați folderul Descărcări pentru a rula fișierul .exe pentru a instala driverul descărcat.
Metoda 8: Reinstalați NET Framework
NET framework-ul de pe computer este necesar pentru o funcționare mai bună a jocurilor și aplicațiilor moderne. Multe programe au o funcție de actualizare automată pentru framework-ul NET și, astfel, va fi actualizată periodic atunci când o actualizare este în așteptare în acțiune. De asemenea, puteți instala manual cea mai recentă versiune a cadrului NET, așa cum se discută mai jos, pentru a remedia eroarea aplicației Event 1000.
1. Apăsați tasta Windows , tastați Control Panel și faceți clic pe Open .
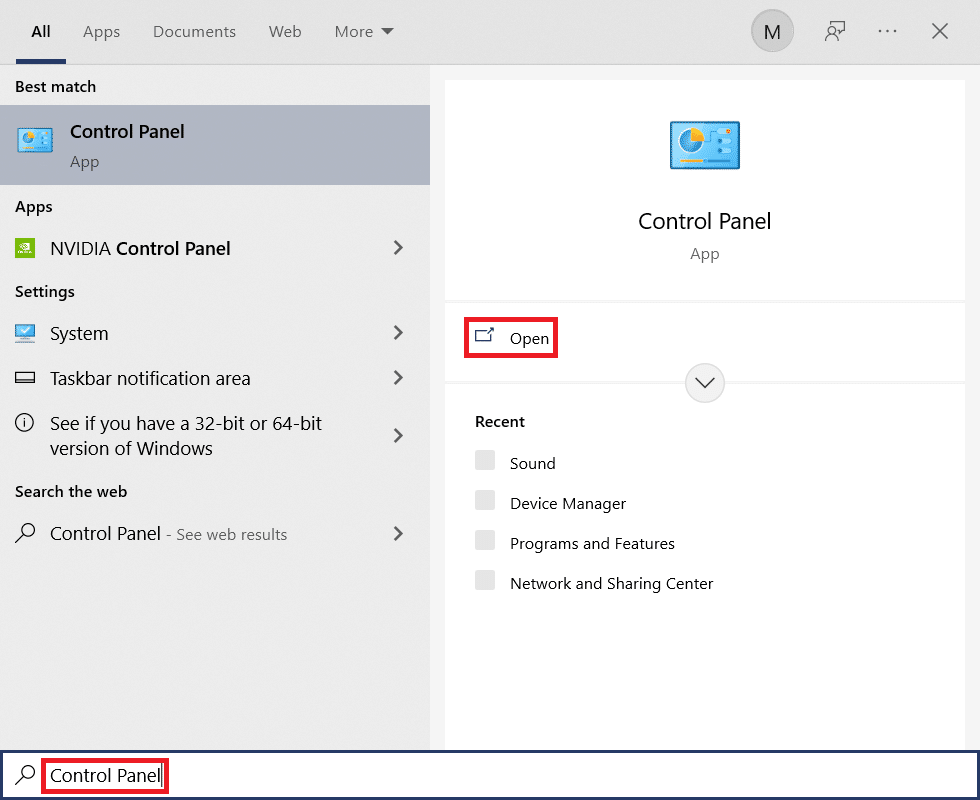
2. Setați Vizualizare după ca categorie și faceți clic pe Uninstall a program .
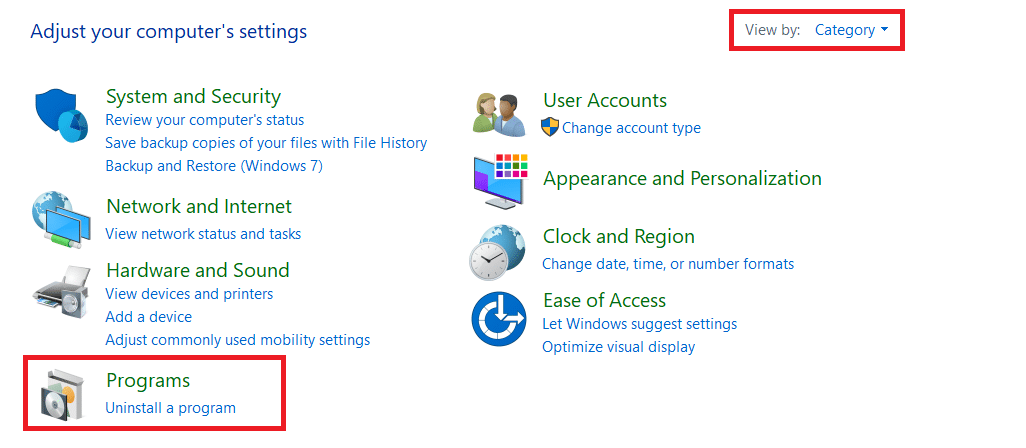
3. Faceți clic pe Activare sau dezactivare caracteristici Windows .
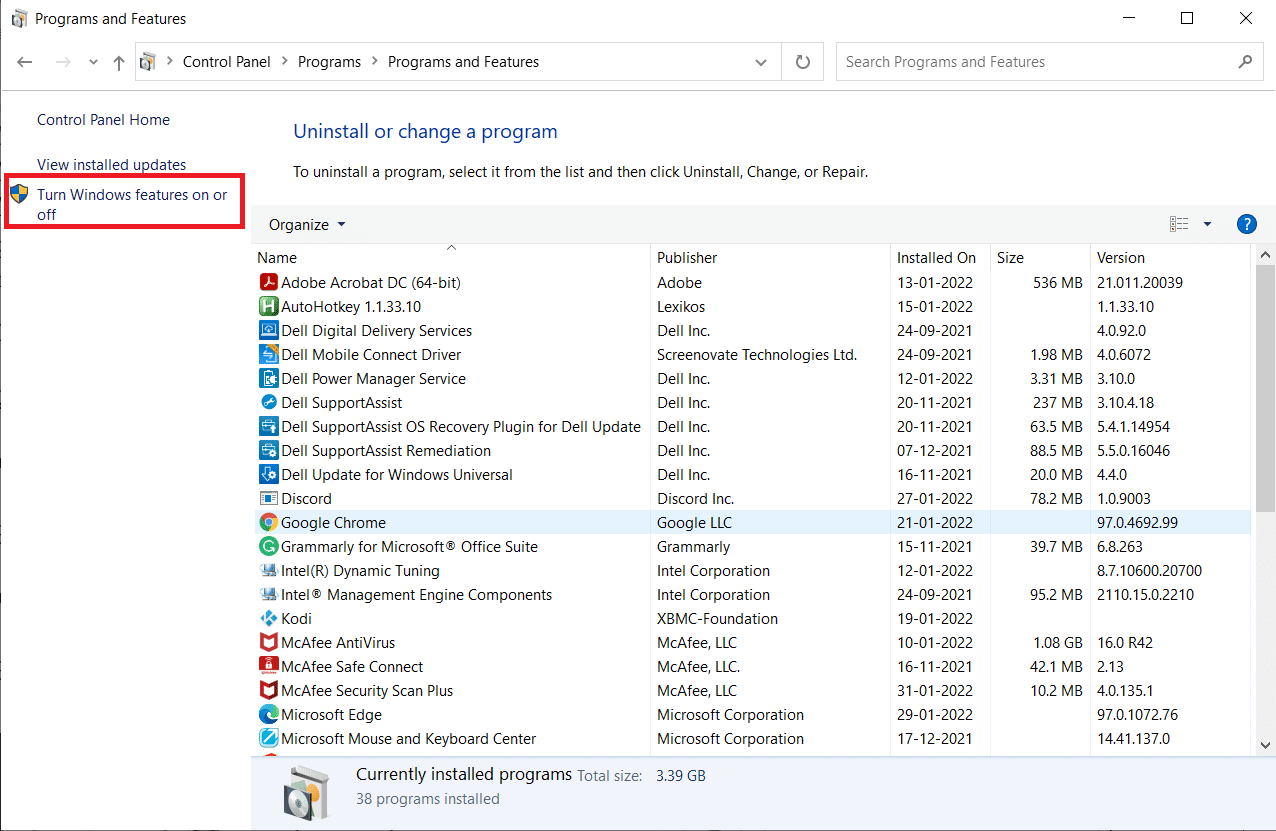
4. Debifați toate intrările .NET Framework și faceți clic pe OK .
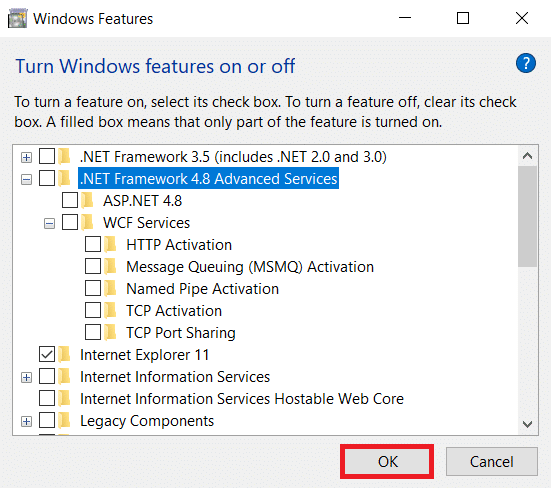
5. Reporniți computerul după ce ați finalizat toți pașii menționați mai sus.
6. Acum, verificați orice actualizări noi de pe site-ul oficial Microsoft .NET Framework .
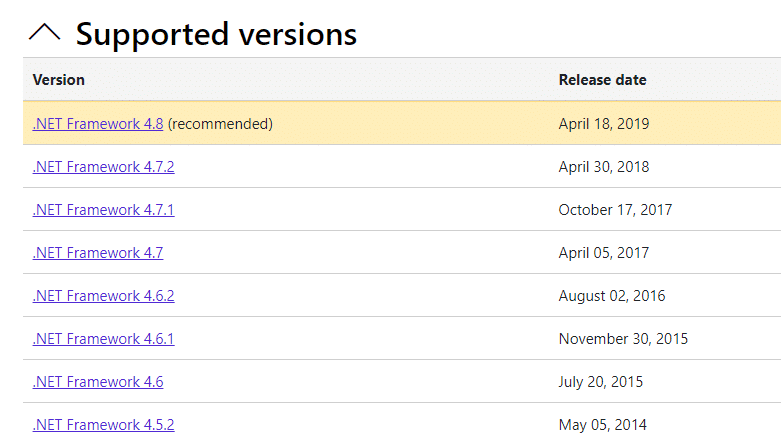
7. Dacă există actualizări, faceți clic pe linkul corespunzător și selectați opțiunea Download .NET Framework 4.8 Runtime .
Notă: Nu faceți clic pe Descărcați .NET Framework 4.8 Developer Pack .
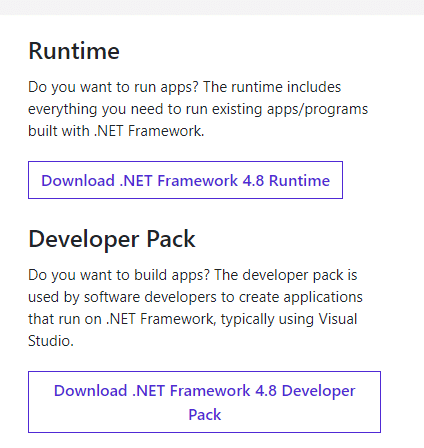
8. Rulați fișierul din Descărcările mele și verificați dacă framework-ul NET este instalat cu succes pe computer.
În cele din urmă, verificați dacă eroarea Event id 1000 este rezolvată acum.
Citiți și: Cum se remediază codul de eroare 0x80004005
Metoda 9: Actualizați Windows
Dacă nu ați obținut nicio remediere prin metodele de mai sus, atunci există puține șanse să aveți erori în sistemul dumneavoastră. Instalarea celor mai recente actualizări Windows vă va ajuta să remediați orice probleme din sistemul dvs. Prin urmare, asigurați-vă întotdeauna că actualizați sistemul la cea mai recentă versiune. În caz contrar, fișierele din sistem nu vor fi compatibile cu fișierele de sistem, ceea ce duce la Eroare de aplicație Event 1000. Urmați pașii menționați mai jos.
1. Apăsați simultan tastele Windows + I pentru a lansa Setări .
2. Faceți clic pe țiglă Actualizare și securitate , așa cum se arată.

3. În fila Windows Update , faceți clic pe butonul Verificați actualizări .
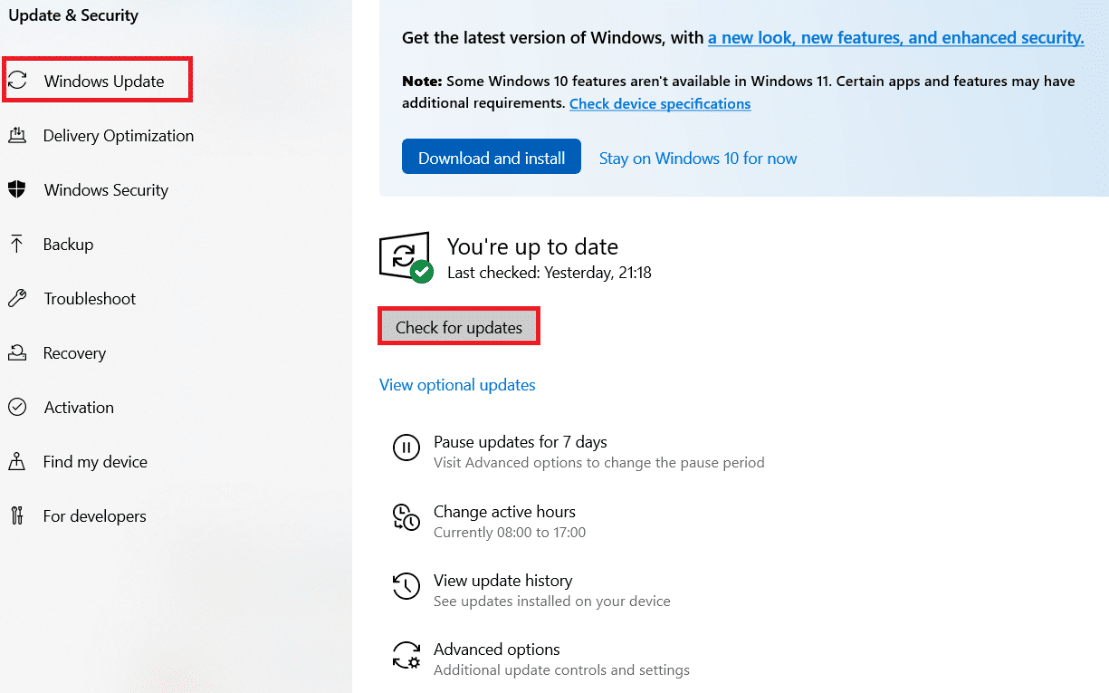
4A. Dacă este disponibilă o nouă actualizare, faceți clic pe Instalați acum și urmați instrucțiunile pentru a actualiza.
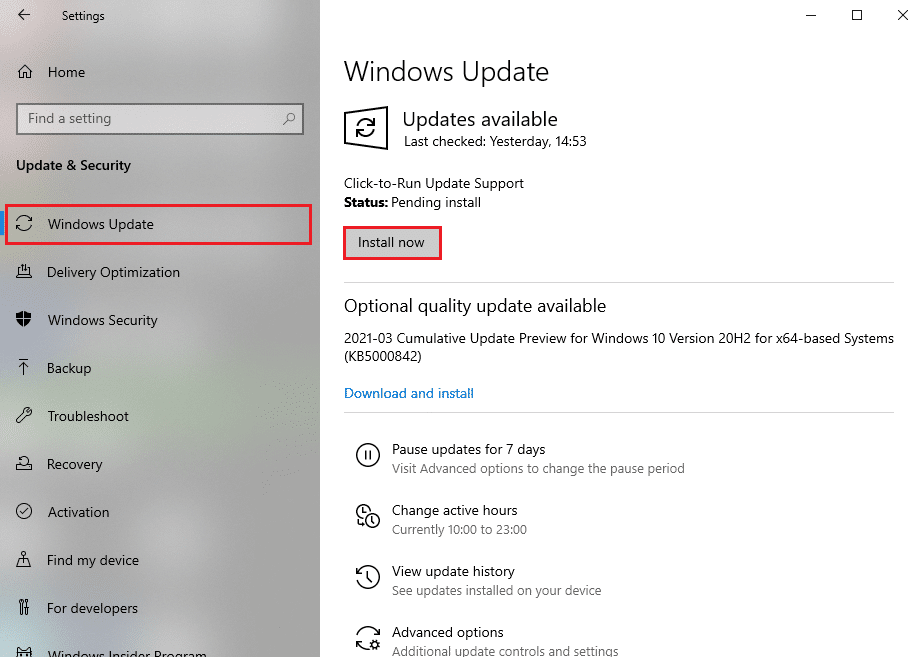
4B. În caz contrar, dacă Windows este actualizat, atunci va afișa mesajul Ești actualizat .
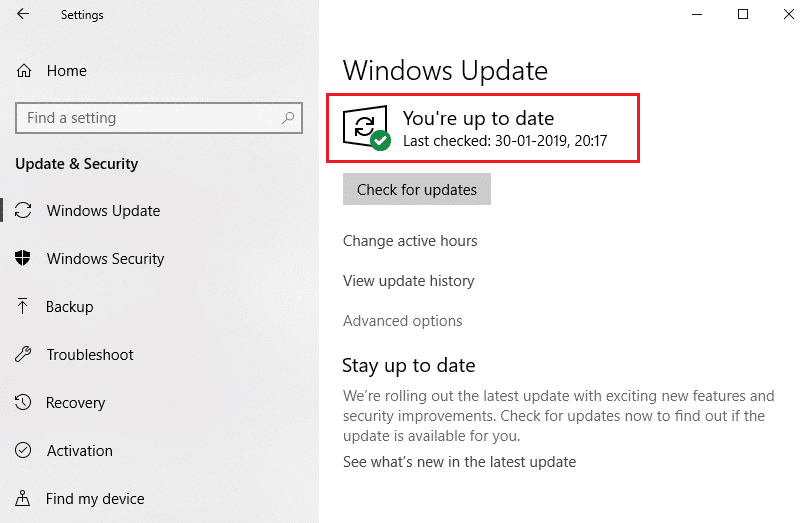
Metoda 10: Reinstalați aplicația specifică
Ultimul lucru pe care trebuie să-l încercați este să reinstalați aplicația, ceea ce vă provoacă probleme. Puteți identifica instantaneu ce aplicație aruncă această eroare Event id 1000 retrasând locația. După identificarea cu succes a locației, încercați să reinstalați aplicația specifică urmând pașii menționați mai jos pentru a remedia eroarea aplicației Event 1000.
1. Apăsați tasta Windows , tastați aplicații și caracteristici și faceți clic pe Deschidere .
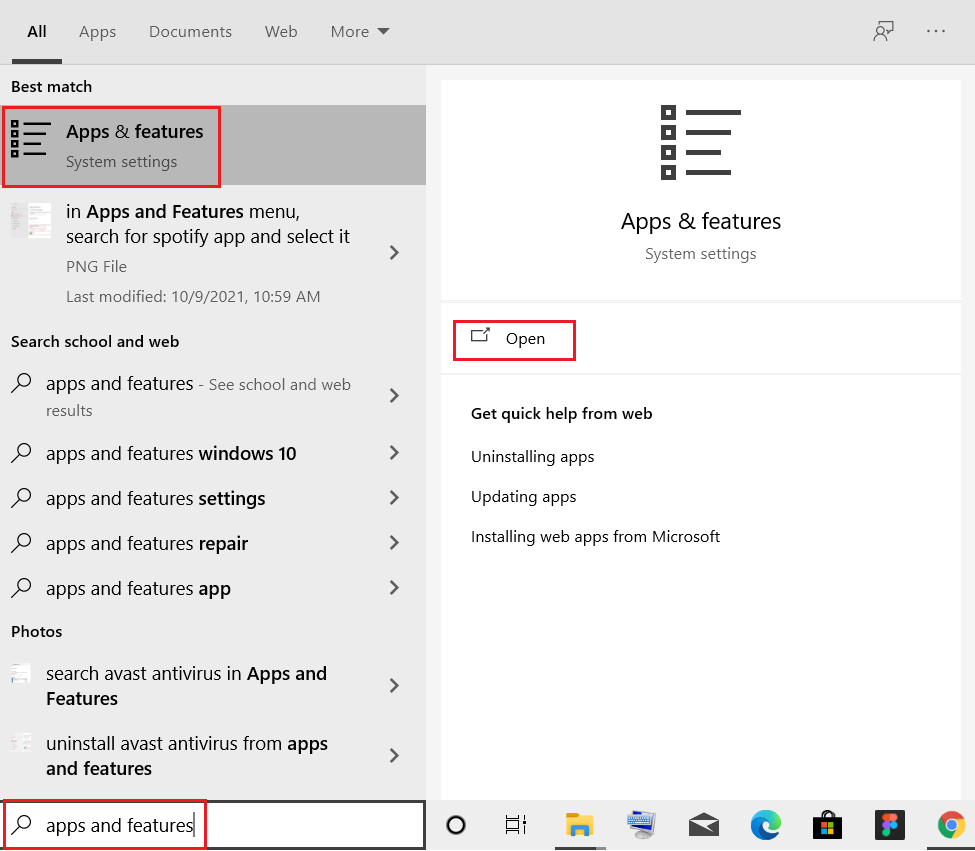
2. Căutați aplicația (de exemplu Roblox ) în câmpul Căutați în această listă . Selectați-l și faceți clic pe Dezinstalare , așa cum se arată mai jos.
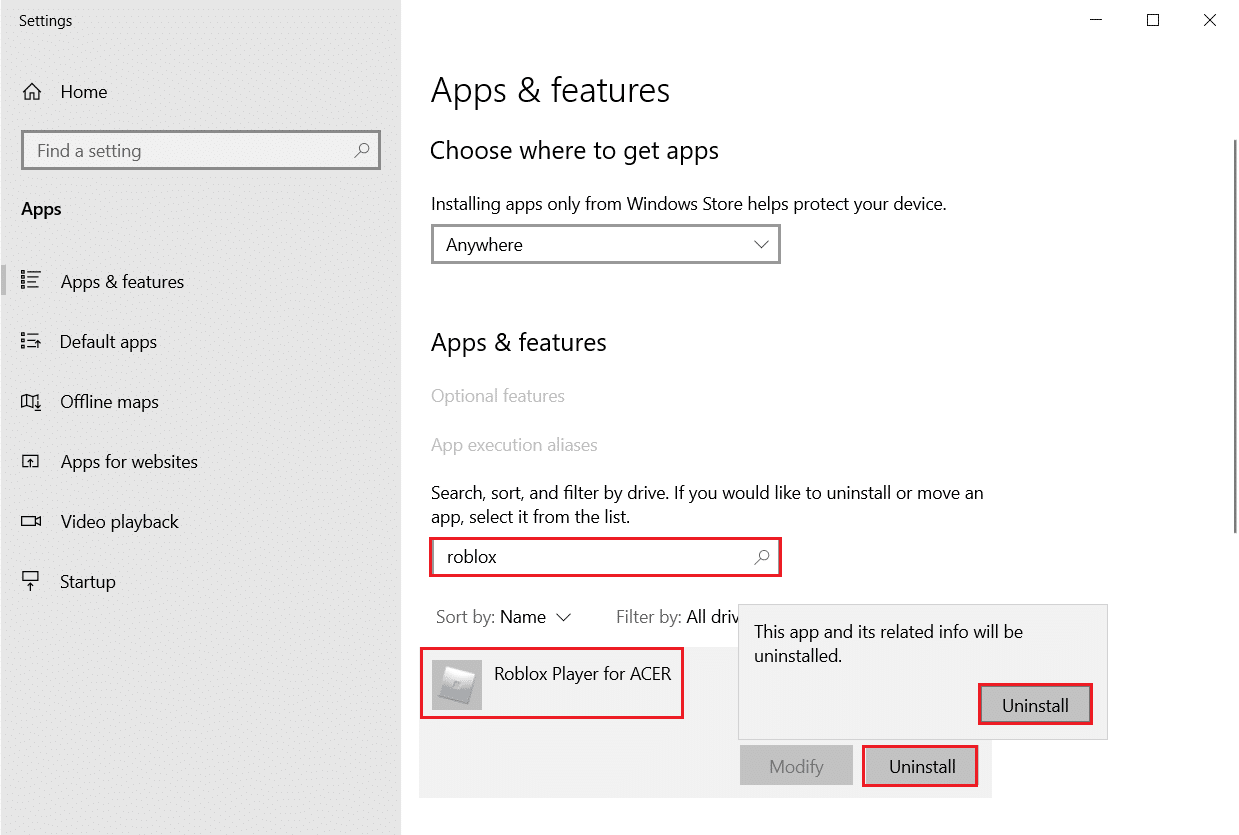
3. Din nou, faceți clic pe Dezinstalare pentru a confirma din nou.
4. Acum, descărcați și reinstalați aplicația de pe site-ul oficial (de exemplu, Robox)
Recomandat:
- Remediați eroarea eșuată de actualizare a lansatorului Warframe
- Remediați eroarea JavaScript Discord la pornire
- Remediați ÎNCĂLCAREA ACCESULUI STARE în Chrome
- Remediați eroarea 1500 O altă instalare este în curs
Sperăm că acest ghid a fost util și ați putea remedia Eroare de aplicație Event 1000 în Windows 10. Spuneți-ne care metodă a funcționat cel mai bine pentru dvs. De asemenea, dacă aveți întrebări/sugestii cu privire la acest articol, atunci nu ezitați să le trimiteți în secțiunea de comentarii.
