Ce se întâmplă dacă Escape from Tarkov continuă să se prăbușească pe Windows 10?
Publicat: 2020-05-07Când ești într-o misiune intensă într-un joc de bază, cum ar fi Escape from Tarkov, ultima provocare pe care vrei să o înfrunți este o problemă din viața reală, cum ar fi accidente aleatorii.
Dacă întâmpinați probleme de blocare în Escape from Tarkov, există remedieri pe care le puteți aplica pentru a scăpa de problemă. În acest articol, veți găsi pași care vă vor ghida cum să aplicați aceste remedieri.
Asigurați-vă că sistemul dvs. are specificațiile pentru a rula Escape from Tarkov
Este cunoscut faptul că computerele sunt fabricate diferit. Faptul că sistemul tău poate juca cu ușurință alte jocuri video nu înseamnă că are tot ce este necesar pentru a rula Escape from Tarkov fără probleme. Există șansa să vă confruntați cu problema de blocare, deoarece computerul nu îndeplinește una sau mai multe dintre cerințele pentru rularea jocului.
Deci, înainte de a începe să vă modificați sistemul și setările în joc, începeți prin a confirma că computerul are resursele potrivite.
Veți găsi mai jos cerințele de sistem minime și recomandate ale jocului. De asemenea, vă vom arăta cum să confirmați dacă PC-ul dvs. le îndeplinește.
Escape from Tarkov Cerințe minime de sistem
Sistem de operare: Windows 7 (64 de biți); Windows 8 (64 de biți); Windows 10 (64 de biți)
CPU: Intel Core 2 Duo sau Core i3 2,4 GHz; AMD Athlon, Phenom II 2,6 GHz
Memorie de sistem: 8 GB RAM
GPU: compatibil DX11 cu 1 GB de VRAM
Placă de sunet: compatibil DirectX
Spațiu pe disc: cel puțin 8 GB spațiu de stocare gratuit
Escape from Tarkov Cerințe de sistem recomandate
Sistem de operare: Windows 7 (64 de biți); Windows 8 (64 de biți); Windows 10 (64 de biți)
CPU: Intel Core i5, i7 3,2 GHz; AMD FX, Athlon 3,6 GHz
Memorie de sistem: 12 GB RAM
GPU: compatibil DX11 cu 2 GB de VRAM sau mai mult
Placă de sunet: compatibil DirectX
Spațiu pe disc: cel puțin 8 GB spațiu de stocare gratuit
Verificarea specificațiilor PC-ului dvs.:
- Faceți clic dreapta pe butonul Start și selectați Setări din meniul Acces rapid pentru a deschide aplicația Setări. De asemenea, puteți atinge simultan tastele Windows și I pentru a deschide aplicația.
- După ce se deschide ecranul de start al Setări, faceți clic pe pictograma Sistem.
- După ce ajungeți la interfața Sistem, comutați în panoul din stânga, derulați în jos, apoi faceți clic pe Despre.
- Acum, treceți la fereastra principală (fila Despre) și verificați specificațiile sistemului dvs. în Specificațiile dispozitivului. Aici veți vedea marca procesorului, modelul și arhitectura și dimensiunea RAM, printre altele.
- Dacă doriți să verificați cât de mult spațiu de stocare aveți, faceți dublu clic pe Acest PC de pe desktop și navigați la Dispozitive și unități.
- Pentru a verifica detaliile adaptorului de afișare, urmați acești pași:
- Faceți clic dreapta pe butonul Start și selectați Run.
- După ce se deschide Run, tastați „dxdiag” (fără ghilimele) în caseta de text și faceți clic pe butonul OK sau apăsați tasta Enter.
- După ce apare fereastra Instrument de diagnosticare DirectX, accesați fila Afișare și verificați detaliile plăcii grafice, cum ar fi marca și modelul și versiunea driverului acesteia.
Instalați cea mai recentă actualizare a jocului
Dacă ai întârziat instalarea celei mai recente actualizări a lui Escape from Tarkov, încearcă să faci asta. Battlestate Games a lansat o serie de actualizări de la lansarea jocului. Aceste actualizări sunt orientate spre îmbunătățirea performanței și remedierea erorilor și erorilor generale. Este posibil ca cauza principală a problemei de blocare pe care o întâmpinați să fi fost remediată într-o actualizare.
Dacă actualizarea jocului nu rezolvă problema, treceți la următoarea soluție.
Instalați Windows 10 Media Feature Pack
După actualizarea 0.12.4, unii jucători au început să raporteze că jocurile lor au început să se blocheze brusc. Motivul acestei probleme nu este cunoscut, dar jocul tinde să se prăbușească după ce jucătorii încearcă să înceapă un raid. Dacă aceasta este problema cu care vă confruntați, puteți scăpa cu ușurință de ea descărcând și instalând Windows 10 Media Feature Pack.
Pachetul de funcții este dedicat în principal utilizatorilor ale căror regiuni împiedică livrarea Windows 10 cu pachetul de caracteristici media preinstalat. Nu există nicio explicație cu privire la motivul pentru care aceasta rezolvă problema, iar Battlestate Games ar putea lansa o remediere în viitor. Înainte de aceasta, puteți descărca și instala pachetul de funcții sau pur și simplu îl puteți activa în Panoul de control dacă PC-ul dvs. a fost livrat cu caracteristica.
Rulați Escape from Tarkov ca administrator
Blocările aleatorii pe care le întâmpinați ar putea fi rezultatul lipsei de permisiuni a jocului. Jocurile video pentru PC au nevoie de fiecare resursă de sistem disponibilă datorită nevoii lor de procesare grafică grea. Din păcate, aceștia nu vor putea accesa resursele de care au nevoie dacă nu au permisiunile necesare.
Puteți rezolva problema, în acest caz, rulând jocul ca administrator. Pentru a face acest lucru, contul dvs. de utilizator trebuie să aibă privilegii de administrator:
- Găsiți comanda rapidă pe desktop a jocului, faceți clic dreapta pe ea, apoi faceți clic pe Run as Administrator.
- Dacă nu aveți o comandă rapidă pe desktop, deschideți o fereastră File Explorer, navigați la folderul de instalare al jocului, apoi faceți clic dreapta pe fișierul său EXE și selectați Properties.
- Dosarul de instalare ar trebui să fie localizat în C:\Program Files\Escape_From_Tarkov.
- După ce se deschide fereastra Proprietăți, accesați fila Compatibilitate și bifați caseta de lângă „Rulați acest program ca administrator”.
- Faceți clic pe butonul OK, apoi verificați dacă există problema de blocare.
Rulați Escape from Tarkov pe placa dvs. grafică dedicată
Dacă computerul dvs. are două plăci video, este posibil ca problema de blocare să apară deoarece sistemul dvs. forțează jocul să ruleze pe placa integrată. Plăcile grafice integrate nu sunt concepute pentru a gestiona procese video grele care vin cu jocuri precum Escape from Tarkov. Dacă intenționați să rezolvați problema aici, va trebui să forțați jocul să ruleze pe GPU-ul dvs. dedicat.
Există diferite moduri de fixare a jocului pe cardul dedicat: puteți utiliza aplicația Setări, Panoul de control NVIDIA și Setările AMD Radeon.
Folosind panoul de control NVIDIA:
- Faceți clic dreapta pe desktop și faceți clic pe Panoul de control NVIDIA în meniul contextual.
- După ce apare aplicația, treceți în panoul din stânga și faceți clic pe Gestionare setări 3D sub arborele Setări 3D.
- Accesați panoul din dreapta, rămâneți în fila General, apoi faceți clic pe „Procesor NVIDIA de înaltă performanță” în meniul derulant Procesor grafic preferat.
- După aceea, mergeți la fila Setări program.
- În meniul drop-down „Alegeți un program de personalizat”, faceți clic pe Escape from Tarkov. Dacă nu găsiți jocul în meniu, faceți clic pe Adăugare, apoi accesați Escape din folderul de instalare al lui Tarkov și faceți dublu clic pe fișierul său executabil.
- Acum, accesați meniul „Selectați procesorul grafic preferat pentru acest program” și selectați „Procesor NVIDIA de înaltă performanță”.
- Faceți clic pe butonul Aplicați pentru a salva modificările, apoi verificați dacă există problema de blocare.
Utilizarea setărilor AMD Radeon:
- Evocați Setările AMD Radeon făcând clic dreapta pe desktop și selectând Setări AMD Radeon din meniul contextual. De asemenea, puteți căuta aplicația în meniul Start și o puteți lansa.
- Odată ce se deschide Setările AMD Radeon, navigați în partea de sus a ferestrei și faceți clic pe Sistem.
- Faceți clic pe Grafică comutabilă în colțul din dreapta sus al aplicației odată ce se deschide interfața Sistem.
- Veți vedea vizualizarea Aplicații în execuție în mod implicit odată ce apare interfața grafică comutabilă. Dacă Escape from Tarkov este deschis, ar trebui să fie vizibil. Faceți clic pe săgeata de sub ea și selectați Performanță ridicată.
- Dacă nu vedeți jocul, navigați în colțul din dreapta sus al interfeței Switchable Graphics și faceți clic pe Running Applications.
- Faceți clic pe Aplicații profilate instalate pe pagina următoare, în aceeași poziție.
- Localizați Escape from Tarkov și schimbați opțiunea Switchable Graphics la High Performance.
- Dacă jocul tot nu apare, mergeți din nou în colțul din dreapta sus și faceți clic pe butonul Răsfoire. Odată ce se deschide dialogul Răsfoire, găsește-ți drumul către folderul de instalare al jocului și adaugă-l.
- Acum îi puteți schimba opțiunea la Performanță înaltă.
Rețineți că:
- Opțiunea de economisire a energiei înseamnă că jocul va rula pe GPU integrat.
- Opțiunea „Based on Power Source” înseamnă că jocul va rula pe GPU-ul integrat atunci când computerul economisește energie și cardul dedicat atunci când laptopul este conectat la o sursă de alimentare.
Folosind aplicația Setări:
- Faceți clic dreapta pe desktop și faceți clic pe Setări afișare în meniul contextual. Dacă doriți să lansați Setări mai repede, atingeți simultan tastele Windows și I.
- După ce apare interfața de afișare a aplicației Setări, mergeți în partea de jos a ferestrei și faceți clic pe Setări grafice.
- După ce apare ecranul Setări grafice, accesați meniul derulant sub „Alegeți o aplicație pentru a seta preferința” și selectați Aplicația clasică.
- Acum, faceți clic pe butonul Răsfoire, apoi accesați folderul de instalare al lui Escape from Tarkov și faceți dublu clic pe fișierul său EXE.
- Odată ce pictograma jocului apare, faceți clic pe ea, apoi faceți clic pe Opțiuni.
- Apoi, selectați High Performance în caseta de dialog care apare și faceți clic pe butonul Salvare.
Efectuați o verificare de integritate
Este posibil ca unele dintre fișierele jocului să fie corupte sau să lipsească. Este posibil ca un atac de malware să fi compromis fișierele, ca programul antivirus să le fi manipulat sau ca o închidere bruscă a sistemului să le fi deteriorat. Pentru a rezolva problema, trebuie să utilizați lansatorul Battlestate Games pentru a efectua o verificare a integrității.
Ceea ce face lansatorul este că scanează fișierele jocului de pe computerul tău și le compară cu versiunile lor actualizate de pe serverele Battlestate. După aceea, programul va înlocui automat fișierele care lipsesc sau sunt defecte. Următorii pași vă vor arăta ce trebuie să faceți:
- Accesați meniul Start, căutați Battlestate Launcher și deschideți-l. Dacă aveți comanda rapidă pe desktop a lansatorului, faceți dublu clic pe ea.
- Odată ce aplicația se deschide, mergeți în colțul din dreapta sus al ferestrei și faceți clic pe săgeata de lângă numele dvs. de utilizator.
- În meniul contextual care se deschide, faceți clic pe „Verificarea integrității”.
- Permiteți lansatorului să verifice fișierele de joc defecte și să le înlocuiască automat.
- Odată ce procesul este finalizat, reporniți lansatorul și rulați jocul.
Derulați înapoi driverul plăcii grafice
Dacă Escape from Tarkov a început să se blocheze după ce ați efectuat o actualizare pentru driverul plăcii grafice, încercați să reinstalați driverul anterior și verificați dacă asta rezolvă problema. Pașii de mai jos vă vor ghida prin proces:

- Faceți clic dreapta pe butonul Start pentru a invoca meniul Acces rapid.
- După ce apare meniul, faceți clic pe Manager dispozitive.
- Odată ce apare Managerul de dispozitive, faceți clic pe săgeata de lângă „Adaptoare de afișare” pentru a dezvălui adaptorul dvs. grafic.
- Faceți clic dreapta pe adaptor și faceți clic pe Proprietăți.
- După ce vedeți fereastra de dialog Proprietăți, treceți la fila Driver.
- Acum, faceți clic pe butonul Roll Back Driver.
- După ce faceți clic pe Roll Back Driver, va apărea fereastra de dialog Driver Package Rollback. Selectați motivul pentru care rulați driverul înapoi, apoi faceți clic pe butonul Da pentru a continua.
- Odată ce Windows derulează înapoi driverul adaptorului grafic, reporniți computerul, apoi verificați dacă există problema de blocare.
Dacă butonul Roll Back Driver este gri, înseamnă că copia software-ului driverului anterior nu este disponibilă. În acest caz, va trebui să efectuați acțiunea manual. Aceasta înseamnă că veți accesa site-ul web al producătorului plăcii grafice, veți descărca software-ul driverului care precede versiunea curentă și apoi îl veți instala. Puteți verifica cu ușurință versiunea actuală a driverului în fila Driver din caseta de dialog Proprietăți a adaptorului de afișare.
Rulați pachetul de driver după ce îl descărcați. De asemenea, puteți instala driverul prin Device Manager. Pașii de mai jos vă vor ghida:
- Deschideți Device Manager și extindeți meniul Display Adapters.
- Faceți clic dreapta pe adaptorul dvs. video, apoi faceți clic pe Actualizare driver.
- Odată ce apare fereastra de dialog Actualizare driver, faceți clic pe a doua opțiune, care spune „Răsfoiți computerul pentru software-ul driver”.
- Acum, navigați la folderul de unde ați extras pachetul de driver pe care l-ați descărcat, apoi permiteți Windows să-l instaleze.
- Odată ce procesul de instalare este finalizat, reporniți sistemul și rulați Escape from Tarkov pentru a verifica dacă există problema de blocare.
Actualizați driverul plăcii grafice
Va trebui să actualizați driverul plăcii grafice dacă instalarea versiunii sale anterioare nu a rezolvat problema. După cum se dovedește, șoferii învechiți nu se descurcă bine cu jocuri precum Escape from Tarkov. De asemenea, este posibil ca actualizarea pe care ați instalat-o mai devreme să fie problematică sau software greșit. Vă vom arăta diferite metode pe care le puteți aplica pentru a actualiza corect driverul.
Folosind utilitarul Windows Update
Windows Update este un instrument care instalează actualizări critice pentru sistemul dvs. de operare și pentru aplicațiile și serviciile de bază Microsoft. Aceste actualizări de software variază de la definiții de viruși până la drivere de dispozitiv.
Fiecare actualizare trece prin faze de testare riguroase înainte de a fi lansată. Aceasta înseamnă că actualizarea driverului prin Windows Update vă oferă un software compatibil cu computerul dvs. Singurul dezavantaj este că procesul de testare poate întârzia lansarea software-ului driverului actualizat.
Pașii de mai jos vă vor arăta cum să utilizați utilitarul Windows Update:
- Apăsați simultan tastele Windows și I pentru a deschide aplicația Setări.
- După ce se deschide Setări, mergeți în partea de jos a paginii și faceți clic pe Actualizare și securitate.
- După ce se deschide interfața Actualizare și securitate, faceți clic pe Verificați actualizări sub Windows Update.
- Utilitarul va verifica acum actualizările și va începe să le descarce pe cele care sunt disponibile pentru sistemul dvs.
- Faceți clic pe butonul Restart Now odată ce utilitarul descarcă actualizările.
- Sistemul dvs. va reporni acum, iar Windows va începe să descarce actualizările.
- După finalizarea procesului și sistemul dvs. pornește normal, rulați jocul și verificați dacă se blochează din nou.
Folosind Managerul de dispozitive
Managerul de dispozitive este un alt instrument încorporat pe care îl puteți folosi pentru a actualiza driverul GPU-ului. Acesta va căuta driverul plăcii grafice pe Internet și îl va instala automat. Deși puteți descărca manual driverul și îl puteți instala prin Device Manager, vă recomandăm să permiteți Device Manager să actualizeze driverul automat.
Urmați acești pași pentru a face asta:
- Apăsați simultan tastele Windows și X, apoi faceți clic pe Manager dispozitive odată ce meniul Acces rapid apare pe marginea stângă a ecranului.
- După ce se deschide Managerul de dispozitive, navigați la meniul Adaptoare de afișare și extindeți-l.
- Faceți clic dreapta pe placa dvs. grafică și faceți clic pe Actualizare driver.
- După ce se deschide fereastra Actualizare driver, faceți clic pe prima opțiune (Căutați automat software-ul de driver actualizat).
- Permiteți Windows să caute driverul actualizat și să îl instaleze automat.
- Rulați jocul și verificați dacă problema persistă.
Actualizarea automată a driverului
Dacă Windows Update și Device Manager nu pot face treaba, puteți utiliza un program dedicat, care poate fi o opțiune și mai bună. Programele de actualizare a driverelor sunt concepute pentru a menține fiecare driver de dispozitiv de pe sistemul dvs. actualizat și fără probleme. Aceasta înseamnă că veți remedia alte drivere de dispozitiv problematice în timp ce actualizați driverul plăcii grafice.
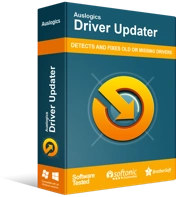
Rezolvați problemele PC-ului cu Driver Updater
Performanța instabilă a computerului este adesea cauzată de drivere învechite sau corupte. Auslogics Driver Updater diagnostichează problemele driverului și vă permite să actualizați driverele vechi dintr-o dată sau pe rând, pentru ca computerul să funcționeze mai ușor
Unul dintre cele mai bune programe existente este Auslogics Driver Updater. Instrumentul vă va ajuta să alegeți driverele de dispozitiv problematice și să le actualizați fără probleme. Acesta descarcă și instalează doar drivere care au primit semnătura Windows Hardware Quality Labs. De asemenea, în timpul procesului de actualizare, se va face o copie de rezervă a driverelor tale anterioare, astfel încât să poți derula înapoi în viitor atunci când este necesar.
Măriți fișierul de paginare
Fișierul de paginare este memoria virtuală a computerului dvs. Este modul Windows de a extinde memoria sistemului atunci când aceasta se umple. Uneori, memoria virtuală în sine ar putea să nu fie suficientă. Într-un astfel de scenariu, jocul tău ar putea fi afectat. Pașii de mai jos vă vor arăta cum să măriți fișierul de paginare:
- Deschideți funcția de căutare făcând clic pe pictograma lupă din bara de activități.
- Odată ce caseta de căutare se deschide, tastați „setări de sistem avansate” (fără ghilimele), apoi faceți clic pe „Vizualizare setări avansate de sistem” odată ce apar rezultatele căutării.
- După ce se deschide fila Avansat din dialogul Proprietăți sistem, faceți clic pe butonul Setări de sub Performanță.
- Apoi, comutați la fila Avansat odată ce se deschide dialogul Opțiuni de performanță.
- Faceți clic pe butonul Modificare de sub Memorie virtuală.
- Debifați caseta de lângă „Gestionați automat dimensiunea fișierului de paginare pentru toate driverele”, faceți clic pe butonul radio pentru „Dimensiune personalizată”, apoi măriți dimensiunea inițială (în megaocteți) și dimensiunea maximă (și în megaocteți) a fișierului dvs. de paginare.
- Faceți clic pe butonul OK din casetele de dialog Opțiuni de performanță și Protecție sistem după ce ați terminat.
Împiedicați programul antivirus să blocheze jocul
Programele antivirus în mod normal sporesc securitatea și verifică amenințările ori de câte ori instalați o nouă aplicație. În unele cazuri, blochează programele pe care le consideră a fi amenințări, mai ales când încep să consume o mulțime de resurse de sistem, la fel cum fac jocurile. Acesta ar putea fi motivul prăbușirilor întâmplătoare din Escape from Tarkov. Încercați să adăugați jocul în lista de excepții a programului de securitate și verificați dacă asta rezolvă problema.
Va trebui să adăugați folderul de instalare al jocului ca excepție, excludere sau scutire, în funcție de programul antivirus pe care îl utilizați. De exemplu, dacă utilizați Bitdefender, veți lucra cu Lista albă. Puteți căuta oricând un ghid pe site-ul web al dezvoltatorului aplicației dvs. dacă nu știți ce să faceți.
Dacă utilizați programul antivirus nativ Windows, pașii de mai jos vă vor arăta cum să opriți instrumentul să vă blocheze jocul:
- Deschideți funcția de căutare făcând clic pe pictograma lupă din bara de activități.
- Odată ce se deschide caseta de căutare, tastați „Virus și amenințare” (fără ghilimele), apoi faceți clic pe primul rezultat.
- După ce apare interfața Virus & Threat Protection, derulați în jos la Setări Virus & Threat Protection și faceți clic pe linkul Manage Settings.
- După ce apare interfața Setări pentru viruși și protecție, accesați secțiunea Excluderi și faceți clic pe linkul „Adăugați sau eliminați excluderi”.
- Acum, faceți clic pe „Adăugați o excludere” după ce vedeți ecranul Excluderi, apoi faceți clic pe Folder în meniul contextual.
- După ce apare fereastra de dialog Select Folder, accesați folderul de instalare Escape from Tarkov, selectați-l, apoi faceți clic pe caseta de dialog Select Folder.
Concluzie
Dacă nimic nu funcționează, ultima soluție ar trebui să fie reinstalarea Escape from Tarkov. Acestea fiind spuse, credem că pașii de mai sus vă vor ajuta să scăpați de blocările aleatorii. Dacă aveți alte probleme sau doriți să vă împărtășiți experiențele și gândurile, folosiți secțiunea de comentarii de mai jos.
