Remediați eroarea în wsclient.dll în Windows 10
Publicat: 2022-07-25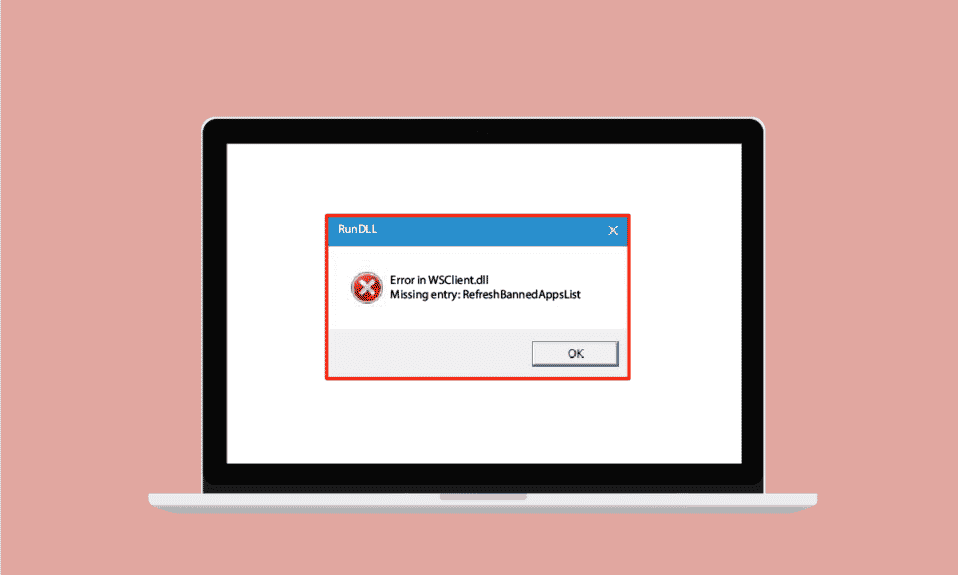
WSClient.dll numit și Window Store Licensing Client este un tip de fișier DLL (dynamic link library). Un fișier DLL este un ghid, ceea ce înseamnă că stochează informații și oferă instrucțiuni deja introduse pentru fișierele executabile relevante. Faptul din spatele inventării acestui tip de fișier este acela de a economisi spațiu de alocare a memoriei între programele similare și de a rula eficient computerul. Este dezvoltat de Microsoft ca fișiere de sistem referitoare la sistemul de operare Windows și proiectat cu un set de proceduri și funcții de driver. Nicio tehnologie nu este perfectă. Ei evoluează mai bine după impunerea problemelor lor. Acum, acest concept se aplică și erorii WSClent.dll. Prin urmare, acest ghid vă va ajuta să aflați mai multe despre ce este eroarea WSClient.dll și despre cum să o remediați.
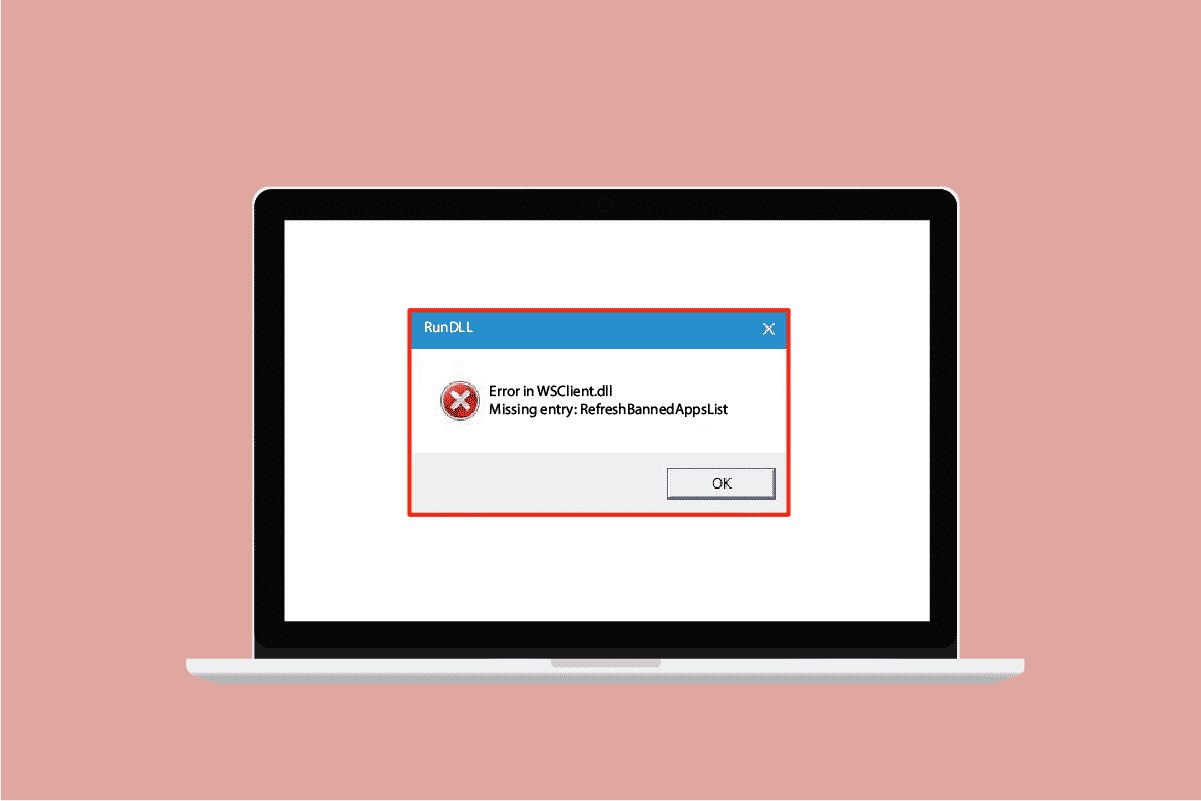
Cuprins
- Cum să remediați eroarea în wsclient.dll în Windows 10
- Metoda 1: Actualizați Windows
- Metoda 2: Actualizați driverele dispozitivului
- Metoda 3: Rulați Scanarea malware
- Metoda 4: Executați comanda WSReset
- Metoda 5: Dezactivați WSRefreshBannedAppsListTask
- Metoda 6: Înregistrați înapoi fișierul DLL problematic
- Metoda 7: Reparați fișierele de sistem
- Metoda 8: Modificați adresa serverului DNS
- Metoda 9: Reinstalați pachetul de redistribuire Microsoft Visual C++
- Metoda 10: Reinstalați programul specific
- Metoda 11: Descărcați manual WSClient.dll
- Metoda 12: Efectuați Restaurarea sistemului
Cum să remediați eroarea în wsclient.dll în Windows 10
Deși WSClient.dll ajută la eficiență, acestea sunt și vulnerabile uneori. Dacă fișierul DLL partajat a fost corupt sau dispare, acesta generează diverse mesaje de eroare de rulare care sunt declanșate în timp ce se încearcă încărcarea sau pornirea Windows. Astfel de mesaje de eroare sunt enumerate mai jos.
- Încălcarea accesului la adresa – WSClient.dll.
- WSClient.dll nu a putut fi găsit.
- Nu se găsește C:\Windows\System32\WSClient.dll.
- Nu se poate înregistra WSClient.dll.
- Nu se poate porni Windows. Lipsește o componentă necesară: WSClient.dll. Vă rugăm să instalați din nou Windows.
- Nu s-a putut încărca WSClient.dll.
- Aplicația nu a pornit deoarece WSClient.dll nu a fost găsit.
- Fișierul WSClient.dll lipsește sau este corupt.
- Această aplicație nu a pornit deoarece WSClient.dll nu a fost găsit. Reinstalarea aplicației poate rezolva această problemă.
Există diverse cauze, cum ar fi utilizarea unei versiuni mai vechi de Windows și drivere, infecție cu malware, sector defect pe mediul de stocare, ștergerea accidentală a WSClient.dll și multe altele. Prin urmare, soluțiile pentru a rezolva aceste tipuri de erori sunt prezentate mai jos. Încercați fiecare metodă viitoare până când găsiți soluția potențială.
Metoda 1: Actualizați Windows
Windows Update este o soluție de primă gândire pentru orice erori legate de fișiere. Acesta este cazul, cu siguranță, aplicabil și erorii din wsclient.dll. Astfel, este necesar să verificați dacă sistemul de operare Windows funcționează fără probleme. Erorile și erorile sunt întotdeauna menite să apară în sistemul de operare Windows, deoarece sunt inevitabile. Pentru a o remedia, Microsoft lansează adesea o versiune actualizată a sistemului de operare prin remedierea acestor erori și erori. În plus, ele îmbunătățesc și caracteristicile de securitate pentru a proteja sistemul de preocupările legate de cibernetică și de atributele de compatibilitate. Pentru a afla mai multe despre actualizările Windows, citiți ghidul nostru despre Ce este Windows Update.
Dacă utilizați o versiune învechită de Windows 10 și Windows 11, atunci consultați ghidul nostru Cum să descărcați și să instalați cea mai recentă actualizare Windows 10 și, respectiv, Cum să descărcați și să instalați actualizările Windows 11 și, respectiv, să faceți upgrade la sistemul de operare relevant.
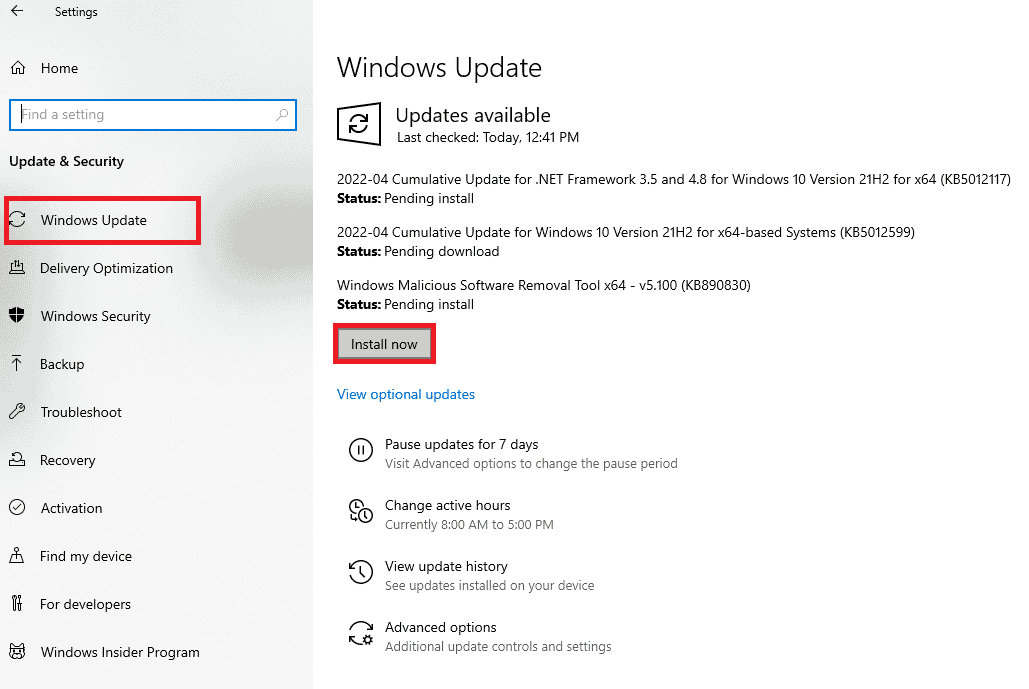
În cele din urmă, verificați dacă eroarea wsclient.dll lipsă este rezolvată sau nu.
Metoda 2: Actualizați driverele dispozitivului
Driverul grafic este o caracteristică esențială a unui computer. Producătorii de GPU lansează adesea actualizări și funcții. Deci, actualizați driverul grafic pentru a restabili eroarea de descărcare WSClient.dll și vedeți dacă această actualizare funcționează. Citiți ghidul nostru despre 4 moduri de a actualiza driverele grafice în Windows 10 pentru a face același lucru.
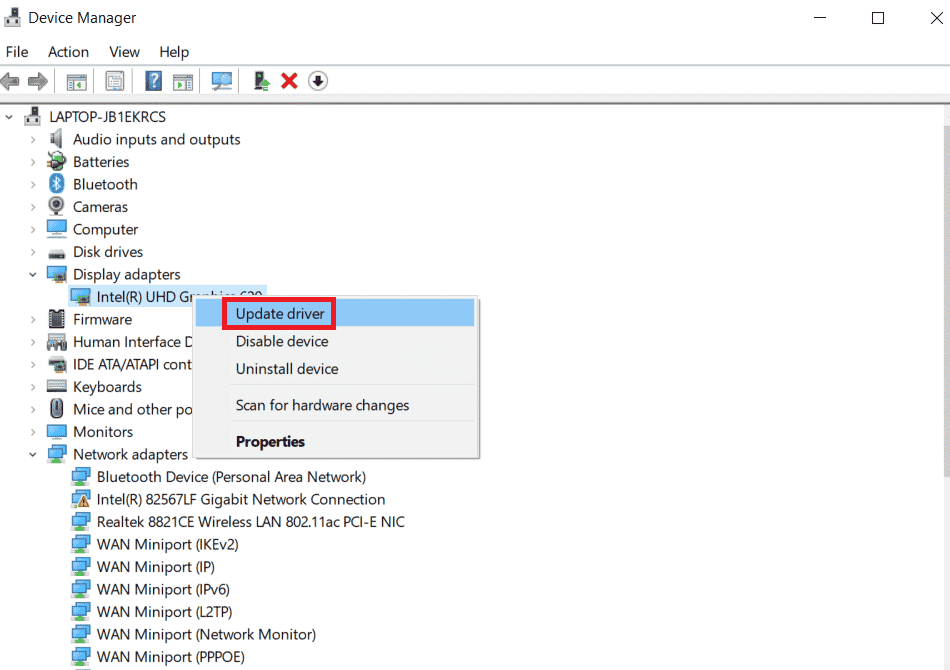
Citiți și: Remediați eroarea Windows Store 0x80072f05 în Windows 10
Metoda 3: Rulați Scanarea malware
Eroarea în descărcarea WSClient.dll se poate întâmpla dacă există vreun malware prezent pe sistemul dumneavoastră. Fișierele de conținut rău intenționat vă pot perturba sistemul în diferite moduri neașteptate. Un astfel de mod este cauzarea corupției în fișierele stocate Windows. Prin urmare, este imperativ să scanați computerul pentru orice tip de prezență de malware și să îl eradicați cât mai curând posibil. Pentru a rula programul malware, consultați ghidul Cum rulez scanarea antivirus pe computerul meu și urmați instrucțiunile din articolul respectiv.
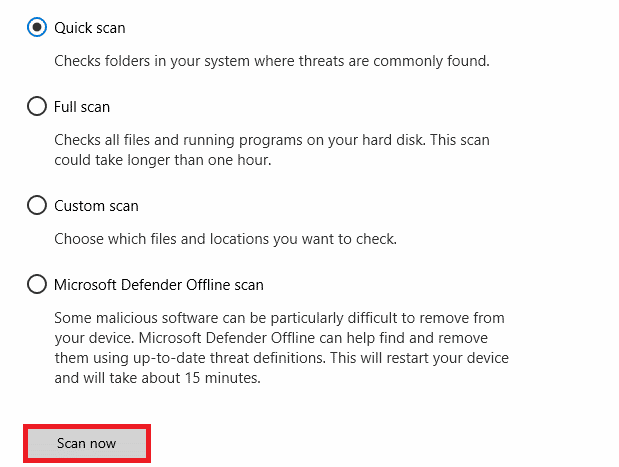
Din păcate, dacă găsiți o astfel de prezență de malware prin procesul de scanare, urmați obligatoriu pașii indicați în ghidul nostru Cum să eliminați malware de pe computerul dvs. în Windows 10 și eliminați-l imediat.
Metoda 4: Executați comanda WSReset
Rularea comenzii WSReset este o metodă destul de simplă de făcut. Acest lucru se datorează faptului că executarea WSReset poate rezolva problema erorii din wsclient.dll la pornirea Windows. Prin urmare, urmați pașii de mai jos și executați tehnica WSReset.
1. Apăsați tasta Windows și tastați cmd , apoi faceți clic pe Run as administrator pentru a lansa Command Prompt cu drepturi de administrator.
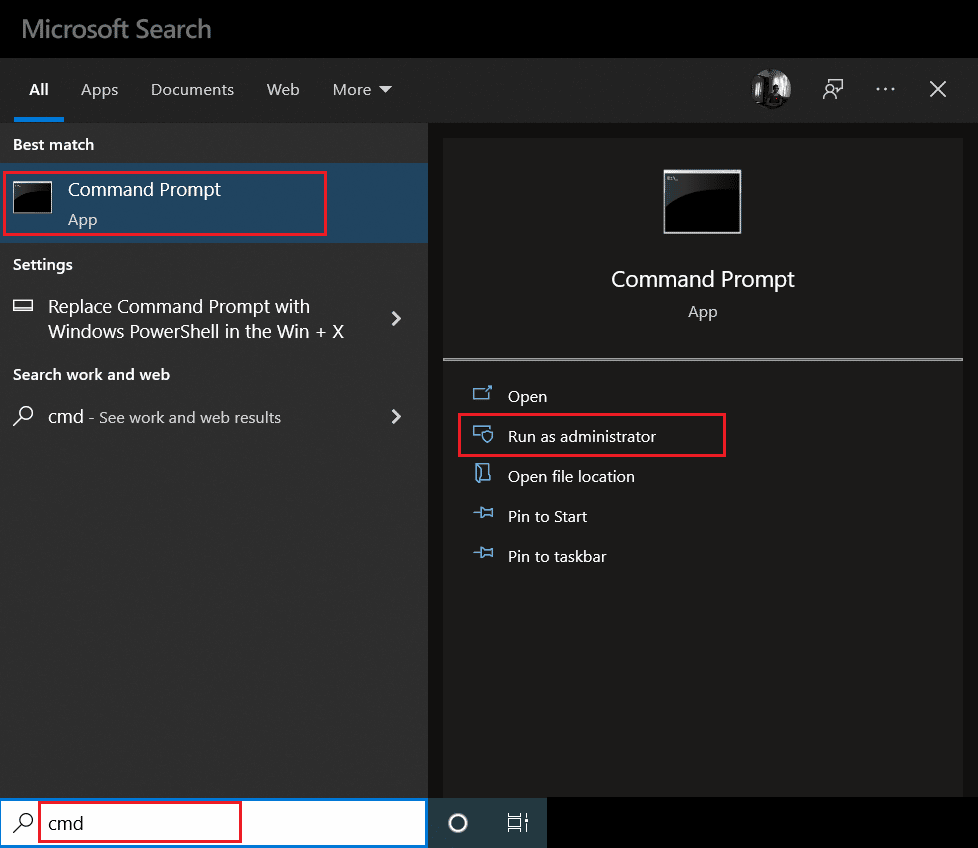
2. Introduceți comanda wsreset și apăsați tasta Enter pentru a o executa.
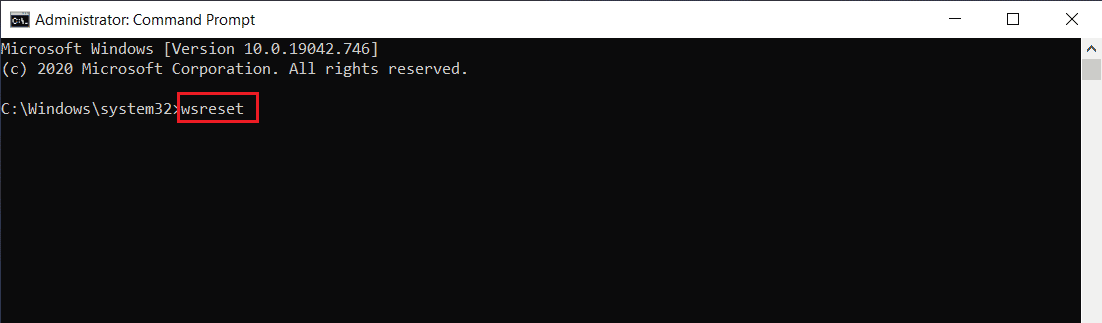
3. Așteptați câteva momente până când procesul se finalizează. Sperăm că până acum eroarea lipsă de wsclient.dll ar trebui rezolvată. Dacă nu, încercați una câte una celelalte metode de mai jos.
Citiți și: Remediați eroarea Windows Store 0x80072ee7
Metoda 5: Dezactivați WSRefreshBannedAppsListTask
Una dintre metodele de a rezolva eroarea din wsclient.dll este dezactivarea sarcinii WSRefreshBannedAppsListTask prin programul de planificare a sarcinilor. Iată cum să o faci.
1. Apăsați împreună tastele Windows + R și lansați caseta de dialog Run .
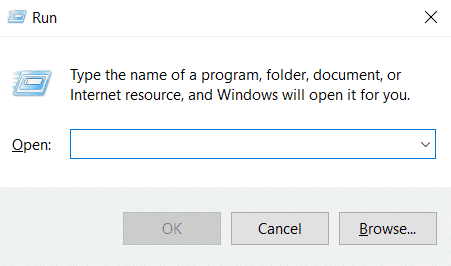
2. Tastați taskschd.msc și apăsați tasta Enter .
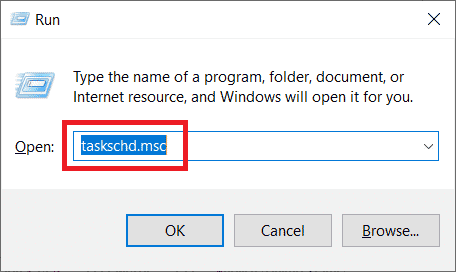
3. În fereastra Task Scheduler , navigați la următoarea cale și extindeți-o.
Bibliotecă Task Scheduler > Microsoft > Windows > WS
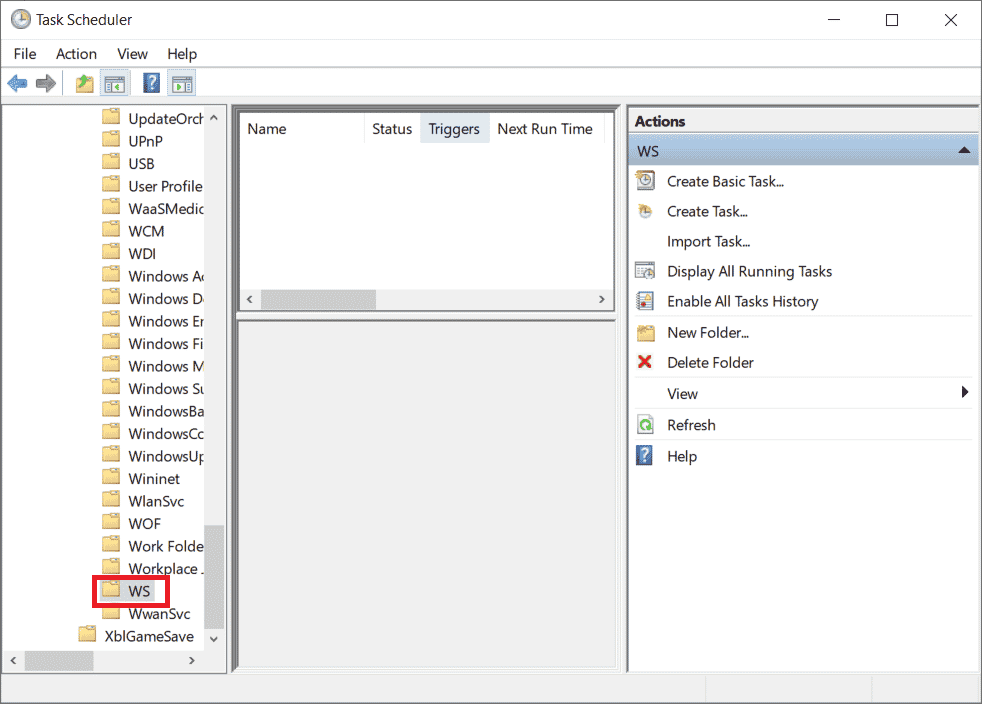
4. Faceți clic dreapta pe fișierul de activitate WSRefreshBannedAppsListTask și selectați Dezactivare din meniul contextual.
5. După ce dezactivați această sarcină, verificați dacă problema Descărcarea WSClient.dll este rezolvată. De asemenea, rețineți că, dacă nu aveți această sarcină specifică în folderul WS, nu ezitați să omiteți această soluție.
Metoda 6: Înregistrați înapoi fișierul DLL problematic
Uneori, problema care provoacă fișierele DLL (bibliotecă de linkuri dinamice) poate provoca anumite erori. Pentru un astfel de scenariu, vi se cere să reînregistrați fișierul DLL problematic. Sunteți bine conștient de faptul despre curățarea registrului. Acestea sunt un instrument utilitar încorporat prezent în sistemul de operare însuși, care este folosit pentru a curăța fișierele irelevante, pentru a prinde vinovatul din spatele încetinirii PC-ului și pentru a o rectifica și, în sfârșit, pentru a rezolva problemele de registru. Dacă aveți drepturi de administrator pe computer, atunci această metodă poate fi efectuată foarte ușor. Iată cum să o faci.
1. lansați linia de comandă ca administrator .
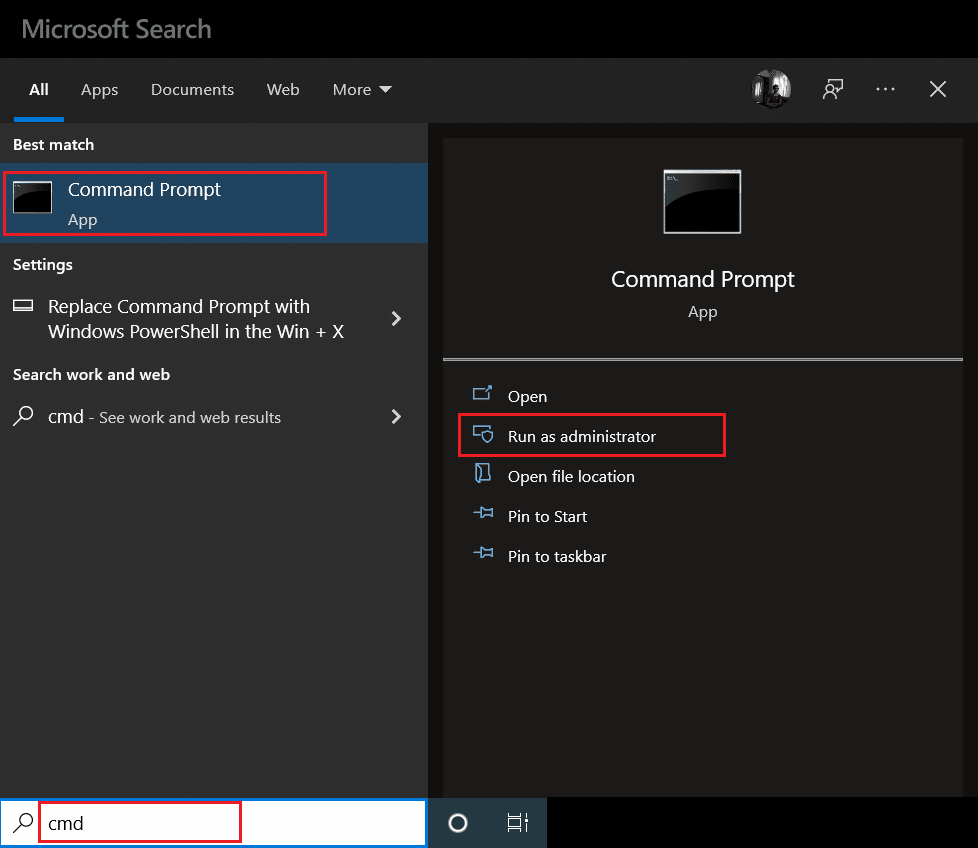
2. Apoi, tastați următoarea comandă și apăsați tasta Enter pentru a o executa.
regsvr32 /u WSClient.dll
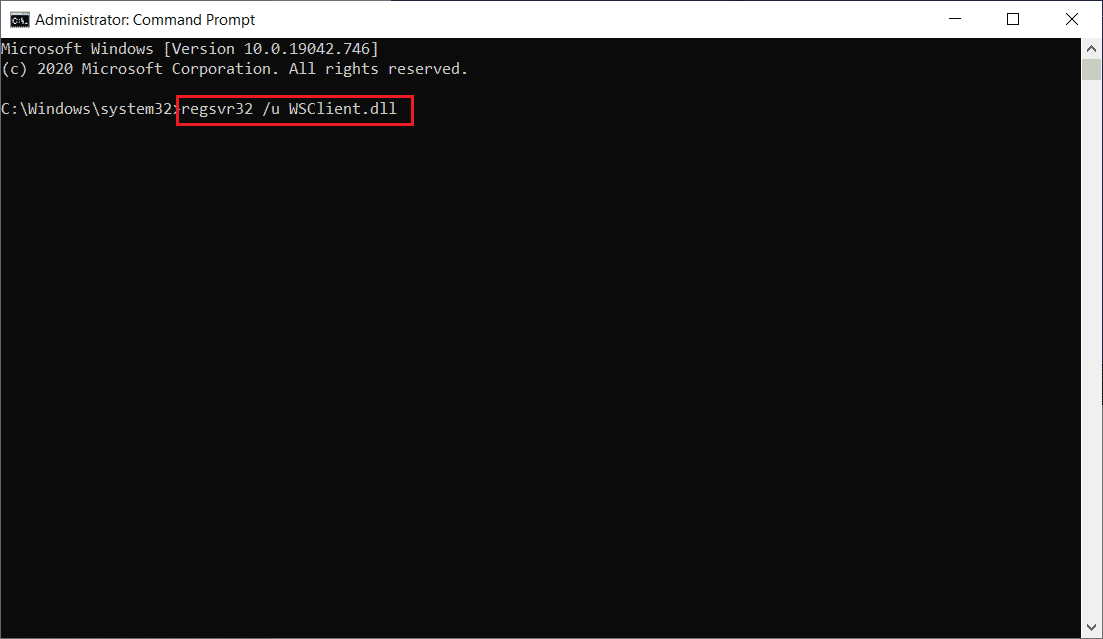
3. Apoi, tastați comanda dată și apăsați tasta Enter .
regsvr32 /i WSClient.dll
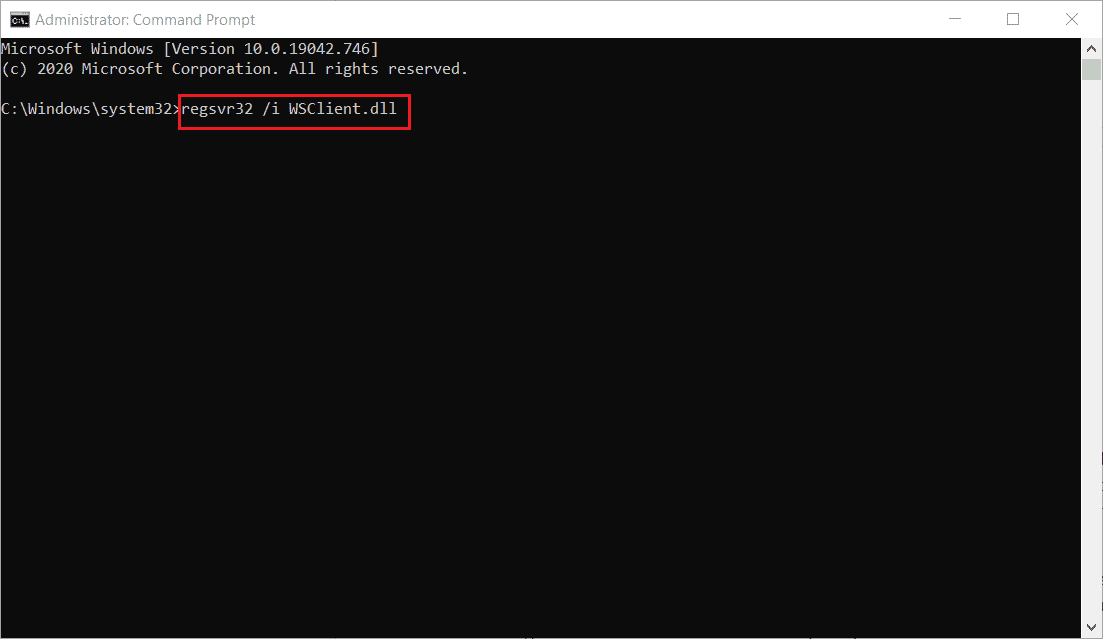
4. Odată ce aceste comenzi sunt executate, sunteți gata. Sperăm că această metodă a rezolvat eroarea din wsclient.dll. Dacă nu, încercați în continuare.
Citiți și: Remediați eroarea Microsoft Store 0x80073D12 în Windows 10
Metoda 7: Reparați fișierele de sistem
Ori de câte ori aveți un fișier lipsă sau corupt, sistemul dumneavoastră nu funcționează bine. Acest lucru se datorează faptului că corupția, așa cum sugerează numele, încetează să provoace defecțiuni, cum ar fi blocarea Windows, în computerul dvs., dacă nu este rezolvată cel mai devreme. Aici, dacă a apărut problema lipsă wsclient.dll, atunci este foarte recomandat să efectuați un proces de scanare SFC și DISM. SFC (verificator de fișiere de sistem) sau DISM (Deployment Image Servicing and Management) sunt cele două instrumente utilitare prezente în sistemul de operare Windows care permit utilizatorilor să repare fișierele lipsă sau corupte prin simpla executare a anumitor comenzi prin promptul de comandă în modul admin. Pentru a executa această metodă, consultați ghidul nostru despre Cum să reparați fișierele de sistem pe Windows 10 și urmați instrucțiunile furnizate în acesta.

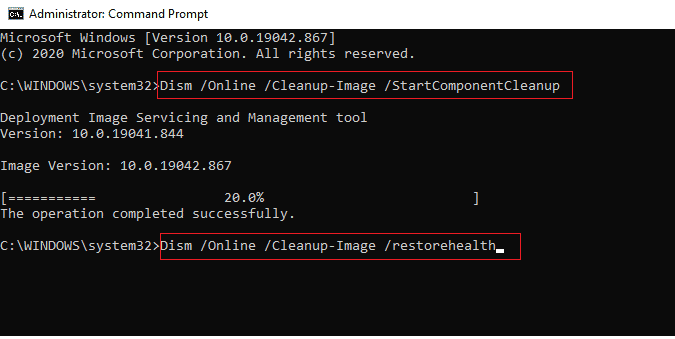
Metoda 8: Modificați adresa serverului DNS
Mai mulți utilizatori au raportat că eroarea din wsclient.dll a fost ștearsă atunci când și-au schimbat serverul DNS. Acest lucru se datorează faptului că DNS (sistemul de nume de domeniu) joacă un rol semnificativ în cauza acestei probleme. Acest server este responsabil pentru o comunicare eficientă. Cu toate acestea, uneori, serverul DNS pe care îl utilizați poate încetini din diverse motive posibile și poate crea o stare vulnerabilă pentru fișierul DLL (bibliotecă de linkuri dinamice), cum ar fi WSClient.dll. În astfel de cazuri, este necesar să vă schimbați adresa serverului DNS. Citiți ghidul nostru despre Cum să schimbați setările DNS în Windows 10 pentru a face același lucru. Dacă utilizați Windows 11, utilizați ghidul Cum să schimbați setările serverului DNS pe Windows 11. După ce faceți modificările relevante în serverul dvs. DNS, trebuie să treceți la Google DNS sau OpenDNS pentru a rezolva complet eroarea. Pentru a face acest lucru, citiți ghidul nostru despre Cum să comutați la OpenDNS sau Google DNS pe Windows.
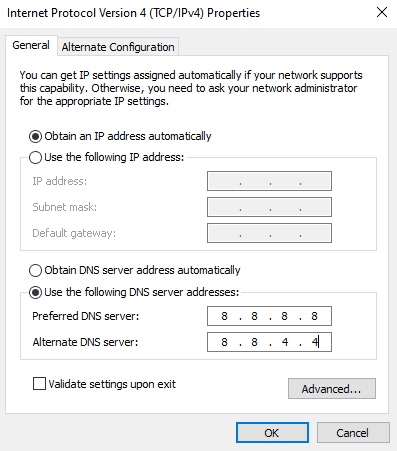
Citiți și: Remediați computerul pare a fi configurat corect, dar DNS-ul nu răspunde în Windows 10
Metoda 9: Reinstalați pachetul de redistribuire Microsoft Visual C++
Dacă utilizați versiunea învechită a pachetului de redistribuire Microsoft Visual C++, atunci este posibil să întâmpinați eroare de descărcare WSClient.dll în wsclient.dll. Prin urmare, trebuie să actualizați acest software sau să îl eliminați complet și să îl reinstalați din nou cu cea mai recentă versiune. Ambele moduri funcționează destul de bine, totuși, se recomandă să reinstalați aplicația Microsoft Visual C++ Redistribution Package urmând pașii de mai jos.
1. Apăsați simultan tastele Windows + I pentru a deschide Setări .
2. Faceți clic pe setarea Aplicații .
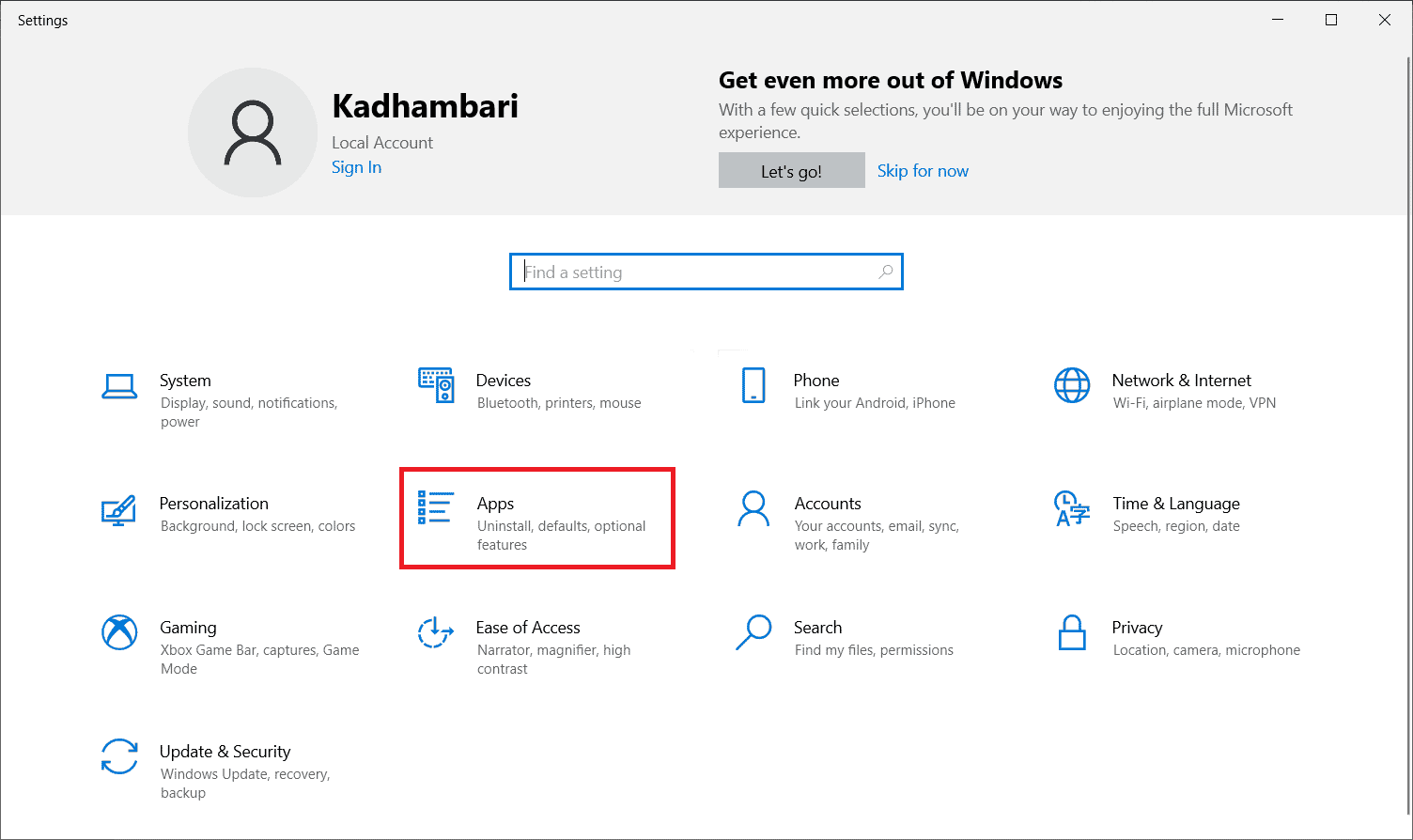
3. Acum, selectați Aplicații și caracteristici din panoul din stânga. Apoi, căutați și localizați fiecare program Microsoft Visual C++ și selectați Dezinstalare .
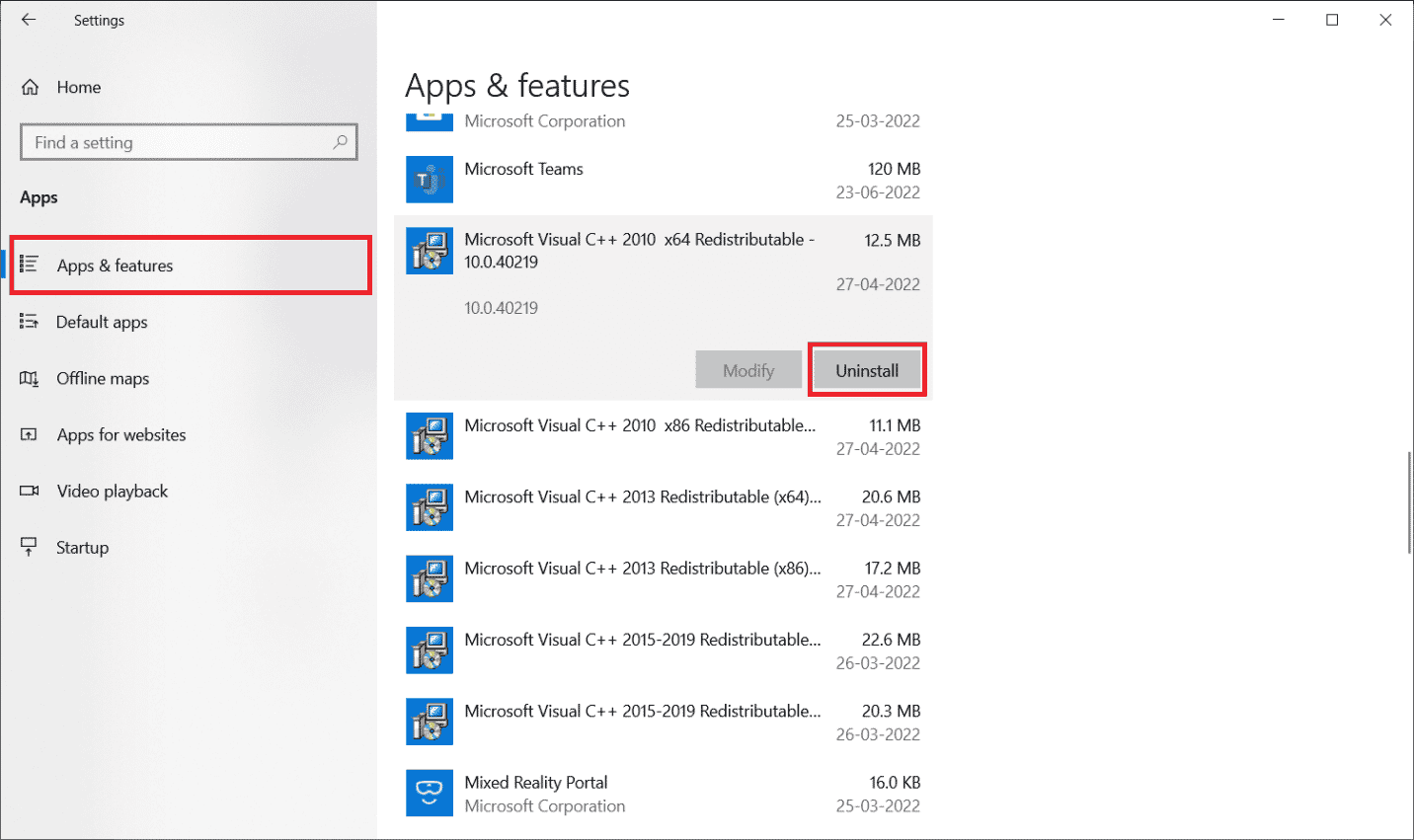
4. În cele din urmă, faceți clic pe Dezinstalare în promptul de confirmare.
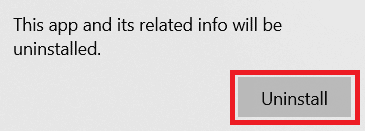
Pentru a instala programele Microsoft Visual C++ înapoi pe computer, urmați pașii.
5. Accesați pagina oficială Microsoft. Apoi, selectați limba și faceți clic pe butonul Descărcare pentru a descărca cea mai recentă versiune a Microsoft Visual C++ Runtime.
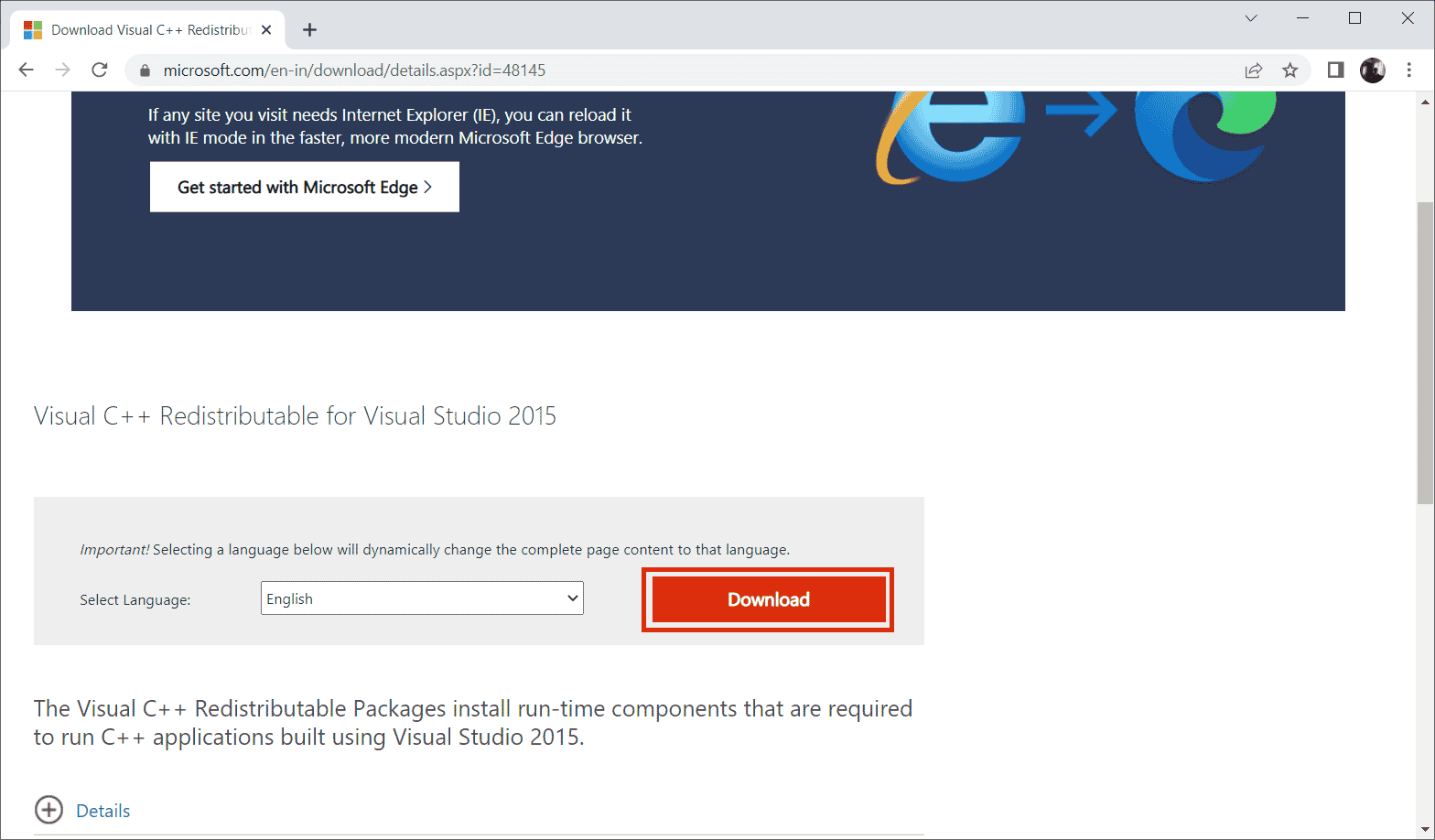
6. Alegeți tipul de fișier pe care trebuie să îl descărcați și faceți clic pe butonul Următorul pentru a-l finaliza.
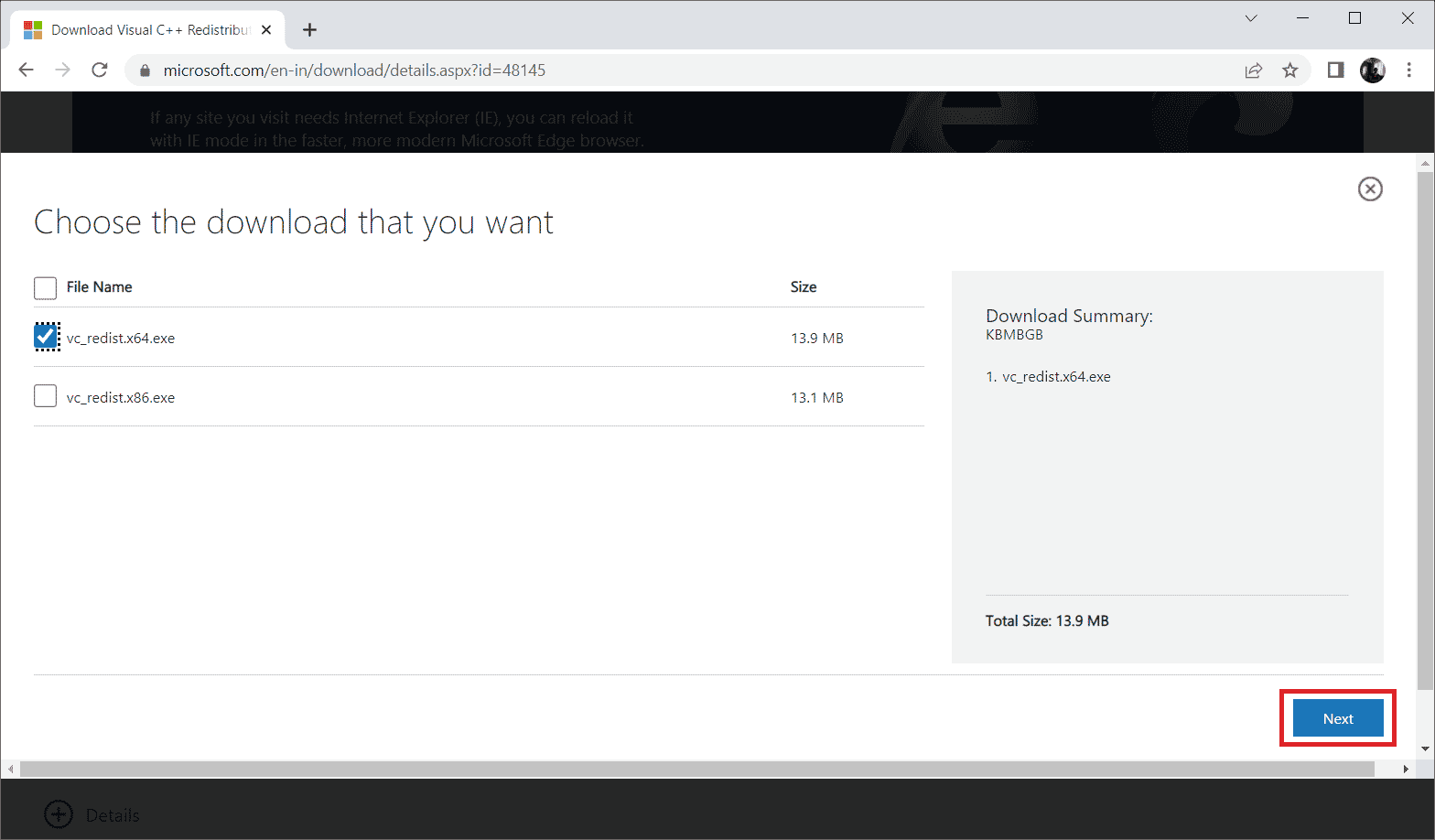
7. Faceți dublu clic pe fișierul de instalare descărcat și deschideți-l pentru a începe procesul de instalare.
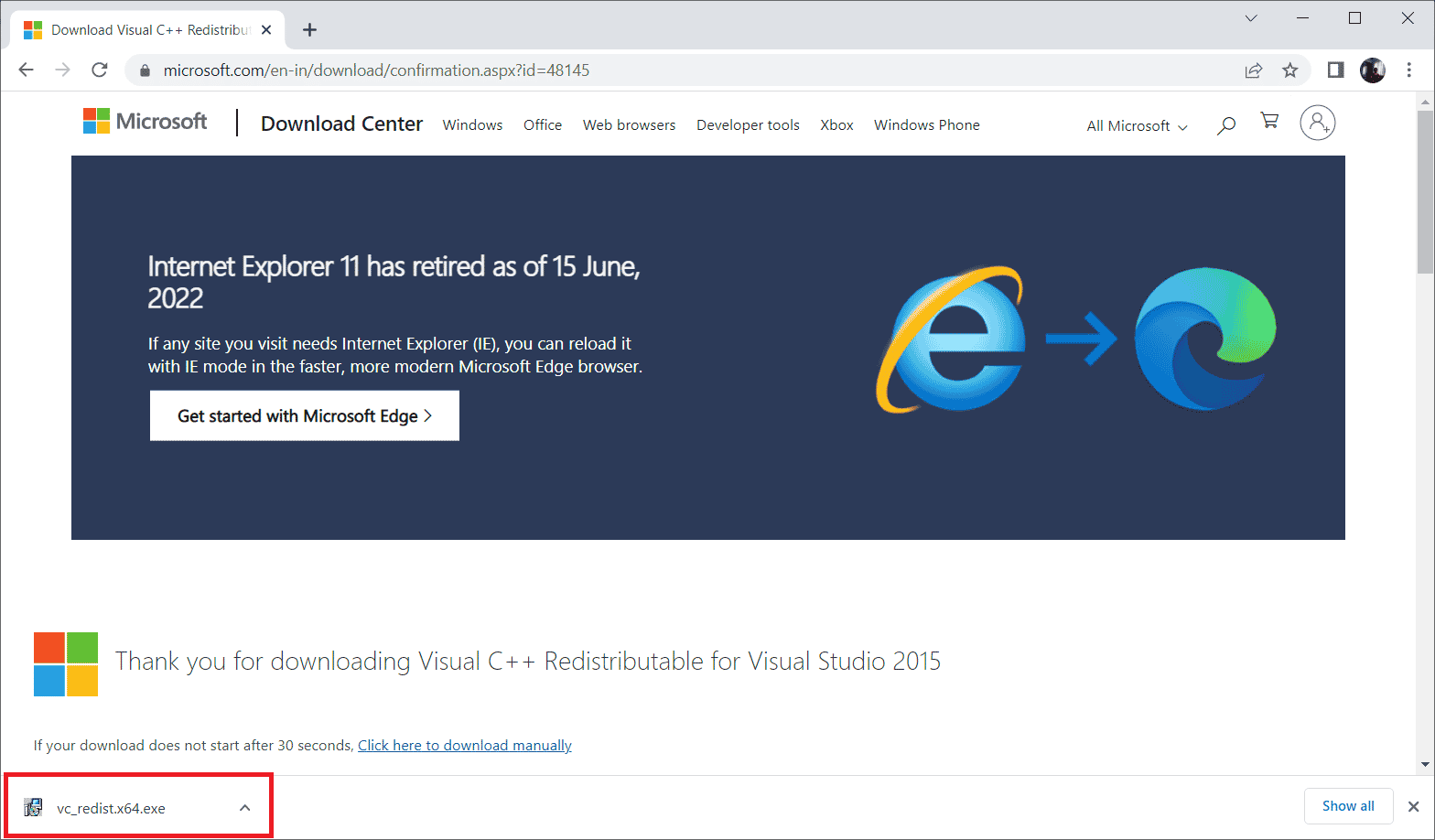
8. Bifați pentru a marca Sunt de acord cu termenii și condițiile licenței și selectați Instalare pentru a începe instalarea.
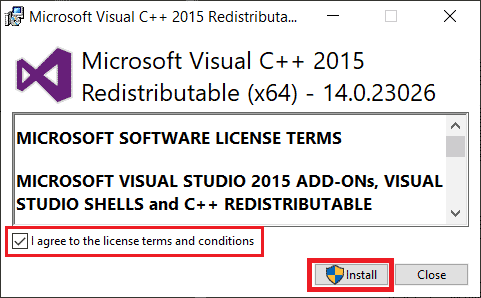
9. Urmați instrucțiunile de pe ecran pentru a continua și a finaliza instalarea.
10. După ce ați terminat, reporniți computerul pentru ca modificările să fie eficiente. Apoi, verificați dacă eroarea din wsclient.dll este ștearsă.
Citiți și: Remediați eroarea de rulare C++ pe Windows 10
Metoda 10: Reinstalați programul specific
Dacă un program sau un software nu reușește să se deschidă sau să se încarce din cauza lipsei fișierului wsclient.dll, atunci dezinstalați acel program în același mod ca instrucțiunile de mai sus și reinstalați-l din nou pentru a rezolva problema. Această soluție poate părea ciudată, dar ar putea funcționa cu ușurință.
1. Apăsați tasta Windows , tastați aplicații și caracteristici și faceți clic pe Deschidere .
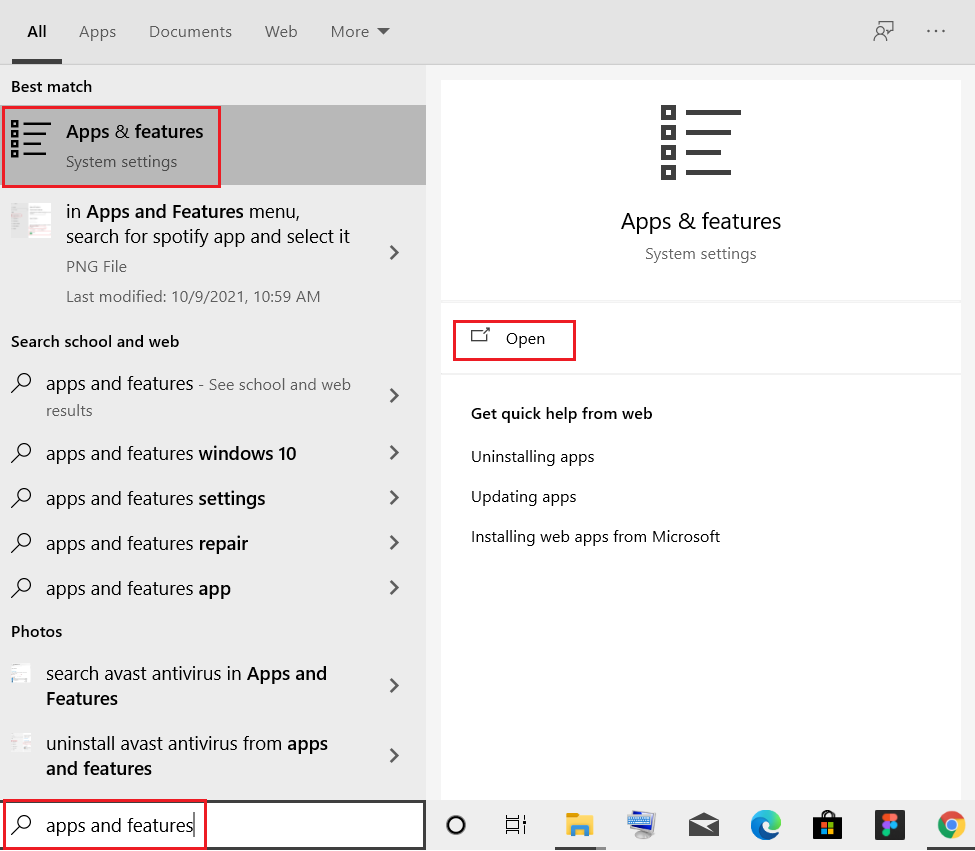
2. Selectați programul aflat în conflict și faceți clic pe opțiunea Dezinstalare .
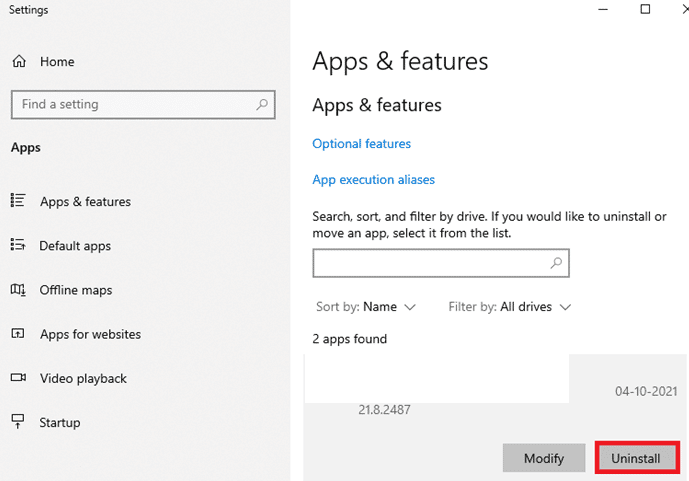
3. Faceți clic pe Dezinstalare din nou pentru a confirma același lucru și urmați instrucțiunile de pe ecran pentru a finaliza procesul de dezinstalare.
Metoda 11: Descărcați manual WSClient.dll
Uneori este necesar să descărcați manual WSClient.dll. Acest lucru se datorează faptului că utilizarea unei versiuni mai vechi de WSClient.dll poate provoca o eroare și, prin urmare, necesită intervenție manuală. Iată cum să descărcați WSClient.dll pe cont propriu.
1. Accesați site-ul web oficial WSClient.dll .
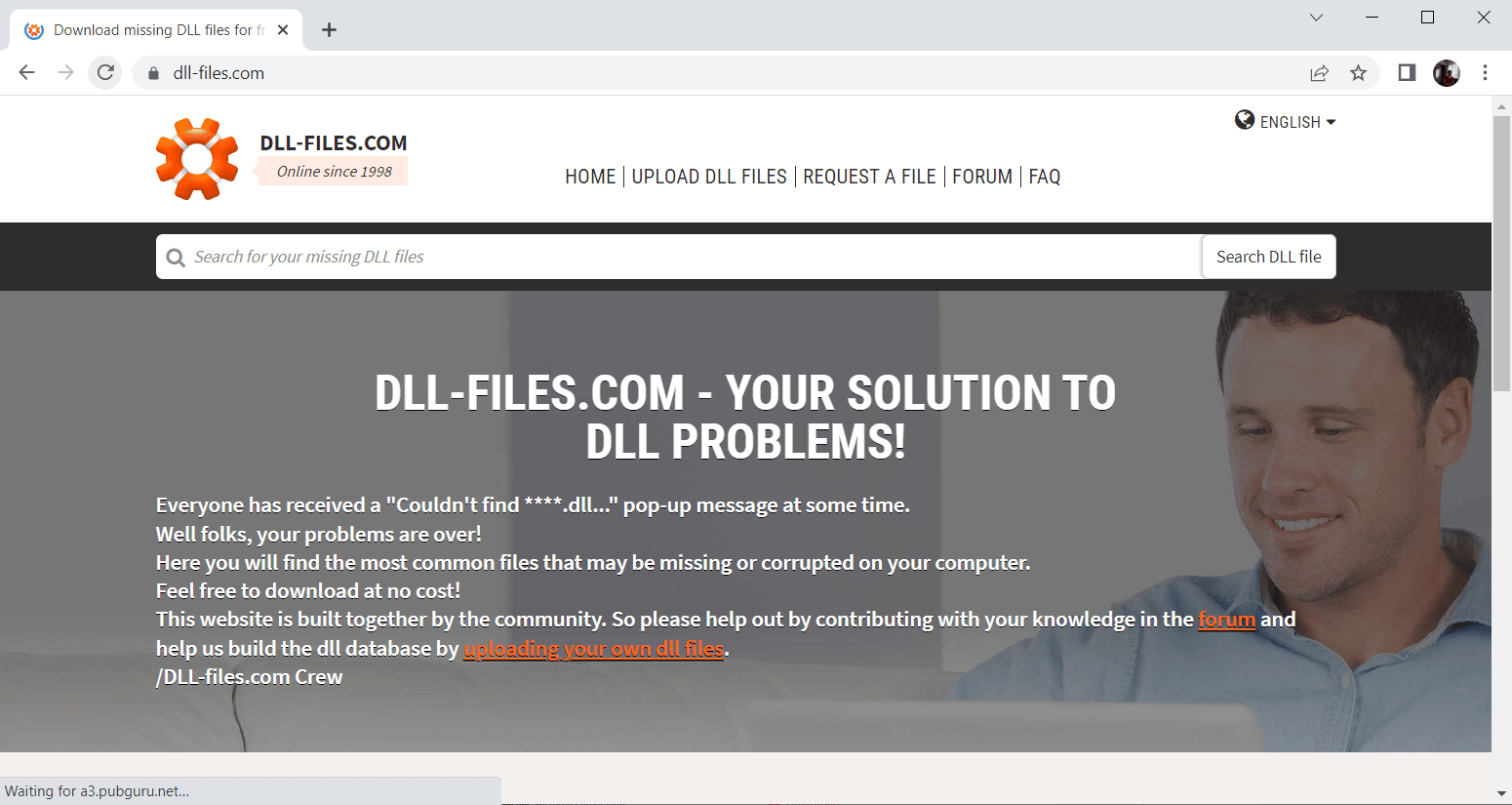
2. Pe pagina de pornire , veți găsi multe versiuni distincte. Prin urmare, pe baza sistemului dvs. de operare, selectați o versiune pe 32 sau 64 de biți în mod relevant. Apoi, împreună cu ea, alege cea mai recentă versiune pentru a experimenta o performanță bună.
Notă: Rețineți că unele programe pe care le utilizați ar putea avea nevoie de o versiune mai veche pentru a funcționa. Prin urmare, se recomandă să verificați și să descărcați fișierul de instalare conform cerințelor dvs.
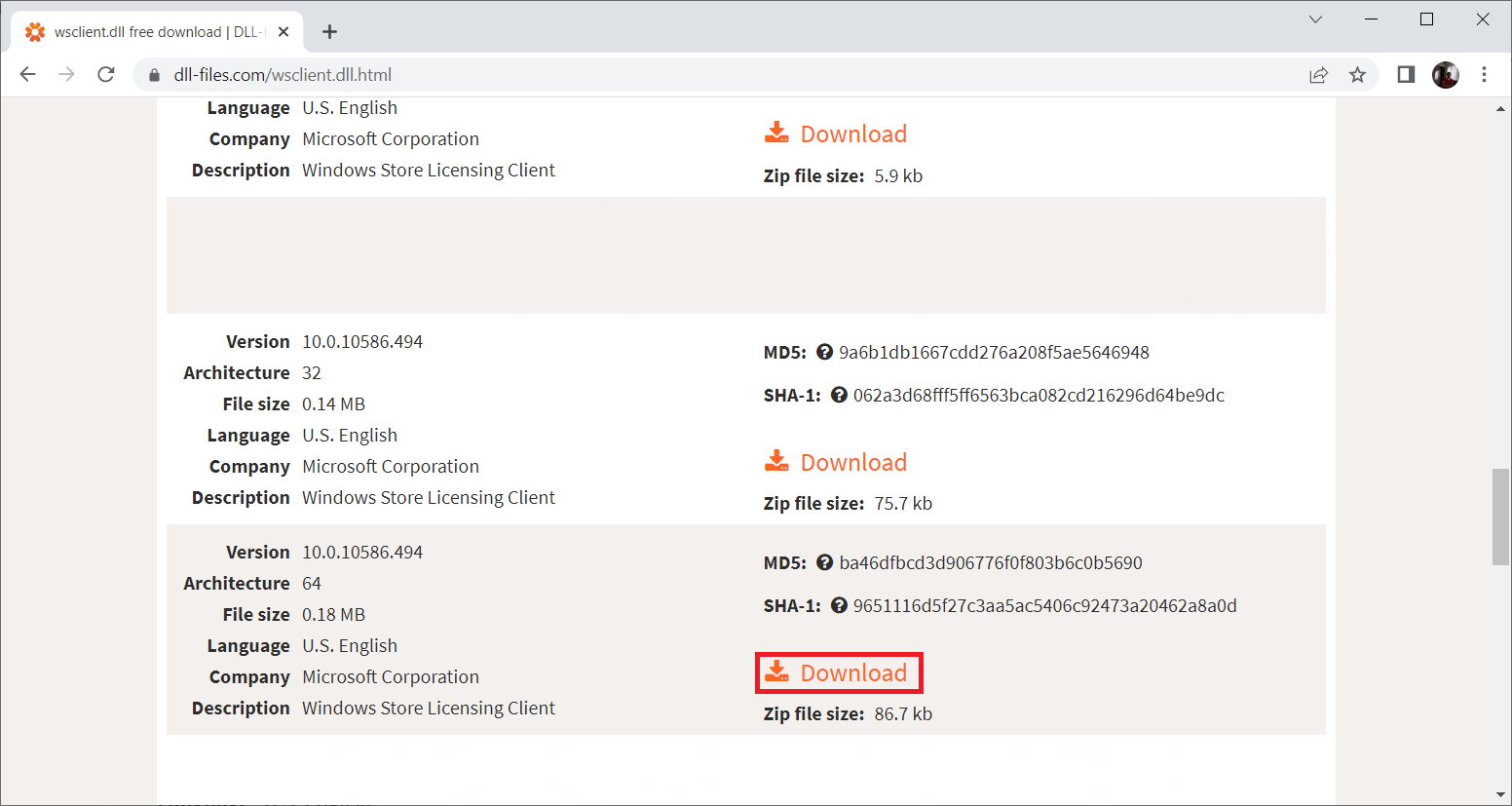
3. După ce este descărcat fișierul de configurare a versiunii corecte, faceți dublu clic pe folderul wsclient.zip și deschideți-l.
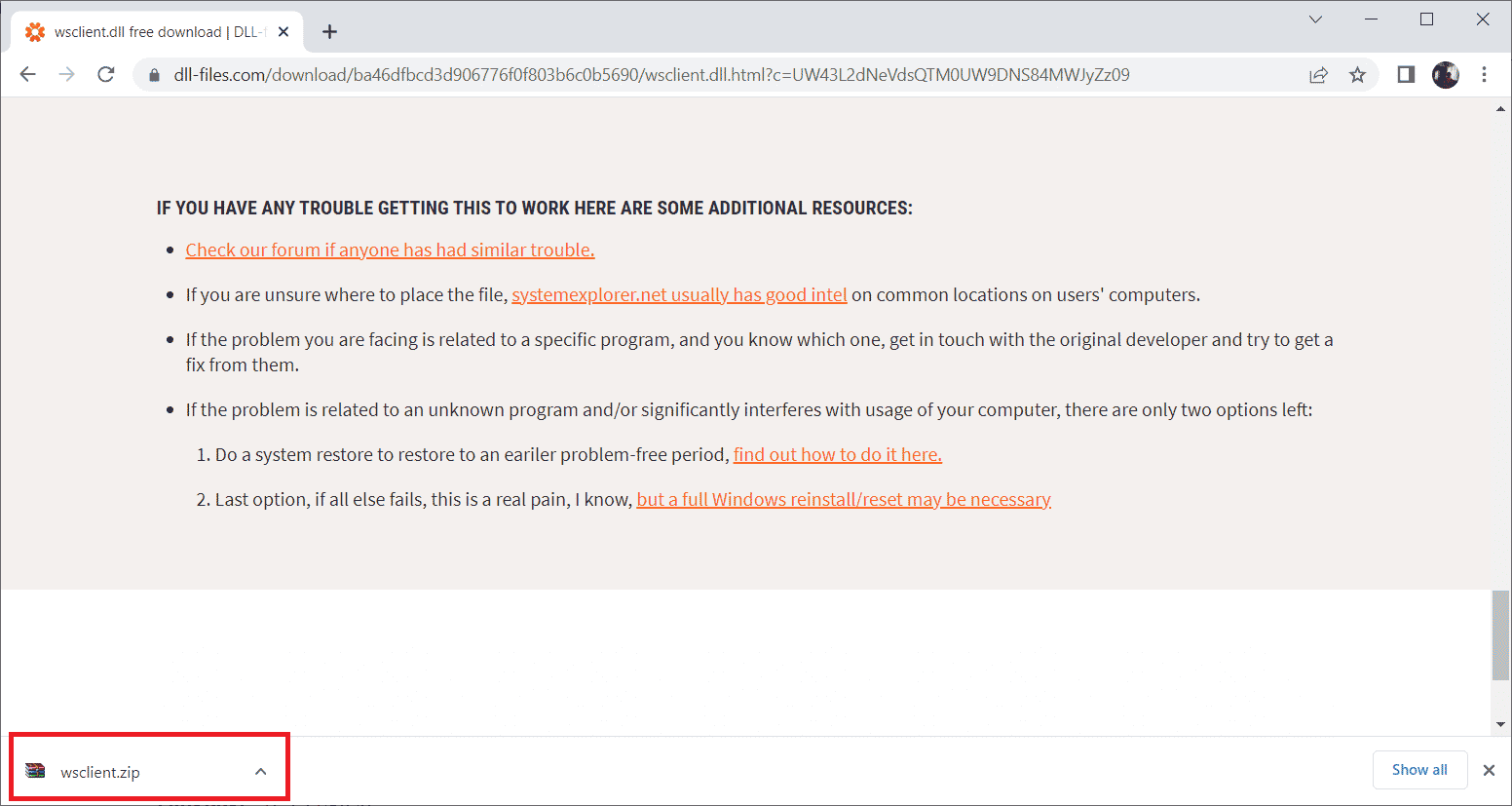
4. Aici, extrageți fișierul DLL în locația dorită de pe computer.
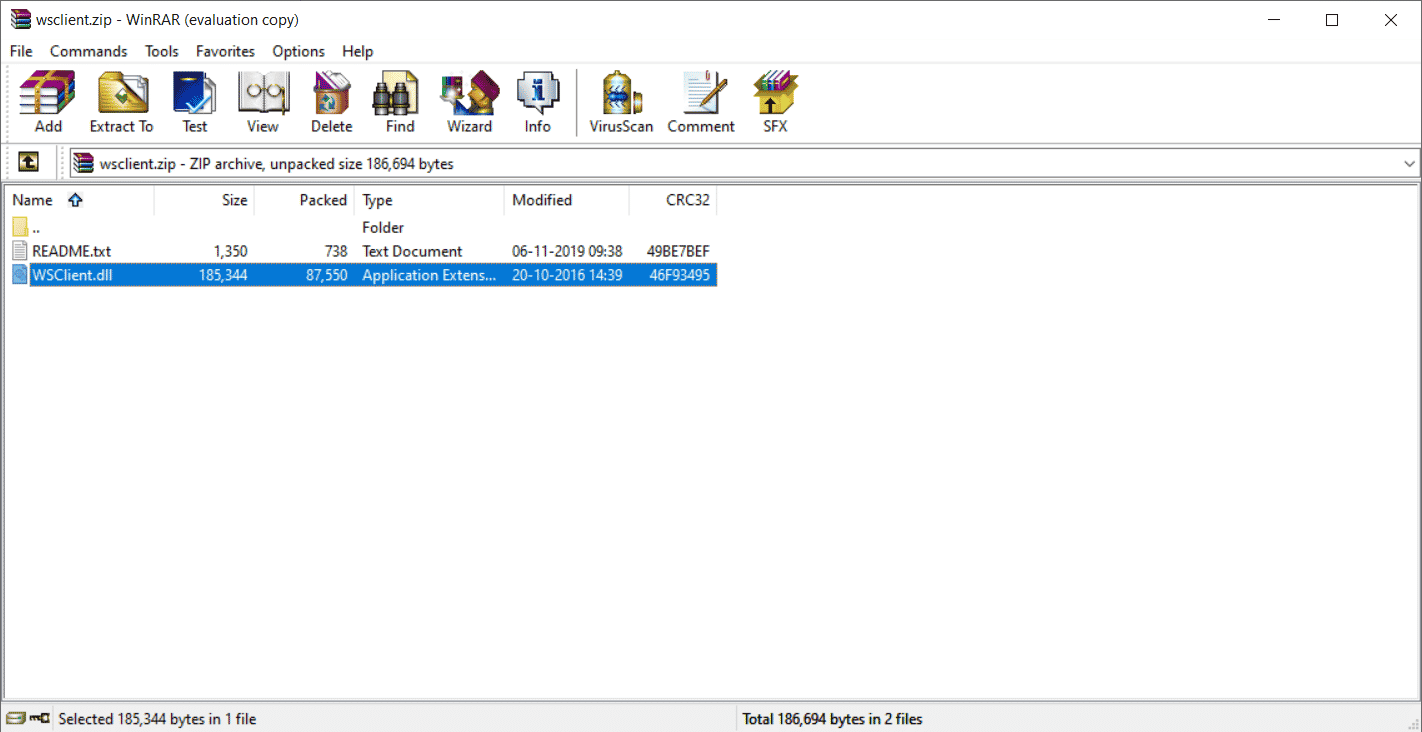
5. În cele din urmă, plasați fișierul DLL extras în calea programului care solicită fișierul.
6. Odată terminat, reporniți computerul pentru a salva modificările făcute.
Notă: Vă rugăm să fiți precaut și să descărcați versiunea corectă pentru funcționarea eficientă a fișierului DLL.
Verificați dacă problema care persistă cu Descărcarea WSClient.dll este rezolvată sau nu.
Citiți și: Remediați eroarea Windows Store 0x803F7000 în Windows 10
Metoda 12: Efectuați Restaurarea sistemului
Dacă niciuna dintre metodele menționate mai sus nu funcționează, atunci ultimul lucru pe care trebuie să-l faceți este să efectuați o restaurare a sistemului. Această opțiune vă ajută să reveniți la starea întregului computer așa cum era înainte. Această metodă vă va ajuta cu siguranță, deoarece Windows se poate comporta ciudat, deoarece există numeroase aplicații și programe prezente în sistemul de operare. Pentru a afla mai multe despre punctul de restaurare a sistemului și restaurarea sistemului, consultați ghidul nostru despre Cum să creați un punct de restaurare a sistemului în Windows 10 și, respectiv, Cum să utilizați Restaurarea sistemului pe Windows 10.
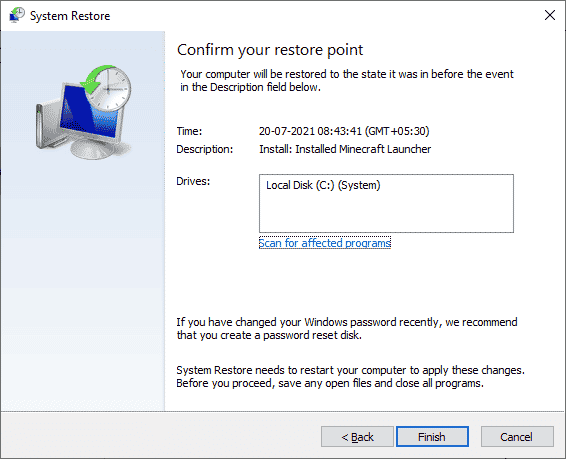
Recomandat:
- Remediați Forza Horizon 4 nu se poate alătura sesiunii pe Xbox One sau PC
- Remediați codul de eroare Google Play 495 pe Android
- Remediați eroarea de actualizare Windows 10 0xc1900204
- Remediați codul de eroare Windows Store 0x80073CF3
Odată ce PC-ul este restaurat la versiunea sa originală, verificați dacă problema lipsă wsclient.dll este rezolvată. Sperăm că până acum ați ajuns să știți Ce este eroarea WSClient.dll și cum să remediați eroarea în wsclient.dll . Vă rugăm să nu ezitați să ne contactați pentru orice întrebări sau sugestii prin secțiunea de comentarii de mai jos.
