Cum se remediază codul de eroare 45 în Device Manager?
Publicat: 2020-06-01Probabil ați conectat un dispozitiv hardware – cum ar fi un mouse, o tastatură sau chiar o cască Bluetooth – la computer, dar Windows a eșuat sau a refuzat să-l recunoască. Ulterior, a apărut un mesaj de eroare pentru a vă informa că ceva nu a mers prost. Notificarea standard este de obicei sub această formă:
În prezent, acest dispozitiv hardware nu este conectat la computer. (Cod 45 ).
Sau poate ați văzut mesajul de eroare când ați accesat fereastra Proprietăți pentru dispozitivul hardware cu probleme (din aplicația Device Manager).
În acest caz, mesajul probabil continuă sau se termină cu această propoziție:
Pentru a remedia această problemă, reconectați dispozitivul hardware la computer.
Care sunt cauzele codului de eroare 45?
Am ajuns să asociem manifestarea erorii în care Codul 45 apare ca termen cheie în mesaj cu evenimentele în care Windows se luptă să recunoască un dispozitiv hardware conectat. În cele mai multe cazuri, este posibil ca dispozitivul hardware afectat să fi fost conectat anterior la computer, deconectat de ceva timp și apoi conectat la același computer.
La un moment dat, poate, sistemul, dintr-un motiv ciudat sau necunoscut, nu reușește să recunoască dispozitivul. Încercările ulterioare sau încercările de a face ca Windows să recunoască dispozitivul din nou se soldează de obicei cu un eșec – iar mesajul de eroare cunoscut este uneori o caracteristică a acestor evenimente.
Eroarea 45 este cel mai probabil declanșată de nereguli în mediul sistemului de operare Windows. Poate fi conectat la o eroare sau o defecțiune a sistemului. Inconsecvențele sau codul slab în drivere au fost, de asemenea, raportate ca posibile cauze ale erorii 45.
Vom trece acum la cealaltă parte a acestui ghid, unde vă arătăm cum să eliminați În prezent, acest dispozitiv hardware nu este conectat la mesajul de eroare al computerului . Probabil că ești aici pentru soluții, până la urmă.
Cum să remediați codul de eroare 45 în Manager dispozitive pe un computer cu Windows 10
Din motive de eficiență și alte beneficii, vă sfătuim să începeți operațiunile de depanare cu prima procedură din listă. Dacă nu reușește să rezolve Eroarea 45 – dacă trebuie să continuați depanarea – atunci trebuie să treceți la a doua remediere și să parcurgeți restul soluțiilor în această ordine (modul în care sunt listate).
Verificați conexiunea fizică dintre computer și dispozitivul hardware; reconectați dispozitivul:
În primul rând, veți face bine să verificați contactul dintre computer și dispozitivul hardware pentru a confirma că totul este în ordine. Dacă conexiunea fizică nu este suficient de bună, atunci nici operațiunile software pe care urmează să le descriem nu vor face suficient pentru a remedia lucrurile.
Poate că computerul se străduiește să detecteze dispozitivul hardware, deoarece conexiunea care ar trebui să declanșeze facilitatea de recunoaștere nu este suficient de bună sau sigură. Dacă nu sunteți sigur de lucruri în ceea ce privește starea conexiunii, atunci vă sfătuim să parcurgeți pașii de mai jos:
- În primul rând, trebuie să deconectați complet dispozitivul hardware afectat sau cu probleme de la computer.
- Acum, trebuie să verificați porturile și cablul de conectare. Poate doriți să efectuați câteva teste pe ele pentru a confirma că funcționează bine.
- De exemplu, puteți încerca să utilizați aceleași cabluri pentru a conecta dispozitivul hardware la alt computer pentru a vedea cum se desfășoară lucrurile.
Dacă aceeași problemă persistă pe a doua mașină, atunci există șanse mari să nu fie totul bine cu cablurile. Trebuie să efectuați teste suplimentare pentru a vă confirma constatările. Este posibil să trebuiască să înlocuiți cablurile și să încercați să conectați din nou dispozitivele implicate.
Cu toate acestea, dacă al doilea PC recunoaște dispozitivul hardware și se descurcă cu el, atunci cablurile sunt probabil în stare decentă de funcționare. În acest caz, trebuie să continuați cu acești pași:
- Reconectați din nou dispozitivul hardware la computer.
- Așteptați scurt. Acordați Windows atât timp cât are nevoie pentru a detecta și recunoaște dispozitivul hardware conectat.
Dacă nimic nu se schimbă sau dacă doriți să verificați starea conexiunii, atunci trebuie să continuați cu instrucțiunile de mai jos:
- Faceți clic dreapta pe pictograma Windows din colțul din stânga jos al ecranului computerului dvs. pentru a vedea programele și opțiunile din meniul Power User.
- Faceți clic pe Manager dispozitive.
- Acum, trebuie să găsiți categoria de dispozitive care găzduiește driverul pentru dispozitivul hardware și apoi să faceți clic pe pictograma de extindere.
- Presupunând că dispozitivul hardware cu probleme este acum vizibil în fereastra Device Manager, trebuie să faceți dublu clic pe el.
Fereastra Proprietăți pentru dispozitivul hardware cu probleme va fi afișată acum.
- În fila General, trebuie să bifați caseta de sub Stare dispozitiv.
Dacă vedeți textul Acest dispozitiv funcționează corect , atunci trebuie să îl luați ca o confirmare că problema a fost rezolvată. În caz contrar – dacă vedeți același mesaj de eroare cu Codul 45 ca termen cheie – trebuie să încercați soluțiile software de mai jos.
Rulați instrumentul de depanare pentru hardware și dispozitive Windows:
În Windows, instrumentele de depanare sunt programe special concepute pentru a diagnostica problemele care afectează un anumit dispozitiv, utilitar sau configurare și, de asemenea, să propună soluții la probleme sau să le rezolve definitiv, acolo unde este posibil. Microsoft a încorporat un număr bun de instrumente de depanare în Windows 10, ceea ce înseamnă că este posibil ca utilizatorii să găsească întotdeauna un instrument de depanare care poate ajuta indiferent de evenimentul sau scenariul implicat.
Deoarece vă confruntați cu eroarea 45 – care definește problemele care afectează un dispozitiv hardware conectat la computerul dvs. – Instrumentul de depanare hardware și dispozitive este instrumentul de depanare cel mai potrivit nevoilor dvs. și cel mai probabil să vă ajute. Trebuie să-l localizați și să îl rulați.
Oricum, acestea sunt instrucțiunile pe care trebuie să le urmați pentru a rula instrumentul de depanare necesar:
- Atingeți butonul siglă Windows de pe tastatura dispozitivului pentru a ajunge la ecranul de pornire Windows (sau puteți face clic pe pictograma Windows din colțul din stânga jos al afișajului dispozitivului pentru același rezultat).
- Introduceți Panoul de control în caseta de text, care apare în momentul în care începeți să tastați, pentru a efectua o sarcină de căutare folosind acele cuvinte cheie ca interogare.
- Odată ce apare fereastra Panoului de control, trebuie să setați parametrul Vizualizare după Pictograme mari sau Pictograme mici (în colțul din dreapta sus al ferestrei programului).
- Faceți clic pe Depanare, care este una dintre opțiunile de pe ecranul meniului principal.
- Presupunând că acum vă aflați pe ecranul Depanare probleme ale computerului din Panoul de control, trebuie să faceți clic pe Hardware și sunet.
- Pe ecranul sau dialogul care urmează, trebuie să faceți clic pe Hardware și dispozitive.
Fereastra expertului de depanare pentru hardware și dispozitive ar trebui să apară acum.
- Faceți clic pe butonul Următorul pentru a continua.
În acest moment, te-am dus cât de departe ar trebui.
- Este mai bine să urmați instrucțiunile de pe ecran (așa cum apar) și să monitorizați procedurile operațiunii de depanare.
- Efectuați sarcinile necesare sau recomandate – dacă se aplică acest pas.
- Acum, trebuie să închideți fereastra de depanare, să închideți toate aplicațiile active și apoi să reporniți computerul.
- Testați dispozitivul hardware cu probleme pentru a confirma că acum funcționează bine cu computerul dvs.
Dacă nu ați putut găsi instrumentul de depanare hardware și dispozitive în aplicația Panoul de control – ceea ce înseamnă că nu ați apucat să aplicați remedierea pe care tocmai am descris-o – atunci computerul dumneavoastră rulează probabil Windows 10 1809. În acea versiune, Microsoft a ascuns sau a eliminat anumite instrumente de depanare. din meniul obișnuit din Panoul de control.
Ei bine, trebuie să rulați Instrumentul de depanare hardware și dispozitive printr-o procedură alternativă, pe care acum o vom descrie mai jos:
- În primul rând, trebuie să deschideți aplicația File Explorer făcând clic pe pictograma acesteia din bara de activități sau folosind butonul siglă Windows + comanda rapidă de la tastatură cu litera E.
- Odată ce apare fereastra File Explorer, trebuie să faceți clic sau să faceți dublu clic pe Acest PC pentru a intra în interior.
- Acum, trebuie să faceți dublu clic pe discul de sistem (C:) pentru a intra în această unitate.
- În acest moment, trebuie să navigați scurt prin aceste directoare:
Windows \ System32
- În locația dvs. actuală - în folderul System 32 - trebuie să parcurgeți elementele de acolo sau să derulați puțin în jos pentru a localiza msdt.exe.
- Faceți dublu clic pe msdt.exe pentru a rula acest executabil.
- Va trebui să introduceți cheia de acces cerută – dacă apare dialogul sau fereastra Instrumentului de diagnosticare de asistență Microsoft.
În caz contrar – dacă nu cunoașteți cheia de acces – trebuie să ocoliți blocul cheii de acces urmând aceste instrucțiuni:
- Utilizați butonul cu sigla Windows + comanda rapidă de la tastatură cu litera S pentru a accesa funcția de căutare.
- Tastați PowerShell în caseta de text furnizată pentru a rula o sarcină de căutare folosind acest cuvânt cheie ca interogare.
- Faceți clic dreapta pe Windows PowerShell (Aplicație) – care ar trebui să fie intrarea principală în lista de rezultate – și apoi faceți clic pe Executare ca administrator.
- Presupunând că fereastra de administrare PowerShell a fost afișată, trebuie să executați următoarea comandă tastând mai întâi codul și apoi apăsând Enter pe tastatură:
msdt.exe -id DeviceDiagnostic
Ar trebui să apară acum fereastra Hardware and Devices Troubleshooter.
- Faceți clic pe butonul Următorul pentru a continua.
Nu vom merge mai departe cu tine.
- Veți face bine să urmați instrucțiunile de pe ecran pe măsură ce apar și să monitorizați procesele de depanare.
- Efectuați sarcinile corespunzătoare – dacă se aplică acest pas.
- Închideți fereastra de depanare și toate programele active. Reporniți computerul.
- Încercați să utilizați dispozitivul hardware cu probleme pentru a vedea cum funcționează acum.
Dacă aceeași problemă persistă, atunci veți face bine să deconectați dispozitivul hardware de la computer, să reporniți computerul și apoi să conectați din nou dispozitivul hardware pentru a testa lucrurile.
Rulați o scanare utilizând Verificatorul fișierelor de sistem:
Verificatorul fișierelor de sistem (uneori abreviat ca SFC) este un utilitar incredibil de popular care poate scana fișierele de sistem pentru a detecta corupție și probleme conexe. Utilitarul va funcționa, de asemenea, pentru a repara fișierele rupte sau deteriorate fie prin rezolvarea inconsecvențelor din ele, fie înlocuirea lor cu versiuni de cache sănătoase ale acelorași fișiere.
Dacă manifestarea problemelor care au declanșat eroarea 45 are vreo legătură cu computerul dumneavoastră care se luptă cu fișiere corupte sau proaste, atunci procedura de aici este probabil să facă suficient pentru a îndrepta lucrurile. După operațiunile de reparație, dacă totul merge bine, computerul va începe să recunoască dispozitivul hardware așa cum trebuie.
Parcurgeți acești pași pentru a rula scanarea necesară utilizând System File Checker:
- Mai întâi, trebuie să afișați meniul Power User făcând clic dreapta pe pictograma Windows din colțul din stânga jos al afișajului.
- Din aplicațiile și opțiunile afișate, trebuie să selectați Command Prompt (Admin).
- Este posibil să trebuiască să faceți clic pe butonul Da din dialogul sau fereastra UAC - dacă Controlul contului utilizatorului afișează o solicitare pentru a obține o formă de confirmare pentru sarcina de lansare a programului ridicată.
Fereastra Admin Command Prompt va fi afișată acum.

- Acum, trebuie să executați următoarea comandă tastând-o mai întâi și apoi apăsând butonul Enter de pe tastatură:
sfc /scannow
Windows va iniția acum procedurile pentru operația de scanare.
- Veți face bine să observați procesele. Urmați instrucțiunile de pe ecran, acolo unde este cazul.
- După ce se termină tot ceea ce implică scanarea, trebuie să închideți fereastra Prompt de comandă și să opriți alte aplicații active.
- Reporniți computerul.
- Reconectați dispozitivul hardware cu care v-ați luptat pentru a vedea dacă Windows îl recunoaște corect de data aceasta și funcționează cu el.
Rulați o scanare folosind instrumentul CHKDSK:
Instrumentul CHKDSK (Verificare disc) este utilitarul de linie de comandă folosit pentru a verifica sistemele de fișiere și unitățile pentru erori, sectoare defecte și probleme similare care amenință sau afectează integritatea discurilor. Acesta poate fi accesat folosind comenzi executate în Command Prompt. Există șanse mari ca deficiențele hard diskului computerului să fi cauzat problemele care au declanșat eroarea 45.
Luăm în considerare posibilitatea descrisă și căutăm să rezolvăm lucrurile pentru acel caz de eroare. CHKDSK ar putea face suficient pentru ca hard disk-ul să funcționeze așa cum trebuie, ceea ce înseamnă că aparatul dumneavoastră oferă un mediu mai bun în care șansele ca Windows să recunoască dispozitivele hardware conectate devin mai mari.
Fa asta:
- Faceți clic dreapta pe pictograma Windows din colțul din stânga jos al ecranului mașinii pentru a vedea aplicațiile și opțiunile care constituie meniul Power User.
- Din elementele din listă, trebuie să alegeți Command Prompt (Admin).
- Faceți clic pe butonul Da din dialogul sau fereastra Control cont utilizator - dacă Windows afișează o solicitare pentru a obține o formă de confirmare pentru operațiune.
- Presupunând că fereastra Admin Command Prompt este acum pe ecran, trebuie să tastați această comandă în câmpul de text de acolo:
chkdsk /f
- Apăsați butonul Enter de pe tastatură pentru a forța sistemul să execute codul.
Acum, este posibil să vedeți un mesaj care spune că Windows poate rula CHKDSK numai la o repornire. De asemenea, vi se va solicita să reporniți computerul.
- Dacă sunteți gata să reporniți computerul, atunci trebuie să tastați y în câmp și apoi să apăsați butonul Enter pentru a rula acest cod.
În caz contrar, trebuie să părăsiți fereastra Prompt de comandă, să vă salvați munca, să închideți toate aplicațiile și apoi să inițiați procedura de repornire pe cont propriu.
Dacă totul merge bine, după repornirea recomandată, Windows va apărea și va începe să scaneze automat unitatea de disc. Trebuie să aveți răbdare și să permiteți CHKDSK să-și facă magia.
După ce totul se termină, trebuie să porniți computerul în mod normal pentru a intra în mediul obișnuit al sistemului de operare Windows. Va trebui apoi să conectați dispozitivul hardware cu probleme și să efectuați câteva teste pentru a vedea dacă eroarea 45 este încă în joc.
Reinstalați driverul pentru dispozitivul hardware afectat:
Aici, luăm în considerare posibilitatea ca driverul dispozitivului cu probleme să funcționeze defectuos, deoarece ceva nu este în regulă cu setările, configurarea sau codul acestuia. Dacă presupunerea noastră este adevărată, atunci este posibil să puteți remedia lucrurile prin simpla reinstalare a driverului.
Operația de reinstalare a driverelor este una dintre cele mai eficiente proceduri utilizate pentru a rezolva problemele driverului. Operația de reinstalare constă în procesele de dezinstalare și instalare, ceea ce înseamnă că sunt induse o mare varietate de modificări în compoziția driverului.
Oricum, acestea sunt instrucțiunile pe care trebuie să le urmați pentru a reinstala driverul:
- Deschideți aplicația Device Manager făcând clic dreapta pe pictograma Windows de pe desktop și apoi selectând Device Manager din lista de programe și opțiuni.
- Odată ce apare fereastra Device Manager, trebuie să parcurgeți categoriile de dispozitive. Încercați să vă amintiți categoria în care se află dispozitivul cu probleme.
- Acum, trebuie să faceți clic pe pictograma de extindere pentru categoria relevantă pentru a vedea dispozitivul cu probleme.
- Aici, trebuie să faceți clic pe dispozitivul cu probleme pentru a-l evidenția și apoi faceți clic dreapta pe el pentru a vedea opțiunile disponibile.
- Din lista afișată, trebuie să faceți clic pe Dezinstalare dispozitiv.
Windows ar trebui acum să afișeze dialogul sau fereastra Dezinstalare dispozitiv.
- Faceți clic pe caseta de selectare pentru Ștergeți software-ul driverului pentru acest dispozitiv (pentru a selecta acest parametru).
- Faceți clic pe butonul Dezinstalare pentru a continua.
Windows va funcționa acum pentru a scăpa de driverul de dispozitiv din vedere.
- Acum, trebuie să părăsiți fereastra Manager dispozitive, să închideți alte ferestre de aplicații active și apoi să reporniți computerul.
Windows va apărea, va atinge stabilitate și apoi își va da seama că lipsește un driver important. Apoi va acționa pentru a găsi și instala software-ul driverului necesar.
În caz contrar, dacă lucrurile nu merg așa cum vă așteptați, trebuie să conectați dispozitivul hardware afectat de eroarea 45 înapoi la mașină pentru a permite Windows să-l detecteze.
Dacă aceleași probleme definite de Codul de eroare 45 persistă sau dacă nu ați putut reinstala driverul pentru dispozitivul afectat din orice motiv, atunci trebuie să actualizați driverul (consultați următoarea remediere de mai jos).
Actualizați driverul:
Uneori, procedura de reinstalare a unui driver nu reușește să facă suficient pentru a scăpa de neregulile sau inconsecvențele care cauzează funcționarea defectuoasă a driverului. Sau poate, driverul este permanent stricat și de nesalvat, ceea ce ar putea explica de ce operațiunea de reinstalare nu a dat rezultatele necesare. În acest scop, trebuie să instalați un nou driver pentru dispozitiv.
Când instalați un driver nou pentru un dispozitiv, puteți introduce setări noi, cod și configurare, ceea ce înseamnă că problemele actuale ale driverului devin un factor care nu este. Ei bine, procedura de actualizare a driverului este soluția finală pentru problemele grave ale driverului. Și acum, vei profita de el pentru a îndrepta lucrurile.
În primul rând, dorim să încercați să instalați un nou driver prin procedura obișnuită de actualizare care implică funcția de driver automat (accesată din aplicația Device Manager). Acestea sunt instrucțiunile pe care trebuie să le urmați:
- Apăsați și mențineți apăsat butonul siglei Windows de pe tastatura computerului dvs., apoi apăsați tasta litera X pentru a vedea lista de meniuri Power User.
- Faceți clic pe Manager dispozitive.
- Și aici, trebuie să parcurgeți cu atenție categoriile, să localizați categoria care găzduiește dispozitivul cu probleme și apoi să faceți clic pe pictograma de extindere.
- Presupunând că dispozitivul cu probleme este acum vizibil, trebuie să faceți clic pe el pentru a-l evidenția și apoi faceți clic dreapta pe el pentru a vedea meniul contextual disponibil.
- Faceți clic pe Actualizare driver.
Windows ar trebui să afișeze acum caseta de dialog Actualizare driver pentru a vă întreba cum doriți să procedați cu operațiunea de actualizare a driverului.
- Acum, trebuie să faceți clic pe prima opțiune, care este de obicei Căutați automat software-ul de driver actualizat (sau ceva similar).
Sistemul dvs. va funcționa acum pentru a găsi software-ul driverului necesar. Va folosi conexiunea dvs. la internet pentru a intra online și pentru a căuta noi drivere lansate pentru dispozitivul în vedere. Dacă găsește ceva, atunci îl va descărca și va continua să îl instaleze cu permisiunea dvs.
- Dacă totul merge bine, după ce computerul termină instalarea noului driver, trebuie să închideți toate programele active și apoi să reporniți computerul.
- Odată ce Windows apare și se instalează, trebuie să testați driverul afectat de eroarea 45 pentru a confirma că totul este acum bun.
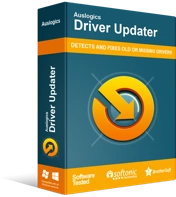
Rezolvați problemele PC-ului cu Driver Updater
Performanța instabilă a computerului este adesea cauzată de drivere învechite sau corupte. Auslogics Driver Updater diagnostichează problemele driverului și vă permite să actualizați driverele vechi dintr-o dată sau pe rând, pentru ca computerul să funcționeze mai ușor
Dacă nu ați putut actualiza driverul deoarece Windows nu a găsit o nouă versiune de driver sau dacă problemele definite de Codul de eroare 45 persistă, atunci trebuie să efectuați sarcina de actualizare a driverului printr-o procedură diferită. Pentru munca care urmează, veți avea nevoie de Auslogics Driver Updater, așa că vă recomandăm să descărcați și să rulați această aplicație acum.
Aplicația recomandată se va ocupa de toate procesele de actualizare a driverului în numele dvs. și se va asigura că totul funcționează bine de data aceasta. Mai întâi va iniția o scanare pentru a identifica driverele corupte, stricate, vechi sau învechite și care funcționează defectuos de pe computer. După adunarea informațiilor necesare despre driverele proaste, acesta va intra online pentru a căuta driverele necesare.
În cele din urmă, programul va descărca și instala cele mai noi drivere stabile (versiunile de driver recomandate de producător) ca înlocuitori pentru driverele proaste. De fapt, computerul tău va avea drivere în stare excelentă pentru toate componentele sale, nu contează doar driverul pentru dispozitivul hardware cu probleme. În orice caz, după ce procesele de instalare pentru noile drivere ajung la finalizare, trebuie să reporniți computerul pentru a finaliza lucrurile.
Odată ce Windows apare și atinge stabilitatea - ceea ce înseamnă că computerul dvs. a luat în considerare toate modificările rezultate din instalarea de noi drivere - trebuie să încercați să utilizați dispozitivul hardware cu probleme pentru a vedea cum funcționează acum.
Alte lucruri pe care le puteți încerca să rezolvați eroarea 45 pe un computer cu Windows 10
Dacă încă nu aplicați o remediere care face suficient pentru ca dispozitivul hardware să funcționeze corect (și să nu provoace eroarea 45), atunci trebuie să încercați soluțiile din lista noastră finală:
Rulați o scanare folosind utilitarul DISM:
Aici, dorim să utilizați utilitarul DISM (Deployment Image Service and Management) pentru a efectua verificări ale fișierelor de sistem, imaginii Windows și pachetelor de instalare similare. Instrumentul va elimina sau rezolva erorile și discrepanțele. Dacă eroarea 45 are vreo legătură cu compoziția slabă a fișierelor de sistem importante utilizate de computerul dvs., atunci procedura recomandată se va dovedi a fi soluția ideală.
Descărcați și instalați actualizări Windows:
Poate că computerul se străduiește să recunoască dispozitivul hardware afectat de Codul de eroare 45 și să facă aranjamente pentru operațiunile acestuia, deoarece încă nu ați descărcat și instalat anumite actualizări. Veți face bine să deschideți aplicația Setări, să mergeți la meniul Actualizare de acolo și apoi să faceți clic pe butonul Verificați actualizările. În mod ideal, ar trebui să descărcați și să instalați toate actualizările Windows lansate pentru computerul dvs.
Creați un nou cont Windows, conectați-vă la computer folosind noul profil, apoi testați dispozitivul hardware.
Înlocuiți dispozitivul hardware cu probleme; utilizați un dispozitiv alternativ.
