Cum să remediați codul de eroare 41 în Steam pe Windows 10?
Publicat: 2020-05-25Cu greu poți juca jocuri video fără să folosești clientul Steam. Cele mai multe dintre titlurile populare din zilele noastre sunt exclusive pentru platformă, iar dezvoltatorii de jocuri înțeleg ce au de pierdut dacă aleg să nu publice prin Steam.
Steam, ca client și magazin de jocuri, este superb. S-au făcut multe în optimizarea acestuia pentru cea mai bună experiență de utilizator și fiabilitate. Acestea fiind spuse, problemele apar din când în când. Problemele pe care le întâmpinați pe Steam nu sunt neapărat legate de incompetența dezvoltatorilor aplicației; un număr dintre ele provin din sistemul dumneavoastră.
Una dintre numeroasele probleme cu care se confruntă utilizatorii Steam este codul de eroare 41, care împiedică jucătorii să încarce anumite jocuri și să efectueze acțiuni online, cum ar fi descărcarea și instalarea actualizărilor. Mesajul de eroare arată în mod normal:
„Serverele Steam sunt prea ocupate pentru a vă gestiona solicitarea.”
Acum, această problemă sugerează că ceva este în neregulă cu serverele Steam. Puteți confirma acest lucru accesând online și verificând dacă alți utilizatori se confruntă cu problema. Steam ar trebui să facă o declarație dacă acesta este cazul, cu o explicație și o cronologie care detaliază când serverele lor vor fi din nou pornite. Deci, tot ce trebuie să faci în această situație este să aștepți.
Cu toate acestea, dacă serverele Steam nu au probleme și mesajul continuă să apară, ceva nu este în regulă cu sistemul tău. Vă vom prezenta cauzele comune ale problemei și cum să o remediați.
Care sunt cauzele codului de eroare Steam 41 pe Windows 10?
În afară de serverele Steam care merg offline, există și alte cauze care stau la baza problemei. Înțelegerea și parcurgerea lor una după alta vă va ajuta să scăpați de eroare.
Unul dintre motivele comune pentru această problemă este o conexiune defectuoasă la internet. Dacă internetul sistemului dumneavoastră este defect, clientul Steam va întâmpina probleme de comunicare cu serverele sale. Mai jos sunt alte erori pe care utilizatorii le-au descoperit că declanșează mesajul de eroare:
Conflict antivirus
Este posibil ca programul antivirus să blocheze încercarea aplicației de a utiliza infrastructura de internet a computerului. Dezactivarea programului antivirus va rezolva cu ușurință problema, în acest caz. Cu toate acestea, este mai bine să adăugați Steam ca excepție. Vă vom arăta cum să faceți asta mai târziu.
Drivere de plăci grafice învechite sau defecte
Din anumite motive, driverele pentru plăcile grafice care sunt învechite tind să obstrucționeze unele dintre activitățile Steam. Dacă nu v-ați actualizat driverul de ceva timp, aceasta ar putea fi cauza problemei. Același lucru este valabil și pentru un driver care lipsește sau este corupt. Citiți mai departe pentru a afla cum să actualizați corect driverul cardului.
Fișiere de joc sparte sau lipsă
Internetul tău ar putea fi excelent, iar Steam ar putea comunica foarte bine cu serverele sale. Un declanșator bizar al erorii este lipsa fișierelor de joc. În acest caz, va trebui să verificați fișierele de instalare ale jocului pe care încercați să-l rulați.
Alte cauze posibile includ programul beta Steam, memoria cache a jocului coruptă și modul de joc Windows.
Cum să remediați mesajul de eroare „Servere Steam prea ocupate pentru a gestiona această solicitare”.
Acum că cunoașteți cauzele posibile ale mesajului de eroare, puteți lua pași ghidați pentru rezolvarea problemei. Începeți prin a confirma că aveți o conexiune la internet funcțională, apoi verificați dacă vreuna dintre problemele de mai sus a lovit aproape de casă. Cu această idee, puteți merge direct la ceea ce credeți că este cauza probabilă a erorii pe sistemul dvs.
Dacă nu ai idee de unde să începi, poți să-ți începi călătoria cu noi și să-ți parcurgi soluțiile pe care le-am oferit, în ordinea în care sunt aranjate.
Împiedicați programul dvs. antivirus să blocheze Steam
După cum am menționat mai devreme, programul dumneavoastră antivirus ar putea vedea activitățile Steam ca suspecte și poate bloca accesul clientului la infrastructura de rețea. Acest lucru este destul de frustrant, dar puteți scăpa cu ușurință de problemă prin dezactivarea programului de securitate. După cum se dovedește, dezactivarea programului a funcționat pentru mulți jucători.
Acestea fiind spuse, nu vă recomandăm să dezactivați protecția sistemului. Acest lucru vă va expune riscurilor, mai ales atunci când sistemul dvs. intră în contact cu software rău intenționat, care circulă peste tot în zilele noastre. Cel mai bun lucru de făcut este să adăugați Steam ca excepție, deoarece sunteți convins că este un program legitim.
Adăugarea clientului ca excepție va spune programului antivirus să nu-l blocheze. Rețineți, totuși, caracteristica „excepții” variază în diferite programe antivirus. Pentru unii, se numește „exceptări”, iar pentru alții, se numește „excluderi”. Programul dvs. antivirus ar putea avea un nume diferit pentru caracteristică, dar fiți sigur că este destul de ușor de identificat. Dacă nu știți cum să-l găsiți, o simplă căutare pe Internet vă va îndruma către un ghid care vă va ghida prin proces.
Dacă utilizați suita Windows Security ca program principal de protecție, totuși, nu trebuie să efectuați o căutare pe Internet; ghidul de mai jos vă va arăta ce trebuie să faceți:
- Mergeți în extrema dreaptă a barei de activități pe computerul cu Windows 10.
- Faceți clic pe scutul alb. Dacă nu vedeți scutul, faceți clic pe săgeata „Afișați pictogramele ascunse” pentru a glisa tava de sistem în sus, apoi faceți clic pe scut.
- Odată ce Windows Security se deschide, faceți clic pe dala Virus & Threat Protection.
- După ce ajungeți la interfața Virus & Threat Protection a programului de securitate, derulați în jos și faceți clic pe Manage Settings din secțiunea Virus & Threat Protection Settings.
- În interfața Setări de protecție împotriva virușilor și amenințărilor, derulați în jos și faceți clic pe „Adăugați sau eliminați excepții” sub Excepții.
- Odată ce apare pagina Excluderi, faceți clic pe pictograma „Adăugați o excludere”, apoi alegeți Folder din meniul contextual.
- Odată ce apare dialogul Select Folder, navigați la folderul în care ați instalat Steam, selectați folderul Steam, apoi faceți clic pe butonul Select Folder.
- Acum, rulați clientul și verificați problema.
Dezactivați modul joc
După cum știți, Microsoft continuă să depună eforturi pentru a optimiza Windows 10 pentru jocuri. Unul dintre roadele acestei dedicații este o caracteristică cunoscută sub numele de Game Mode. Când este activat, Modul Joc permite sistemului să aloce mai multă putere jocului pentru a îmbunătăți performanța și a scăpa de întârzieri și probleme. De la introducerea sa, a fost promițător, dar nu fără probleme.
După cum se dovedește, dezactivarea Modului Joc vă poate ajuta să scăpați de codul de eroare 41 de pe sistemul dvs. Poți să urmezi acea cale și să verifici dacă funcționează pentru tine.
Dacă nu știți cum să dezactivați Modul Joc, urmați acești pași:
- Faceți clic dreapta pe butonul Start și faceți clic pe Setări odată ce apare meniul Acces rapid. De asemenea, puteți atinge simultan tastele Windows și I pentru a deschide aplicația Setări.
- După ce apare pagina de pornire a Setărilor, faceți clic pe pictograma Gaming.
- După ce apare interfața de jocuri a aplicației Setări, accesați fila Mod joc.
- Acum, dezactivați comutatorul Utilizați modul de joc.
- Acum puteți deschide Steam și încercați să rulați jocul.
Schimbați opțiunea de lansare a jocului
Am subliniat că este posibil ca conexiunea la internet a sistemului dvs. să nu aibă legătură cu problema. Problema ar putea veni din jocul pe care încercați să îl jucați.
Este posibil ca configurația actuală de lansare a jocului să nu ajute. Din fericire, îi puteți modifica parametrii de lansare în clientul Steam.
O opțiune de lansare despre care se știe că funcționează este ajustarea modului pe ecran complet al jocului. Pașii de mai jos vă vor ghida prin proces:
- Accesați meniul Start, căutați Steam și apoi lansați clientul. Dacă aveți comanda rapidă pe desktop a aplicației, faceți dublu clic pe ea.
- Odată ce apare Steam, mergeți în partea de sus a ferestrei și faceți clic pe Library.
- După ce apare lista de jocuri, navigați la jocul care declanșează problema, faceți clic dreapta pe el, apoi faceți clic pe Proprietăți.
- Accesați pagina Proprietăți a jocului din partea dreaptă a ferestrei.
- Rămâneți sub fila General, apoi faceți clic pe butonul Setați opțiunile de lansare.
- După ce apare caseta de text Opțiuni de lansare, tastați „mod sigur, ecran complet = 0” (fără ghilimele). Rețineți că, dacă există opțiuni de lansare preexistente în casetă, trebuie să utilizați o virgulă și un spațiu pentru a le separa de aceasta.
- Acum, lansați jocul și ar trebui să se deschidă în modul fereastră.
- Dacă jocul se lansează în modul fereastră, îl puteți comuta cu ușurință înapoi în modul ecran complet atingând simultan tastele Ctrl și Enter.
Verificați integritatea fișierelor de joc
Încă cu privire la problemele care apar din jocul afectat, următorul pas ar trebui să implice verificarea fișierelor de instalare ale jocului. Când oricare dintre aceste fișiere devine corupt sau dispare, pot apărea o mulțime de probleme diferite, în funcție de fișierul afectat. Unii jucători au verificat fișierele de instalare ale jocului și au constatat că codul de eroare a dispărut. Deci, încercați să faceți asta și verificați dacă obțineți același rezultat.
Următorii pași vă vor arăta cum să faceți asta:
- Accesați meniul Start, căutați clientul Steam și apoi lansați-l. De asemenea, puteți face dublu clic pe comanda rapidă de pe desktop a aplicației.
- După ce clientul apare, faceți clic pe Bibliotecă în zona de sus a ferestrei.
- După ce vedeți lista de jocuri atașată contului dvs. Steam, faceți clic dreapta pe jocul afectat, apoi faceți clic pe Proprietăți în meniul contextual.
- Când interfața Proprietăți a jocului apare în partea dreaptă a ferestrei, faceți clic pe Fișiere locale.
- Acum, faceți clic pe butonul Verificați integritatea fișierelor de joc.
- Clientul Steam va începe acum să scaneze fișierele de joc, comparându-le cu cele de pe serverele sale. Acesta va înlocui automat orice fișier care lipsește sau este corupt.
- Odată ce procesul se încheie, reporniți clientul și lansați jocul pentru a verifica dacă codul de eroare apare din nou.
Goliți memoria cache a jocului
O altă problemă este memoria cache a jocului. Aici sunt stocați anumiți parametri și preferințe pe care le utilizați de mai multe ori. Dosarul cache ar putea acumula setări greșite în timp sau ar putea fi corupt. Astfel de probleme ar putea declanșa codul de eroare 41.

Golirea memoriei cache a jocului, în acest caz, vă va ajuta să scăpați de problemă. Pașii de mai jos vă vor arăta cum să faceți asta:
- Lansați caseta de dialog Run făcând clic dreapta pe butonul Start și selectând Run în meniul Acces rapid. De asemenea, puteți atinge simultan tastele Windows și R pentru a deschide Run.
- După ce apare caseta de dialog, tastați %appdata%” (fără ghilimele) în caseta de text și apăsați tasta Enter.
- După ce se deschide folderul AppData, accesați folderul jocului și ștergeți-l.
- Acum puteți rula jocul și verifica dacă problema a fost rezolvată.
Actualizați-vă cartela de afișare
Jocurile se bazează în mare măsură pe plăci grafice pentru a rula. Dar nu doar jocuri; placa grafică are intrare de procesare cu aproape toate aplicațiile de pe computer, inclusiv clientul Steam. Este posibil ca driverul de afișare să nu fie cu adevărat compatibil cu clientul Steam, ceea ce provoacă apariția codului de eroare 41.
Driverul plăcii grafice ar putea fi corupt, lipsă sau învechit. Pentru a rezolva problema și a remedia eroarea, actualizați software-ul. Înainte de a face asta, totuși, vă recomandăm să eliminați driverul actual pentru a vă asigura că nu provoacă conflicte cu versiunea actualizată. Următorii pași vă vor arăta cum să efectuați dezinstalarea:
- Apăsați simultan tastele Windows și S pentru a deschide bara de căutare de lângă butonul Start. De asemenea, puteți face clic pe pictograma lupă din bara de activități.
- După ce apare caseta de căutare, tastați „manager dispozitiv” (fără ghilimele) în câmpul de text, apoi faceți clic pe Manager dispozitive în rezultate.
- Acum, extindeți Adaptoarele de afișare odată ce vedeți Managerul de dispozitive.
- Faceți clic dreapta pe adaptorul dvs. video și faceți clic pe Dezinstalare dispozitiv.
- După ce se deschide caseta de confirmare Dezinstalare dispozitiv, bifați caseta de lângă „Ștergeți software-ul driverului pentru acest dispozitiv”, apoi faceți clic pe butonul Dezinstalare.
- Odată ce Windows elimină dispozitivul, reporniți computerul.
De asemenea, puteți utiliza programe gratuite, cum ar fi dezinstalarea driverului de afișare sau instrumentul de curățare AMD (pentru utilizatorii AMD) pentru a elimina driverul și fișierele rămase.
Acum, odată ce driverul este dezinstalat, asigurați-vă că urmați pașii corespunzători pentru a instala versiunea actualizată. Există diferite metode pe care le puteți folosi pentru a descărca și instala cel mai recent driver al cardului. Puteți utiliza Device Manager, Windows Update și aplicații terță parte.
Descărcarea driverului de pe site-ul web al producătorului GPU-ului este o altă modalitate de a merge. Cu toate acestea, vă puteți scuti de stresul de a verifica și verifica de două ori driverul potrivit pentru modelul cardului dvs. utilizând metodele pe care le-am menționat mai devreme.
Dacă nu știți cum să utilizați aceste instrumente, vă vom explica procesele unul după altul.
Folosind Windows Update
Windows Update instalează actualizări la nivel de sistem pentru aplicațiile Microsoft și utilitățile de bază Windows. De asemenea, actualizează driverele pentru diferite dispozitive, inclusiv placa dvs. grafică. Utilizarea instrumentului înseamnă că îți vei actualiza driverul direct de pe serverele Microsoft.
Singurul dezavantaj al utilizării Windows Update este incertitudinea privind disponibilitatea driverelor actualizate. Înainte ca Microsoft să lanseze aceste drivere, aceștia trec prin diferite procese de testare și verificare, ceea ce întârzie lansarea. Acestea fiind spuse, driverul ar putea fi disponibil atunci când actualizați sistemul.
Urmați acești pași pentru a descărca și instala actualizări pentru computerul dvs.:
- Deschideți utilitarul de căutare de lângă butonul Start. Puteți face acest lucru făcând clic pe pictograma lupă din bara de activități sau utilizând combinația de tastatură Windows + S.
- După ce apare caseta de căutare, tastați „actualizare” (fără ghilimele) în caseta de text, apoi faceți clic pe „Verificați actualizări” în rezultate.
- Fila Windows Update a aplicației Setări va apărea acum.
- Dacă aveți actualizări în așteptare, utilitarul va începe să le descarce automat. Uneori, totuși, va trebui să faceți clic pe butonul Descărcați acum pentru a porni procesul.
- După ce instrumentul descarcă actualizările, acordați-i permisiunea de a reporni computerul și de a le instala făcând clic pe butonul Reporniți acum.
- Este posibil ca computerul să repornească de mai multe ori în timpul procesului de instalare.
- Odată ce actualizările sunt instalate și sistemul dvs. pornește normal, lansați clientul Steam și verificați dacă problema persistă.
Folosind Managerul de dispozitive
Cu Managerul de dispozitive, puteți solicita Windows să efectueze o căutare online pentru software-ul de driver actualizat al plăcii grafice. Pașii de mai jos vă vor arăta cum:
- Apăsați împreună sigla Windows și tastele X pentru a lansa meniul Acces rapid, care apare pe marginea din stânga a ecranului.
- După ce apare meniul, faceți clic pe Manager dispozitive.
- După ce vedeți Managerul de dispozitive, navigați la meniul Adaptoare de afișare și faceți clic pe săgeata din stânga acestuia.
- Acum, faceți clic dreapta pe placa dvs. grafică și selectați Actualizare driver din meniul contextual.
- Când apare fereastra Actualizare driver, faceți clic pe „Căutați automat software-ul de driver actualizat”.
- Instrumentul va căuta acum cel mai recent driver pentru placa dvs. grafică și îl va instala.
- Reporniți sistemul și rulați clientul după finalizarea procesului.
Utilizarea Auslogics Driver Updater
În afară de Windows Update și Device Manager, puteți utiliza o aplicație terță parte, cum ar fi Auslogics Driver Updater, pentru a descărca și instala versiunea actualizată a driverului plăcii grafice.
Instrumentul face procesul mai ușor decât ceea ce veți experimenta folosind instrumentele Windows încorporate. Este conceput pentru a vă scana sistemul pentru a găsi drivere de dispozitiv problematice, indiferent dacă acestea lipsesc, sunt învechite sau corupte. Odată ce găsește aceste drivere, vă va permite să instalați automat versiunile lor actualizate.
Când utilizați Auslogics Driver Updater, nu trebuie să așteptați ca Microsoft să lanseze driverele. Puteți obține cu ușurință lansări în timp util, deoarece programul este conceput pentru a prelua drivere oficiale odată ce acestea sunt publicate. De asemenea, în timpul actualizărilor viitoare, instrumentul va face copii de rezervă ale driverelor actuale înainte de a le actualiza.
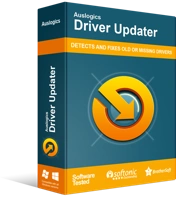
Rezolvați problemele PC-ului cu Driver Updater
Performanța instabilă a computerului este adesea cauzată de drivere învechite sau corupte. Auslogics Driver Updater diagnostichează problemele driverului și vă permite să actualizați driverele vechi dintr-o dată sau pe rând, pentru ca computerul să funcționeze mai ușor
Pașii de mai jos vă vor arăta cum să descărcați, să instalați și să utilizați programul:
- Accesați această pagină web și faceți clic pe butonul Descărcare.
- După ce browserul dvs. descarcă fișierul de configurare, rulați-l.
- Faceți clic pe Da odată ce apare dialogul Control cont utilizator.
- După ce apare expertul de instalare, introduceți preferințele de configurare, apoi faceți clic pe butonul Click pentru a instala.
- Odată ce procesul de instalare este finalizat, instrumentul ar trebui să pornească automat și să înceapă să scaneze sistemul dumneavoastră pentru drivere defecte. Dacă nu pornește de la sine, deschideți meniul Start și lansați-l, apoi faceți clic pe butonul Start Scan.
- Odată ce procesul de scanare este finalizat, veți vedea toate driverele problematice de pe sistemul dvs. Driverul plăcii grafice va apărea pe listă dacă are vreo problemă.
- Acum, faceți clic pe butonul Actualizare.
- După finalizarea procesului de actualizare, reporniți sistemul și lansați clientul pentru a verifica problema.
Concluzie
Codul de eroare 41 din Steam nu ar trebui să mai deranjeze dacă parcurgeți cu atenție soluțiile de mai sus. Dacă nimic nu funcționează, renunțați la programul beta Steam sau reinstalați jocul afectat. Dacă aveți întrebări suplimentare sau doriți să vă împărtășiți părerile despre această problemă, folosiți secțiunea de comentarii de mai jos.
