Remediați codul de eroare 118 Steam în Windows 10
Publicat: 2022-06-02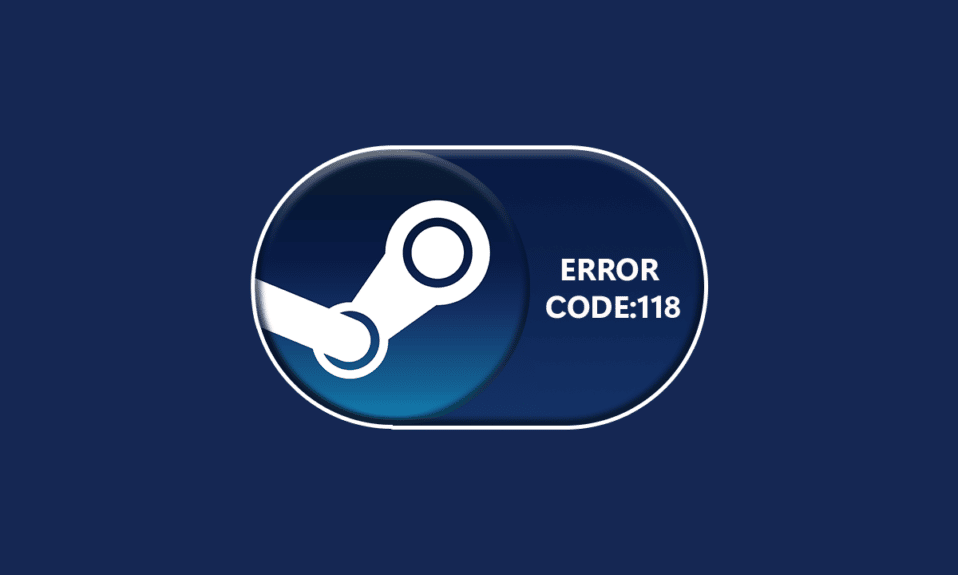
Steam este o platformă online de gestionare a jocurilor iubită de milioane de utilizatori din întreaga lume. Are o bibliotecă de jocuri bazată pe cloud care vă permite să cumpărați și să instalați cu ușurință jocuri pe computer. Potrivit mai multor rapoarte online, jucătorii se confruntă recent cu codul de eroare 118 pe Steam. Dacă vă confruntați și cu același cod de eroare, nu vă faceți griji! Acest ghid de depanare vă va ajuta să remediați eroarea Steam care nu se poate conecta la server . Deci, continuă să citești!
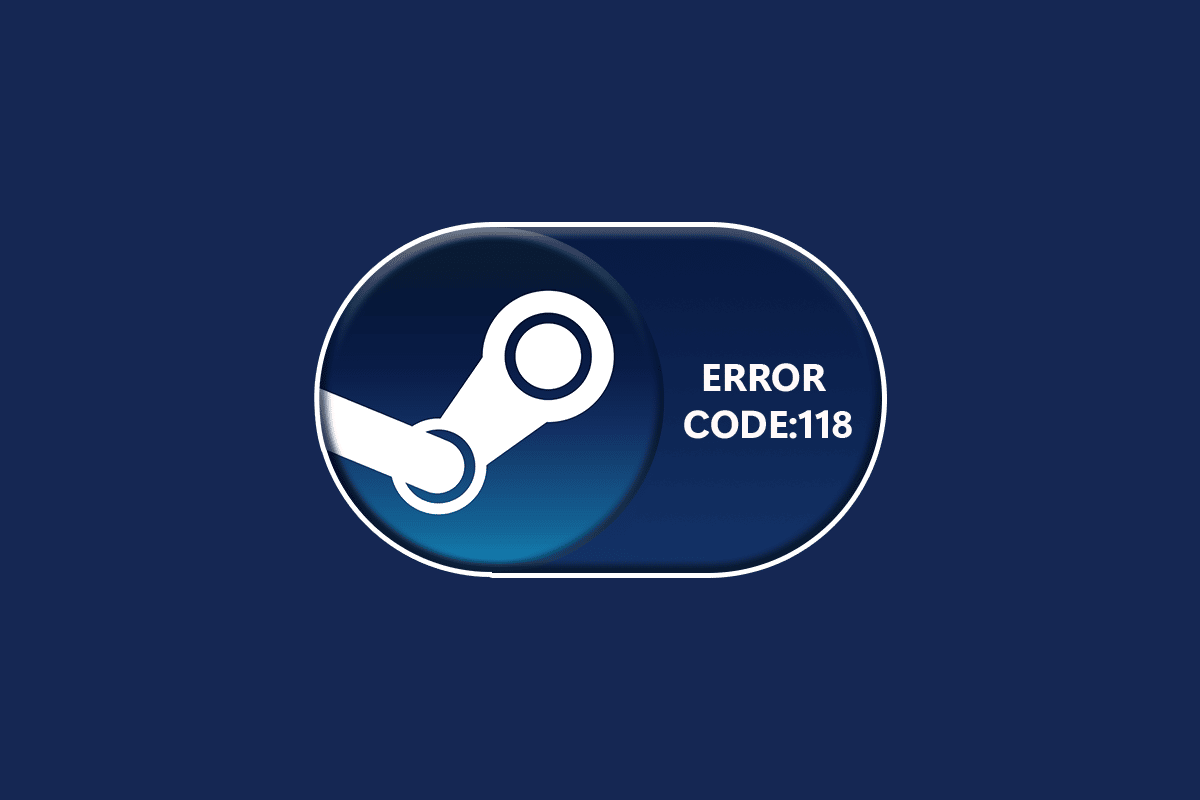
Cuprins
- Cum să remediați codul de eroare 118 Steam în Windows 10
- Metoda 1: Pași de bază de depanare
- Metoda 2: Asigurați-vă o conexiune puternică la internet
- Metoda 3: Reporniți routerul
- Metoda 4: Reconectați Internetul
- Metoda 5: rulați instrumentul de depanare a rețelei
- Metoda 6: Ieșiți din toate procesele de fundal
- Metoda 7: Actualizați clientul Steam
- Metoda 8: Reparați fișierele de sistem
- Metoda 9: Rulați Scanarea malware
- Metoda 10: Actualizați Windows
- Metoda 11: Dezactivați serverul proxy
- Metoda 12: Resetați protocoalele TCP/IP
- Metoda 13: Utilizați Google DNS
- Metoda 14: Dezactivați temporar antivirusul (dacă este cazul)
- Metoda 15: Modificați setarea Windows Defender Firewall
- Metoda 16: Actualizați driverul de rețea
- Metoda 17: Reinstalați driverul de rețea
- Metoda 18: Derulați înapoi driverele de rețea
- Metoda 19: Tweak Hosts File
- Metoda 20: Dezinstalați programul instalat recent
- Metoda 21: Reinstalați Steam
- Metoda 22: Resetați setările de rețea
- Metoda 23: Efectuați Restaurarea sistemului
Cum să remediați codul de eroare 118 Steam în Windows 10
Când jucați sau lansați jocul pe Steam, este posibil să vă confruntați cu codul de eroare 118 Steam. Mesajul de eroare complet va fi Nu se poate conecta la server. Server poate offline însoțit de un cod de eroare 118. Cele mai frecvente motive care cauzează codul de eroare 118 Steam sunt enumerate mai jos.
- Conexiune necorespunzătoare la internet.
- Conexiune Wi-Fi întreruptă.
- Steam este blocat de firewall și antivirus.
- Unele aplicații de pe dispozitiv blochează jocurile Steam.
- Steam învechit și fișiere de integritate lipsă.
- Prezența virusului.
- Drivere și SO învechite.
- Procesele de fundal interferează cu Steam.
Iată câteva metode simple și eficiente de depanare care vă vor ajuta să remediați codul de eroare 118 Steam.
Notă: Asigurați-vă întotdeauna că creați un punct de restaurare a sistemului pentru a vă restaura computerul dacă ceva nu merge bine.
Metoda 1: Pași de bază de depanare
- Mutați-vă routerul într-un alt loc și verificați conexiunea la internet .
- Evitați interferențele fără fir de la dispozitive precum căștile fără fir, căștile, televizorul și multe altele.
- Mutați computerul mai aproape de router și verificați dacă eroarea se repetă din nou.
- Reporniți computerul . Acest lucru va remedia toate erorile temporare asociate cu computerul cu Windows 10.
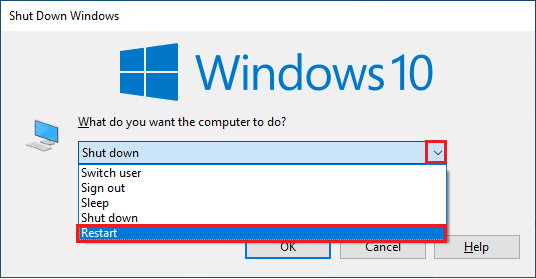
Metoda 2: Asigurați-vă o conexiune puternică la internet
Nu vă veți confrunta cu Steam care nu se poate conecta la serverul computerului cu Windows 10 doar dacă aveți o conexiune stabilă la rețea. Dacă există obstacole între router și computer, acestea pot interfera cu semnalul wireless și vor face ca Steam să nu se poată conecta la server.
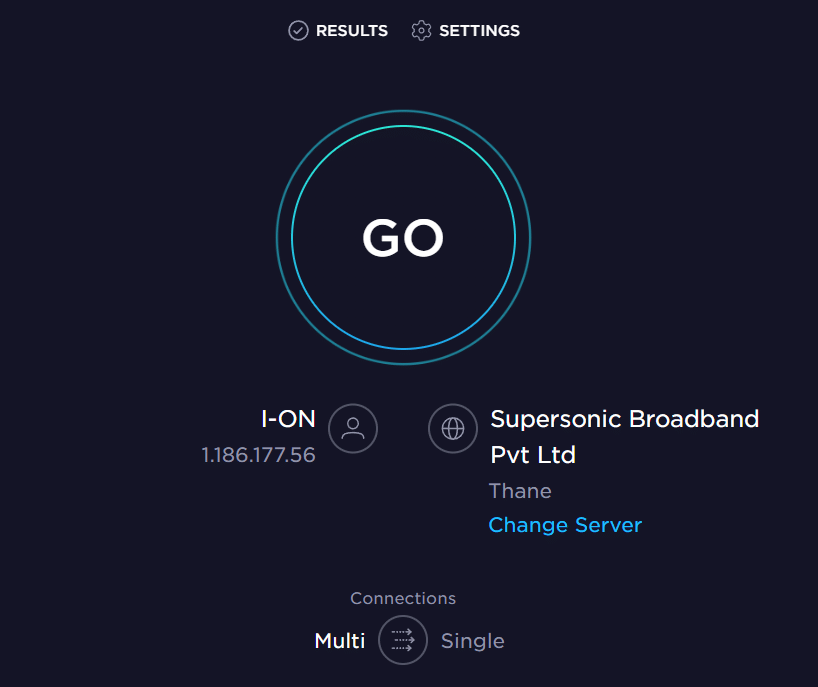
- Găsiți puterea semnalului rețelei dvs. și, dacă este foarte scăzută, îndepărtați toate obstacolele dintre drum. Puteți rula SpeedTest pentru a vedea viteza rețelei.
- Evitați prea multe dispozitive conectate la aceeași rețea.
Citiți și: Remediați codul de eroare Steam e502 l3 în Windows 10
Metoda 3: Reporniți routerul
Motivul foarte comun care cauzează codul de eroare 118 Steam este vitezele inadecvate ale rețelei și un semnal slab. Problema de conectivitate dintre serverul Steam și client poate fi rezolvată atunci când reporniți routerul. Procedând astfel, veți stabili o nouă conexiune la internet între client și server. Puteți reporni routerul urmând ghidul nostru Restart Router sau Modem. Odată ce routerul a repornit, verificați dacă ați remediat eroarea.

Metoda 4: Reconectați Internetul
Aceasta este o altă soluție simplă care remediază codul de eroare 118 Steam. PC-ul cu Windows 10 ar trebui să se conecteze simultan fie la Ethernet, fie la rețeaua Wi-Fi. Verificați dacă această condiție se aplică computerului dvs. și dacă ghiciți vreo întrerupere între conexiunile cu fir și fără fir, reconectați-le conform instrucțiunilor de mai jos.
1. Deconectați -vă conexiunea la rețea, așteptați puțin și reconectați-o din nou.
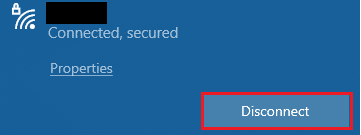
2. Dacă cablul Ethernet este conectat, scoateți-l din computer. Apoi, reconectați-l sau conectați-l la o rețea Wi-Fi. Acest lucru va asigura că nu există nicio pâlpâire între conexiunile cu fir și fără fir.
Citiți și: Cum să dezactivați suprapunerea Steam în Windows 10
Metoda 5: rulați instrumentul de depanare a rețelei
Pentru a remedia diverse probleme de conectivitate la internet, puteți utiliza instrumentul încorporat furnizat în PC-ul cu Windows 10 ori de câte ori este necesar. Folosind instrumentul de depanare a rețelei Windows, puteți analiza și diagnostica orice probleme comune legate de rețea. Este un proces sistematic, când este implementat pas cu pas, vă va ajuta să remediați imposibilitatea Steam de a se conecta la server. Urmați ghidul nostru Cum să depanați problemele de conectivitate la rețea pe Windows 10 pentru a afla pașii de bază de depanare pentru a remedia toate problemele legate de rețea utilizând instrumentul de depanare a adaptorului de rețea Windows.
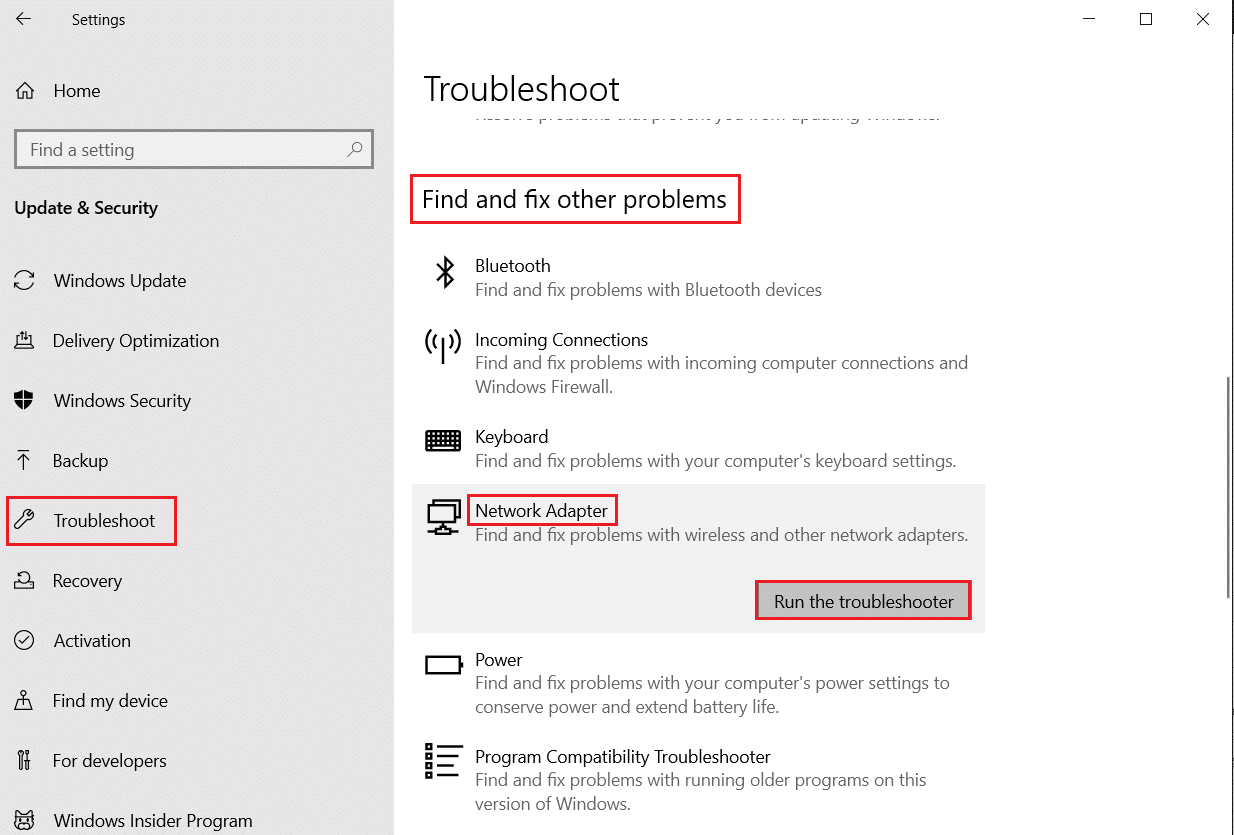
Puteți folosi pașii menționați în ghid pentru a diagnostica conexiunile Wi-Fi, Ethernet și toate adaptoarele de rețea din PC-ul cu Windows 10. În cele din urmă, verificați dacă ați remediat codul de eroare 118 al magazinului Steam .
Metoda 6: Ieșiți din toate procesele de fundal
Dacă pe computerul dvs. rulează aplicații terțe aflate în conflict, clientul dvs. Steam poate declanșa coduri de eroare aleatorii. Prin urmare, pentru a remedia codul de eroare 118 Steam, închideți toate procesele de fundal urmând ghidul nostru Cum să încheiți sarcina în Windows 10 pe computerul dvs. cu Windows 10.
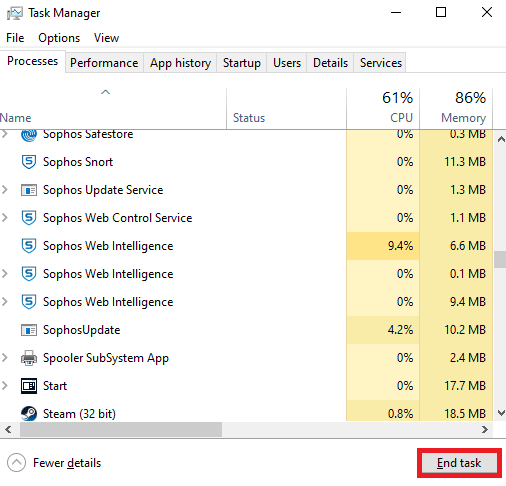
După închiderea tuturor proceselor de fundal, verificați dacă Steam nu se poate conecta la codul de eroare al serverului este remediat sau nu.
Citiți și: Remediați încărcarea eșuată a imaginii Steam
Metoda 7: Actualizați clientul Steam
Dacă utilizați o aplicație Steam învechită, vă veți confrunta cu codul de eroare 118 al magazinului Steam. Prin urmare, asigurați-vă întotdeauna că utilizați o versiune actualizată a Steam și a jocului înainte de a-l lansa.
1. Apăsați tasta Windows și tastați Steam . Apoi, faceți clic pe Deschidere.
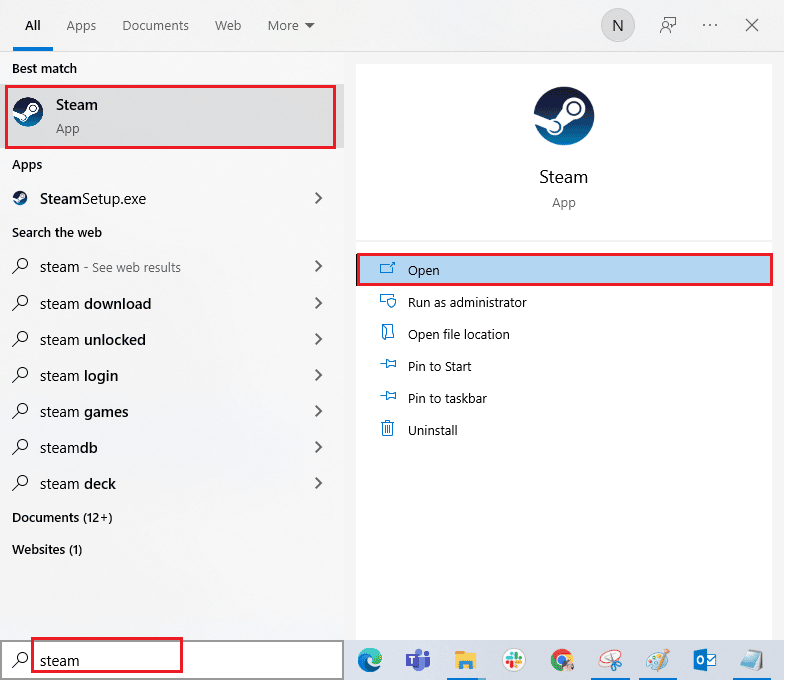
2. Acum, faceți clic pe Steam în colțul din stânga sus al ecranului, urmat de Verificați actualizările clientului Steam... așa cum este evidențiat mai jos.
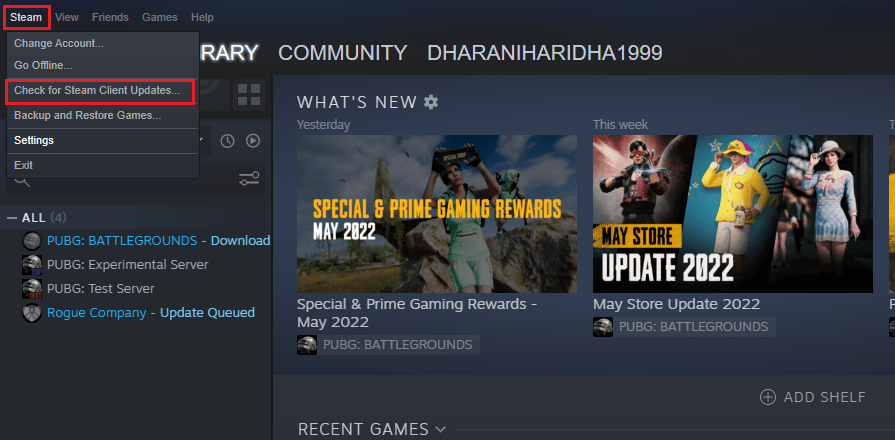
3. Dacă aveți actualizări noi de descărcat, instalați-le și asigurați -vă că clientul Steam este actualizat .
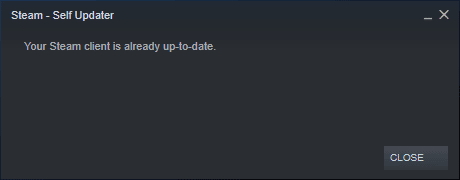
4. Acum, relansați Steam și verificați dacă Steam nu se poate conecta la codul de eroare al serverului este rezolvat acum.
Metoda 8: Reparați fișierele de sistem
Dacă există fișiere de sistem corupte în sistemul dvs. de operare Windows, computerul dvs. se poate confrunta cu multe probleme de conectivitate la internet. Dacă întâmpinați codul de eroare 118 Steam foarte recent, există unele șanse ca fișierele computerului dvs. să fie corupte sau deteriorate. PC-ul cu Windows 10 are instrumente de reparare încorporate, cum ar fi SFC (System File Checker) și DISM (Deployment Image Service and Management), care vă vor ajuta să remediați toate fișierele corupte. Citiți ghidul nostru despre Cum să reparați fișierele de sistem pe Windows 10 și urmați pașii conform instrucțiunilor pentru a vă repara toate fișierele corupte.
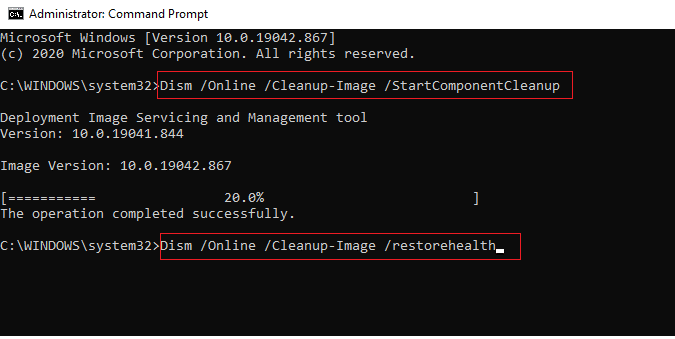
Citește și: Fix Steam continuă să se prăbușească
Metoda 9: Rulați Scanarea malware
Prezența virușilor provoacă conflicte și erori precum codul de eroare 118 Steam. Deci, instalați un software antivirus de încredere pe computer și executați o scanare completă. Dacă sunteți confuz în ceea ce privește rularea unei scanări de programe malware, ghidul nostru Cum execut o scanare antivirus pe computerul meu? te va ajuta sa faci asta.
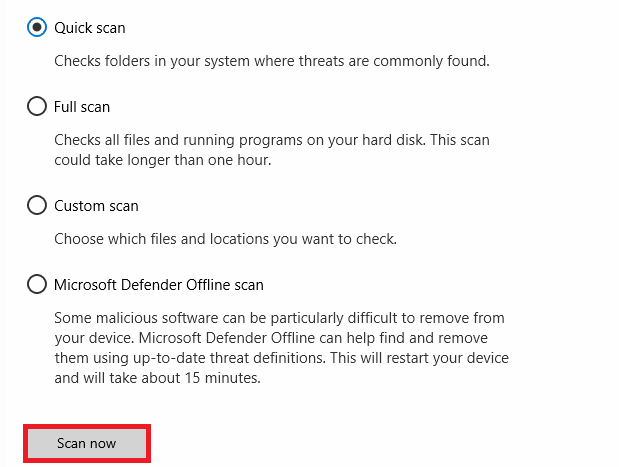
De asemenea, dacă doriți să eliminați programele malware din computerul dvs., consultați ghidul nostru Cum să eliminați programele malware de pe computer în Windows 10.
Metoda 10: Actualizați Windows
De asemenea, puteți elimina codul de eroare 118 Steam de pe computer, actualizând sistemul de operare. Asigurați-vă întotdeauna că v-ați actualizat sistemul de operare Windows și dacă există actualizări în așteptare, folosiți ghidul nostru Cum să descărcați și să instalați cea mai recentă actualizare Windows 10
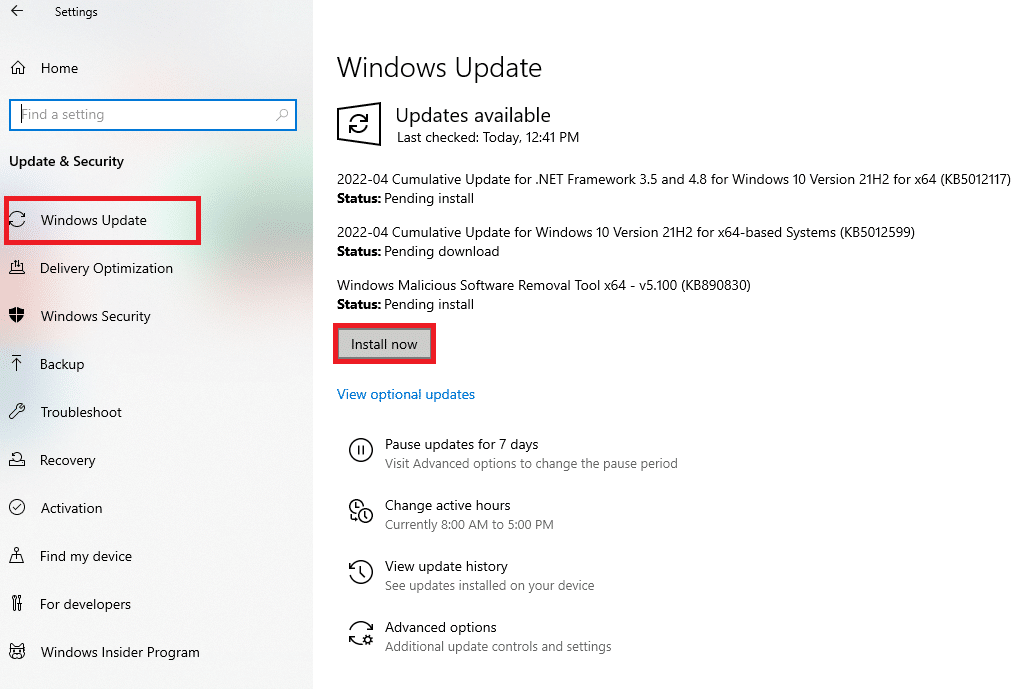
După actualizarea sistemului de operare Windows, verificați dacă vă puteți conecta la rețea.
Citiți și: Cum să descărcați jocuri Steam pe hard disk extern
Metoda 11: Dezactivați serverul proxy
Uneori, configurațiile de rețea neadecvate pe computerul tău cu Windows 10, te vei confrunta cu o eroare Steam care nu se poate conecta la server. Dacă ați instalat orice serviciu VPN sau utilizați servere proxy pe computer, citiți Cum să dezactivați VPN și Proxy pe Windows 10 și implementați pașii conform instrucțiunilor din articol.
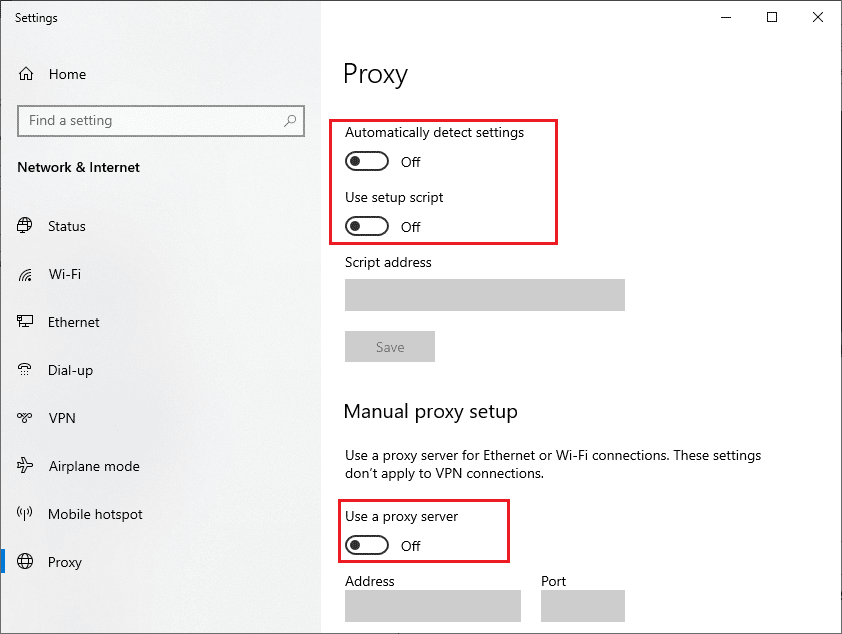
După dezactivarea clientului VPN și a serverelor proxy, verificați dacă ați remediat codul de eroare 118 al magazinului Steam. Totuși, dacă vă confruntați cu aceeași problemă, încercați să vă conectați la un hotspot mobil.
Metoda 12: Resetați protocoalele TCP/IP
TCP (Transmission Control Protocol) este un protocol esențial de conectare la rețea care alocă și identifică reguli și proceduri standard pe internet. Protocoalele TCP/IP sunt responsabile pentru transferul pachetelor de date de la expeditor și receptor. Dacă există un conflict în proces, resetarea protocolului împreună cu adresa IP vă va ajuta să remediați problema discutată. Urmați ghidul nostru despre Cum să depanați problemele de conectivitate la rețea pe Windows 10 pentru a reseta TCP/IP.
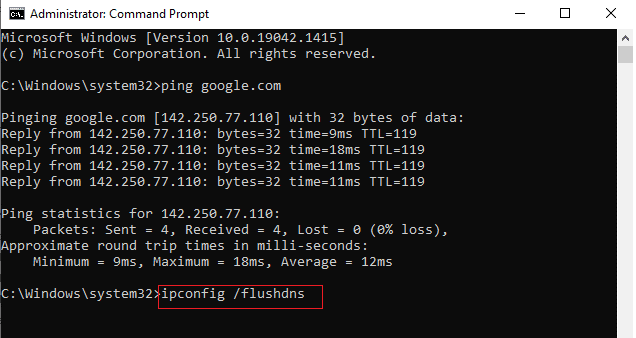
După implementarea pașilor, verificați dacă puteți remedia Steam care nu se poate conecta la server.
Metoda 13: Utilizați Google DNS
Adresele DNS (Domain Name System) sunt responsabile pentru a stabili o conexiune de rețea între client și partea de server. Mulți experți tehnici au sugerat că utilizarea adreselor DNS Google i-a ajutat să remedieze Steam care nu se poate conecta la codul de eroare al serverului. Pentru a face acest lucru, urmați ghidul nostru despre Cum să schimbați setările DNS în Windows 10.
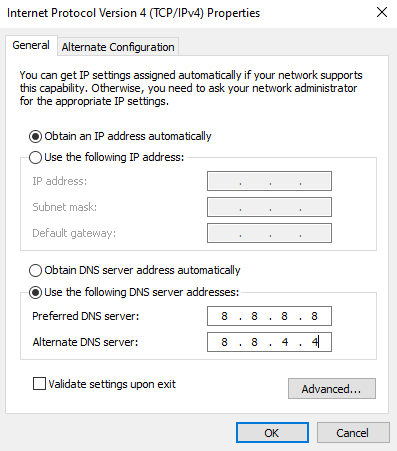
Citiți și: Cum să schimbați setările serverului DNS pe Windows 11
Metoda 14: Dezactivați temporar antivirusul (dacă este cazul)
Unele programe antivirus incompatibile instalate în computerul dvs. vor face ca Steam să nu se poată conecta la erori de server. Pentru a evita conflictele, trebuie să vă asigurați setările de securitate ale computerului cu Windows 10 și să verificați dacă sunt stabile sau nu. Pentru a afla dacă suita antivirus este motivul pentru care rețeaua continuă să scadă, dezactivați-o o dată și încercați să vă conectați la o rețea. Citiți ghidul nostru despre Cum să dezactivați temporar Antivirusul pe Windows 10 și urmați instrucțiunile pentru a vă dezactiva temporar programul Antivirus de pe computer.
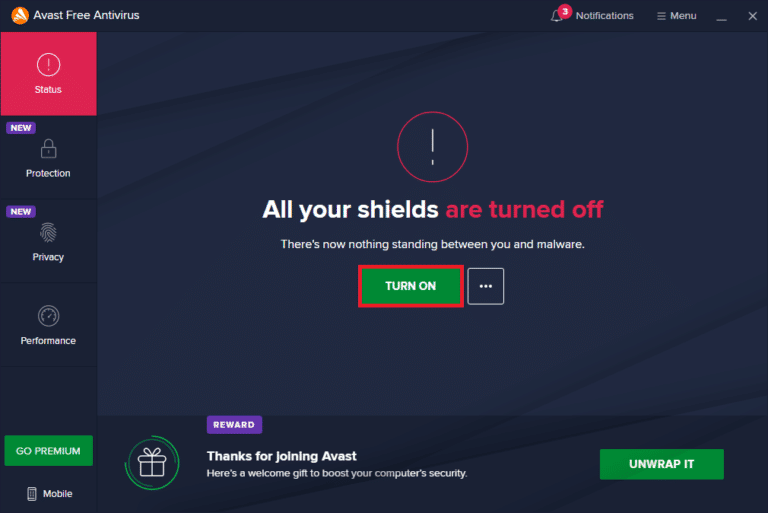
Dacă nu ați întâmpinat probleme cu Steam după dezactivarea programului antivirus de pe computer, vi se recomandă să dezinstalați complet programul de pe computer. Citiți ghidul nostru Forțat dezinstalarea programelor care nu se vor dezinstala în Windows 10 pentru a dezinstala programul antivirus de pe computer.
Metoda 15: Modificați setarea Windows Defender Firewall
De asemenea, te vei confrunta cu codul de eroare 118 Steam, din cauza unei suite antivirus suprareactive sau supraprotectoare în computerul tău cu Windows 10. Acest lucru previne conexiunea dintre lansatorul de joc și server. Așadar, pentru a remedia această problemă, puteți pune pe lista albă Steam în setările Firewall-ului sau puteți dezactiva temporar problema.
Opțiunea I: Lista albă Steam
Pentru a permite Steam în paravanul de protecție Windows Defender, urmați ghidul nostru Permiteți sau blocați aplicații prin paravanul de protecție Windows și implementați pașii conform instrucțiunilor.
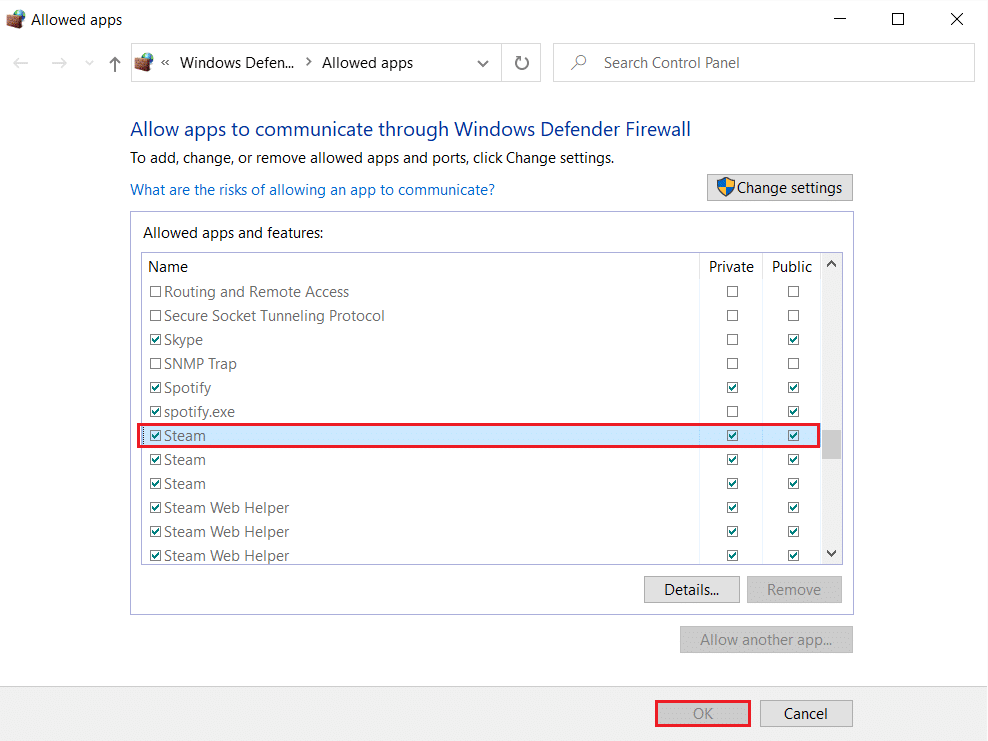
Opțiunea II: Dezactivați paravanul de protecție Windows Defender (nu este recomandat)
Dacă nu știți cum să dezactivați paravanul de protecție Windows Defender, ghidul nostru despre Cum să dezactivați paravanul de protecție Windows 10 vă va ajuta să faceți acest lucru.
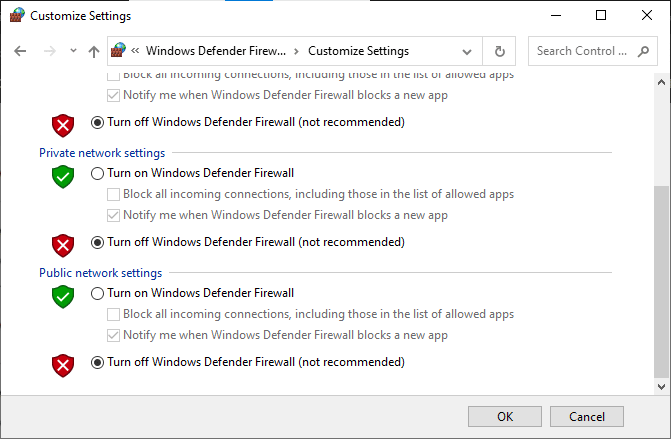
Opțiunea III: Creați o nouă regulă în Firewall
1. Apăsați tasta Windows și tastați Windows Defender Firewall with Advanced Security . Apoi, faceți clic pe Deschidere .
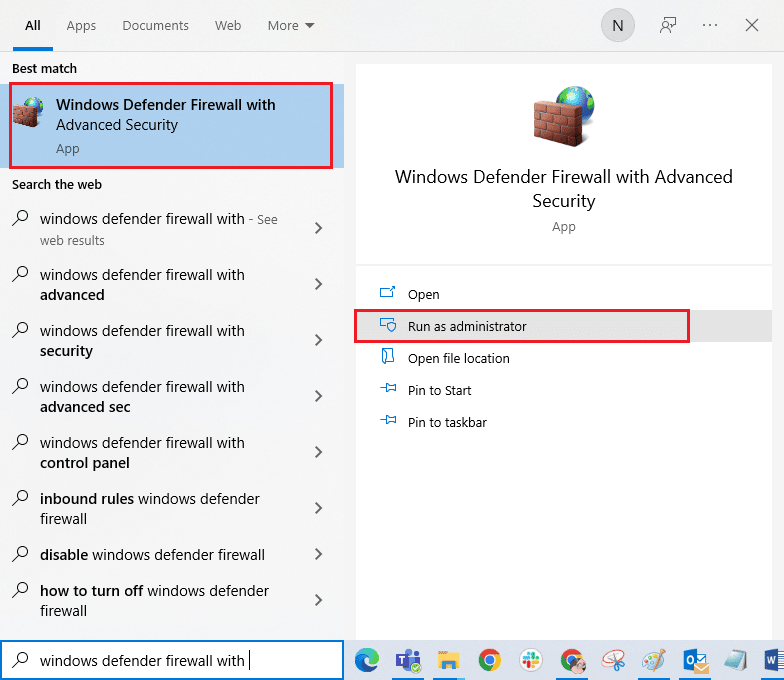

2. Acum, în panoul din stânga, faceți clic pe Reguli de intrare așa cum este descris.
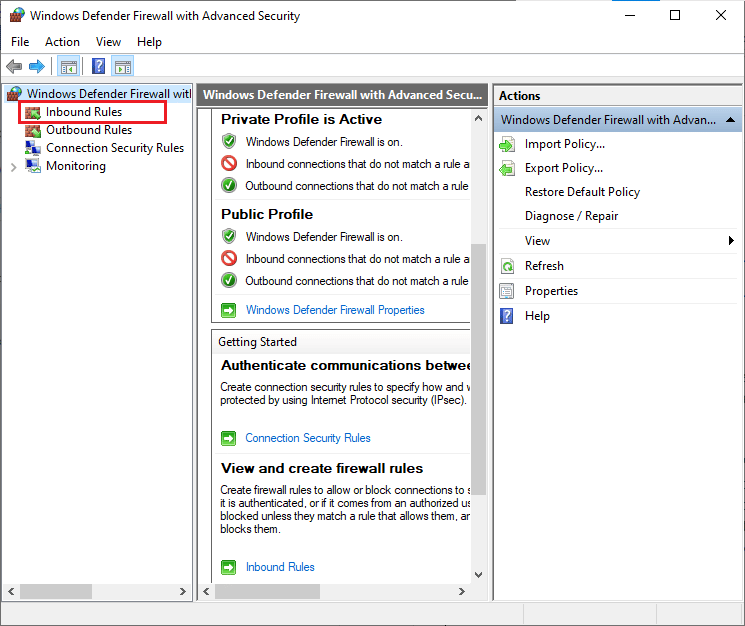
3. Apoi, în panoul din dreapta, faceți clic pe Regulă nouă... așa cum se arată.
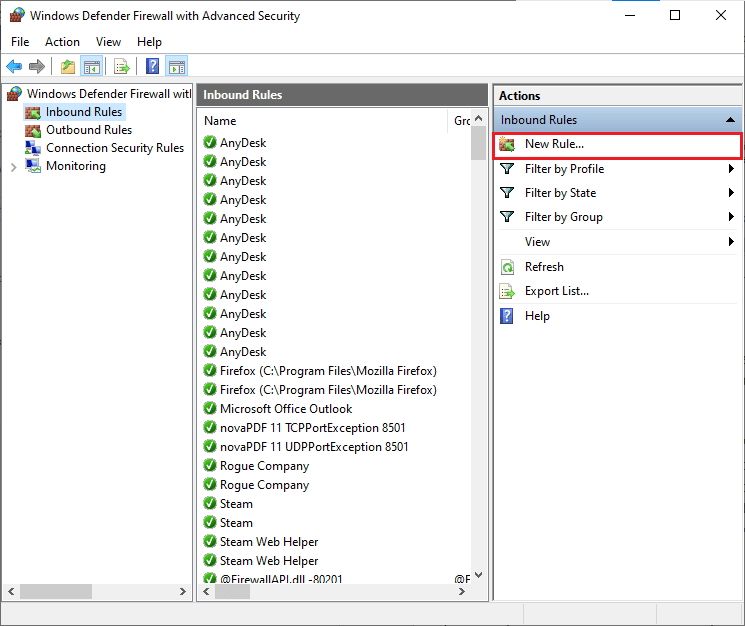
4. Acum, asigurați-vă că selectați opțiunea Program sub Ce tip de regulă doriți să creați? meniu și faceți clic pe Următorul> așa cum se arată.
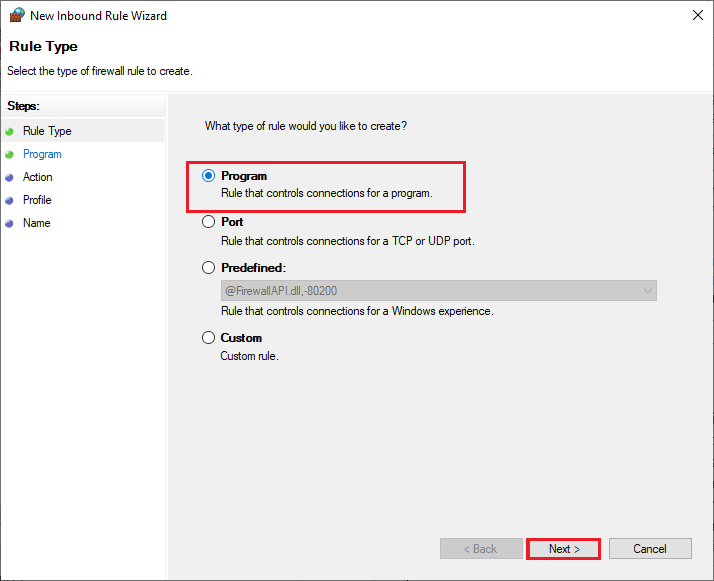
5. Apoi, faceți clic pe butonul Răsfoire... corespunzător Căii acestui program: așa cum se arată.
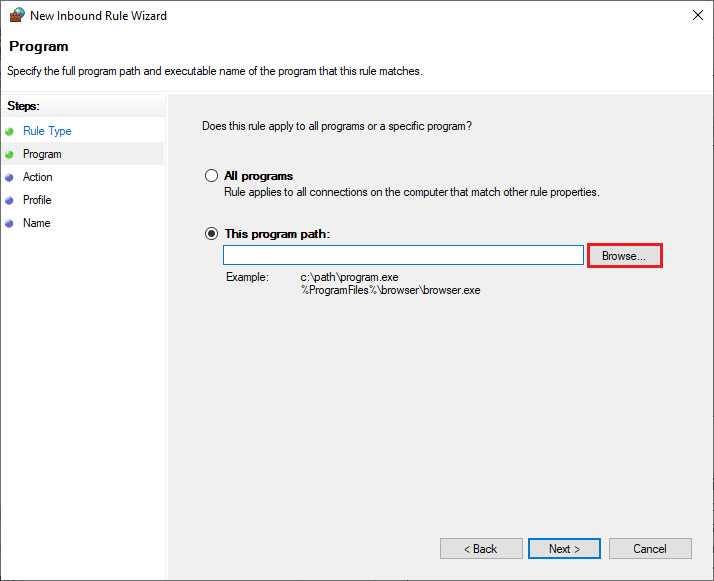
6. Apoi, navigați la calea C:\Program Files (x86)\Steam și faceți dublu clic pe fișierul de configurare . Apoi, faceți clic pe butonul Deschidere .
7. Apoi, faceți clic pe Next > în fereastra New Inbound Rule Wizard , așa cum se arată.
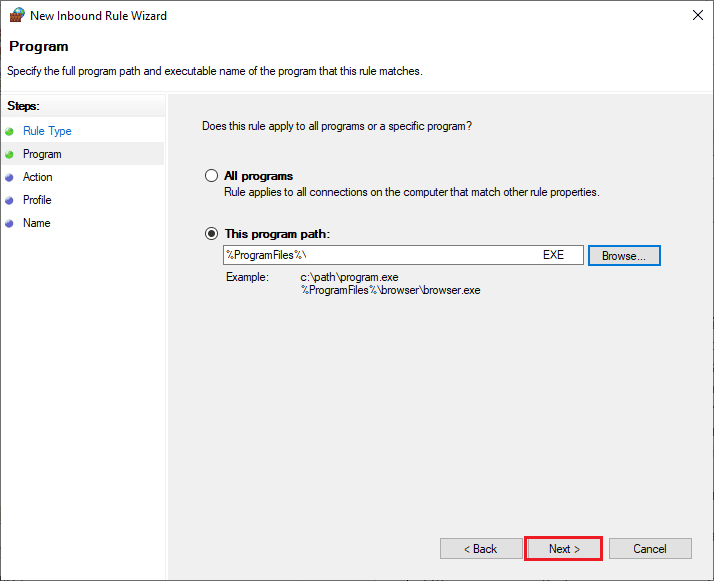
8. Acum, selectați butonul radio de lângă Permite conexiunea și faceți clic pe Următorul > așa cum este descris.
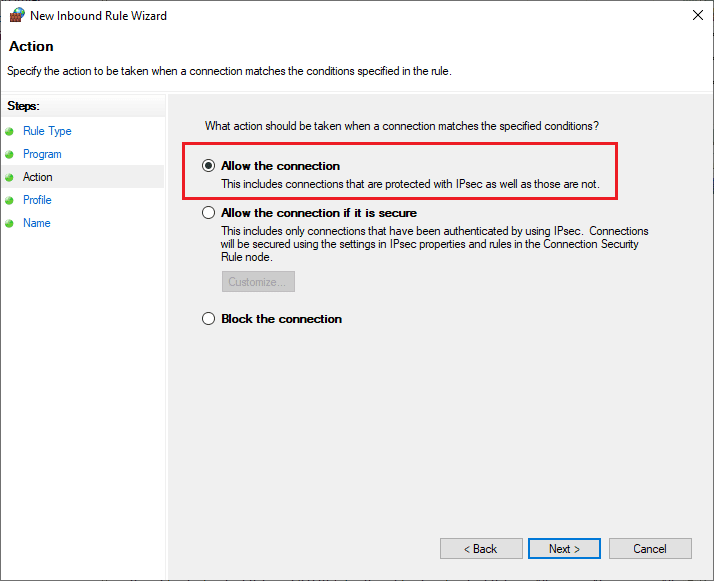
9. Asigurați-vă că sunt selectate casetele Domain, Private, Public și faceți clic pe Next > așa cum se arată.
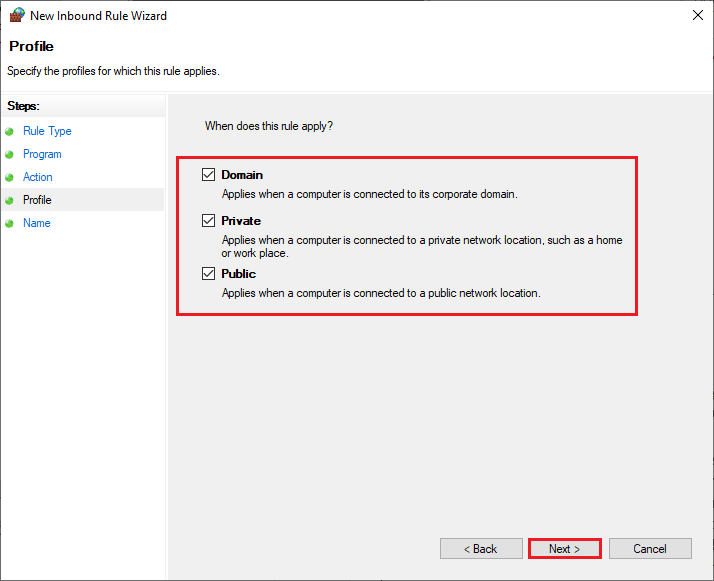
10. În cele din urmă, adăugați un nume noii reguli și faceți clic pe Terminare .
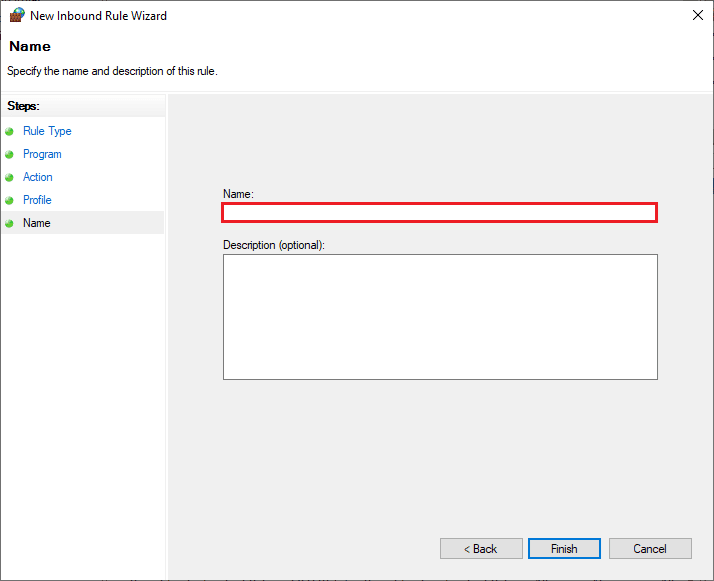
Totul este gata! Verificați dacă ați remediat codul de eroare al magazinului Steam 118 este remediat sau nu.
Citește și: Cum să dezinstalezi jocurile Steam
Metoda 16: Actualizați driverul de rețea
Asigurați-vă întotdeauna că utilizați drivere de rețea actualizate și dacă există actualizări în așteptare, vi se recomandă să le descărcați și să le instalați. Urmați ghidul nostru despre Cum să actualizați driverele adaptorului de rețea pe Windows 10 pentru a face acest lucru. După ce ați actualizat driverul de rețea, reporniți computerul și testați conexiunea la rețea. Nu te vei mai confrunta cu codul de eroare 118 al magazinului Steam.
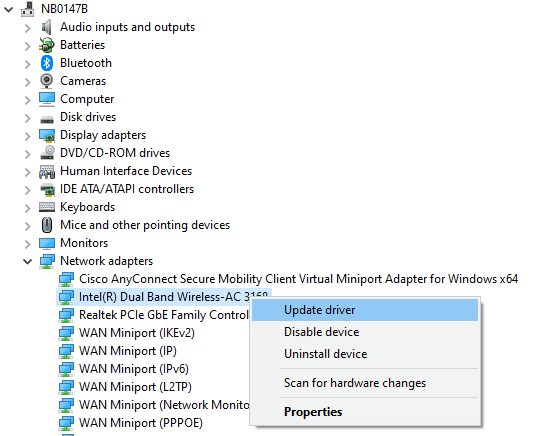
Metoda 17: Reinstalați driverul de rețea
Totuși, dacă vă confruntați cu codul de eroare 118 Steam chiar și după actualizarea driverelor de rețea, există o altă soluție pentru a șterge toate driverele din computer și a le reinstala din nou. Acest proces stabilizează problemele de conectivitate la rețea, rezolvând astfel problema rețelei care continuă să deconecteze Windows 10. Urmați ghidul nostru Cum să dezinstalați și să reinstalați driverele pe Windows 10 pentru a reinstala driverele în computerul dvs. cu Windows 10.
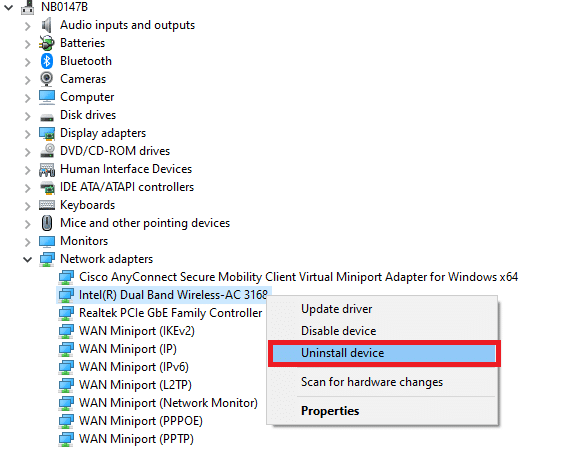
După reinstalarea driverelor de rețea, verificați dacă vă puteți conecta la rețea fără probleme.
Metoda 18: Derulați înapoi driverele de rețea
Toate driverele versiunilor actuale vor fi șterse de pe computer, iar versiunea anterioară a acestora va fi instalată atunci când derulați înapoi driverele de rețea. Aceasta este o caracteristică utilă atunci când orice driver nou este incompatibil cu sistemul. Urmați pașii conform instrucțiunilor din ghidul nostru Cum să anulați driverele pe Windows 10 pentru a remedia codul de eroare 118 al magazinului Steam.
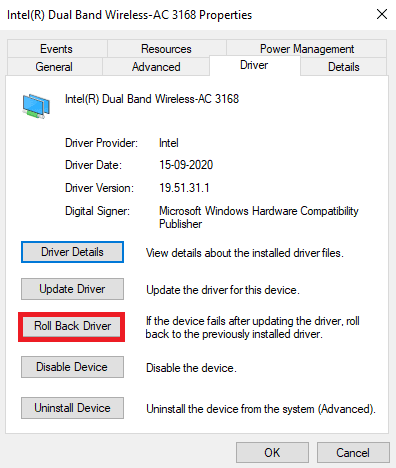
După ce computerul cu Windows 10 a instalat versiunea anterioară a driverelor, verificați dacă se poate conecta la rețea fără întreruperi.
Citește și: Fix Steam este lentă în Windows 10
Metoda 19: Tweak Hosts File
Dacă fișierul hosts are intrări editate din Steam, te vei confrunta cu Steam care nu se poate conecta la codul de eroare al serverului. Prin urmare, trebuie să eliminați intrările pentru a rezolva același lucru. Iată câteva instrucțiuni pentru a modifica intrările gazdelor.
1. Apăsați împreună tastele Windows + E pentru a deschide File Explorer .
2. Acum, treceți la fila Vizualizare și bifați caseta Articole ascunse din secțiunea Afișare/ascunde .
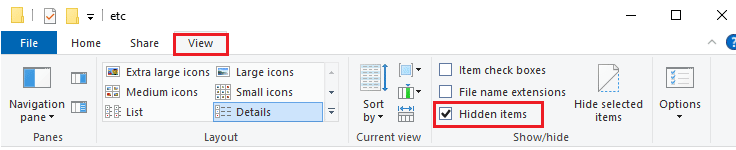
3. Acum, accesați următoarea cale în calea de navigare a File Explorer .
C:\Windows\System32\drivers\etc
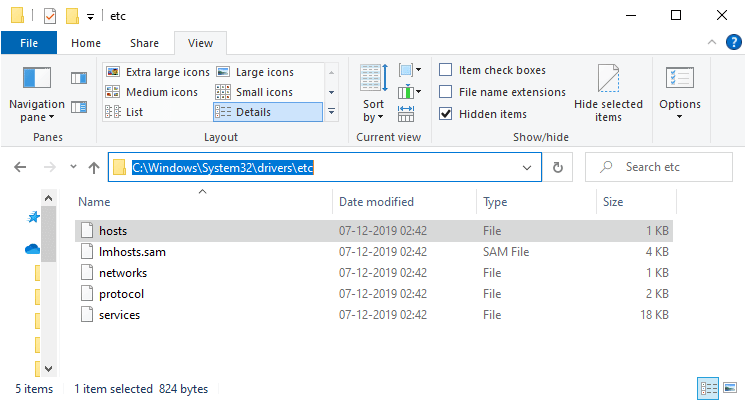
4. Acum, selectați și faceți clic dreapta pe fișierul hosts și selectați opțiunea Deschidere cu așa cum se arată.
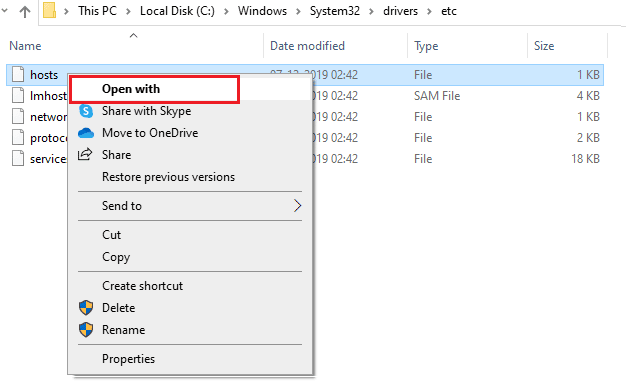
5. Acum, selectați opțiunea Notepad din listă și faceți clic pe OK așa cum este descris.
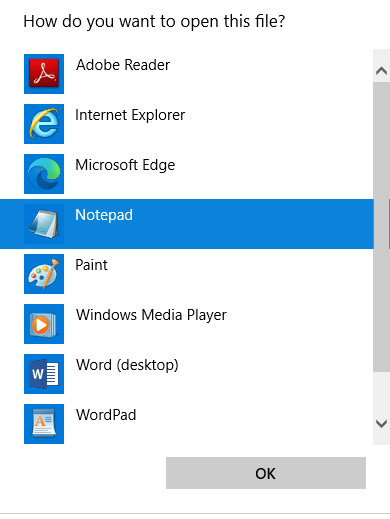
6. Acum, fișierul hosts va fi deschis în Notepad după cum urmează.
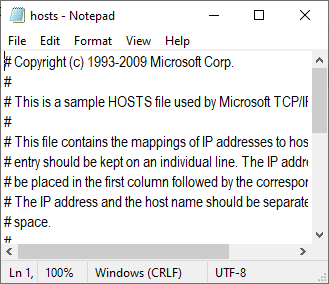
7. Eliminați toate datele, cu excepția 127.0.0.1 localhost .
8. Acum, salvați fișierul făcând clic pe tastele Ctrl + S împreună.
9. Ieșiți din Notepad și verificați dacă ați remediat codul de eroare 118.
Metoda 20: Dezinstalați programul instalat recent
Dacă ați instalat recent un program nou pe computer și apoi întâmpinați codul de eroare 118 Steam, atunci acesta indică faptul că programul este incompatibil cu driverele din computer. În primul rând, porniți computerul în modul sigur și verificați dacă vă confruntați din nou cu problema. Dacă nu v-ați confruntat cu problema în modul sigur, dezinstalați aplicația sau programul pe care l-ați adăugat recent pe computer. Iată cum să o faci. Urmați ghidul nostru Cum să porniți în modul sigur în Windows 10 pentru a porni computerul în modul sigur.
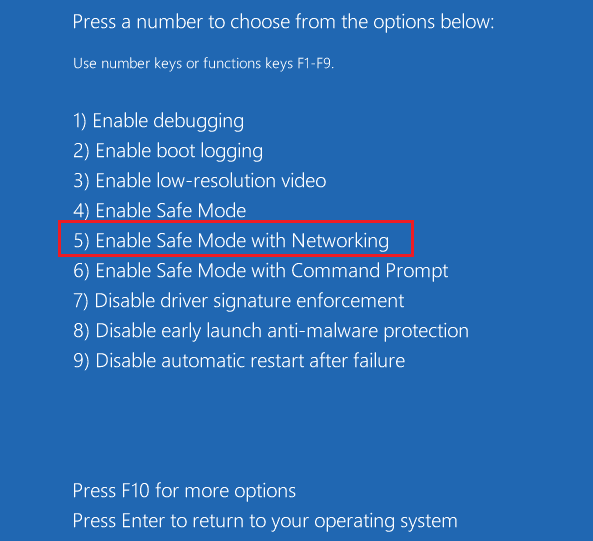
Acum, verificați dacă se repetă din nou în modul sigur. Dacă nu v-ați confruntat cu problema în modul sigur, urmați pașii menționați mai jos pentru a dezinstala orice aplicație adăugată recent.
1. Apăsați și mențineți apăsate tastele Windows + I împreună pentru a deschide Setări Windows .
2. Acum, faceți clic pe Aplicații .
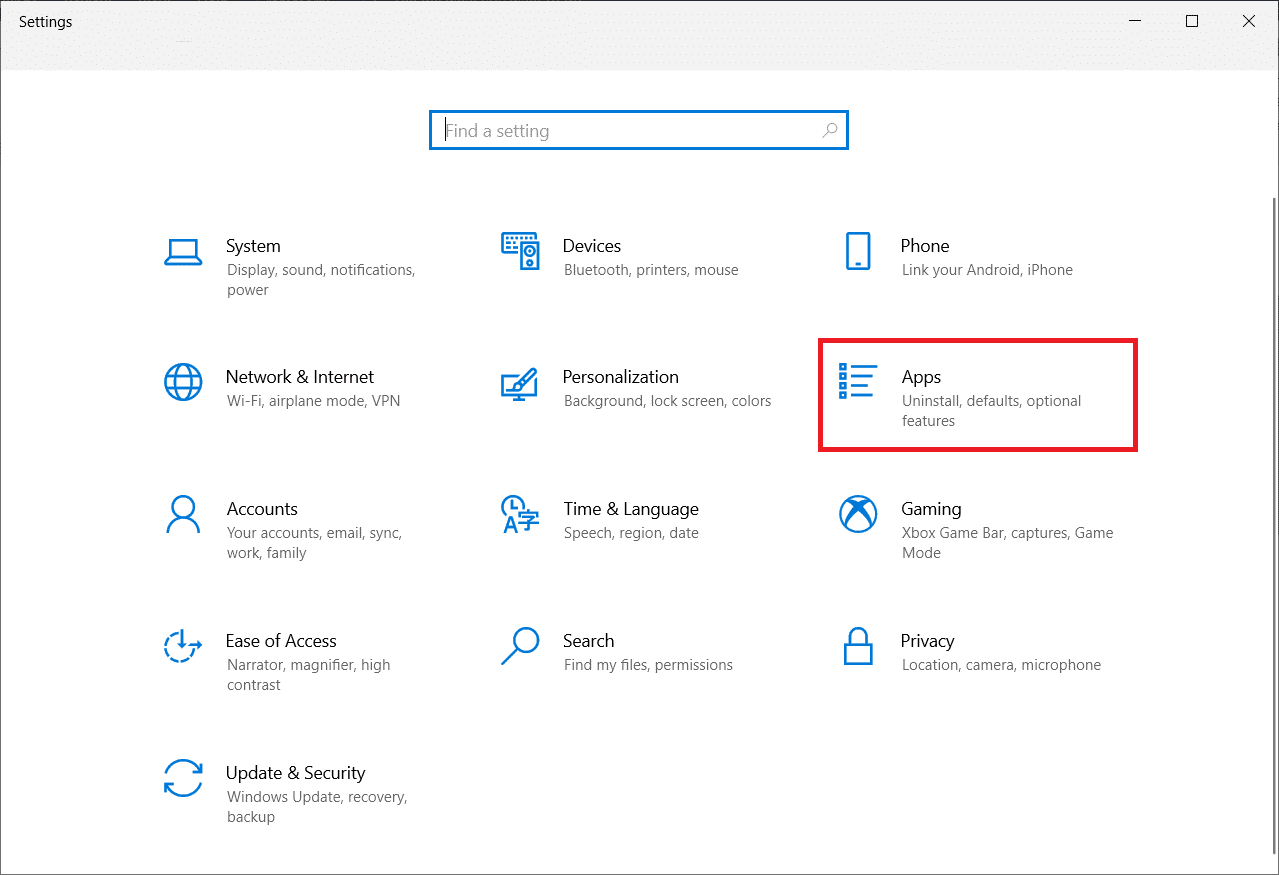
3. Tastați și căutați orice aplicație adăugată recent în listă și selectați-o.
4. În cele din urmă, faceți clic pe Uninstall .
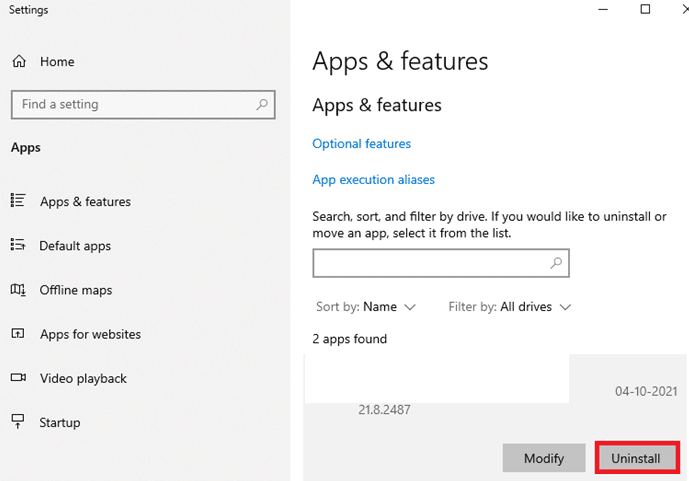
Citiți și: Remediați eroarea de blocare a fișierului de conținut Steam
Metoda 21: Reinstalați Steam
Dacă nu ați remediat problema dvs., reinstalați Steam conform instrucțiunilor de mai jos.
1. Apăsați tasta Windows , tastați Control Panel și faceți clic pe Open .
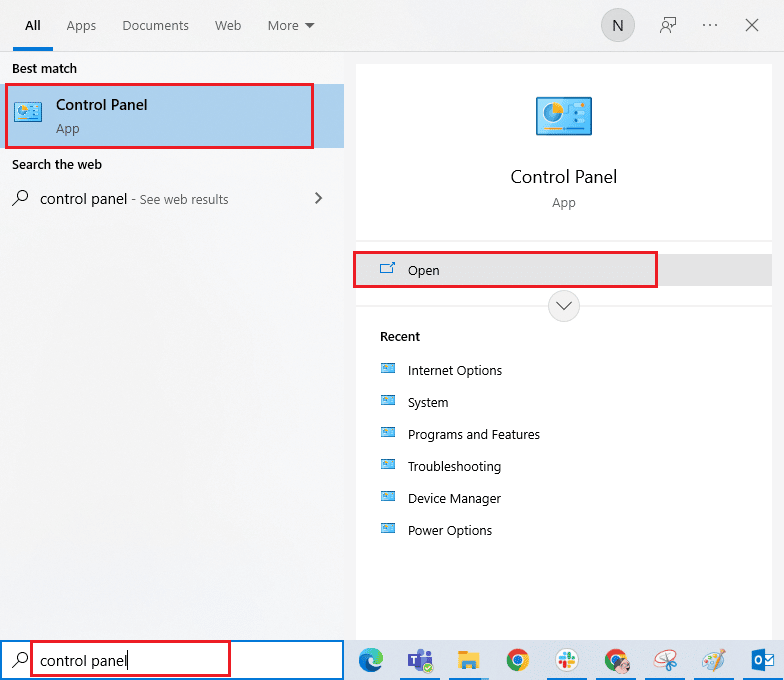
2. Acum, faceți clic pe Dezinstalați un program din meniul Programe , așa cum se arată.
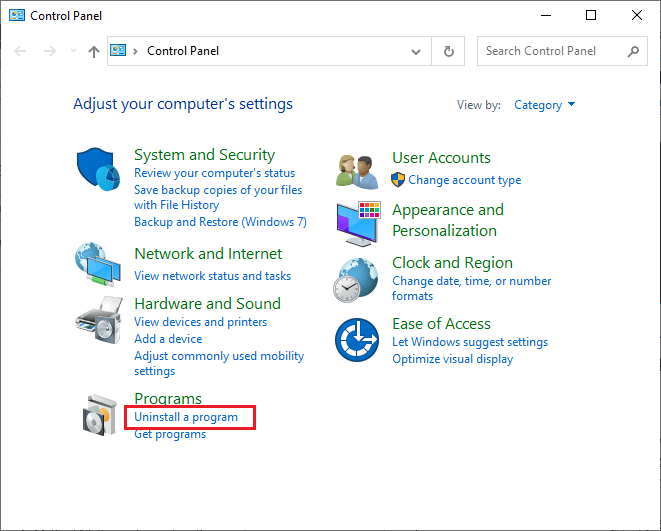
3. Utilitarul Programe și caracteristici va fi deschis și acum căutați Steam .
4. Acum, faceți clic pe Steam și selectați opțiunea Dezinstalare așa cum se arată în imaginea de mai jos.
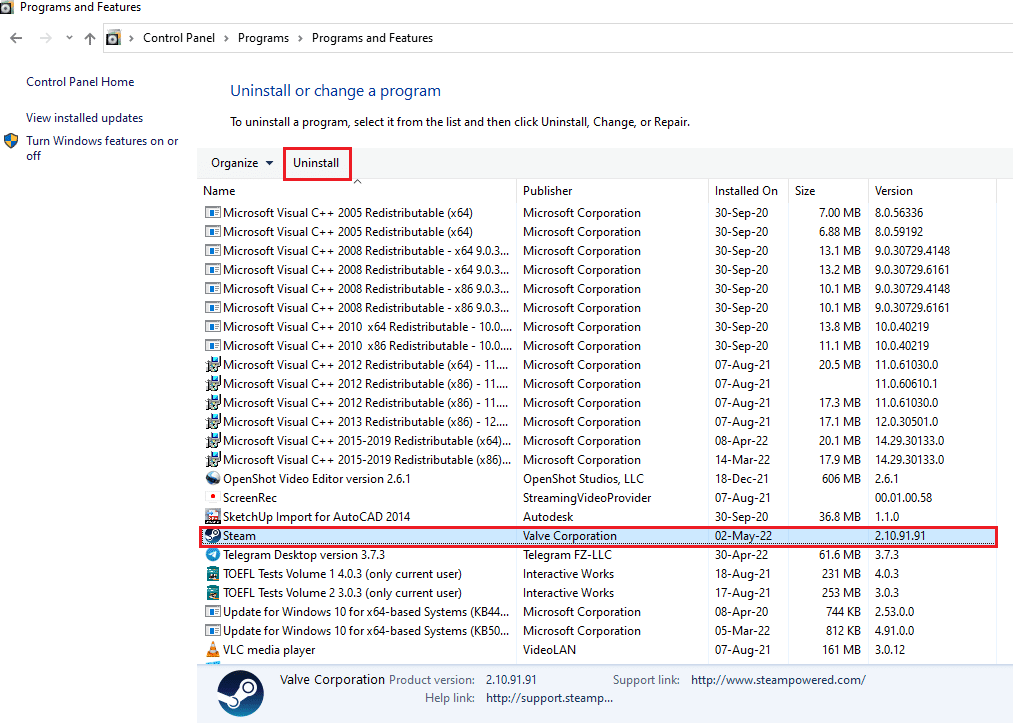
5. Faceți clic pe butonul Dezinstalare din fereastra Steam Uninstall pentru a dezinstala aplicația Steam de pe computer.
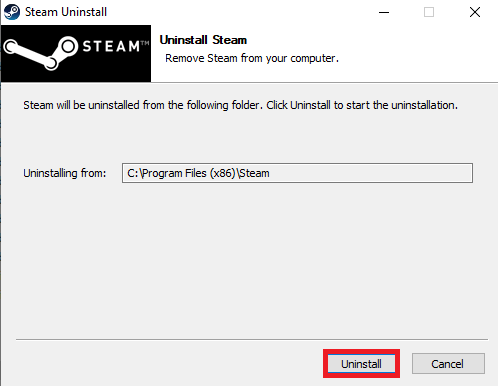
6. Ștergeți folderul Steam din calea locației Local Disk (C:) > Program Files (x86) apăsând tasta Delete .
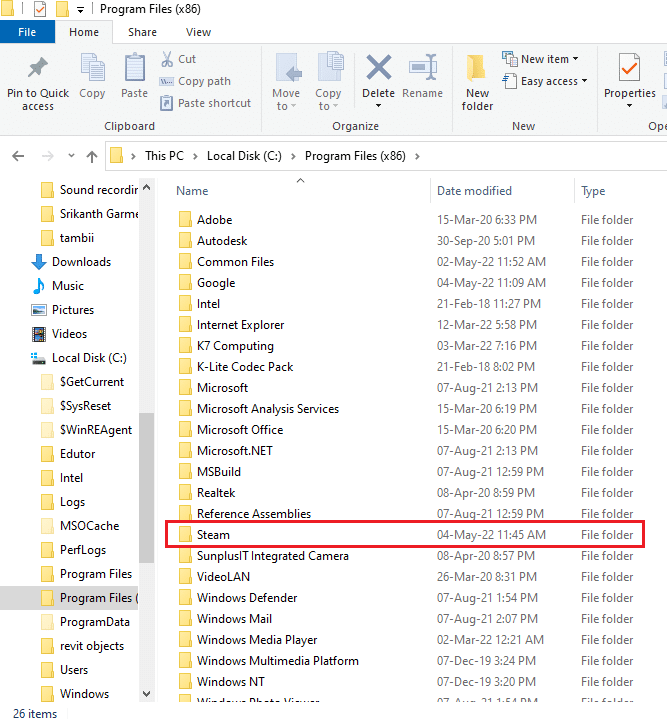
Pașii explicați mai jos vă vor ajuta să reinstalați aplicația Steam pe computer de la zero.
7. Deschideți site-ul web oficial al aplicației Steam în browserul dvs. web implicit și faceți clic pe butonul Instalați Steam din colțul din dreapta sus al paginii de pornire.
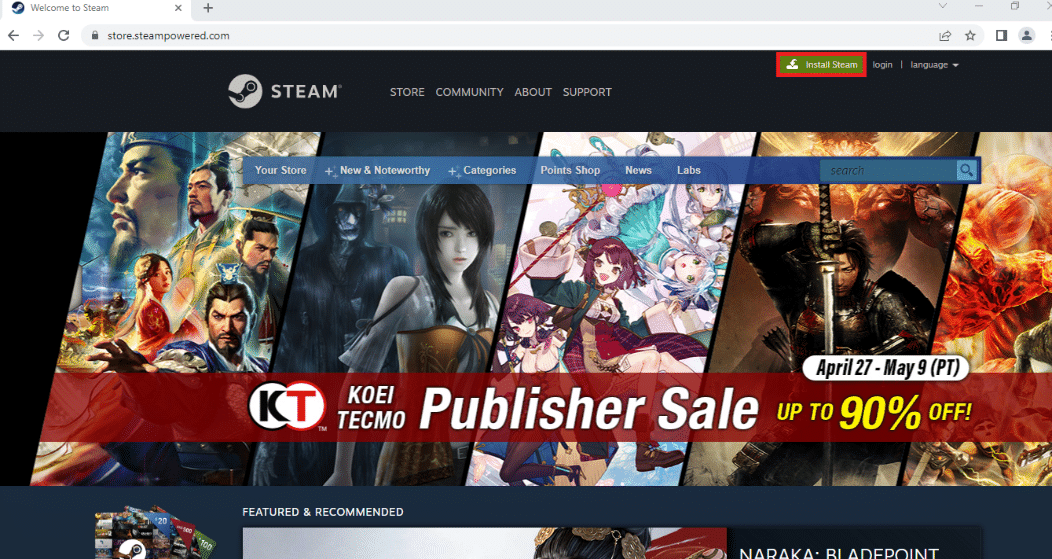
8. Faceți clic pe butonul INSTALARE STEAM de pe pagina următoare pentru a descărca aplicația Steam pe computer.
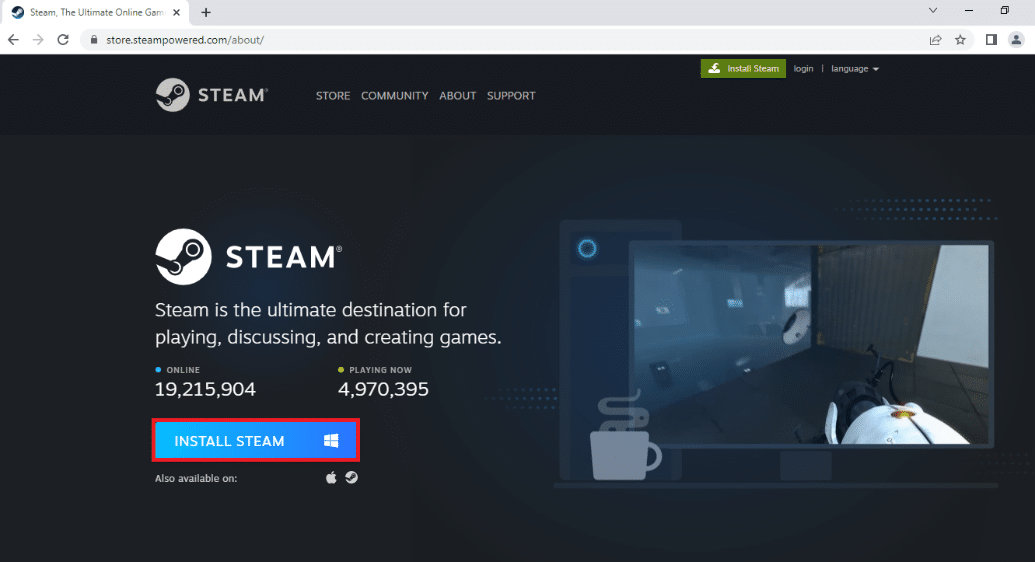
9. Faceți clic pe fișierul SteamSetup.exe descărcat din colțul din stânga jos al paginii pentru a lansa aplicația Steam pe computer.
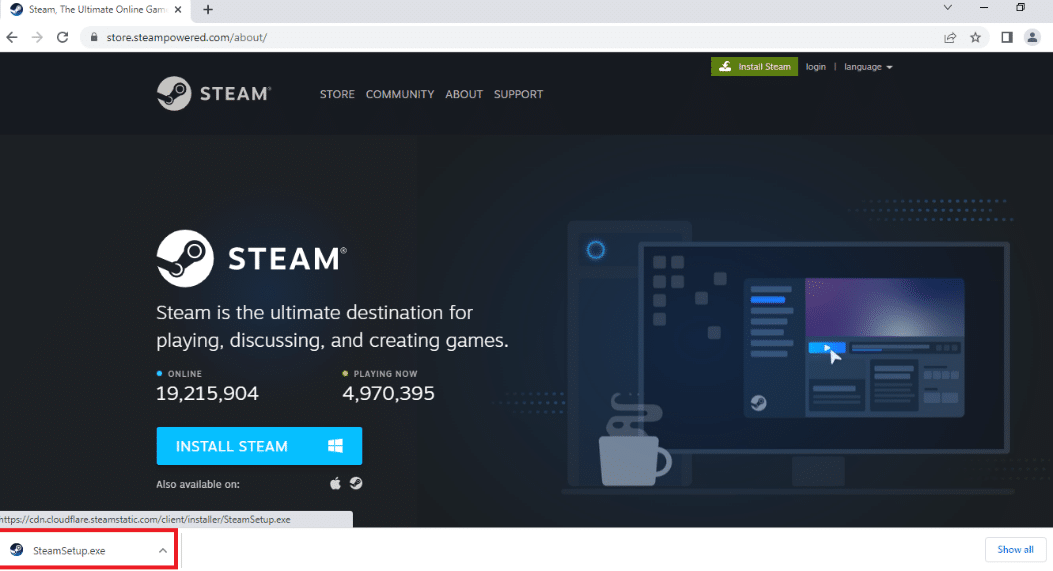
10. Faceți clic pe butonul Următorul din fereastra Configurare Steam pentru a iniția configurarea aplicației Steam pe computer.
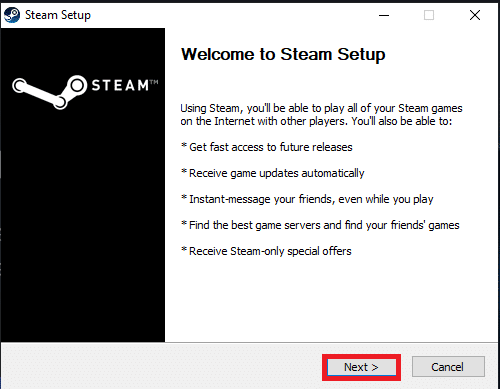
11. Selectați limba dorită în fereastra următoare și faceți clic pe butonul Următorul din expert.
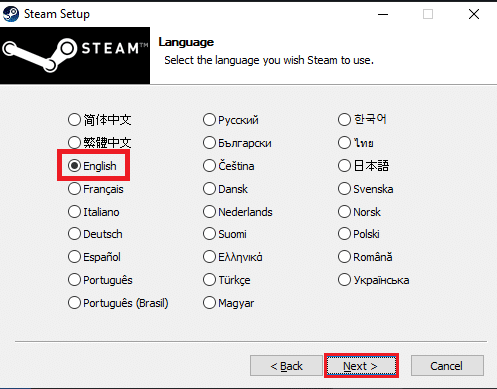
12. Selectați folderul de destinație al aplicației Steam făcând clic pe butonul Browse… și făcând clic pe butonul Instalare pentru a finaliza instalarea aplicației.
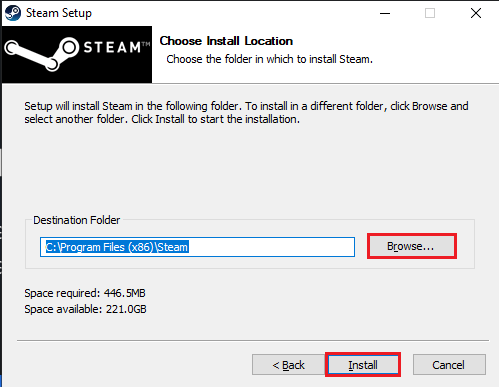
13. Faceți clic pe butonul Terminare din fereastra Terminare Configurare Steam pentru a finaliza configurarea Steam.
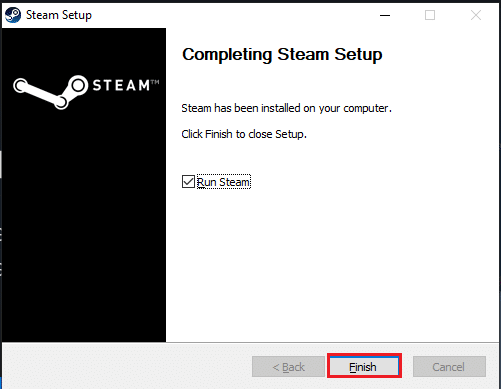
14. Creați un cont nou sau conectați -vă la contul dvs. existent folosind datele de conectare din aplicația Steam .
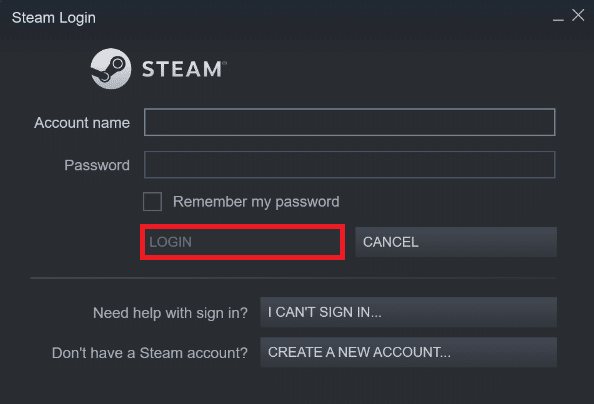
Acum, ați reinstalat cu succes Steam pe computerul cu Windows 10.
Metoda 22: Resetați setările de rețea
Mai mulți utilizatori au declarat că, resetarea setărilor de rețea va rezolva eroarea Steam în imposibilitatea de a se conecta la server. Această metodă va uita toate setările de configurare a rețelei, acreditările salvate și mult mai mult software de securitate precum VPN și programe antivirus. Pentru a face acest lucru, urmați ghidul nostru despre Cum să resetați setările de rețea pe Windows 10
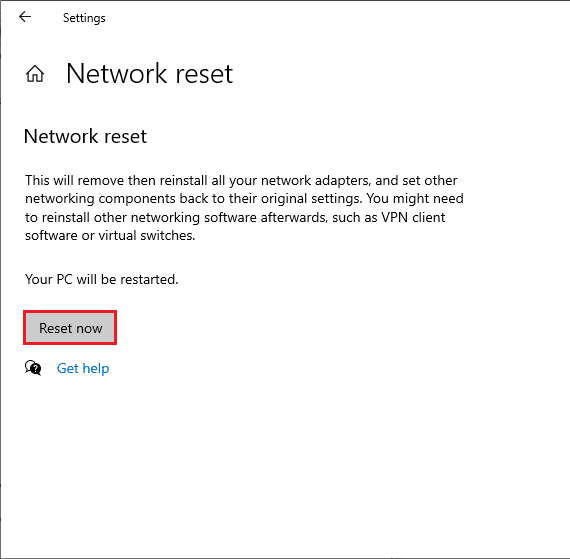
Citiți și: Cum să remediați că Steam nu se deschide pe Windows 10
Metoda 23: Efectuați Restaurarea sistemului
Dacă v-ați actualizat recent sistemul de operare Windows 10 și mai târziu v-ați confruntat cu o eroare Steam care nu se poate conecta la server, cele mai recente componente de actualizare Windows pot interfera cu orice software prezent în computerul dvs. și pot cauza problema discutată. Deci, în acest caz, trebuie să vă restaurați computerul la versiunea anterioară când funcționa bine. Pentru a face acest lucru, urmați ghidul nostru despre Cum să utilizați Restaurarea sistemului pe Windows 10 și implementați instrucțiunile așa cum este demonstrat.
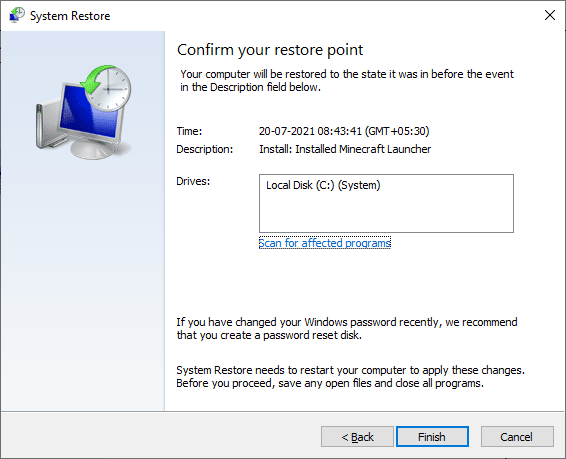
După restaurarea computerului cu Windows 10, verificați dacă vă puteți conecta la orice joc Steam fără probleme.
Recomandat:
- Top 10 cele mai bune suplimente pentru filme 3D pe Kodi
- Remediați eroarea serviciului de autentificare și actualizare de la Hi Rez Studios
- Remediați programul de bootstrapper al clientului Steam care nu răspunde în Windows 10
- Remediați steam_api64.dll lipsă pe Windows 10
Sperăm că acest ghid a fost util și ați putea remedia codul de eroare 118 Steam în Windows 10. Continuați să vizitați pagina noastră pentru mai multe sfaturi și trucuri interesante și lăsați-vă comentariile mai jos.
